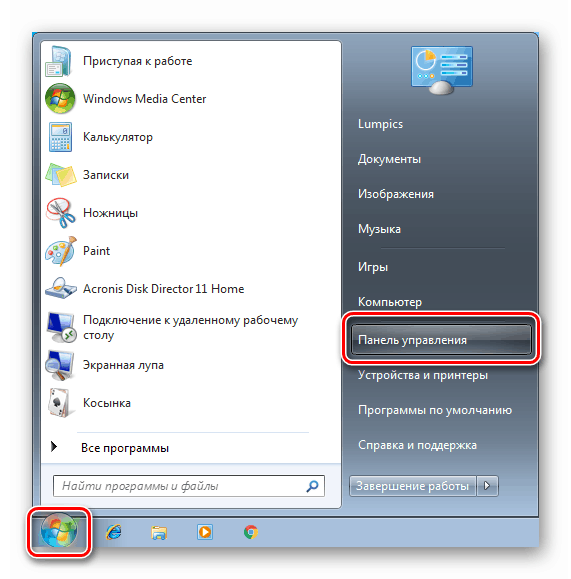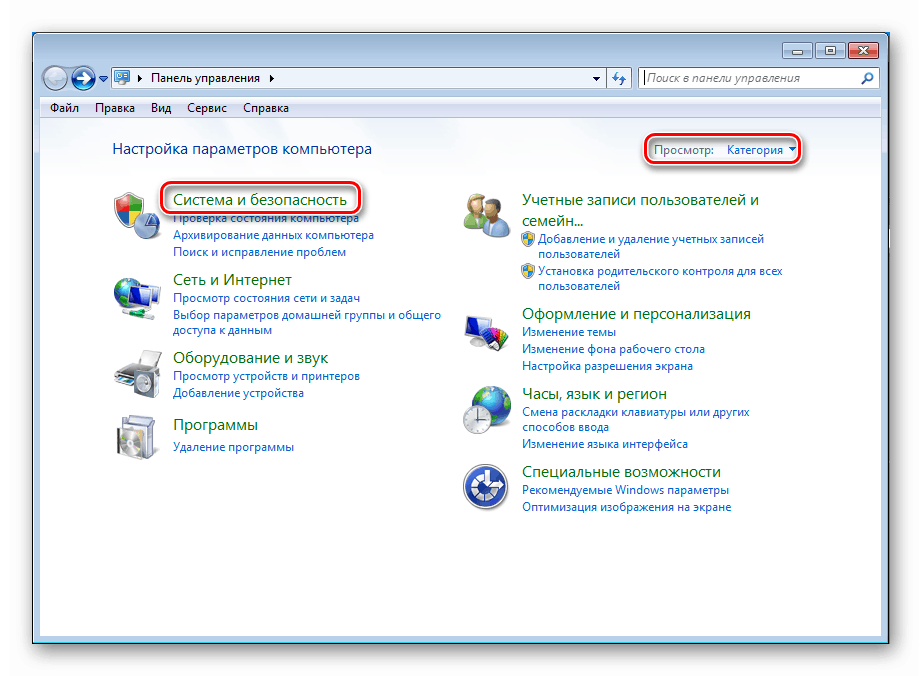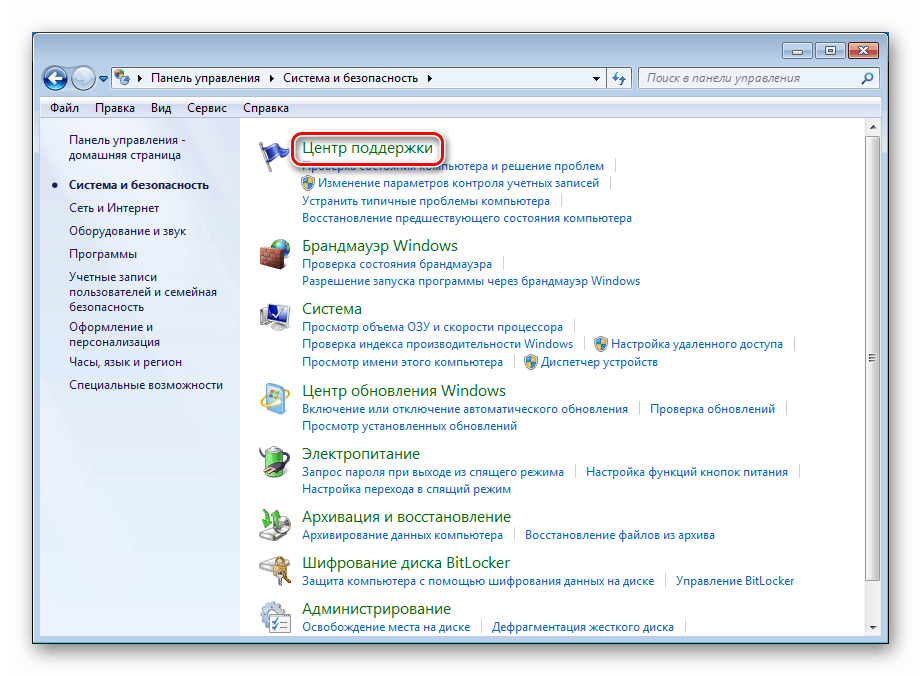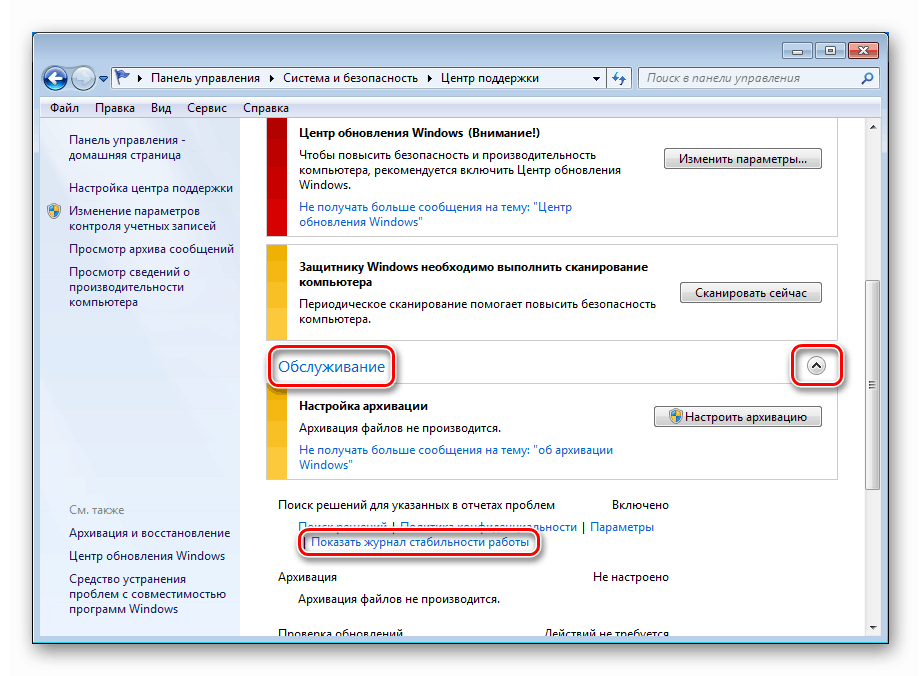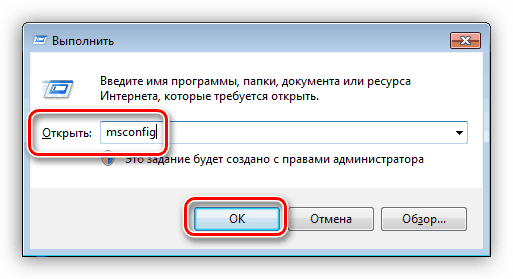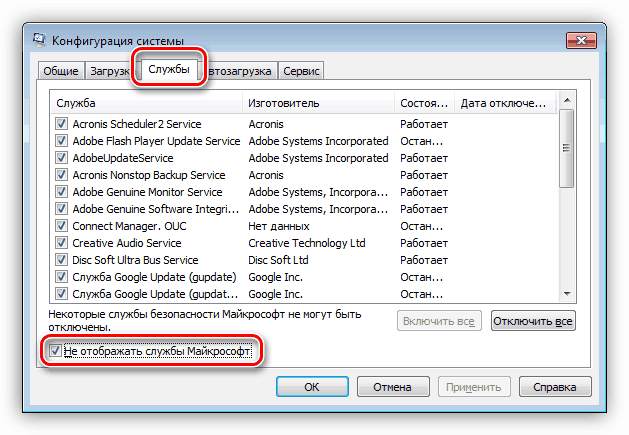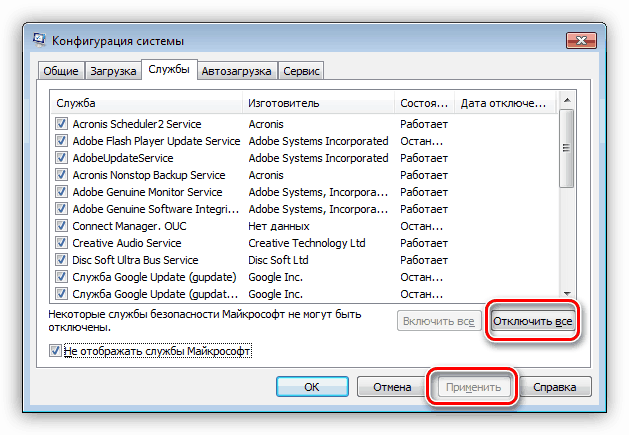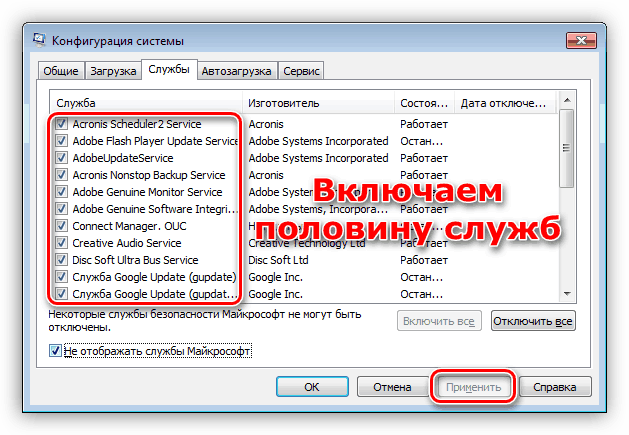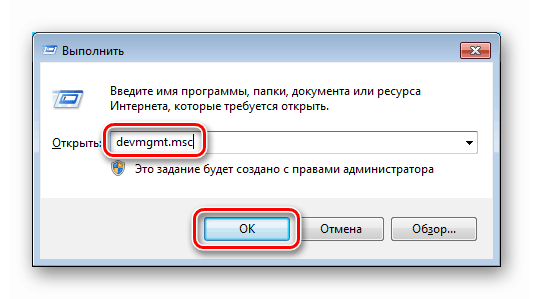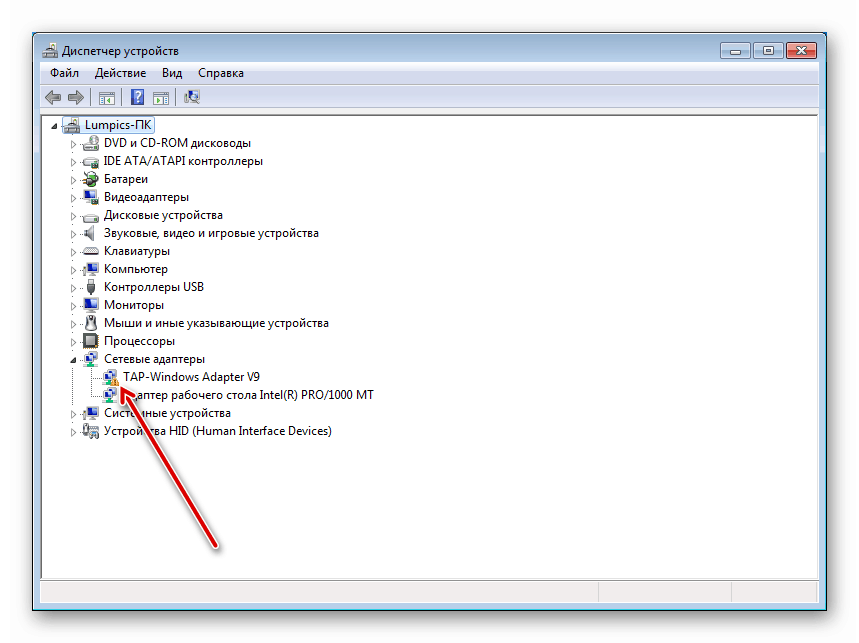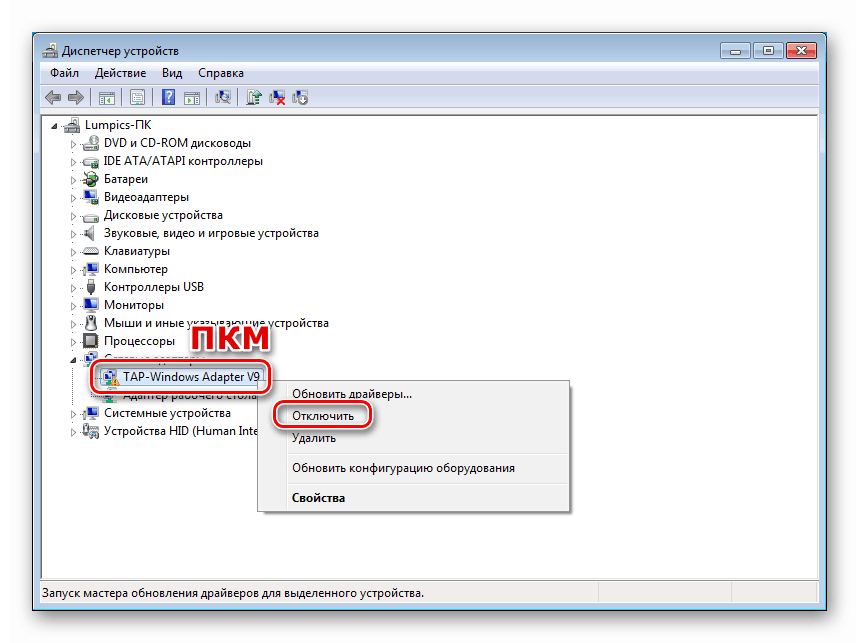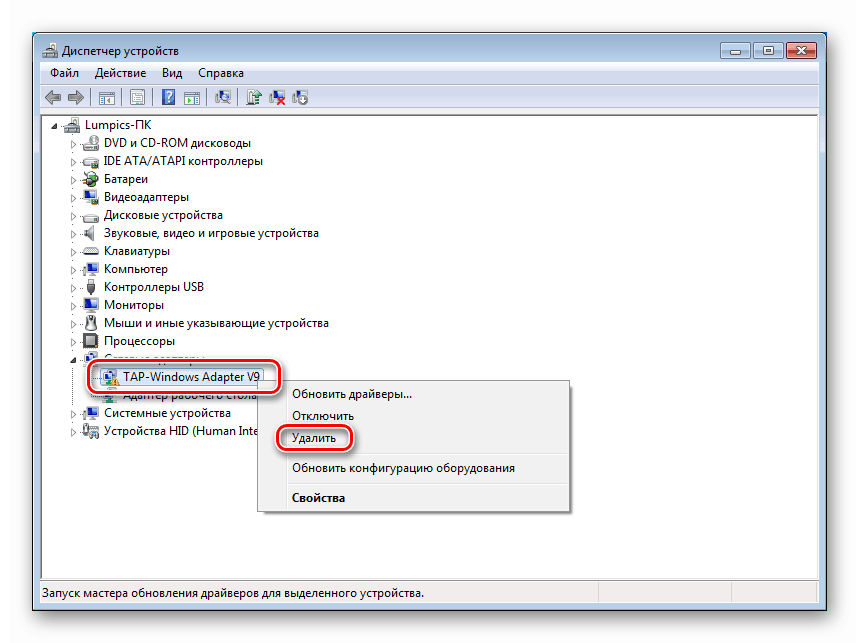Решаване на проблема с изключването на компютъра чрез бутона "Старт" в Windows 7
Стабилността на операционната система е може би основното условие за комфортно взаимодействие с компютъра. В Windows доста често има различни проблеми, които пречат на работния процес или на свободното време. В тази статия ще анализираме решенията на проблема със спирането на компютър, работещ с Win 7, чрез менюто Старт .
съдържание
Компютърът не се изключва от менюто "Старт" в Windows 7
Една система може да се държи по този начин по различни причини. Това са главно външни фактори - свързано ново оборудване или инсталирани програми и драйвери. В допълнение, това може да са неправилни настройки на BIOS или тяхната грешка. Също така, не забравяйте за възможни вирусни атаки. След това ще се спрем по-подробно на всяка от причините и ще се опитаме да ги премахнем.
Причина 1: Неправилна работа на софтуера
Говорейки за софтуер, имаме предвид както системните услуги, така и драйверите, както и друг софтуер, инсталиран на компютъра. Провали и неизправности могат да възникнат както в програми на трети страни, инсталирани от потребителя, така и в „родните“ компоненти, включително тези, получени автоматично чрез Windows Update. За идентифициране на проблемния софтуер в Windows има много ефективен инструмент - „Монитор за стабилност на системата“ .
- Отворете менюто "Старт" и отидете на Контролния панел .
![Отидете на контролния панел от менюто "Старт" в Windows 7]()
- Включваме показването на категории и отиваме в секцията „Система и сигурност“ .
![Отидете в секцията Система и защита от Контролния панел в Windows 7]()
- След това отиваме в „Центъра за поддръжка“ .
![Отидете в Центъра за поддръжка в контролния панел в Windows 7]()
- Отваряме секцията „Поддръжка“ (бутон със стрелка) и кликваме върху връзката „Покажи дневника за стабилност“ .
![Извършване на дневника за стабилност в контролния панел на Windows 7]()
В рамките на тази статия е трудно да се моделира конкретна ситуация, затова ще анализираме общите принципи на работа с „Монитора“ . Интересуваме се от събития, които са обозначени с червена икона ( „критично“ ). Ако изберете деня, в който е възникнала грешката, в долната част на интерфейса ще се появи пълен списък на събитията. Близо до всеки от тях има връзка „Покажи технически подробности“ .
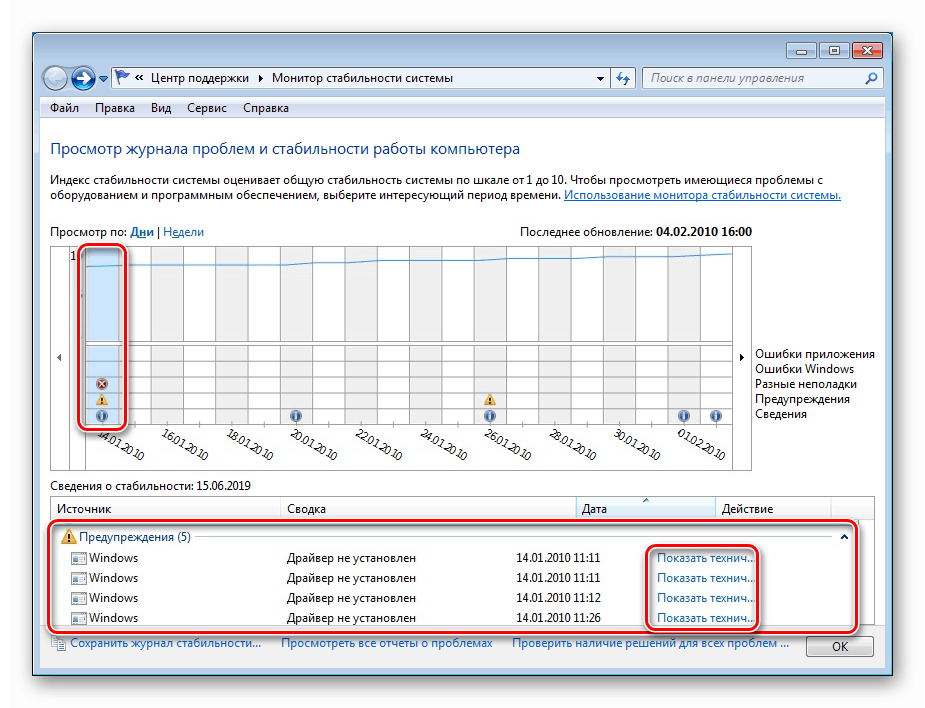
Щраквайки върху връзката, можем да получим информация за това кое приложение е било отговорно за грешката. Това може да бъде не само програма на трети страни, но и системна услуга или драйвер.
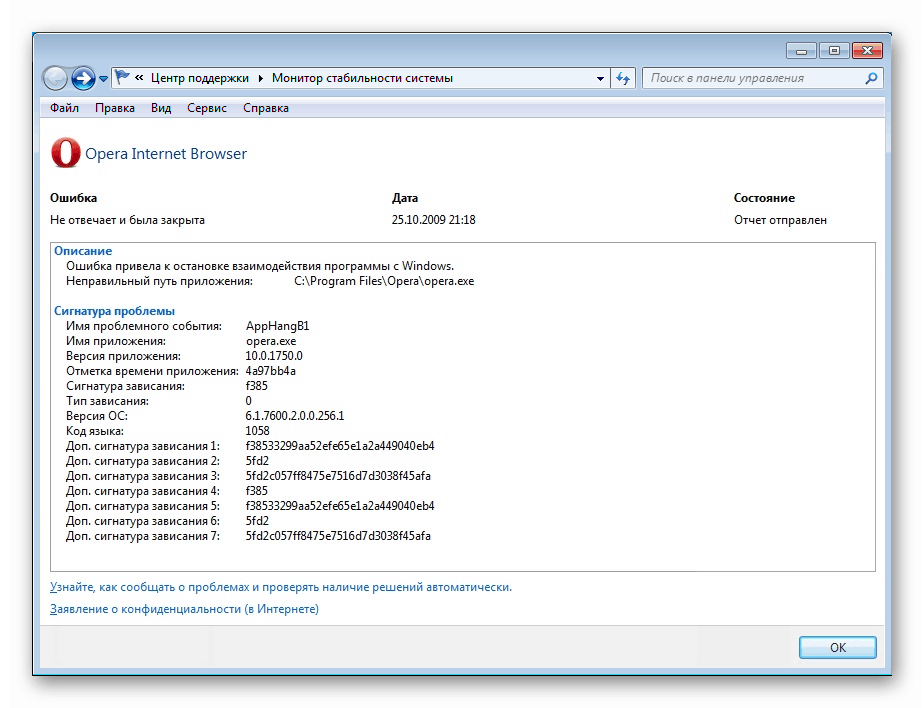
По-нататъшните действия зависят от резултата, произведен от „Монитора“ . Ако имаме работа с програма на трета страна, тя трябва да бъде премахната или преинсталирана. Ако става въпрос за драйвер или услуга на трета страна, например от видеокарта или друго оборудване, трябва да продължите по същия начин (инсталирайте отново драйвера и деактивирайте услугата). В случай, че компонентите на Windows (услуги и драйвери) са виновни за неизправността, тук всичко е малко по-сложно. Не можете просто да ги изтриете или деактивирате. В такава ситуация само възстановяването на цялата ОС или системни файлове ще помогне.
Повече подробности:
Деактивиране на ненужните услуги в Windows 7
Добавяне или премахване на програми в Windows 7
Как да възстановите Windows 7
Възстановяване на системни файлове в Windows 7
Чиста обувка
Друг начин за идентифициране на проблемните програми е така наречената система „чиста обувка“. Смисълът му е да премахне всички приложения на трети страни от стартиране, след което, включително и тях от своя страна, да следи появата на проблема. Виновникът за проблема ще бъде приложението, след включването на което то ще възникне. Това е последвано от деинсталация или преинсталация.
- За да извършим тази процедура, трябва да стигнем до секцията „Конфигурация на системата“ . Можете да направите това чрез менюто Run с командата
msconfig![Отидете до конзолата за конфигуриране на системата от менюто Run в Windows 7]()
- В конзолата, която се отваря, отидете на раздела „Услуги“ и поставете квадратчето за отметка, посочено на екрана.
![Деактивиране на дисплея на услугите на Microsoft в конзолата за конфигуриране на системата в Windows 7]()
- Сега изключете всички компоненти, като кликнете върху съответния бутон и приложите промените. Извършете рестартиране.
![Деактивиране на услуги на трети страни в конзолата за конфигуриране на системата в Windows 7]()
- По-нататъшният алгоритъм е следният: ако проблемът продължава, този метод няма да ни помогне и трябва да се обърнете към други решения. Ако компютърът се изключи нормално, включете половината приложения и рестартирайте отново.
![Активиране на половината услуги в конзолата за конфигурация на системата в Windows 7]()
Проверете отново за проблема. Наличието му показва, че проблемната програма е в тази половина на списъка. Така че, трябва да работите с нея. Изключваме някои от елементите и рестартираме компютъра. Отново вижте дали има проблем. Ние извършваме тези действия, докато не е останал само един елемент. Тази програма е виновникът за нашите проблеми.
Ако проблемът не се появи след включване на първата половина на приложенията, изключете ги и използвайте втората част. По-нататък според алгоритъма до откриване на "побойник".
Причина 2: Хардуер
Всяко оборудване, свързано към него, също може да попречи на редовното изключване на компютър. Най-честата причина за проблема са периферните устройства като принтер. Освен това трябва да обърнете внимание на всичко, което се свързва към USB портове. Това са флаш устройства, външни твърди дискове, камери и други. Клавиатурата и мишката обикновено не са включени в този списък, но тази възможност не бива да се изключва. Решението тук е просто: изключете периферните устройства и опитайте да изключите компютъра. В този случай можете да действате по същия начин, както с "чистата обувка", тоест да изключите устройства на свой ред. Проблемното устройство ще трябва да бъде сменено или пренесено за ремонт.
Хардуерът може да включва и виртуални устройства, които по същество са обикновени драйвери. Можете да ги намерите и деактивирате в "Диспечер на устройства" на Windows.
- Отворете "Мениджъра" чрез реда "Изпълнение"
devmgmt.msc![Отиване до Диспечер на устройства чрез линия Run в Windows 7]()
- Особено внимание трябва да се обърне на клоновете „Мрежови адаптери“ , „Контролери за съхранение“ и „Опашки за печат“ . Също така трябва да проверите наличието на клона „Други устройства“ . Именно в тях може да има проблемни виртуални устройства. Можете да ги идентифицирате по жълтата икона до иконата.
![Намиране на проблемни виртуални устройства в Диспечер на устройства в Windows 7]()
- Кликнете върху устройството PCM и изберете елемента "Disable" . Опитваме се да изключим компютъра. Ако има няколко устройства, изключете ги на свой ред.
![Деактивиране на проблемно виртуално устройство в Диспечер на устройства в Windows 7]()
- След като установите виновника за проблема, трябва или да го премахнете от системата, или да опитате да актуализирате драйвера. Моля, обърнете внимание, че ако принтерът е проблемното устройство, той трябва да бъде изтрит с помощта на специфичен алгоритъм. Намерете инструкции на връзките по-долу.
![Премахване на проблемно виртуално устройство от системата в Диспечер на устройства в Windows 7]()
Повече подробности:
Актуализация на драйвери за Windows 7
Пълно премахване на принтера в Windows 7
Премахване на стар драйвер за принтер
Причина 3: BIOS
Просто казано, BIOS контролира целия (почти) хардуер на компютъра, а неговите неправилни настройки или грешка в тях могат и ще повлияят на работата на системата. За да премахнете този фактор, трябва да нулирате BIOS до стойностите по подразбиране.
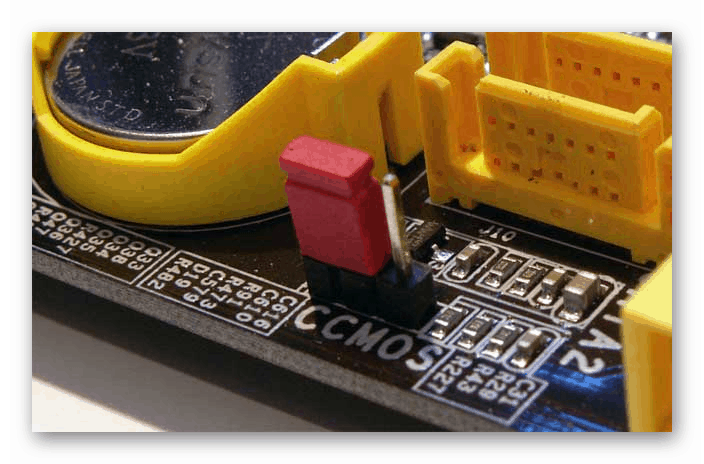
Повече подробности: Как да възстановите настройките на BIOS
Безпрепятствената работа на BIOS се осигурява от батерия (батерия) на дънната платка. Ако той е отработил ресурса си ("седнал"), може да има повреди при зареждането и изключването на компютъра. Решението е да смените батерията.

Повече подробности: Подмяна на батерията на дънната платка
Причина 4: Вируси и антивирусен софтуер
Зловредните програми могат не само да откраднат лични данни, да ни измъчват с натрапчива реклама или да криптират файлове, но и да направят промени в системата, които водят до различни видове неизправности. Те включват и настоящия ни проблем. По-долу ще намерите линк към статия, която подробно описва как да идентифицирате инфекцията и как да се отървете от вредители.
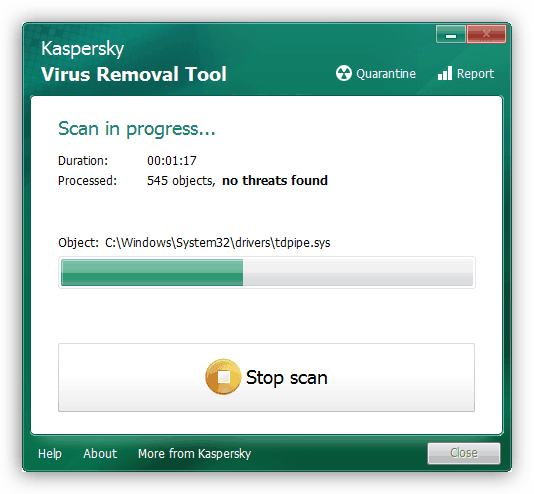
Повече подробности: Борбата срещу компютърните вируси
Инсталирането на антивирус дава на потребителя усещане за пълна сигурност. Това е невярно. Такива програми могат да откриват само онези вируси, чиито подписи се съдържат в базите данни, изтеглени от сървърите на разработчиците. Това означава, че новите вредители могат да се промъкнат през защитата. Освен това антивирусният софтуер е много сходен по своя характер с зловредния софтуер. В някои случаи това води до факта, че те могат да бъдат блокирани от системни файлове и функции. Ако подозирате това, изключете антивируса и опитайте да изключите компютъра. Ако се оказа, трябва да преинсталирате програмата или да откажете да я използвате, като я замените с друг продукт.
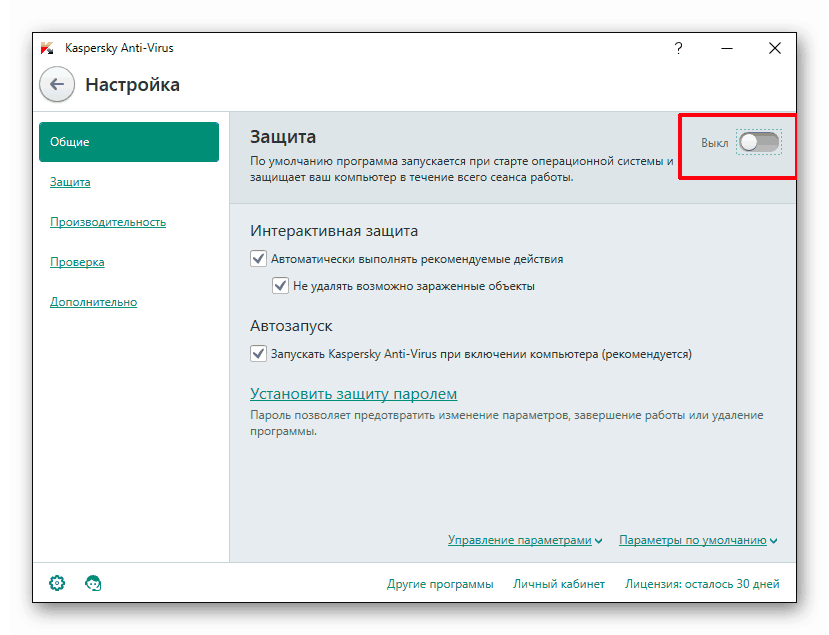
Прочетете повече: Как изключвам , премахнете антивирусен
заключение
Разгледахме четири причини за проблема с изключването на компютъра през менюто "Старт". Ако това се случи, първо трябва да обърнете внимание на софтуера и след това да преминете към въпроси относно хардуера. Проверката на системата за вируси е задължителен елемент, независимо от това дали ситуацията е решена или не, тъй като проблеми в софтуера и драйверите могат да се появят в резултат на тяхната дейност.