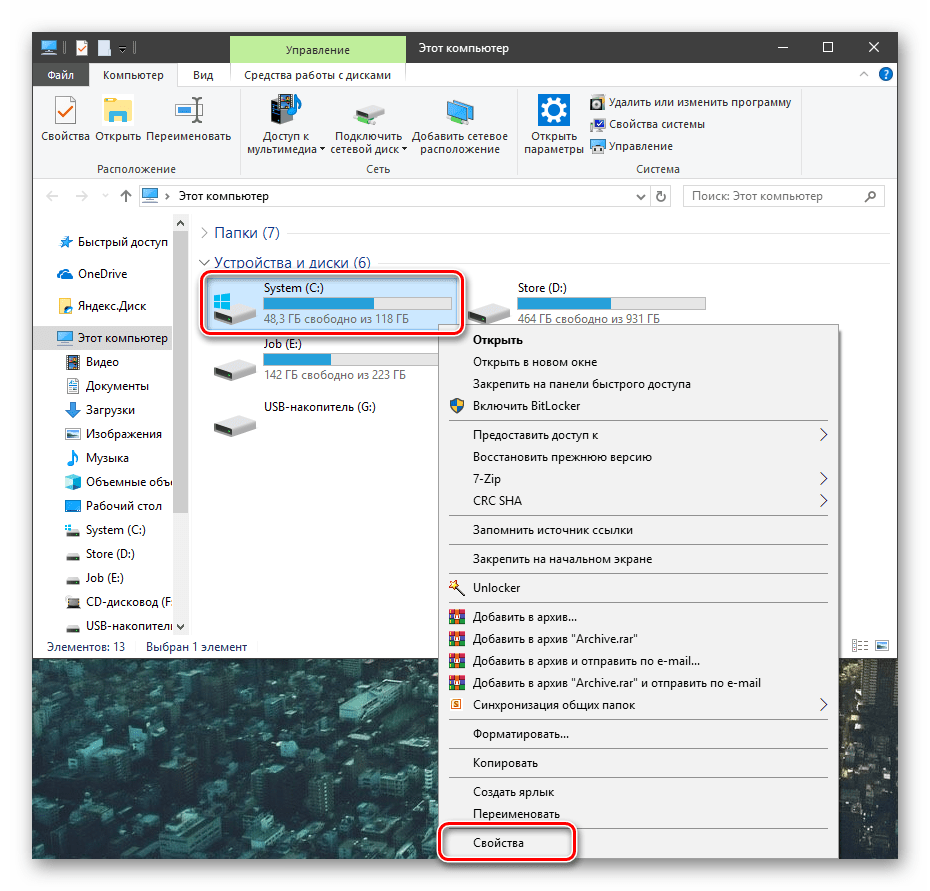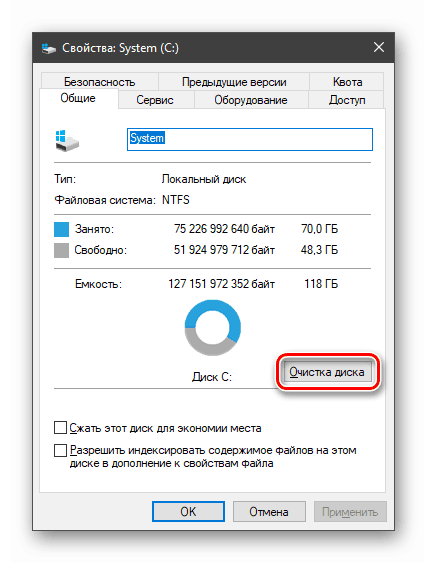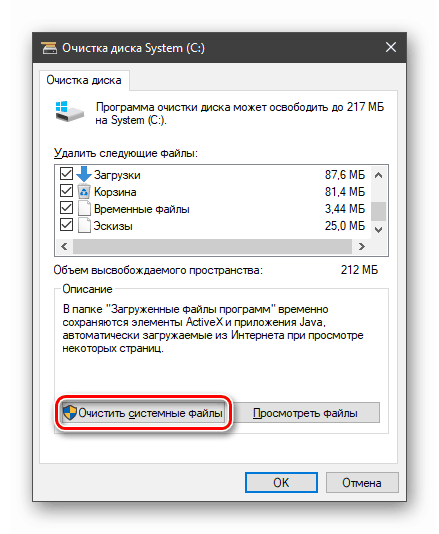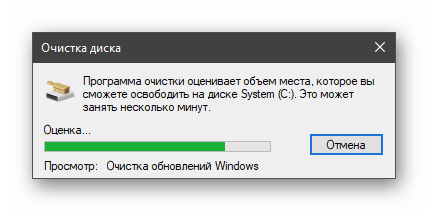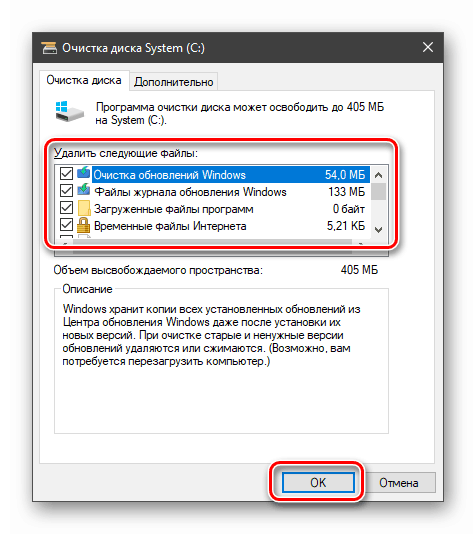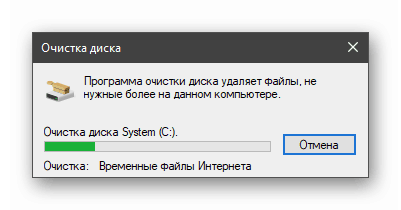Премахване на причините за "спирачки" PC след актуализиране на Windows 10
Операционната система Windows 10 редовно получава актуализации от сървърите на разработчиците на Microsoft. Тази операция има за цел да коригира някои грешки, да въведе нови функции и да увеличи сигурността. Като цяло, актуализациите са предназначени да подобрят производителността на приложенията и операционните системи, но това не винаги е така. В тази статия ще разгледаме причините за “спирачките” след актуализирането на “десетките”.
Съдържанието
"Спира" компютъра след актуализацията
Нестабилността в операционната система след получаване на следващата актуализация може да бъде причинена от различни фактори - от липсата на свободно пространство на системното устройство до несъвместимост на инсталирания софтуер с пакетите "актуализации". Друга причина е освобождаването на “суров” код от разработчиците, който вместо въвеждане на подобрения причинява конфликти и грешки. След това анализираме всички възможни причини и обмисляме възможностите за тяхното отстраняване.
Причина 1: Дискът е пълен
Както е известно, операционната система изисква известно свободно дисково пространство за нормална работа. Ако е “запушена”, процесите ще се изпълняват със закъснение, което може да се изрази в “затвори” при изпълнение на операции, стартиране на програми или отваряне на папки и файлове в “Explorer”. И ние не говорим за пълнене на 100%. Достатъчно е, че по-малко от 10% от обема остават твърди.
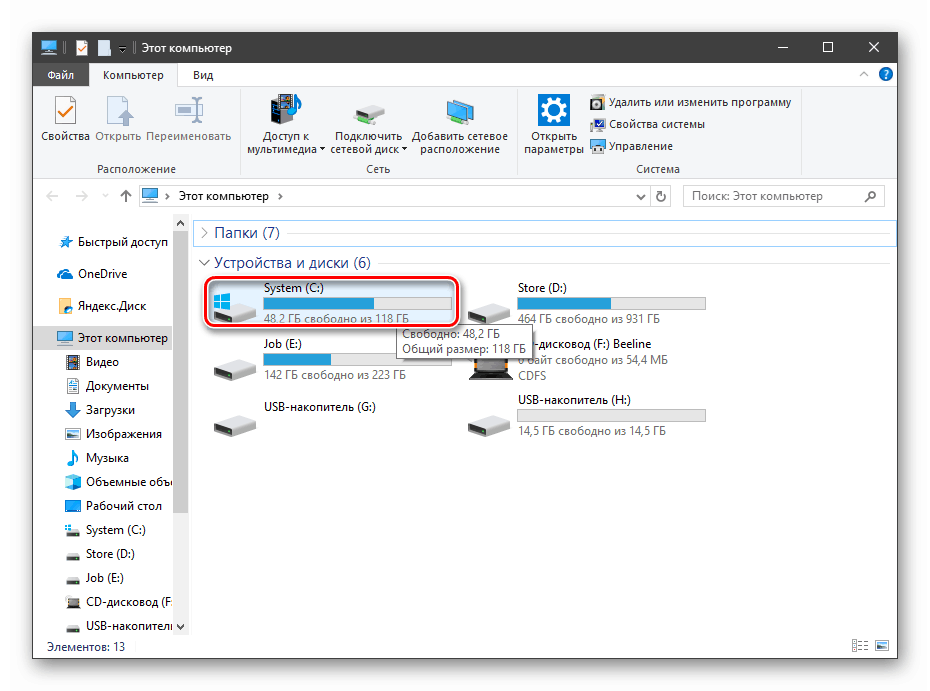
Актуализациите, особено глобалните, които излизат няколко пъти годишно и променят версията на „десетките”, могат да „тежат” доста, а ако има недостиг на пространство, естествено ще имаме проблеми. Решението тук е просто: освободете диска от ненужни файлове и програми. Особено много място заемат игри, видео и снимки. Решете кои от тях нямате нужда и изтрийте или прехвърлете на друго устройство.

Още подробности:
Добавяне или премахване на програми в Windows 10
Премахване на игри на компютър с Windows 10
С течение на времето, системата натрупва "боклук" под формата на временни файлове, данни, поставени в "Кошчето" и други ненужни "обвивки". Освобождаването на компютъра от всичко това ще ви помогне CCleaner , Можете също да деинсталирате софтуера и да почистите системния регистър.
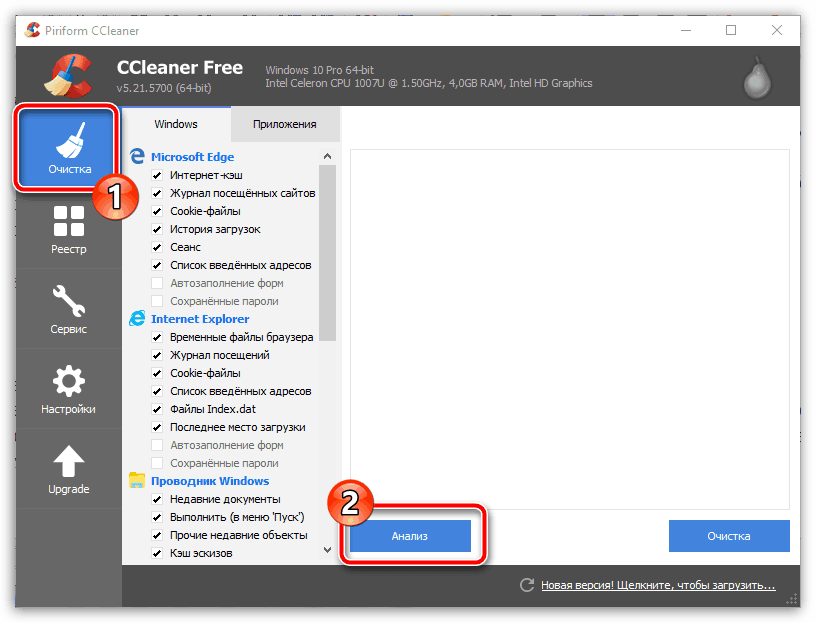
Още подробности:
Как да използвате CCleaner
Почистване на компютъра от боклука с помощта на CCleaner
Как да настроите CCleaner за правилно почистване
В краен случай можете да се отървете от остарелите файлове за актуализация, които се съхраняват в системата.
- Отворете папката "Този компютър" и щракнете с десния бутон на мишката върху системното устройство (има икона с логото на Windows). Отиваме към имотите.
![Преминаване към свойствата на системното устройство в Windows 10]()
- Продължаваме да почистваме диска.
![Стартирайте помощната програма, за да почистите системното устройство в Windows 10]()
- Кликнете върху бутона "Изчистване на системните файлове".
![Задаване на системни файлове за почистване в свойствата на устройството в Windows 10]()
Очакваме програмата да провери диска и да открие ненужни файлове.
![Проверка на системното устройство за ненужни файлове от стандартната помощна програма в Windows 10]()
- Задайте всички квадратчета за отметка в раздела, озаглавен “Изтриване на следните файлове” и щракнете върху OK .
![Почистване на системното устройство от ненужни файлове със стандартната помощна програма в Windows 10]()
- Очакваме края на процеса.
![Процесът на почистване на системното устройство от ненужните файлове стандартна помощна програма в Windows 10]()
Причина 2: Остарели драйвери
Остарял софтуер след следващата актуализация може да не работи правилно. Това води до факта, че процесорът поема някои отговорности за обработка на данни, предназначени за друго оборудване, например видеокарта. Този фактор влияе и върху функционирането на други PC възли.
"Ten" може самостоятелно да актуализира драйвера, но тази функция не работи за всички устройства. Трудно е да се каже как системата определя кои пакети да се инсталират и кои не, така че трябва да потърсите помощ от специален софтуер. Най-удобният от гледна точка на лекотата на работа е Решение за Driverpack , Той автоматично ще провери релевантността на инсталираните "дърва за огрев" и ще ги актуализира при необходимост. Въпреки това, тази операция може да бъде поверена на "Device Manager" , но в този случай ще трябва да работите малко с ръцете си.
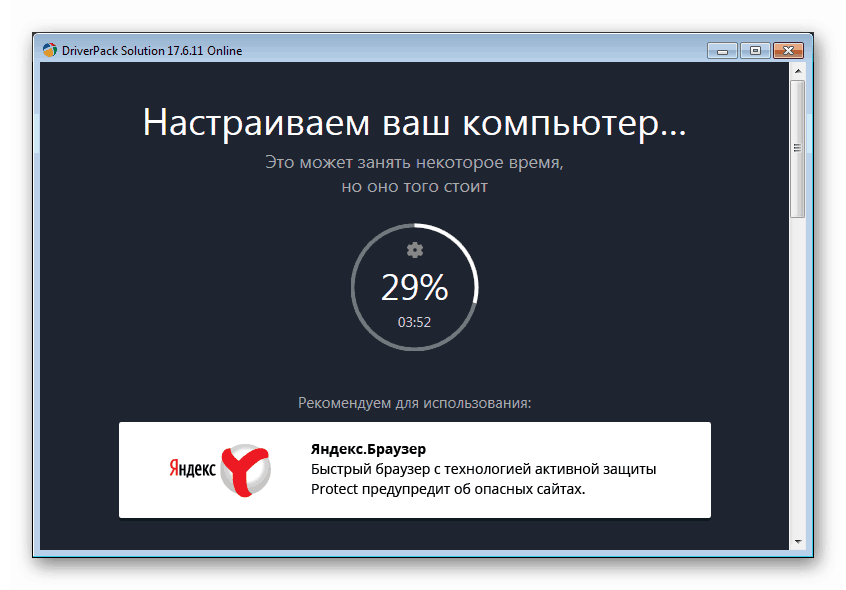
Още подробности:
Как да актуализирате драйверите на компютъра си с помощта на DriverPack Solution
Актуализираме драйверите на Windows 10
По-добре е ръчно да инсталирате софтуера за видеокарти, като го изтеглите от официалния сайт на NVIDIA или AMD.
Още подробности:
Как да актуализирате драйвера на видеокартата NVIDIA , AMD
Как да актуализирате драйверите за видеокарти в Windows 10
Що се отнася до лаптопите, всичко е малко по-сложно. Водачите за тях имат свои собствени характеристики, определени от производителя, и трябва да бъдат изтеглени изключително от официалния сайт на производителя. Подробни инструкции можете да получите от материалите на нашия уебсайт, за които трябва да въведете в полето за търсене на главната страница заявка за "лаптоп драйвер" и да натиснете ENTER.
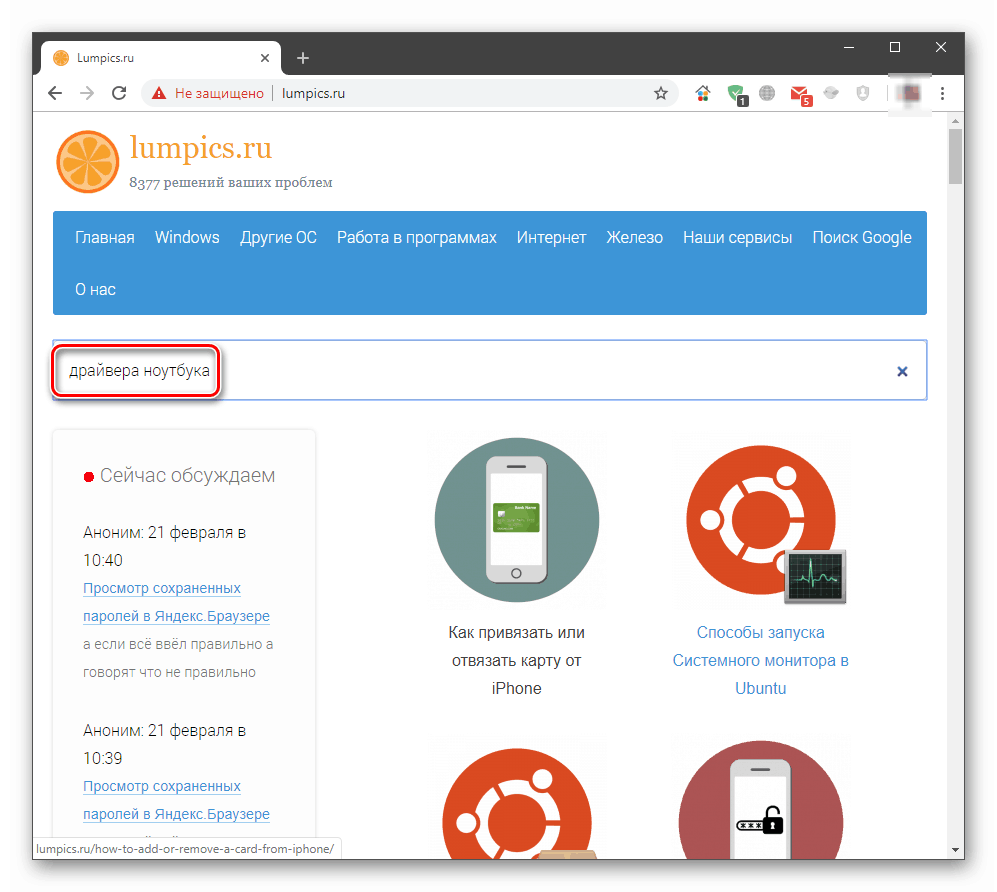
Причина 3: Неправилно инсталиране на актуализации.
По време на изтеглянето и инсталирането на актуализации възникват различни видове грешки, които от своя страна могат да доведат до същите последици като остарелите драйвери. Това са предимно софтуерни проблеми, които причиняват сривове в системата. За да разрешите проблема, трябва да премахнете инсталираните актуализации и след това да извършите процедурата отново ръчно или да изчакате, докато Windows го направи автоматично. При изтриване трябва да се ръководите от датата на инсталиране на пакетите.
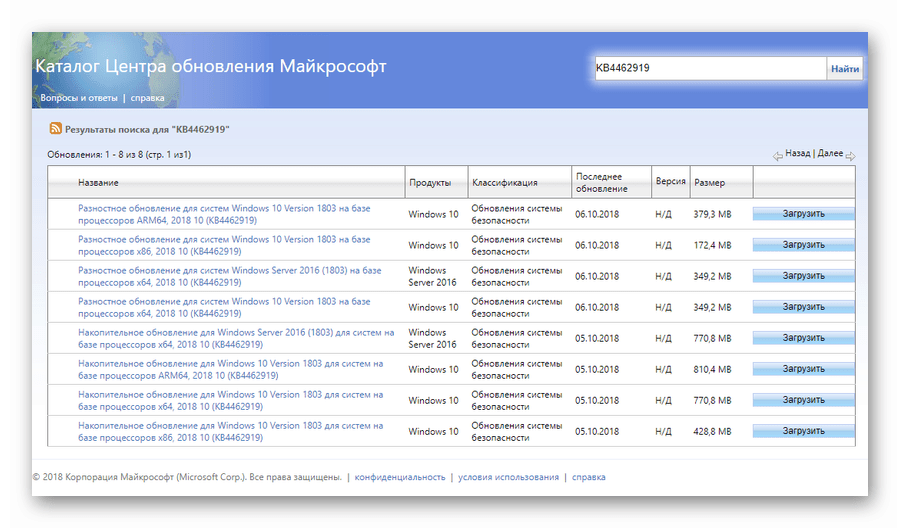
Още подробности:
Премахване на актуализации в Windows 10
Инсталирайте актуализациите за Windows 10 ръчно
Причина 4: Предоставяне на необработени актуализации.
Проблемът, който ще бъде обсъден, е по-загрижен за глобалните актуализации на "десетките", които променят версията на системата. След освобождаването на всеки от тях от потребителя се получават много оплаквания за различни проблеми и грешки. Впоследствие, разработчиците коригират недостатъците, но първите издания могат да работят съвсем „криво”. Ако след подобна актуализация започнаха „спирачките“, трябва да „преобърнете“ системата към предишната версия и да изчакате известно време, докато Microsoft се съгласи да „хване“ и да елиминира „бъговете“.
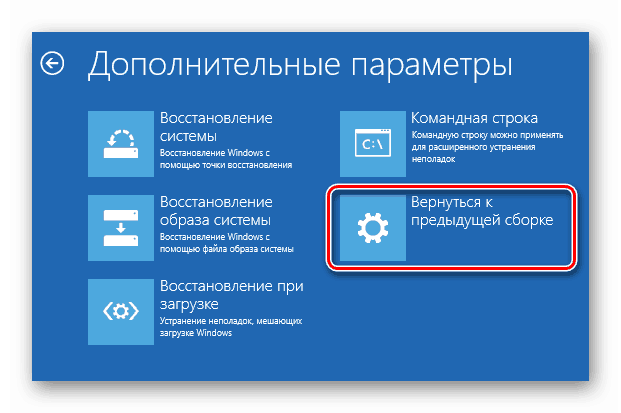
Още подробности: Възстановяване на Windows 10 в първоначалното му състояние
Необходимата информация (в статията на връзката по-горе) се съдържа в абзаца, озаглавен „Възстановяване на предишна компилация на Windows 10“ .
заключение
Влошаването на операционната система след актуализацията - проблемът е доста често срещан. За да се сведе до минимум възможността за неговото възникване, винаги е необходимо да се запази текущото състояние на драйвера и версията на инсталираните програми. Когато се издават глобални актуализации, не се опитвайте да ги инсталирате веднага, а изчакайте, прочетете или вижте съответните новини. Ако други потребители нямат сериозни проблеми, можете да инсталирате ново издание на "десетки".