
Метод 1: Меню "Управление на дискове"
В повечето случаи е по-лесно и удобно да създадете нова секция чрез менюто "Управление на дискове" директно в Windows 7. Първо ще трябва да отделите свободно място за логическия том, ако в момента той не е наличен като неразпределено пространство.
- За да направите това, отворете "Старт" и отидете на "Контролен панел".
- Тук изберете раздел "Администрация".
- Отворете последната категория "Компютърно управление".
- Придвижете се през лявото меню до "Управление на дискове".
- Ако сега няма неразпределено пространство, ще трябва да го разпределите, като намалите вече съществуващия логически том. Определете кой раздел можете да компресирате.
- След това щракнете с десния бутон върху него и посочете елемента "Намаляващ обем".
- Изчакайте автоматичният инструмент да определи колко свободно пространство е разпределено за компресиране.
- Появява се съветникът за взаимодействие със силата на звука. Тук посочете размера на сгъваемото пространство и прочетете промените, след което кликнете върху "Свиване".
- Изходът от главното меню ще се осъществи автоматично. Там намерете неразпределеното пространство, което ще бъде маркирано в черно, щракнете с десния бутон върху него и изберете Създайте обикновен том.
- В съветника за обикновен обем продължете незабавно.
- Ако е необходимо, променете размера на простия том, ако искате да създадете друг дял от свободно пространство, например. Натиснете "По-нататък" след задаване на съответния параметър.
- Задайте една от буквите на безплатното устройство, като изберете опция от изскачащото меню.
- Форматирайте тома, като изберете интересуващата файлова система. Не се препоръчва ненужно да се променят други параметри.
- Прегледайте резултатите и завършете операцията, ако сте доволни от резултата, като кликнете върху "Свършен".
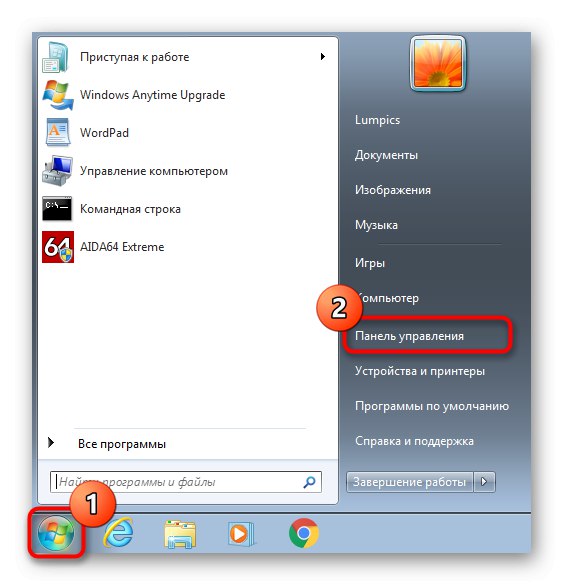


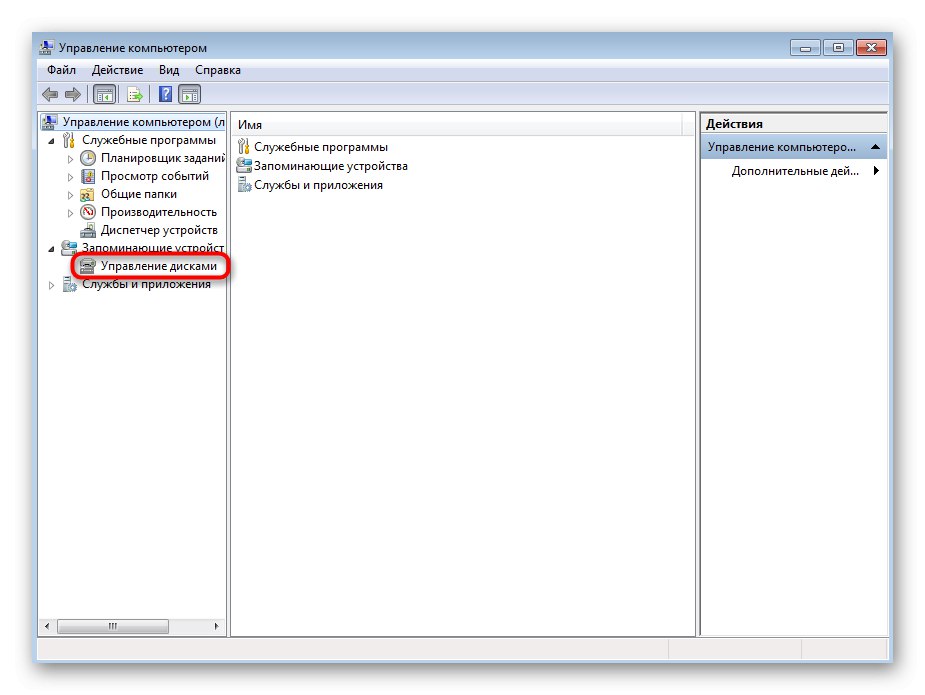

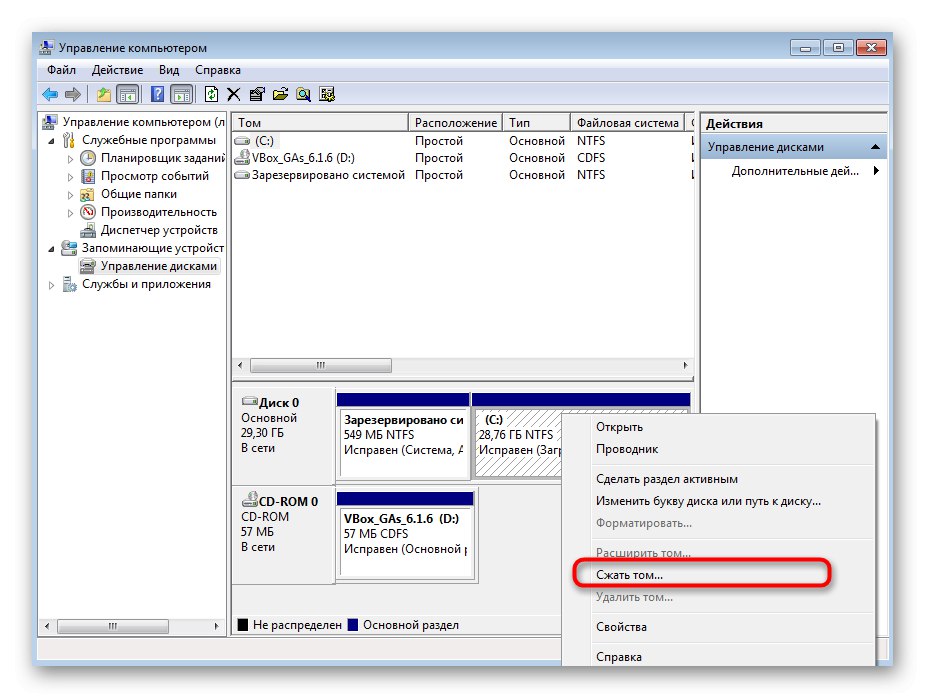
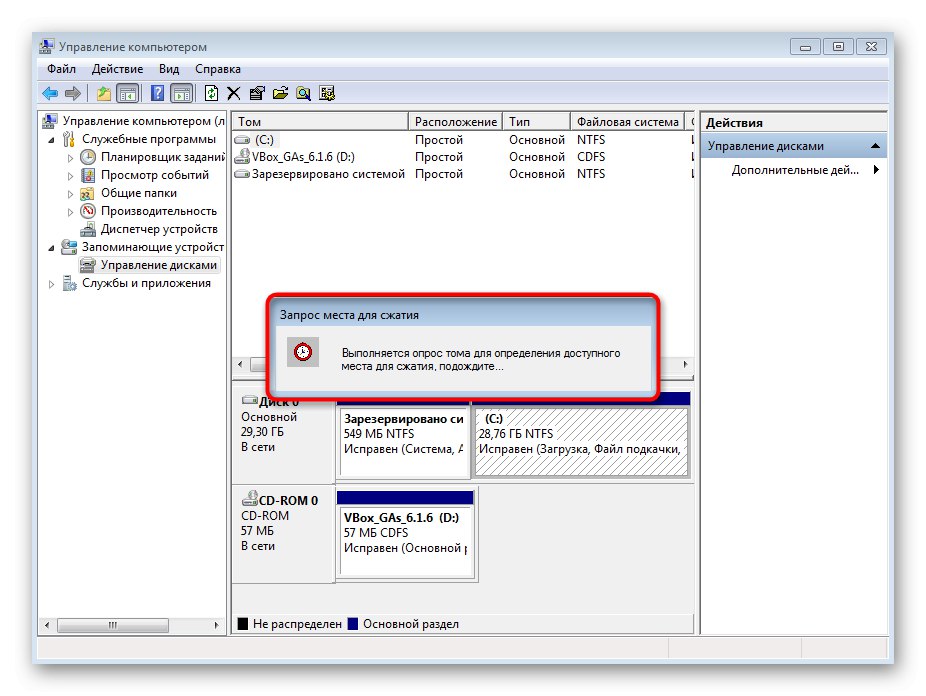
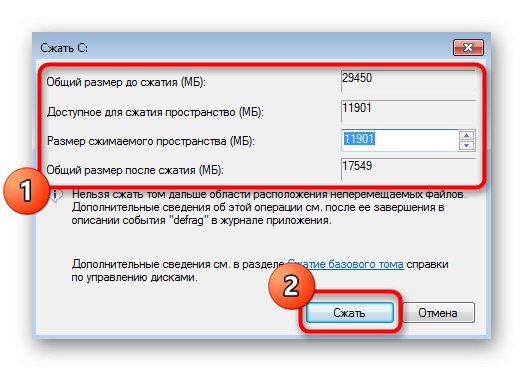
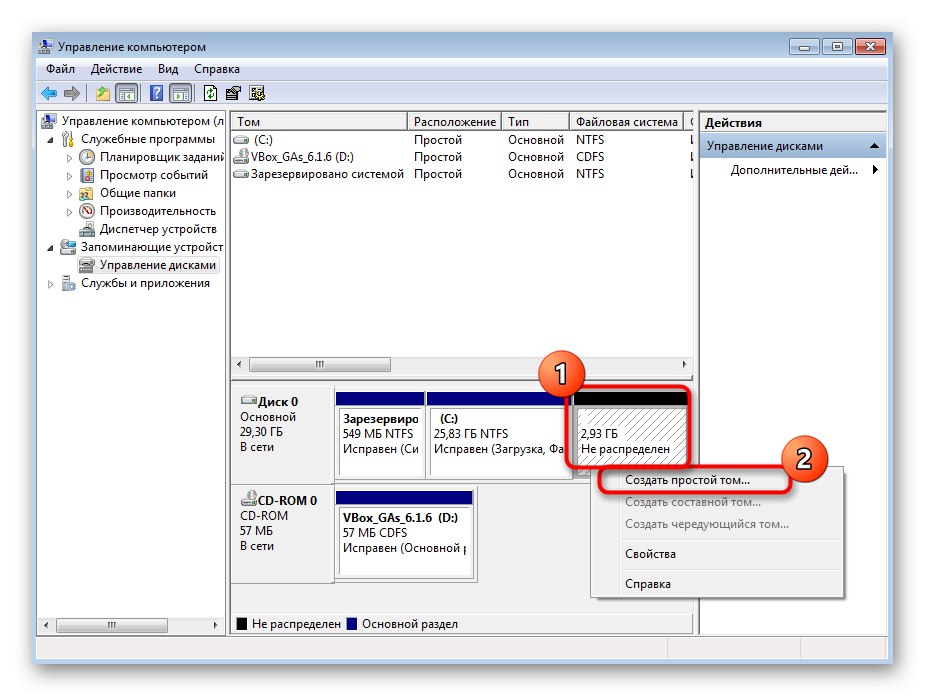
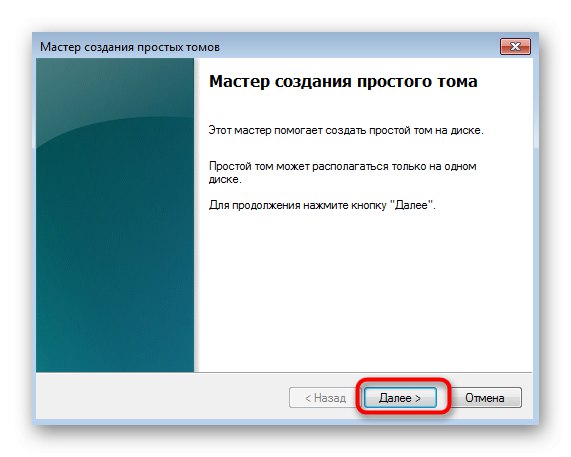
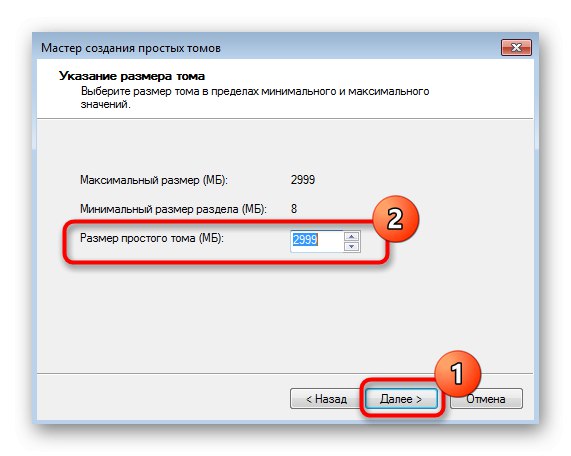
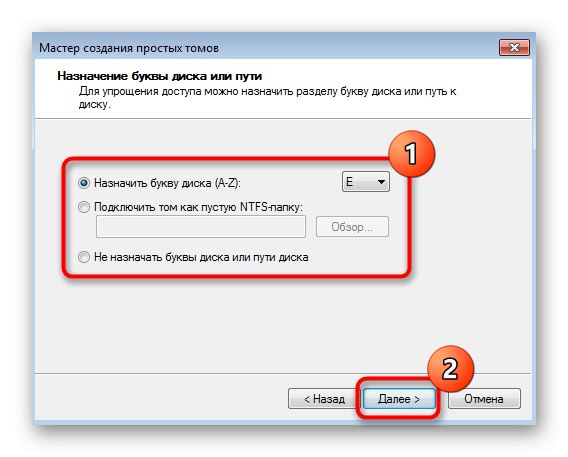
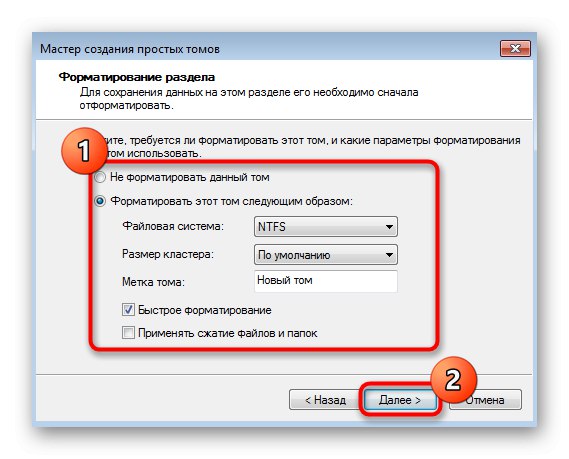
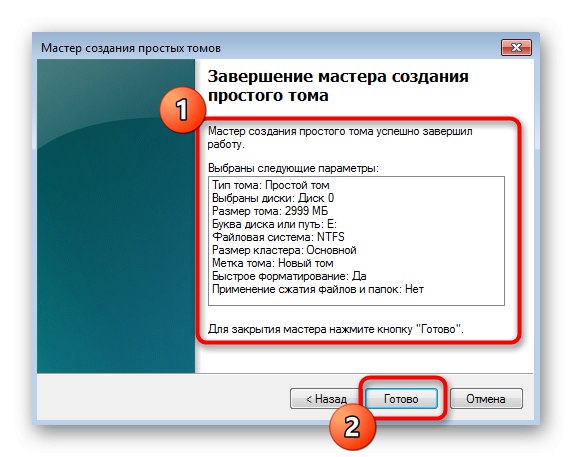
Ако остава неразпределено пространство, можете да оформите друг логически том от него по същия начин, като посочите произволна буква. Сега отидете на раздела "Моя компютър" и се уверете, че новите дялове на твърдия диск са готови за работа.
Метод 2: Използване на командния ред
Рядко потребителите предпочитат да използват командния ред, когато става въпрос за създаване на дял на твърдия диск, но понякога това трябва да се направи, например чрез инструмента за възстановяване на Windows. Това е подходящо в ситуации, когато се планира да се създаде нов том за инсталиране на втори Windows, ако това по някаква причина не се стартира или самата обвивка пречи на разделянето на пространството. За да извършите този метод чрез средата за възстановяване, той ще трябва да бъде стартиран и това може да стане чрез безопасен режим или при зареждане от USB флаш устройство, което е описано подробно в статиите по-долу.
Повече информация:
Влизаме в „Безопасен режим“ в Windows 7
Стартиране на Windows 7 от USB памет
Всички следващи действия се извършват точно чрез средата за възстановяване. Засега препоръчваме да бъдете максимално внимателни и да следвате точно инструкциите, за да не загубите случайно данните, съхранени на физическото ви устройство.
- Ако сте изтеглили Windows 7 от USB флаш устройство, изберете езика за инсталиране и преминете към следващата стъпка.
- В долния ляв ъгъл на прозореца на инсталатора кликнете върху надписа "Възстановяване на системата".
- Сред списъка на всички средства, които ви интересуват "Командна линия".
- След отваряне на конзолата стартирайте помощната програма DiskPart - тя ще ви е необходима за по-нататъшно управление на диска. Това може да стане чрез командата
diskpart. - Помислете за ситуация, при която първо трябва да намалите един от съществуващите томове, за да получите неразпределено пространство. За да направите това, разгледайте списъка на вече съществуващите раздели чрез
обем на списъка. - Намерете том, който може да се използва и запомнете неговия номер.
- Въведете
изберете обем + номер на дялза да го изберете за по-нататъшни действия. - Първоначално не е ясно колко свободно място има върху тома, така че трябва да разберете това, преди да компресирате, като въведете
свиване на заявкаmax. - На нов ред ще получите информация за максималния брой повторно използвани байтове, което означава, че това е сумата, която може да бъде разделена.
- Въведете
желано свиване = Xкъдето х - желаният брой мегабайта за разделяне. Потвърдете командата, като натиснете клавиша Въведете. - Ще бъдете известени, че обемът е намалял успешно с предварително посочения брой мегабайта.
- Сега използвайте командата
списък диски определете номера на текущото физическо устройство, за да го изберете допълнително за взаимодействие. - Използвайте вече познатата, но леко модифицирана команда -
изберете диск Xкъдето х - предварително определен номер на HDD. - За да създадете нов раздел, въведете
създайте размер на дяла = X. размер = X трябва да се въведе само ако не искате да се използва цялото свободно пространство. Като се има предвид това, добаветепървиченкъм командата, както е показано на следващата екранна снимка, ако искате да определите този логически том като основен, например за последваща инсталация на втора операционна система върху него. - След потвърждаване на командата, екранът ще покаже информация за успешното завършване на операцията.
- През
обем на списъкане забравяйте да създадете нов том и просто определете неговия номер, тъй като той все още не е форматиран в желаната файлова система и няма буква. - Изберете нов раздел след
изберете обем X. - Използвайте стандартната команда
присвояване на буква = Xкъдето х заменете с подходяща буква на устройството. - Форматирането във файловата система става чрез въвеждане на реда
формат fs = ntfs бързо... Можете да замените NTFS с например FAT32, но само ако е необходимо. - Уверете се, че операцията е извършена правилно и след това можете да затворите командния ред, да стартирате операционната система в нормален режим или незабавно да пристъпите към инсталиране на втората система.
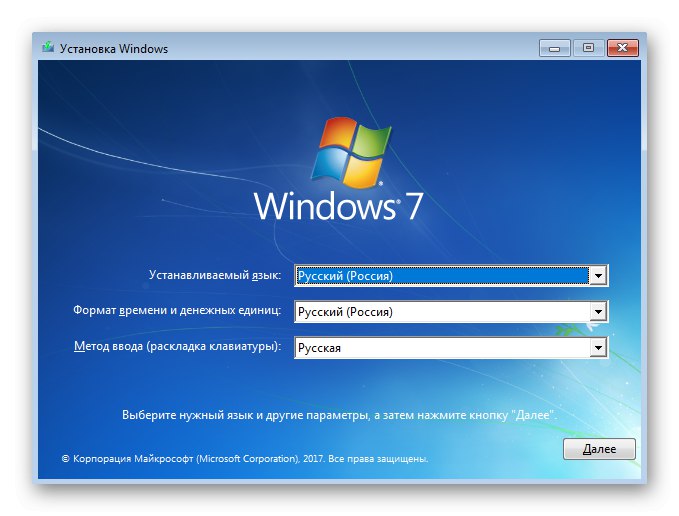
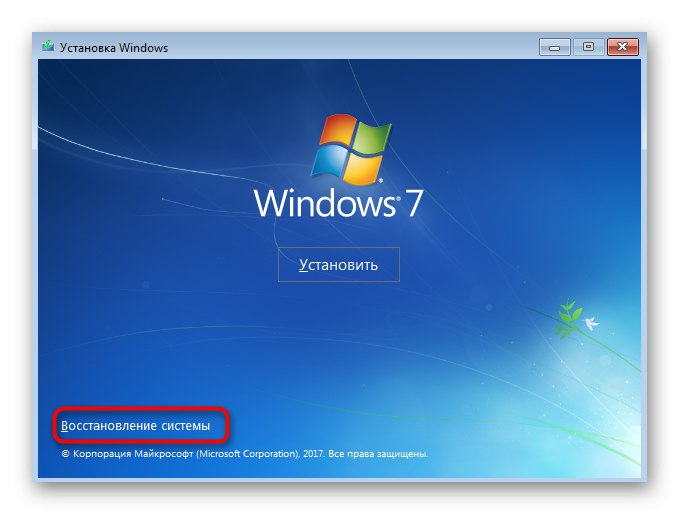

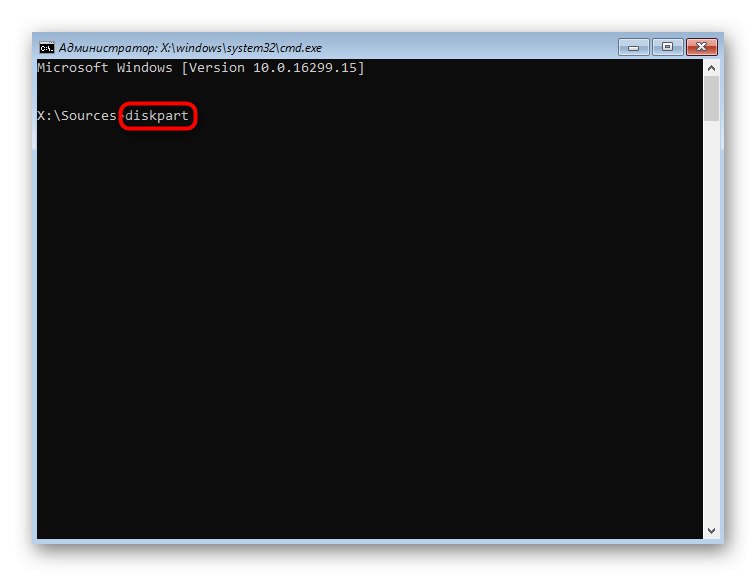
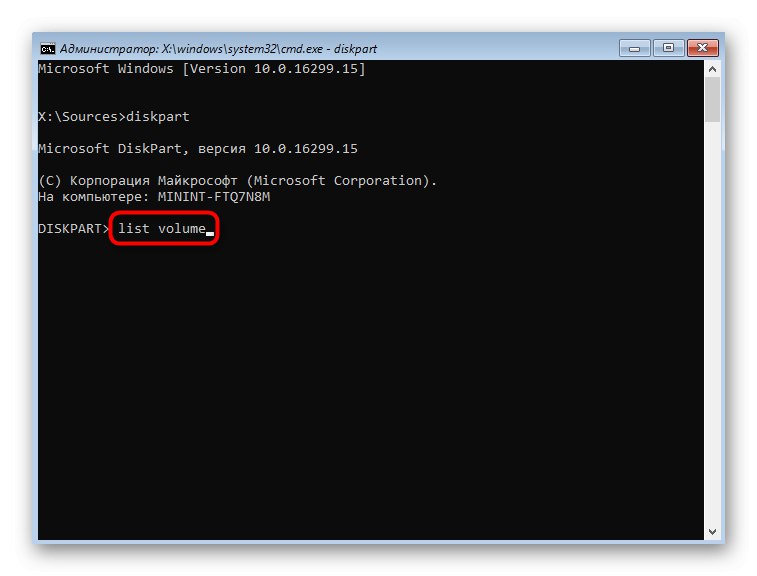
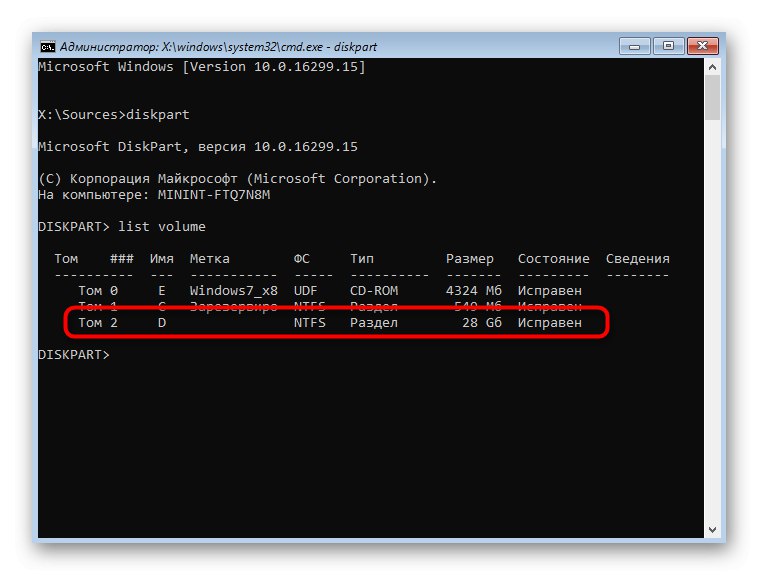
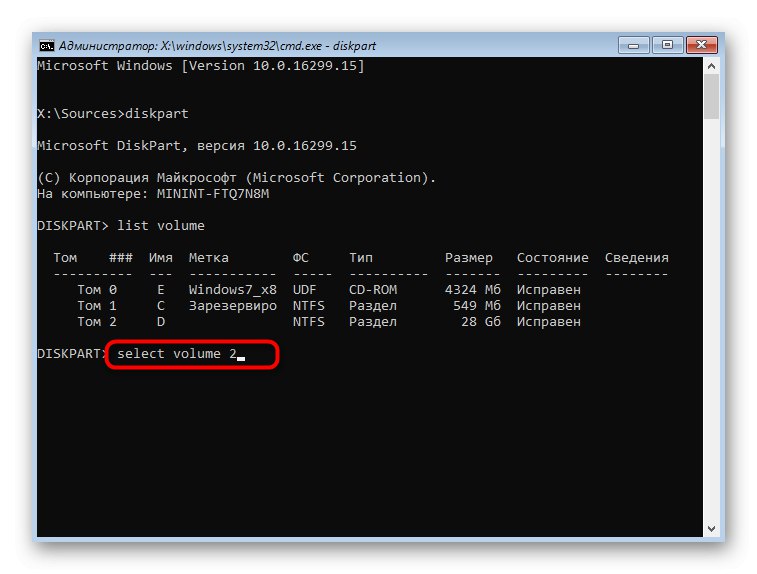
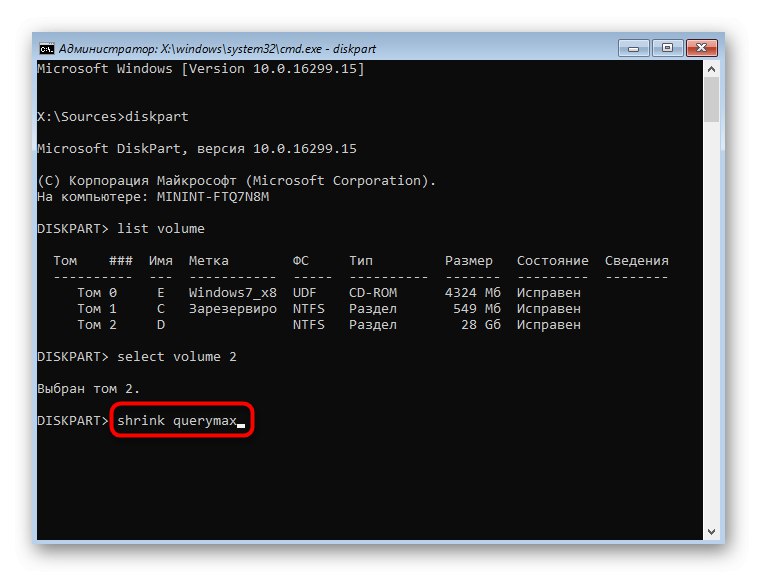
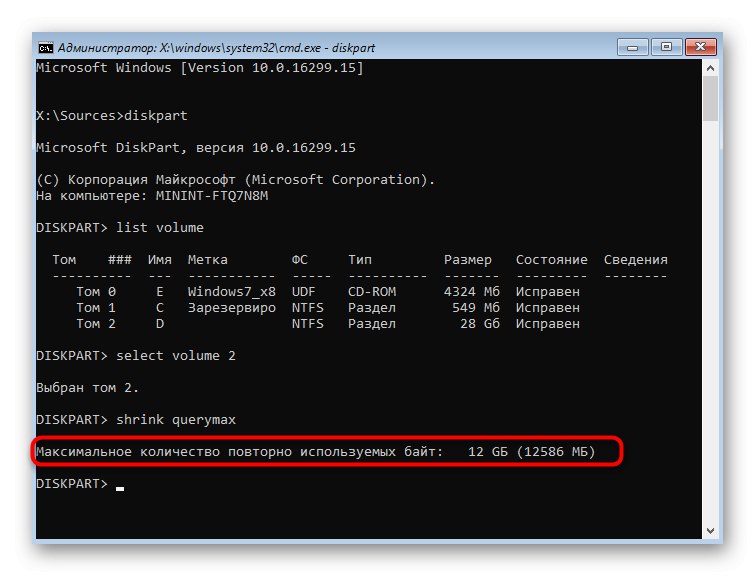
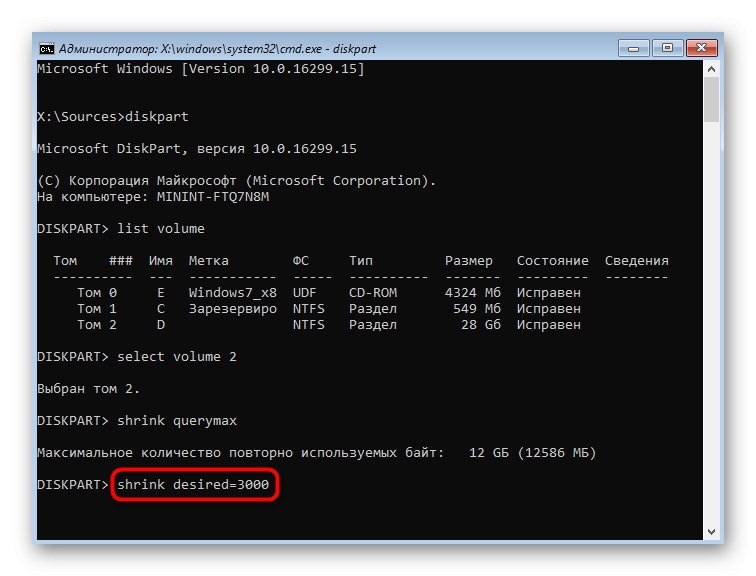
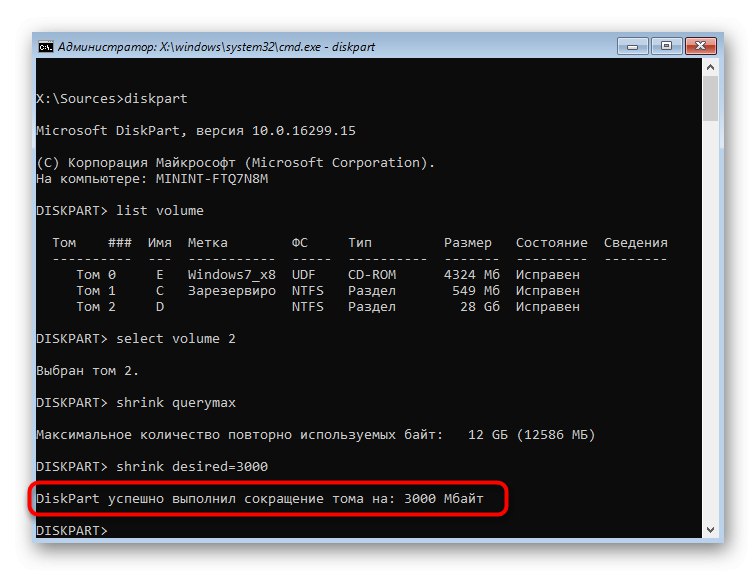
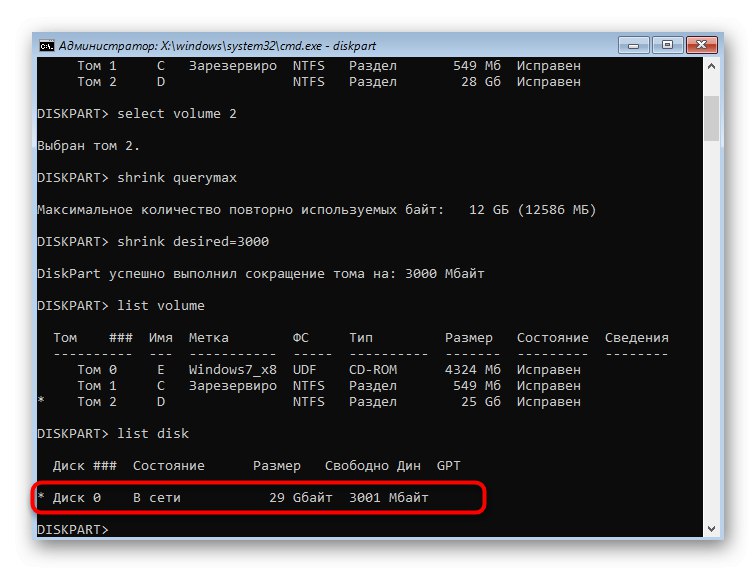
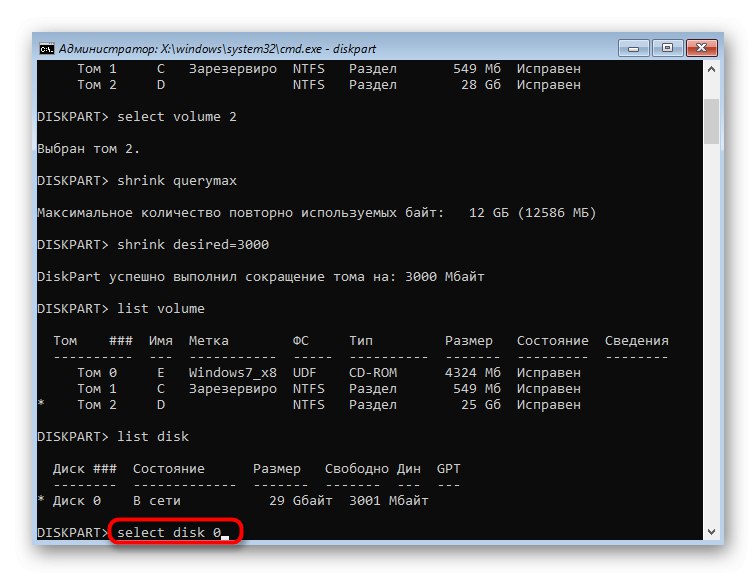
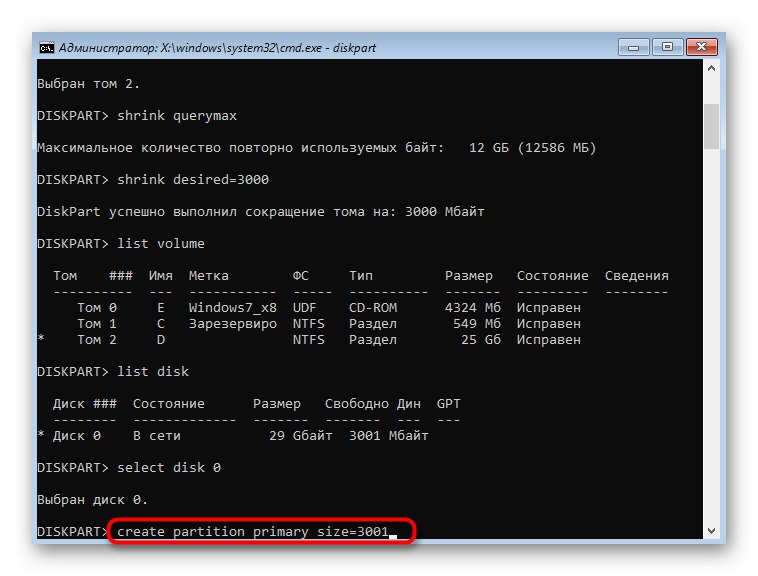

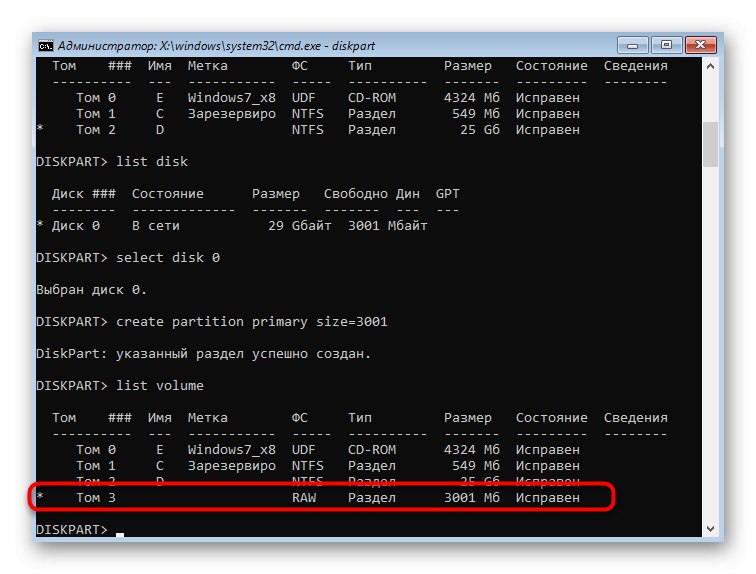
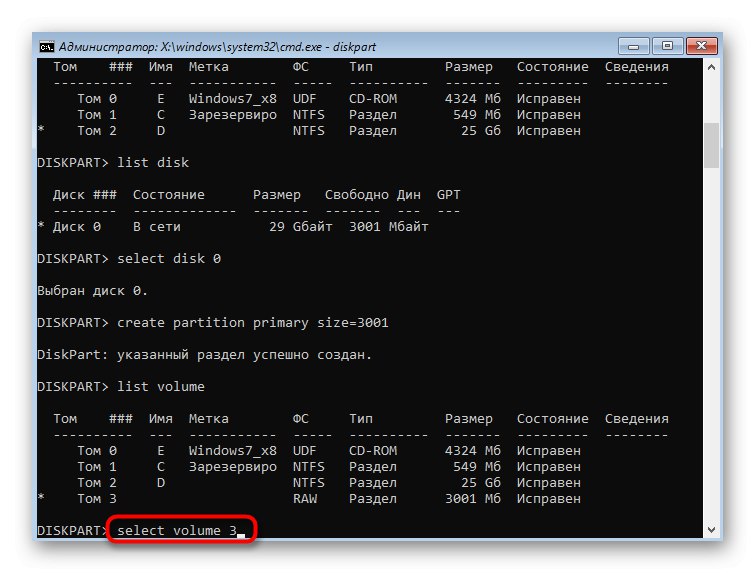
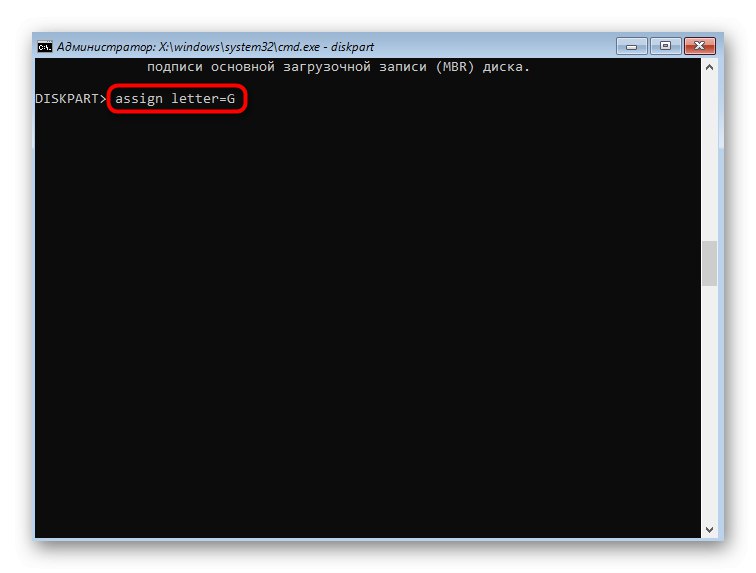
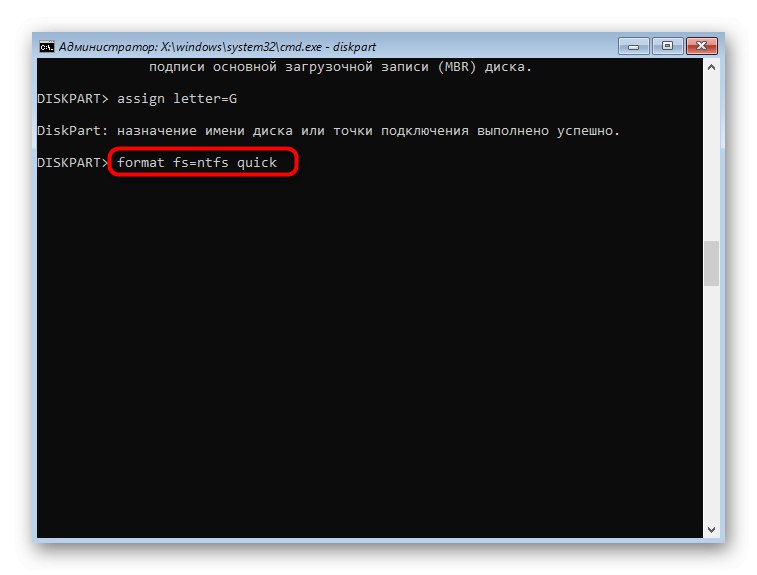
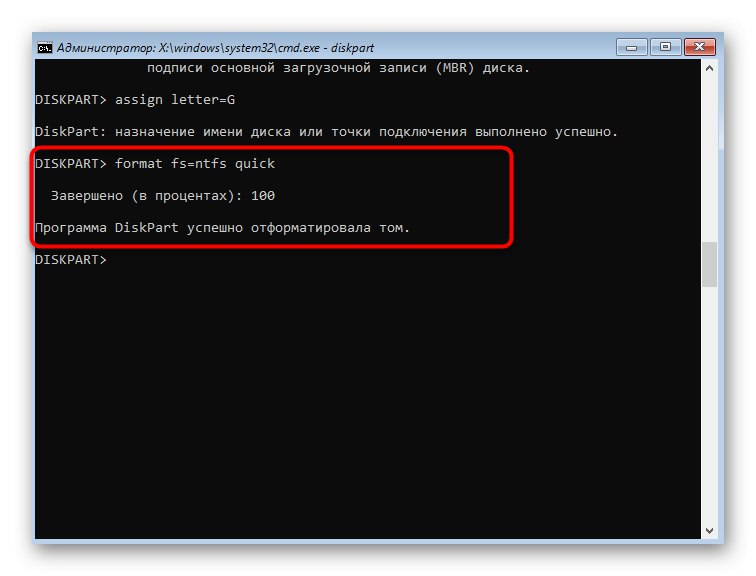
Имайте предвид, че всички промени, направени чрез конзолата, влизат в сила веднага след активирането на командата, така че няма да можете просто да отмените всички по-рано извършени действия, като просто излезете от приложението. "Командна линия".
Метод 3: Програми на трети страни
В заключение искаме да поговорим за програми на трети страни, които ви позволяват да управлявате HDD. Всъщност те повтарят същите функции, които можете да контролирате чрез графичното меню. "Управление на дискове" или конзола, но често в такива решения те се изпълняват в по-удобна форма и понякога разширяват стандартните възможности. Предлагаме да засегнем тази тема, като използваме примера на безплатното решение AOMEI Partition Assistant.
- AOMEI Partition Assistant, подобно на някои други подобни програми, ви позволява да разделите съществуващ дял, като веднага създадете друг. За да направите това, първо маркирайте устройството и след това изберете подходящата опция.
- Задайте размера и местоположението на новия логически том и му задайте буква. След това можете да приложите промените.
- Ако имате неразпределено пространство или сте го създали сами, като сте намалили съществуващ обем, разпределете го и посочете „Създаване на секция“.
- Задайте размер, буква и файлова система.
- Приложете промените в основния прозорец на програмата.
- Вижте всички операции, които ще бъдат стартирани. Ако сте съгласни с промените, кликнете върху "Отивам".
- Изчакайте всички настройки да приключат.
- Сега можете да видите, че новият дял е създаден успешно. Изпълнението на тази задача чрез AOMEI Partition Assistant отне само няколко минути.
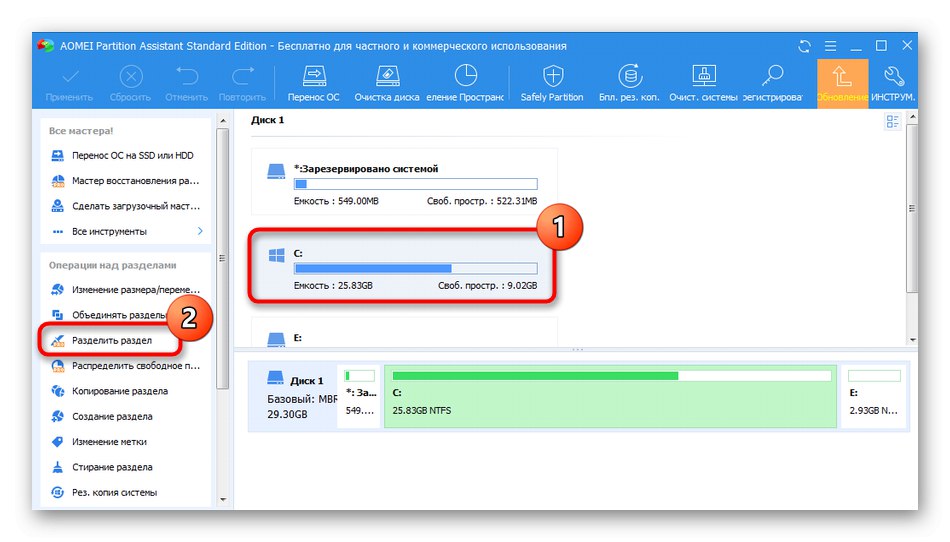
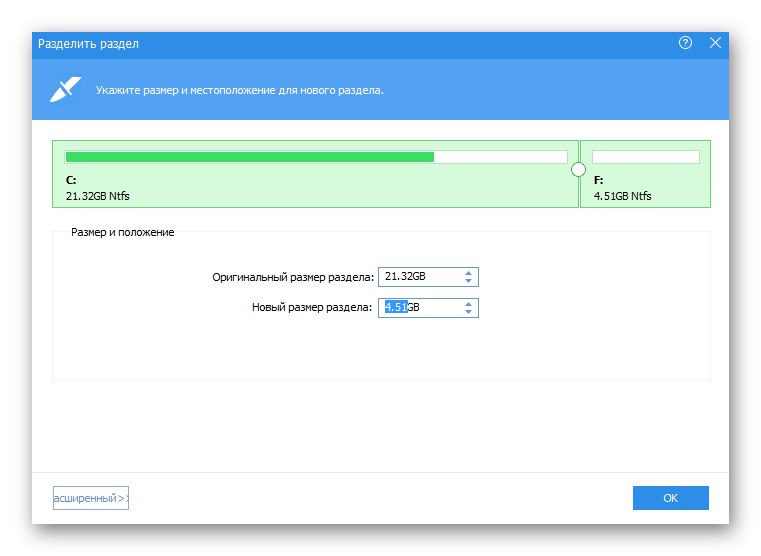
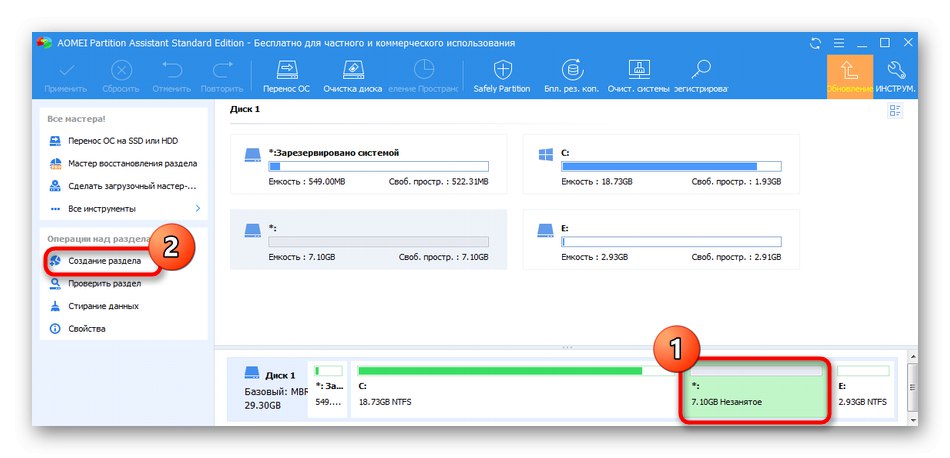

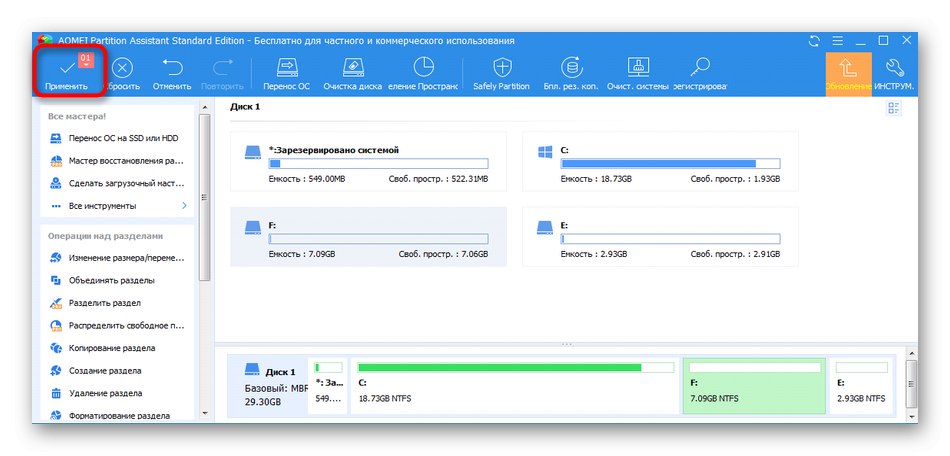
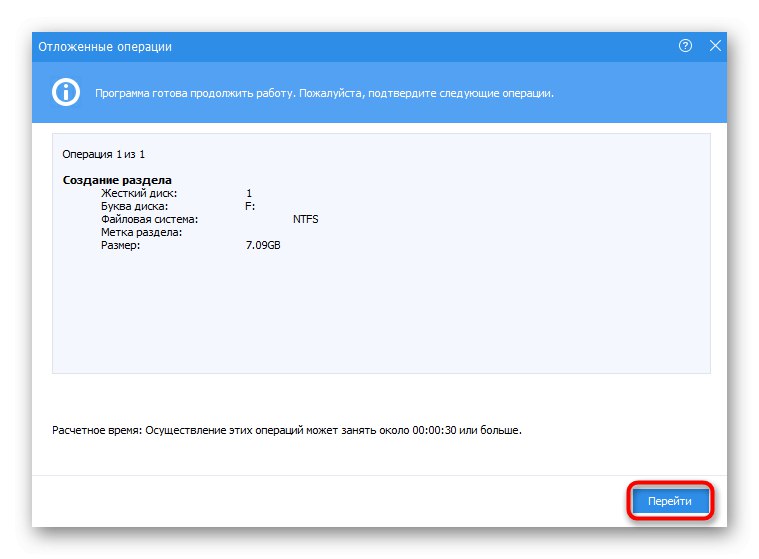
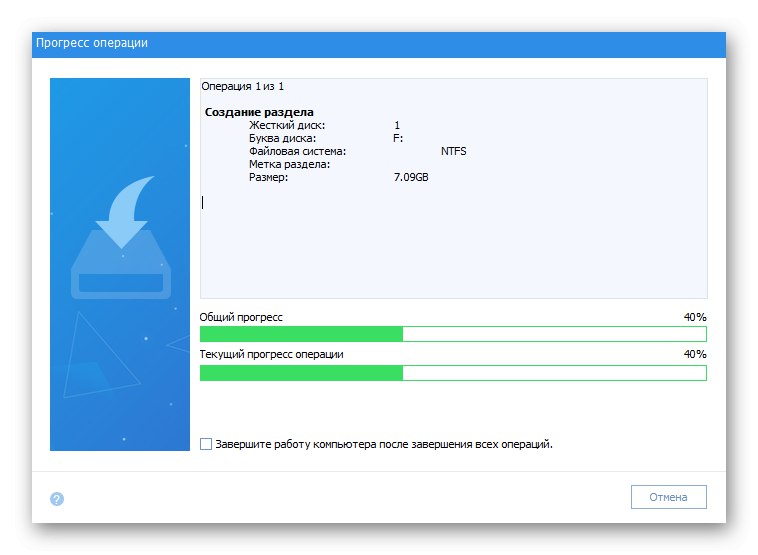
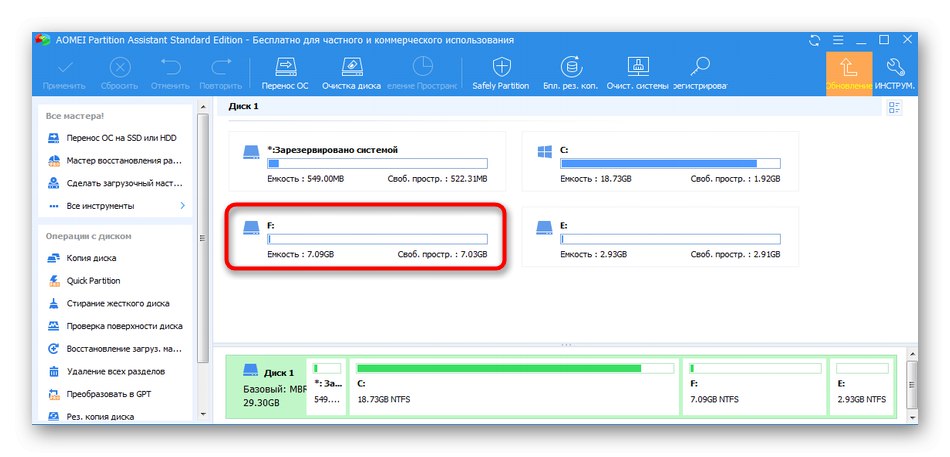
В интернет има много други подобни програми, които ви позволяват да взаимодействате с дялове на твърдия диск. Ако AOMEI Partition Assistant не ви устройва, препоръчваме ви да се запознаете с други представители в отделен преглед на нашия уебсайт, като използвате връзката по-долу.
Повече информация: Програми за създаване на дялове на твърдия диск