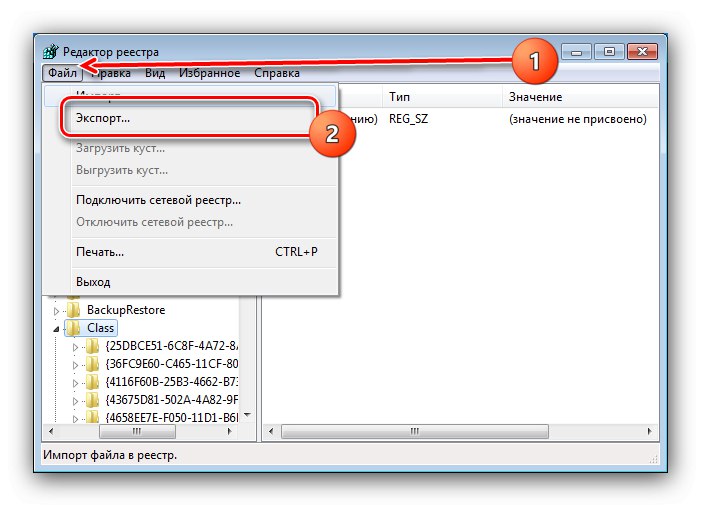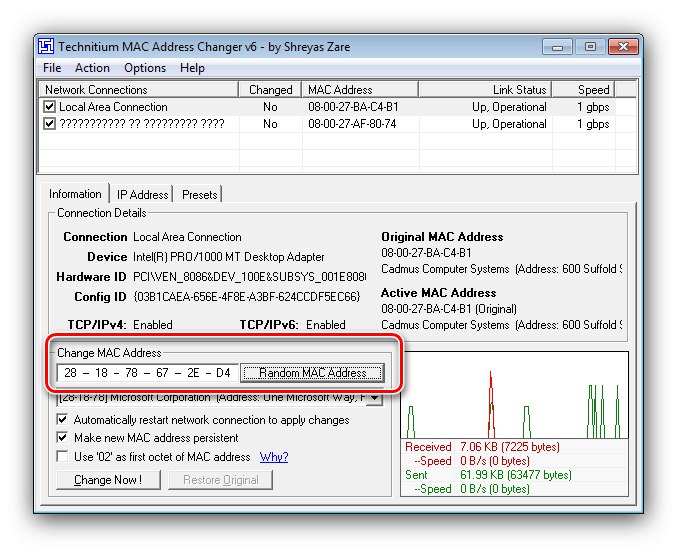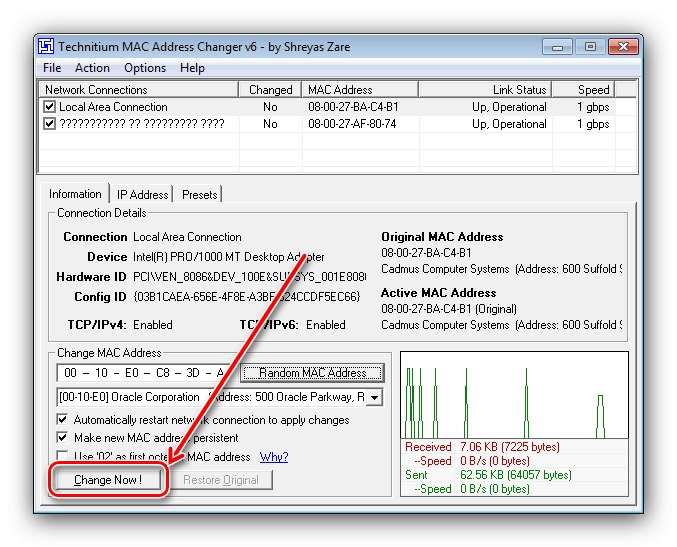Важно! По-нататъшните манипулации могат да попречат на работата на мрежовото оборудване на компютъра и достъпа до Интернет, така че ги изпълнявайте на свой собствен риск и риск!
Метод 1: Драйвер на мрежова карта
В системния софтуер на някои решения има вградени инструменти за замяна на съществуващия MAC адрес с произволен. Това се прави по следния начин:
- Ще трябва да бягате „Диспечер на устройства“: използвайте комбинация Win + R за да извикате щракването "Изпълни"след това напишете в текстовото поле
devmgmt.mscи щракнете "ДОБРЕ".Прочетете също: Как да извикате "Диспечер на устройства" в Windows 7
- Разширете категорията "Мрежови адаптери" - в повечето случаи картата е там. Щракнете с десния бутон върху записа с името на необходимия адаптер и изберете "Имоти".
- В свойствата отидете в раздела „Освен това“и след това обърнете внимание на блока, отбелязан на екранната снимка. Потърсете опция с име "Мак адрес", "MAC оборудване", "Мрежови адрес" и подобни. Ако няма нищо подобно, драйверът на вашата карта не поддържа възможността за промяна на MAC и трябва да се обърнете към други методи.
- След като намерите необходимата опция, изберете я с едно щракване с левия бутон на мишката. По подразбиране стойността на параметъра е в позицията "Отсъстващ" - за редактиране трябва да го превключите в режим "Стойност", след това напишете нов идентификатор в реда и натиснете "ДОБРЕ".
- Затворете всички отворени прозорци и рестартирайте компютъра, за да запазите настройките.
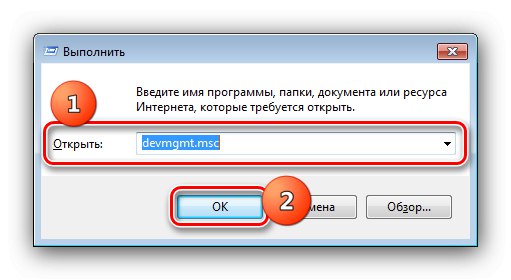
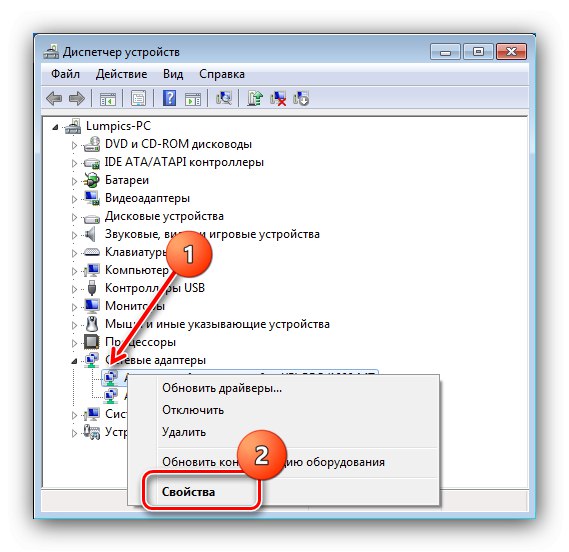
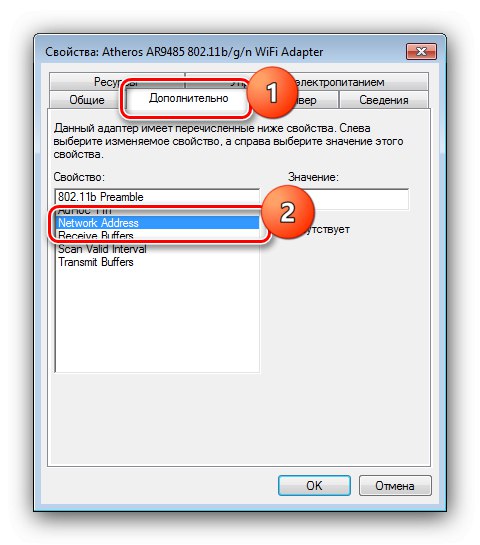
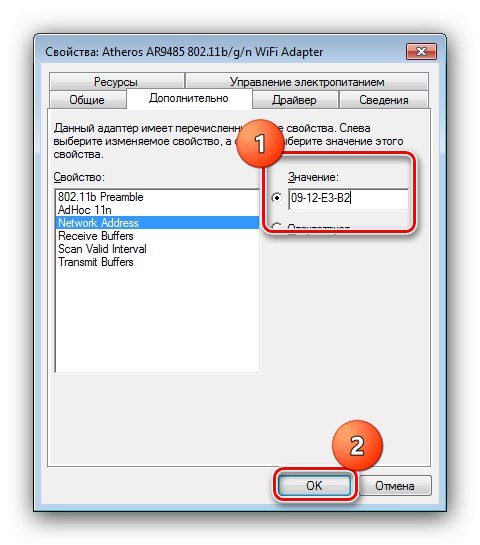
Тази опция е най-простата от представените, но ще работи само за ограничен брой устройства.
Метод 2: Регистър на системата
Алтернатива на горния метод би била замяната на MAC адреса чрез системния регистър.
- Отворете инструмента "Изпълни", както в стъпка 1 от предишния метод, само сега заявката ще бъде
regedit.Прочетете също: Отваряне на „Редактор на системния регистър“ в Windows 7
- След стартиране на добавката, отидете на:
HKEY_LOCAL_MACHINESYSTEMCurrentControlSetControlClass {4D36E972-E325-11CE-BFC1-08002bE10318}Съветваме за всеки случай да копирате част от редактирания клон - изберете папката "Клас"след това използвайте инструментите „Файл“ – „Експортиране“.
![Стартирайте архивирането, за да промените MAC адреса в Windows 7 чрез редактора на системния регистър]()
Посочете местоположението, за да запазите данните и името му, след което щракнете „Запазване“.
- Ако виждате множество директории {4d36e972-e325-11ce-bfc1-08002be10318}, ще трябва да отворите всеки от тях и да проверите написаното в параграф "DriverDesk" - имаме нужда от вариант с името на вашата мрежова карта.
- След като дефинирате директорията, потърсете запис в нея с името "Мрежови адрес"... Отворете го с двойно щракване Боядисване.
- Изтрийте съществуващия идентификатор и въведете нов, след което щракнете "ДОБРЕ".
- Отблизо "Редактор на регистъра" и рестартирайте.
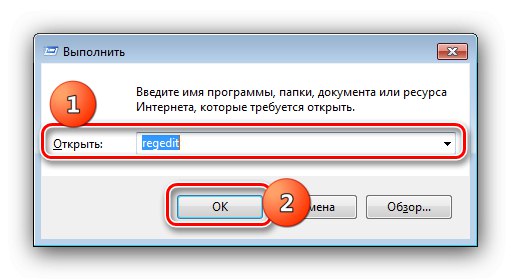
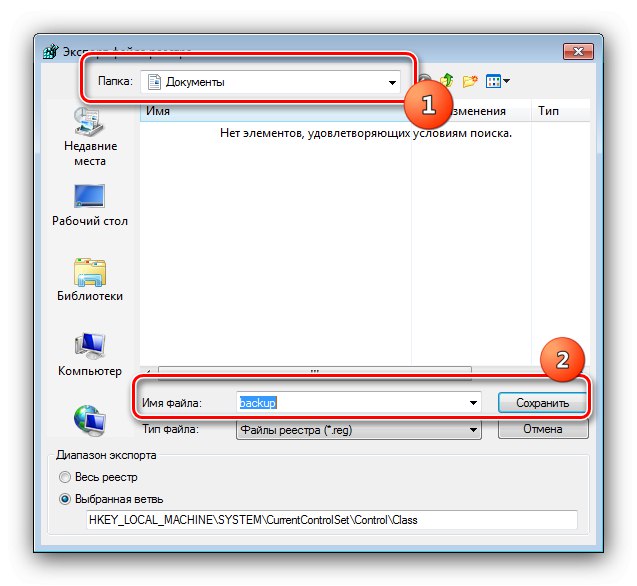
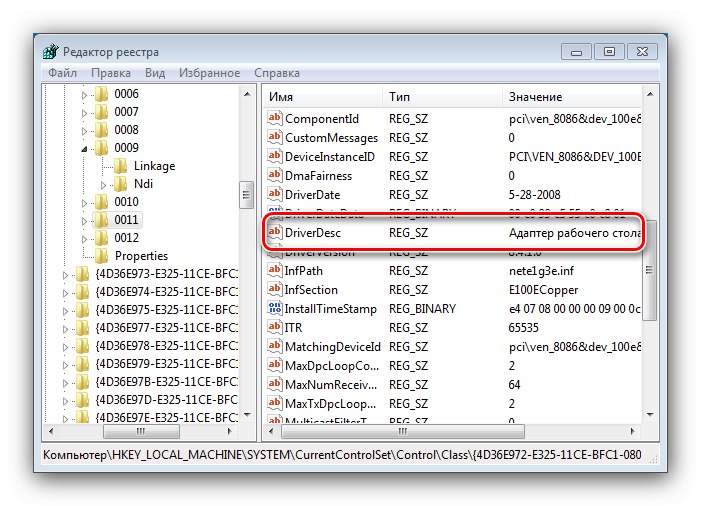
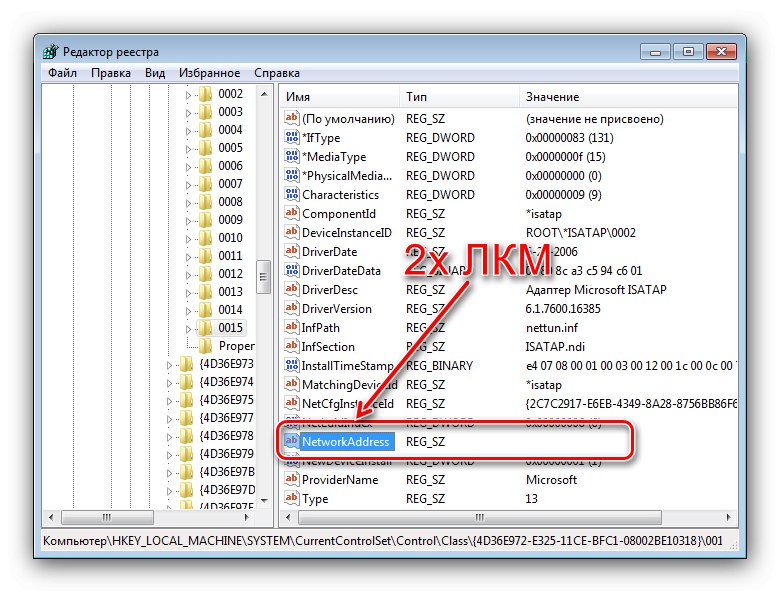
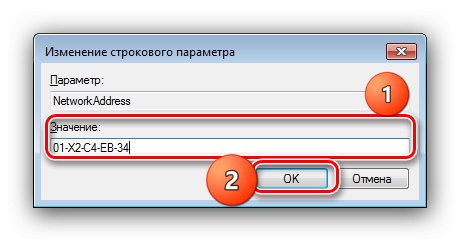
MAC адресът трябва да бъде променен. Ако след тази операция има проблеми с достъпа до Интернет, възстановете системния регистър от копието, направено съгласно инструкциите от статията по-долу.
Повече информация: Как да възстановите системния регистър на Windows 7 от резервно копие
Метод 3: Софтуер на трети страни
Задачата може да бъде решена с помощта на софтуер на трети страни. Ще използваме Technitium MAC Address Changer като такъв.
Изтеглете Technitium MAC Address Changer от официалния уебсайт
- Стартирайте програмата. В горната част има списък с разпознати мрежови карти - изберете необходимата в нея и поставете отметка в квадратчето отляво на името.
- Сега се обърнете към параметрите „Промяна на MAC адрес“, те се намират в долния ляв ъгъл. Има два метода за замяна на последователност, първият е да се генерира и зададе произволен, за който трябва да използвате бутона „Случайни MAC адреси“.
![Задайте произволна стойност, за да промените MAC адреса в Windows 7 чрез Technicium MAC Address Changer]()
Втората опция е да въведете адреса ръчно: кликнете върху реда, отбелязан на екранната снимка, и запишете новата стойност.
- За да приложите промени, използвайте бутона „Промяна сега“.
![Приложете настройки за промяна на MAC адрес в Windows 7 чрез Technitium MAC Address Changer]()
След това натиснете "ДОБРЕ".
- Ако трябва да върнете оригиналния идентификационен номер, щракнете върху „Възстановяване на оригинала“.
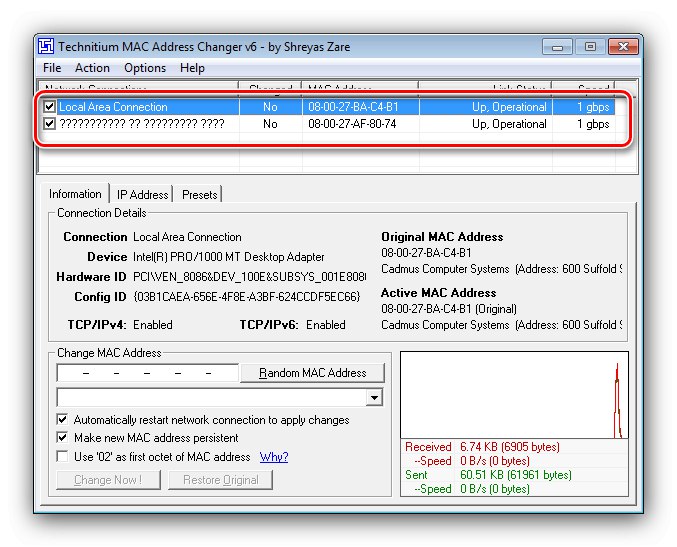
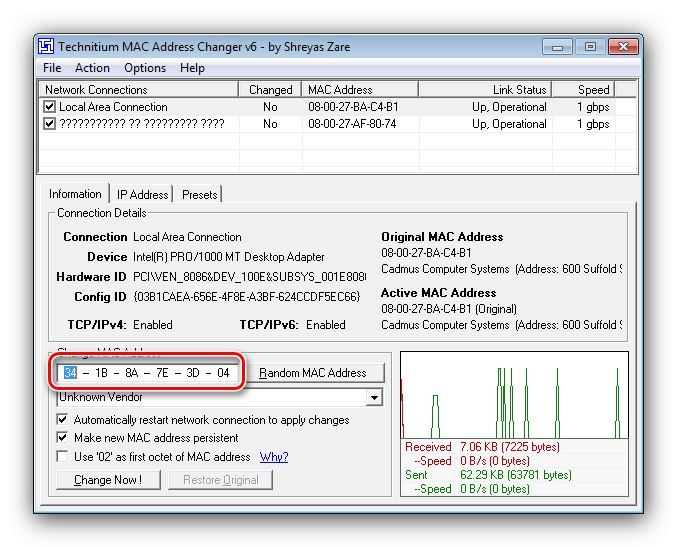
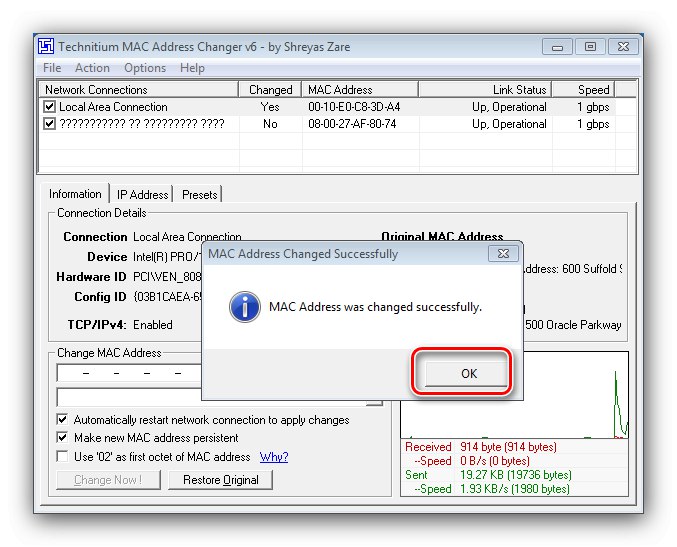
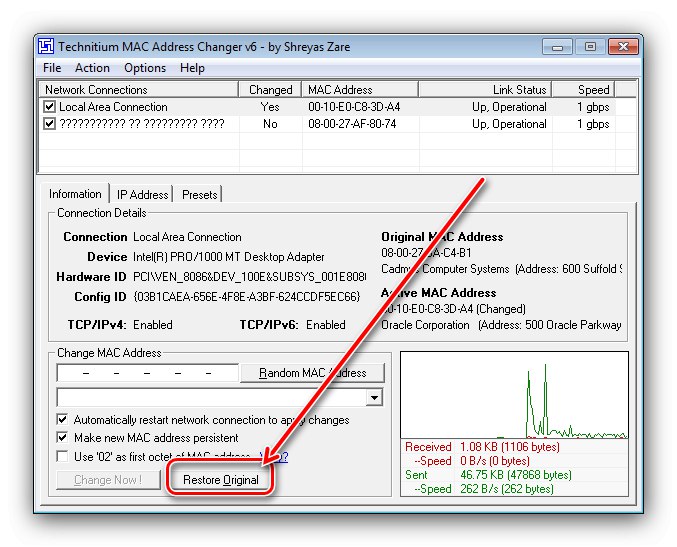
Разглежданата програма работи безотказно, затова препоръчваме да я използвате.