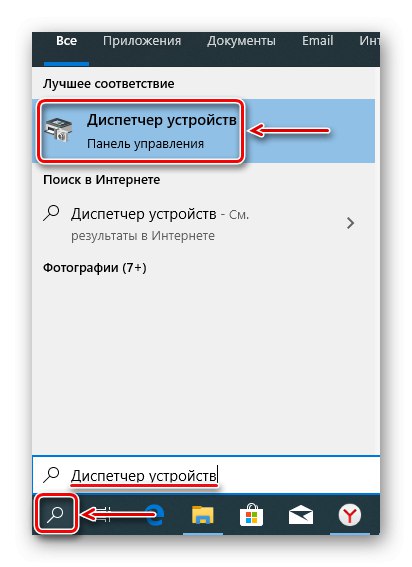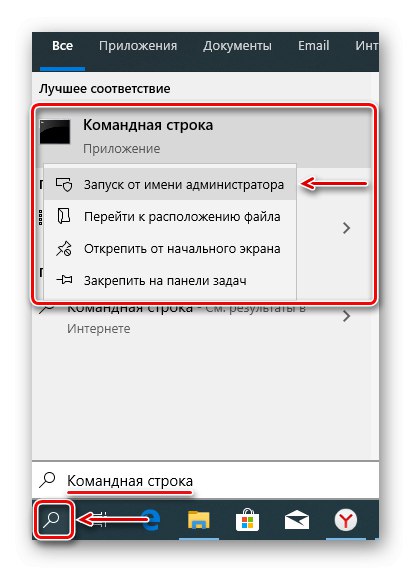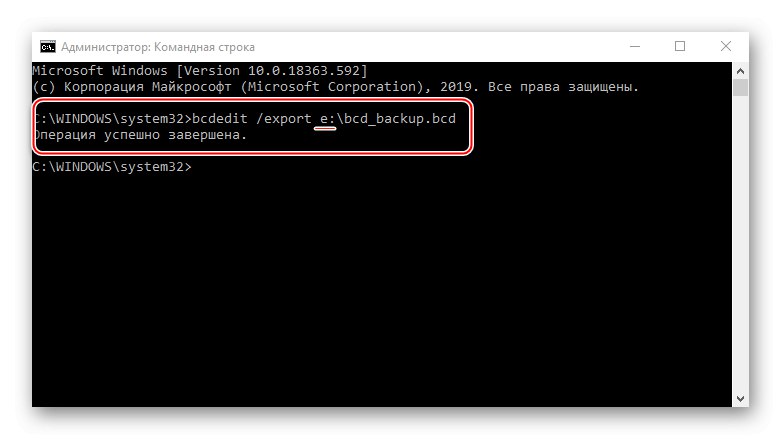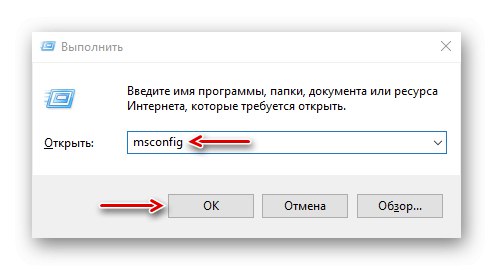Понякога след преинсталиране на Windows, надстройка до "дузината" или закупуване на нова видеокарта, тя не се показва в "Диспечер на задачите"или дефинирани като "Стандартен VGA графичен адаптер", или на екрана изобщо няма изображение. Днес ще ви кажем какво може да се направи, ако Windows 10 не вижда видеокартата.
Метод 1: Актуализиране на софтуера на устройството
Обикновено описаният проблем е свързан с драйверите. Те или не са инсталирани изобщо, или са изтеглени от източници на трети страни. Във всеки случай, за да може системата да разбере с какъв хардуер и как да работи, са необходими оригинални драйвери. Първо изтегляме софтуера за дънната платка, вземаме файловете от официалния уебсайт. Интересуваме се от чипсета и VGA драйвера, ако платката има вградено видео. Ако хардуерната поддръжка вече е приключила, изтеглете най-новата версия. Как да инсталирате драйвери за дънната платка е описано в отделна статия.
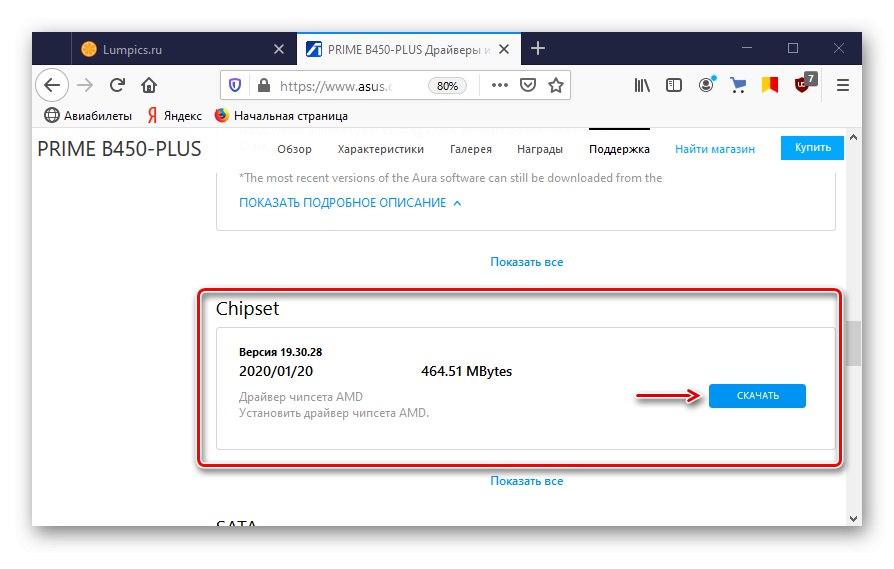
Повече информация: Инсталиране на драйвери за дънната платка
Повечето лаптопи са оборудвани с две видеокарти, така че ние също така изтегляме софтуер за чипсета и интегриран GPU. Можете да намерите подробни инструкции за актуализиране на драйвери с помощта на лаптоп Lenovo на нашия уебсайт.
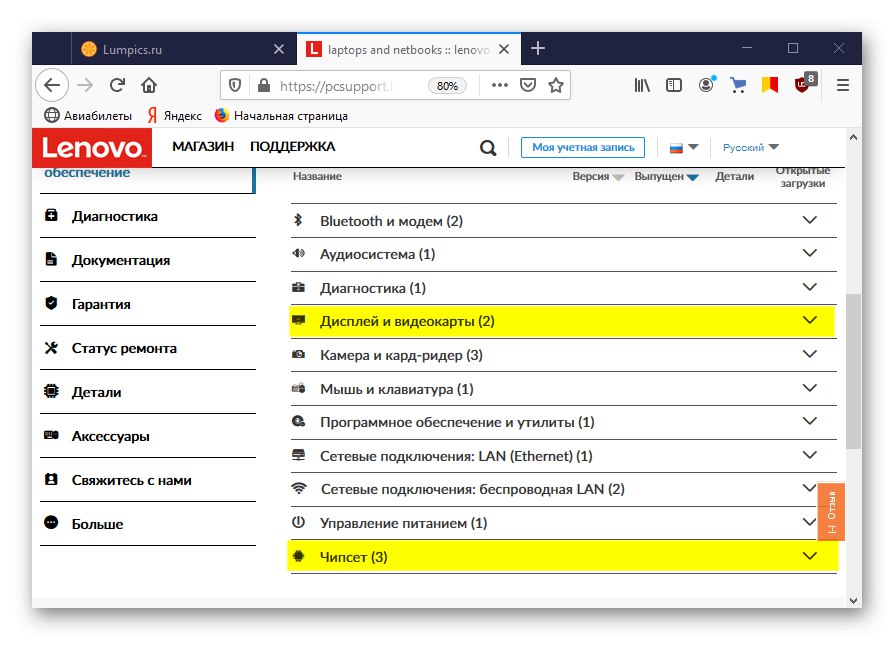
Повече информация: Изтеглете драйвер за лаптоп Lenovo G580
Изтегляме видео драйвери за дискретна графична карта от официалния уебсайт на нейния производител. Ако те вече са инсталирани, но системата все още не вижда устройството, направете чиста инсталация с отстранен стар софтуер, например с помощта на помощната програма DDU... Написахме подробно за това как да актуализирате драйверите за видеокарти и да премахнете вече инсталираните в отделни статии.
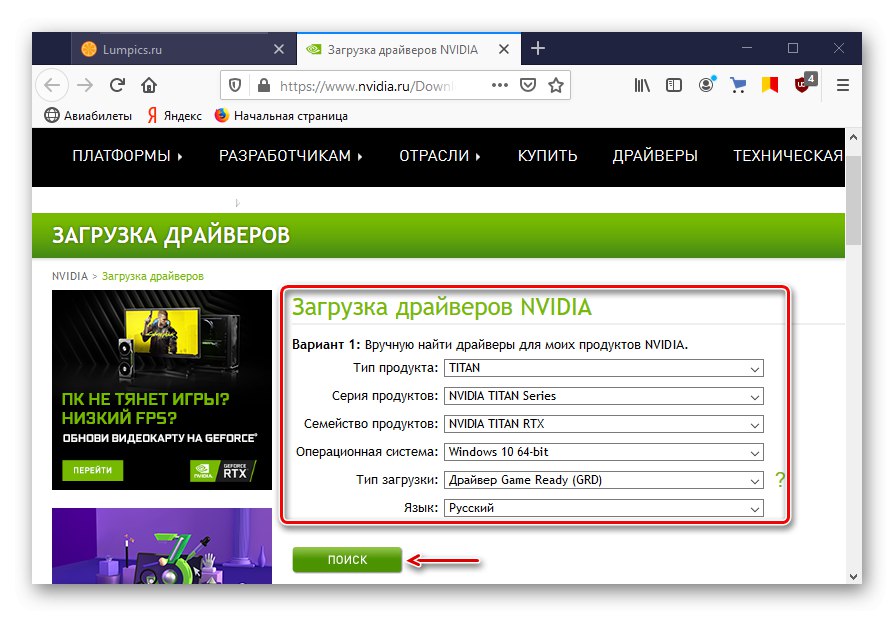
Повече информация: Как да преинсталирам драйвери за видеокарта
Освен това, преди да инсталирате софтуера, опитайте да премахнете мониторите от съответния раздел в „Диспечер на устройства“... Това помогна на някои потребители.
- Използвайки търсенето в Windows, стартирайте дистанционното управление.
![Стартиране на диспечера на устройствата]()
Прочетете също:
Как да отворите търсенето в Windows 10
Как да отворите "Диспечер на устройства" в Windows 10 - Отидете в раздела "Монитори" и премахнете всички устройства в него.
- Щракнете върху иконата „Актуализиране на хардуерната конфигурация“... Рестартирайте компютъра си.
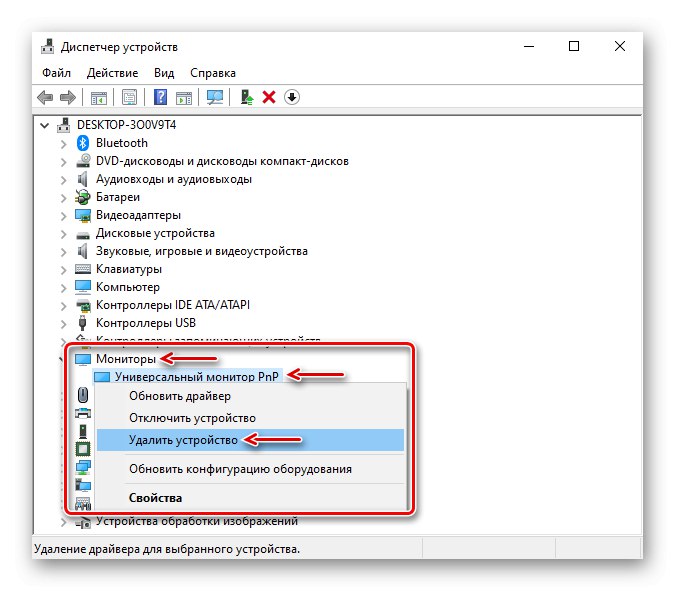
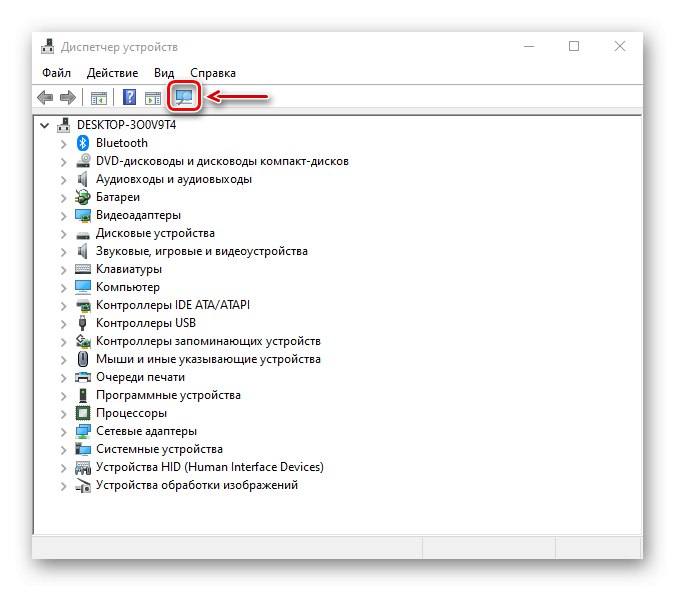
Метод 2: Отстранете грешката на драйвера на PCI шината
Windows 10 има вградено хранилище за данни за конфигурация на зареждане (BCD). Той съдържа параметри, които се използват при настройване и зареждане на операционната система, както и други заредени програми и устройства. За да създадете нови конфигурации за зареждане на системата, както и тестове и драйвери за отстраняване на грешки на компютри с Windows, параметрите могат да се променят с помощта на вградената помощна програма BCDEdit.
Например това може да отстрани драйверите за PCI Express на дънната платка, които се използват за свързване на графичната карта. В този случай се нуждаем от команда, която деактивира и активира функцията PCI Express, както и допълнителна стойност към нея, която отменя разширените й опции и връща работното поведение.
- В търсенето на Windows въведете "Командна линия" и стартирайте приложението с администраторски права.
![Изпълнете командния ред]()
Прочетете също: Стартиране на командния ред като администратор в Windows 10
- Microsoft предупреждава, че промяната на опциите за зареждане може да навреди на вашия компютър, затова препоръчва да направите резервно копие на вашето хранилище. За да направите това, въведете командата в конзолата:
bcdedit / експортиране e: bcd_backup.bcdкъде е писмото д Има ли диск, на който ще се съхранява архивът, и "Bcd_backup" - всяко име на копие.
![Архивиране на BCD]()
Файлът ще бъде в основния дял на диска.
- За да възстановите хранилището по-късно, ако нещо се обърка, въведете командата:
bcdedit / импортиране e: bcd_backup.bcd - След като архивът е създаден, можете да въведете команда за управление на функцията PCI Express. В полето на конзолата въведете:
bcdedit / set pciexpress принудително изключваненатиснете "Enter"... Рестартираме компютъра и се опитваме да инсталираме драйверите.
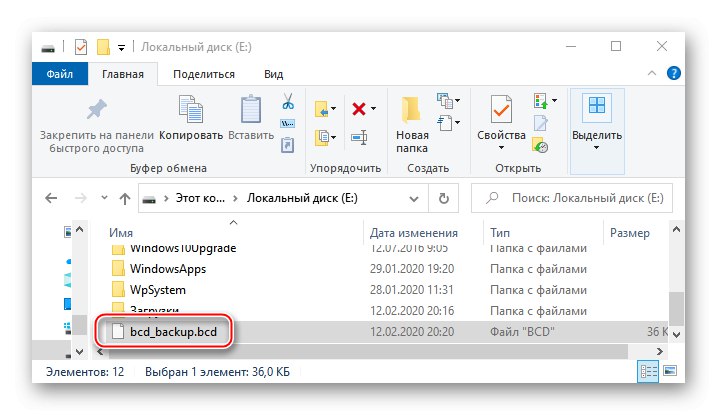
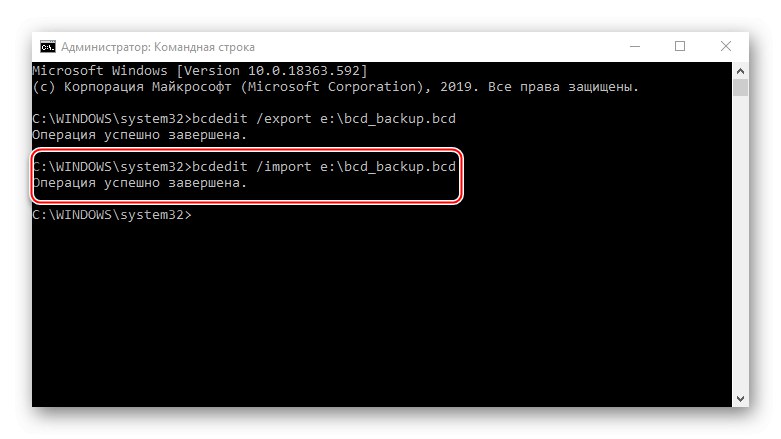
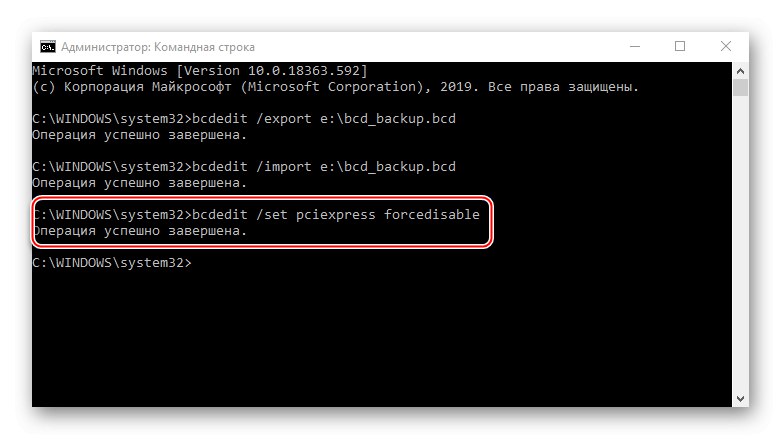
Метод 3: Настройка на BIOS (UEFI)
BIOS на дънни платки с интегрирано графично ядро обикновено е оборудван с функция за превключване на видеокарта. Може да ви бъде полезно, ако например сте закупили дискретна графична карта, поставили сте я в слот PCI Express, включили сте я в монитор, включили компютъра, но на екрана няма изображение, въпреки че можете да чуете, че системата е стартирана. Това може да означава, че съответният слот е деактивиран на ниво BIOS (UEFI). Много лаптопи също имат тази опция. Използвайте го, ако една от видеокартите не бъде открита от системата.
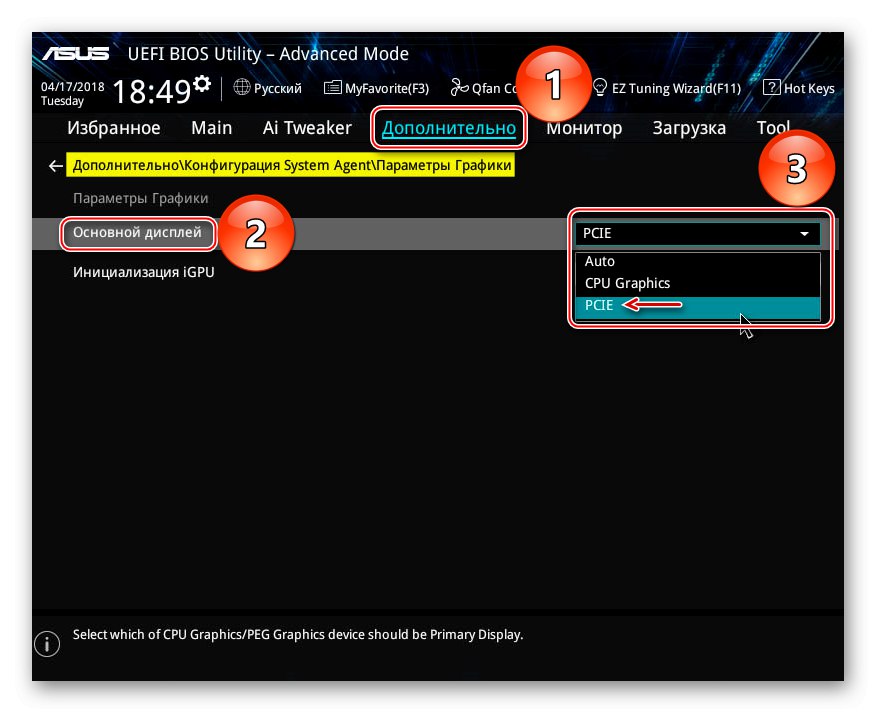
Повече информация:
Как да активирам дискретна графика
Как да активирам и деактивирам вградената видеокарта
Името на функцията за превключване на графики и разрешаване на слотове в различен BIOS може да се различава. Информация за това, както и наличието на опция, трябва да бъдат посочени в ръководството с инструкции за дънната платка или лаптопа.
Преди да конфигурирате BIOS, проверете за актуализации за него. Не се препоръчва да правите това, ако компютърът е стабилен, но предвид възможния конфликт с хардуера, има вероятност проблемът да бъде решен с нова версия на фърмуера. Как изглежда процесът на актуализация на BIOS (UEFI) като цяло, описахме подробно в друга статия.
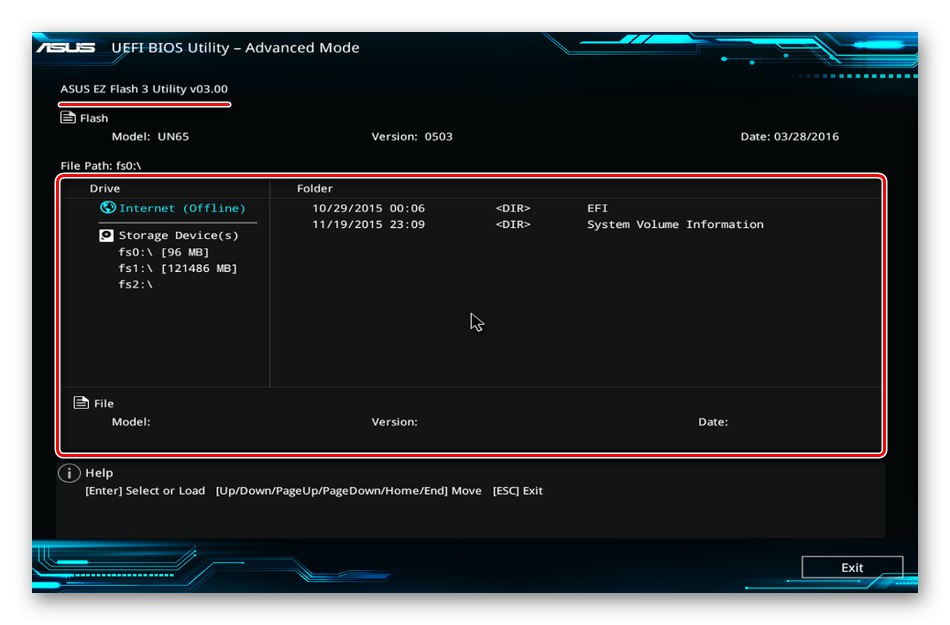
Повече информация:
Как да актуализирам BIOS на компютър
Как да актуализирам BIOS от USB флаш устройство
Метод 4: Променете типа на стартиране на Windows
Много системни и хардуерни проблеми могат да бъдат разрешени с помощта на вградената помощна програма Msconfig, предназначена да контролира зареждането на Windows. Той поддържа три опции за стартиране: нормална, диагностична и персонализирана. Ние се интересуваме от редовно зареждане със стартирането на всички услуги и драйвери за всички устройства.
- Клавишна комбинация Win + R прозорец за обаждане "Изпълни", въведете командата
msconfigи щракнете "ДОБРЕ".![Стартиране на помощната програма за управление на стартиране на Windows]()
Прочетете също: Извикване на модула Run в Windows 10
- В раздела "Често срещани са" изберете опция "Нормален старт", Натиснете "Приложи" и "ДОБРЕ"... Рестартирайте компютъра си.
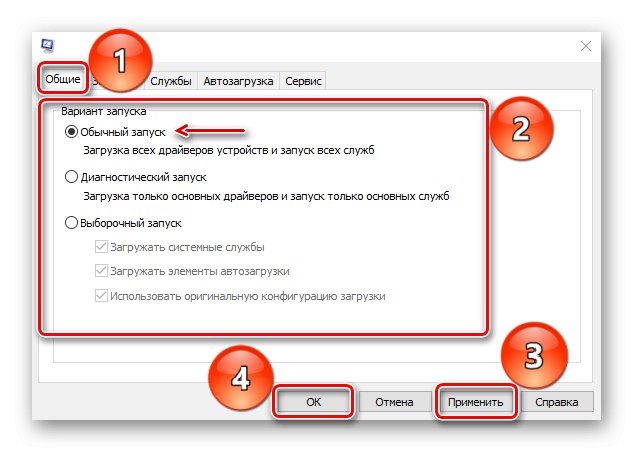
Метод 5: проверете оборудването
Проверете хардуера, свързан с видеокартата. Проверете капацитета на захранването. Може би това не е достатъчно за нормалната работа на устройството. В този случай покупката на нов захранващ блок ще реши проблема. Проверете дали спомагателното захранване е свързано правилно. Извадете картата, отстранете праха от нея и внимателно почистете контактите с гума.
Повече информация:
Как да проверите работата на захранването на компютър
Отстраняване на неизправности на видеокартата
Ако дизайнът на дънната платка позволява, сменете слота или, ако е възможно, свържете известна работеща видеокарта към него. Като алтернатива можете да свържете вашата графична карта към друг компютър. Тези стъпки ще ви помогнат да разберете дали самият видео адаптер е повреден или въпросът е в друго оборудване.
Повече информация: Как да проверите производителността на дънната платка
Надяваме се, че описаните методи са помогнали на системата да види видеокартата. Ако проблемът продължава, проучете ръководството за устройството и прочетете информацията за него на уебсайта на производителя. Може би графичната карта е разработена много по-рано от пускането на Windows 10 и не отговаря на нейните минимални изисквания, което означава, че има възможност системата да не я открие.