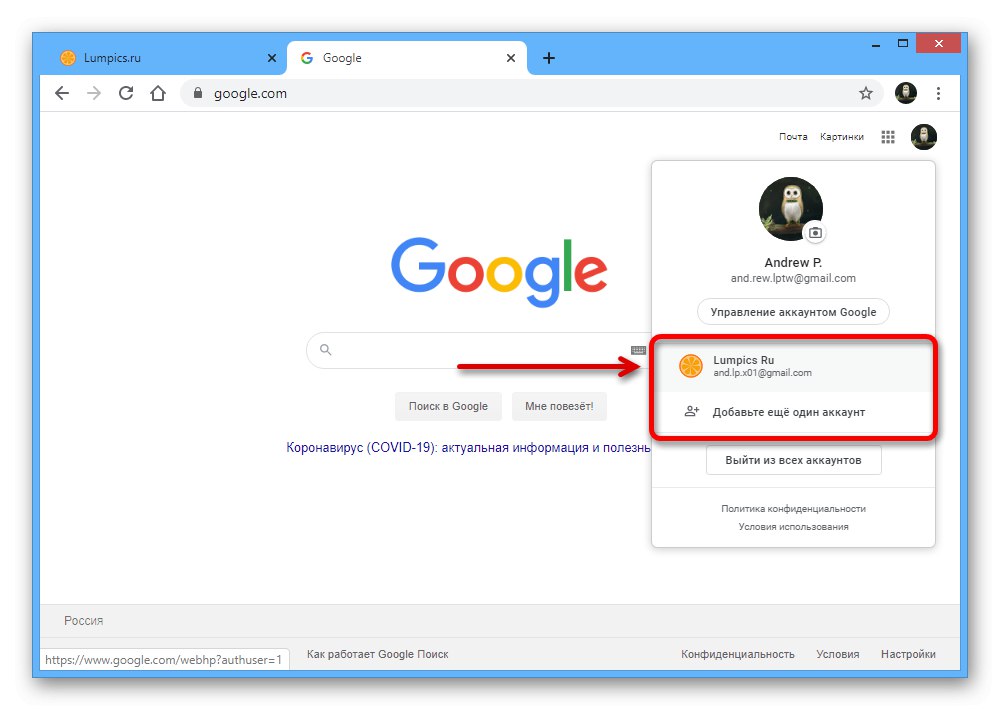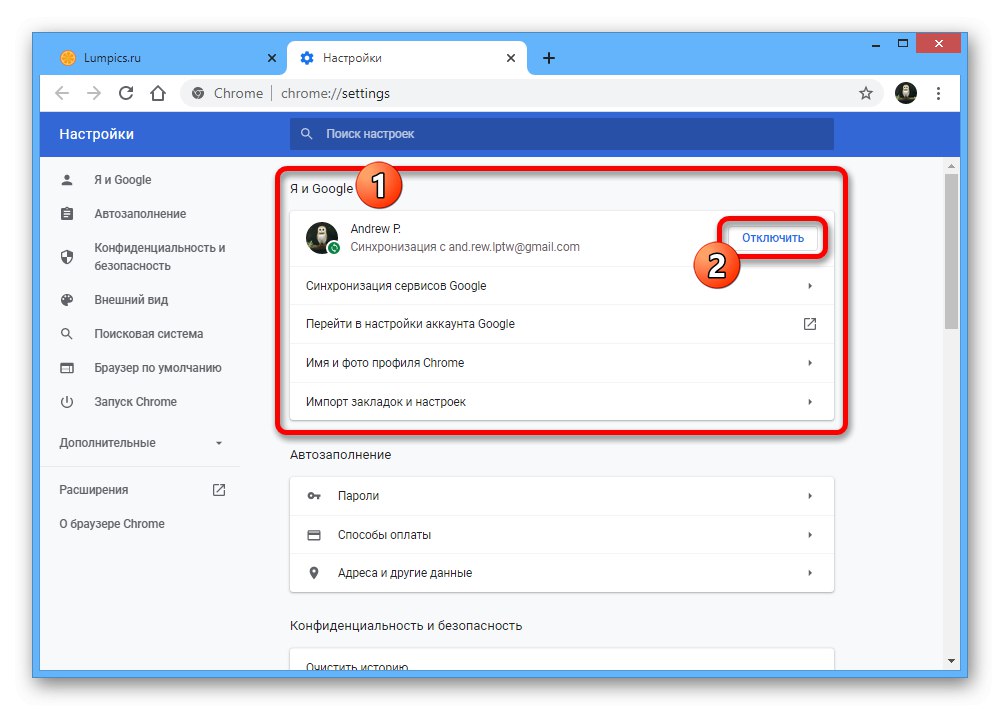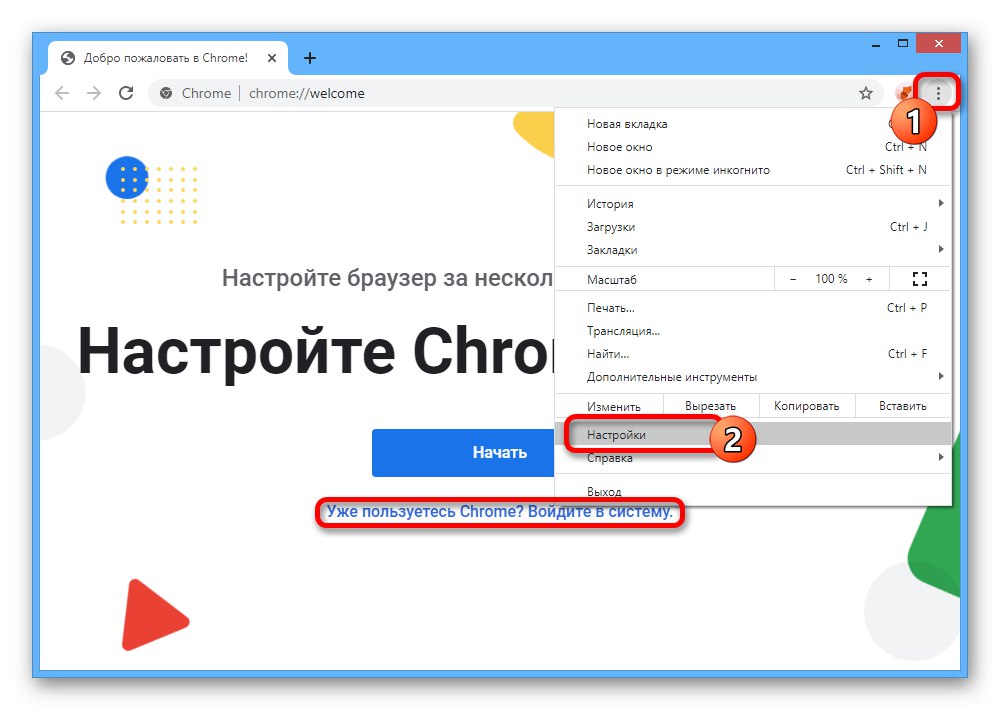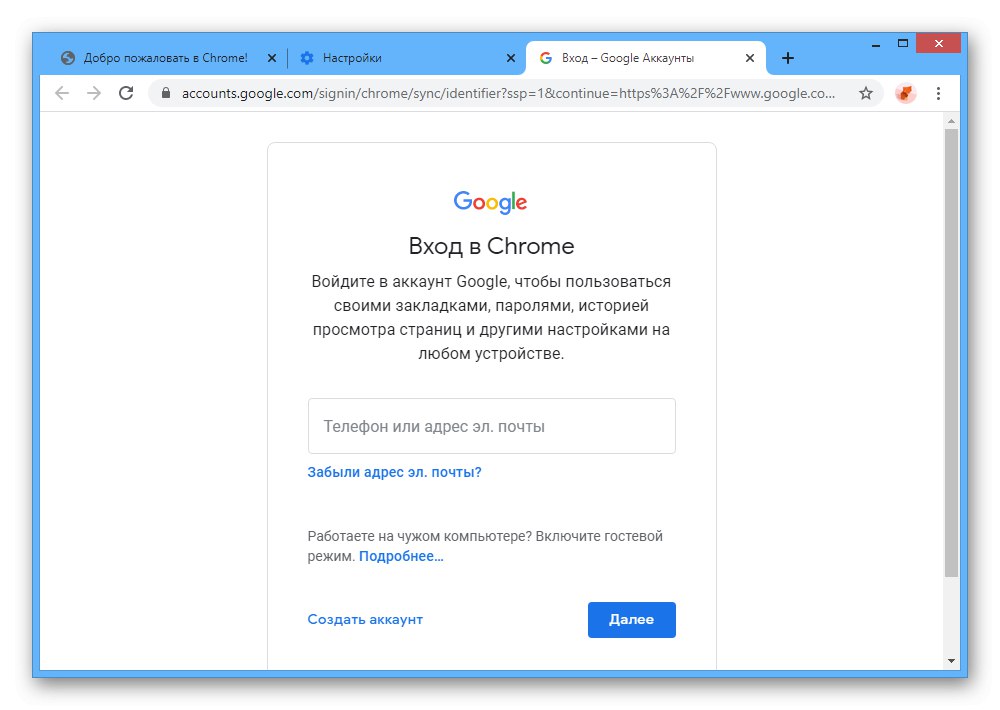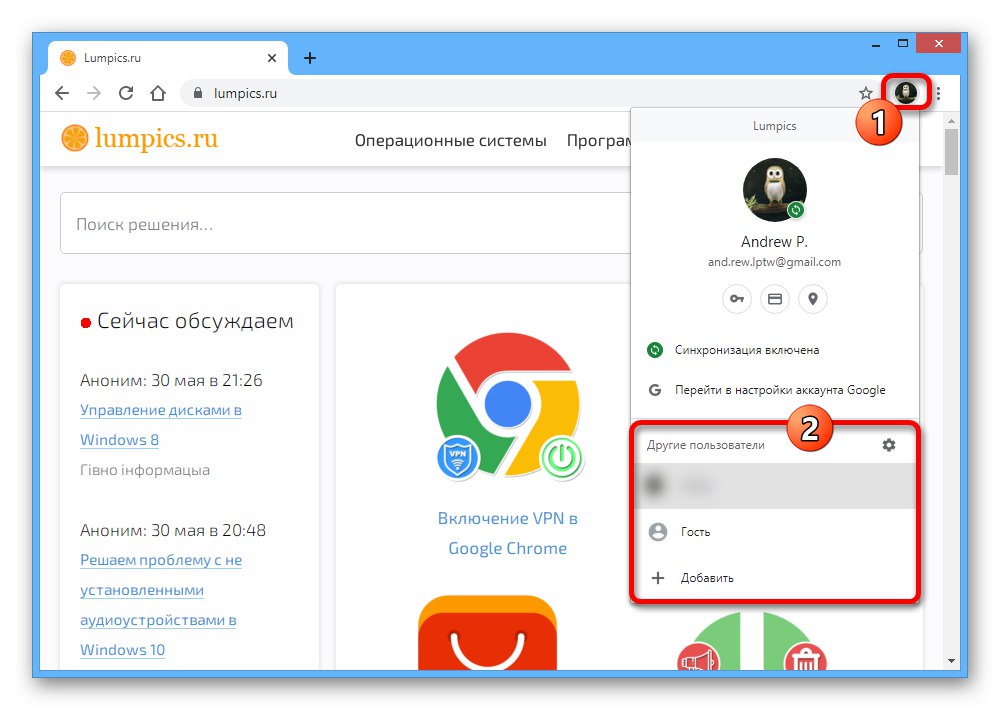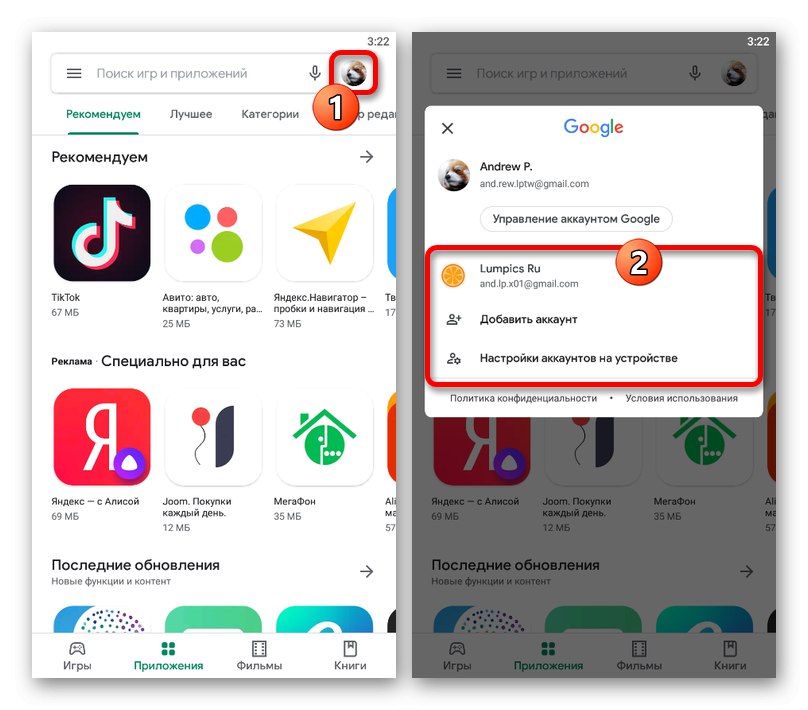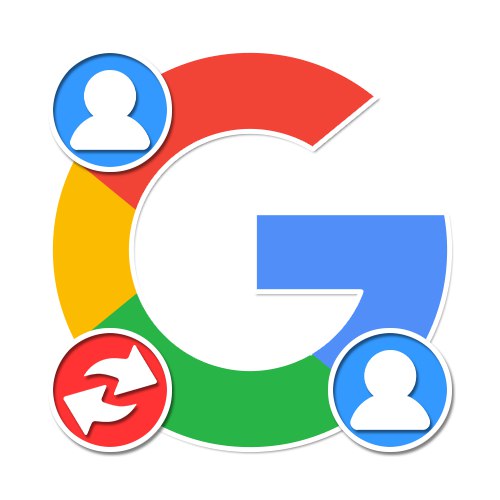
Вариант 1: Компютър
На компютър можете да превключвате между акаунти в Google по различни начини, в зависимост от конкретната услуга. Поради сходството на интерфейса и като цяло минималните разлики, ще разгледаме само няколко основни опции.
Услуги на Google
- По-голямата част от онлайн услугите на Google, включително търсачката, Play Market, облачно съхранение, различни редактори на документи, поща и много други, ви позволяват да промените акаунта си по същия начин. За да направите това, първо отворете сайта, от който се нуждаете, и в горния десен ъгъл на уеб страницата кликнете върху снимката на вашия профил.
- Тук, в отделен блок, ще бъдат представени всички акаунти в Google, в които сте успели да влезете по-рано. За да превключите, щракнете с левия бутон върху необходимия ред и изчакайте страницата да се обнови.
![Избиране на акаунт, към който да превключите в Google]()
Ако не сте извършили допълнително упълномощаване, използвайте бутона „Добавяне на друг акаунт“ в същия блок. От тук можете също да излезете с помощта на елемента „Изход от всички акаунти“.
Прочетете също: Правилно излизане от Google
- Моля, обърнете внимание, че в Google Chrome акаунтът със свързаната синхронизация има приоритет и следователно след превключване и повторно влизане акаунтът по подразбиране ще се отвори. Това се отнася за всички услуги с редки изключения като Play Market или YouTube.
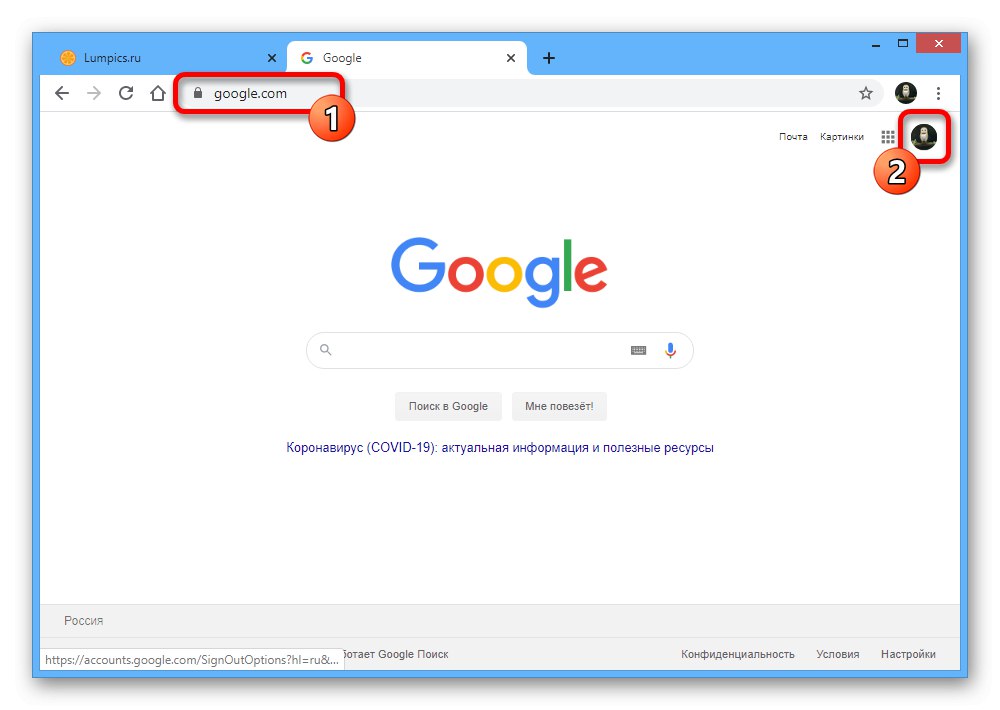
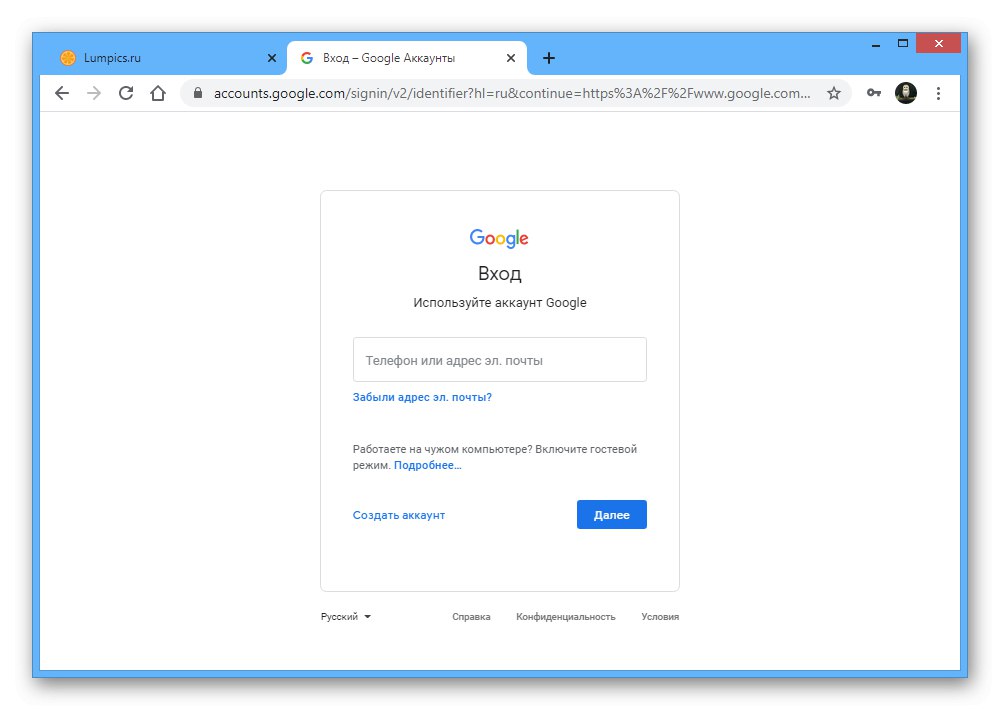
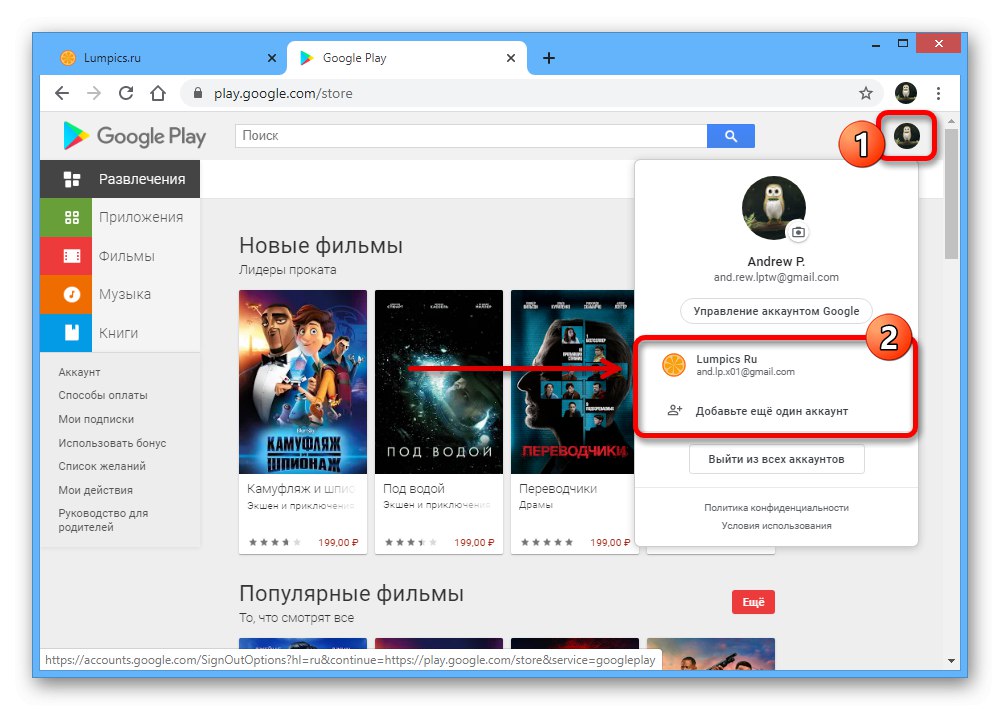
Youtube
- Процедурата за превключване между акаунти в Google на сайта за видео хостинг на YouTube леко се откроява на фона на други услуги поради допълнителна стъпка. Първо, както и преди, трябва да кликнете с левия бутон върху аватара на профила в горния десен ъгъл.
- Разгънете подраздела чрез представеното меню „Промяна на акаунта“... Този артикул е наличен, дори ако няма други акаунти.
- Изберете необходимия профил от списъка със свързани профили, който се появява, и изчакайте страницата да се обнови. След това ще се използва този конкретен акаунт.
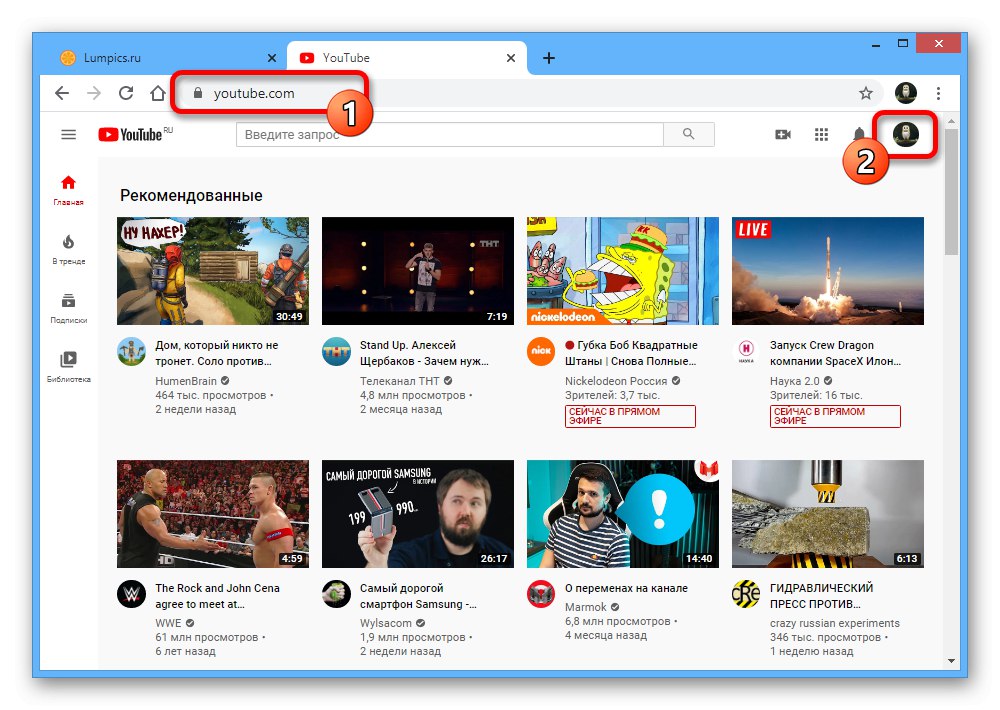
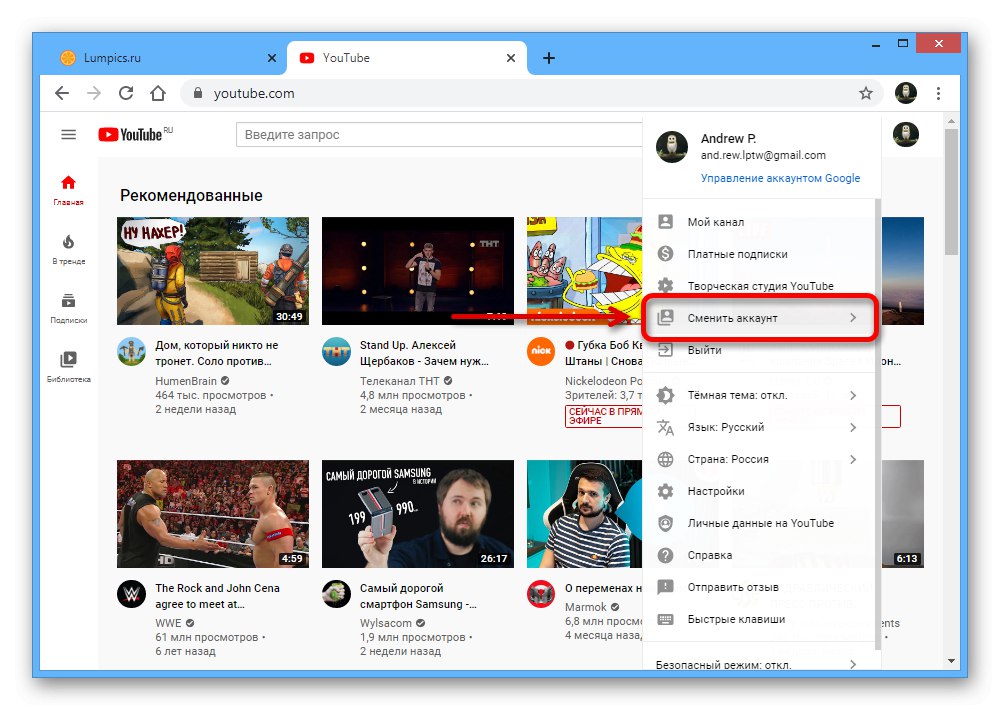
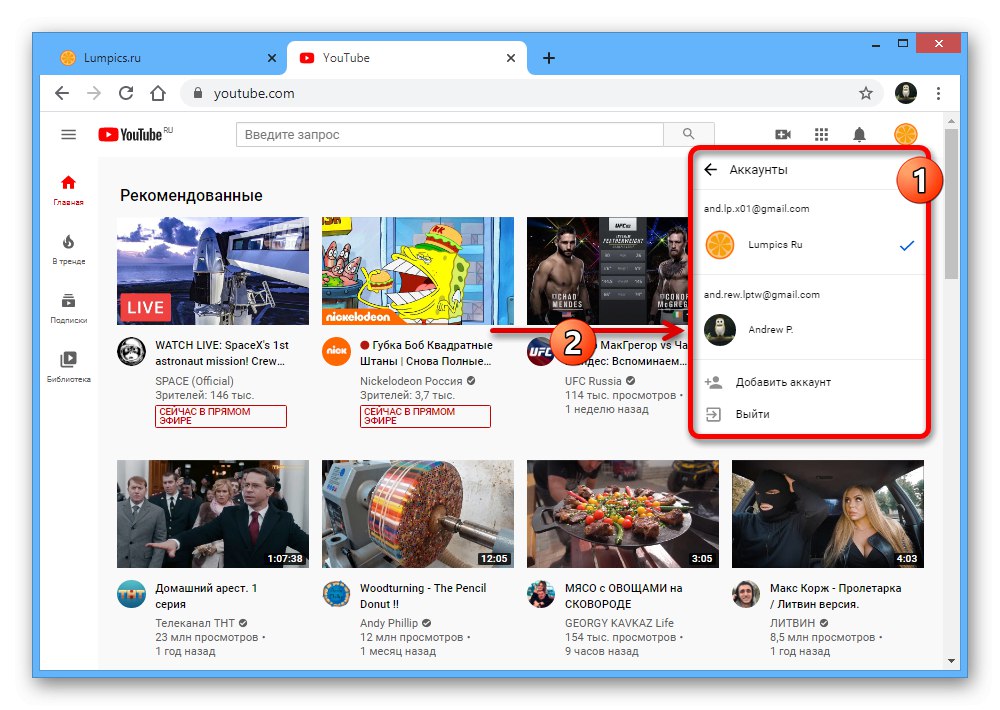
Google Chrome
В браузъра Google Chrome можете също да направите промяна, като използвате един от двата метода. Първото решение ще ви позволи да промените основния и единствен профил в Chrome, което може да бъде полезно, например, при прехвърляне на данни в нов акаунт, докато второто е насочено към превключване между две пълни версии на браузъра с уникални настройки и списък с профили в Google
Промяна на основния акаунт
- Ако вашият интернет браузър има само един потребителски профил, първо трябва да го деактивирате. За целта кликнете върху иконата с три вертикални точки в горния панел на програмата и изберете "Настройки".
- В блока „Аз и Google“ до свързания акаунт щракнете върху бутона „Деактивиране“.
![Отидете на Disable Sync в браузъра Google Chrome]()
Това действие трябва да бъде потвърдено чрез изскачащия прозорец, като щракнете отново „Деактивиране“... Веднага в долната част, ако е необходимо, можете да поставите отметка в квадратчето за автоматично изтриване на данни за браузъра.
- След завършване на деактивирането веднага ще бъдете отведени до началния екран на Chrome, както след първата инсталация. Щракнете върху връзката „Вече използвам Chrome“ или отворете отново главното меню и изберете "Настройки".
![Възстановяване на настройките в Google Chrome]()
Във втория случай също ще трябва да използвате бутона „Активиране на синхронизирането“ в блока „Аз и Google“.
- Посочете имейл адреса и впоследствие паролата за акаунта, който искате да използвате, за да замените стария.
![Процесът на добавяне на акаунт в браузъра Google Chrome]()
Чрез изскачащия прозорец можете да потвърдите синхронизацията и да продължите да персонализирате браузъра за себе си.
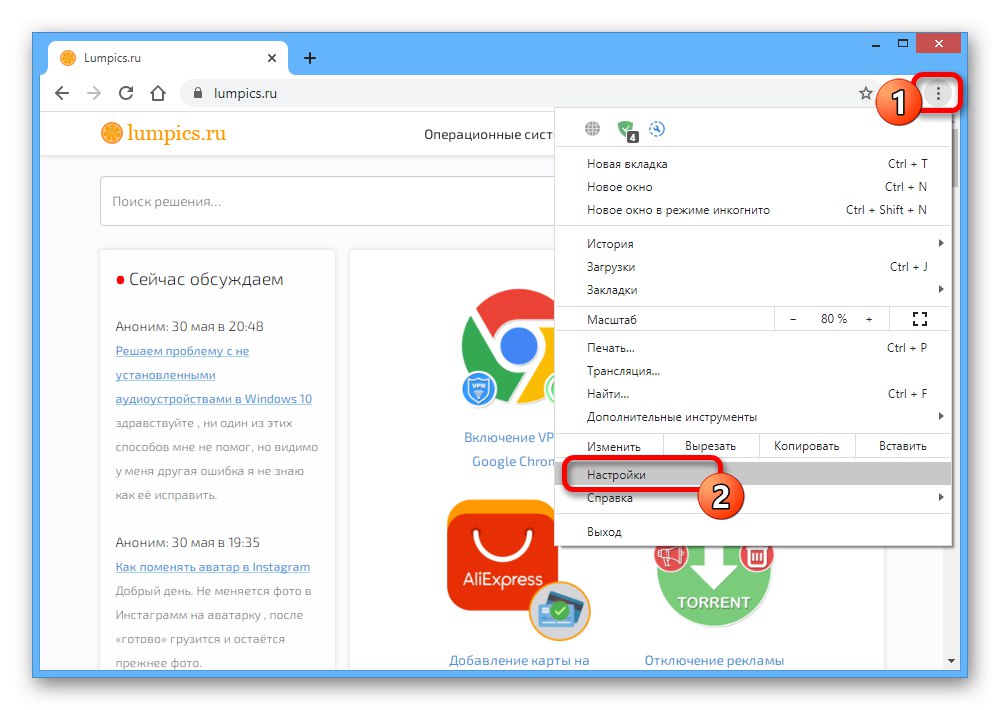
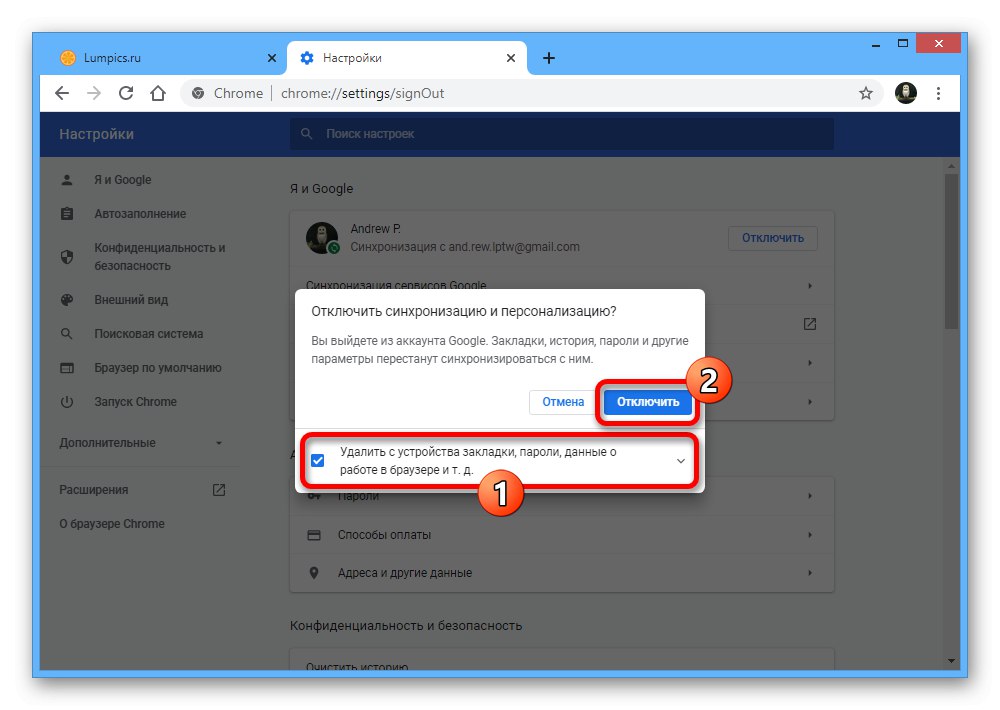
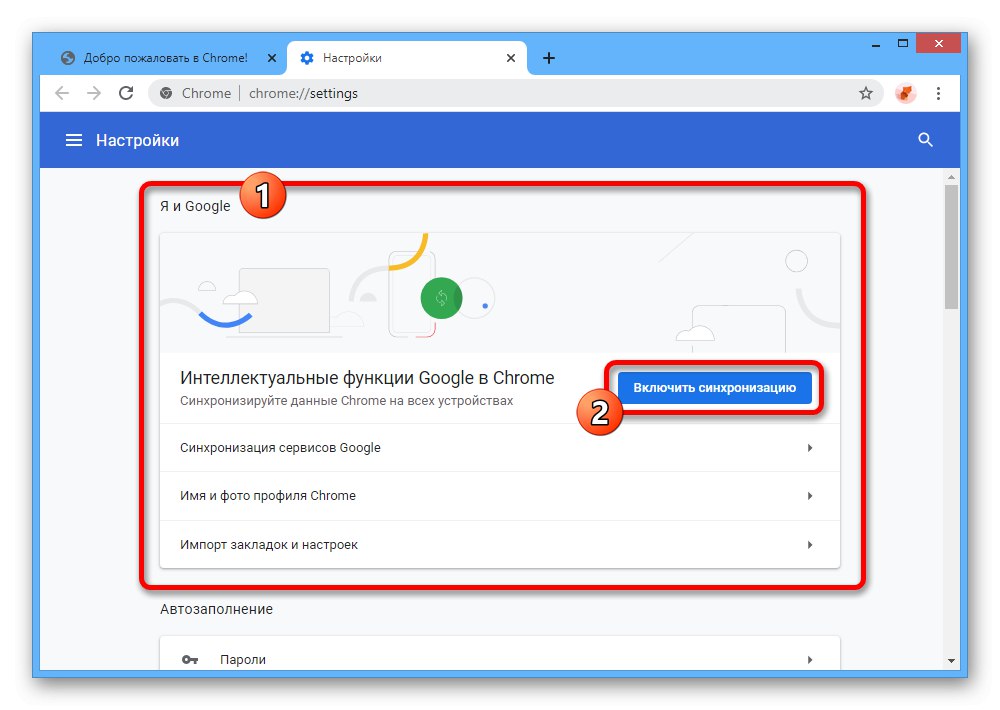
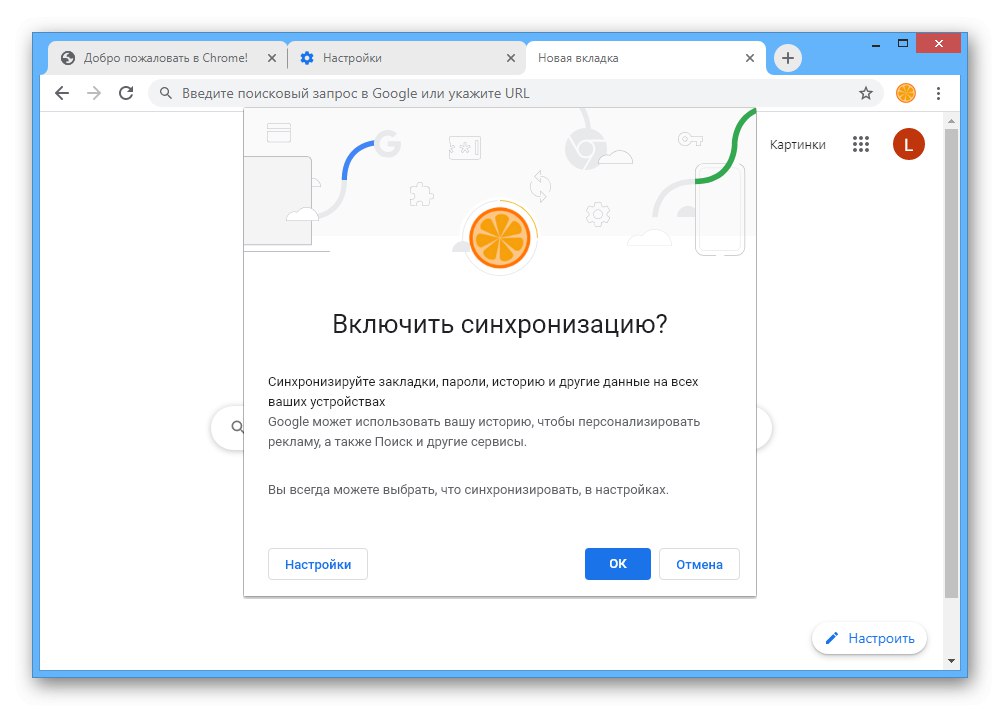
Превключване между потребители
- В допълнение към замяната на акаунта, Google Chrome предоставя мениджър на потребители за създаване на множество копия на браузъра, всеки от които може да има свой собствен акаунт. За да превключите, щракнете с левия бутон върху аватара вдясно в горния панел на браузъра и в подраздела „Други потребители“ изберете подходящата опция.
![Процесът на превключване между потребители в браузъра Google Chrome]()
В резултат на това веднага ще се отвори нов прозорец, обвързан с друг потребител и имащ напълно отделни параметри. В този случай старата ще остане и дори може да се използва без ограничения.
- Можете също да превключите по малко по-различен начин, ако щракнете върху иконата на зъбно колело до елемента „Други потребители“... Това ще отвори мениджъра на потребителите и ще избере желания акаунт, като щракне върху снимката.
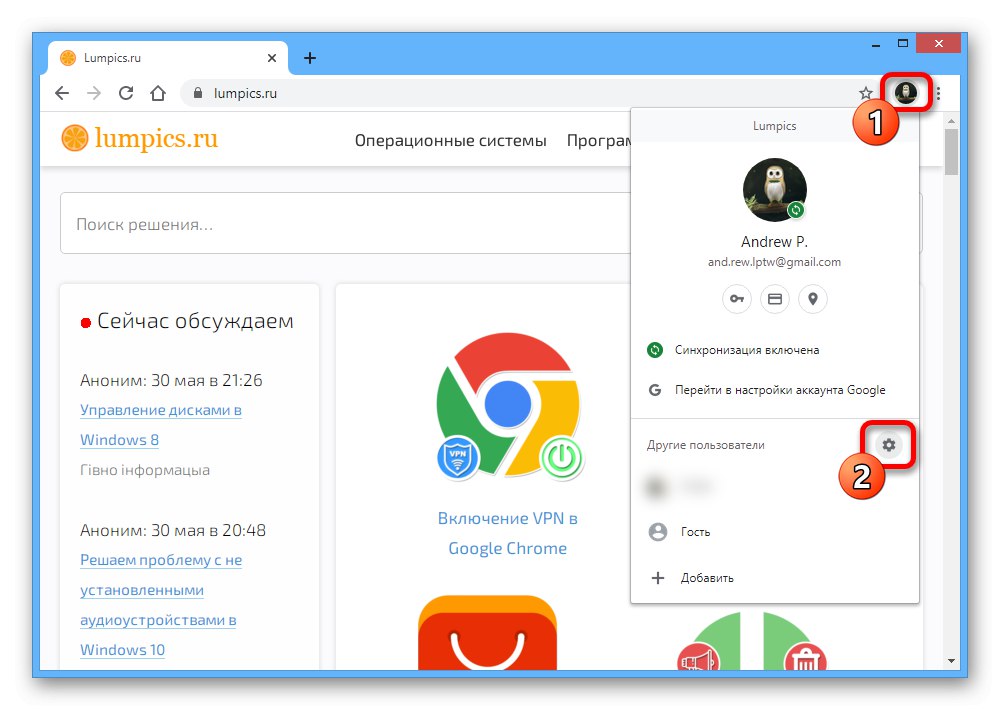
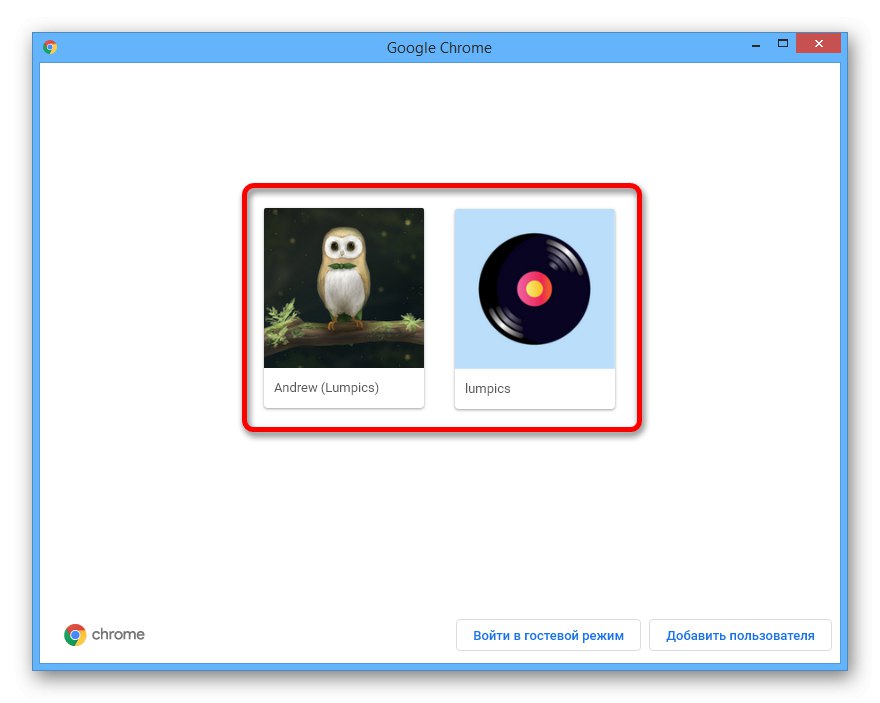
Както можете да видите, всяко представено решение е завършено за броени минути и най-вероятно няма да повдига въпроси. Освен това интуитивният интерфейс на услугите помага много.
Вариант 2: Мобилни приложения
На смартфоните, което е особено вярно за платформата Android, често се използват и акаунти в Google, между които можете да превключвате. Ще се спрем на опцията с приложения на различни услуги, докато на сайтовете, макар и адаптирани за телефона, необходимите действия на практика не се различават от по-ранните инструкции.
Услуги на Google
- Приложенията на Google вече са почти идентични по дизайн, което прави превключването между акаунтите еднакво. На първо място, отворете желания софтуер и докоснете аватара в горния десен ъгъл на екрана.
- Изберете необходимия акаунт от предоставения списък и изчакайте страницата да се обнови. След това профилът ще се използва в програмата, дори ако го рестартирате.
![Пример за превключване на акаунт в Google Play на телефон]()
Имайте предвид, че въпреки че интерфейсите на приложението са предимно идентични, може да има някои разлики.
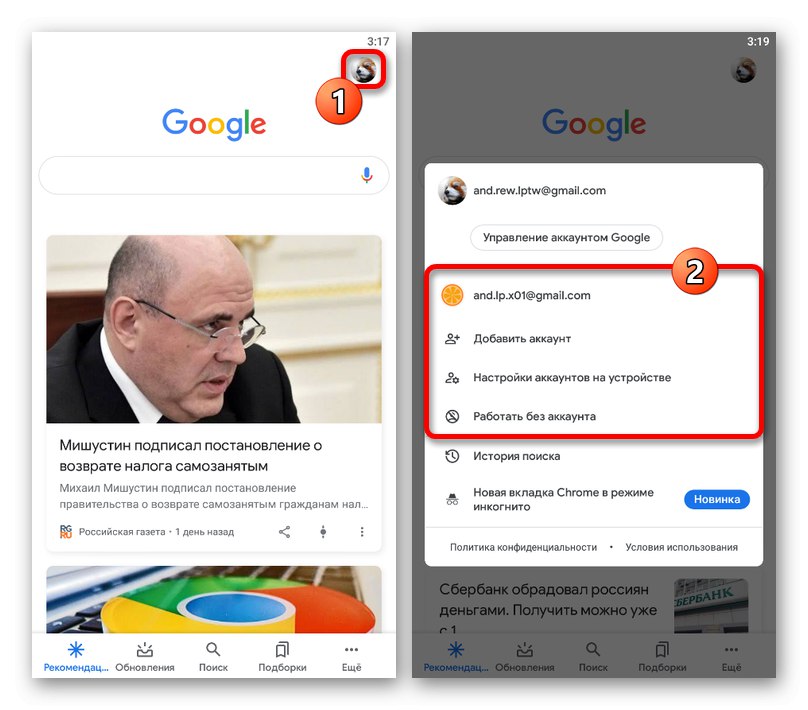
Youtube
- Мобилното приложение YouTube, подобно на версията за компютър, изисква допълнителна стъпка. За да превключите в този случай, докоснете снимката на профила в ъгъла на екрана и изберете „Промяна на акаунта“.
- Изберете необходимия акаунт през списъка в изскачащия прозорец и това завършва процедурата.
- В това приложение можете да стигнете до списъка с профили не само по посочения метод, но и просто като щракнете върху блока с валиден акаунт. Тази опция няма особени разлики.
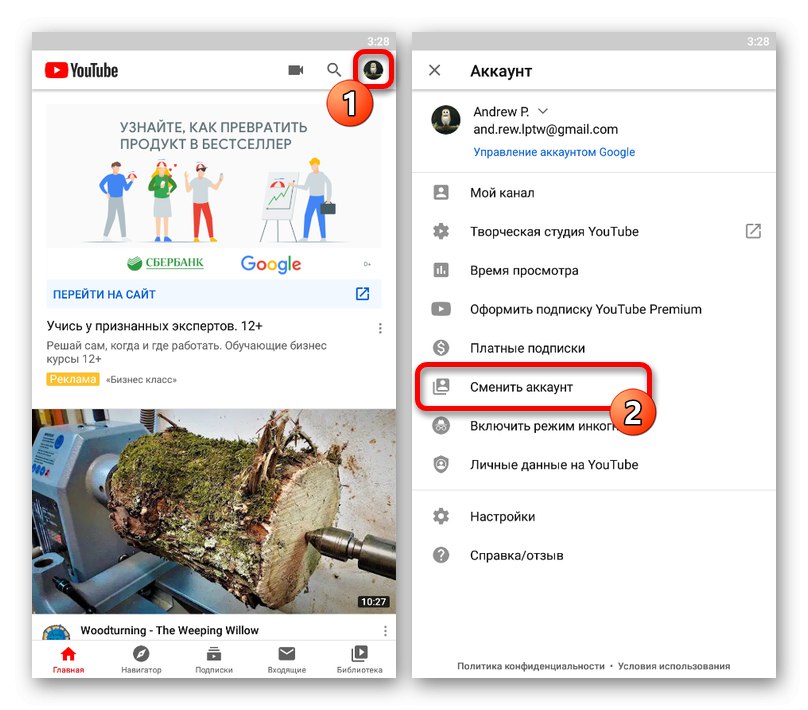
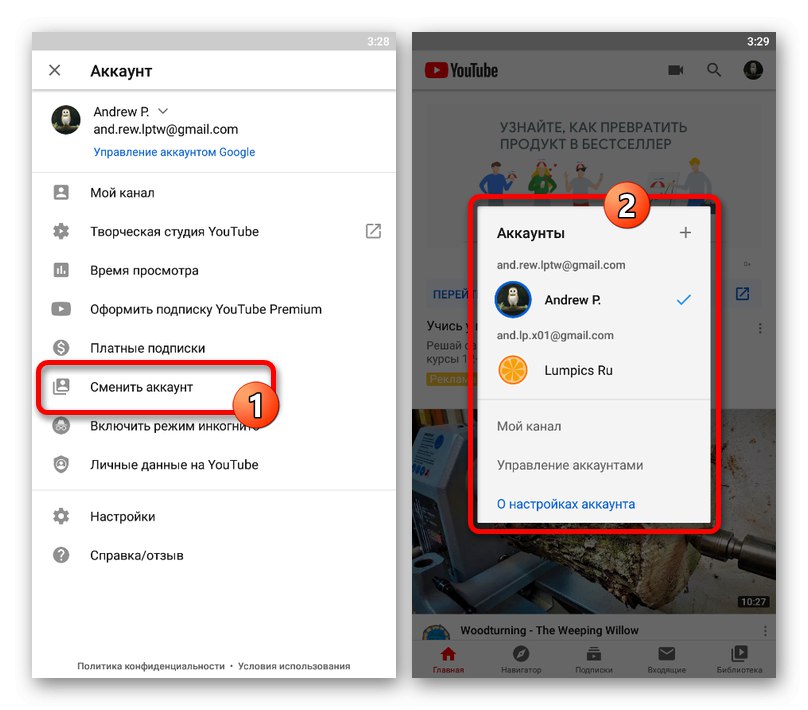
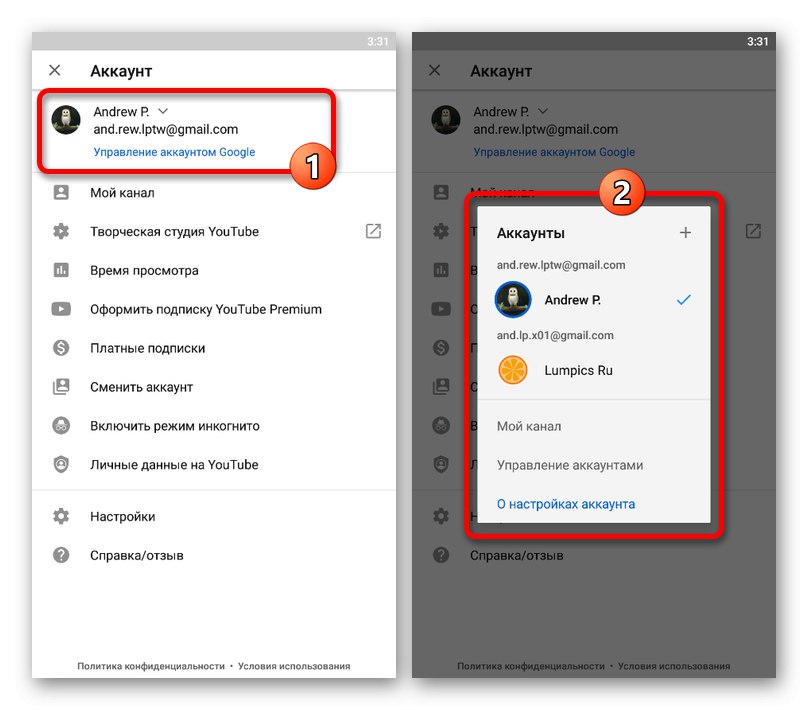
Google Chrome
Мобилното приложение Chrome е много ограничено по отношение на добавяне и управление на потребители и не разполага с инструменти за бързо превключване. Все пак можете да направите това, като изтриете акаунта и впоследствие добавите нов. И двете процедури са описани по-подробно в отделни инструкции.
Повече информация:
Премахване на акаунт в Google от телефон
Добавяне на акаунт в Google към вашия телефон
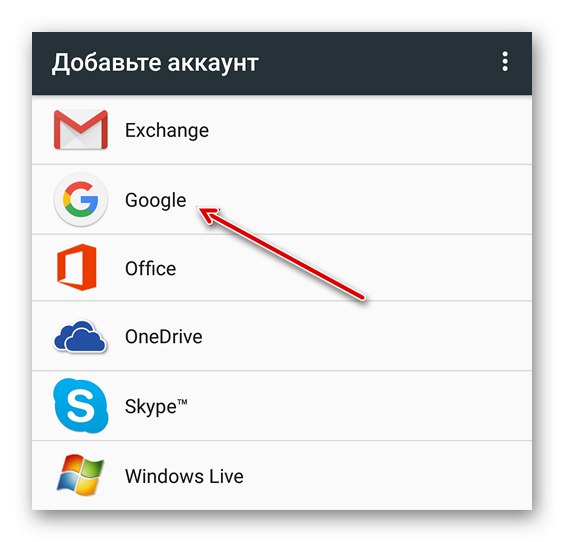
Този метод се прилага за всички услуги и затова, ако срещнете някакви затруднения в някой от предходните раздели, това решение със сигурност ще помогне.