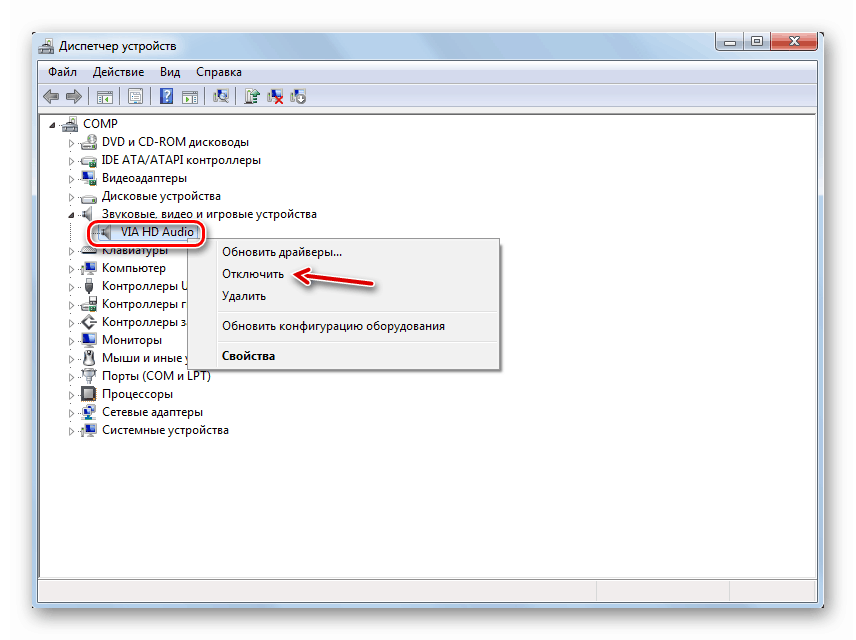Фиксирайте грешка „Изходно устройство не е инсталирано“ в Windows 7
Една от причините да няма звук на компютри с Windows 7 е грешката "Изходно устройство не е инсталирано . " Нека да видим каква е нейната същност и как да се справим с този проблем.
Вижте също:
Слушалките не работят в Windows 7
Проблемът с липсата на звук на компютър с Windows 7
Съдържанието
Отстраняване на неизправности при откриването на аудио устройство
Основният симптом на грешката, която изучаваме, е липсата на звук от аудио устройствата, свързани с компютъра, както и кръстче върху иконата под формата на говорител в областта за уведомяване. Когато задържите курсора върху тази икона, се появява изскачащо съобщение „Изходно устройство не е включено (не е инсталирано)“ .

Горната грешка може да възникне или поради баналното изключване на аудиоустройството от потребителя, или поради различни повреди и проблеми в системата. Открийте начини за решаване на проблема на Windows 7 в различни ситуации.
Метод 1: Отстраняване на неизправности
Най-лесният и най-интуитивен начин за отстраняване на тази грешка е чрез инструмент за отстраняване на неизправности в системата.
- Ако имате кръстче в областта за уведомяване на иконата на високоговорителя, което показва възможни проблеми със звука, в този случай, за да стартирате програмата за отстраняване на неизправности, просто кликнете върху нея с левия бутон на мишката.
- Инструментът за отстраняване на неизправности ще започне и ще провери системата за проблеми със звука.
- След като проблемите бъдат открити, помощната програма ще ви подкани да ги поправите. Ако са дадени няколко опции, трябва да изберете този, който предпочитате. След като направите избора, кликнете върху "Напред" .
- Процедурата за отстраняване на неизправности ще започне и ще се стартира.
- Ако резултатът е успешен, до името на проблема в прозореца на помощната програма ще се покаже статусът “Fixed” . След това грешката при откриване на изходното устройство ще бъде елиминирана. Трябва само да кликнете върху бутона "Затвори" .
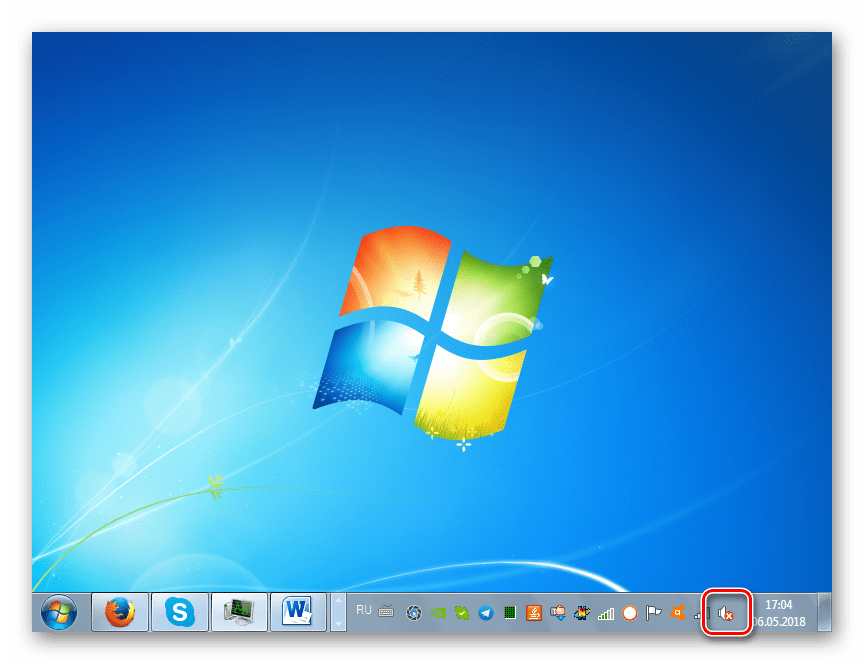
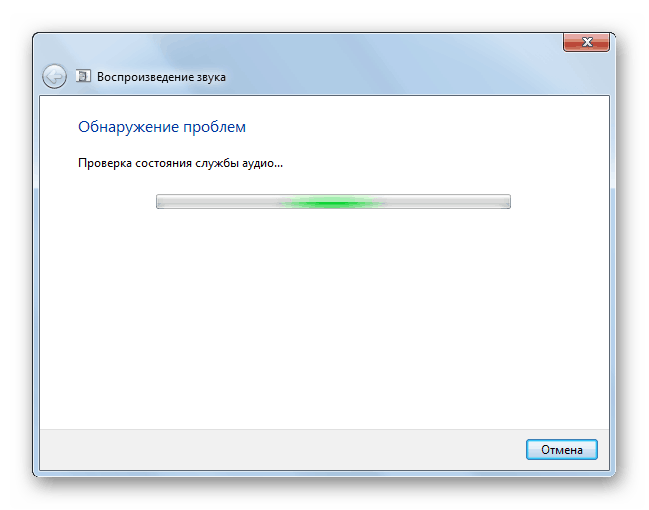
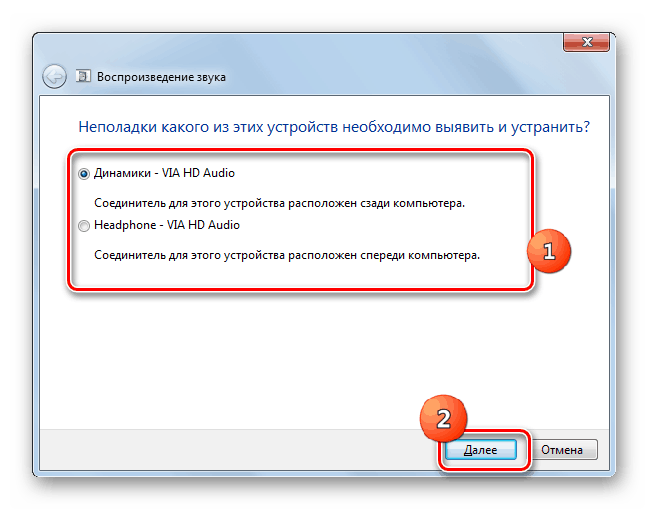
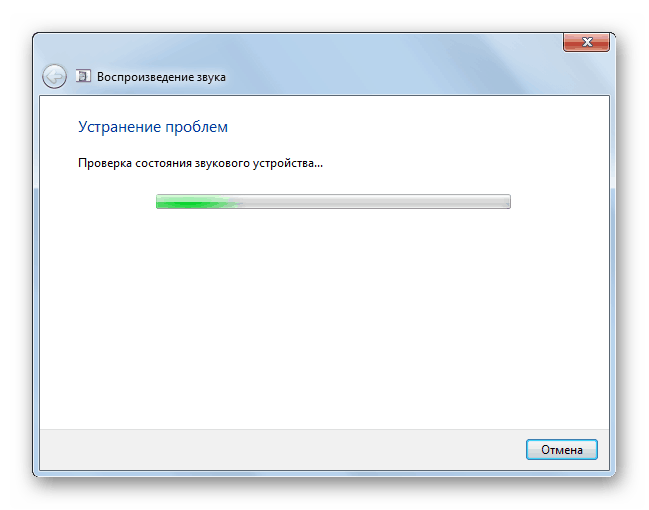
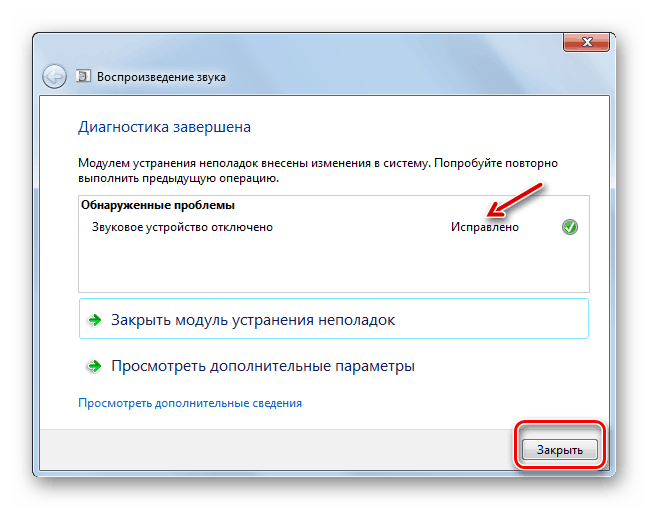
Ако инструментът за отстраняване на неизправности не може да коригира ситуацията, в този случай преминете към следните начини за отстраняване на проблема със звука, описан в тази статия.
Метод 2: Включете аудиоустройството в контролния панел
Ако възникне такава грешка, трябва да проверите дали аудиоустройствата са деактивирани в секцията „Контролен панел“, отговаряща за звука.
- Кликнете върху "Старт" и отидете на "Контролен панел" .
- Отидете в раздела "Оборудване и звук" .
- Кликнете върху думите „Управление на звуковите устройства“ в блока „Звук“ .
- Отваря се инструментът за управление на аудио устройството. Ако се показват вариантите на свързаните слушалки, можете да пропуснете тази стъпка и незабавно да преминете към следващата стъпка. Но ако в отворената обвивка виждате само надписа “Звуковите устройства не са инсталирани” , ще трябва да извършите допълнително действие. Кликнете с десен бутон ( RMB ) от вътрешната страна на обвивката на прозореца. В контекстното меню изберете „Показване на инвалиди ...“ .
- Ще бъдат показани всички устройства с увреждания. Кликнете с десния бутон върху името на онова, през което искате да изведете звука. Изберете опцията "Активиране" .
- След това избраното устройство ще бъде активирано. Ще трябва да кликнете върху бутона "OK" .
- Проблемът с грешката, която изучаваме, ще бъде решен и звукът ще започне да се извежда.
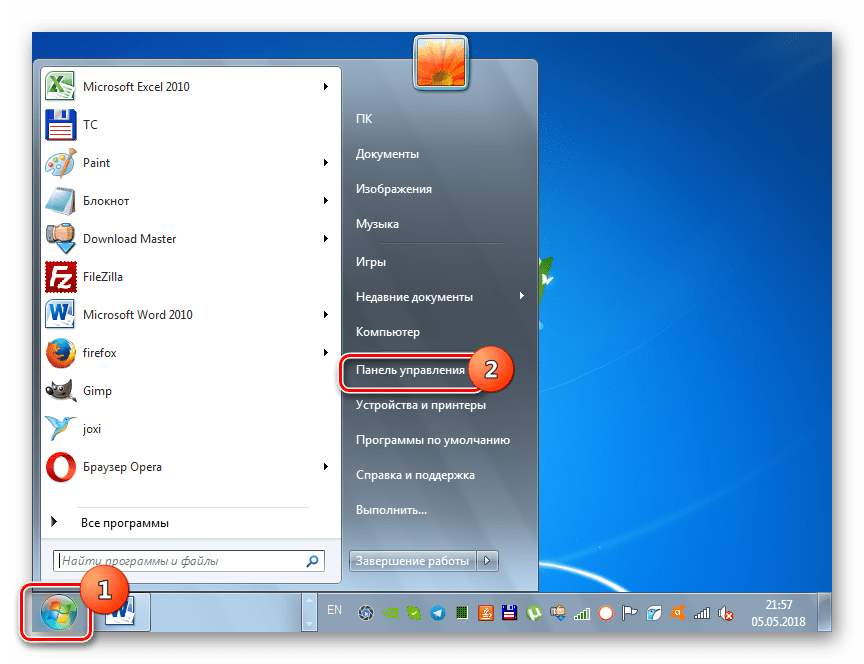
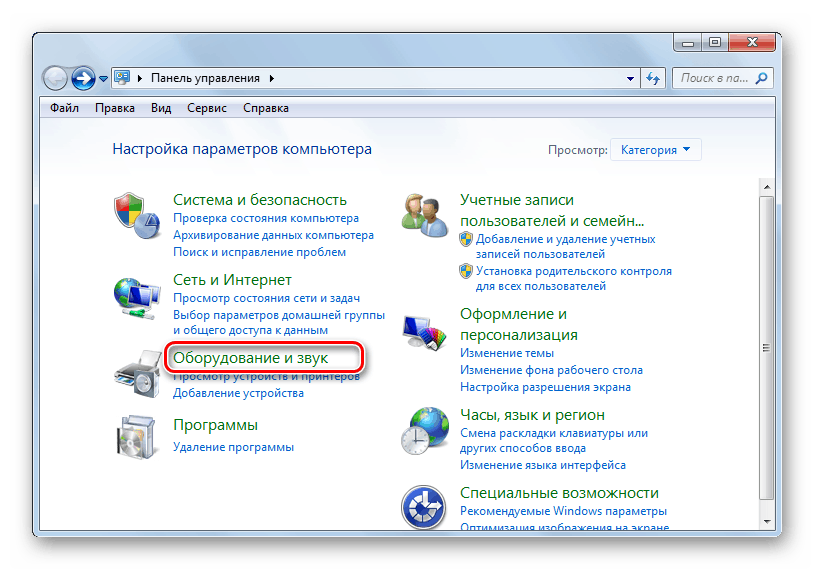
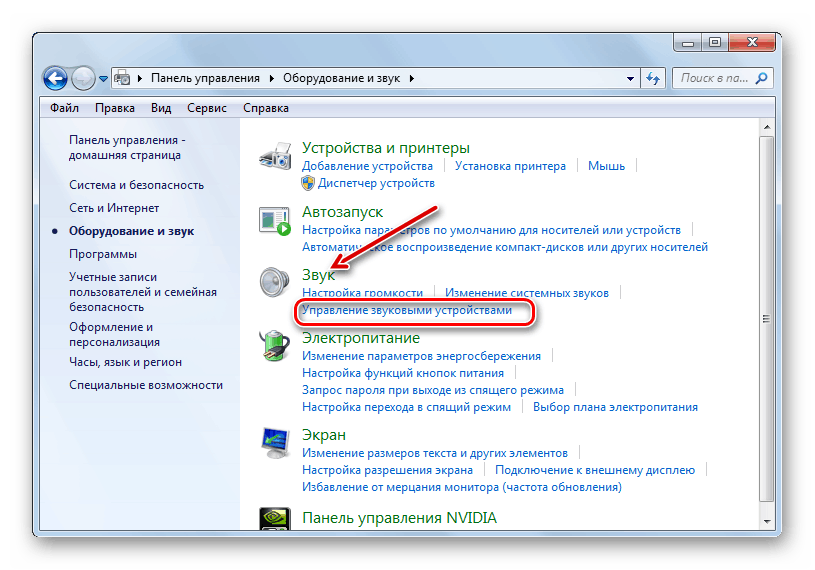
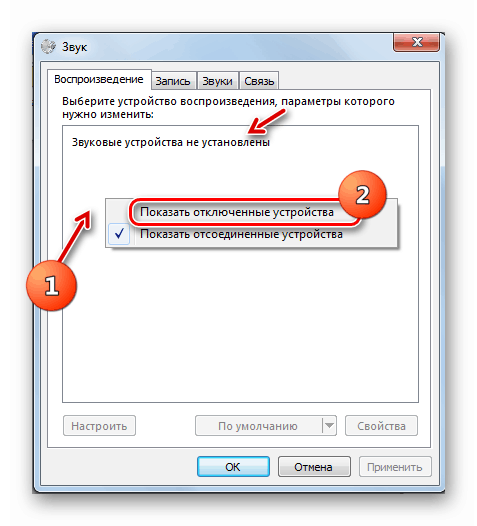
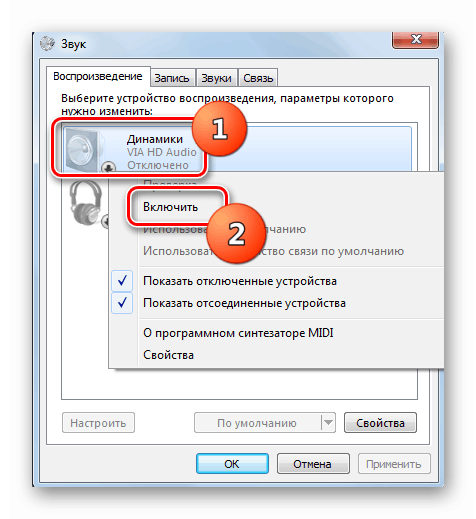
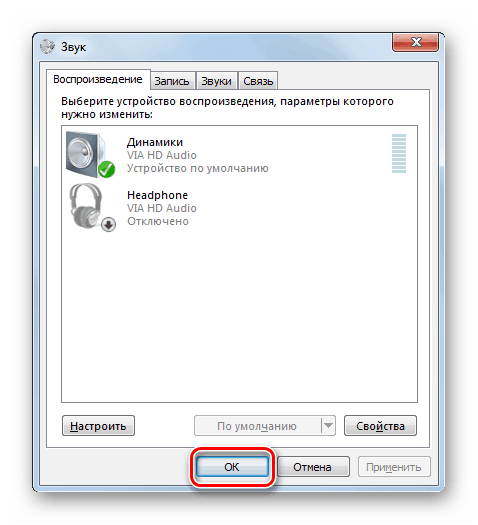
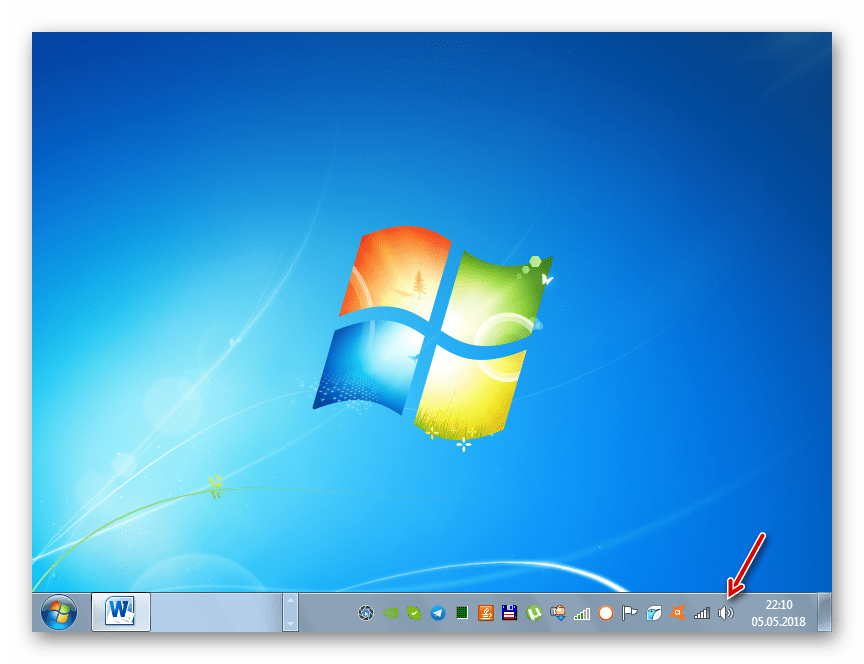
Метод 3: Включете аудио адаптера
Друга причина за грешката, която описваме, може да бъде блокирането на аудио адаптера, т.е. звуковата карта на компютъра. Тя може да бъде активирана чрез извършване на манипулации в "Диспечер на устройствата" .
- Отидете в "Контролен панел" по същия начин, както е описано по-рано. Отворете секцията Система и сигурност .
- В групата "Система" кликнете върху думите "Диспечер на устройствата" .
- Отваря се прозорецът на посочения "Диспечер" . Кликнете върху секцията "Звукови устройства ..." .
- Отваря се списък със звукови карти и други адаптери. Но може да има само един елемент в списъка. Щракнете с десния бутон върху името на звуковата карта, през която звукът трябва да се изведе на компютъра. Ако в отвореното контекстно меню има елемент "Disconnect" , това означава, че адаптерът е включен и трябва да потърсите друга причина за проблем със звука.
![Звуково устройство, включено в диспечера на устройства в Windows 7]()
Ако вместо елемента “Disable” в посоченото меню наблюдавате “Enable” позицията, това означава, че звуковата карта е деактивирана. Кликнете върху посочения елемент.
- Ще се отвори диалогов прозорец, който ви подканва да рестартирате компютъра. Затворете всички активни приложения и кликнете върху "Да" .
- След рестартиране на компютъра аудио адаптерът ще се включи, което означава, че проблемът с грешката на изходното устройство ще бъде решен.
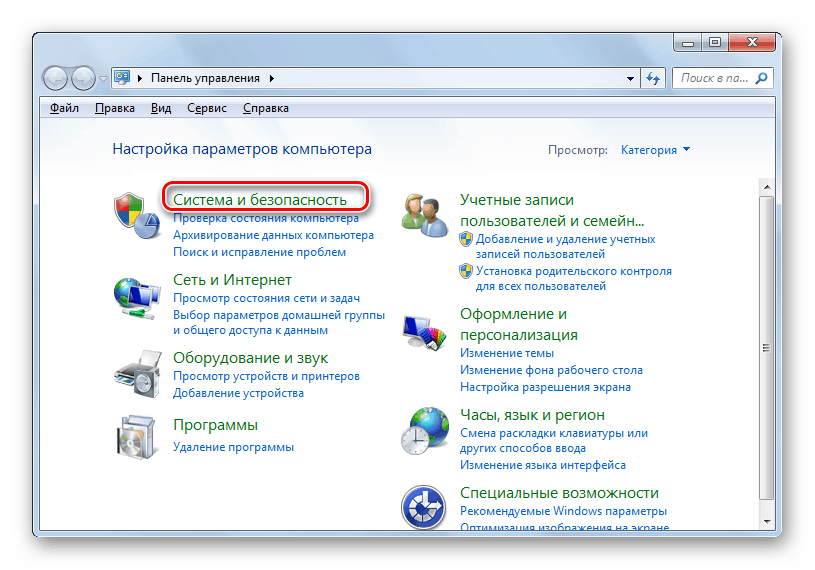
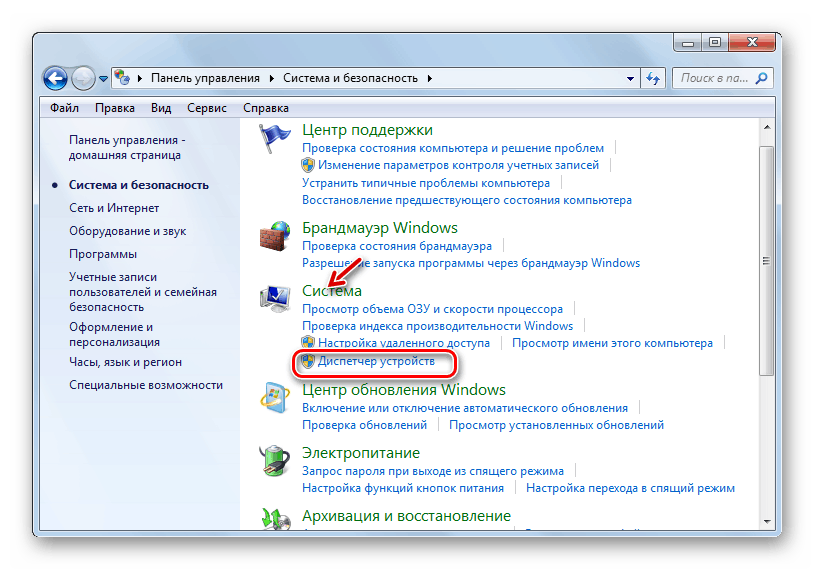
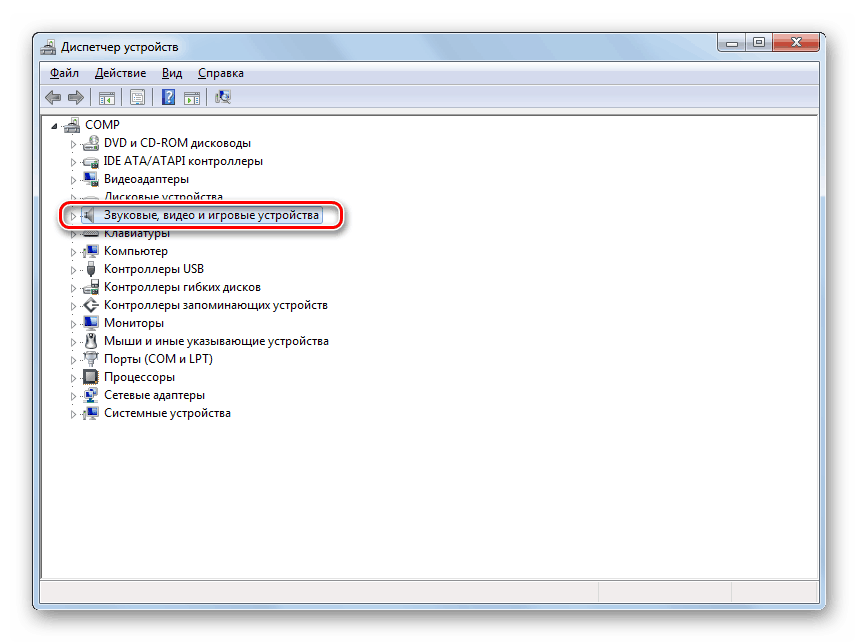
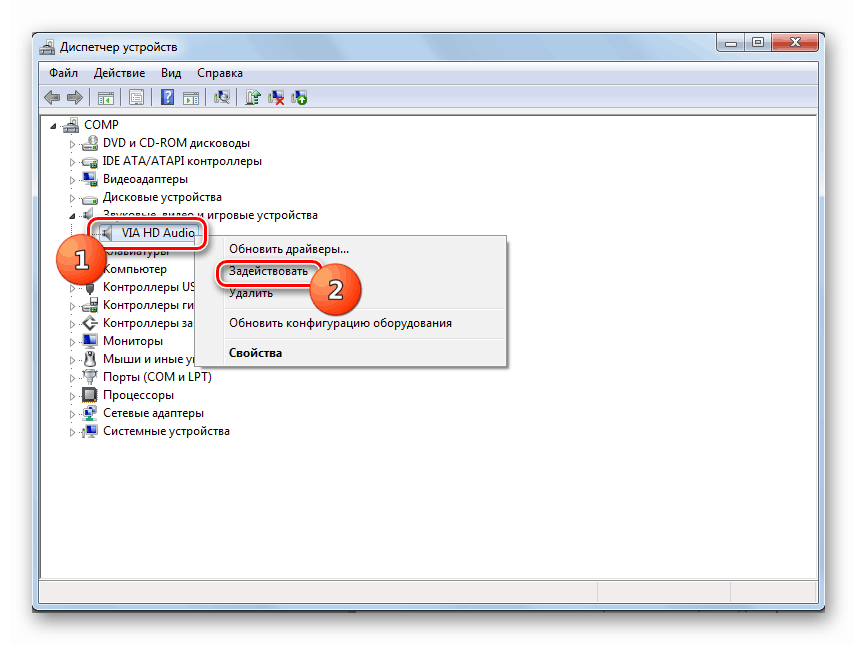
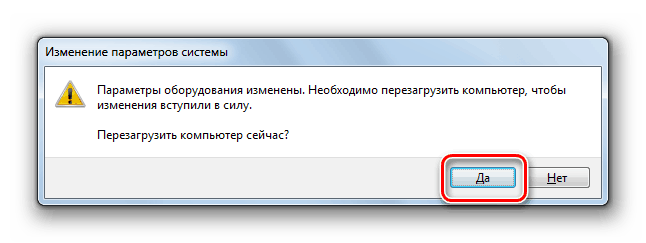
Метод 4: Инсталиране на драйвери
Следващият фактор, който може да доведе до проучване на проблема, е липсата на необходимите драйвери на компютъра, неправилното им инсталиране или неизправност. В този случай те трябва да бъдат инсталирани или преинсталирани.
Първо, опитайте да преинсталирате драйверите, които вече са на вашия компютър.
- Отидете в “Device Manager” и след като преминете към раздела “Аудиоустройства” , щракнете с десния бутон върху името на адаптера, от който се нуждаете. Изберете опцията "Изтрий" .
- Ще се отвори предупредителен прозорец, показващ, че аудио адаптерът ще бъде премахнат от системата. В никакъв случай не поставяйте отметка в квадратчето "Деинсталиране на софтуера на драйвера" . Потвърдете действията си, като кликнете върху „OK“ .
- Аудиоустройството ще бъде премахнато. Сега трябва да го свържете отново. Кликнете върху "Действие" в менюто "Диспечер" и изберете "Актуализиране на конфигурацията ..." .
- Аудиоустройството ще бъде претърсено и повторно свързано. Това ще преинсталира драйверите в него. Може би това действие ще реши проблема с грешката, която изучаваме.
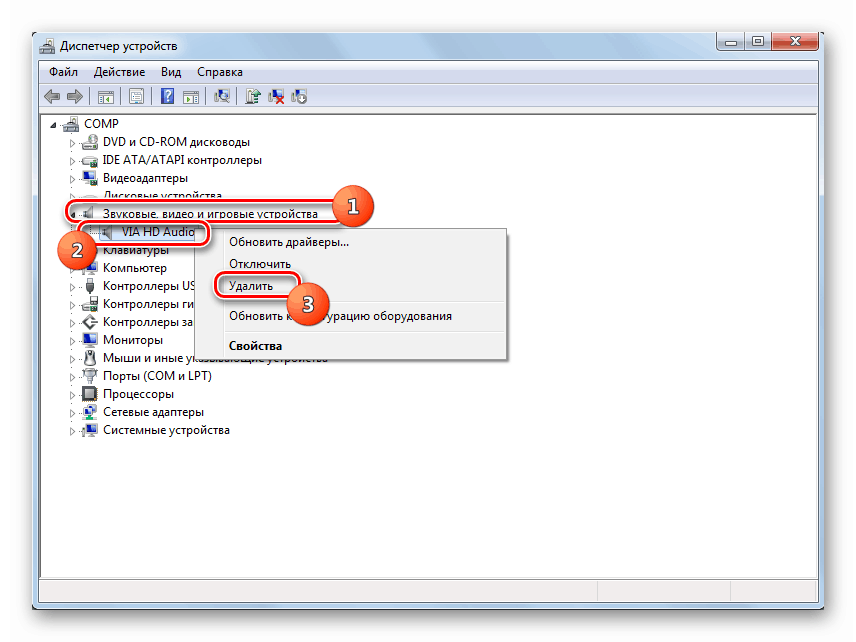
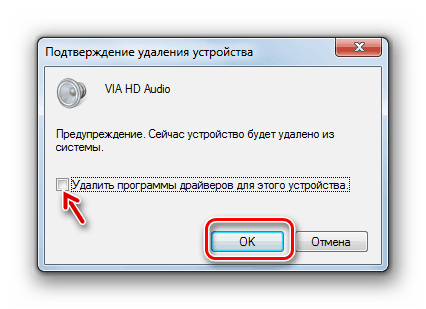
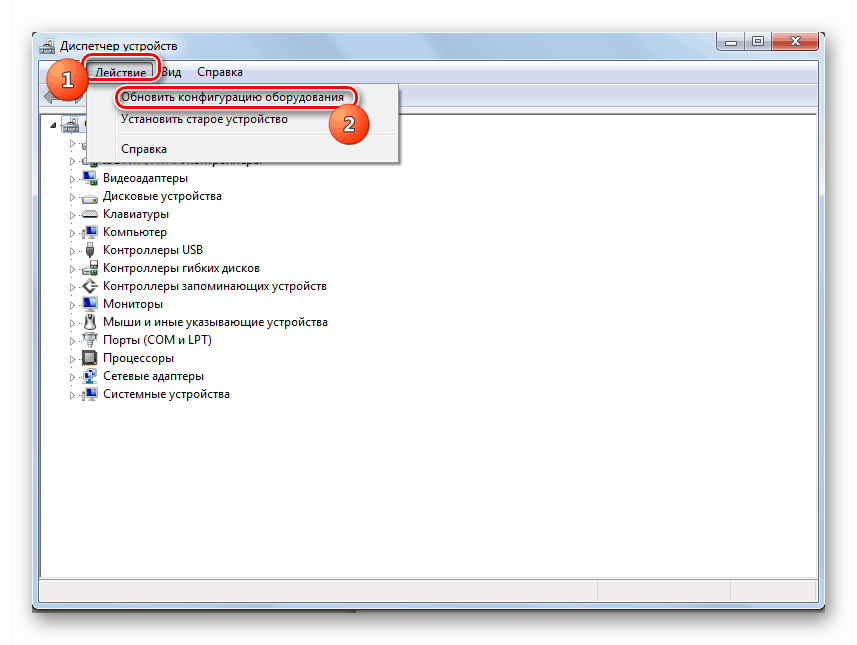
Ако описаният метод не помогна, но грешката се появи съвсем наскоро, тогава има шанс „родните“ драйвери на вашия аудио адаптер да са пристигнали.
Те могат да бъдат повредени или оттеглени поради някакъв вид повреда, преинсталиране на системата и някои потребителски действия, а вместо това са били зададени на стандартната версия на Windows, която не работи правилно с някои звукови карти. В този случай можете да опитате да преобърнете драйвера.
- Отворете „Диспечера на устройствата“ , отидете в секцията „Звукови устройства ...“ и кликнете върху името на активния адаптер.
- В отворения прозорец отидете в раздела "Драйвер" .
- В показаната обвивка щракнете върху бутона "Отказ" .
- Драйверът ще се върне към предишната версия. След това рестартирайте компютъра - може би звуковите проблеми ще спрат да ви притесняват.
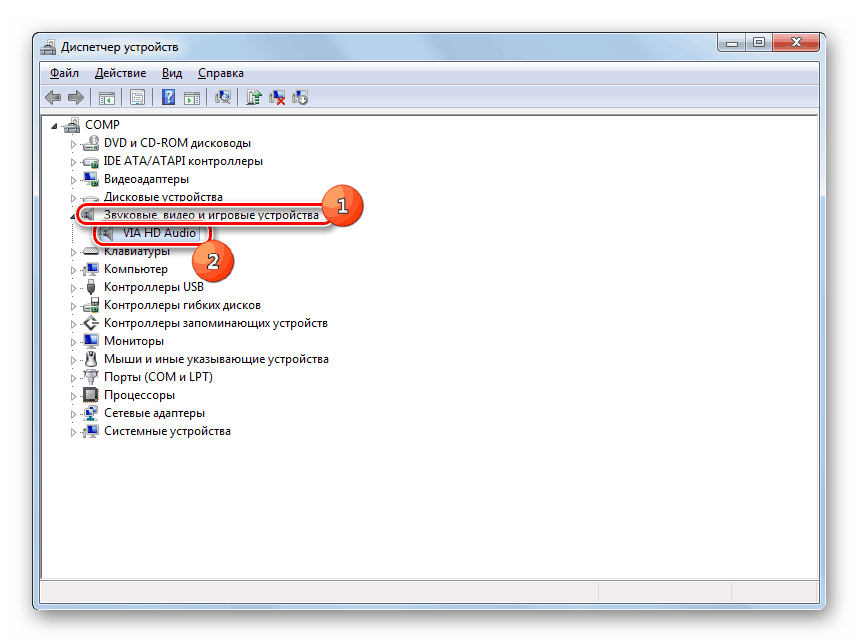
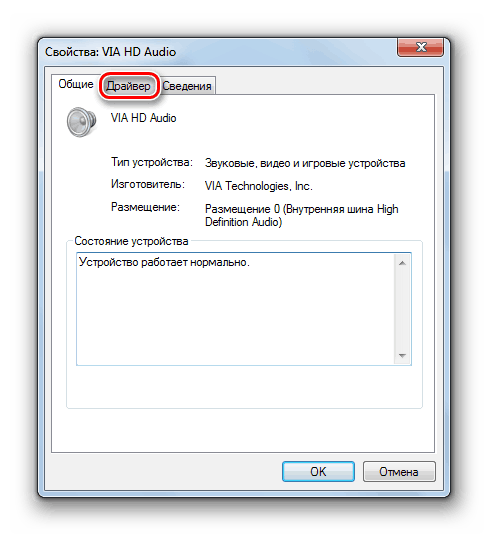
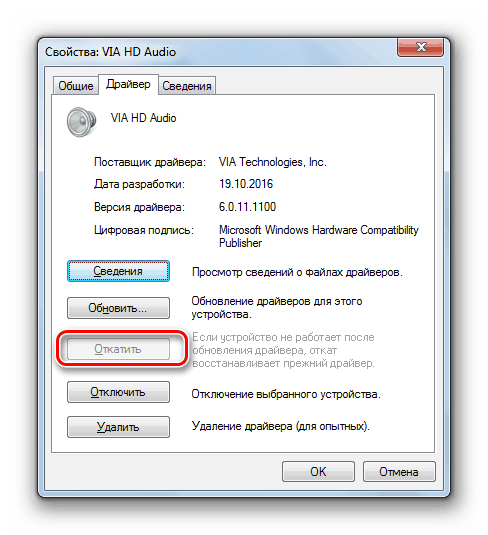
Но може да има такава опция, че бутонът „Roll back“ няма да бъде активен или няма да има положителни промени след отмяната. В този случай трябва да инсталирате отново драйвера на звуковата карта. За да направите това, просто вземете инсталационния диск, доставен с аудио адаптера, и инсталирайте необходимите обекти. Ако по някаква причина не го имате, можете да отидете на официалния сайт на производителя на звуковата карта и да изтеглите последната актуализирана версия.
Ако не можете да направите това или не знаете адреса на сайта на производителя, в този случай можете да търсите драйвери с идентификационния номер на звуковата карта. Разбира се, тази опция е по-лоша от инсталирането от официалния уебсайт на производителя, но при липса на друг изход можете да го използвате.
- Отново отидете в свойствата на звуковата карта в "Диспечер на устройствата" , но този път отидете в раздела "Подробности" .
- В отворената обвивка от падащия списък изберете опцията “ID на оборудването” . Ще се отвори информация от аудио адаптера. Кликнете върху неговата RMB стойност и копирайте.
- Стартирайте браузъра и отворете сайта на DevID DriverPack. Връзката към нея е представена по-долу в отделна статия. На отворената страница поставете предварително копирания идентификатор в полето за въвеждане. В блока "Версия на Windows" изберете номера "7" . Отдясно, задайте битовата стойност на вашата система - “x64” (за 64 бита) или “x86” (за 32 бита). Кликнете върху бутона "Намери драйвери" .
- След това резултатите ще се отворят с резултати от търсенето. Кликнете върху бутона „Изтегляне“ срещу най-високата в списъка с опции. Това ще бъде последната версия на драйвера, от който се нуждаете.
- След като драйверът изтегли, стартирайте го. Тя ще бъде инсталирана в системата и ще замени стандартната версия на Windows. След това рестартирайте компютъра. Проблемът, който изучаваме, трябва да бъде фиксиран.
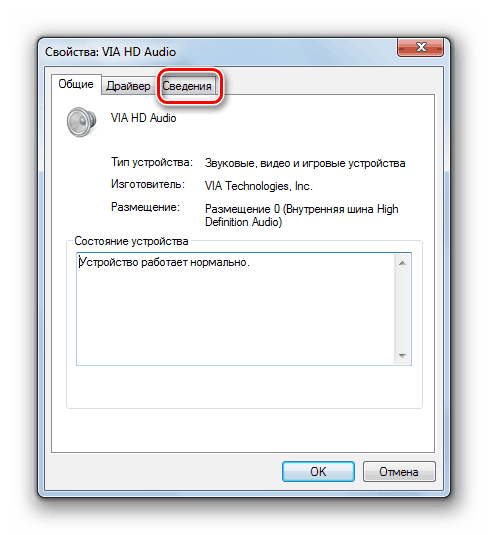
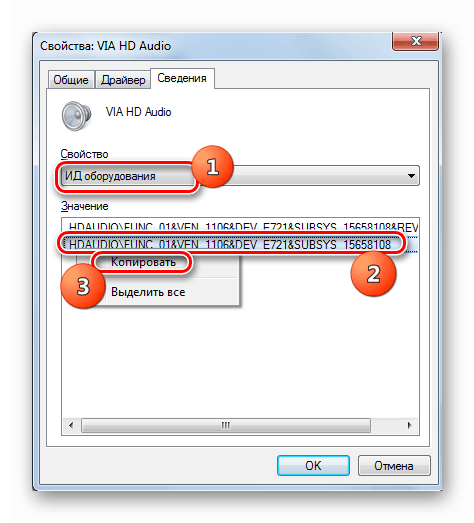
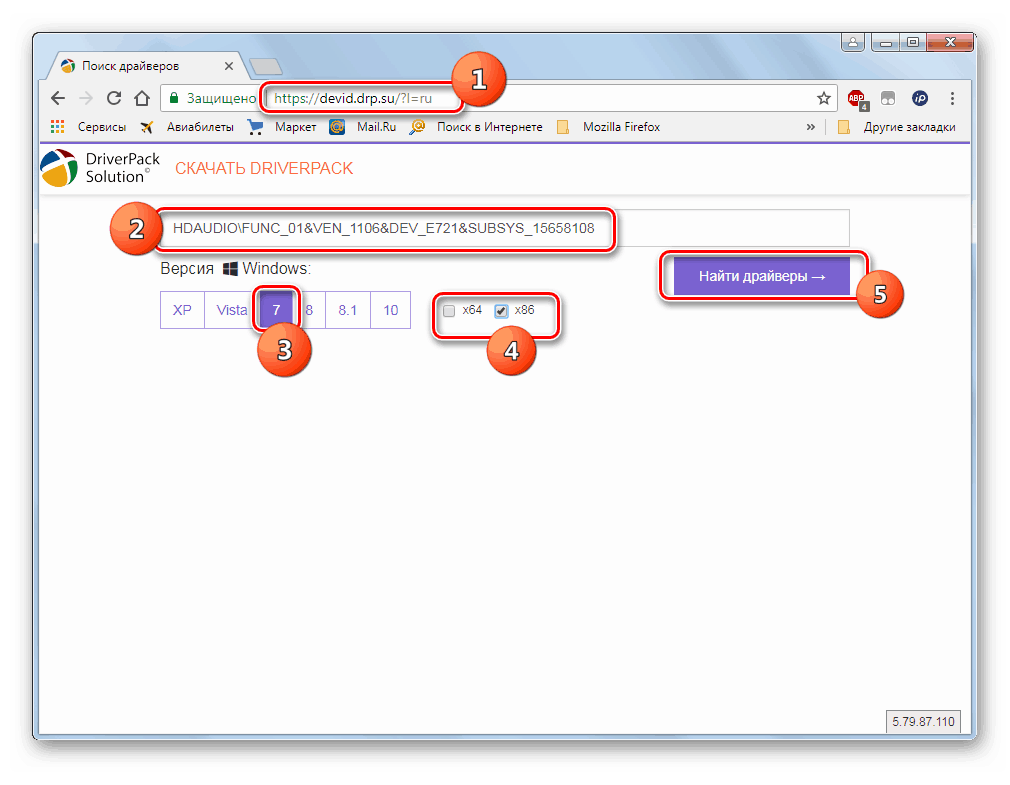
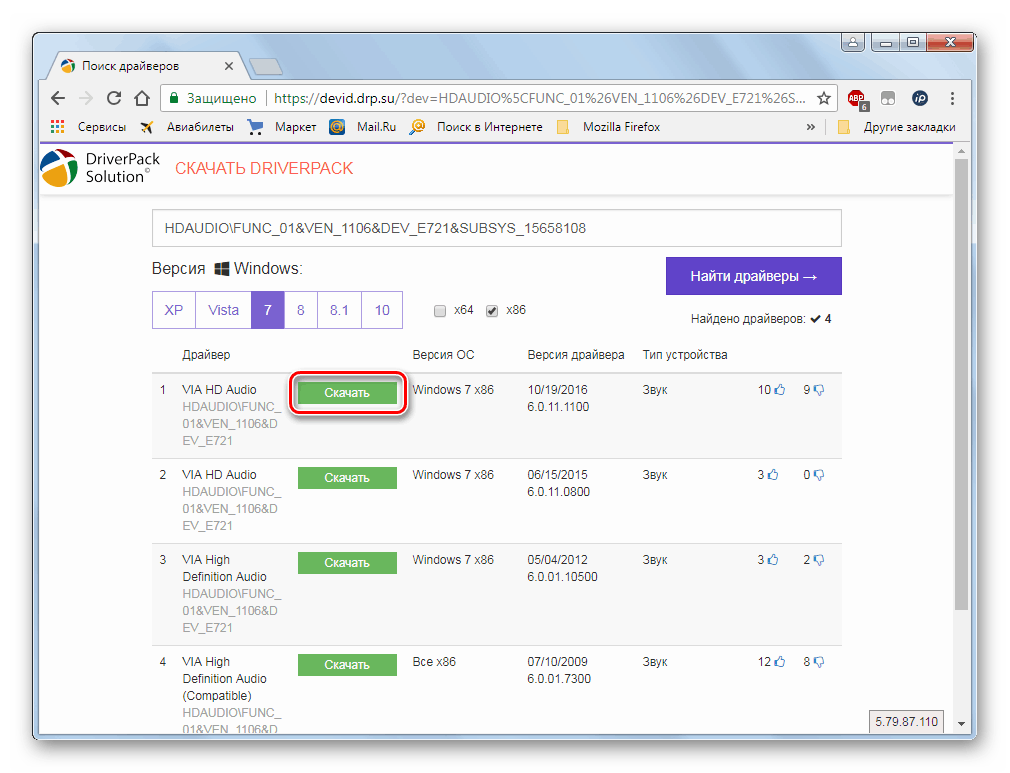
урок: Търсене на драйвери по идентификатор на устройство
Ако не искате да изпълнявате горепосочените действия за търсене на драйвери по ID, можете да направите всичко по-лесно, като инсталирате специален програма за намиране и инсталиране на драйвери , Един от най-добрите варианти е Решение за Driverpack , След стартирането на този софтуер операционната система автоматично ще сканира за наличие на всички необходими драйвери. При липса на необходимата версия на драйвера, тя ще бъде автоматично изтеглена и инсталирана.
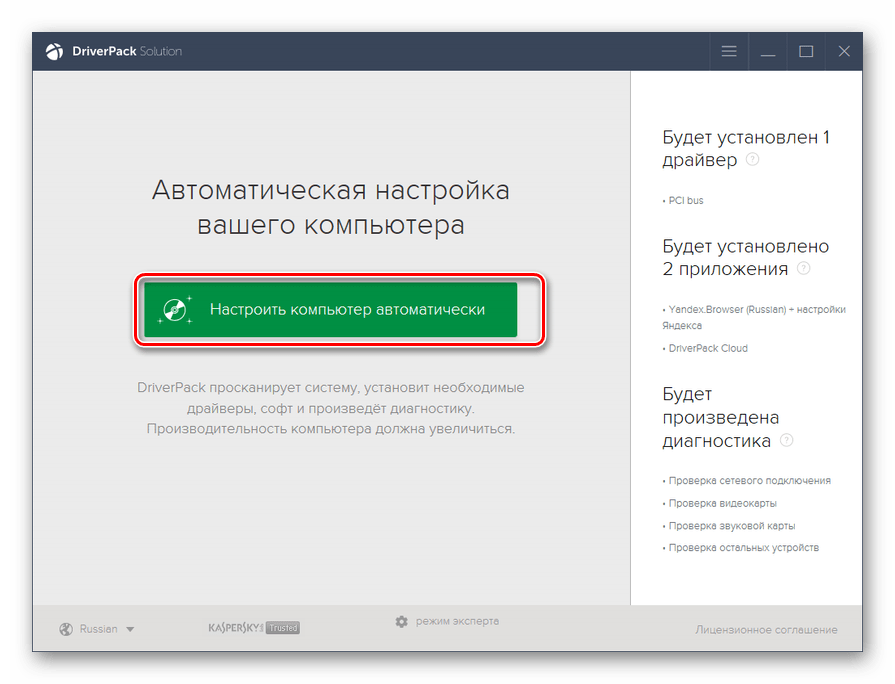
урок: Актуализация на драйверите на компютъра с DriverPack Solution
Метод 5: Възстановяване на системата
Ако не сте имали проблеми с изходното аудио устройство преди и то се е появило не толкова отдавна, и всички гореспоменати решения не помогнаха, можете да опитате да използвате различни опции за възстановяване на системата.
Първо, можете да проверите целостта на системните файлове. Те могат да бъдат повредени поради различни повреди или вирусна инфекция. Между другото, ако подозирате наличието на вируси, не забравяйте да го следвате антивирусна програма за сканиране на системата ,
Можете директно да сканирате системата за повредени файлове през командния ред в стандартен режим или от средата за възстановяване, като използвате следната команда:
sfc /scannow
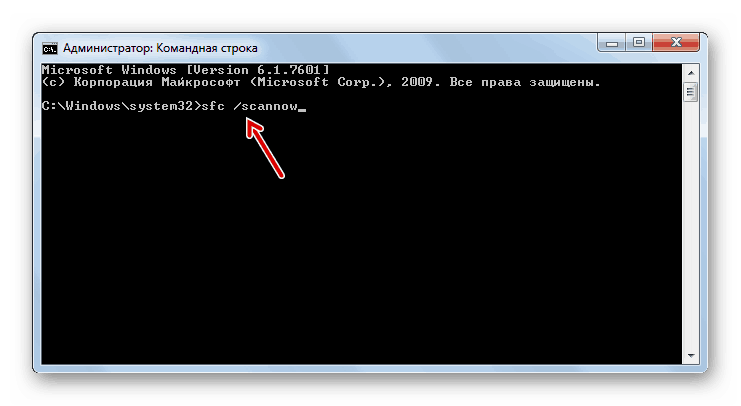
При откриване на липса на системни файлове или нарушение в тяхната структура, ще бъде извършена процедурата за възстановяване на повредени обекти.
урок: Проверете целостта на файловете на операционната система в Windows 7
Ако горната опция не донесе желания резултат, но имате резервно копие на системата или точка на възстановяване , създаден преди да е възникнал проблем със звука, можете да се върнете към него. Недостатъкът на този метод е, че не всички потребители имат предварително създаден архив на системата, която отговаря на горното условие.

Ако нито една от горните опции не е помогнала и нямате необходимия архив, тогава всичко, което трябва да направите, за да коригирате ситуацията е да преинсталирате системата.
урок: Възстановяване на Windows 7
Както виждате, има доста причини за грешката при инсталирането на изходното устройство. Съответно, за всеки фактор има група от начини за решаване на проблема. Не винаги е възможно незабавно да се установи непосредствената причина за този проблем. Затова използвайте методите по реда на тяхната сложност: както са изброени в статията. Най-радикалните методи, включително възстановяване или преинсталиране на системата, използват само когато другите опции не помогнат.