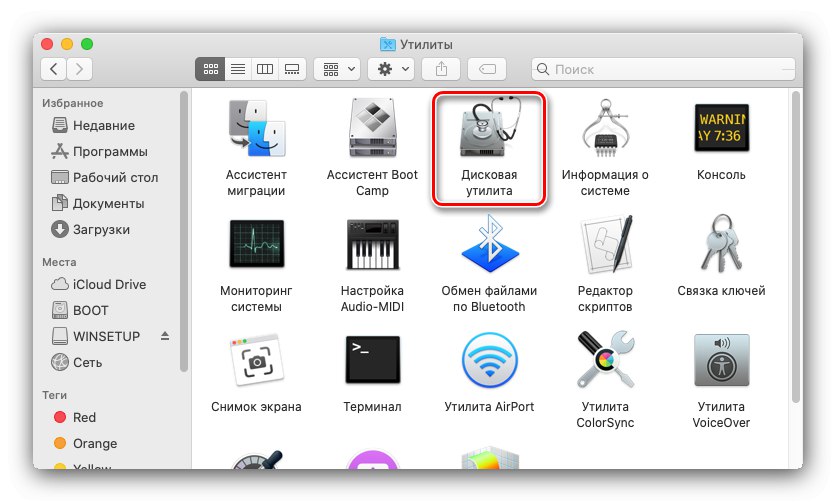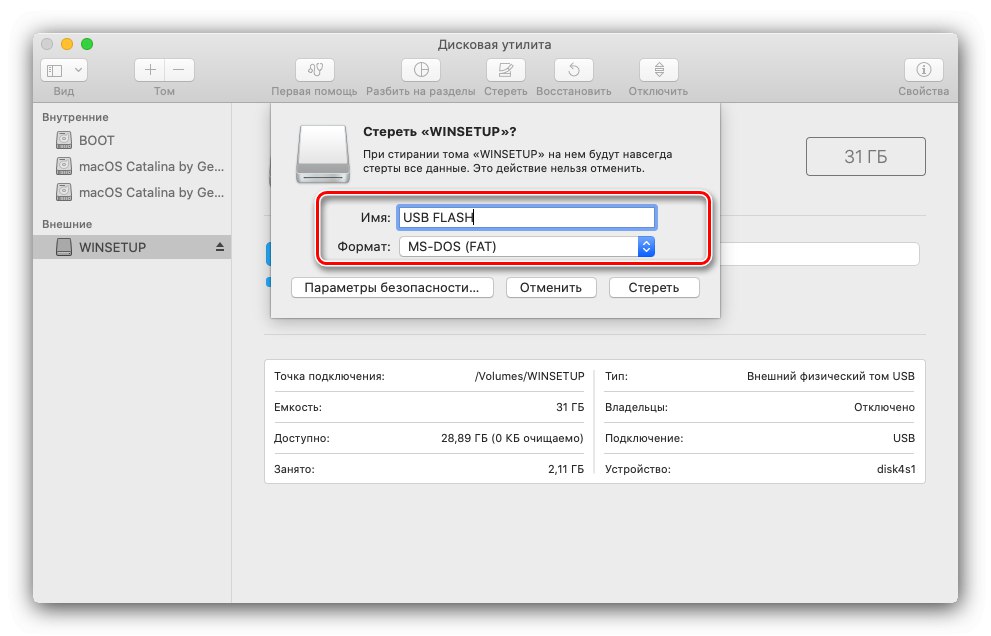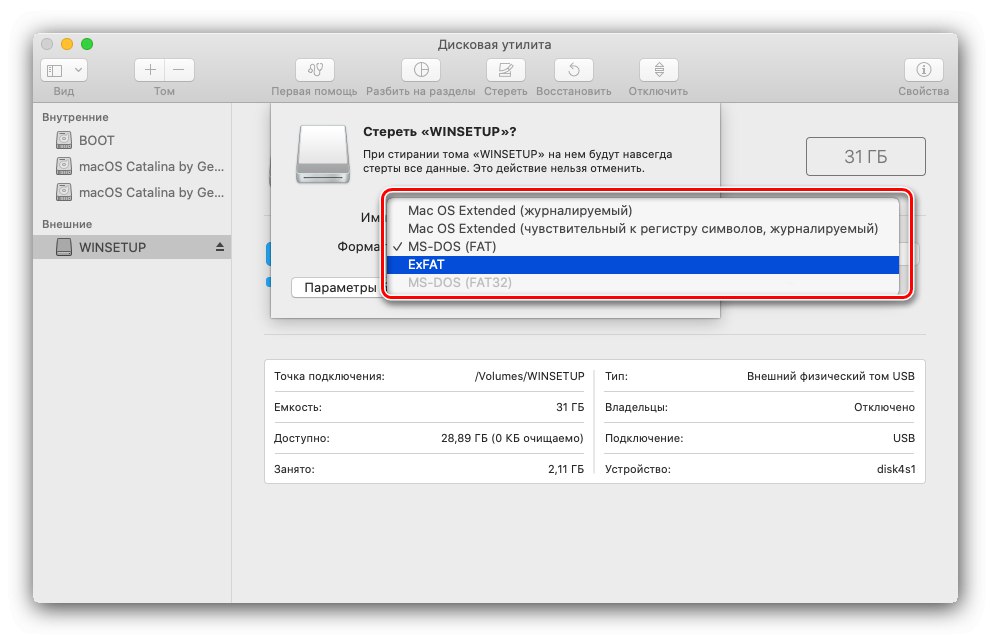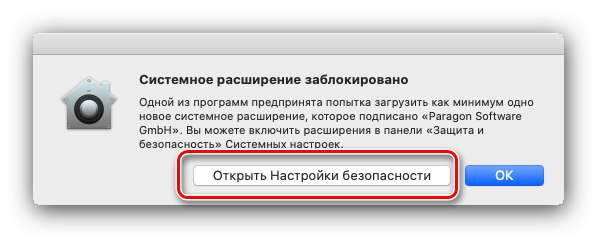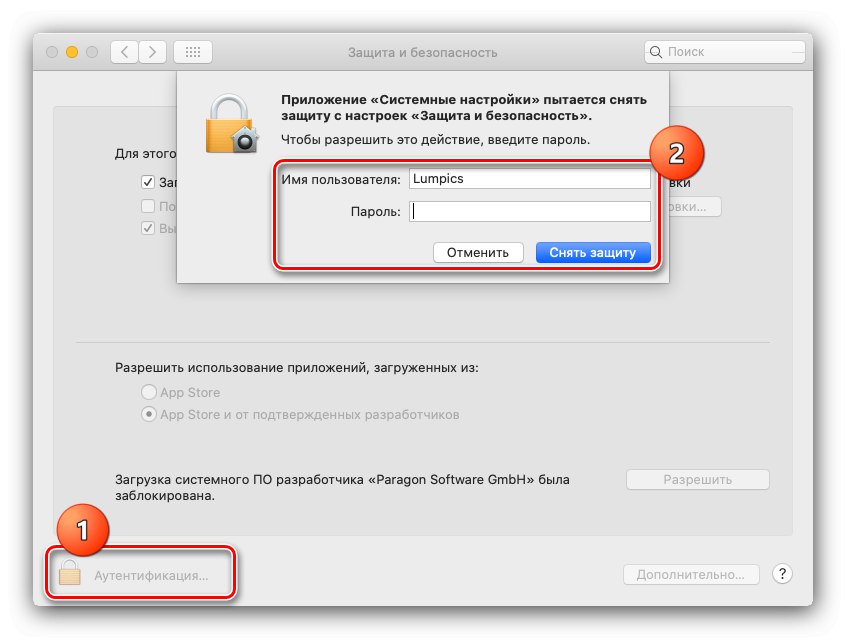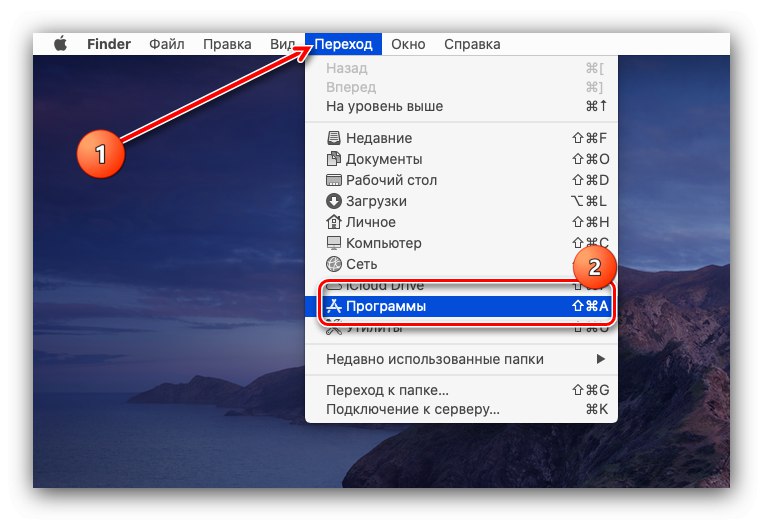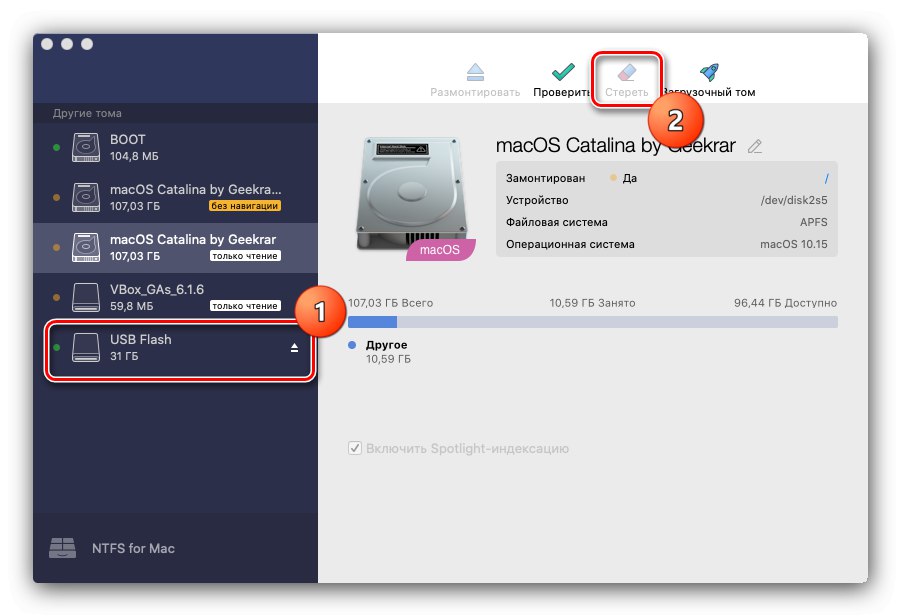Вариант 1: файлови системи macOS и FAT
За да форматирате флаш устройство в системи, различни от NTFS, дори не е необходимо да инсталирате софтуер на трети страни - стандартният също ще се справи със задачата Дискова помощна програма.
- Свържете целевото устройство към вашия MacBook и се уверете, че е разпознато - на работния плот трябва да се появи пряк път.
- След това стартирайте инструмента Дискова помощна програма - например от папка "Помощни програми"които могат да бъдат достъпни чрез клавишната комбинация Shift + Command + U.
![Стартиране на Disk Utility за форматиране на USB флаш устройство на MacBook]()
Прочетете също: Клавишни комбинации за macOS
- Изберете свързаното USB флаш устройство от страничното меню (обикновено те се намират в "Външен") и използвайте бутона "Изтрива".
- Ще се появи прозорецът за форматиране. На първо място, задайте желаното име на устройството или оставете текущото.
![Името на носителя за форматиране на флаш устройство на MacBook]()
След това използвайте падащото меню "Формат" инсталирайте необходимата файлова система. Налични опции:
-
"APFS" - основният формат на macOS, започвайки от версията Mojave (10.13);
Важно! Ако използвате „по-стара“ версия на ОС, тази опция няма да е налична!
- "Mac OS Extended" - също стандартно решение на Apple, но е използвано във версиите на High Sierra (10.12) и по-долу;
- "MS-DOS (FAT)" - съответства на FAT32 в Windows;
-
"ExFAT" - модерен вариант на предишния без негови ограничения, предназначен за използване с macOS и Windows.
![Избор на медийна файлова система за форматиране на флаш устройство на MacBook]()
Прочетете също: Коя файлова система да изберете за флаш устройството
Налични са и няколко опции за формати macOS:
- „Шифровано“ - добавя криптиране на тома, докато в процеса на форматиране ще трябва да зададете парола за достъп;
- Различаващ главни от малки букви - в този случай файлове и папки с имена като "soringpcrepair.com", "soringpcrepair.com", "soringpcrepair.com" ще се считат за различни обекти;
- „Списано“ (Само за Mac OS Extended, активен в APFS по подразбиране) - Всички данни в тази файлова система се индексират.
-
"APFS" - основният формат на macOS, започвайки от версията Mojave (10.13);
- При избора на опция „Шифровано“ можете да посочите степента на дълбочина на криптиране.
- След като инсталирате всички необходими опции, щракнете върху "Изтрива".
- Изчакайте до края на процедурата - по време на процеса флаш устройството може да изчезне от работния плот, това е нормално. След като форматирането приключи, щракнете "Свършен" и затвори Дискова помощна програма.
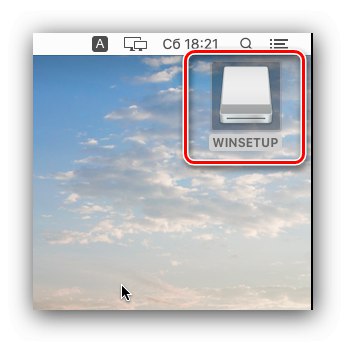
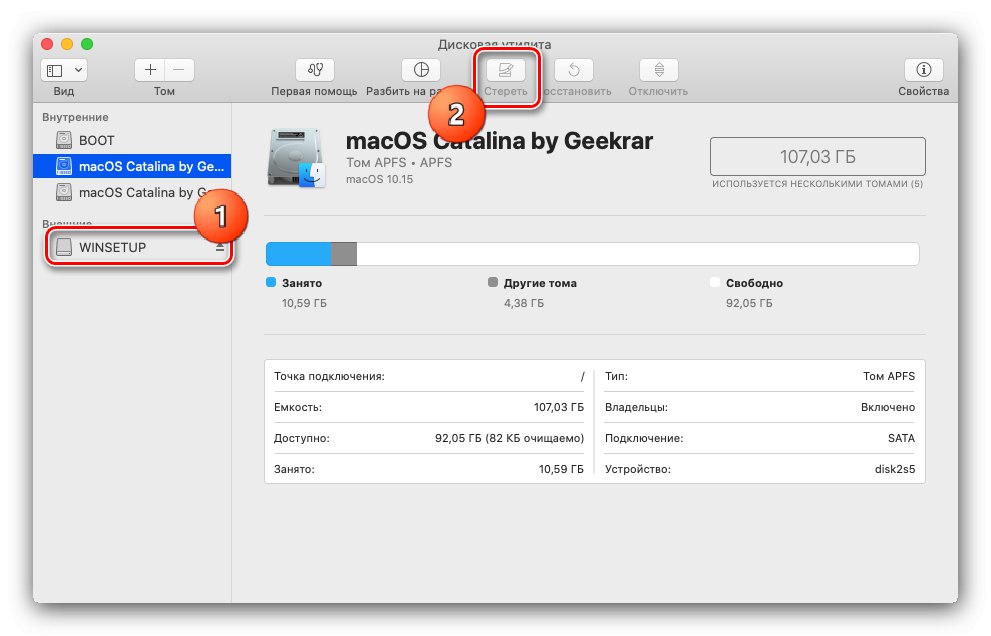
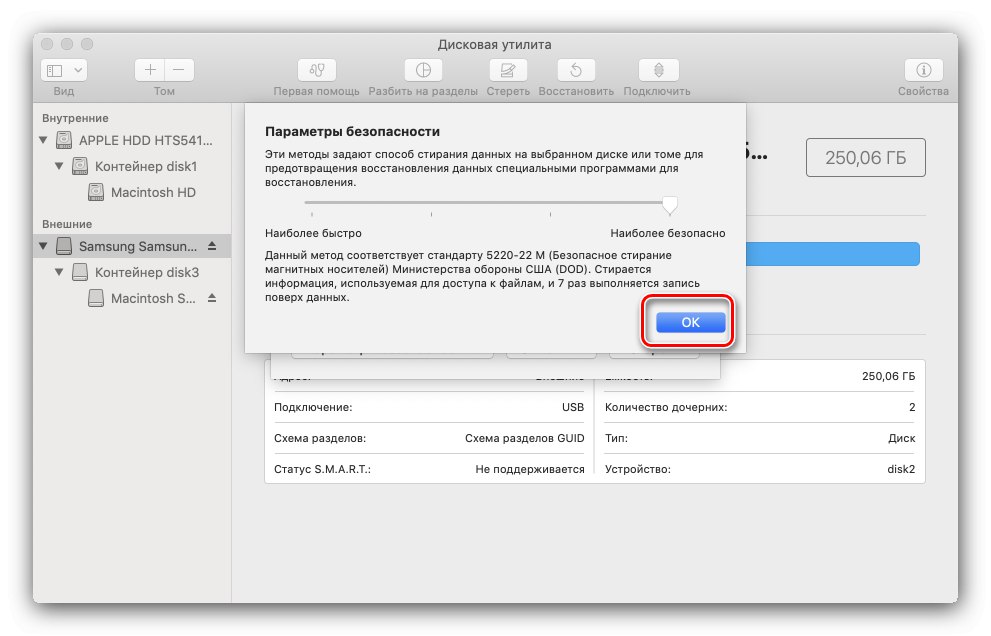
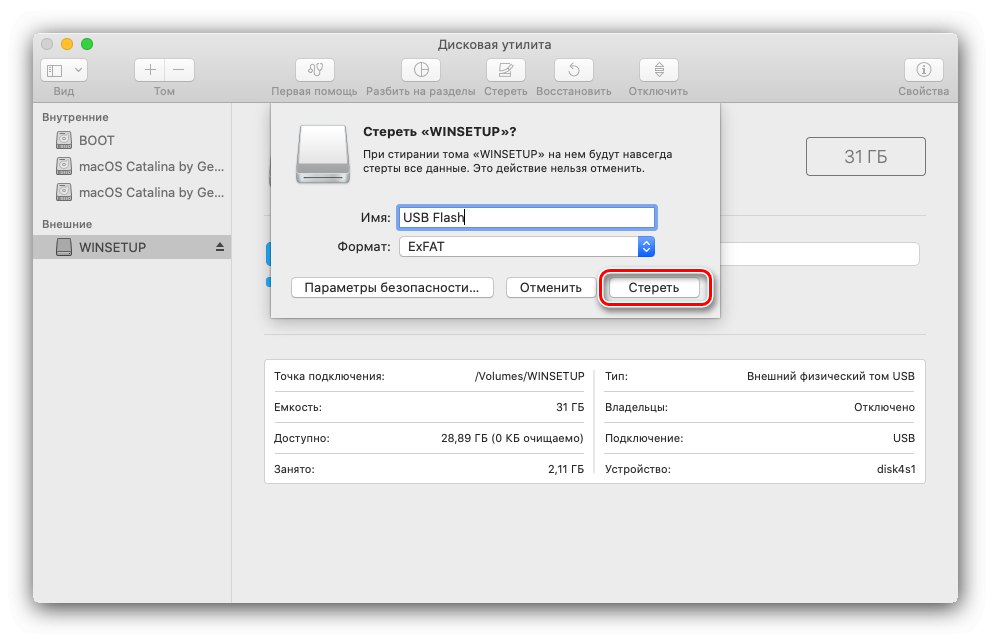
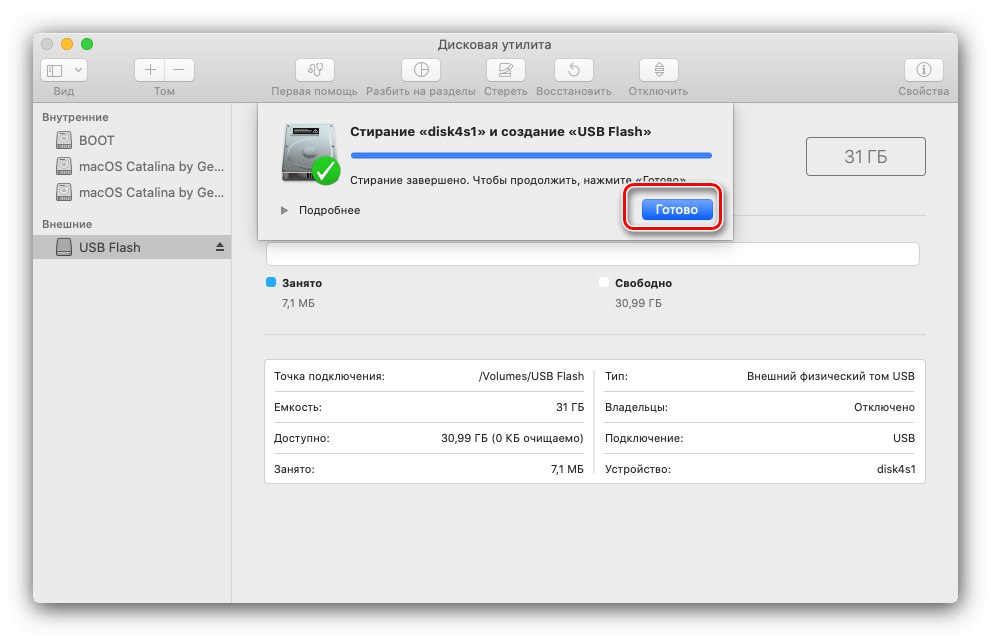
Вариант 2: NTFS
NTFS е стандартната файлова система на Windows и не се поддържа от macOS по подразбиране. Ако устройството трябва да бъде форматирано в него, ще трябва да инсталирате софтуер на трета страна. Като пример, разгледайте решението NTFS за Mac, разпространявано от Seagate.
Изтеглете NTFS за Mac от официалния уебсайт на Seagate
- Изтеглете инсталатора на програмата и го стартирайте. Щракнете двукратно върху елемента „Инсталиране на NTFS за Mac“.
- Прочетете потребителското споразумение, поставете отметка в съответното квадратче и щракнете "По-нататък".
- За да продължите с инсталацията, въведете паролата за текущия акаунт.
- По подразбиране съвременните версии на macOS блокират инсталирането на софтуер на трети страни, така че трябва да предоставите разрешение. В прозореца за предупреждение използвайте бутона „Отваряне на настройките за сигурност“.
![Конфигурирайте защитата за инсталиране на NTFS за Mac, за да форматирате USB стик в NTFS на MacBook]()
Щракнете върху ключалката, за да направите промени и да въведете отново паролата си.
![Освободете защитата от инсталацията на NTFS за Mac, за да форматирате флаш устройството в NTFS на MacBook]()
След това щракнете "Позволява".
- В края на инсталацията ще трябва да рестартирате - затворете всички работещи програми, запазете промените, след което използвайте бутона в инсталатора.
- След като активирате отново MacBook, отидете до лентата с инструменти Finder "Преход" – "Програми".
![Отидете на програми за стартиране на NTFS за Mac, за да форматирате USB стик в NTFS на MacBook]()
Намерете NTFS за Mac в папката Applications и го стартирайте, като щракнете веднъж Боядисване.
- Интерфейсът на програмата е като Дискова помощна програма... По същия начин изберете флаш устройството в страничното меню, след което щракнете "Изтрива".
![Започнете да изтривате в NTFS за Mac, за да форматирате USB стик в NTFS на MacBook]()
Форматирането изглежда подобно, само че този път сред файловите системи ще има и Microsoft NTFS.
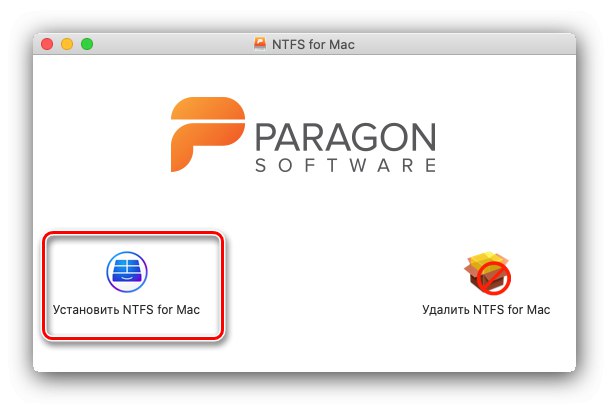
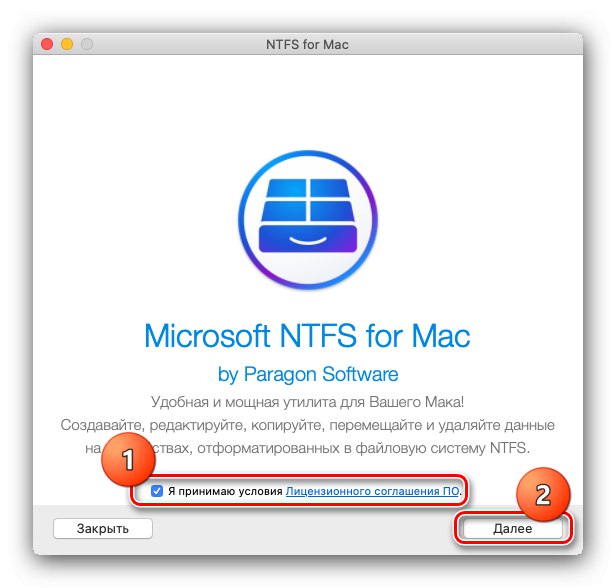
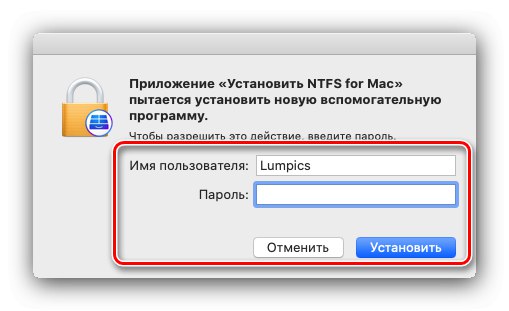
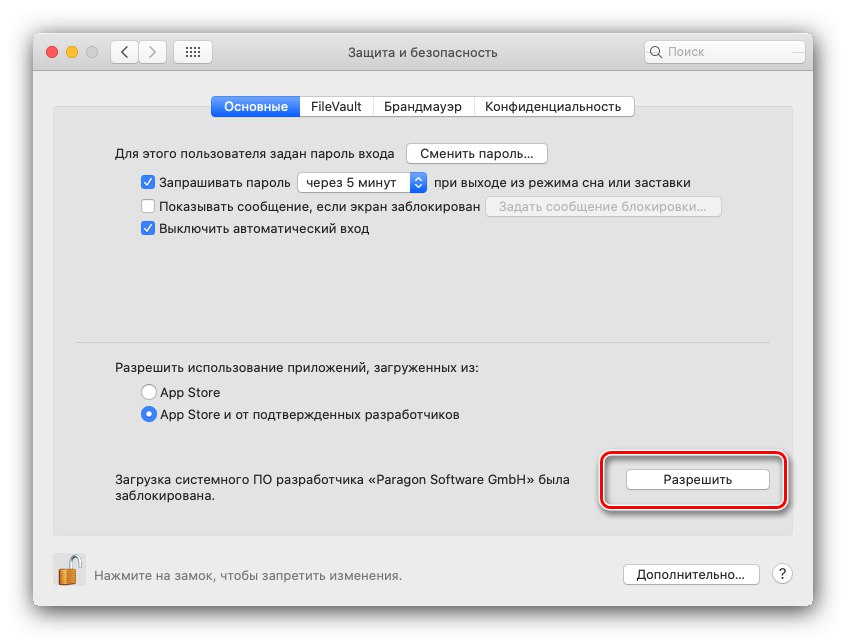
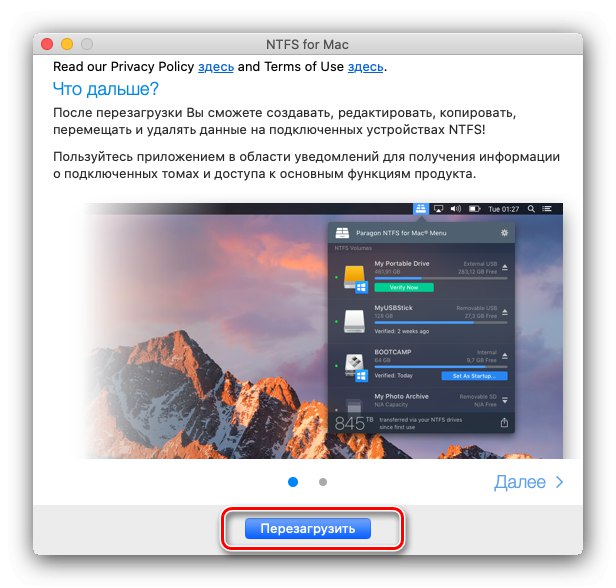

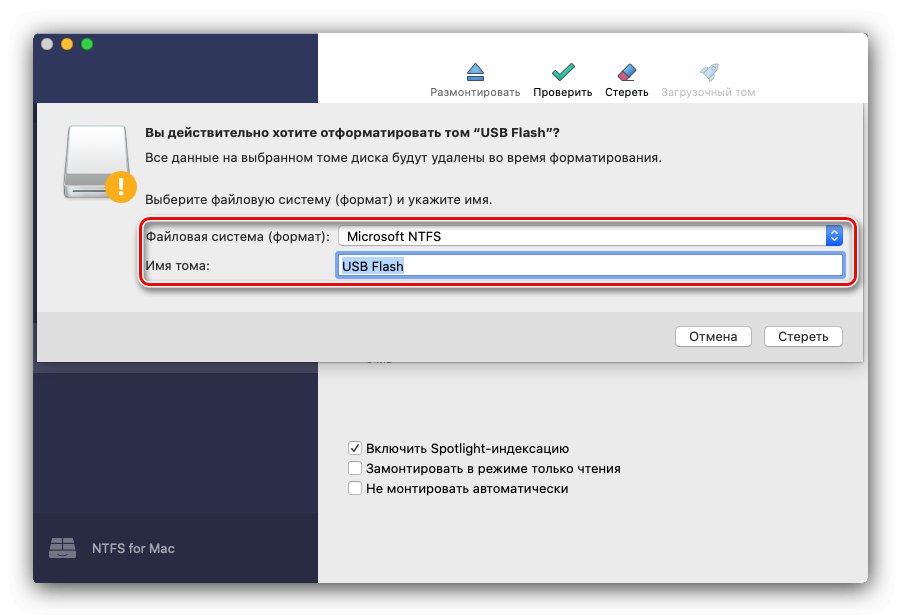
Разглежданият софтуер може да се използва като усъвършенствана алтернатива на системния инструмент macOS.