Как да извлечете изображения от PDF файл
Когато преглеждате PDF файл, може да се наложи да извадите едно или повече изображения, които съдържа. За съжаление този формат е доста упорит по отношение на редактирането и всички действия със съдържание, така че са възможни трудности при извличането на снимки.
съдържание
Методи за извличане на изображения и PDF файлове
За да получите крайното изображение от PDF файла, можете да го направите по няколко начина - всичко зависи от характеристиките на разположението му в документа.
Метод 1: Adobe Reader
В програмата Adobe Acrobat Reader има няколко инструмента, които ви позволяват да извлечете чертеж от документ с разширение PDF. Най-лесният начин да използвате "Копирай" .
Обърнете внимание, че този метод работи само ако картината е отделен обект в текста.
- Отворете PDF файла и намерете желаното изображение.
- Кликнете върху него с левия бутон, за да влезете в селекцията. След това кликнете с десния бутон, за да отворите контекстното меню, където трябва да кликнете върху "Копиране на изображение" .
- Сега тази снимка е в клипборда. Той може да бъде вмъкнат във всеки редактор на изображения и да бъде запазен в желания формат. Като пример, вземете Paint. За да вмъкнете, използвайте Ctrl + V или съответния бутон.
- Ако е необходимо, редактирайте снимката. Когато всичко е готово, отворете менюто, преместете курсора на "Save As" и изберете подходящия формат за изображението.
- Посочете името на снимката, изберете директорията и кликнете върху "Запазване" .
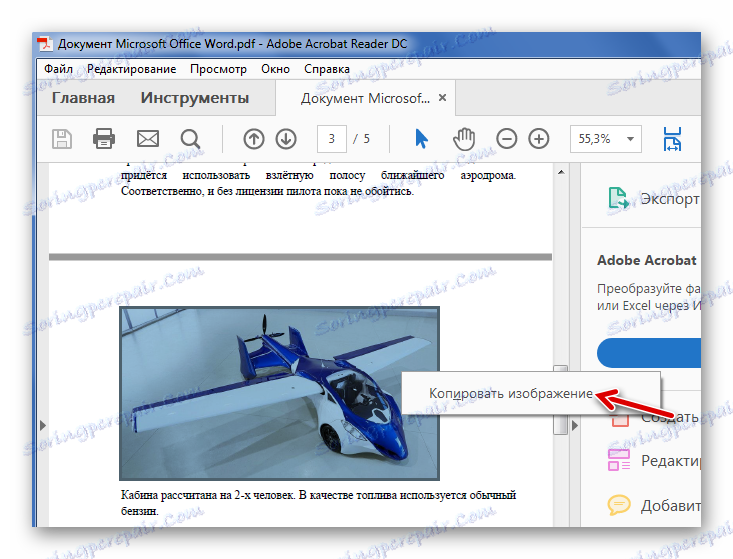
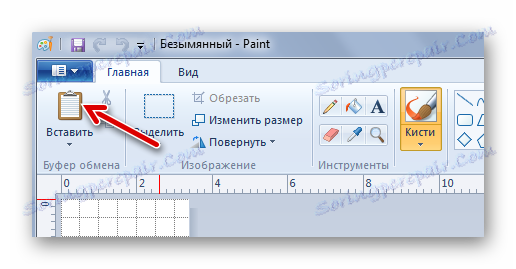
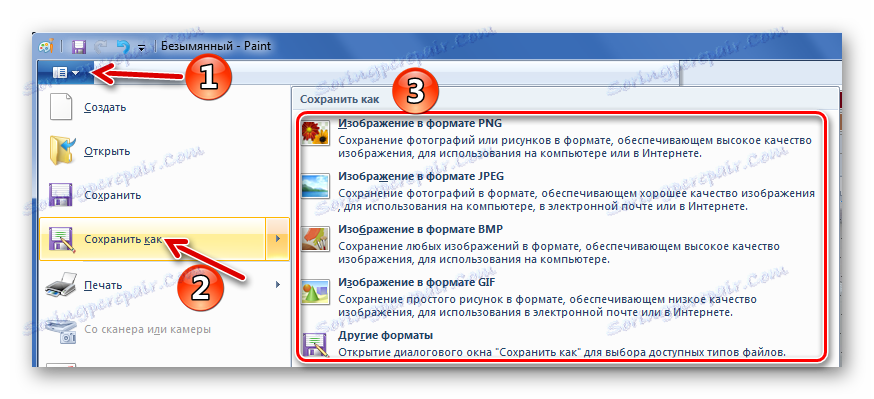
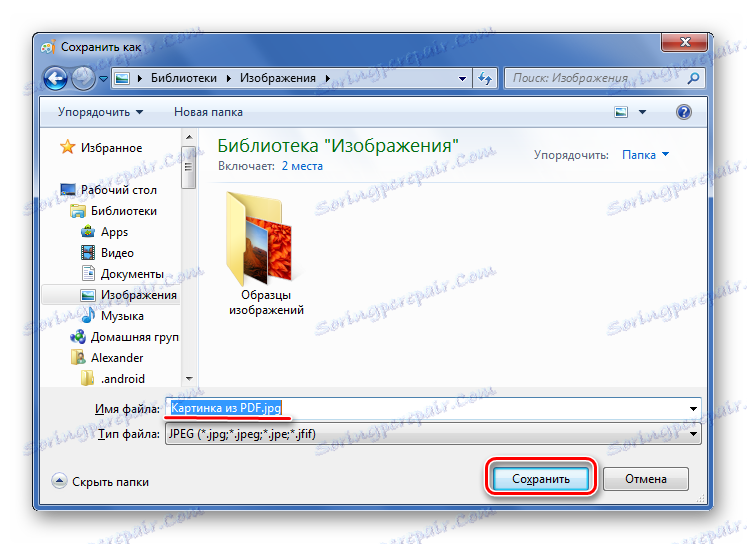
Сега изображението от PDF документа е достъпно за използване. Неговото качество обаче не се губи.
Но какво става, ако страниците на PDF файла са направени от изображения? За да извлечете отделно изображение, можете да използвате вградения инструмент на Adobe Reader, за да заснемете конкретна област.
Прочетете повече: Как да направите PDF от снимки
- Кликнете върху раздела Редактиране и изберете Вземане на моментна снимка .
- Изберете желаната снимка.
- След това избраната област ще бъде копирана в клипборда. Появява се съобщение за потвърждение.
- Остава да вмъкнете изображението в редактора на изображения и да го запазите в компютъра.
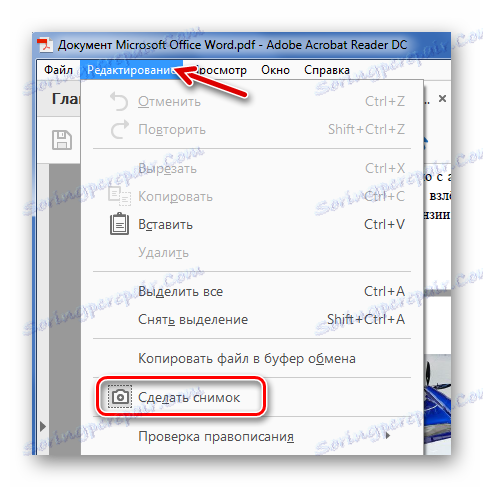

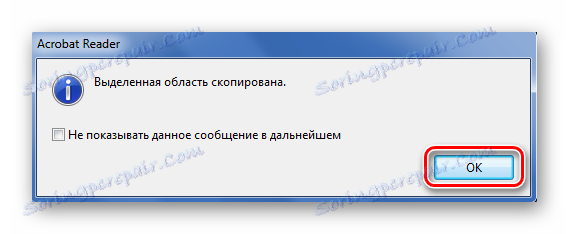
Метод 2: PDFMate
Можете да използвате специални програми за извличане на изображения от PDF. Това е PDFMate. Отново, с документа, който е направен от чертежи, този метод не работи.
- Кликнете върху Добавяне на PDF и изберете документа.
- Отидете на настройките.
- Изберете блока "Изображение" и поставете маркера срещу елемента "Извличане на изображения само" . Кликнете върху OK .
- Сега изберете елемента "Изображение" в блока "Изходен формат" и кликнете върху бутона "Нов" .
- В края на процедурата статусът на отвореното досие ще бъде "Успешно завършен" .
- Остава да отворите папката за запазване и да видите всички извлечени снимки.
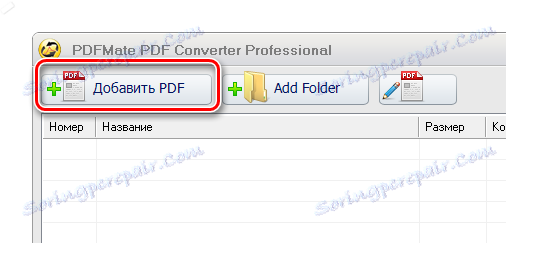
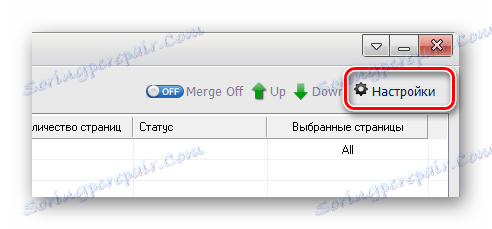
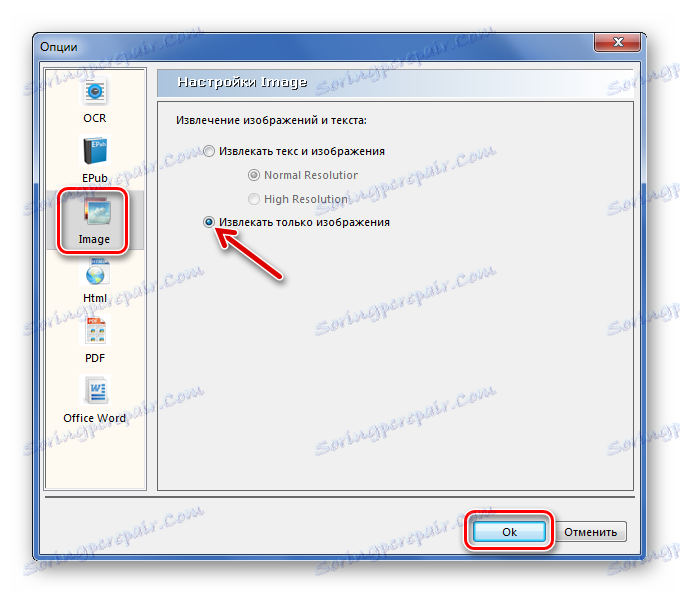
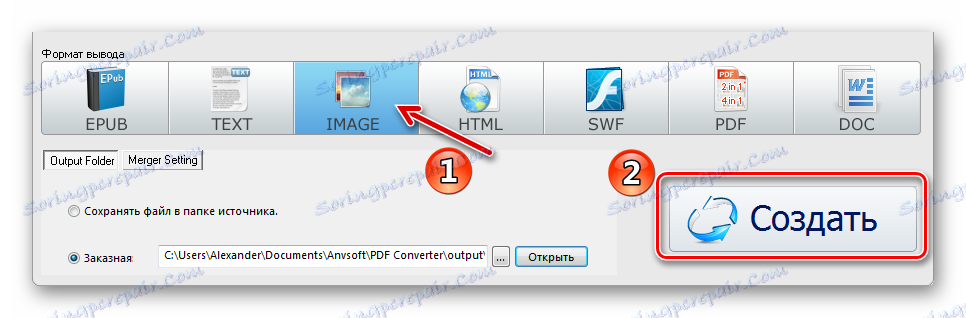

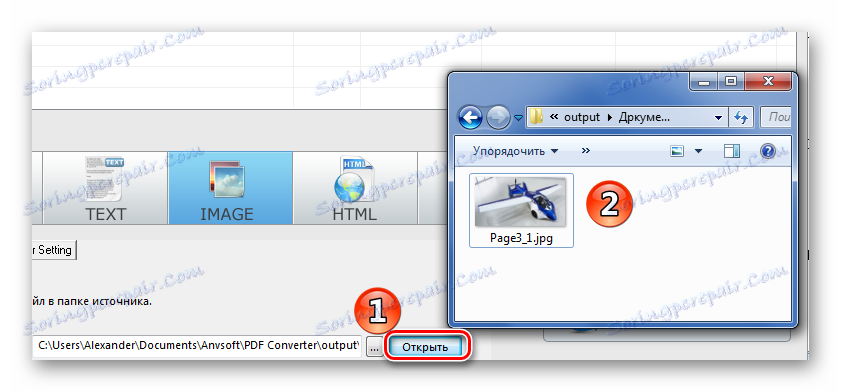
Метод 3: Помощ за екстракция на PDF изображения
Основната функция на тази програма е директно извличане на снимки от PDF файл. Но недостатъкът е, че се плаща.
Изтеглете помощника за екстракция на PDF файлове
- В първото поле посочете PDF файл.
- Във втората - папка за записване на снимки.
- В третото - името на изображенията.
- Кликнете върху бутона "Напред" .
- За да ускорите процеса, можете да посочите разстоянието между страниците, където се намират снимките.
- Ако документът е защитен, въведете паролата.
- Кликнете върху "Напред" .
- Проверете "Извличане на изображение" и кликнете върху "Напред".
- В следващия прозорец можете да зададете параметрите на самите изображения. Тук можете да комбинирате всички изображения, да разгънете или да завъртите, да персонализирате извличането само на малки или големи рисунки, както и да прескочите дублиранията.
- Сега задайте формата на снимките.
- Остава да натиснете "Старт" .
- Когато се извлекат всички изображения, ще се появи прозорец с надпис "Завършен!" . Ще има и връзка, за да отидете в папката с тези снимки.
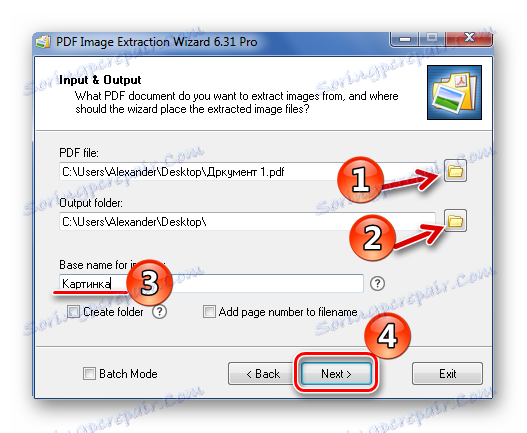
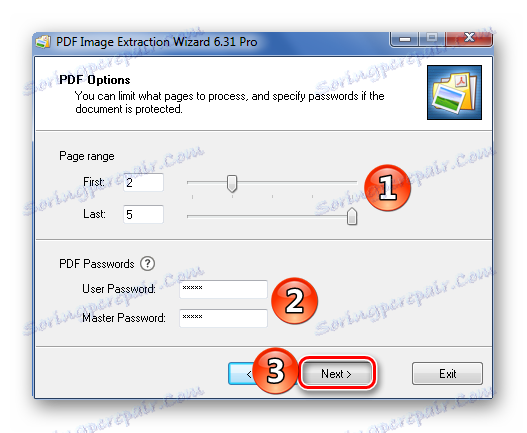
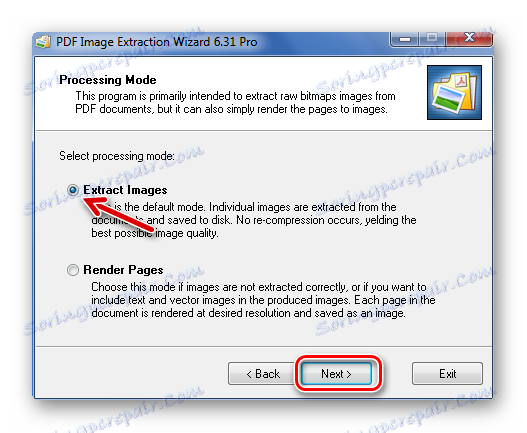
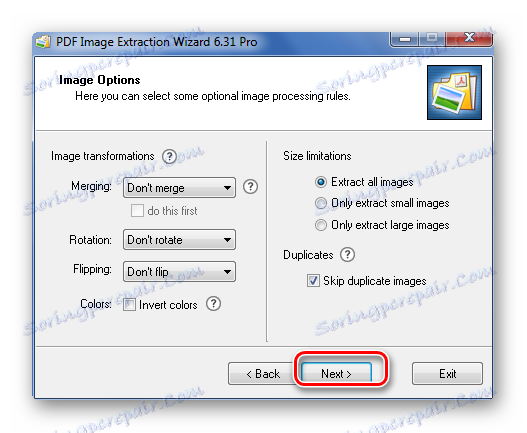
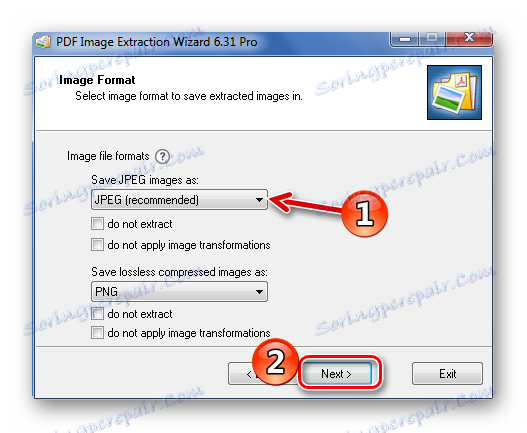
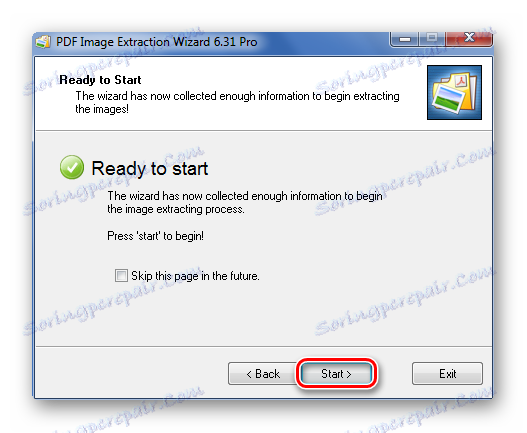
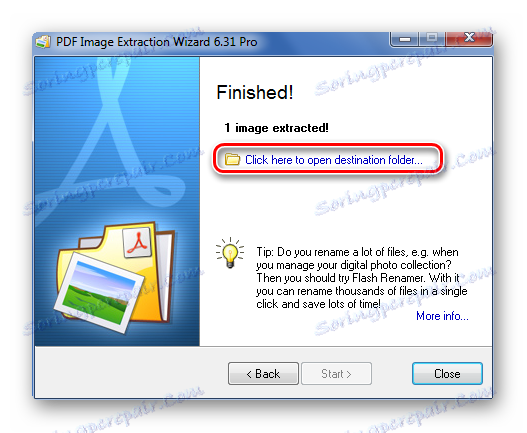
Метод 4: Създайте екранна снимка или инструмента "Ножици"
Можете да използвате стандартни инструменти за Windows, за да извлечете изображения от PDF файл.
Нека да започнем с екранната снимка.
- Отворете PDF файла във всяка програма, където е възможно.
- Превъртете документа до желаното място и натиснете клавиша PrtSc на клавиатурата.
- Цялата екранна снимка ще бъде в клипборда. Поставете го в редактора на изображения и отрежете излишното, така че да остане само желаното изображение.
- Запазете резултата
Прочетете повече: Как да отворите PDF
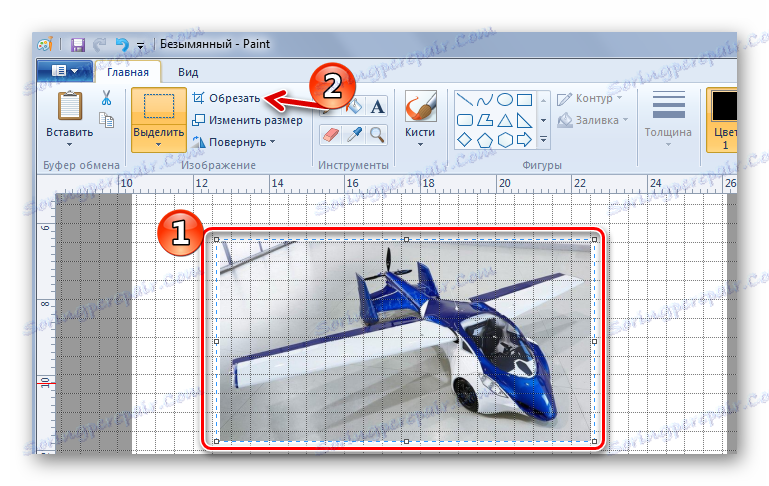
С помощта на "Ножици" можете веднага да изберете желаната област в PDF формат.
- Намерете снимката в документа.
- В списъка с приложения отворете папката "Стандарт" и започнете "Ножици" .
- Използвайте курсора, за да подчертаете изображение.
- След това вашият чертеж ще се появи в отделен прозорец. Можете да го запазите веднага.


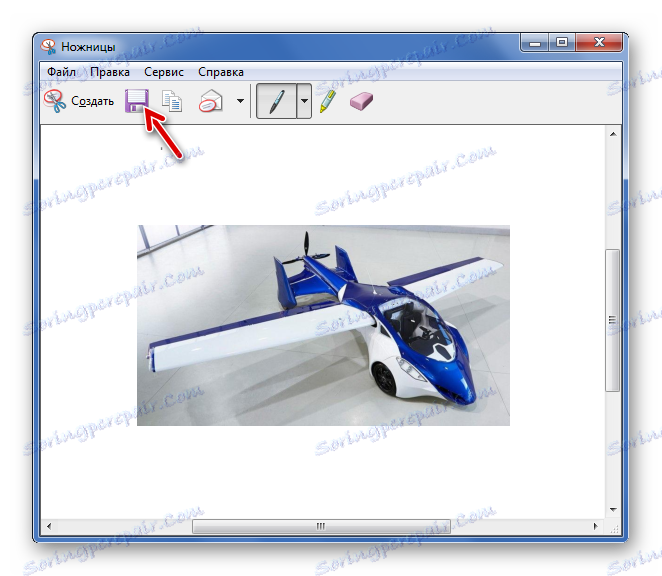
Или го копирайте в клипборда за по-нататъшно вмъкване и редактиране в графичния редактор.
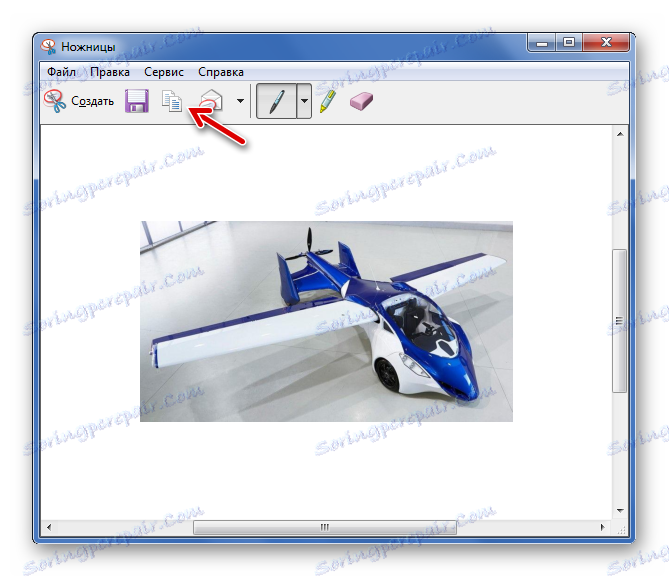
Към бележката: по-удобно е да използвате една от програмите за създаване на екранни снимки. Така че веднага можете да вземете подходящия сайт и да го отворите в редактора.
Прочетете повече: Програми за създаване на екранни снимки
По този начин не е трудно да се извличат изображения от PDF файл, дори и да са направени от изображения и защитени.
