Пълно премахване на IObit продукти от компютъра
Продуктите от IObit помагат да се подобри операционната система. Например, с помощта на Разширено системно устройство потребителят може да увеличи производителността, Помощник на водача помага за актуализиране на драйвери, Smart Defrag дефрагментирайте диска и IObit Uninstaller премахва софтуера от компютъра. Но подобно на всеки друг софтуер, това може да не е от значение. Тази статия ще обсъди как да почистите напълно компютъра на всички програми на IObit.
съдържание
Извадете IObit от компютъра
Процесът на почистване на компютъра от продуктите на компанията IObit може да бъде разделен на четири етапа.
Стъпка 1: Премахване на програми
Първата стъпка е да премахнете самия софтуер. За да направите това, можете да използвате системната програма "Програми и компоненти" .
- Отворете горната програма. Има начин, който работи във всички версии на Windows. Трябва да отворите прозореца "Run", като натиснете Win + R и въведете командата "appwiz.cpl" в него, след което кликнете върху бутона "OK" .
![изпълнете командата appwiz.cpl в прозореца, за да отворите помощната програма и компонентите на програмата]()
Продължение: Как да деинсталирате програмата в Windows 10 , Windows 8 и Windows 7
- В прозореца, който се отваря, намерете продукта IObit и кликнете върху него върху PCM, след това изберете елемента "Изтриване" в контекстното меню.
Забележка: това действие може да се извърши, като кликнете върху бутона "Изтриване" в горния панел.
- След това ще се пусне деинсталаторът, следващ инструкциите, които изпълняват изтриването.
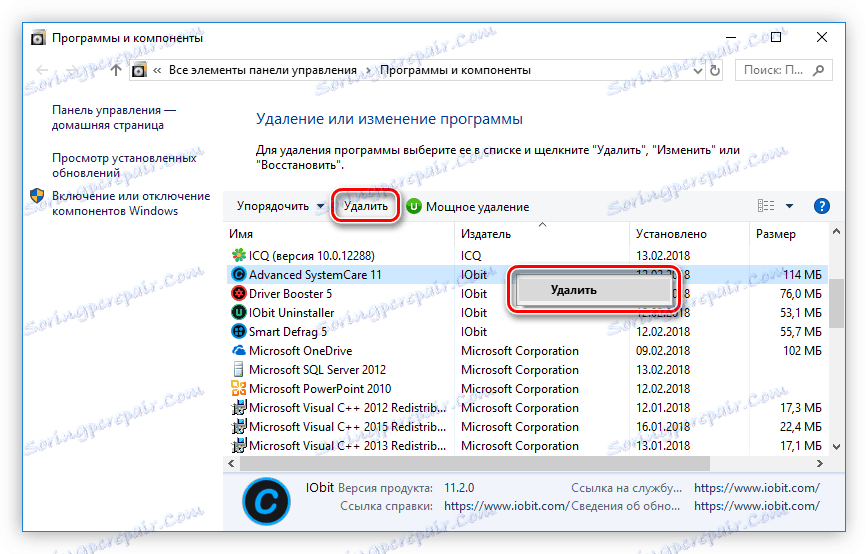
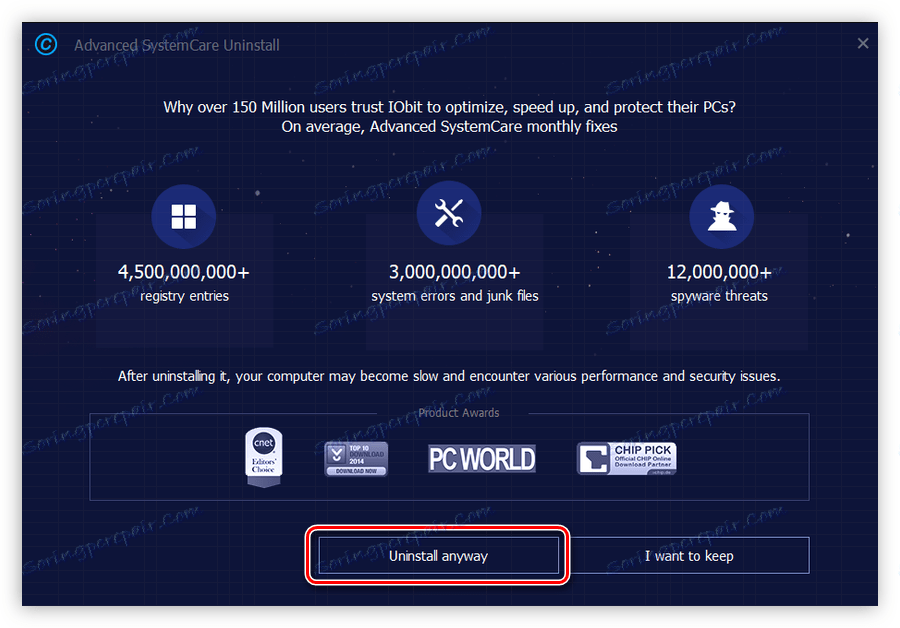
Трябва да изпълните тези действия с всички приложения от IObit. Между другото, така че в списъка на всички програми, инсталирани на вашия компютър, бързо да намерят необходимите, да ги поръчате от издателя.
Стъпка 2: Изтрийте временните файлове
Деинсталирането чрез "Програми и компоненти" не изтрива напълно всички файлове и данни на IObit приложения, така че вторият етап ще бъде почистване на временни директории, които просто заемат място. Но за успешното изпълнение на всички действия, които ще бъдат описани по-долу, трябва да активирате показването на скрити папки.
Още: Как да активираме показването на скрити папки в Windows 10 , Windows 8 и Windows 7
Така че, тук са пътеките към всички временни папки:
C:WindowsTemp
C:UsersUserNameAppDataLocalTemp
C:UsersDefaultAppDataLocalTemp
C:UsersAll UsersTEMP
Забележка: вместо "UserName" е необходимо да напишете потребителското име, посочено от вас, когато инсталирате операционната система.
Просто отворете определените папки едно по едно и поставете цялото им съдържание в кошчето. Не се страхувайте да изтривате файлове, които не са свързани с програми IObit, това няма да повлияе на ефективността на други приложения.

Забележка: Ако възникне грешка при изтриването на файл, просто го прескочите.
Последните две папки рядко съдържат временни файлове, но за да се уверите в пълното почистване на "боклука", все пак си струва да ги проверите.
Някои потребители, които се опитват да следят файловия мениджър чрез един от горните пътища, може да не намират някои от папките с връзки. Това се дължи на деактивираната опция за показване на скрити папки. На нашия сайт има статии, в които се разяснява подробно как да го включим.
Стъпка 3: Почистете регистъра
Следващата стъпка е да почистите регистъра на компютъра. Следва да се отбележи, че извършването на промени в регистъра може значително да повреди работата на компютъра, затова се препоръчва да създадете точка за възстановяване преди да изпълните инструкциите.
Прочетете повече:
Как да създадете точка за възстановяване в Windows 10 , Windows 8 и Windows 7
- Отворете редактора на системния регистър. Най-лесният начин да направите това е чрез прозореца "Изпълнение" . За да направите това, натиснете клавишите Win + R и в появяващия се прозорец изпълнете командата "regedit" .
![отворете редактора на системния регистър чрез прозореца]()
Прочетете повече: Как да отворите редактора на системния регистър в Windows 7
- Отворете полето за търсене. За да направите това, можете да използвате комбинацията Ctrl + F или да кликнете върху менюто "Редактиране" и да изберете "Намери" в менюто, което се показва.
- В полето за търсене въведете думата "iobit" и кликнете върху бутона "Намиране на следващия" . Също така се уверете, че имате три отметки в областта "Преглед при търсене" .
- Изтрийте намерения файл, като кликнете с десния бутон върху него и изберете "Изтриване" .
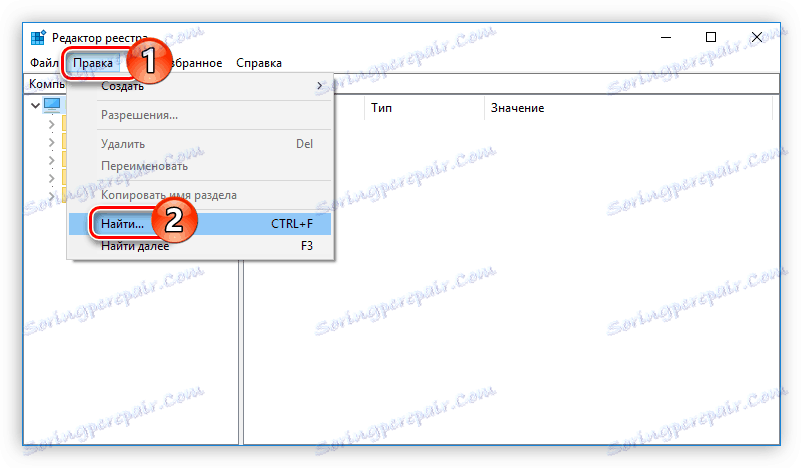
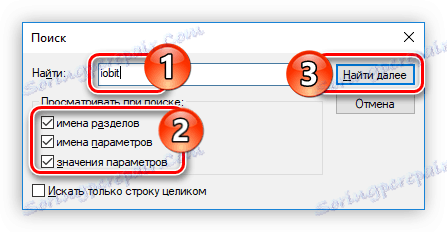
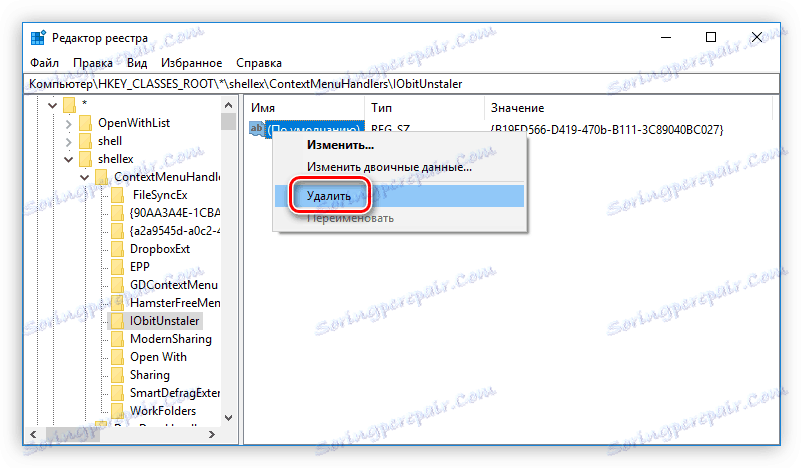
След това трябва да потърсите отново заявката "iobit" и да изтриете следващия регистрационен файл, докато съобщението "Object not found" не се появи по време на търсенето.
Прочетете още: Как бързо да почистите регистъра на грешките
Ако нещо се обърка докато изпълнявате инструкциите и сте изтрили грешен запис, можете да възстановите регистъра. Имаме съответна статия на сайта, в която всичко е описано подробно.
Прочетете повече: Как да възстановите регистъра на Windows
Стъпка 4: Изчистете "Scheduler Task"
Програмите IObit оставят своите песни в "Task Scheduler" , така че ако искате изцяло да почистите вашия компютър от ненужен софтуер, ще трябва да го почистите.
- Отворете Планиращия задача . За да направите това, извършете търсене в системата с името на програмата и кликнете върху нейното име.
- Отворете "Библиотеката на програмата за задачи" и в списъка отдясно намерете файловете с споменаването на програмата IObit.
- Изтрийте съответния елемент, като изберете "Изтриване" от контекстното меню.
- Повторете това действие с всички останали файлове в програмата IObit.
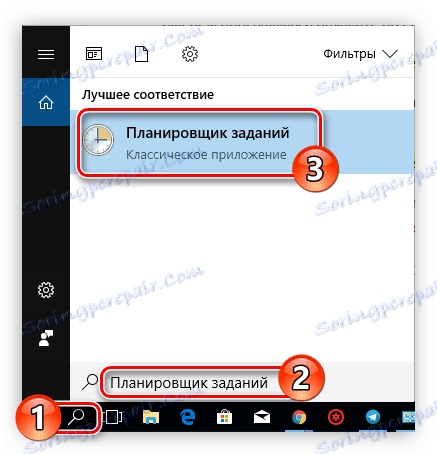
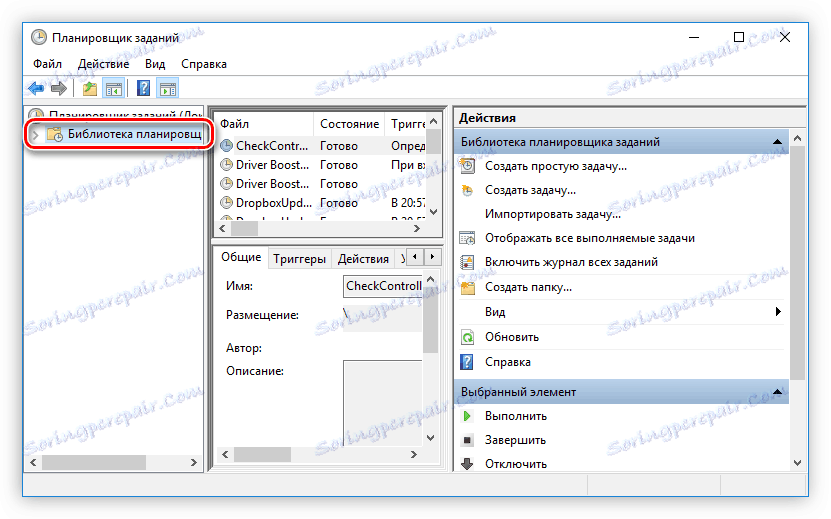
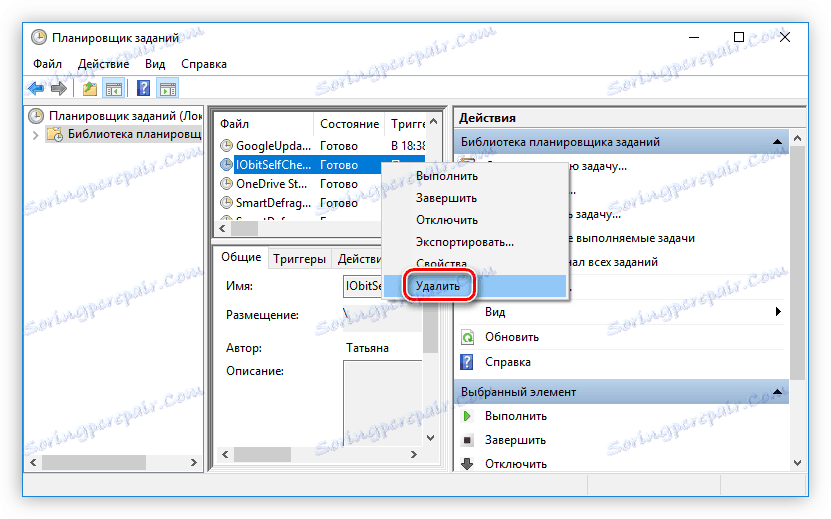
Имайте предвид, че понякога в "Scheduler Task" файловете IObit не са подписани, затова се препоръчва да се почисти цялата библиотека от файлове, чието авторство е присвоено на потребителското име.
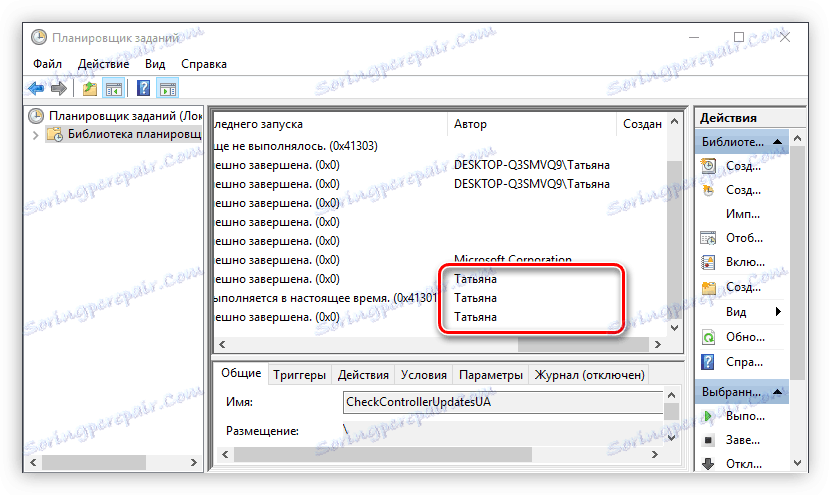
Стъпка 5: Контрол на почистването
Дори след извършването на всички гореизброени действия, програмните файлове на IObit остават в системата. Ръчно е почти невъзможно да ги намерите и изтриете, затова се препоръчва да почистите компютъра със специални програми.
Прочетете повече: Как да почистите компютъра си от "боклук"
заключение
Премахването на подобни програми изглежда просто на пръв поглед. Но очевидно, за да се отървете от всички следи, е необходимо да направите много действия. Но в крайна сметка ще бъдете сигурни, че системата не е заредена с ненужни файлове и процеси.

