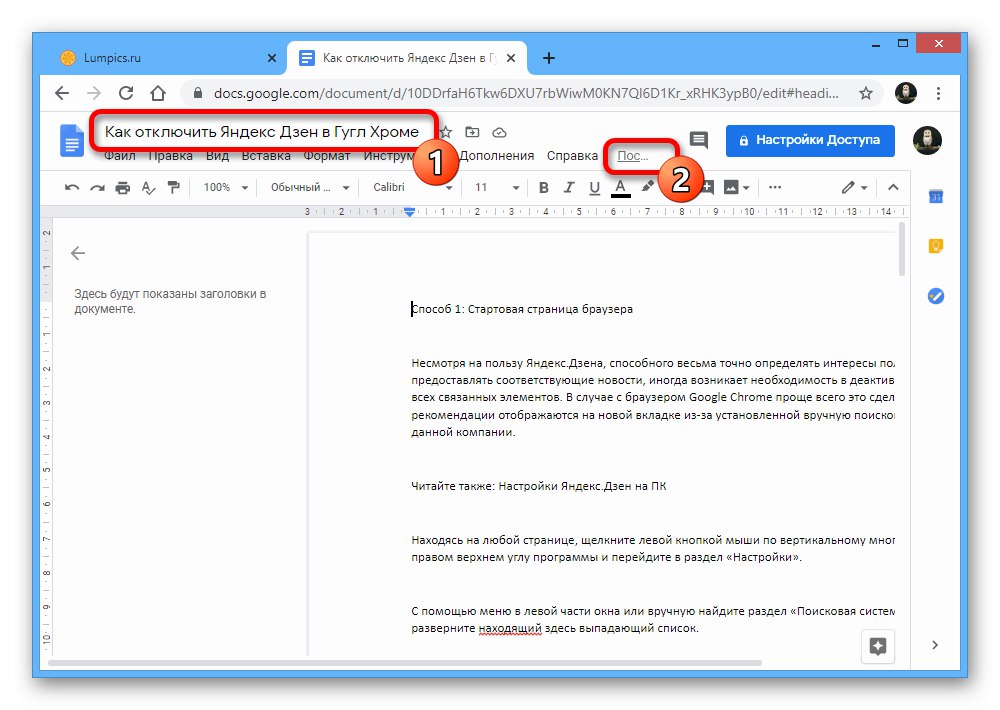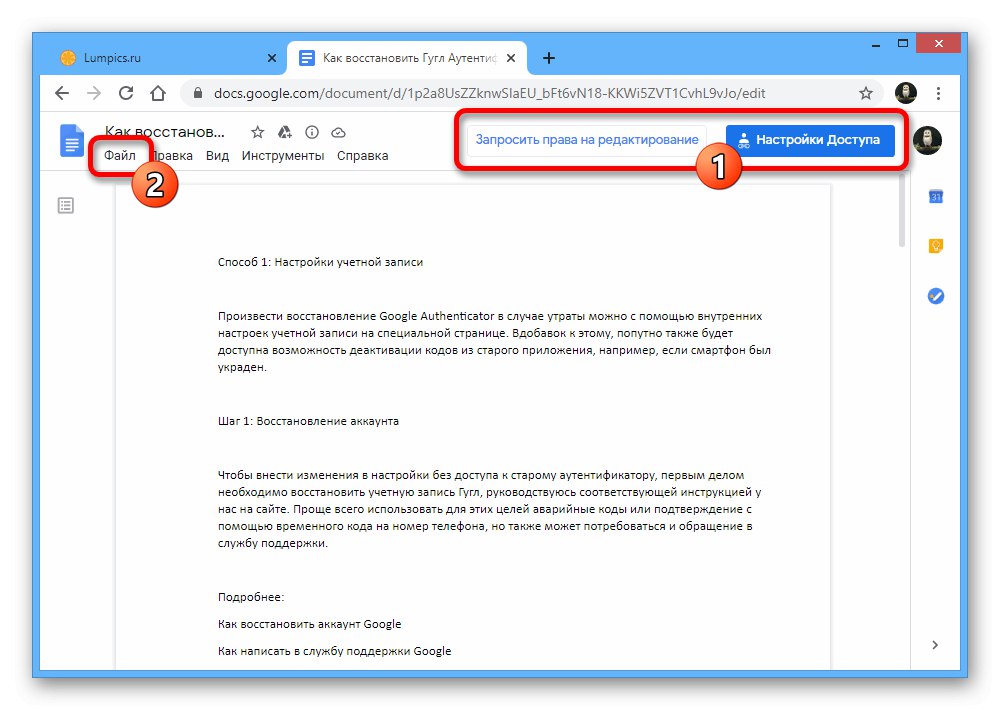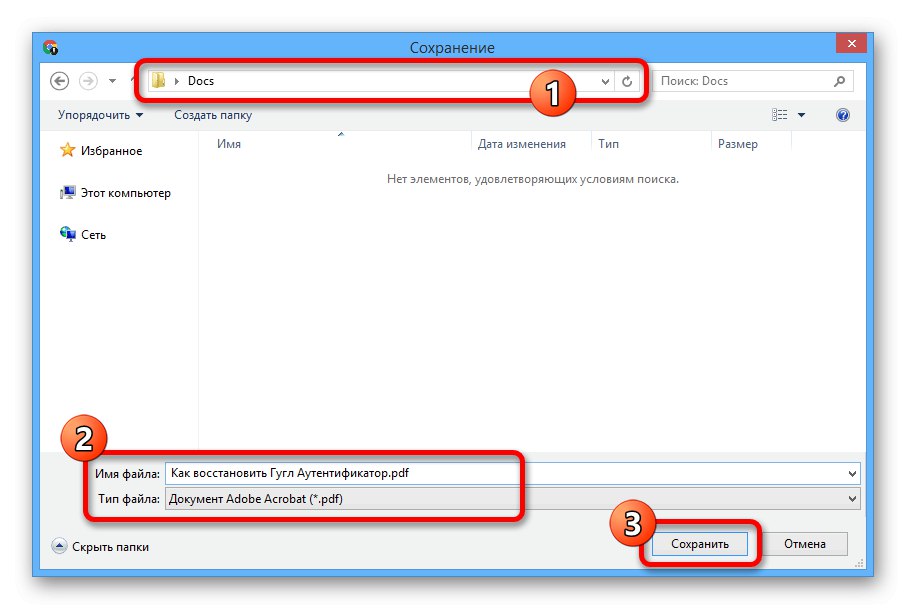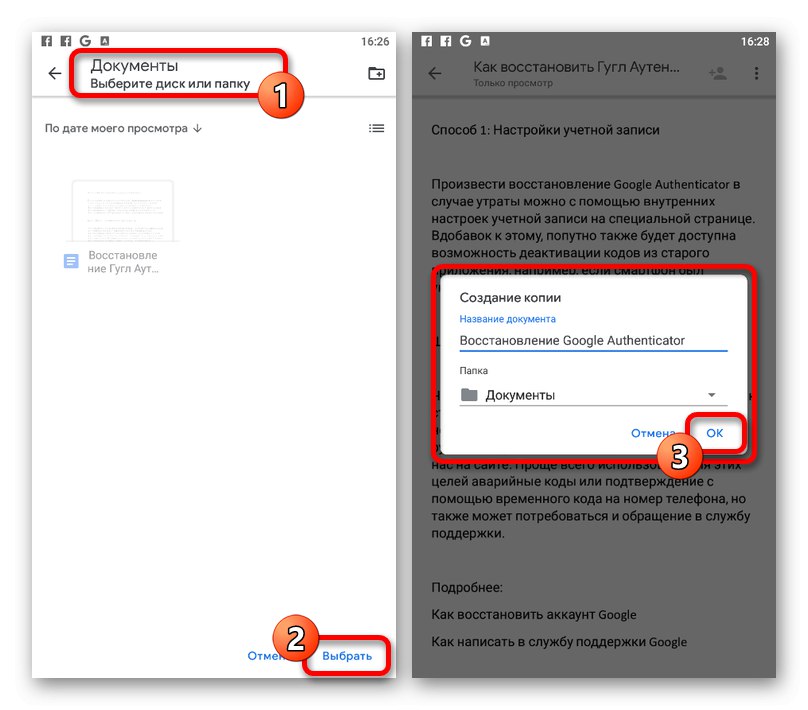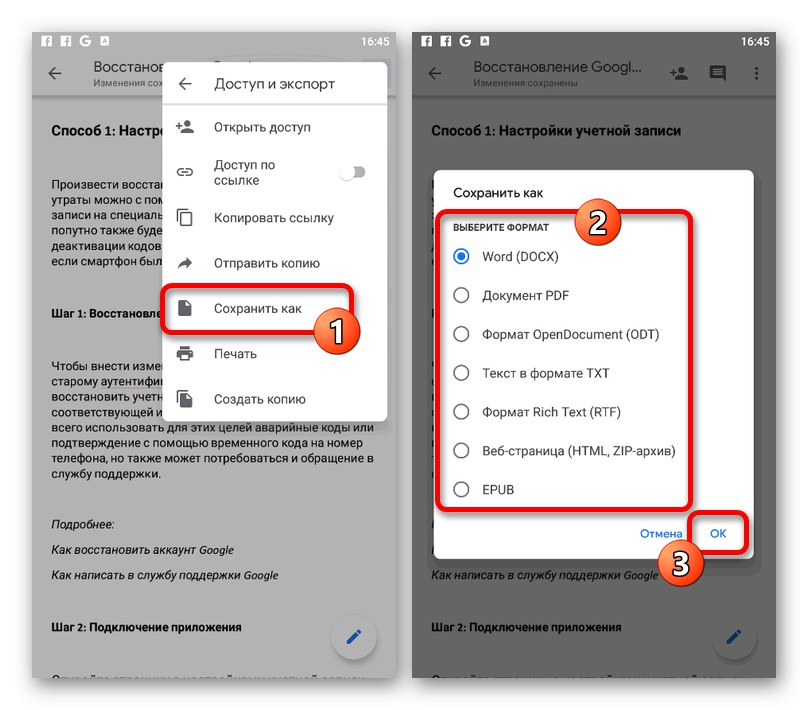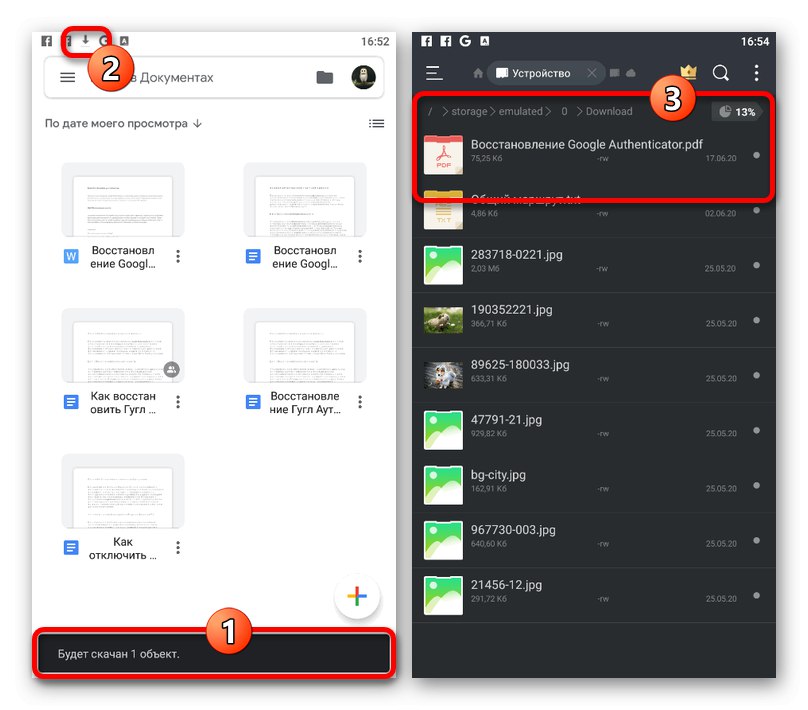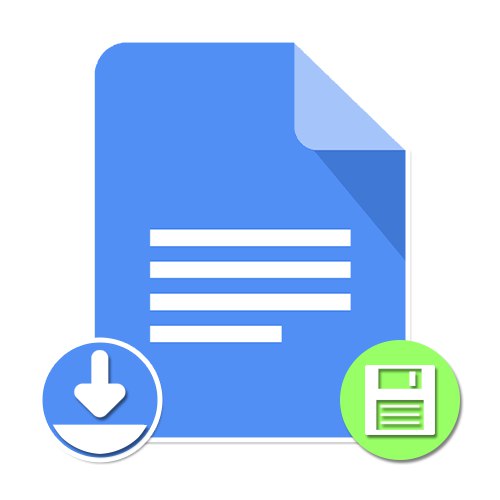
Вариант 1: Уебсайт
Уеб версията на услугата Google Docs предоставя възможност за запазване на отворени файлове в Drive, свързани с акаунт или компютър. Предлага се за всякакви подходящи документи, както с достъп чрез препратка, така и за новосъздадени с помощта на вътрешния редактор.
Официален уебсайт на Google Docs
Метод 1: Автоматично запазване
- По подразбиране Google Docs Editor автоматично записва всички файлове, ако са модифицирани по един или друг начин. Тоест в повечето случаи дори не се изисква самосъхранение.
![Отидете, за да видите информация за редактиране на файл на сайта на Google Docs]()
Можете да се уверите, че документът се записва правилно, като щракнете върху връзката в горния панел на маркираната услуга "Последно модифициран"... Тук последната ревизия трябва да бъде настроена на времето, съответстващо на последната ревизия.
- В допълнение към горното, състоянието може да бъде намерено в горния панел вдясно от името, като щракнете с левия бутон на мишката върху иконата „Преглед на състоянието на документа“... В този случай тази икона може да бъде заменена с подпис "Запазване" или „Запазено на диск“ докато редактирате файла.
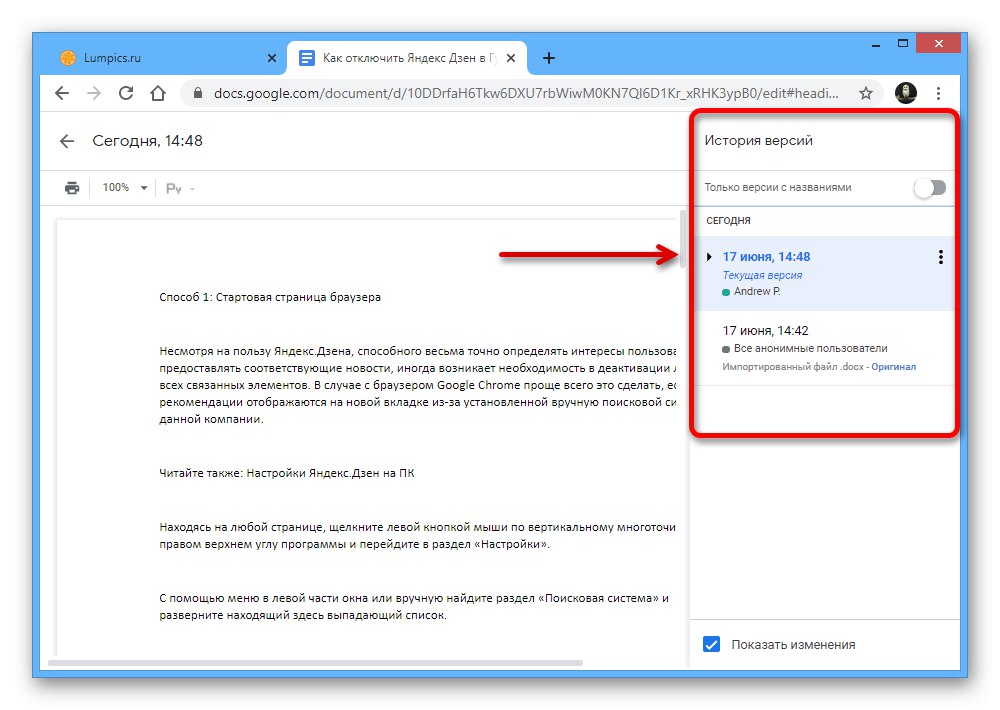
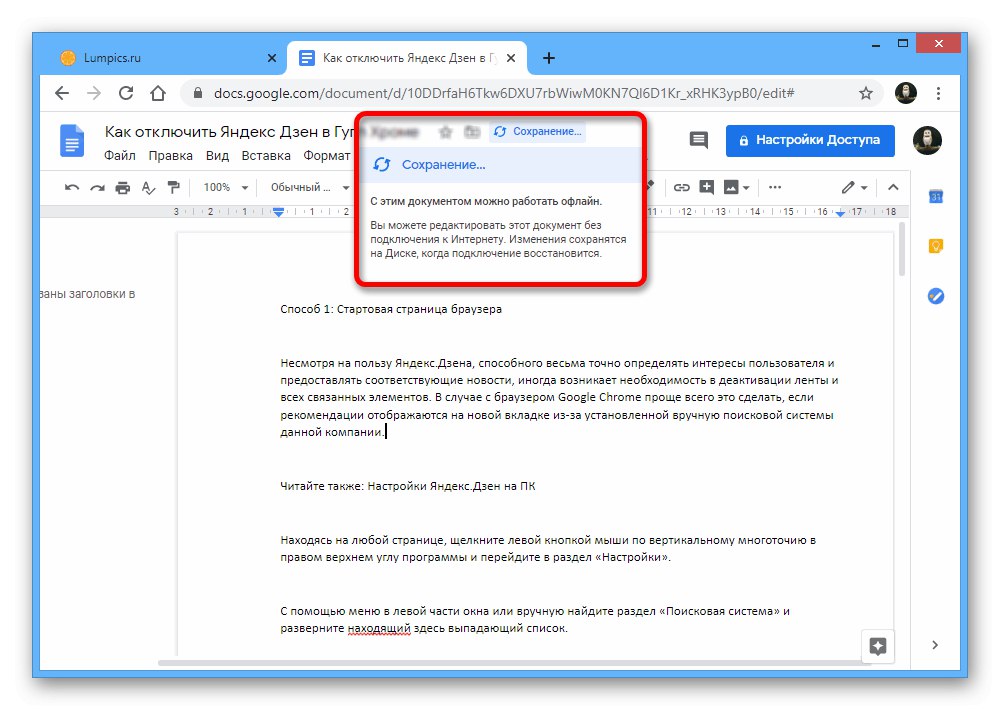
Метод 2: създайте копие
- Разбира се, в допълнение към автоматичното запаметяване, файловете могат да се добавят ръчно към Google Drive, например, ако искате да зададете някои специални настройки като името. За тези цели в необходимия документ разширете „Файл“ на горния панел.
![Отваряне на менюто File в чужд документ в Google Docs]()
Чрез представеното меню отидете до прозореца Създайте копие.
- След това, по ваша преценка, редактирайте информацията, като промените „Име“ в съответния ред и посочване на ново местоположение в Google Диск за запазване.
![Процес за настройка на копие на документ в сайт на Google Docs]()
Използвай бутона "ДОБРЕ" в същия изскачащ прозорец „Копиране на файл“за да завършите процедурата за запис. Ако всичко е направено правилно, в резултат на това в нов раздел на браузъра ще се отвори нов документ с възможност за редактиране.
Забележка: Ако създадете копие на чужд материал, по подразбиране, ограничено само до гледане, новият файл може да бъде променен без ограничения.
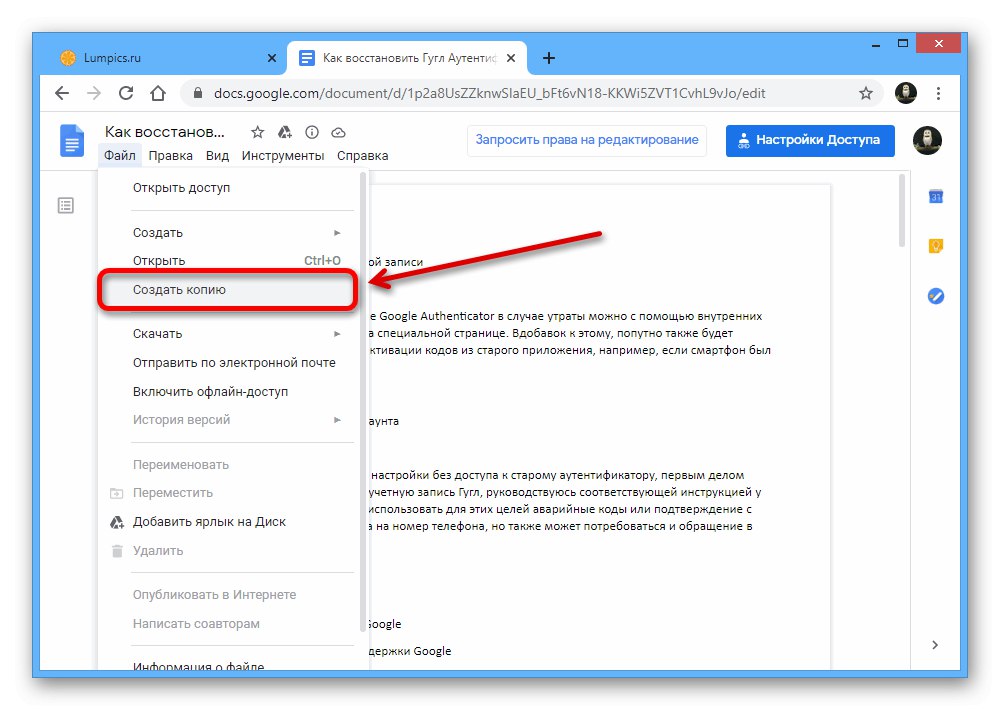
Метод 3: Изтеглете на компютър
- Последният метод за запазване на Google Docs е изтеглянето на материала на вашия компютър. За да направите това, както преди, разширете менюто „Файл“ на горния панел.
- Преместете курсора на мишката върху елемента "Изтегли" в представения списък и чрез допълнителното меню изберете формата, в който искате да запазите на компютъра.
- В прозореца "Запазване" ако желаете, променете името на файла, изберете директорията за запис и щракнете върху бутона, който сме маркирали в долния панел.
![Процесът на изтегляне на документ на вашия компютър от Google Docs]()
Полученият документ може да бъде разгледан по подходящ начин. Имайте предвид обаче, че оригиналното форматиране не винаги се запазва.
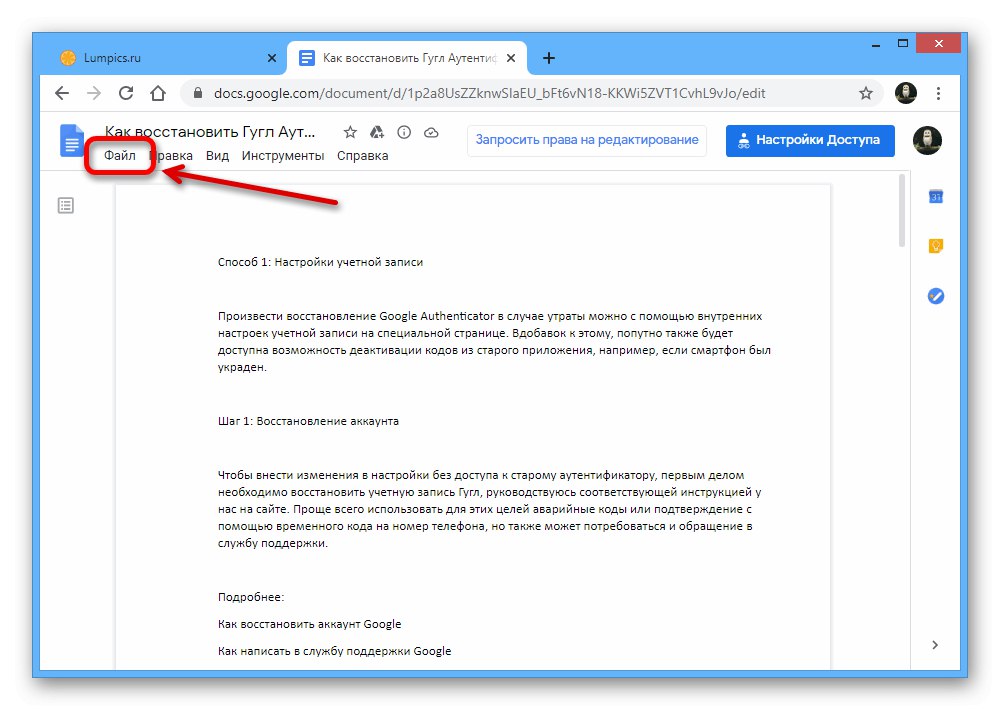
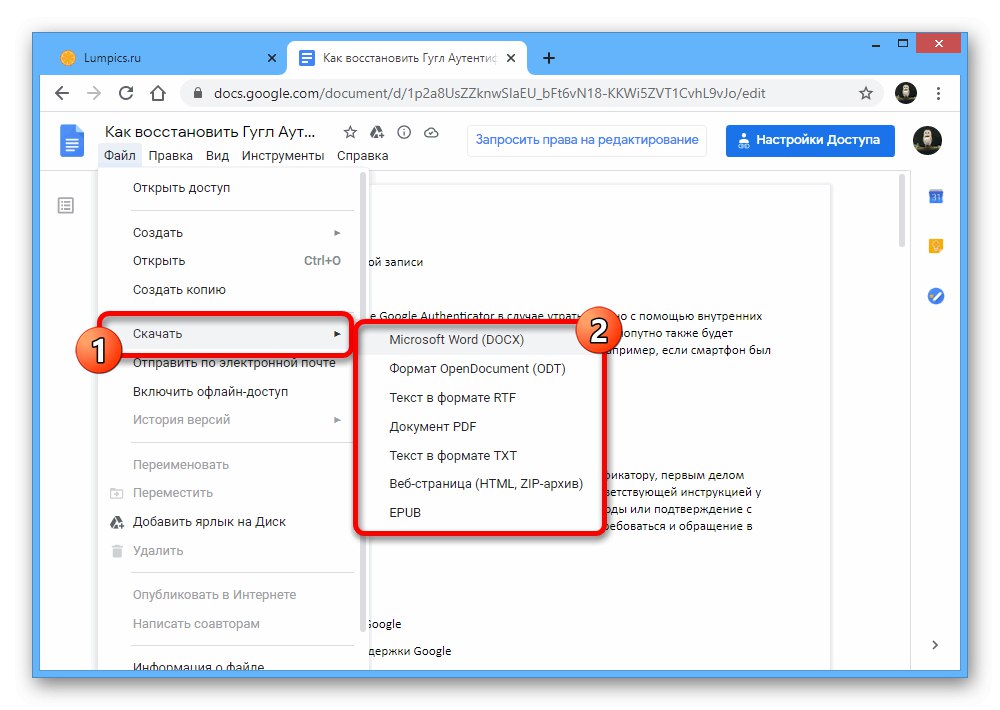
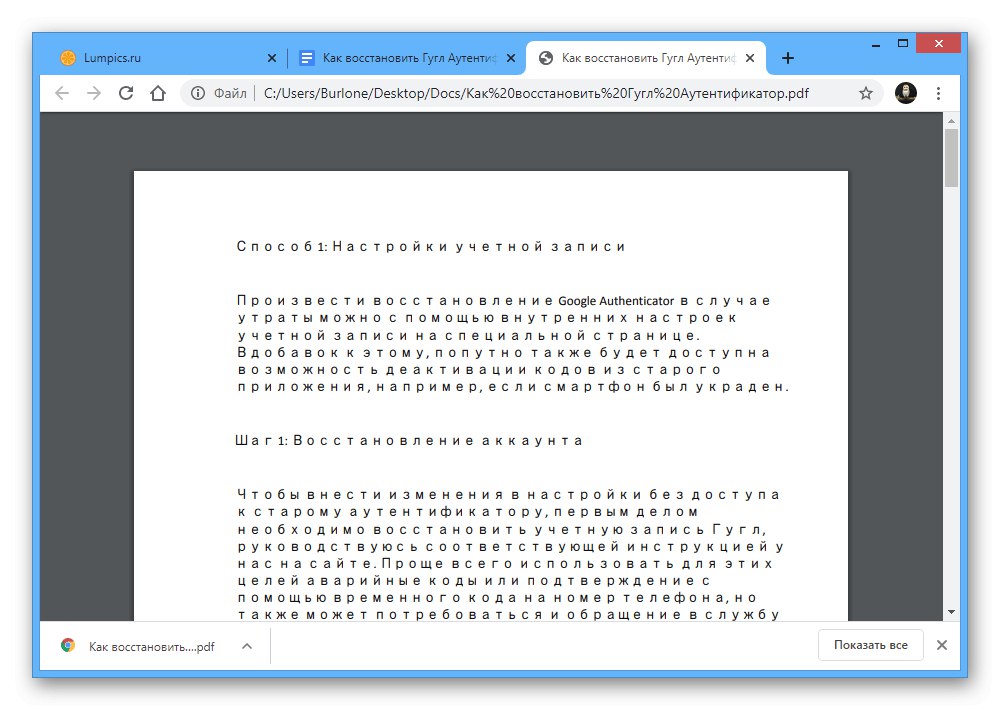
Вариант 2: Мобилно приложение
Мобилният клиент на Google Docs за телефон също ви позволява да запазвате файлове, като предоставя четири метода наведнъж в зависимост от вашите изисквания за резултата. В този случай, в този случай, всички действия ще трябва да се извършват ръчно поради липсата на функцията за автоматично запаметяване на файла след извършване на промени.
Забележка: На телефона може да се използва само приложението, тъй като уеб версията на редактора е адаптирана изключително за компютъра.
Изтеглете Google Docs от App Store
Метод 1: Запазване при редактиране
- Можете да запазите файла в Google Docs чрез приложението със същото име ръчно по време на редактиране. За да направите това, след като направите промени, докоснете иконата на отметка в лявата част на горната лента.
- В резултат на същия панел трябва да се покаже съобщение „Промените са запазени“... Можете също да проверите това, като разгледате информацията за времето в раздела "Интелигентност".

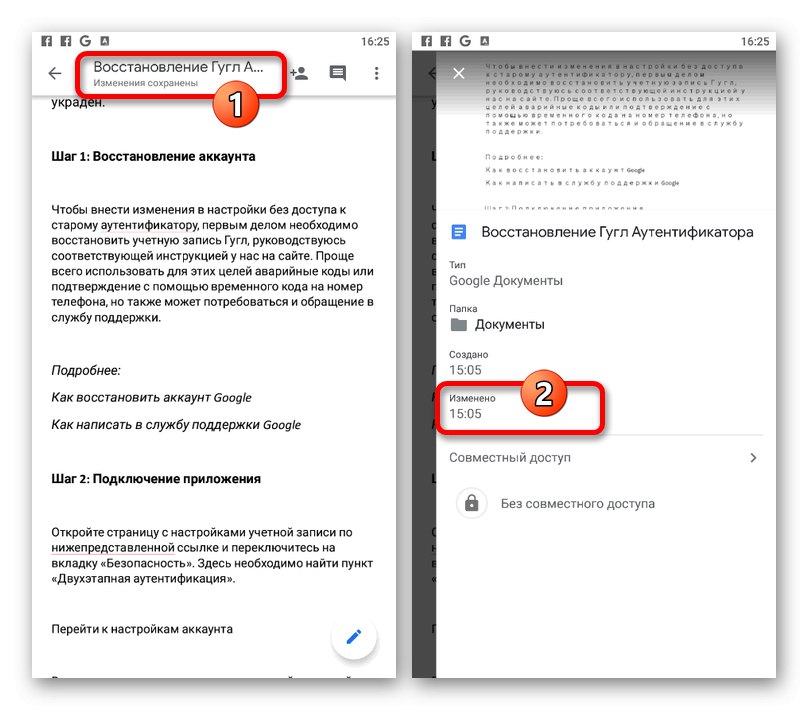
Метод 2: копирайте документ
- Ако искате да редактирате чужд файл, достъпен само в режим на преглед, или да запазите документа си с променени параметри, можете да копирате. За да направите това, докато преглеждате, докоснете иконата с три точки в горния десен ъгъл и разгънете менюто „Достъп и експортиране“.
- Тук трябва да използвате опцията Създайте копие и направете всички необходими промени в изскачащия прозорец.
- Папката може да бъде зададена като директория в Google Drive и на свързани устройства. За да завършите процедурата за запазване, ще бъде достатъчно да натиснете бутона "ДОБРЕ".
![Избиране на папка за копие на документ в приложението Google Docs]()
Изчакайте, докато обработката завърши и новият файл се зареди. Ако сте запазили документ по този начин, който преди това не е бил достъпен за редактиране, сега съответната опция ще бъде достъпна без ограничения.
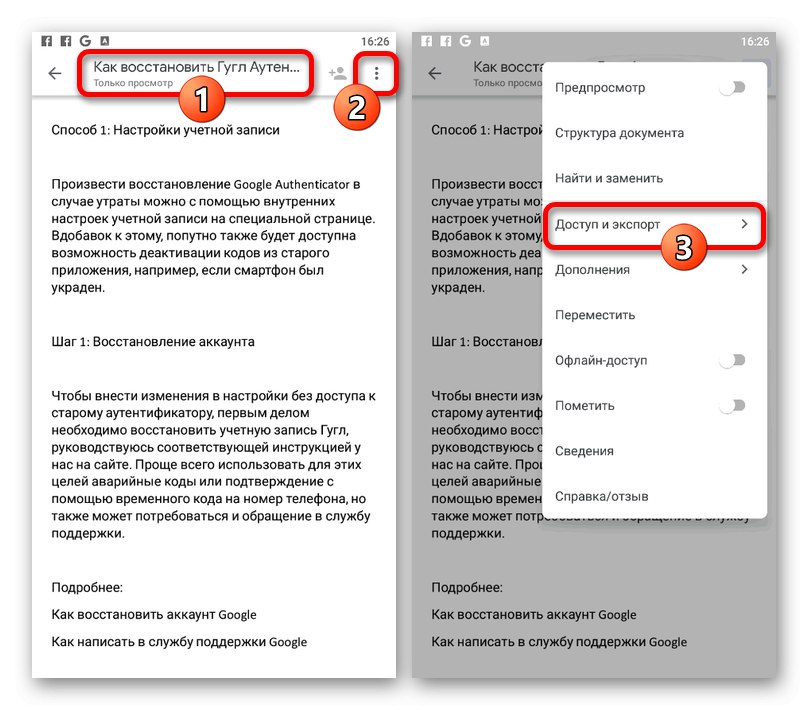
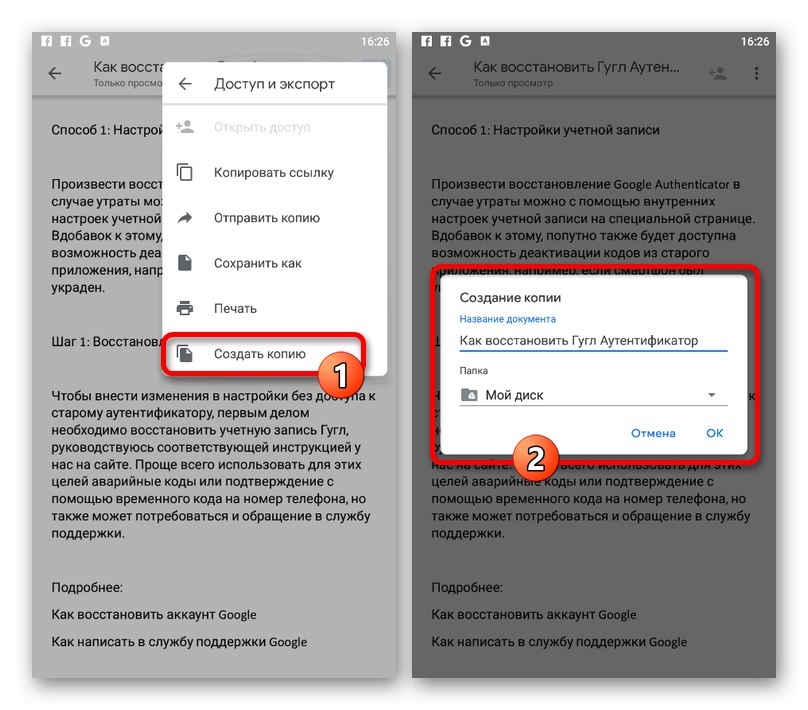
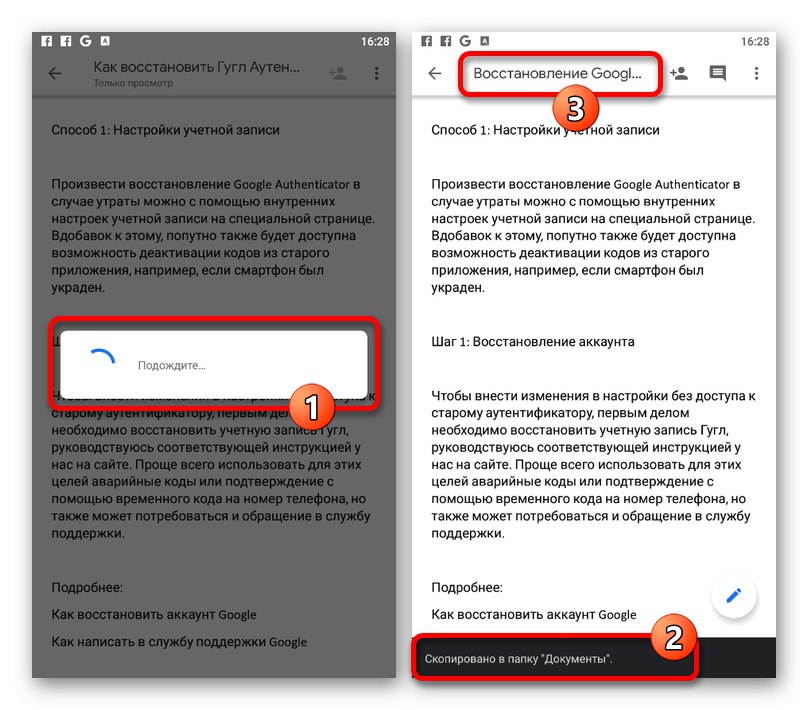
Метод 3: Променете формата
- За разлика от уебсайта, мобилното приложение Google Docs предоставя възможност за повторно запазване на файлове в други формати. За да използвате тази опция, отворете главното меню «…» и изберете „Достъп и експортиране“.
- Докоснете елемента "Запази като" и изберете формата през изскачащия прозорец. Моля, обърнете внимание, че само от представените опции "DOCX" ще бъде стабилно разпознавано от въпросното приложение, докато други опции за формат просто ще бъдат запазени на диск.
![Избор на формат за документ в приложението Google Docs]()
Ако новият файл е успешно запазен, в горния панел ще се появи известие „Запазено на диск“... Освен това е възможно автоматично да се отвори страницата за изтегляне на документ от Google Drive, например, ако сте избрали формата "ZIP".
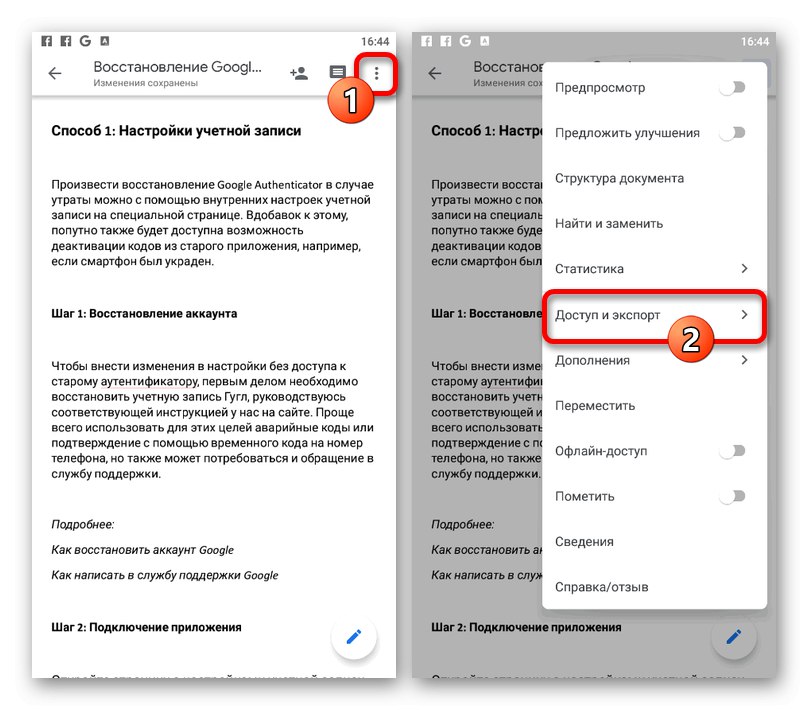
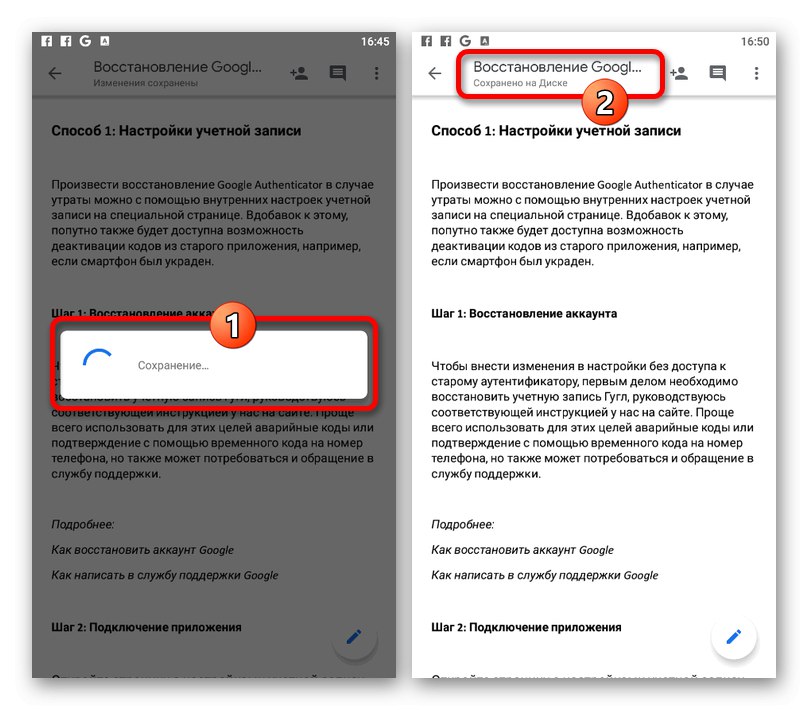
Метод 4: Изтеглете на устройство
- Друга възможност за запазване чрез Google Docs е изтеглянето на документа в паметта на използваното устройство. За достъп до съответната функция отидете на главната страница на приложението, изберете един от представените файлове, като докоснете иконата «…» на долния панел и използвайте елемента "Изтегли".
- Веднага след това ще започне автоматичното изтегляне на документа в паметта на устройството. Можете да намерите окончателния PDF файл или с помощта на затвора, или като отворите системната папка "Изтегли" в паметта на телефона.
![Успешно изтегляне на документ от приложението Google Docs]()
За съжаление тук не можете да изберете формат и следователно във всеки случай файлът ще бъде запазен като PDF на вашия смартфон.