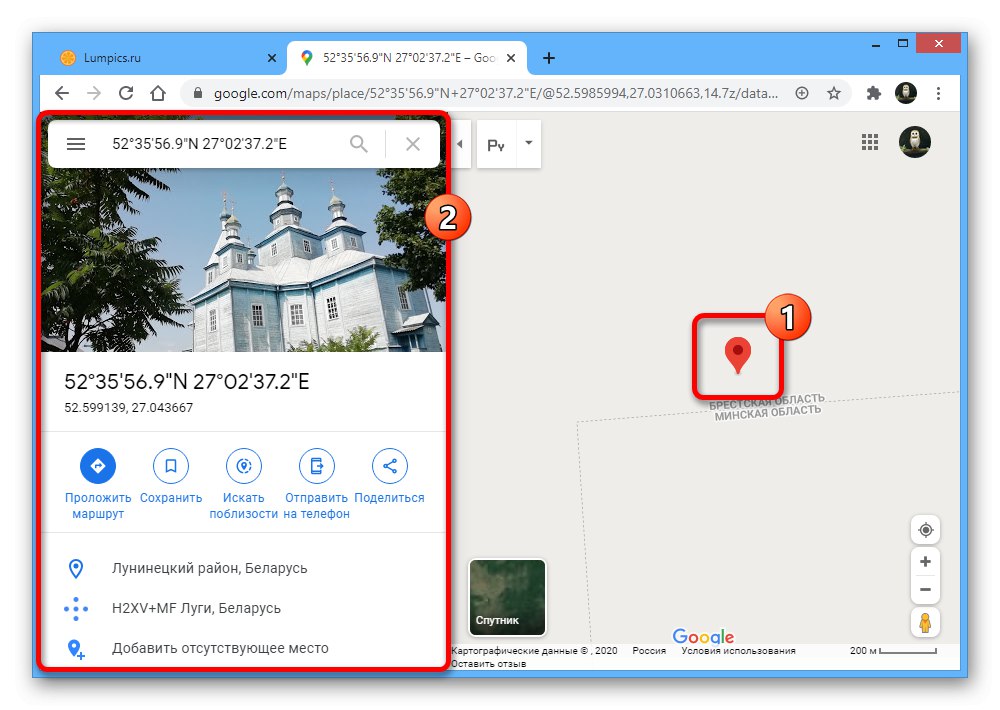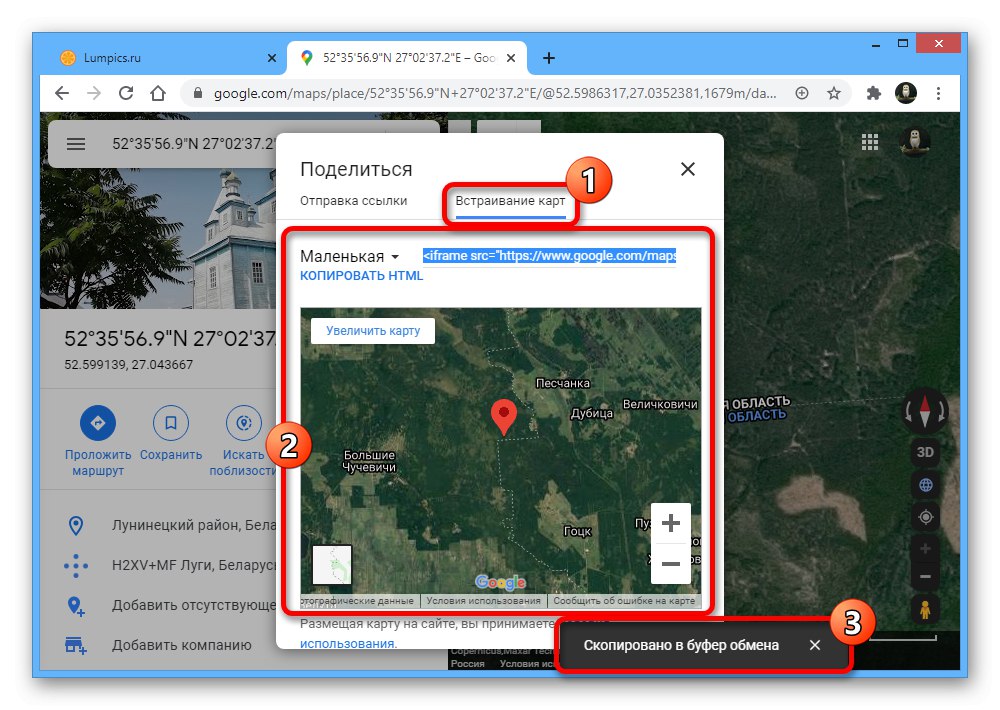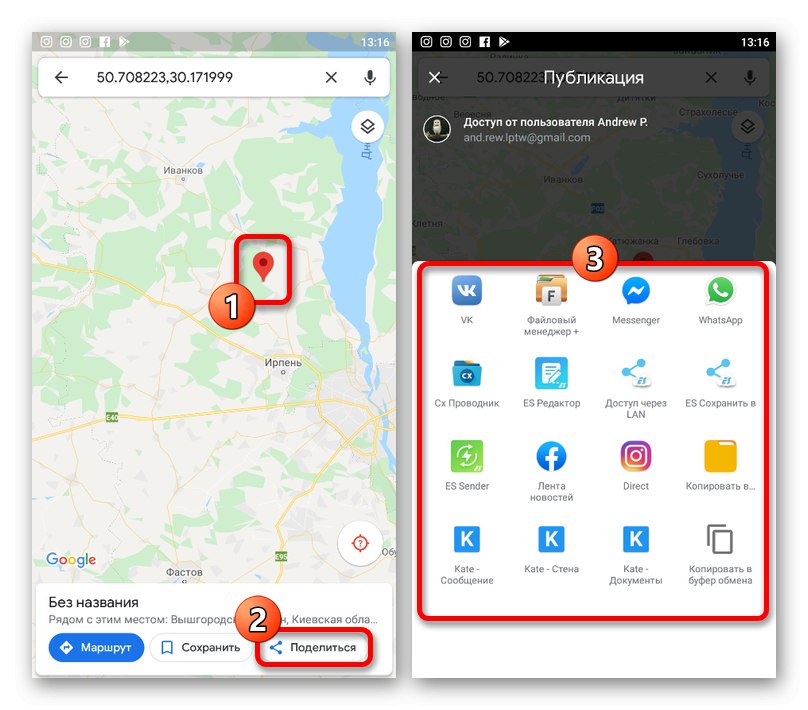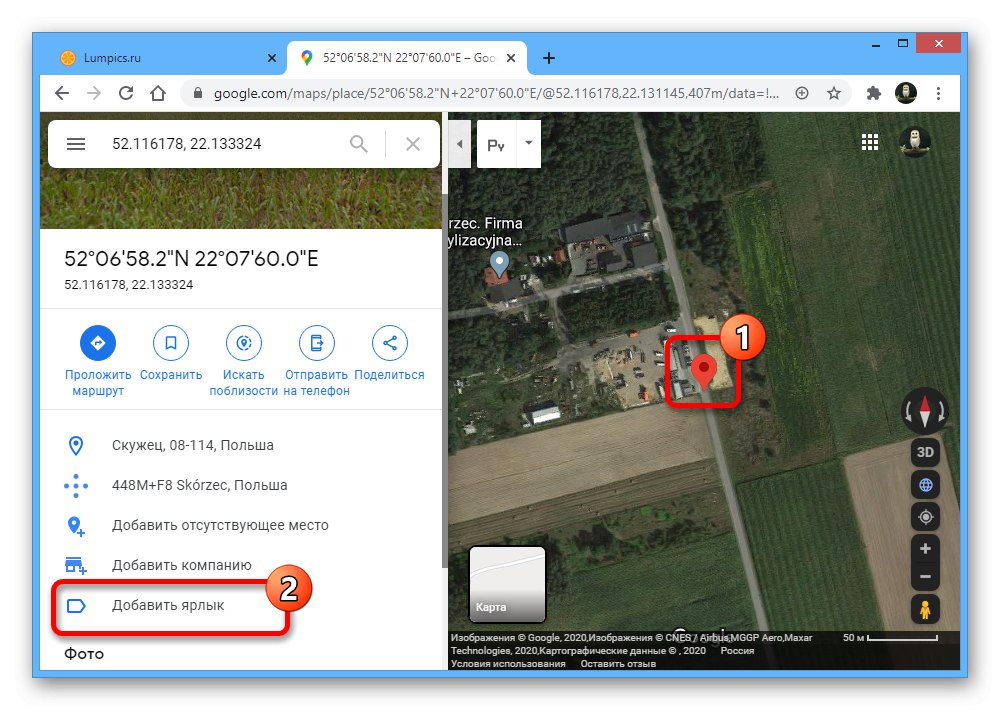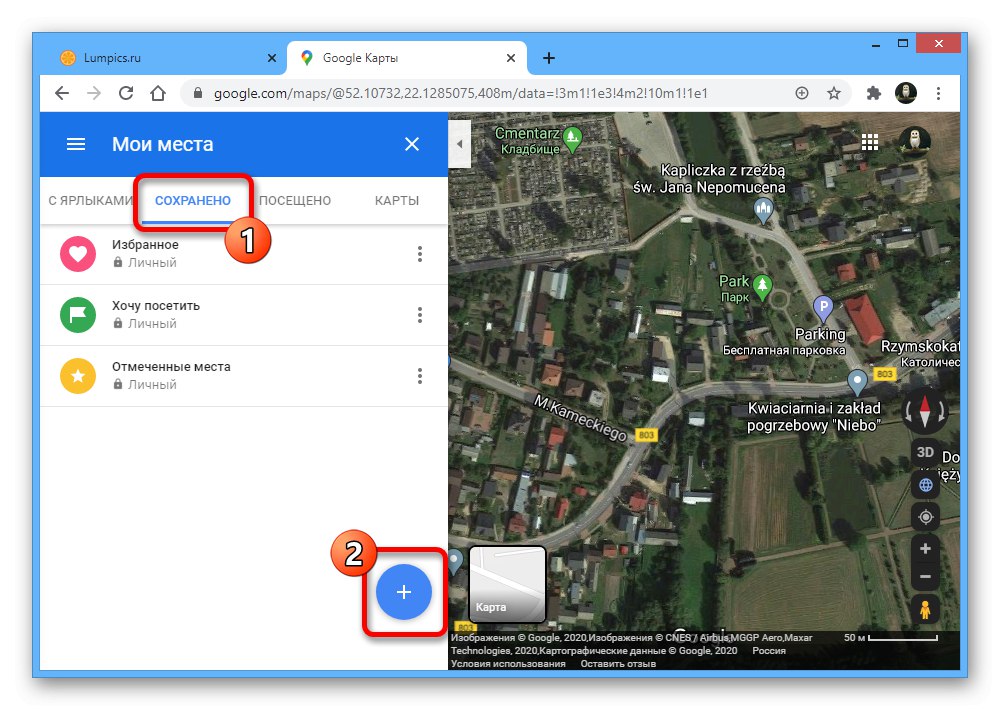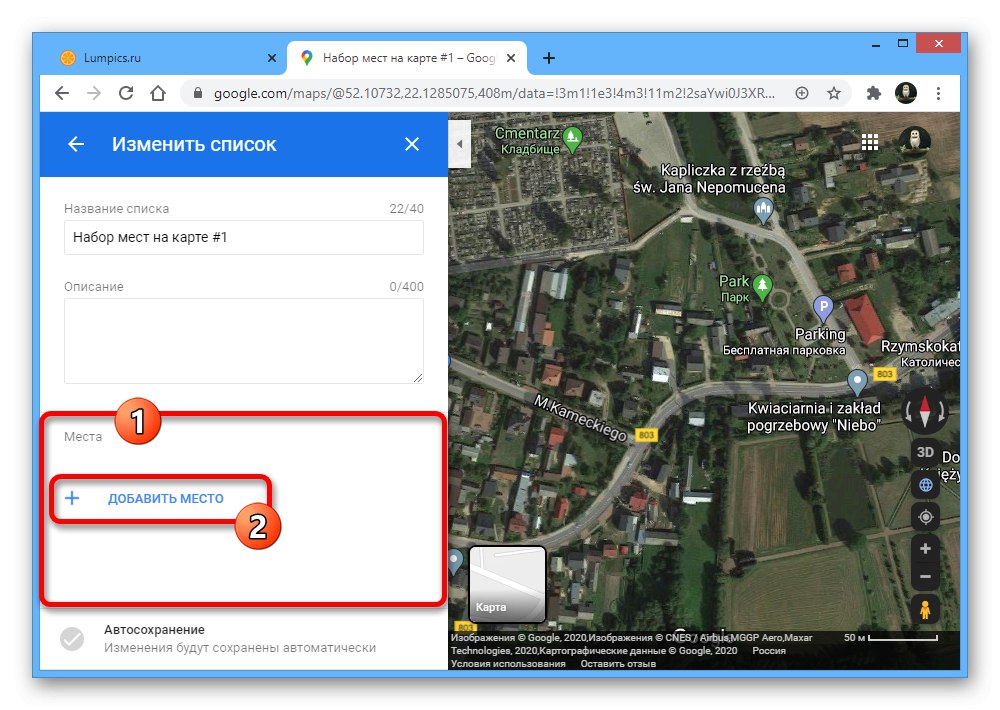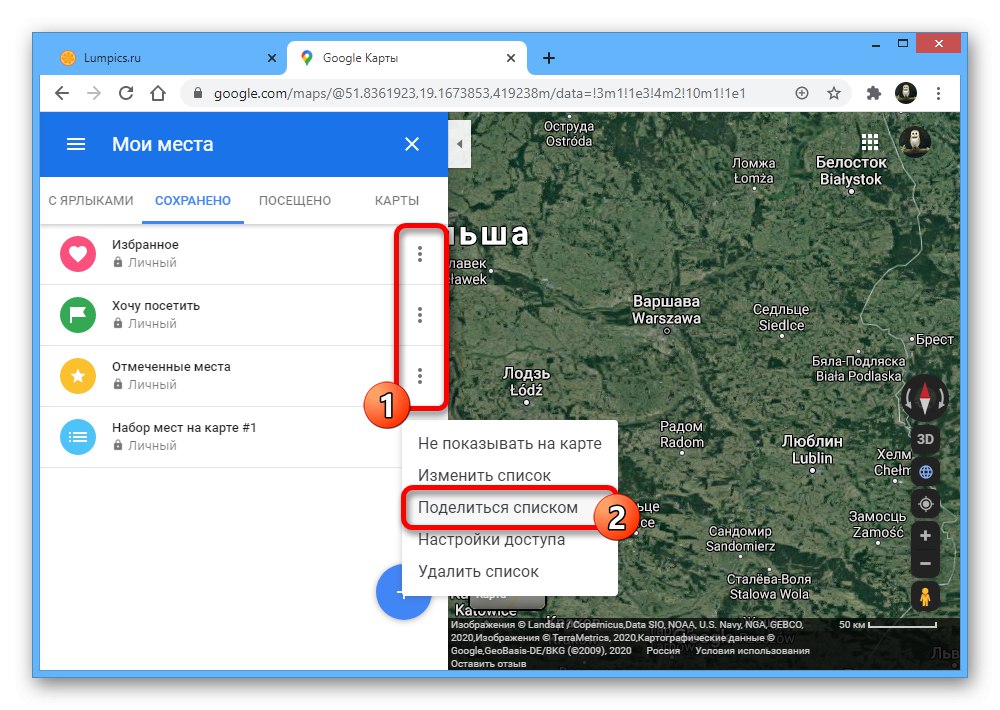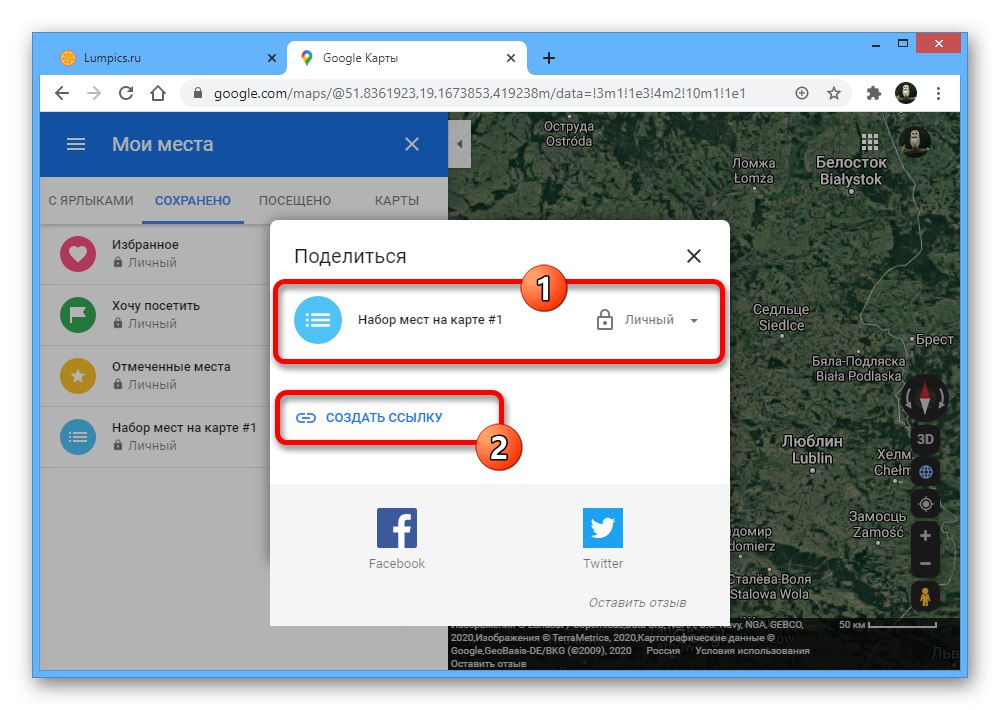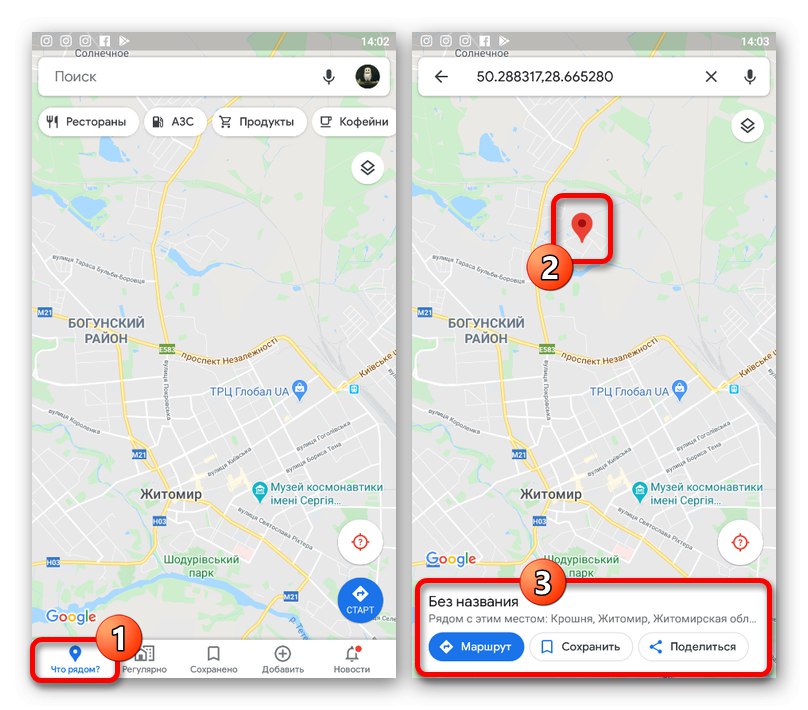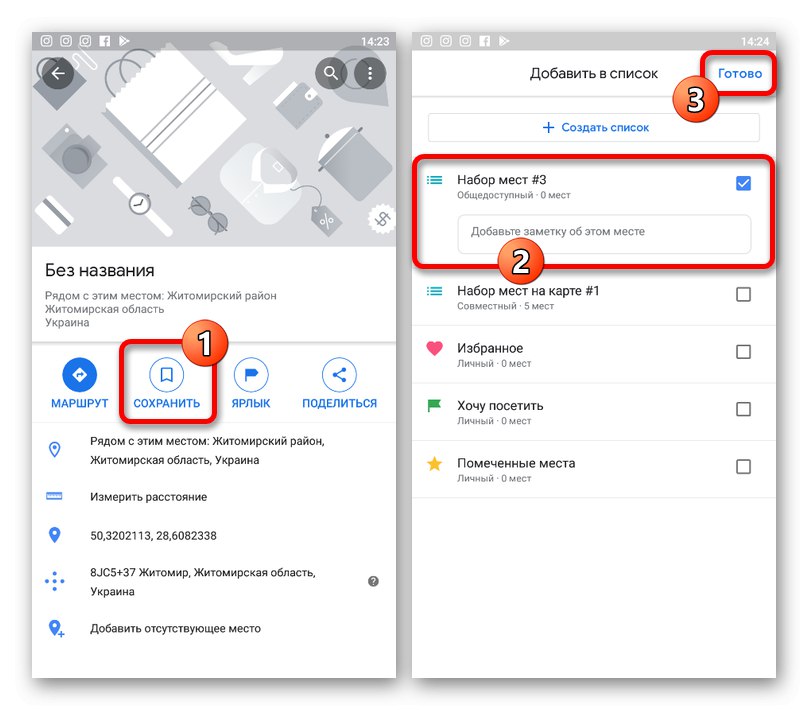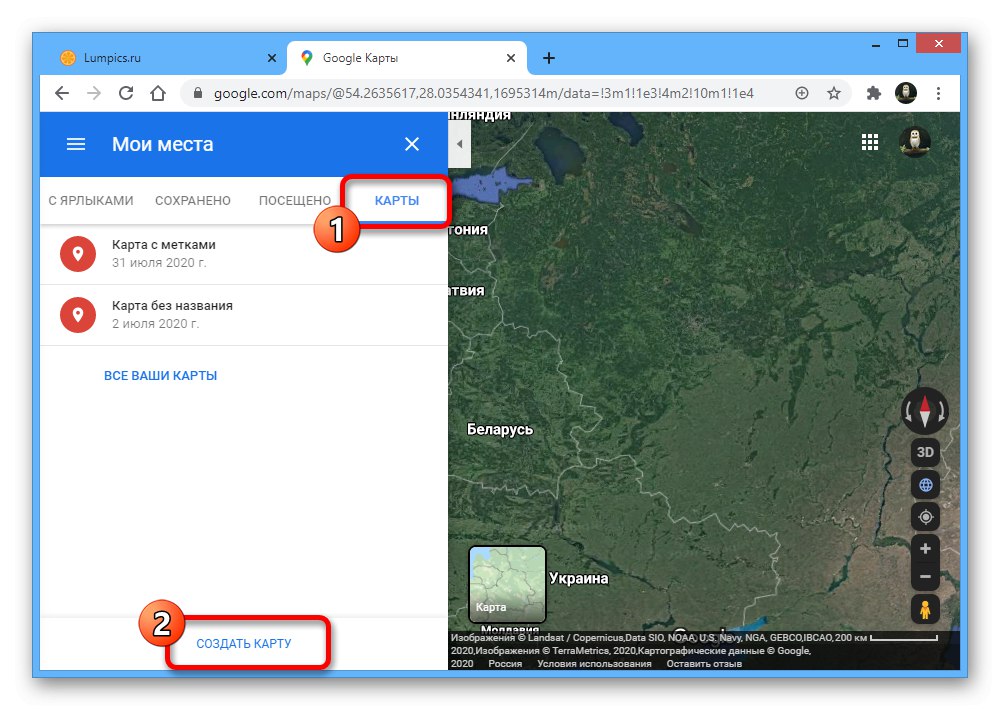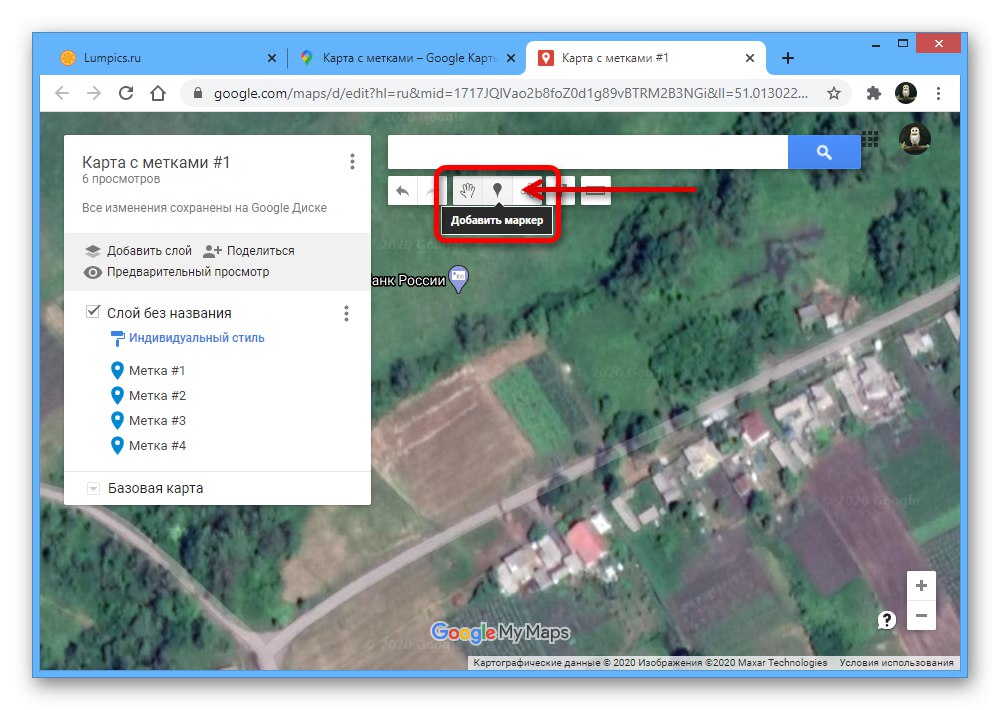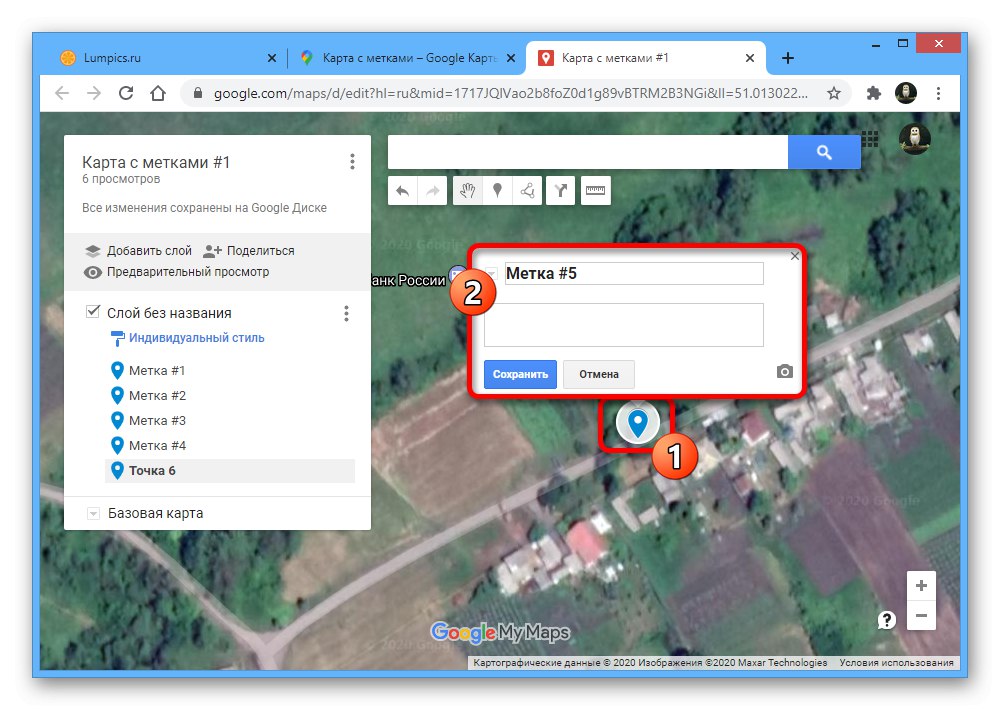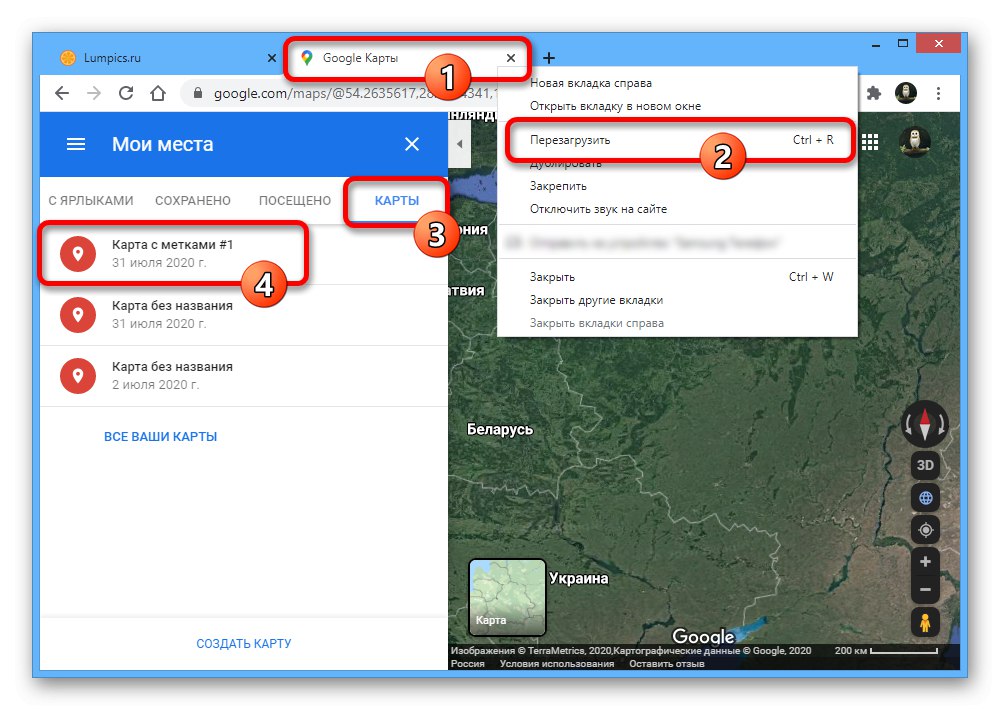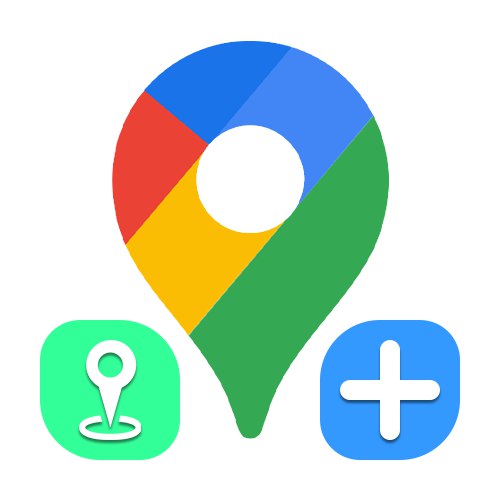
Метод 1: Избор на място
Ако трябва да изберете място в Google Maps и да зададете марка, можете да използвате стандартните инструменти, достъпни за всеки потребител. За тези цели официалният уебсайт и мобилното приложение са еднакво подходящи и зададеният етикет може да бъде изпратен на друг потребител, независимо от използваната платформа.
Вариант 1: Уебсайт
- Когато използвате уеб версията на Google Maps, отворете главната страница на онлайн услугата и намерете желаното местоположение. За да изберете, щракнете с левия бутон на мишката и потвърдете поставянето на етикета, като щракнете върху връзката с координати в подсказката в долната част на прозореца на браузъра.
- В резултат на картата на картата ще се появят марка и карта с описание на най-близките значими места, включително снимки, данни за региона и самите координати. В допълнение, скалата ще се коригира автоматично.
![Преглед на информация за показалец на уебсайта на Google Maps]()
Ако е необходимо, като използвате блока от лявата страна на прозореца, можете да запазите точката в отметките на вашия акаунт, да продължите да начертавате маршрут или да добавите липсващо място. Можете също да използвате бутона „Изпращане на телефон“ или Дялза да изпратите информацията за маркера на друг потребител.
- Когато се появи изскачащ прозорец Дял, използвайте бутона "Копирай връзка"за да запазите данните в клипборда и да ги изпратите по-късно на желания потребител. Също така е възможно да се извършва автоматично публикуване чрез някои социални мрежи.
- Създаденият етикет може лесно да бъде интегриран във вашия собствен уебсайт, като използвате раздела "Вграждане на картички"чрез копиране на кода с помощта на връзката Копирайте HTML и добавяне на получения кадър към желаното място. Имайте предвид обаче, че мащабът и другите налични настройки нямат значение.
![Възможност за вграждане на маркирана карта в уебсайта на Google Maps]()
Веднъж вградена, миниатюрната версия ще показва едно и също за всеки потребител, предоставяйки някои от стандартните функции на въпросната уеб услуга.
- Отделно отбелязваме, че можете да споделите маркера по друг начин, просто като копирате URL адреса от адресната лента на браузъра и го изпратите на желаното място.
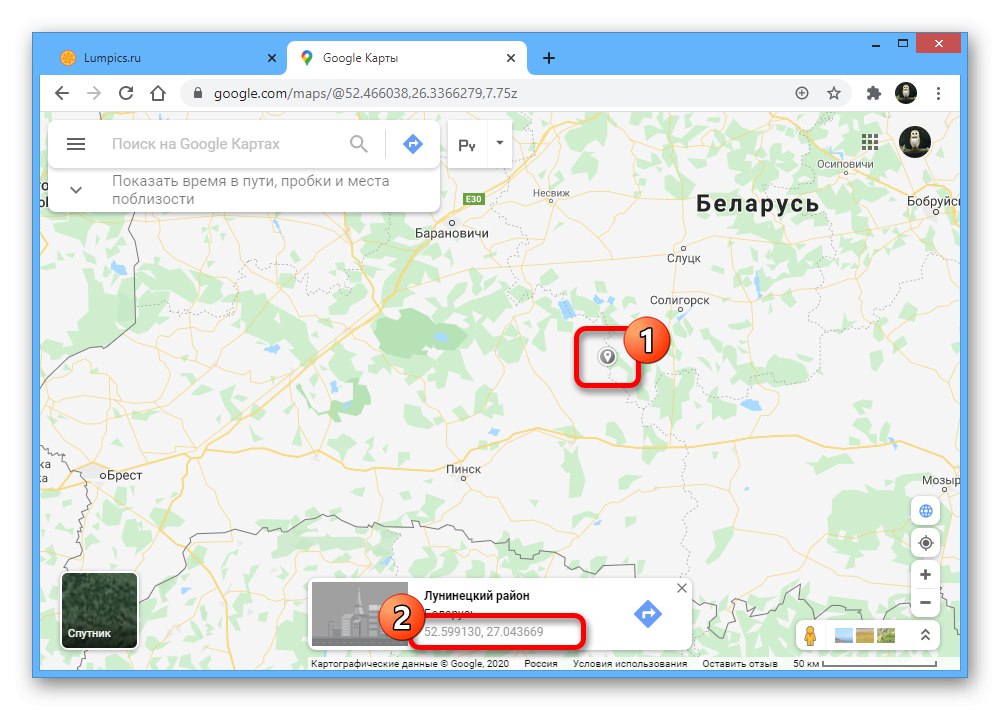
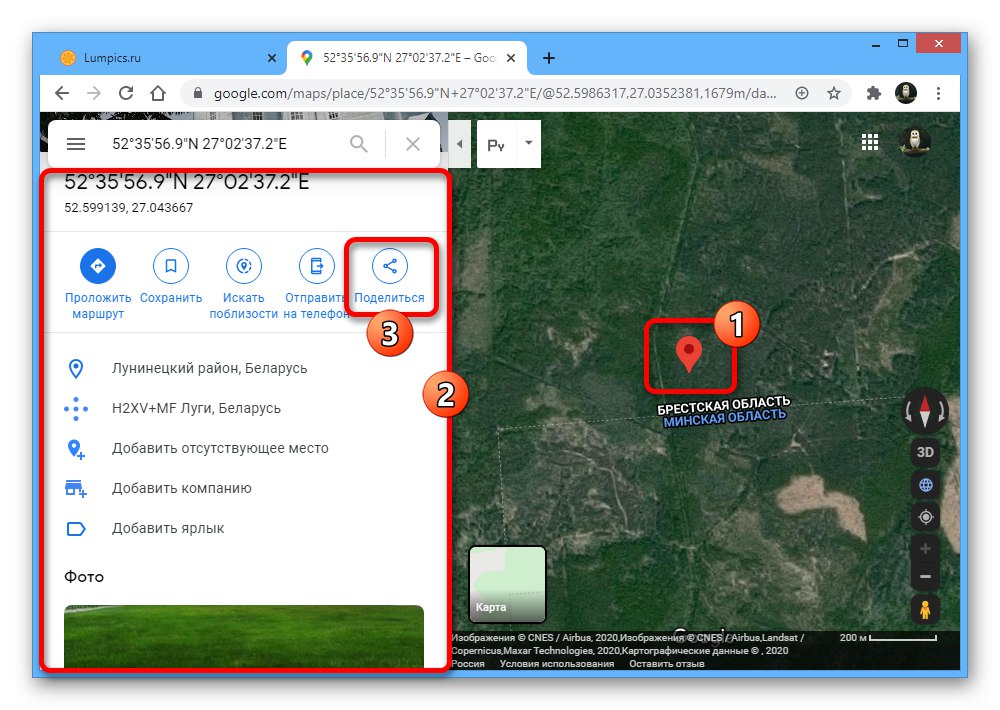
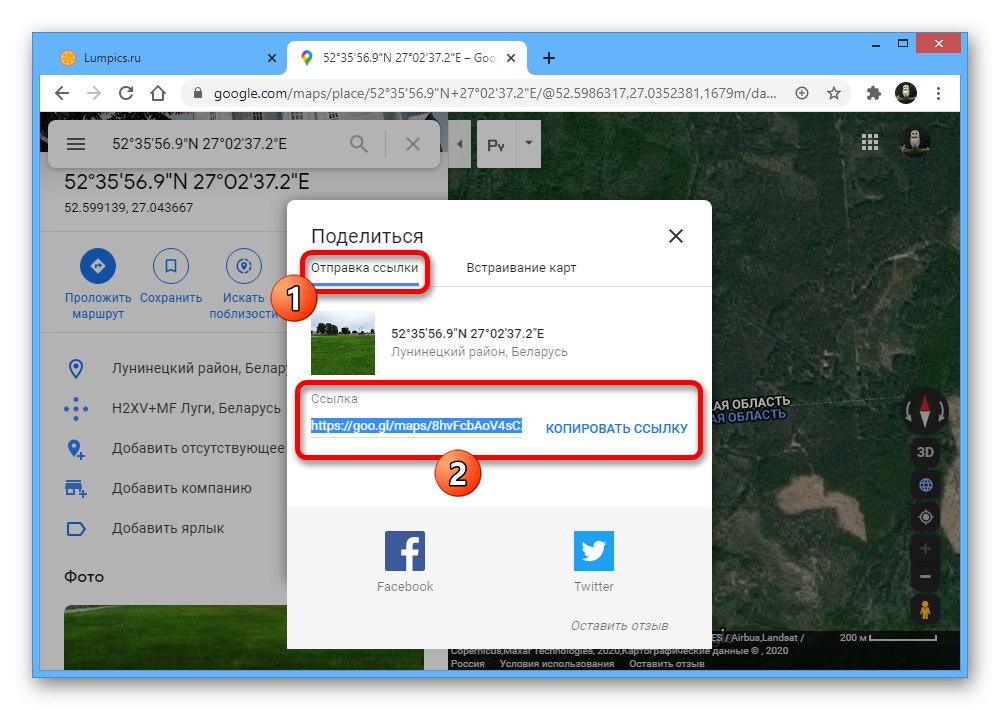
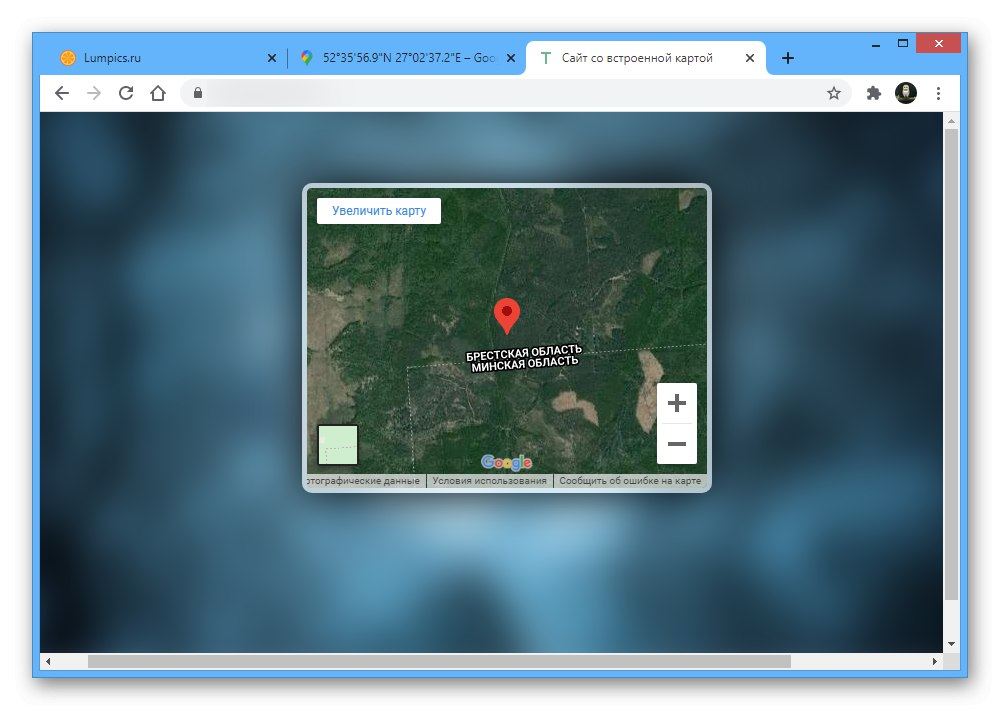
Вариант 2: Мобилно приложение
- Официалният мобилен клиент на Google Maps за Android и iOS също ви позволява да поставяте маркери с помощта на стандартни инструменти. За тези цели отворете програмата, просто докоснете желаната точка и задръжте за няколко секунди, докато се появи маркерът.
- След това в долната част на екрана ще се появи информация за избраното местоположение. Ако искате да изпратите данни за позицията на марката, използвайте бутона Дялкато изберете една от наличните опции.
![Възможност за изпращане на информация за показалеца в приложението Google Maps]()
Ако е необходимо, можете лесно да докоснете линията с координати, за да отидете на подробната информация. Поради това можете да получите много повече данни или да извършите някои специални действия като създаване на преки пътища.
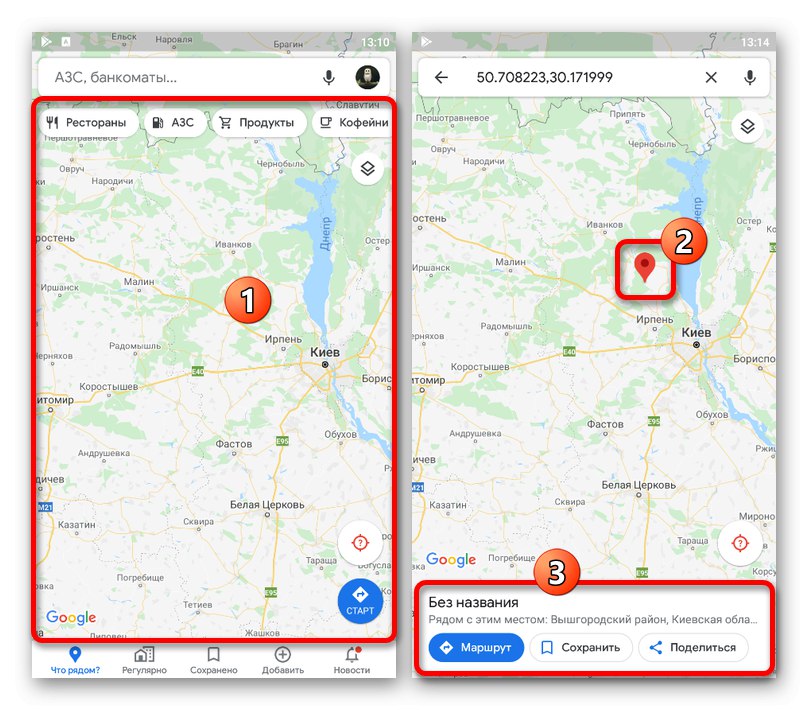
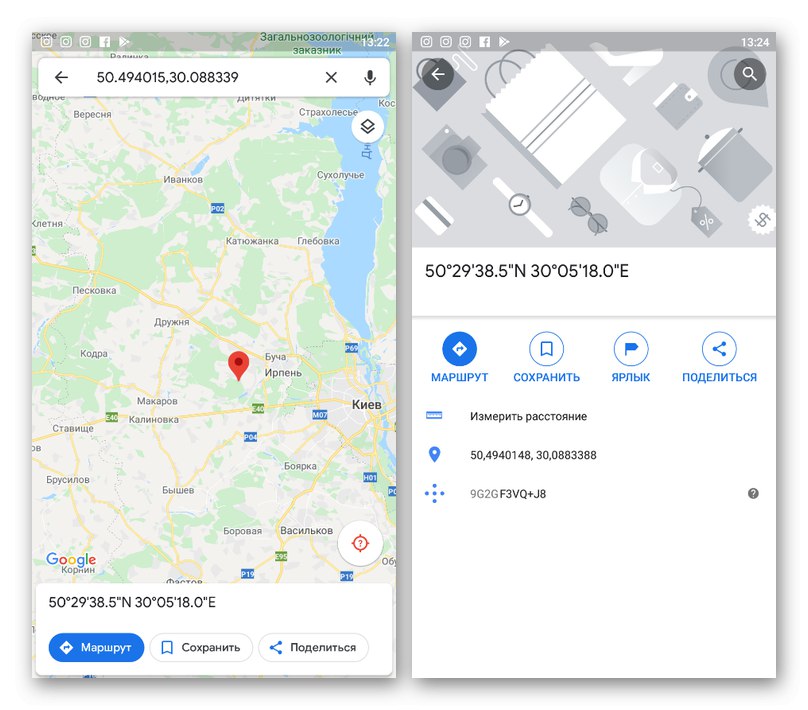
Въпреки че няма да покриваме мобилната версия на онлайн услугата Google Maps, струва си да се знае, че тази опция предоставя и опцията за добавяне на маркер. В по-голямата си част в този случай инструкциите ще бъдат подобни на уебсайта.
Метод 2: Добавяне на организация
Google Maps ви позволява да добавяте не само времеви марки, достъпни изключително чрез връзка или с помощта на HTML-код, но и да добавяте места постоянно. Това може да бъде полезно, ако сте собственик на компания и искате да опростите търсенето на офис за клиенти, като посочите местоположението и други подробности. Процесът на добавяне на етикет по този начин е описан по-подробно отделно.
Повече информация: Добавяне на организация към Google Map
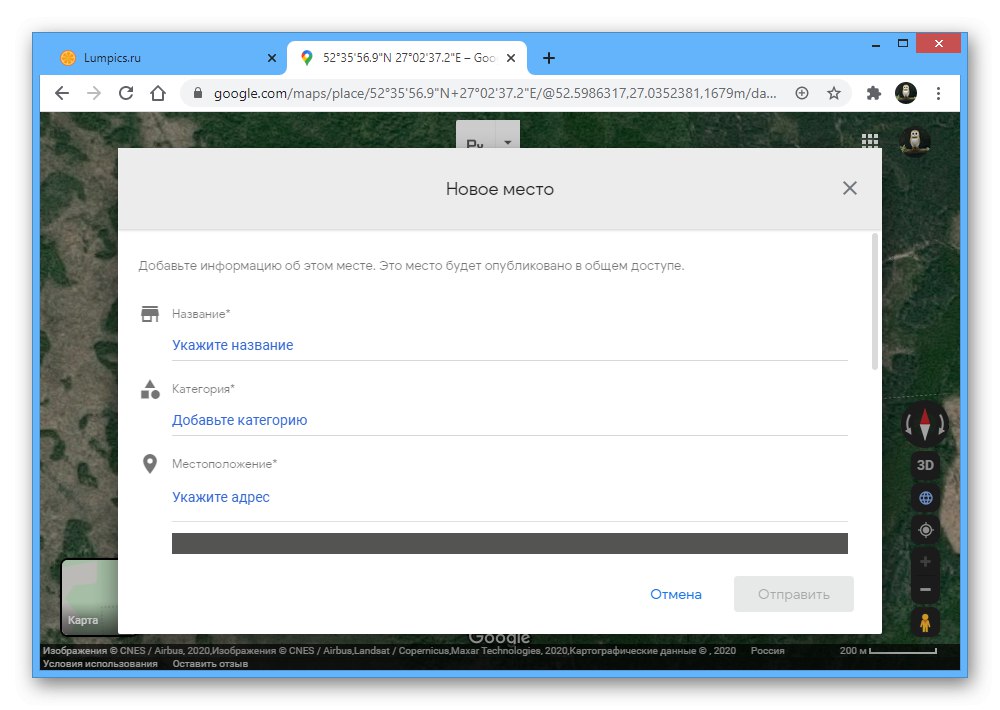
Освен това, в допълнение към добавянето на собствена компания, която също изисква потвърждение, можете да кликнете върху картата и да използвате опцията „Добавяне на липсващо място“... В този случай не е необходимо да потвърждавате нищо, тъй като администрацията на услугата ще направи това, но вероятността от появата на желания етикет е значително намалена.
Метод 3: спестете място
Google Maps има специални инструменти за бързо запазване на вашите собствени места, които след това могат бързо да бъдат разгледани и дори изпратени на други потребители. Този метод е пряко свързан с първия описан метод, но изисква малко повече стъпки, като в същото време предоставя възможност за едновременно разглеждане на няколко точки наведнъж.
Вариант 1: Уебсайт
- Когато използвате уебсайта, отворете главната страница на услугата и изберете желаното място, като зададете маркировката по същия начин, както е описано в първия раздел на инструкциите. След това трябва да превъртите блока с подробна информация и да използвате бутона „Добавяне на пряк път“.
![Отидете да създадете нов пряк път на уебсайта на Google Maps]()
Попълнете текстовото поле с името на етикета и потвърдете създаването с помощта на връзката „Добавяне на пряк път“ в същия изскачащ блок. След това маркерът на картата ще бъде пребоядисан в синьо.
- Като алтернатива и с цел добавяне на споделен достъп до голям брой тагове може да се използва друга секция. За да направите това, кликнете върху иконата на главното меню в горния ляв ъгъл на услугата и отидете в раздела "Моите места".
![Отидете на Моите места на уебсайта на Google Maps]()
Тук в стартовия раздел „С етикети“ се намират всички места, добавени по посочения по-горе метод.
- Отворете раздела „Запазено“ и щракнете върху иконата «+» в долната част на списъка.
![Отидете, за да създадете нов списък с места на уебсайта на Google Maps]()
Въведете всяко име, което ви харесва, като се има предвид ограничението от 40 знака, и щракнете „Създаване“.
- След като отидох в секцията „Редактиране на списъка“, в блока "Места" кликнете върху връзката „Добавяне на място“да преминете към добавяне.
![Отидете на добавяне на ново място към списъка на уебсайта на Google Maps]()
Попълнете предоставеното поле „Намерете място за добавяне“ както се изисква. Точният адрес или координатите от картата за местоположение трябва да се използват като данни.
- Като алтернатива, ако не можете да използвате координатите, поставете маркировката по обичайния начин, отворете описателната карта и щракнете „Запазване“... След това ще бъде възможно да добавите точка към един от списъците.
- Когато зададете желаните марки, върнете се в списъка "Моите места" и изберете списъка, който току-що сте създали. В резултат на това всички точки ще бъдат показани на картата наведнъж, без да се променя мащабът.
- За да споделите списък, до набора от местоположения в раздела „Запазено“ щракнете върху иконата с три вертикални точки и изберете Списък за споделяне... Този параметър е достъпен не само за нови варианти, но и за „Любими“ и "Искам да посетя".
![Отидете на настройките за споделяне на уебсайта на Google Maps]()
Използвай бутона „Създаване на връзка“за генериране на адрес от списък и автоматично активиране на споделянето.
![Създайте връзка за споделяне за списък с места на уебсайта на Google Maps]()
Крайната връзка може да бъде изпратена и публикувана на различни места. Когато се използва, дори ако потребителят не е упълномощен в Google Maps, при всички случаи ще се отвори списък с тагове.
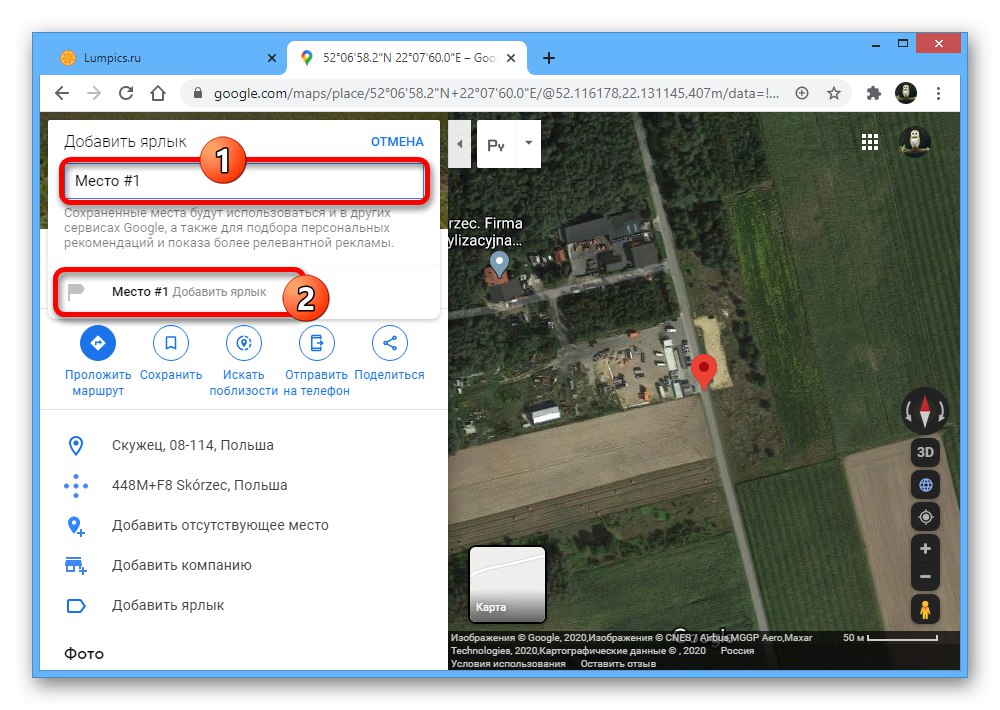
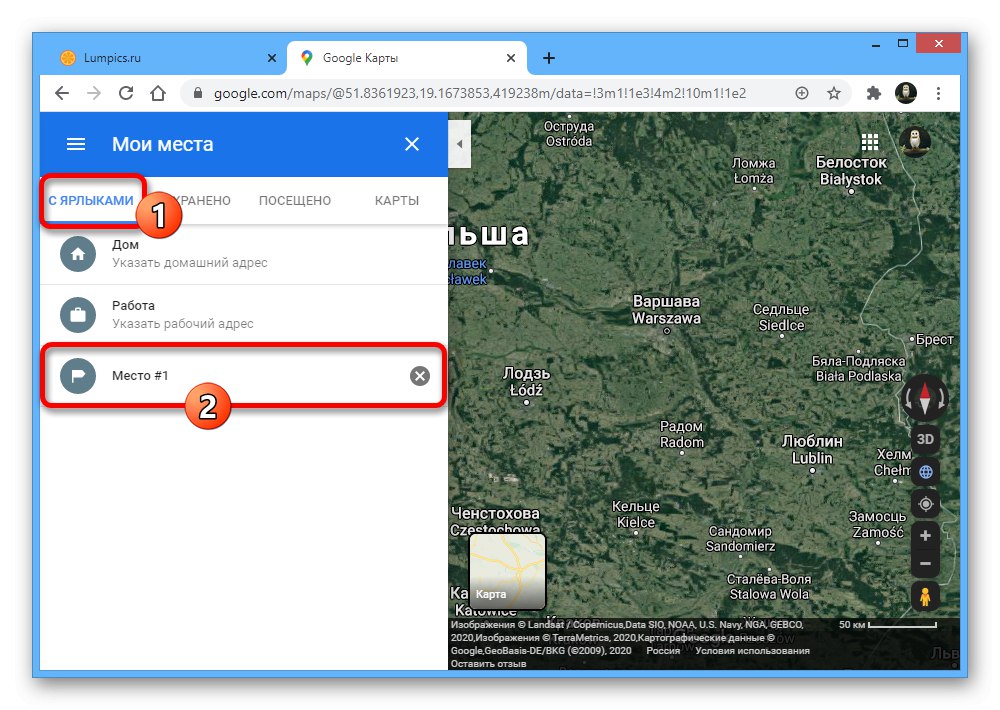
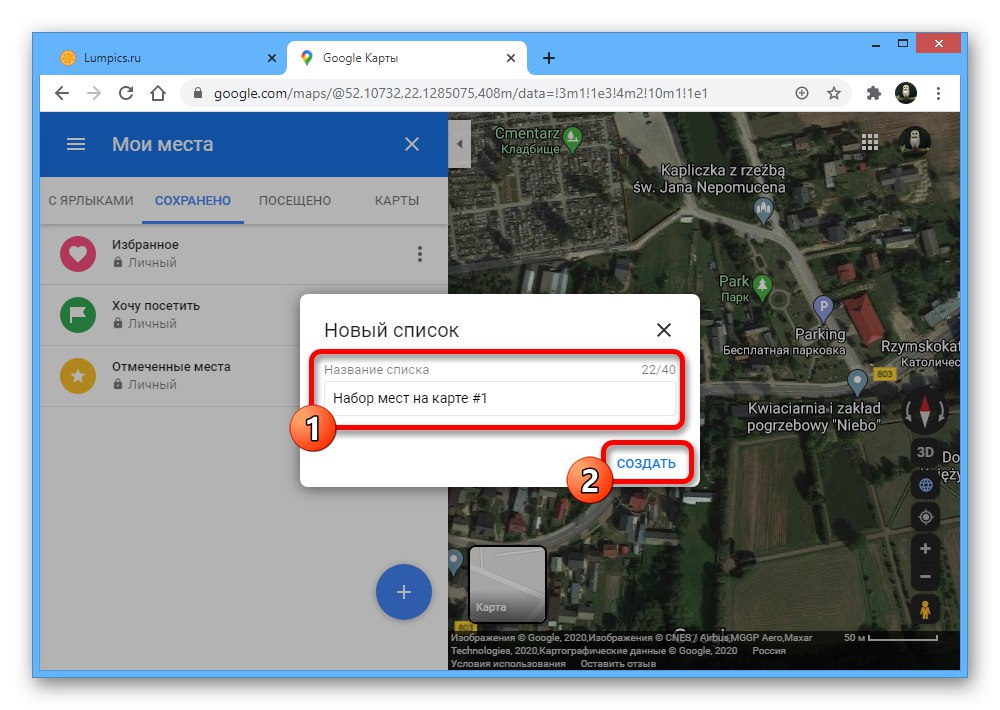
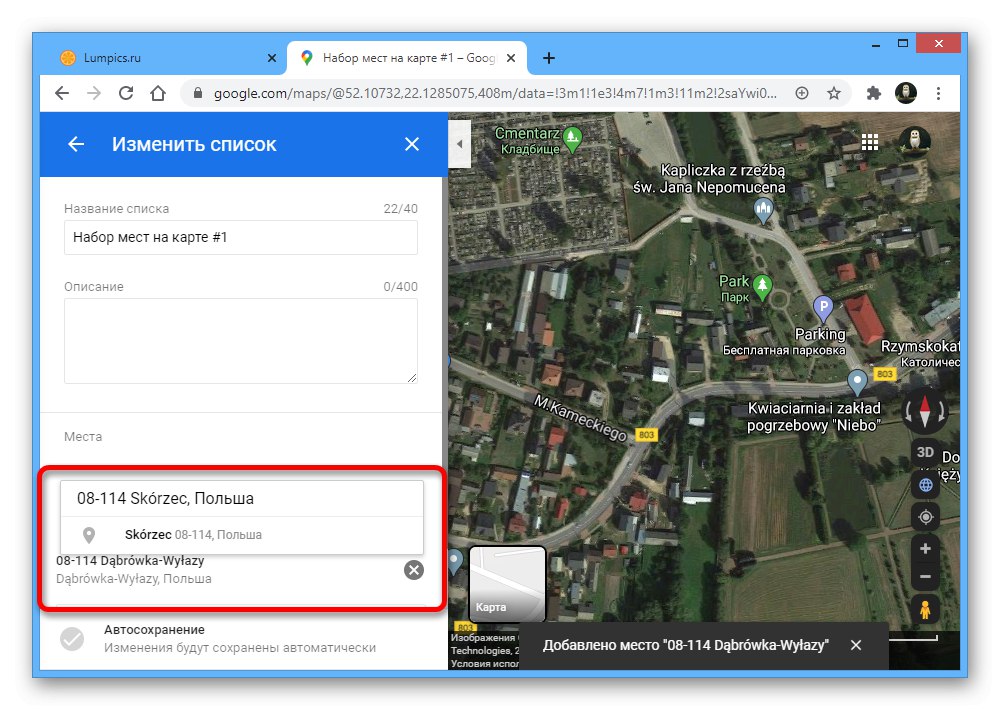
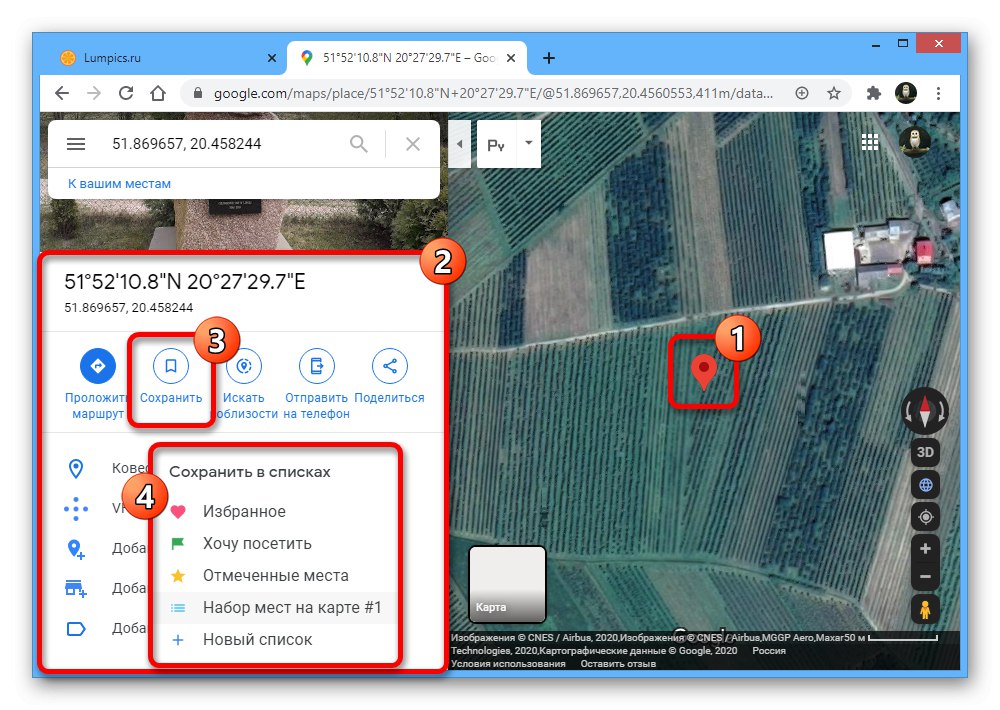

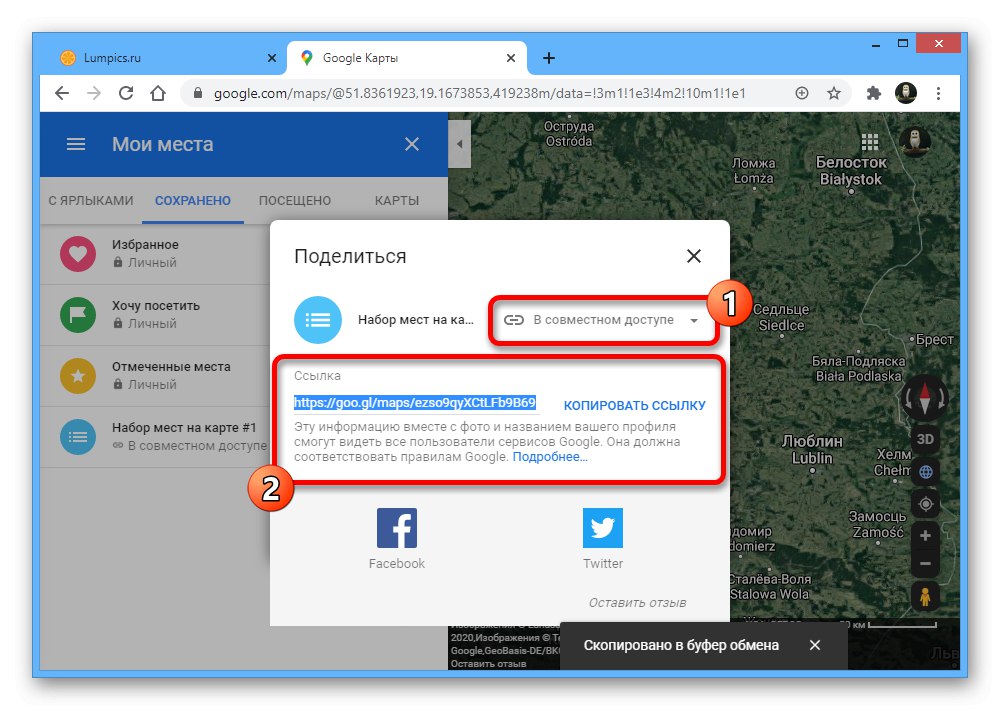
Вариант 2: Мобилно приложение
- Можете също да запазите собствените си показалци чрез мобилния клиент на Google Maps. На първо място, отворете приложението, задайте маркера чрез дълго натискане на точката и докоснете името на мястото в долния панел.
![Отидете на информация за показалец в приложението Google Maps]()
Използвай бутона "Етикет" и на страницата, която се отваря, посочете желаното име. След това на картата ще се появи съответният син знак.
- Можете да използвате друг раздел на приложението с много повече комфорт. За да направите това, отворете раздела през главното меню „Запазено“ и отидете на страницата "Списъци".
- За да създадете нов списък, например такъв, който можете да споделите, без да се притеснявате да запазите личните си данни, щракнете върху „Създаване на списък“... Попълнете предоставените полета, както е необходимо, изберете настройките си за поверителност и щракнете „Запазване“ в горния десен ъгъл.
- За да добавите нови точки, отворете картата и стиснете, за да направите избор. След това докоснете блока с името на региона в долната част на екрана.
- Използвай бутона „Запазване“, в предоставения списък, поставете отметка в квадратчето до желаната опция и кликнете "Свършен" в ъгъла на страницата.Това действие може да се повтори неограничен брой пъти с всеки от желаните етикети.
![Процесът на запазване на местоположение на карта в приложението Google Maps]()
Можете да изпратите списък с места, като отворите желания раздел на страницата „Запазено“ и щракнете върху споделяне. В този случай, само за да видите етикетите, ще бъде достатъчно да натиснете „Отваряне на картата“ на същия екран.
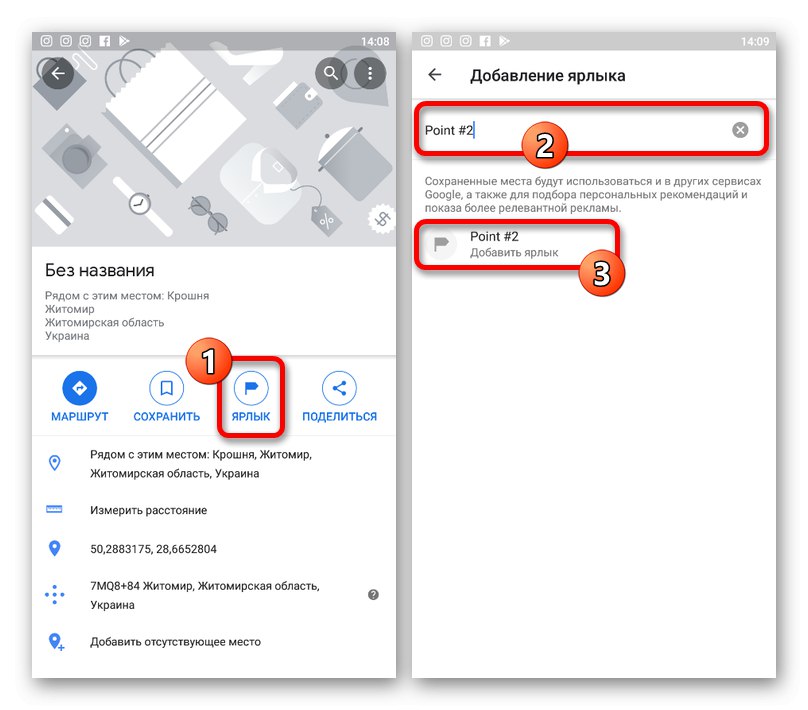
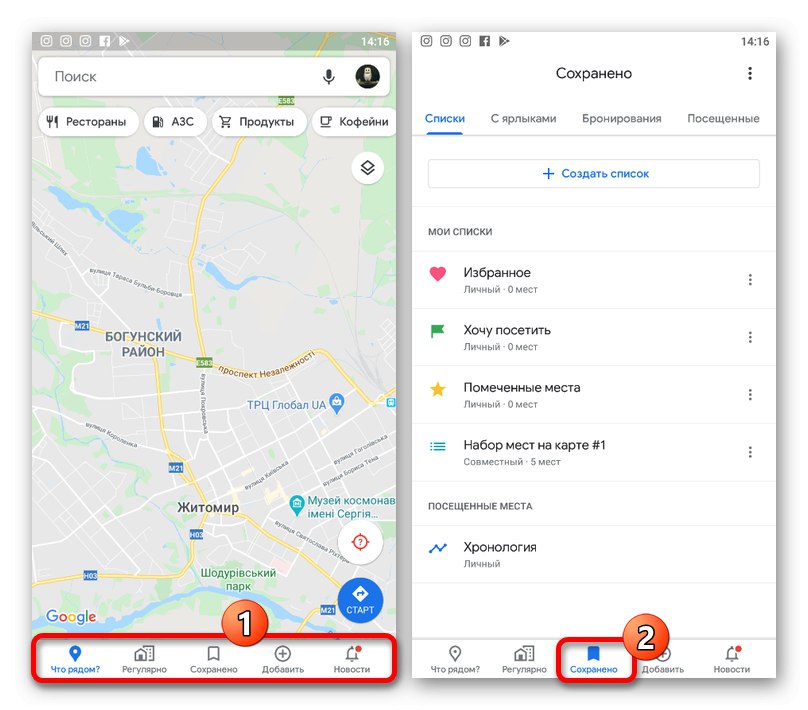
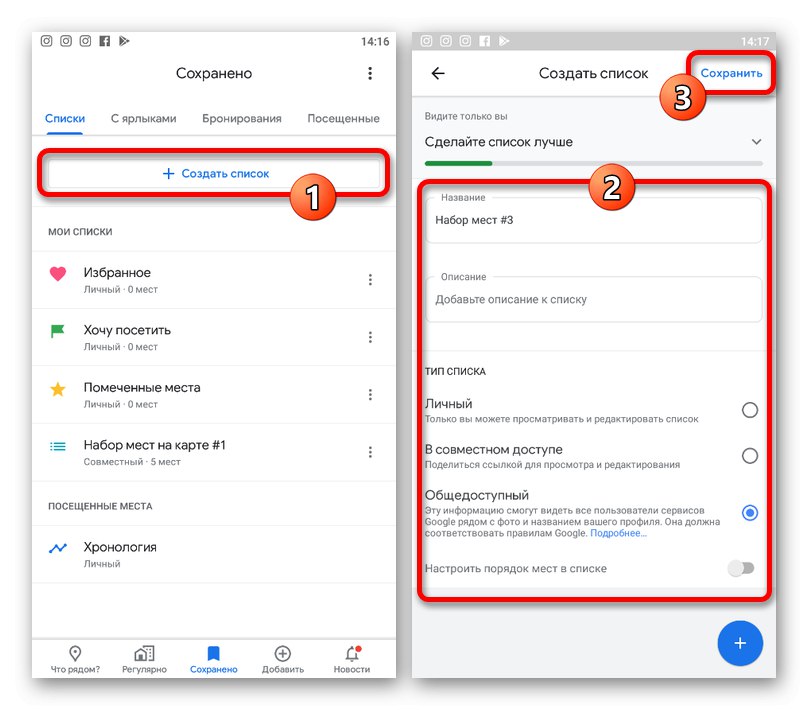

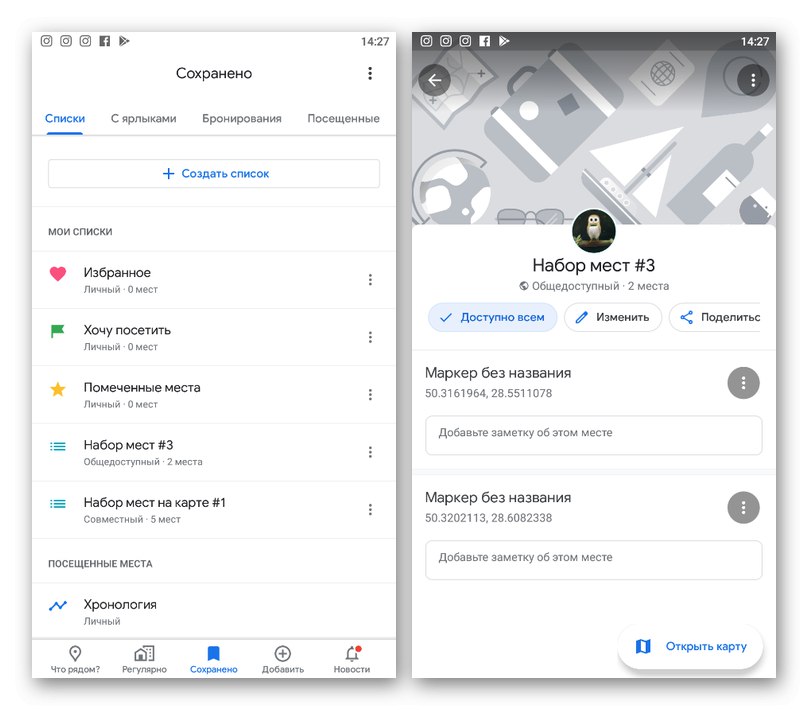
Мобилното приложение не се различава много от уебсайта по отношение на управлението на етикетите, но, както виждате, предоставя малко по-лесен за употреба интерфейс. Разбира се, която и опция да изберете, местата се запазват и в двете версии на услугата.
Метод 4: Етикет в My Maps
В допълнение към Google Maps, показалците за място могат да се задават и запазват за бърз достъп с помощта на допълнителната услуга My Maps. Този метод има много предимства пред други, тъй като създадените набори не са ограничени само до места, но могат да съдържат измервания, маршрути и много друга информация.
- Отидете на уебсайта на услугата, разгънете главното меню в горния ляв ъгъл и отидете в раздела "Моите места".
- Щракнете върху раздела "Карти" и използвайте бутона „Създаване на карта“ в долната част на списъка.
![Отидете да създадете нова карта на уебсайта на Google Maps]()
След като сте на отделна страница, кликнете върху блока „Карта без име“ и въведете името по ваш избор.
- За да добавите етикет, увеличете, кликнете върху иконата „Добавяне на маркер“ в горната лента с инструменти и щракнете с левия бутон върху желаното място.
![Отидете, за да добавите ново местоположение на уебсайта My Google Maps]()
Попълнете предоставените полета по желание, добавете допълнителна информация като снимки и кликнете „Запазване“... В резултат на това на екрана ще се появи нова точка.
![Процес за добавяне на ново местоположение на уебсайта My Google Maps]()
Използвайки списъка в горния ляв блок на услугата, можете да персонализирате етикетите. Например можете да промените цвета на отделните точки.
- Когато приключите с етикетирането и добавянето на допълнителна информация, затворете раздела за услуга и опреснете страницата на Google Maps. След това отидете на "Моите места" през главното меню и отворете раздела "Карти".
![Отваряне на карта с показалци на уебсайта на Google Maps]()
За да покажете щифтовете на основната карта, щракнете върху желаната опция в представения списък. В резултат на това ще се покаже подробна информация с индикация за всички ваши обекти.
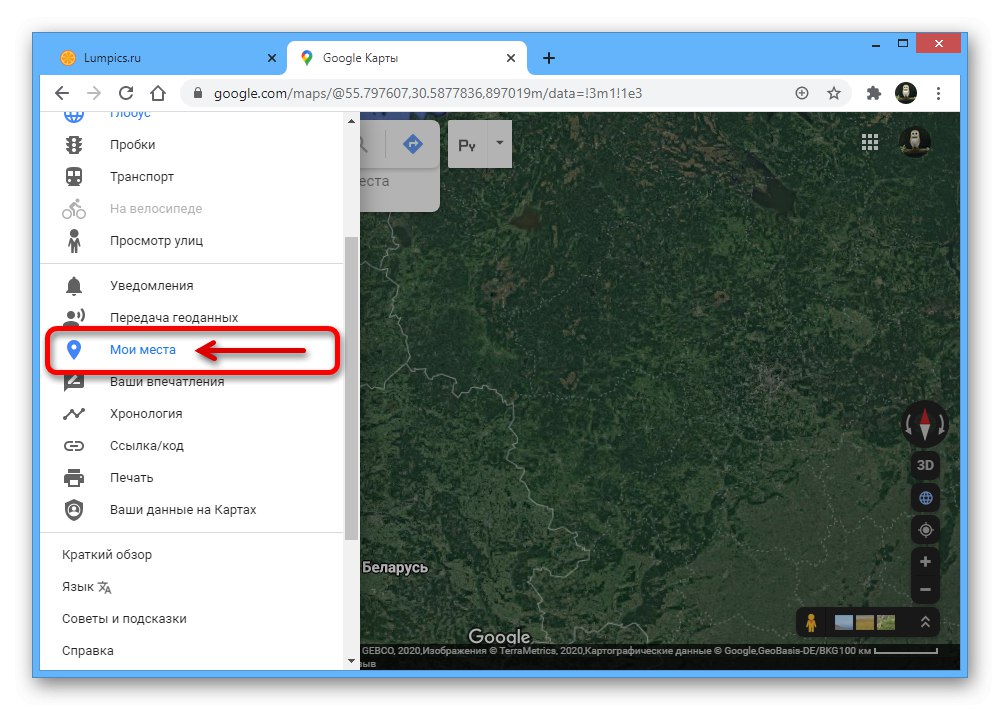
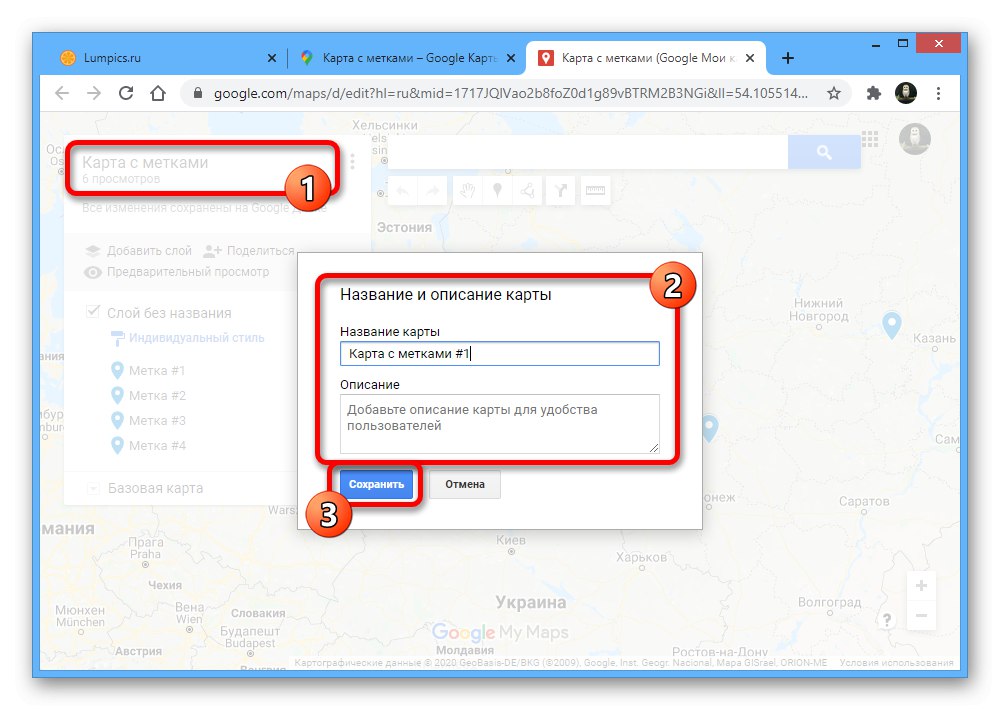
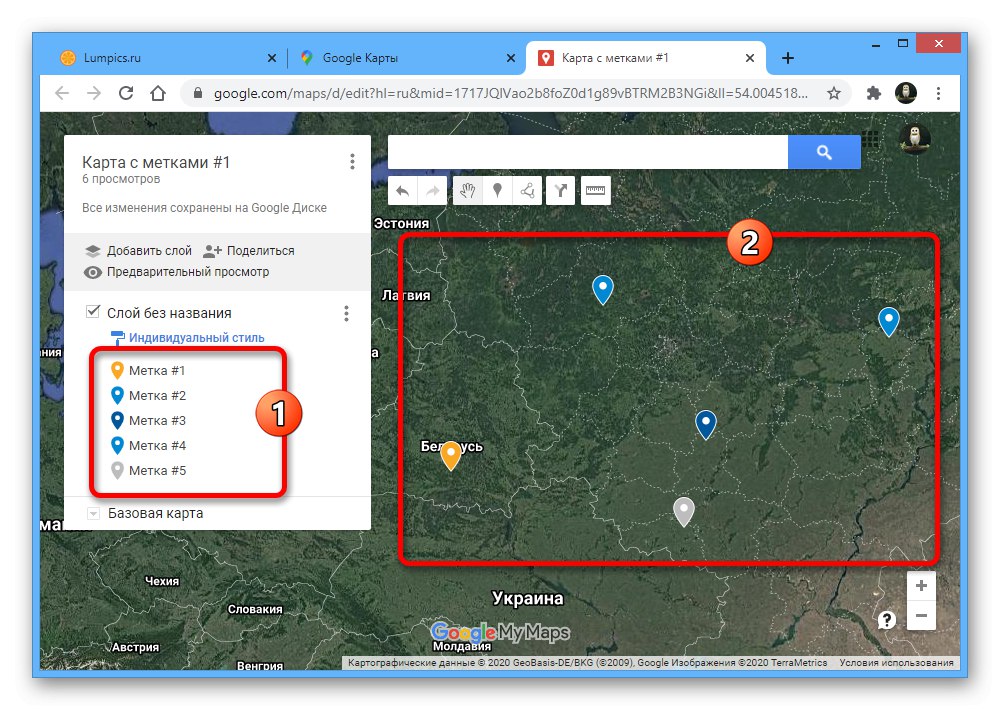
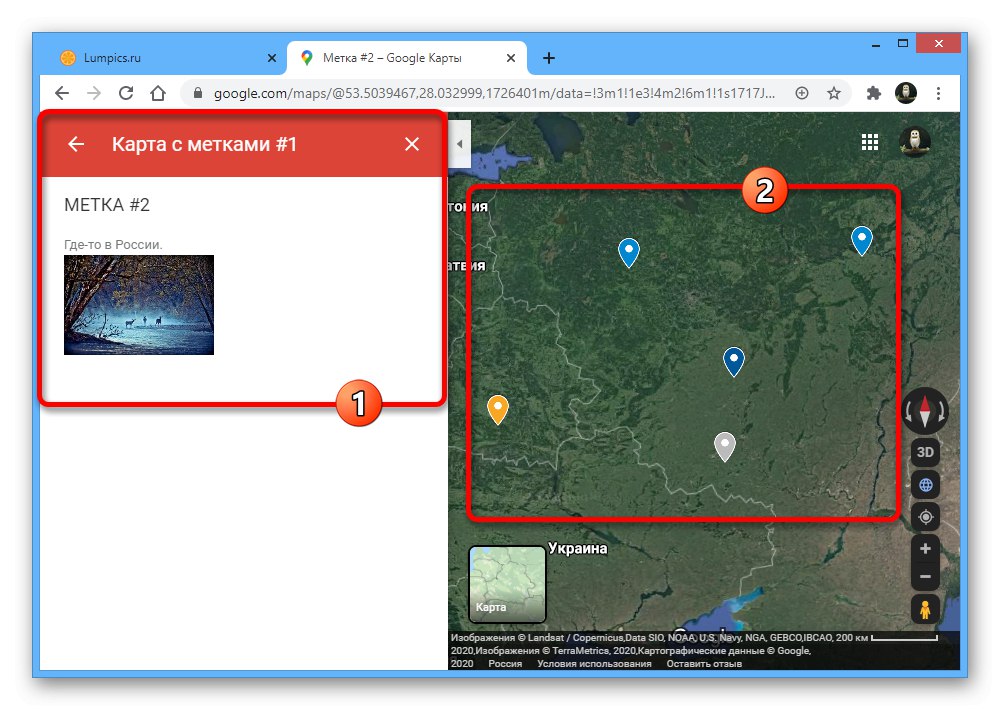
Представеният метод не се ограничава до версията за компютър, но на телефона, за да използвате My Maps, ще ви трябва отделно приложение, което едва ли е свързано с Google Maps. Поради това възможностите за прилагане на метода са много ограничени.