Създаване на шаблон за документи в Microsoft Word
Ако често работите в MS Word, запазването на документ като шаблон със сигурност ще ви заинтересува. Така че наличието на шаблонен файл с форматирането, полетата и други параметри, които сте задали, може да опрости и ускори работния поток по много начини.
Шаблонът, създаден в Word, се запазва във форматите DOT, DOTX или DOTM. Последният позволява работа с макроси.
Урокът: Създаване на макроси в MS Word
съдържание
Какви са шаблоните в Word?
Шаблонът е специален тип документ, когато го отворите и след това го промените, създава се копие на файла. Оригиналният (шаблон) документ остава непроменен, както и местоположението му на диска.
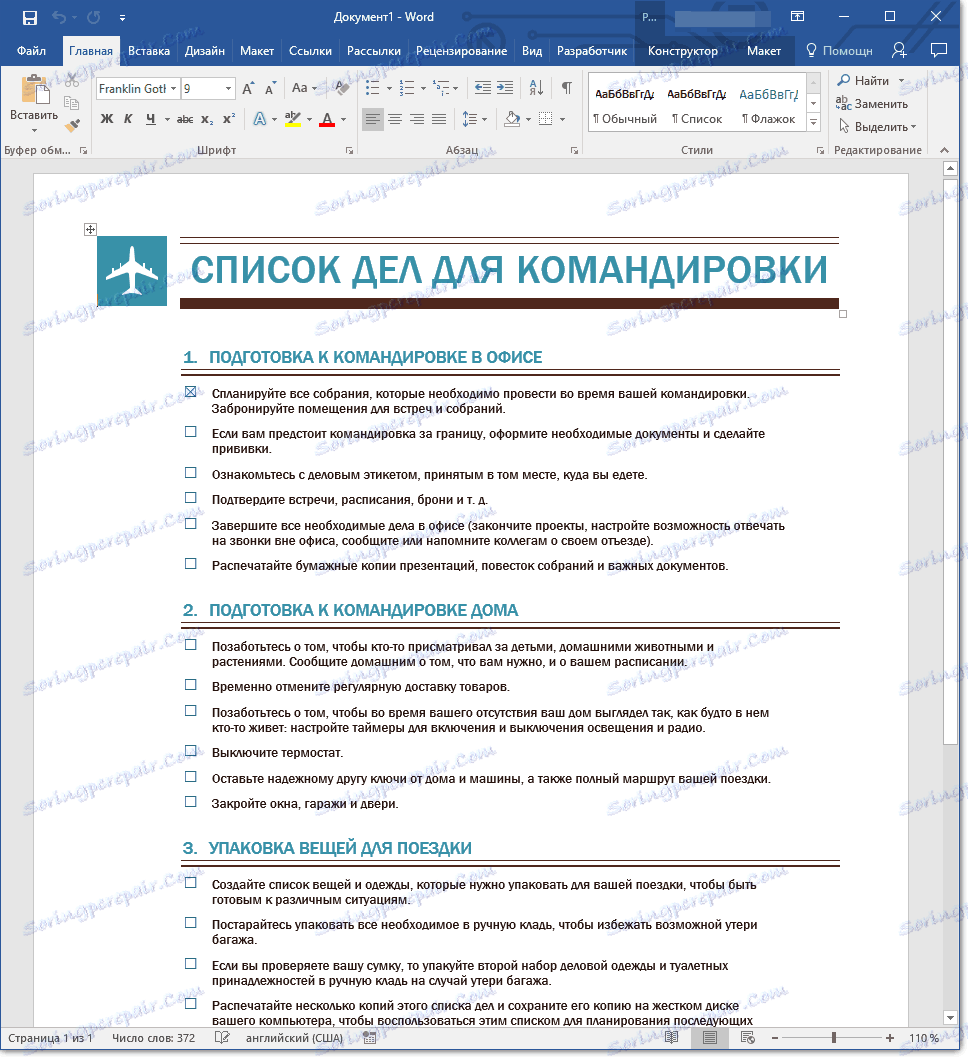
Като пример за това какво може да бъде шаблон за документи и защо изобщо е необходимо, можете да подадете бизнес план. Документи от този тип често се създават в Word, следователно те също се използват доста често.
Така че, вместо да се налага да пресъздавате структурата на документа всеки път, изберете подходящите шрифтове, стилове на дизайна, задайте размерите на полетата, просто можете да използвате шаблона със стандартното оформление. Съгласен съм, този подход към работата е много по-рационален.
Урокът: Как да добавите нов шрифт към Word

Документът, запазен като шаблон, може да бъде отворен и попълнен с необходимите данни, текст. В този случай, запазвайки го в стандартните формати на Word DOC и DOCX, оригиналният документ (създаденият шаблон) ще остане непроменен, както вече бе споменато по-горе.
Повечето шаблони, които може да се наложи да работите с документи в Словото, могат да бъдат намерени на официалния уебсайт ( office.com ). В допълнение, програмата може да създава свои собствени шаблони, както и да модифицира съществуващите.
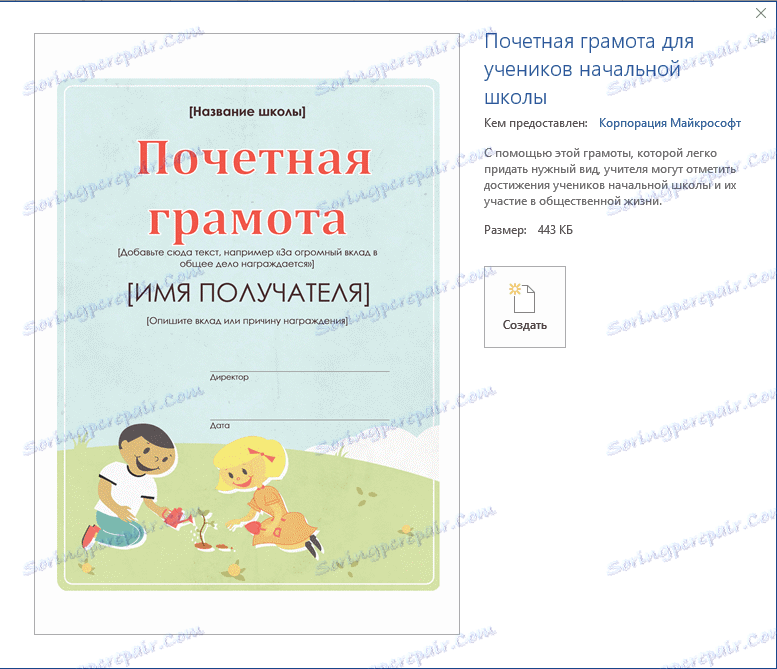
Забележка: Някои от шаблоните вече са вградени в програмата, но някои от тях, въпреки че са показани в списъка, всъщност са на сайта на Office.com. След като кликнете върху този шаблон, той ще бъде незабавно изтеглен от сайта и достъпен за работа.
Създаване на ваш собствен шаблон
Най-лесният начин е да започнете да създавате шаблон от празен документ, за да го отворите, просто трябва да стартирате Word.
Урокът: Как да направите заглавна страница в Word
Ако използвате една от най-новите версии на MS Word, когато отворите програмата, ще бъдете посрещнати с начална страница, където можете да изберете един от наличните шаблони. Особено приятно е, че всички те са удобно сортирани по тематични категории.
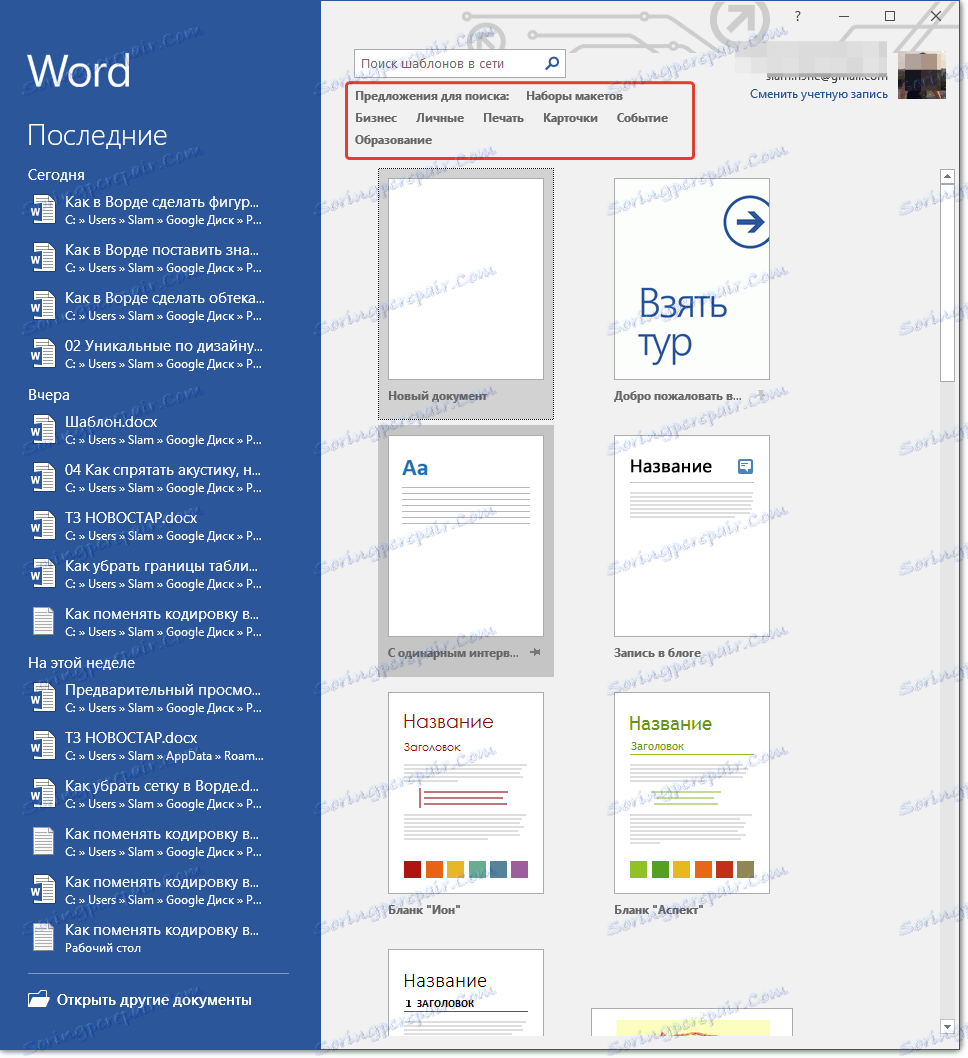
И все пак, ако искате сами да създадете шаблон, изберете "Нов документ" . Ще се отвори стандартен документ с настройките по подразбиране. Тези параметри могат да бъдат програмни (дадени от разработчиците) или създадени от вас (ако преди това сте запазили определени стойности като стандартни).
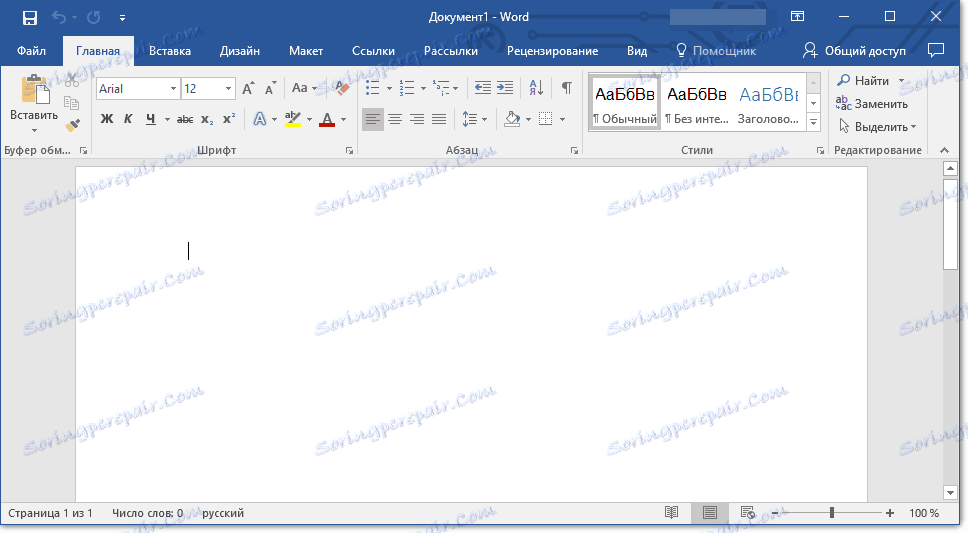
Използвайки нашите уроци, направете необходимите промени в документа, който ще бъде използван като шаблон в бъдеще.
Уроци по работа с Word:
Как да направите форматирането
Как да промените полетата
Как да промените интервалите
Как да промените шрифта
Как да направите заглавие
Как да направите автоматично съдържание
Как се правят бележки под линия
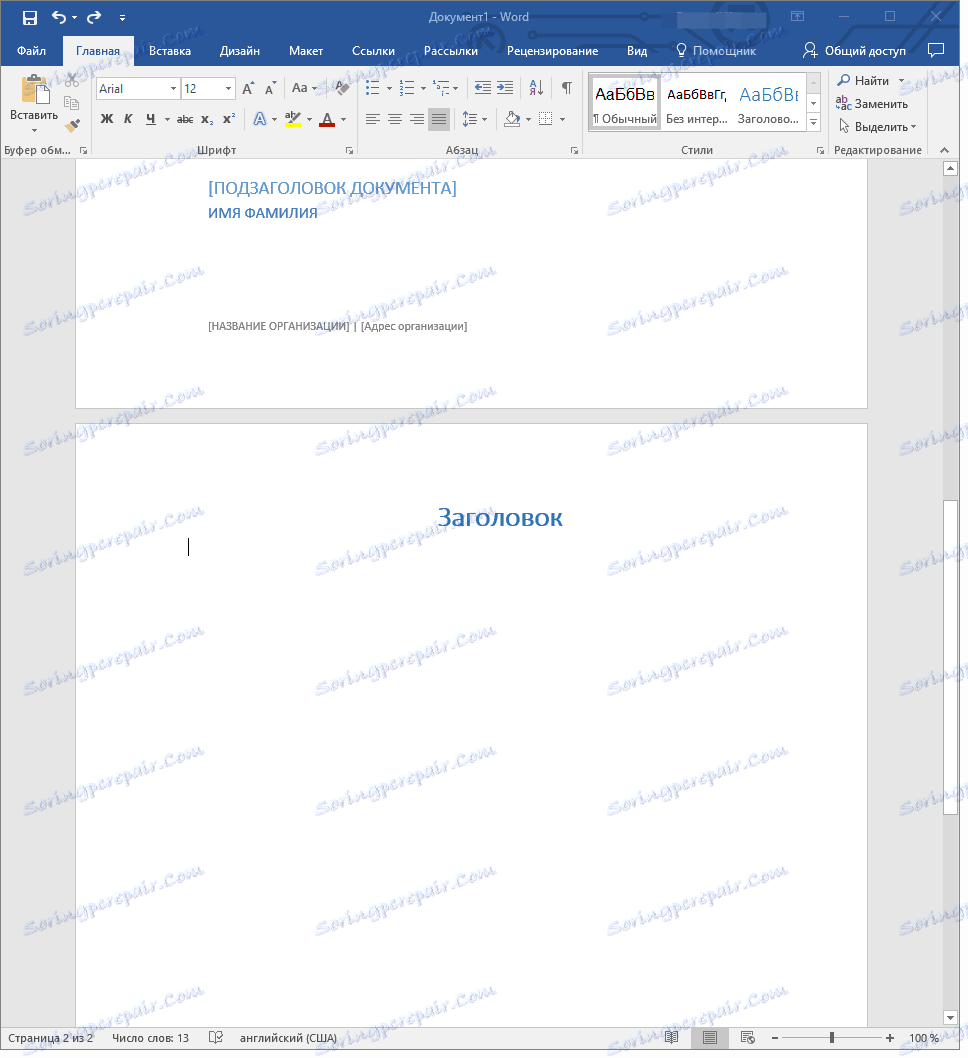
В допълнение към извършването на горепосочените действия можете да добавяте субстрати, водни знаци или графични обекти като параметри по подразбиране за документа, който да се използва като шаблон. Всичко, което променяте, добавяте и запазвате, ще бъде налице във всеки бъдещ документ, създаден въз основа на Вашия шаблон.
Уроци по работа със Словото:
Вмъкване на снимка
Добавяне на субстрат
Промяна на фона в документ
Създаване на графики
Вмъкване на знаци и специални знаци
След като направите необходимите промени, задайте параметрите по подразбиране в бъдещия шаблон, трябва да го запазите.
1. Щракнете върху бутона "Файл" (или "MS Office", ако използвате по-стара версия на Word).
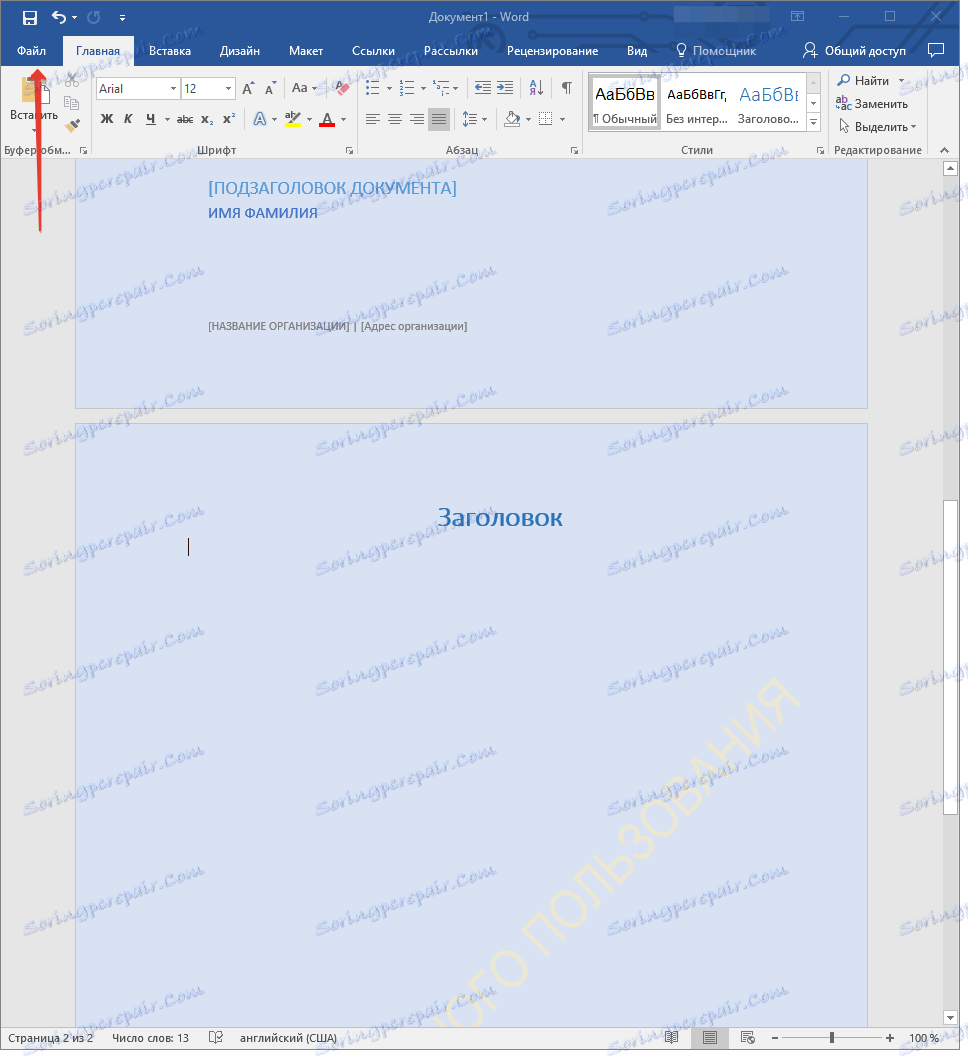
2. Изберете "Запиши като" .
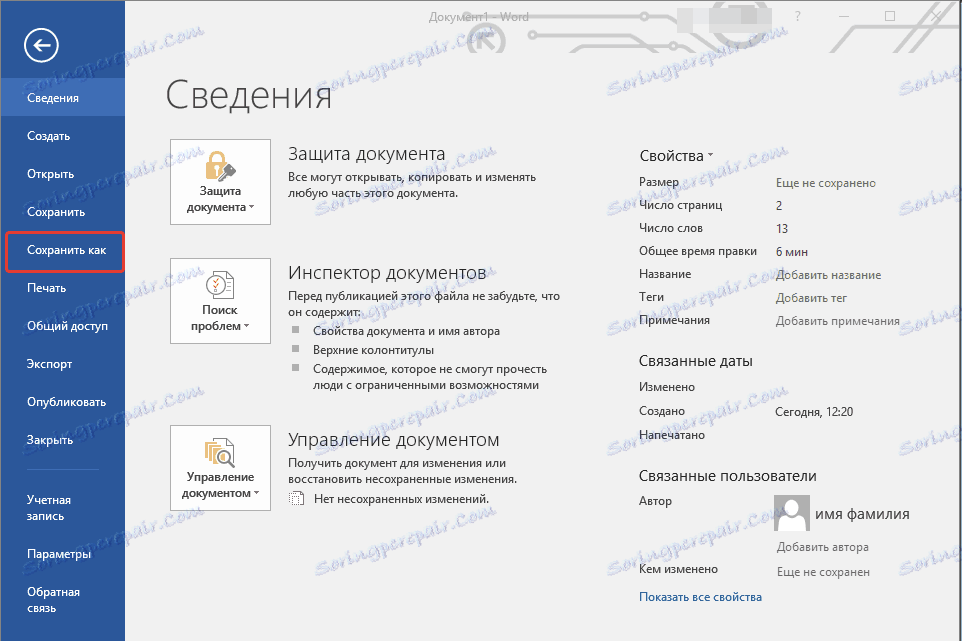
3. В падащото меню "Тип файл" изберете подходящия тип шаблон:
- Шаблон на Word (* .dotx): редовен шаблон, съвместим с всички версии на Word 2003;
- Шаблон на Word с поддръжка на макроси (* .dotm): както предполага името, този тип шаблон поддържа работа с макроси;
- Шаблон на Word 97 - 2003 (* .dot): съвместим с по-стари версии на Word 1997 - 2003.
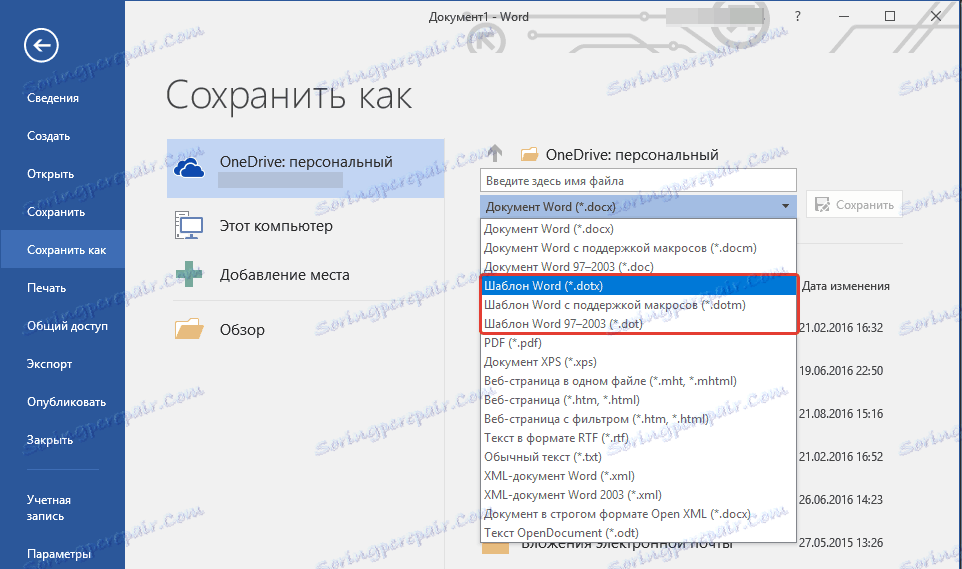
4. Посочете името на файла, посочете пътя, който да го запазите, и кликнете върху "Запазване" .
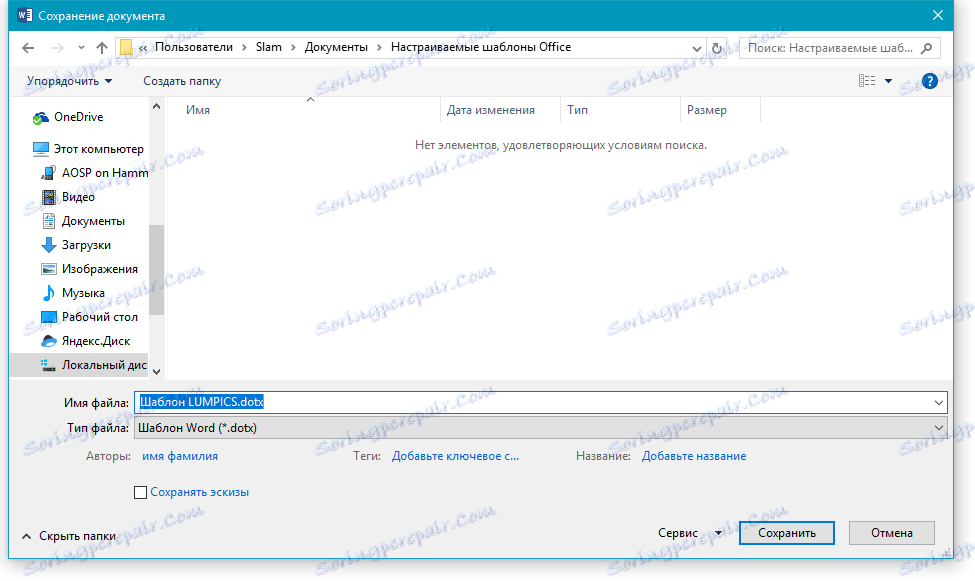
5. Файлът, създаден и конфигуриран от вас, ще бъде запазен като шаблон във формата, който посочвате. Сега можете да го затворите.
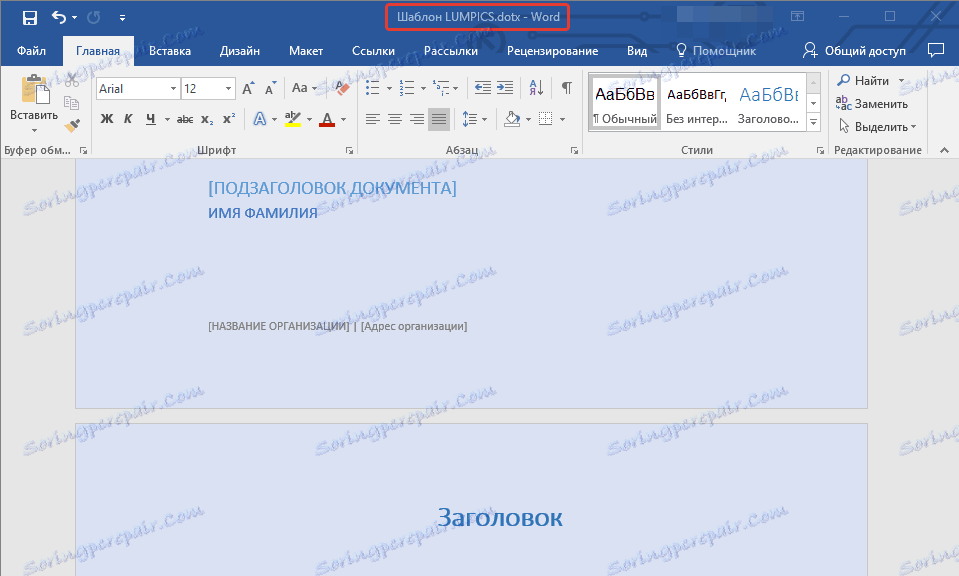
Създайте шаблон въз основа на съществуващ документ или стандартен шаблон
1. Отворете празен MS Word документ, отворете раздела "Файл" и изберете "Създаване" .
Забележка: В най-новите версии на Word, когато отваряте празен документ, потребителят веднага ще ви покаже списък с оформления на шаблони, от които можете да създадете бъдещ документ. Ако искате да имате достъп до всички шаблони, изберете "Нов документ" при отваряне и следвайте стъпките, описани в стъпка 1.
2. Изберете съответния шаблон в секцията "Налични шаблони" .
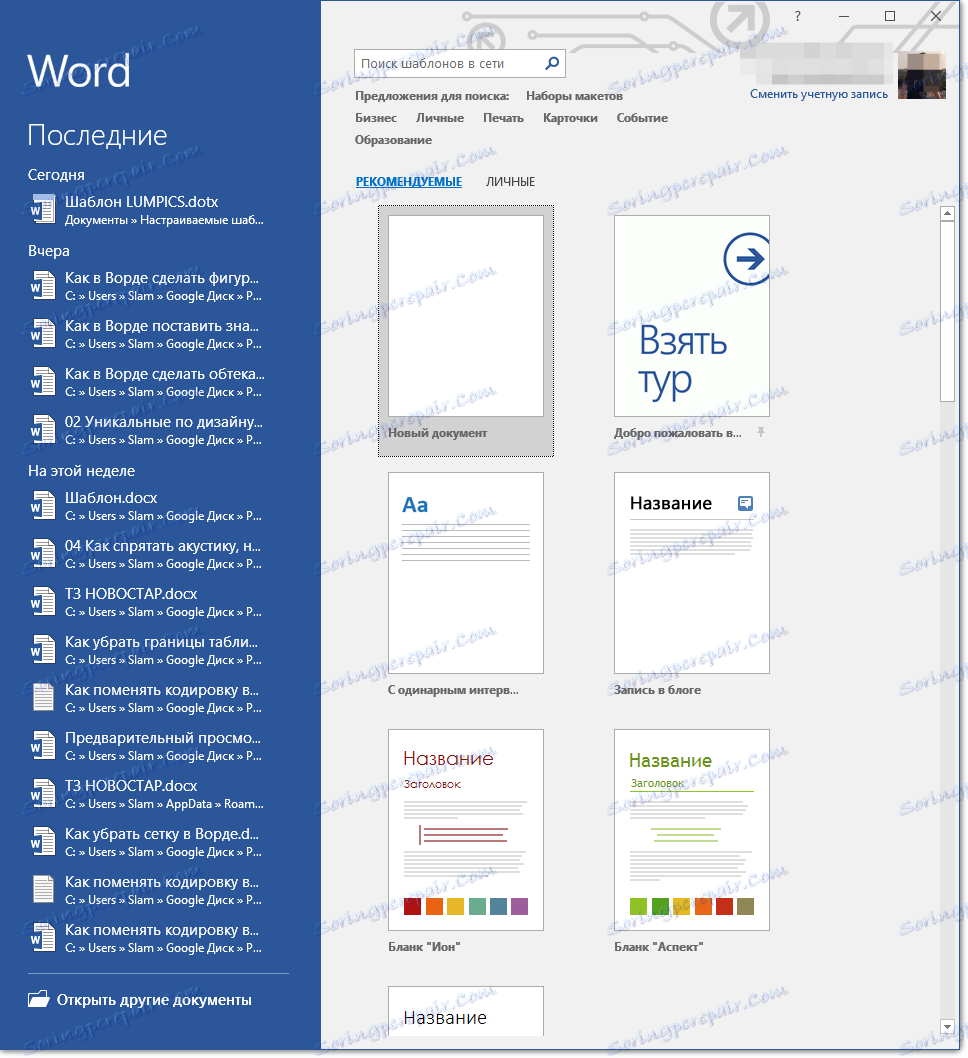
Забележка: В най-новите версии на Word не е нужно да избирате нищо, списъкът с наличните шаблони се появява веднага след като кликнете върху бутона "Създаване" , точно над шаблоните е списък с наличните категории.
3. Направете необходимите промени в документа, като използвате нашите съвети и инструкции, представени в предишната секция на статията (Създаване на ваш собствен шаблон).

Забележка: За различните шаблони текстовите стилове, които са достъпни по подразбиране и са представени в раздела Начало в групата Стилове, могат да бъдат различни и забележимо различни от тези, които сте свикнали да виждате в стандартен документ.
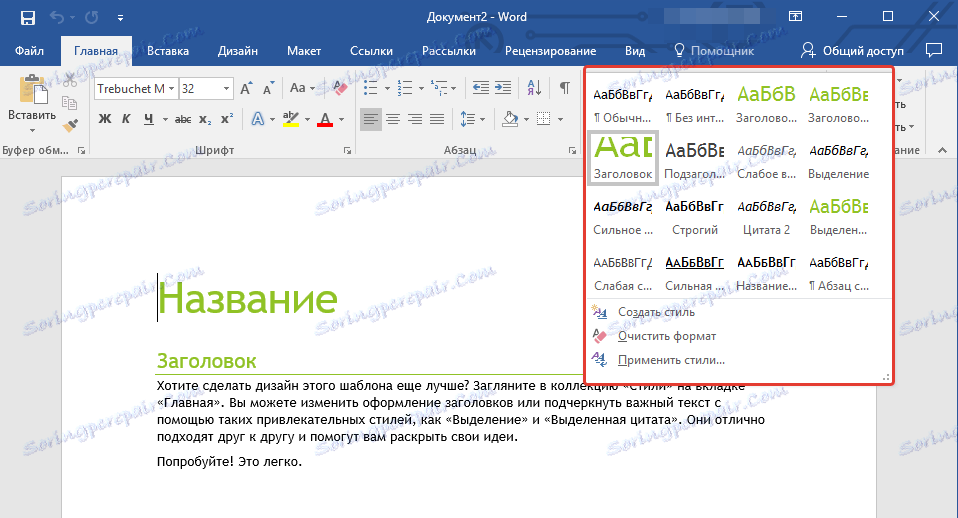
- Съвет: Използвайте наличните стилове, за да направите своя бъдещ шаблон наистина уникален, за разлика от другите документи. Разбира се, направете това само ако не сте ограничени до изискванията за изпълнение на документи.

4. След като направите необходимите промени в документа, изпълнете всички настройки, които смятате за подходящи, запазете файла. За да направите това, кликнете върху раздела "Файл" и изберете "Запазване като" .
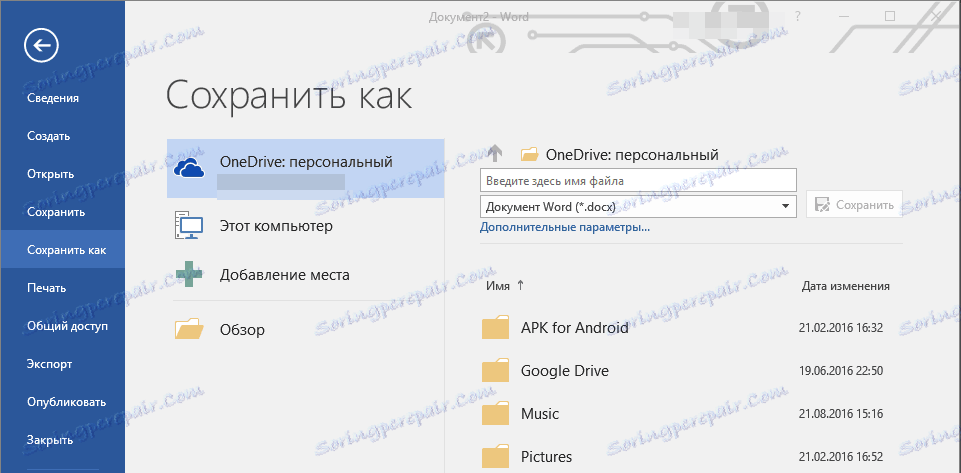
5. В секцията "Тип файл" изберете подходящия тип шаблон.
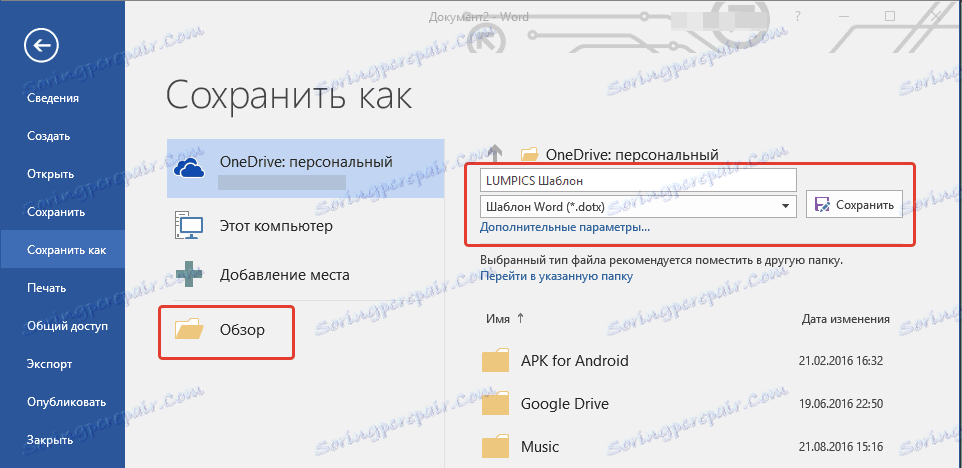
6. Задайте име за шаблона, посочете пътя, който да го запазите, като използвате "Explorer" ( "Browse" ), щракнете върху бутона "Save" .
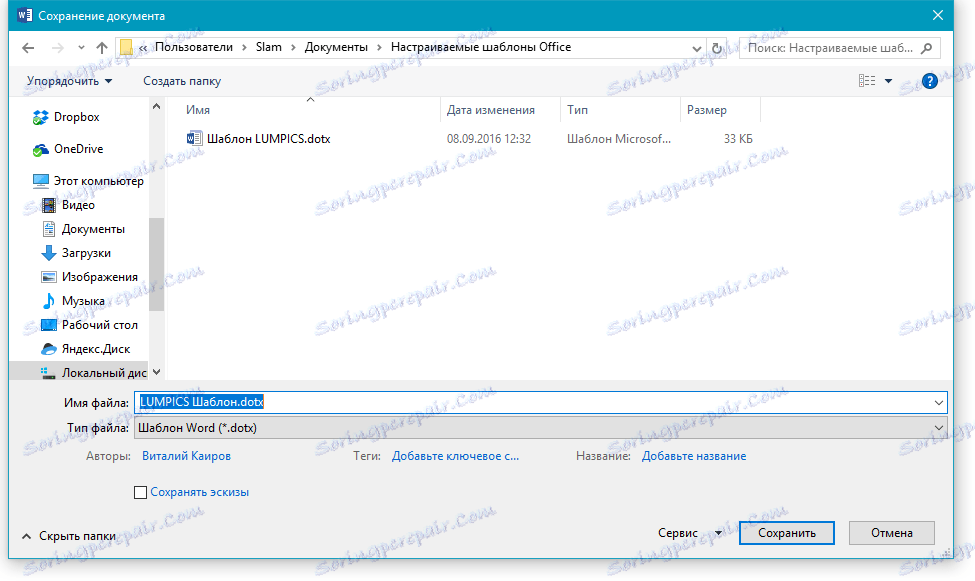
7. Шаблонът, създаден от вас въз основа на съществуващия, ще бъде записан заедно с всички направени от Вас промени. Сега можете да затворите този файл.
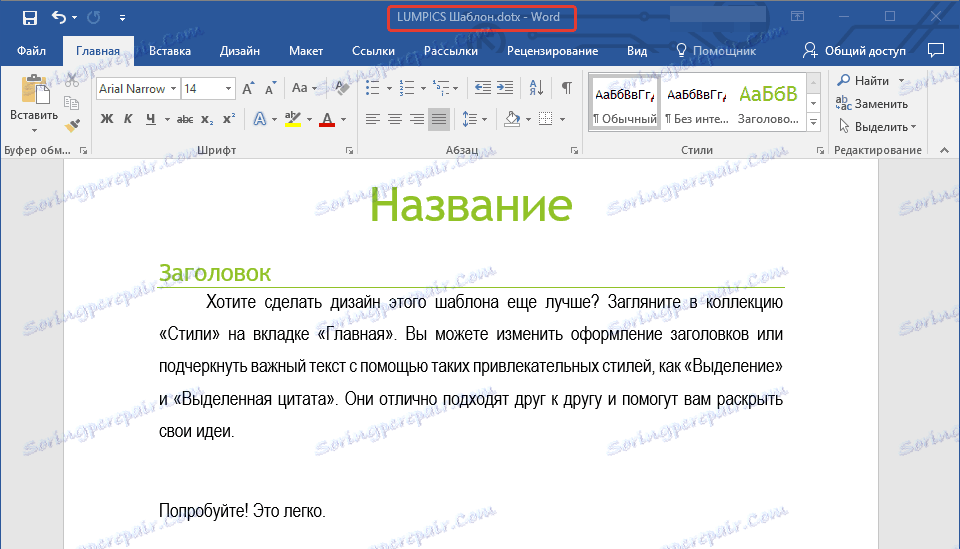
Добавяне на стандартни блокове към шаблон
Стандартните блокове са елементите, съдържащи се в документа, както и компонентите на документа, които са съхранени в колекцията и са достъпни за употреба по всяко време. Можете да съхранявате стандартни блокове и да ги разпространявате посредством шаблони.
Така че, като използвате стандартни блокове, можете да създадете шаблон за отчет, който да съдържа два или повече вида придружителни писма. По този начин, създавайки нов отчет въз основа на този шаблон, другите потребители ще могат да избират някой от наличните типове.
1. Създайте, запазете и затворете създадения от вас шаблон с всички изисквания. В този файл ще бъдат добавени стандартни блокове, които ще бъдат достъпни за други потребители на създадения по-късно шаблон.
2. Отворете документа на шаблона, към който искате да добавите стандартните блокове.
3. Създайте необходимите стандартни блокове, които ще бъдат достъпни за други потребители в бъдеще.
Забележка: Когато въвеждате информация в диалоговия прозорец Създаване на нов стандартен блок, въведете името на шаблона, към който искате да го добавите (това е създаденият, запаметеният и затвореният файл според първия параграф на тази секция на статията) в реда "Запиши в" .
Сега шаблонът, който сте създали, съдържащ стандартните блокове, може да бъде споделен с други потребители. Блоковете, съхранени с него, ще бъдат налични в посочените колекции.
Добавете контроли за съдържание към шаблон
В някои ситуации трябва да предоставите на шаблона, заедно с цялото му съдържание, известна гъвкавост. Например шаблонът може да съдържа падащ списък, създаден от автора. По някаква причина този списък може да не отговаря на друг потребител, който ще може да работи с него.
Ако в такъв шаблон има елементи за управление на съдържанието, вторият потребител ще може да коригира списъка за себе си, като го остава непроменен в самия шаблон. За да добавите контроли за съдържание към шаблон, трябва да активирате раздела за програмисти в MS Word.
1. Отворете менюто "Файл" (или "MS Office" в по-ранните версии на програмата).
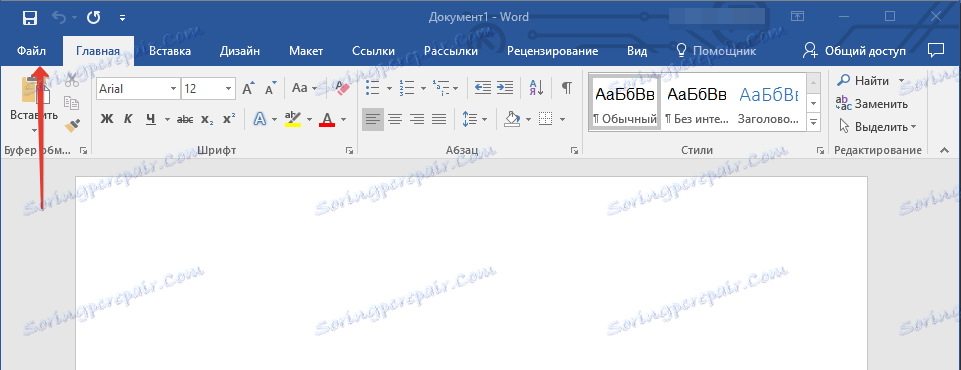
2. Отворете секцията "Настройки" и изберете "Настройка на лентата" там .
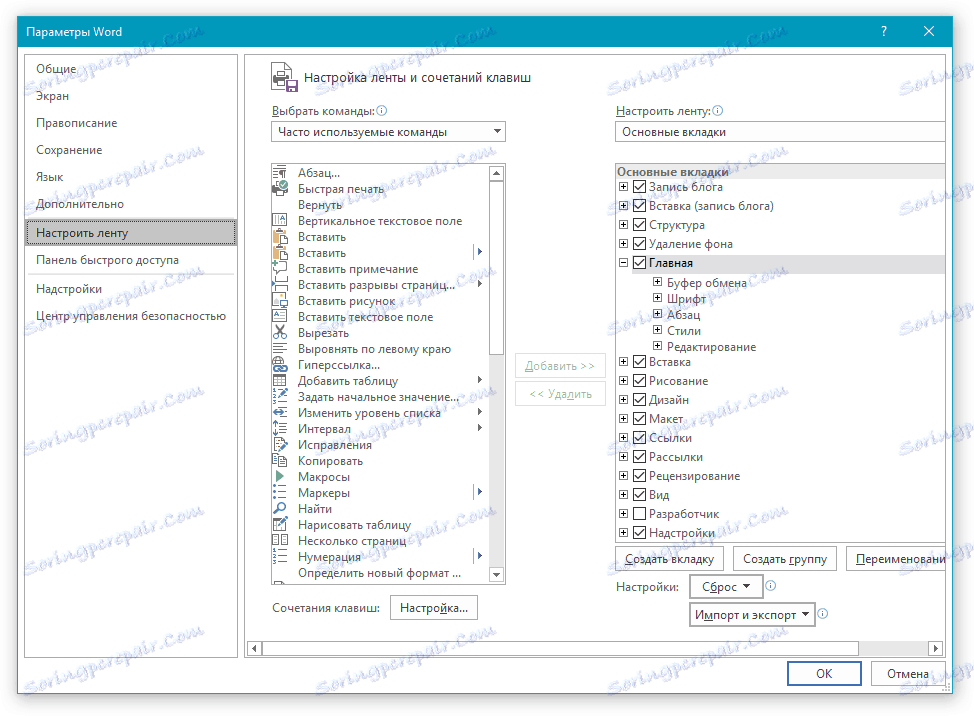
3. В секцията "Основни раздели" поставете отметка в квадратчето "Програмист" . Кликнете върху "OK", за да затворите прозореца.
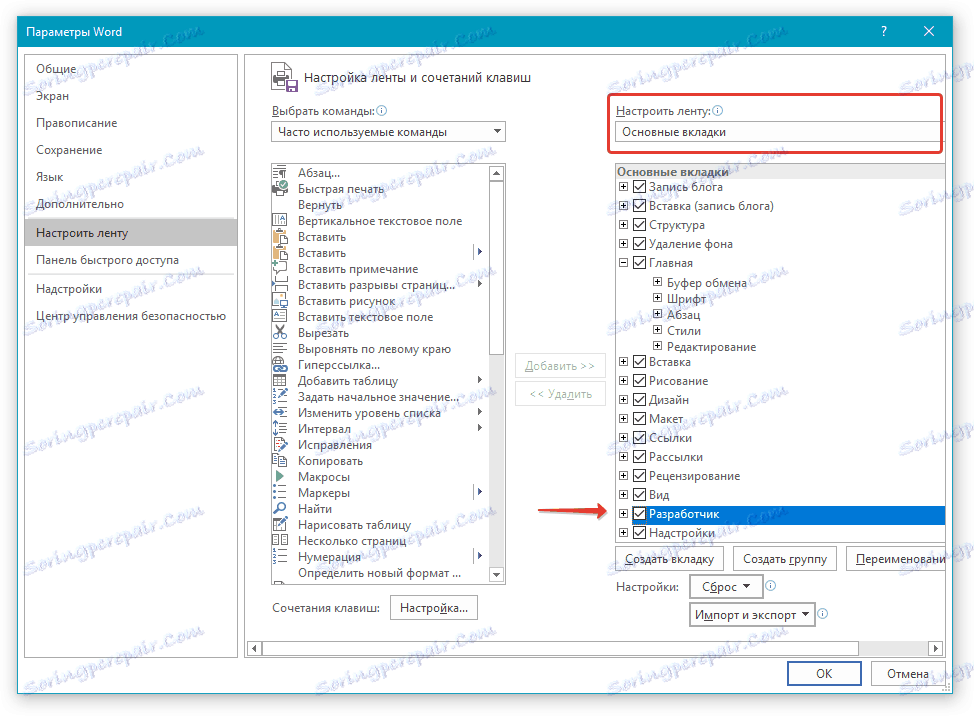
4. Разделът "Програмист" ще се покаже на контролния панел на Word.
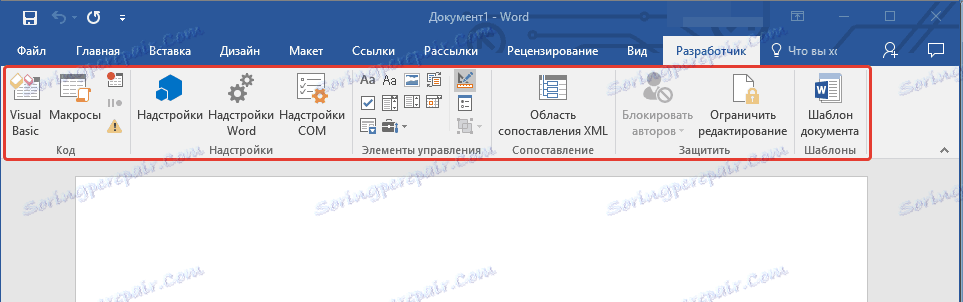
Добавяне на контроли за съдържание
1. В раздела "Програмист" кликнете върху бутона "Режим на проектиране", разположен в групата "Контроли" .

Поставете необходимите елементи за управление в документа, като ги изберете от групите в групата със същото име:
- Форматиран текст;
- Обикновен текст;
- фигура;
- Събиране на стандартни блокове;
- Комбинирана кутия;
- Падащ списък;
- Избор на дата;
- отметка в квадратчето;
- Дублирана секция.
Добавете обяснителен текст към шаблона
За да направите шаблона по-удобен за използване, можете да използвате обяснителния текст, добавен към документа. Ако е необходимо, стандартният обяснителен текст винаги може да бъде променен в контрола на съдържанието. За да конфигурирате обяснителен текст по подразбиране за потребителите, които ще използват шаблона, трябва да изпълните тези стъпки.
1. Активирайте "Режим на проектиране" ( раздел за програмисти , група "Контроли" ).
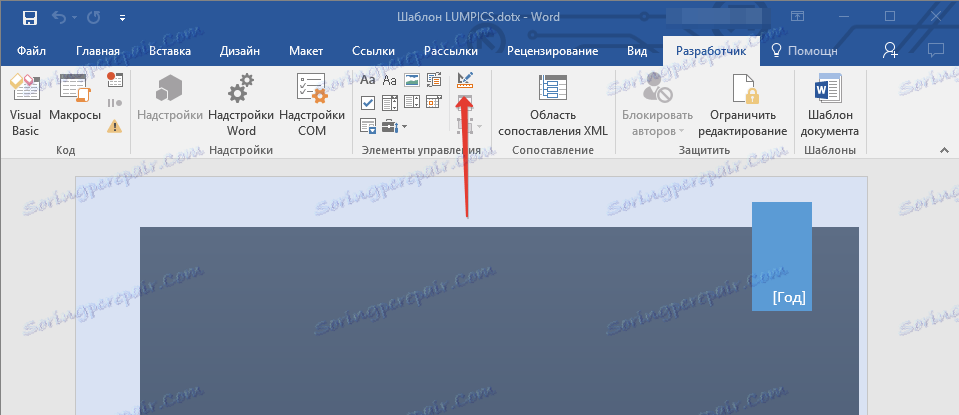
2. Кликнете върху контрола на съдържанието, в който искате да добавите или редактирате обяснителния текст.
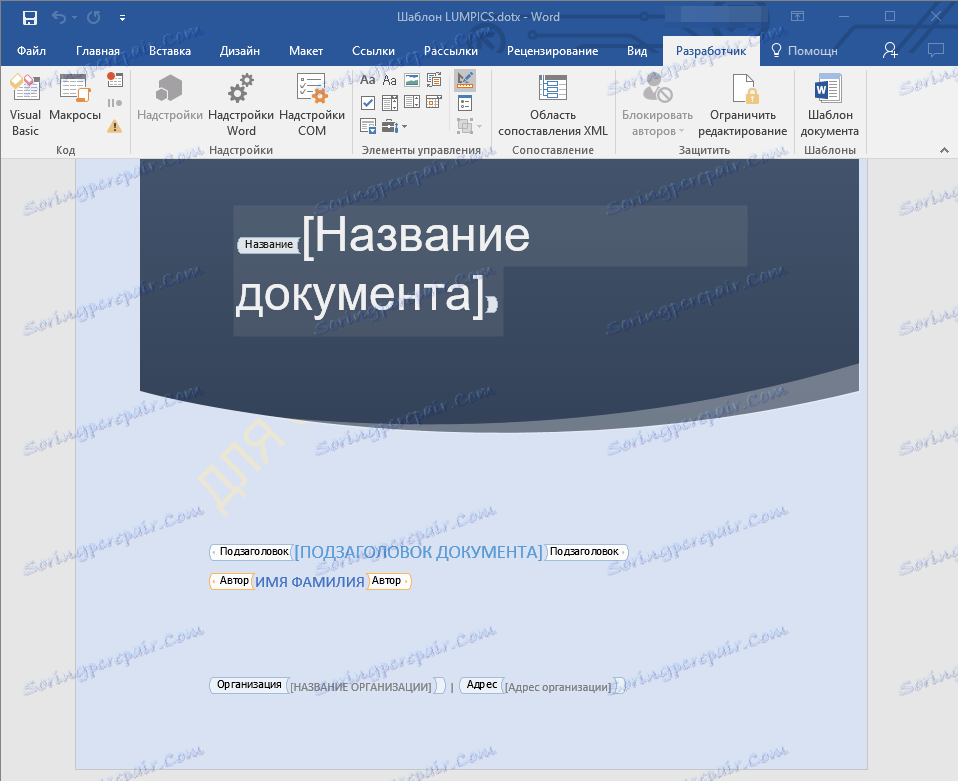
Забележка: обяснителният текст е по подразбиране в малки блокове. Ако "Design Mode" е деактивиран, тези блокове не се показват.
3. Променете, форматирайте заместващия текст.
4. Деактивирайте "Режим дизайнер", като отново натиснете този бутон на контролния панел.
5. Обяснителният текст ще бъде запазен за текущия шаблон.
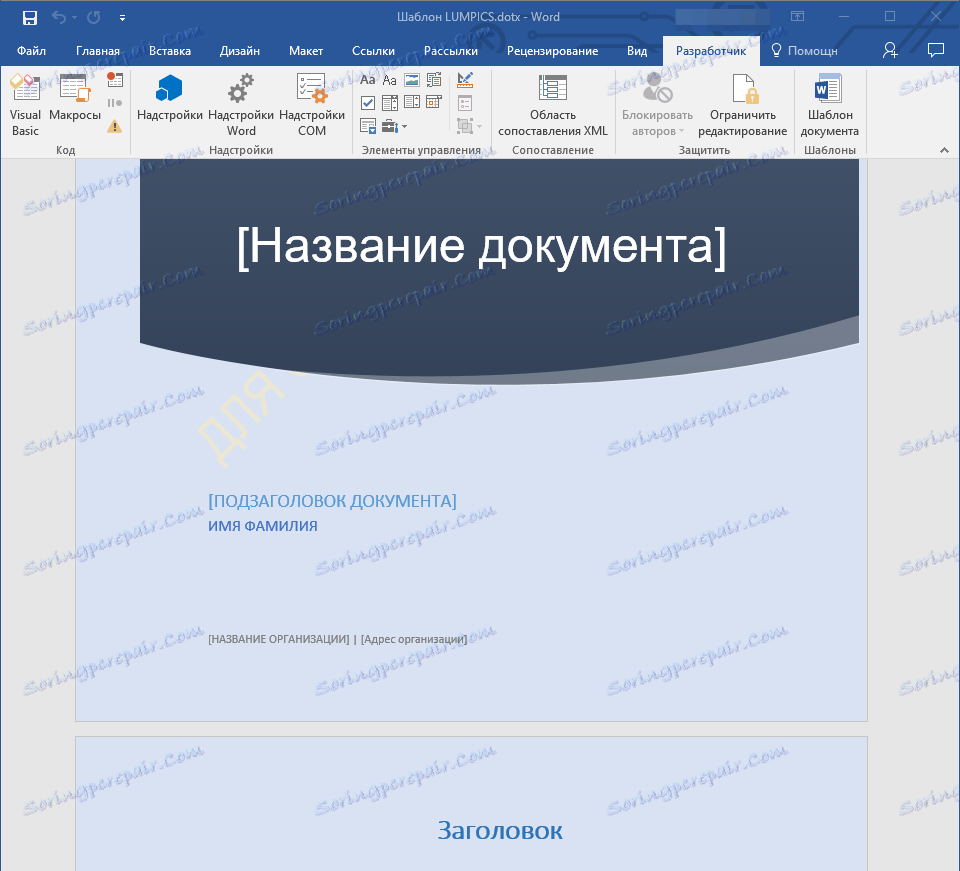
Това заключава, че от тази статия сте научили за шаблоните в Microsoft Word, как да ги създавате и модифицирате, както и за всичко, което можете да направите с тях. Това е наистина полезна функция на програмата, която в много отношения опростява работата с нея, особено ако не един, а няколко потребители работят върху документи, да не говорим за големи компании.