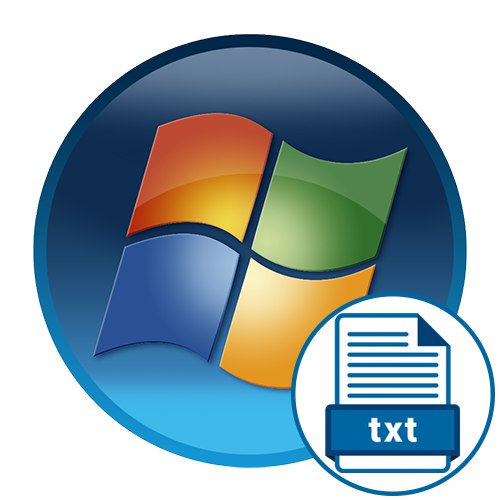
Метод 1: Контекстно меню "Explorer"
Най-лесният метод за създаване на текстов документ в Windows 7 е използването на контекстното меню "Изследовател"... Както знаете, има отделна функция, наречена „Създаване“, който ще трябва да използвате и целият процес е както следва:
- Щракнете с десния бутон върху празно място във всяка папка или дори на вашия работен плот. Когато се появи менюто, преместете курсора върху елемента „Създаване“.
- Ще се покаже друго меню, където трябва да изберете елемента „Текстов документ“.
- Дайте му име и кликнете Въведетеза да го приложите. Сега можете да щракнете двукратно върху файла с левия бутон на мишката, за да го отворите.
- Променете съдържанието и запазете всички промени чрез менюто „Файл“ или с помощта на клавишната комбинация Ctrl + S.
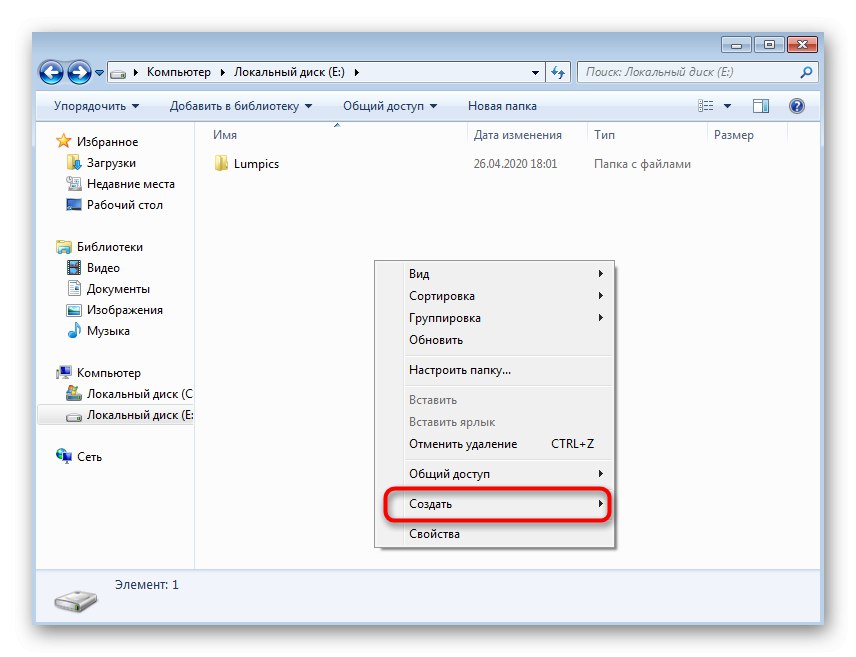
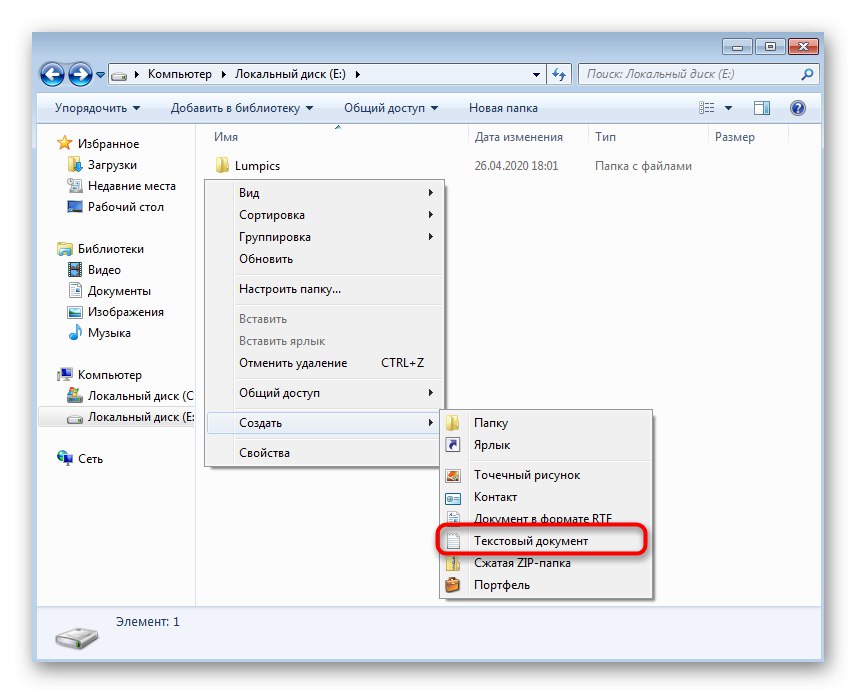
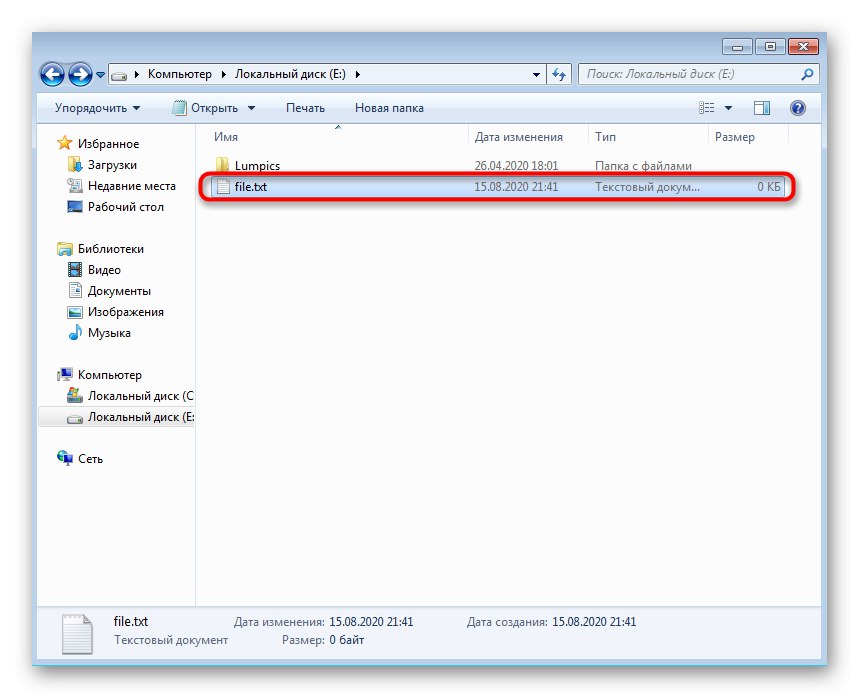
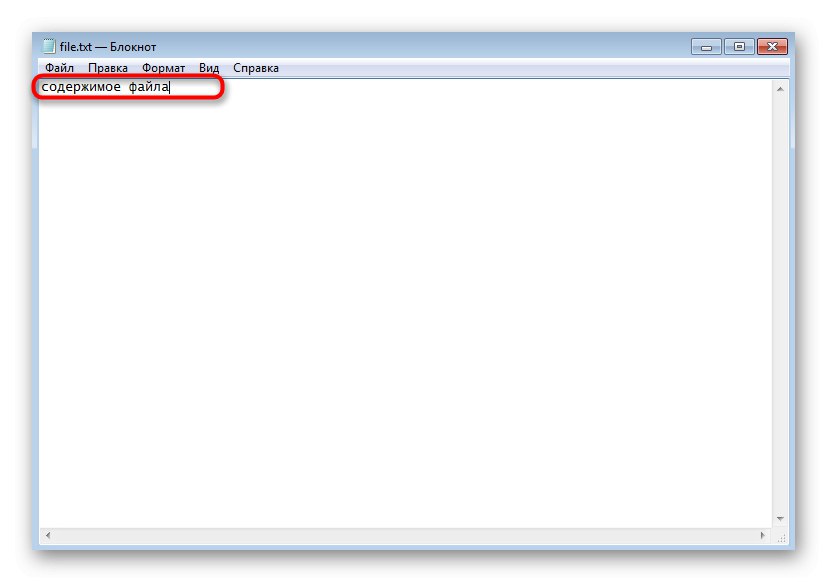
По същия начин можете да създавате неограничен брой текстови документи, да ги редактирате, да изпращате на други потребители или да използвате за свои собствени цели.
Метод 2: Програма на Notepad
Когато разглеждате предишния метод, трябва да забележите, че по подразбиране създаденият текстов документ се отваря чрез приложението Notepad, в което се извършва по-нататъшно редактиране. Съответно можете да се справите и без контекстното меню. "Изследовател"като просто стартирате този софтуер и започнете да редактирате.
- Отворете менюто "Старт" и щракнете с левия бутон върху полето за търсене.
- Въведете името на приложението и го стартирайте чрез резултатите от търсенето.
- Започнете да пишете или поставете копирания преди това текст.
- Когато приключите, изведете менюто „Файл“ и изберете елемент „Запазване“... Вместо това можете да използвате стандартната клавишна комбинация Ctrl + S.
- В прозореца за запазване първо посочете пътя, където искате да поставите файла, след това му дайте име и потвърдете действието.
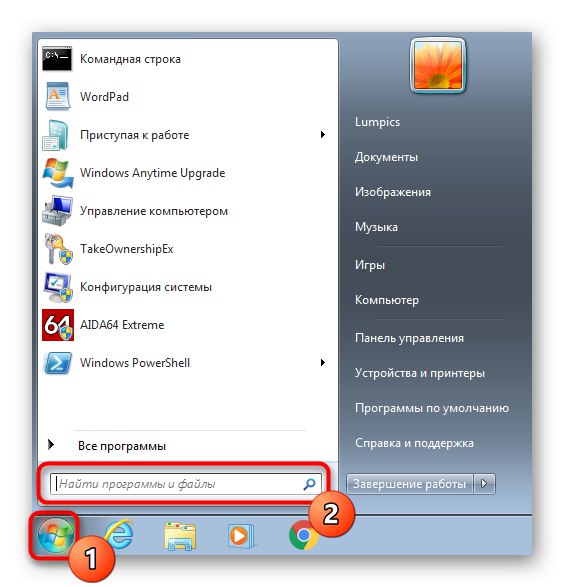
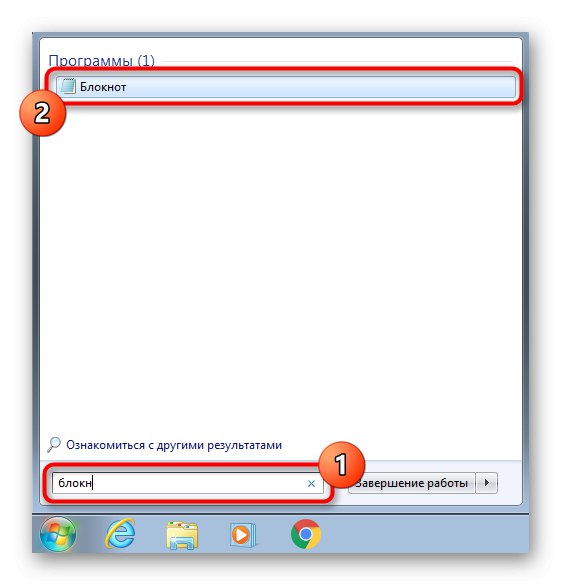
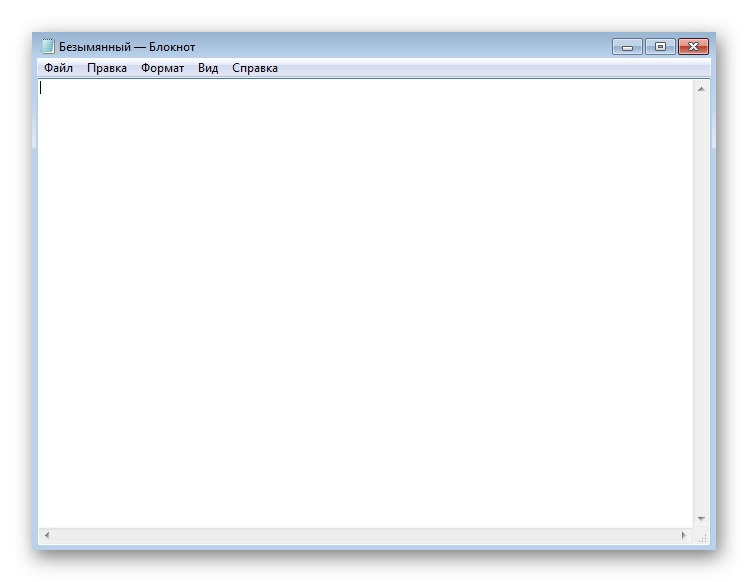
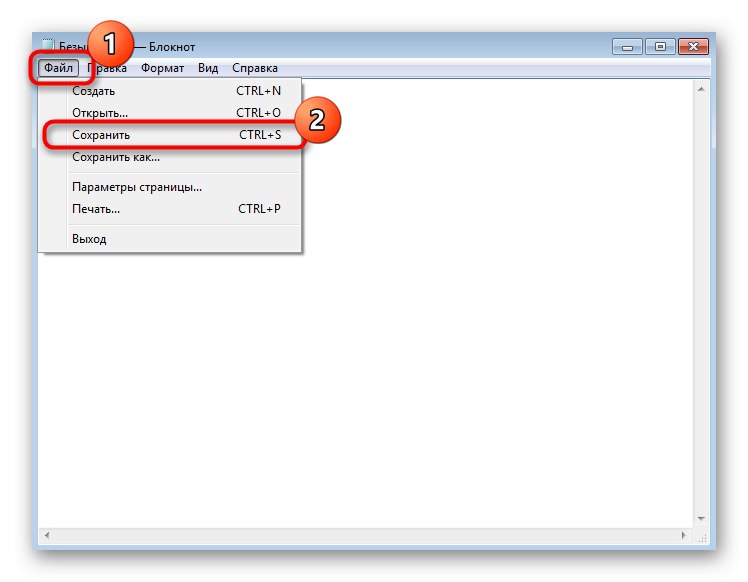
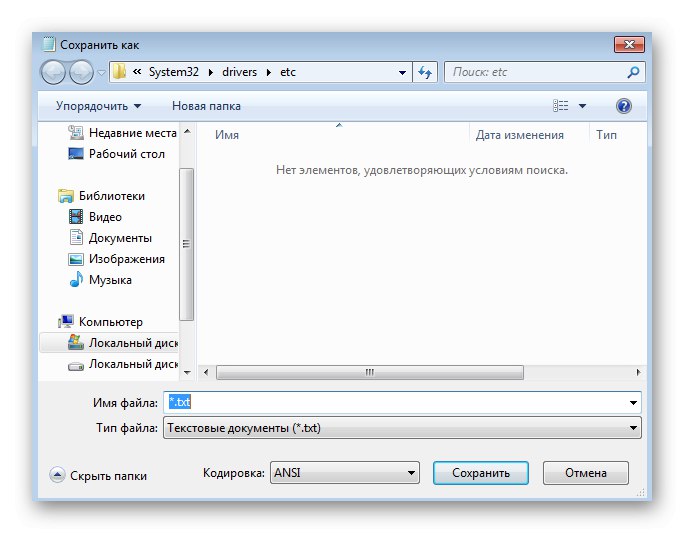
При желание това приложение може да бъде изцяло изведено на работния плот или закрепено в лентата на задачите.
Метод 3: WordPad
WordPad е по-усъвършенствана версия на текстовия редактор, обсъдена по-горе, която също е инсталирана по подразбиране в Windows 7 и е подходяща за създаване на документ. Алгоритъмът на действията остава практически непроменен.
- Чрез същото меню "Старт" намерете WordPad и стартирайте тази програма. Ако неговият пряк път се намира на вашия работен плот, можете да го използвате, за да отворите софтуера.
- Започнете да редактирате документа си, като използвате наличните опции, като използвате лентата с инструменти в горната част.
- Отворете менюто и изберете „Запазване“... Позната комбинация Ctrl + S тук също функционира нормално.
- Разширете менюто непременно "Тип файл"ако стандартният RTF не се побира.
- Посочете подходящо разширение, след това въведете заглавие на документа и намерете подходящо място.
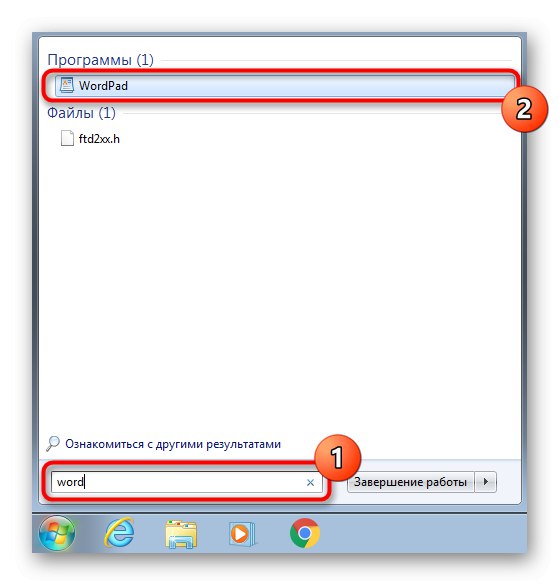
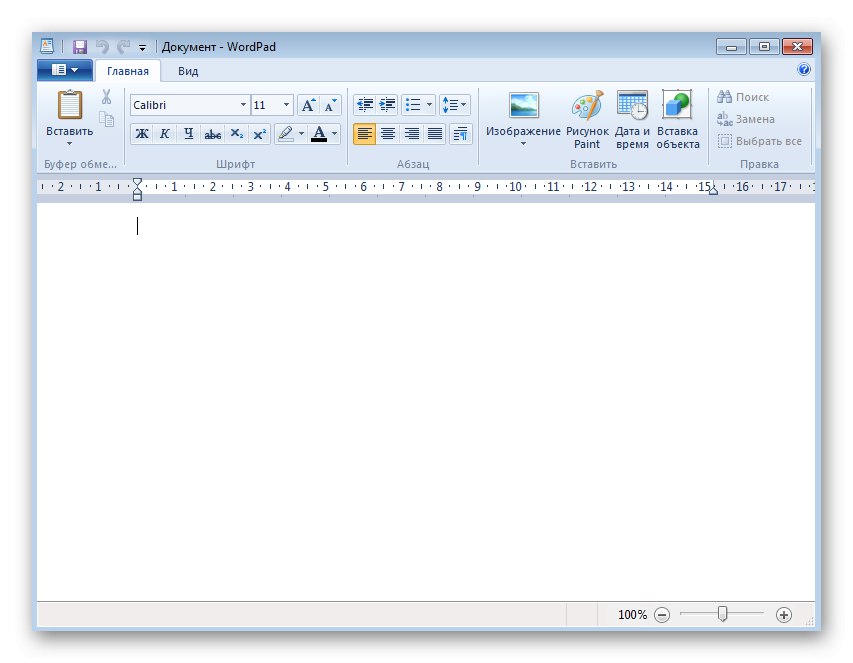
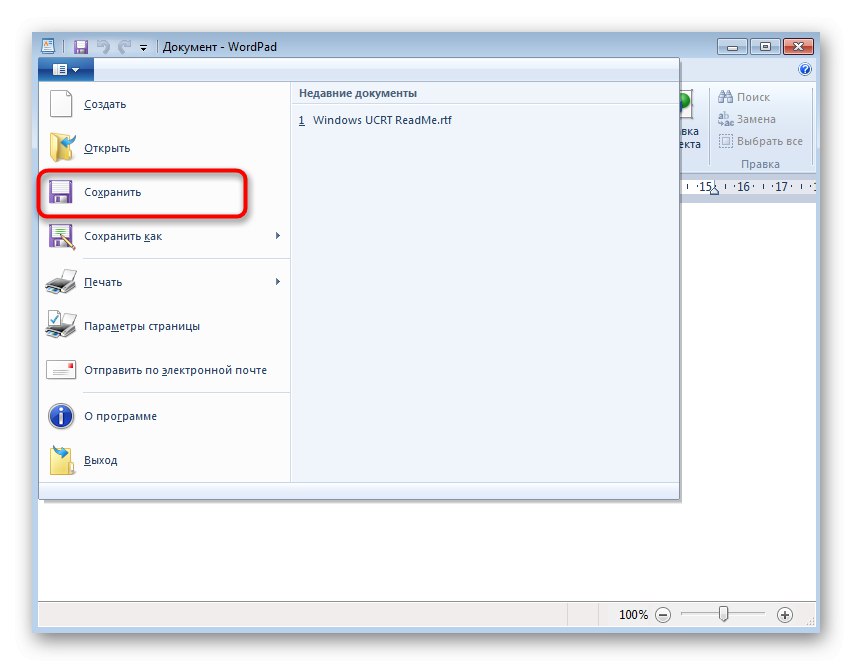
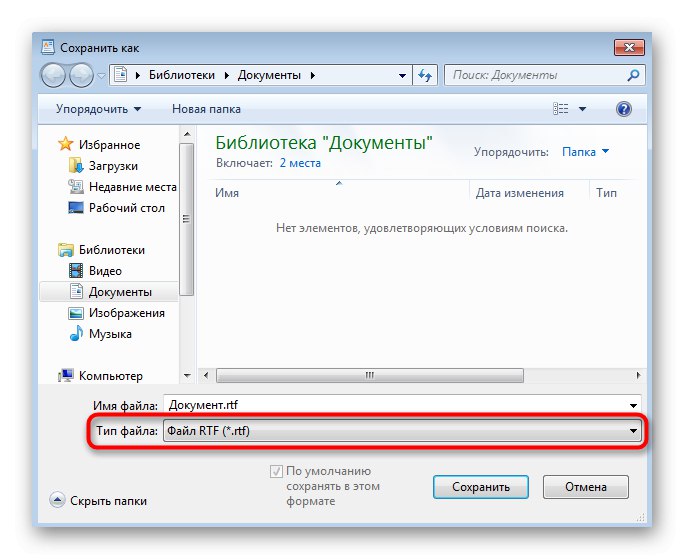
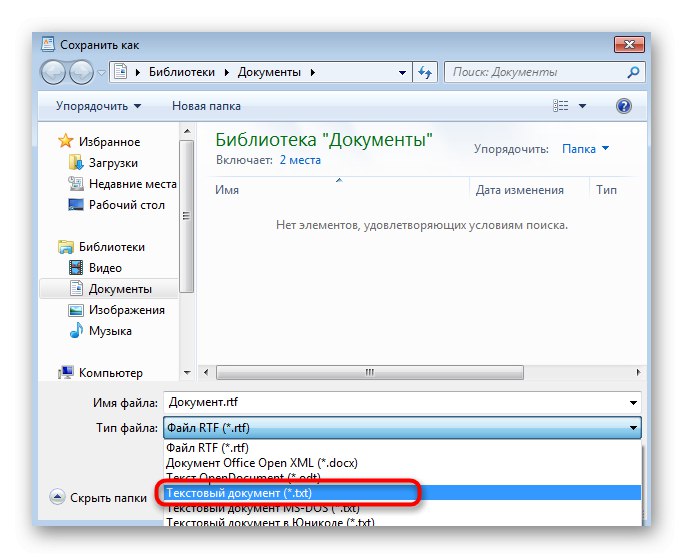
Метод 4: "Командна линия"
Методът, който не е подходящ за всички потребители поради спецификата на изпълнението, е свързан с използването на "Командна линия"... С негова помощ можете да създадете текстов документ навсякъде и веднага да редактирате съдържанието му.
- Първо, намерете себе си Командна линия.
- Стартирайте го като администратор, за да нямате проблеми с достъпа, когато използвате командата.
- Въведете
копирайте con c: file.txtкъдето ° С: Е местоположението на файла и file.txt - самият текстов документ. Щракнете Въведете за да потвърдите командата. - Ще се появи празен ред, където можете веднага да въведете букви и цифри, които ще бъдат поставени във файла. Имайте предвид обаче, че кирилицата не се поддържа с това редактиране.
- След като въведете целия текст, натиснете Ctrl + Z за да излезете от документа.
- Натиснете отново Въведетеза да потвърдите операцията. Ако се появи нов ред „Копирани файлове: 1“, това означава, че всички действия са извършени правилно.
- Следвайте предварително посочения път и намерете същия документ там.
- Отворете го и се уверете, че съдържанието се показва правилно.
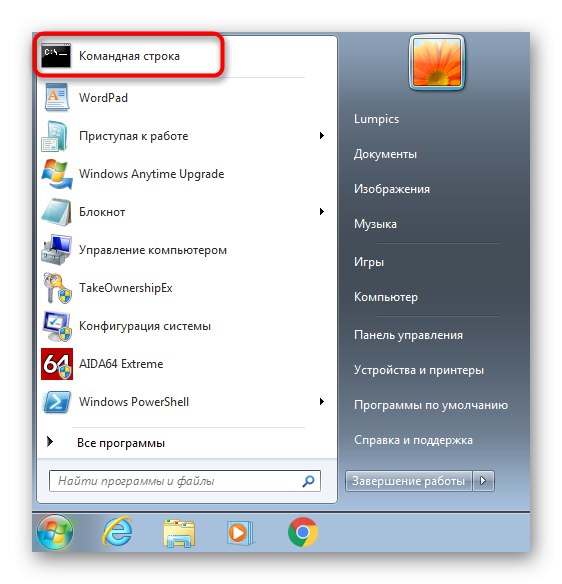
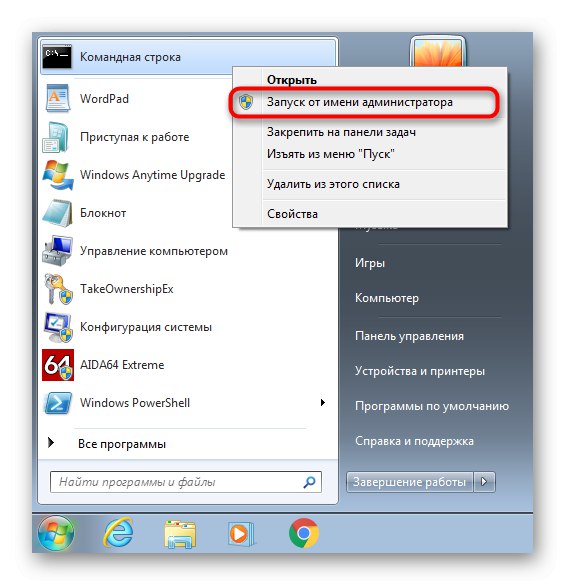
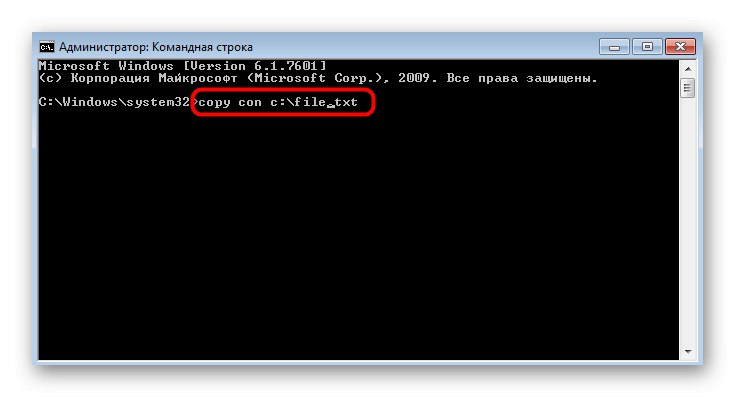
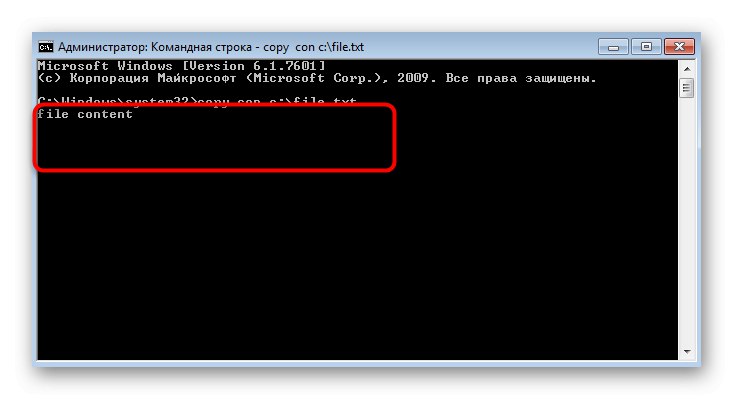
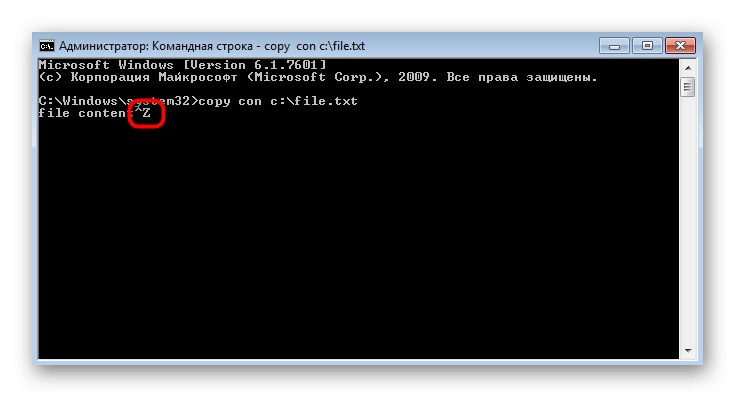
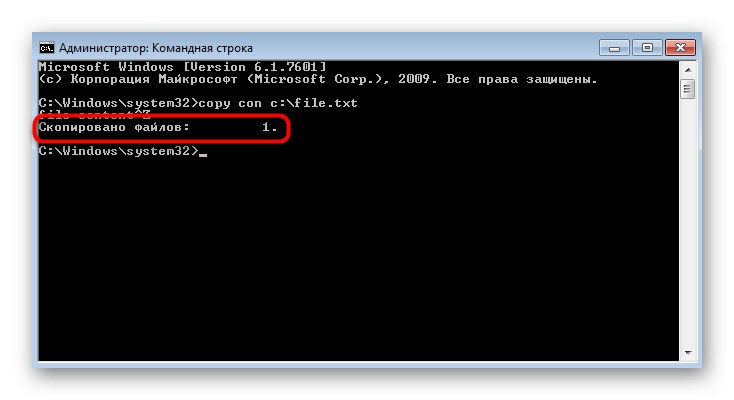
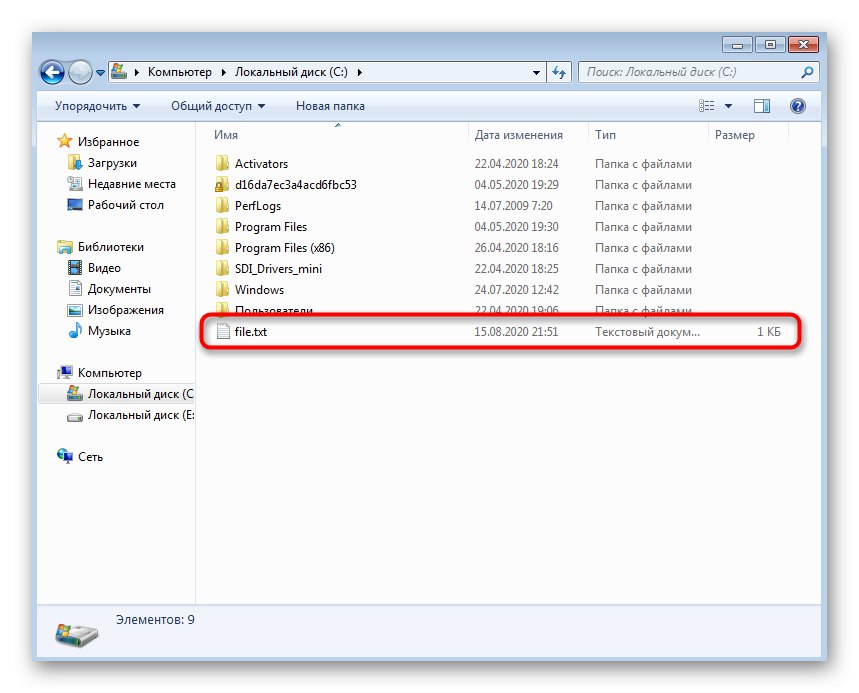
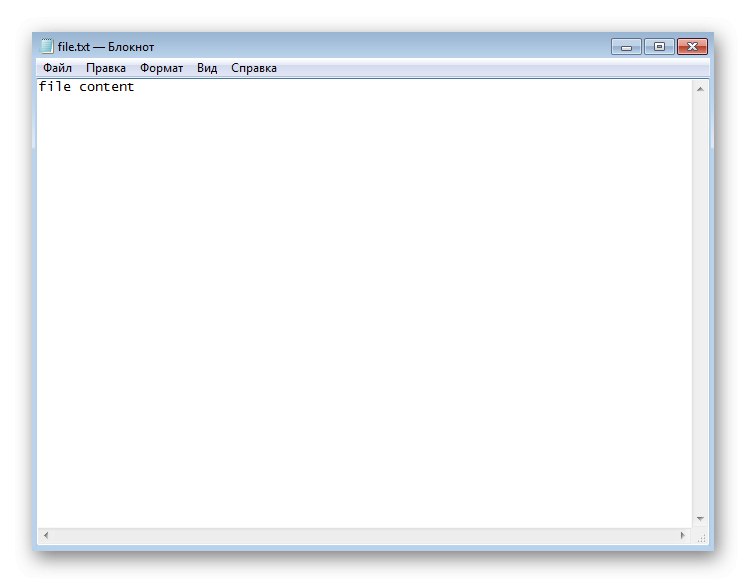
Метод 5: Текстови редактори на трети страни
Почти всички потребители знаят, че има текстови редактори на трети страни от независими разработчици, които също ви позволяват да създавате различни документи и разполагате с огромен набор от помощни инструменти. Понякога те се вписват много по-добре от стандартните инструменти, затова ви съветваме да се запознаете със списъка с такъв софтуер в отделна статия на нашия уебсайт, а принципът на взаимодействие с тях е практически същият, както е показан в метода с WordPad.
Повече информация: Текстови редактори за Windows