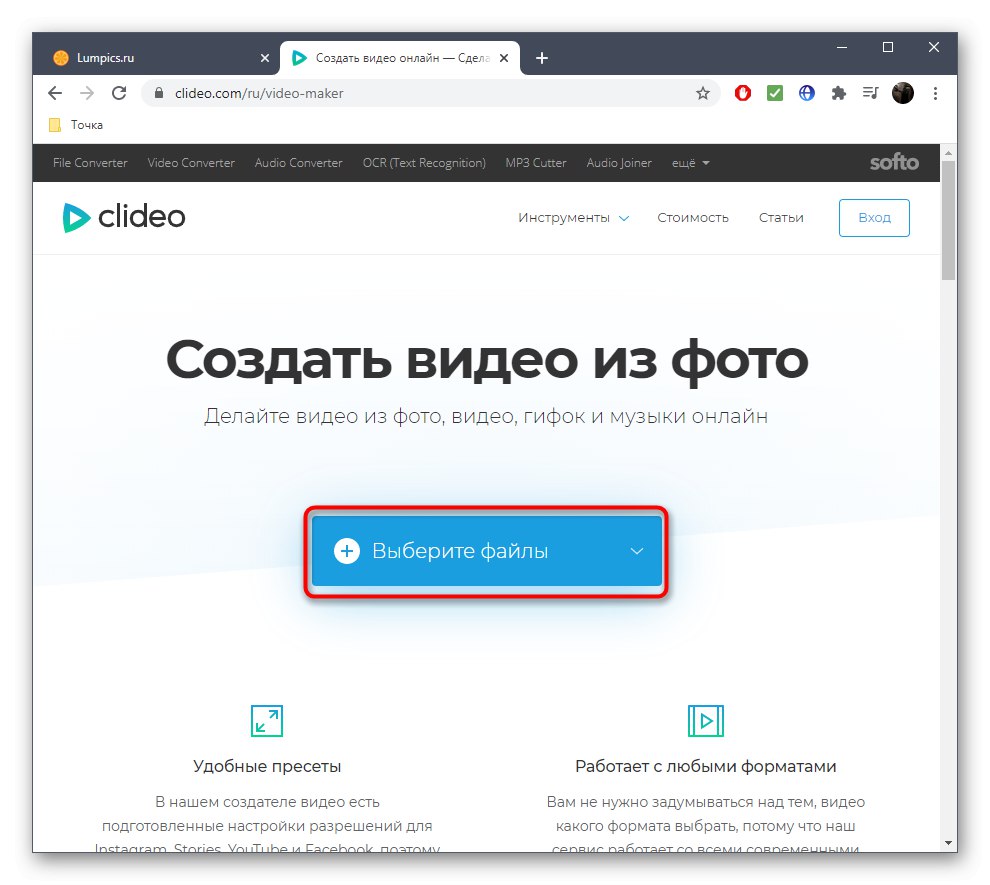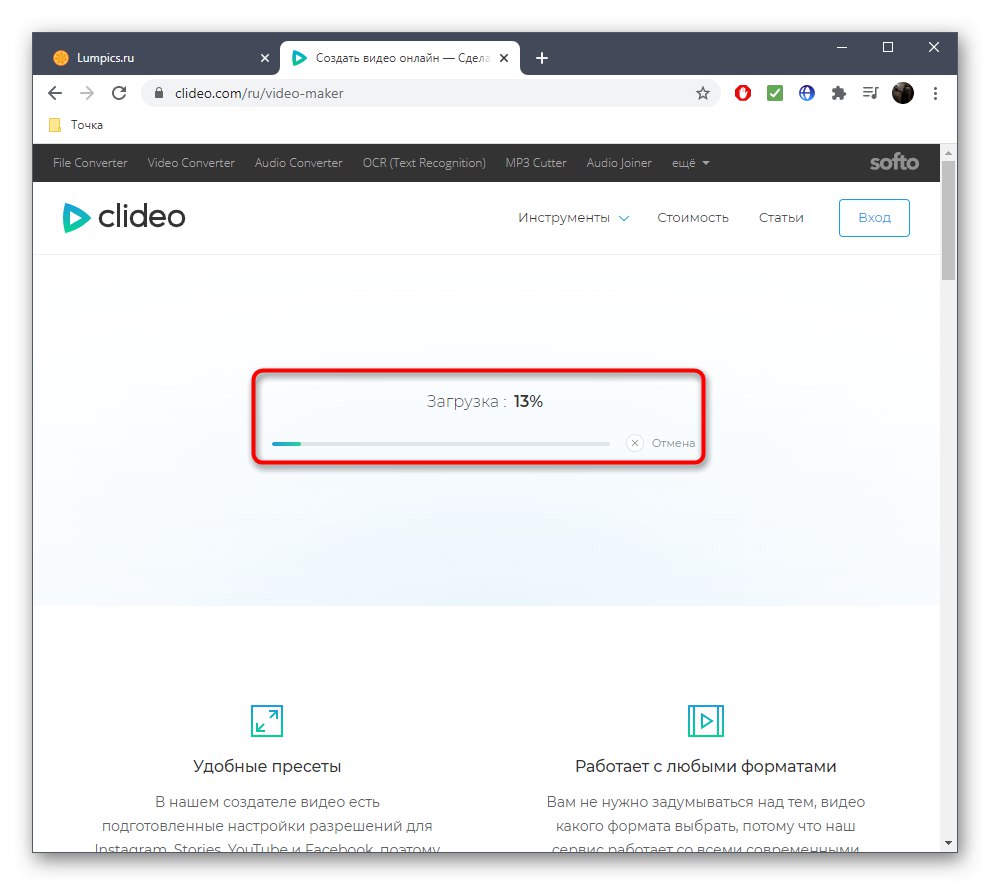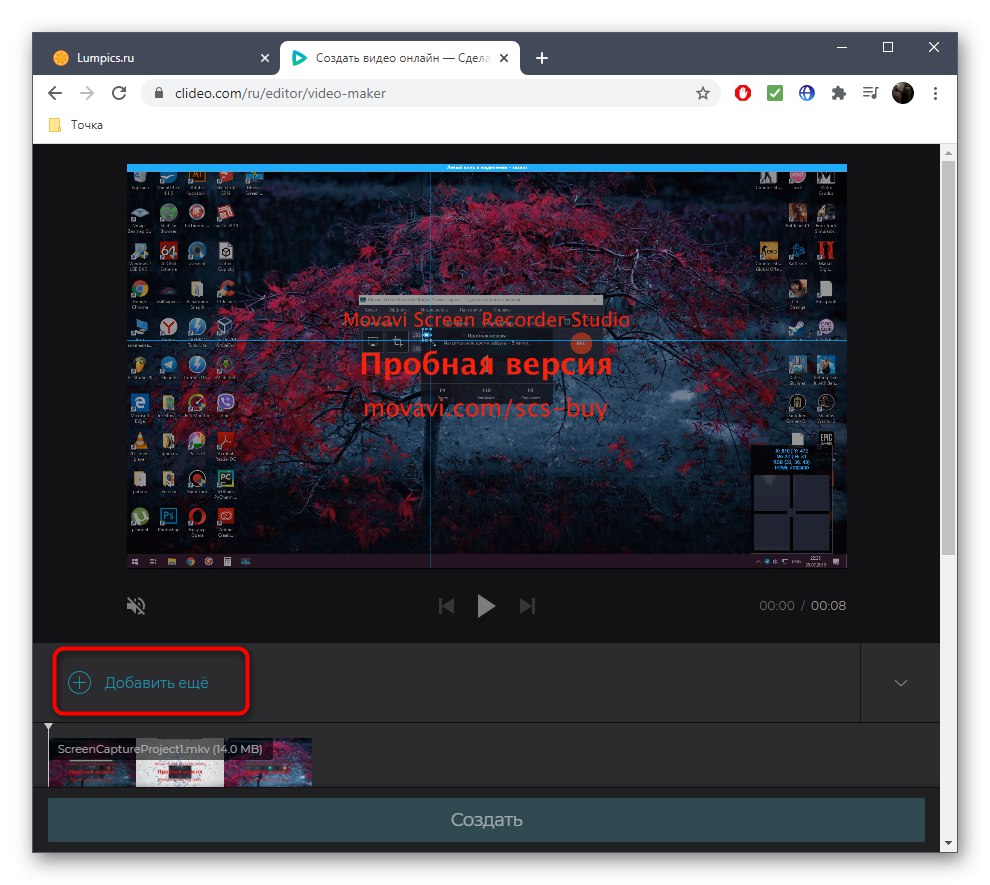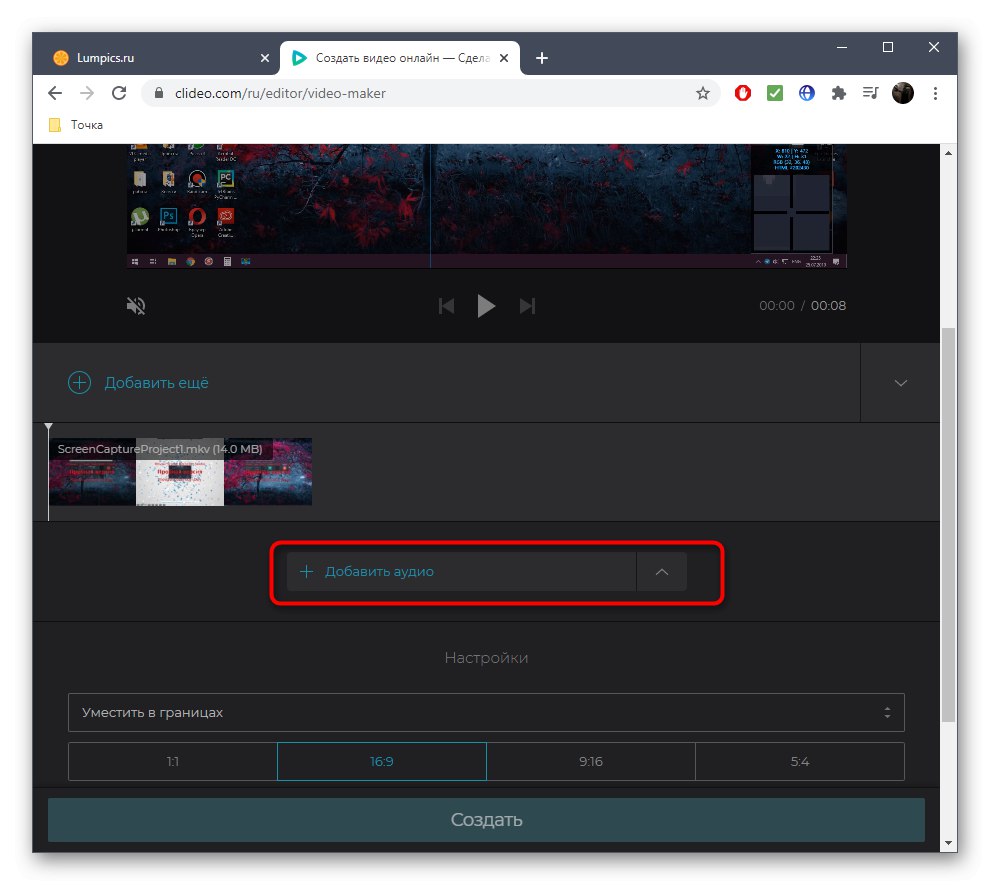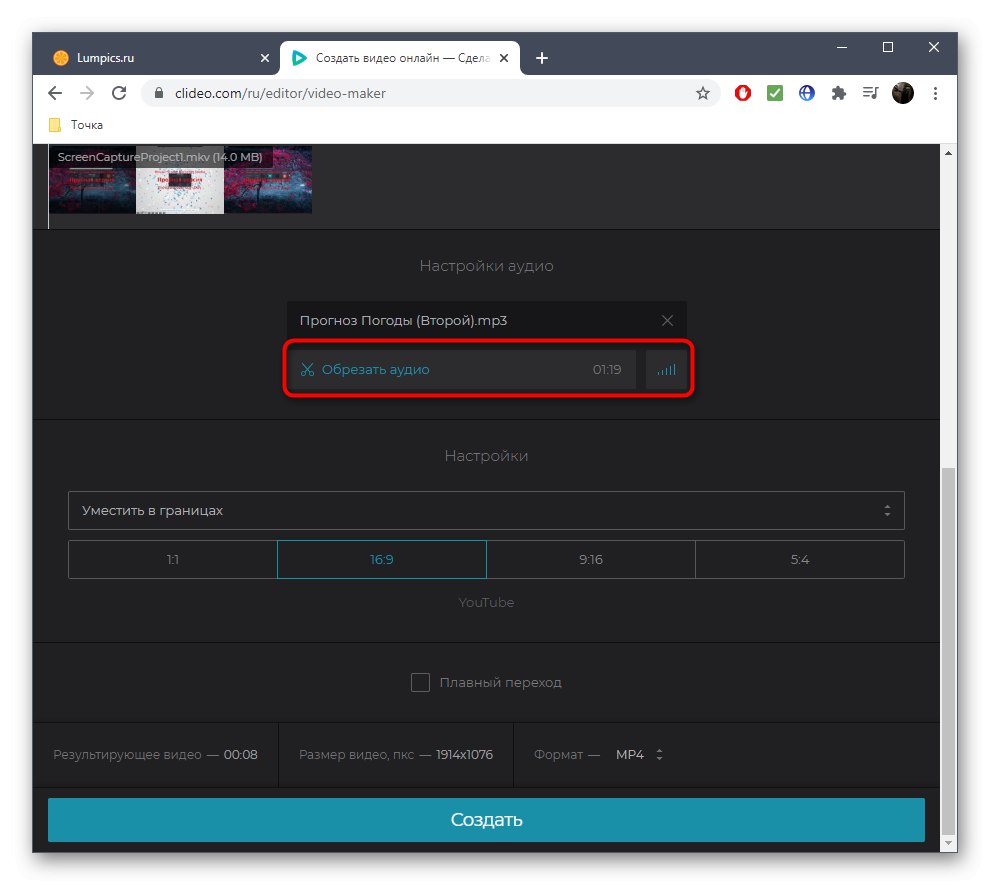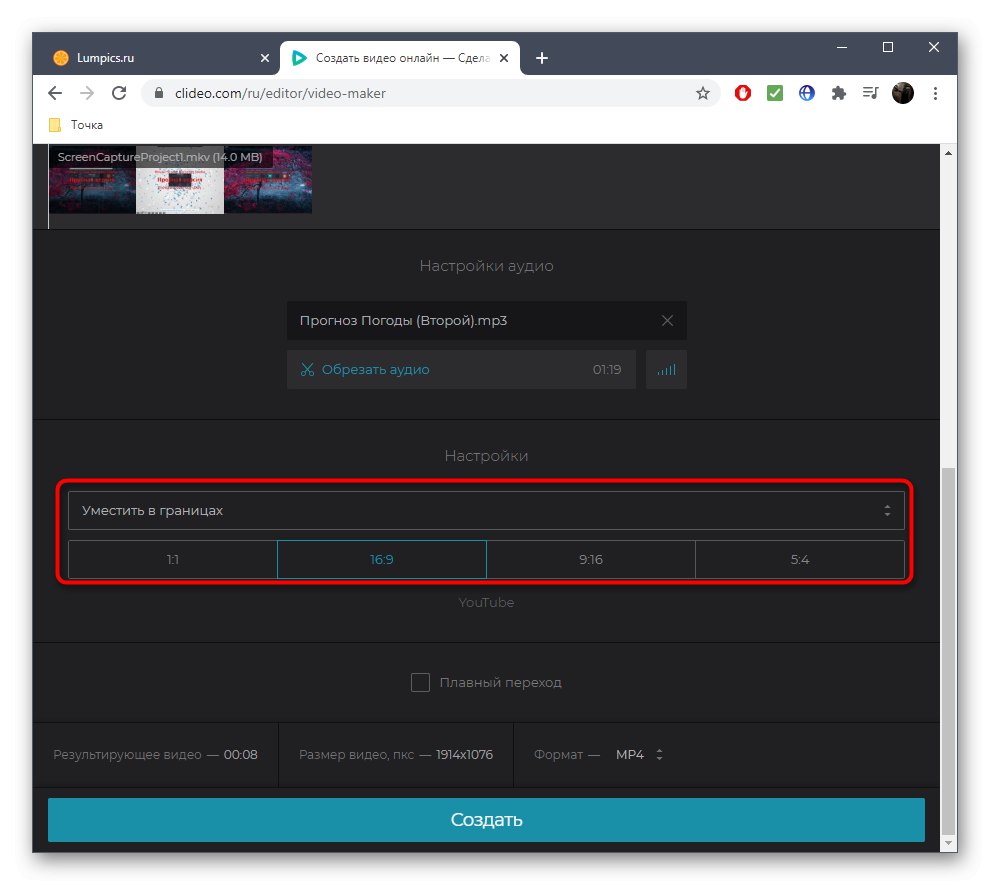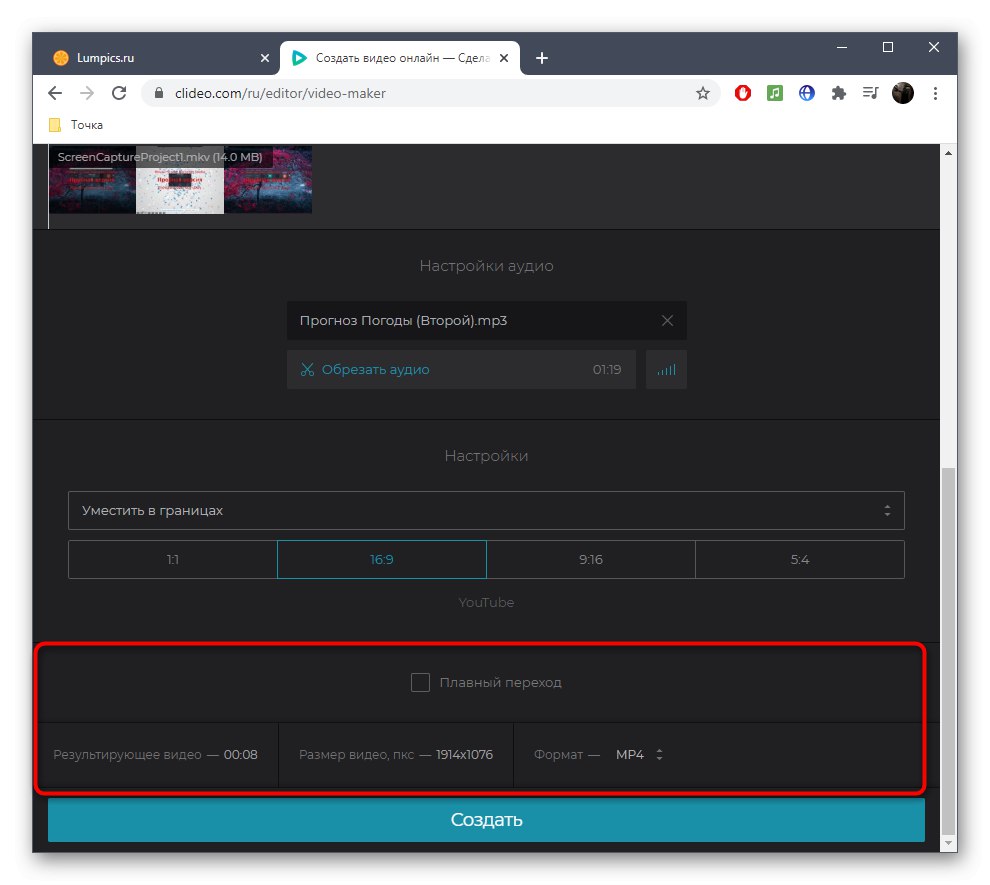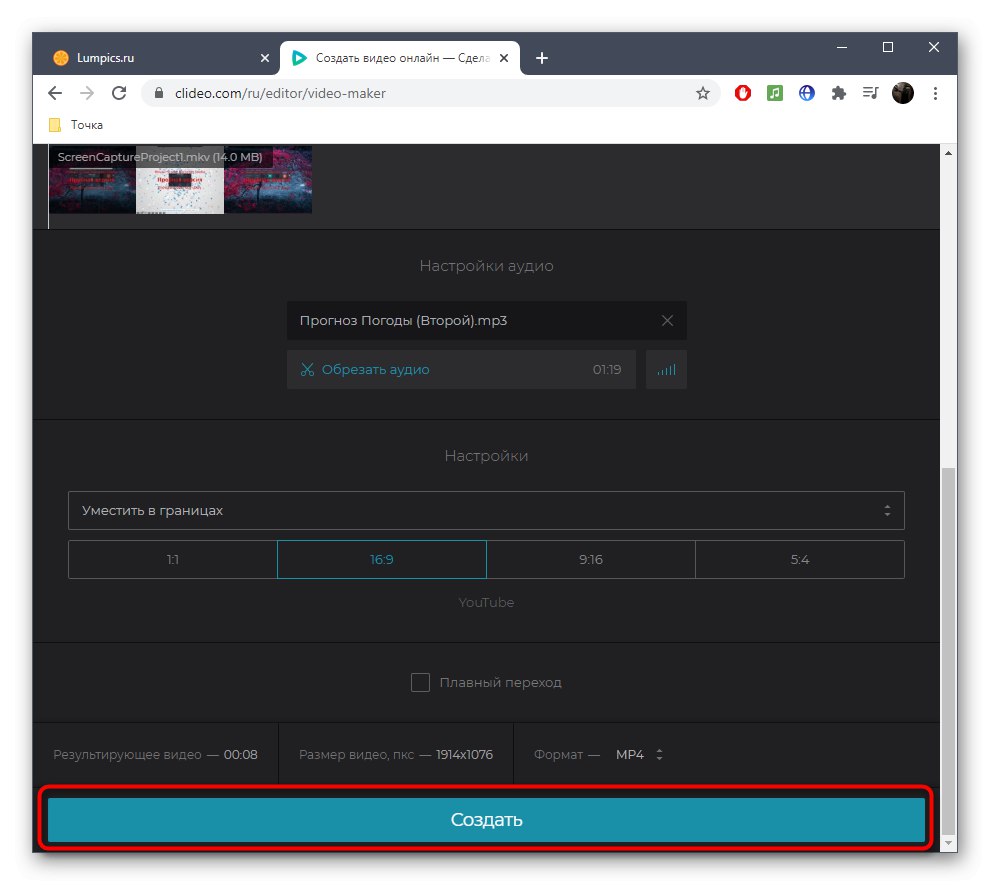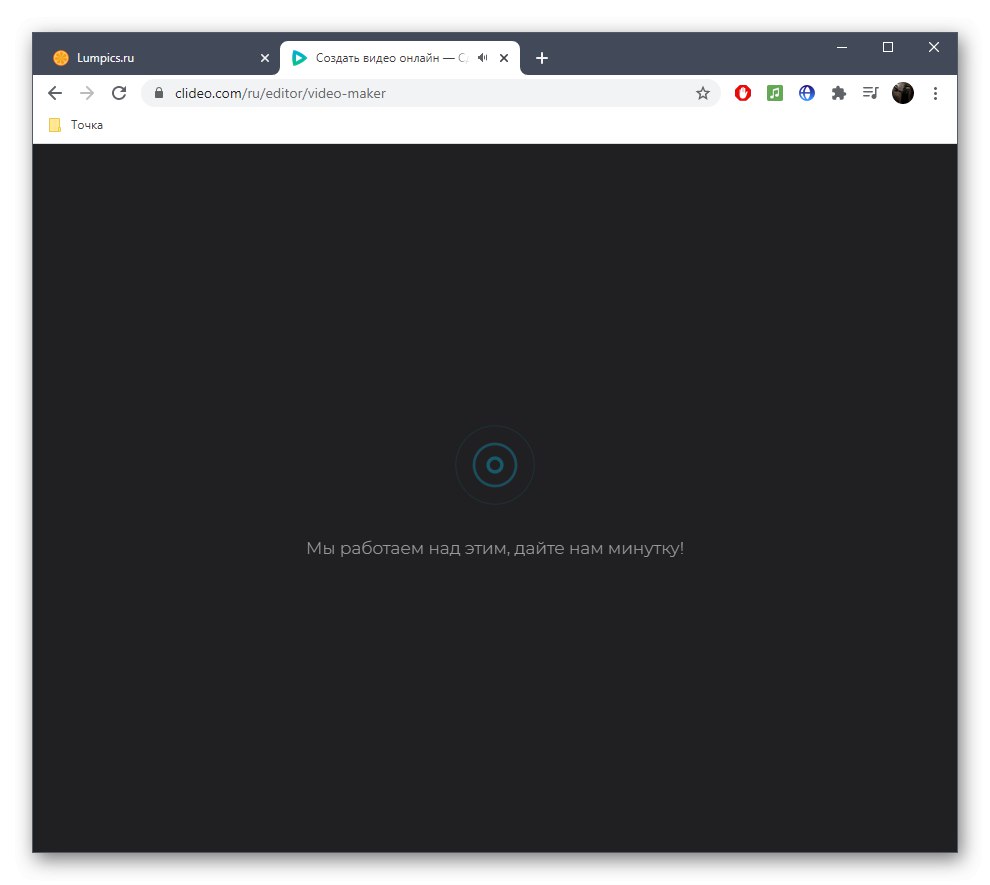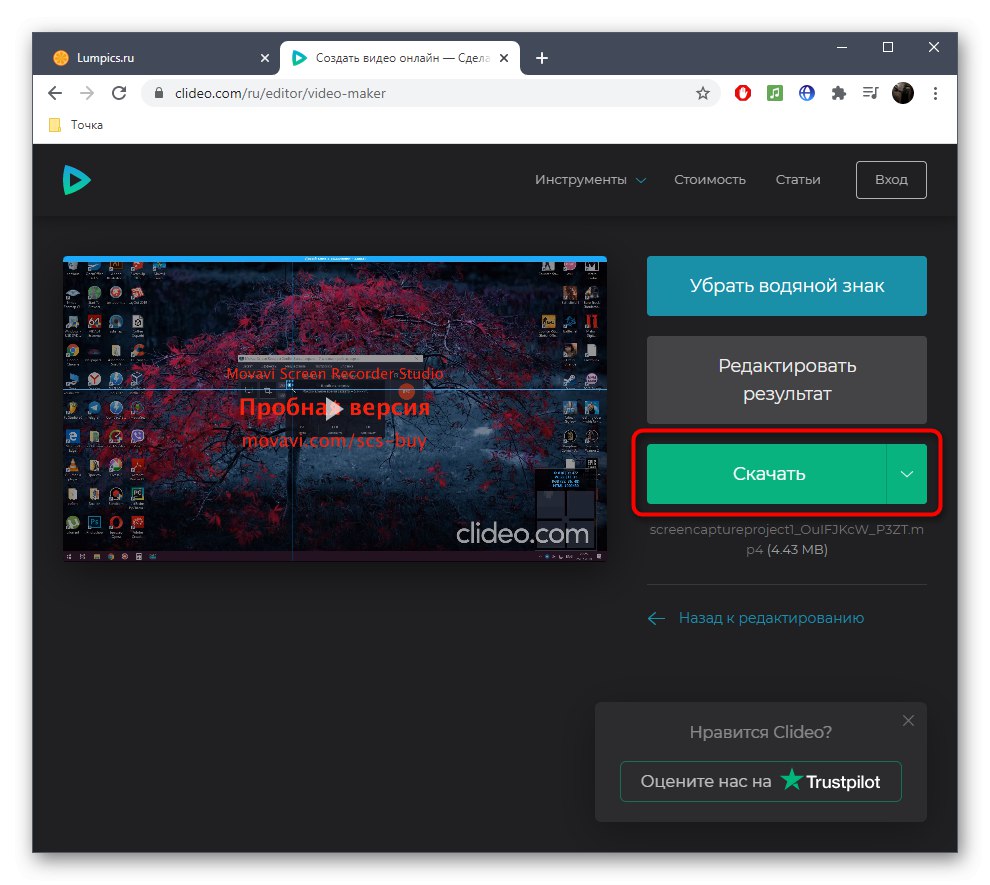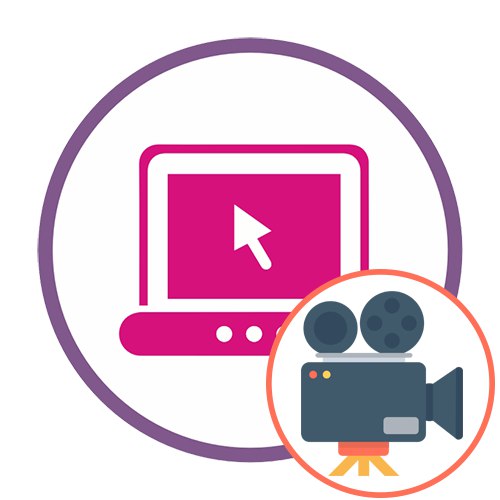Метод 1: Adobe Spark
Adobe Spark е изцяло онлайн решение от известни разработчици. Потребителят не трябва да изтегля никакви програми, за да започне, защото всичко, което трябва да направи, е да влезе в сайта, след което да започне да създава клип, което се прави по следния начин:
Отидете на онлайн услугата Adobe Spark
- Следвайте връзката по-горе, за да стигнете до необходимата страница. Създайте акаунт в Adobe Spark и след като влезете, в левия панел кликнете върху бутона плюс.
- В падащото меню, което се показва, изберете реда "Видео".
- Заготовките не са полезни за създаване на обикновен клип, тъй като той ще бъде авторски. Щракнете "Започни от нулата"да отворите чист проект.
- Вижте уводния урок и продължете напред.
- Веднага можете да започнете да добавяте материали, които ще бъдат компонент на видеоклипа. За целта кликнете върху бялата плочка вляво.
- В прозореца за предварителен преглед ще се появи отделен панел, където трябва да щракнете "Видео"... Ако клипът ще се състои само от снимка, вместо това кликнете върху "Снимка".
- През появилия се прозорец "Изследовател" изберете един необходим материал.
- Подрязване, оставяйки само частта от видеоклипа, която трябва да присъства в клипа.
- Продължете да добавяте следните фрагменти и снимки по абсолютно същия начин, създавайки нови сегменти на времевата линия.
- Преместете курсора върху вече активен клип, например там, където има текст. Като кликнете върху бутона плюс, ще изведете отделно меню, с което можете да добавите видео или снимка към този кадър.
- Остава само да разберете музиката, за която трябва да преминете в раздела "Музика".
- Използвайте безплатни предварителни настройки или качете своя собствена песен, като кликнете върху „Добавяне на моята музика“.
- След зареждането ще видите, че е маркиран с отметка, което означава, че песента е приложена автоматично към текущия проект.
- След като приключите работата по клипа, продължете да го изтегляте.
- Изчакайте обработката и изтеглянето да завършат, след което ще имате готовия MP4 файл в ръцете си.
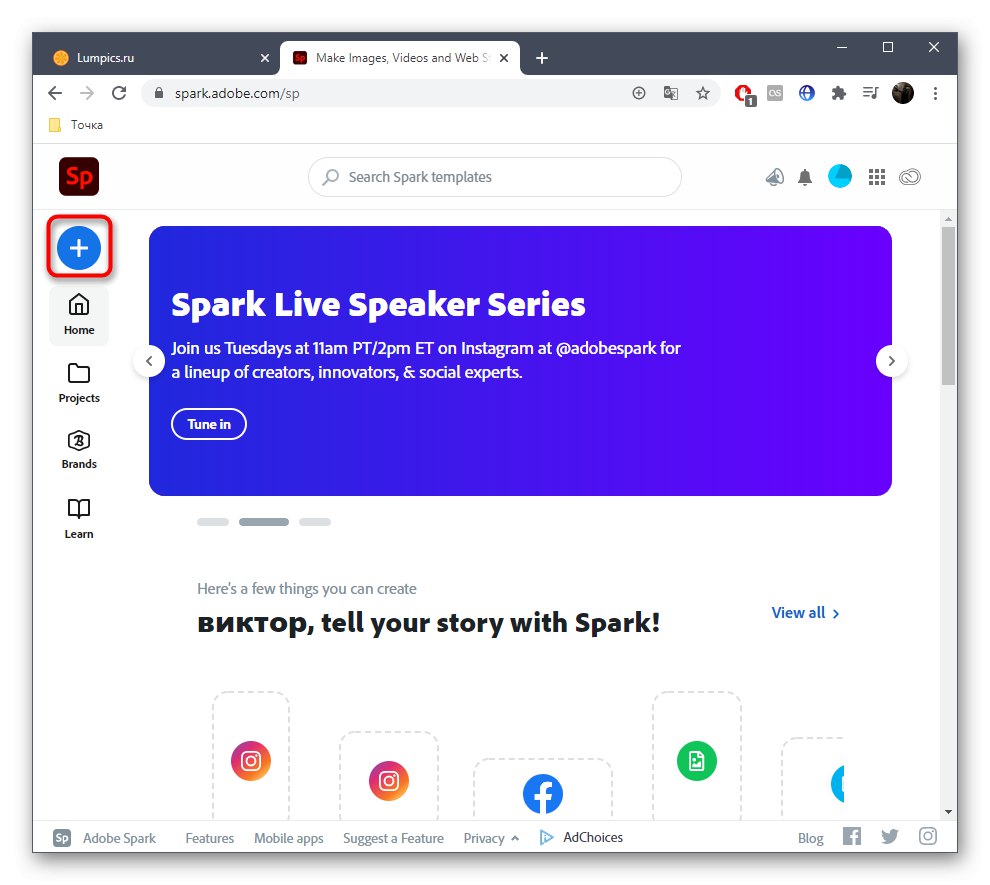
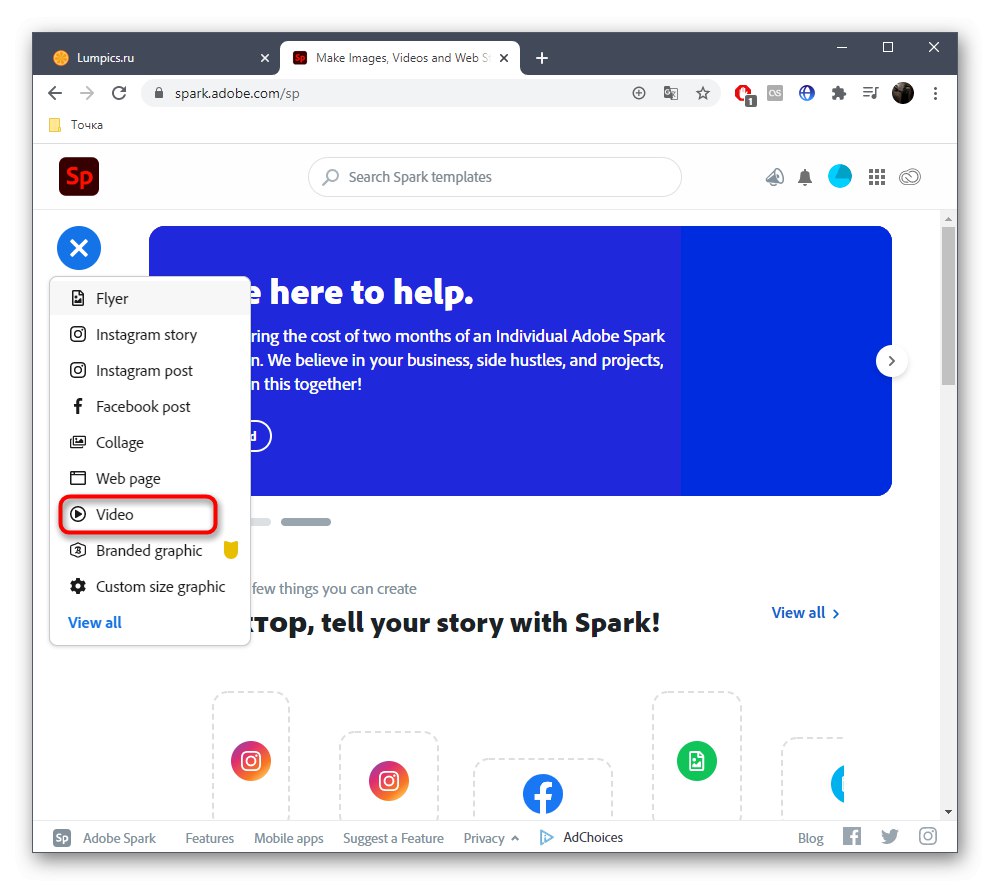

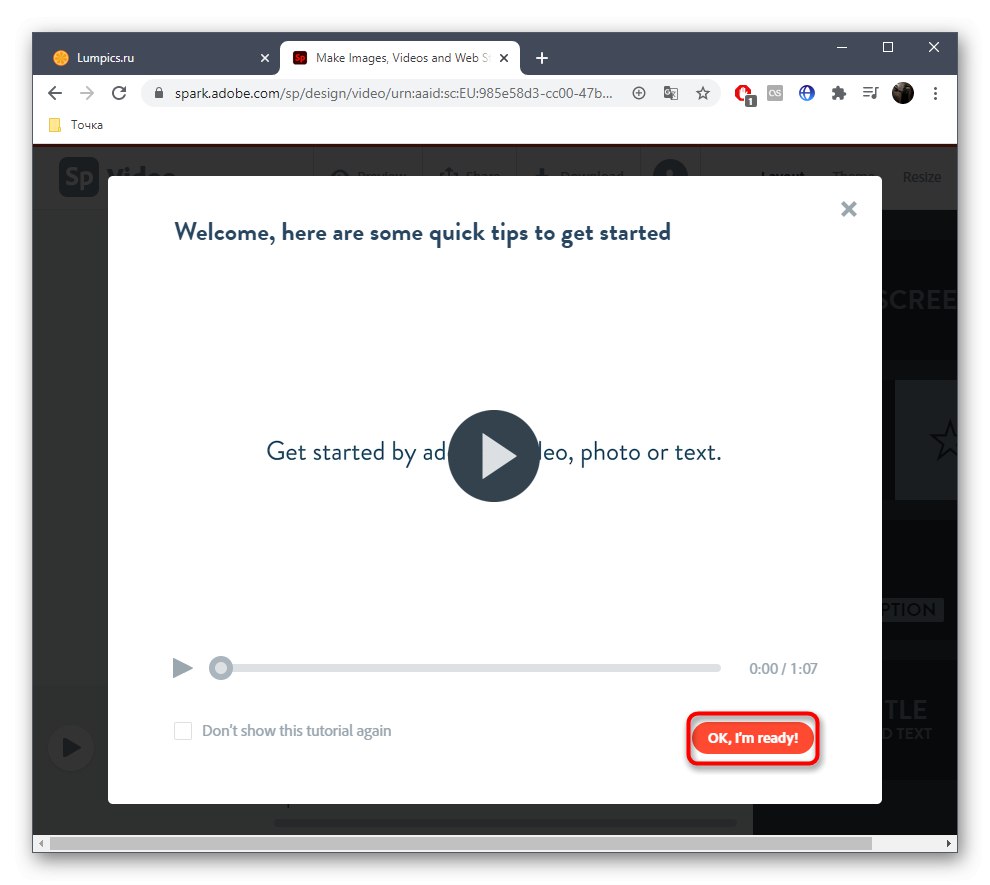
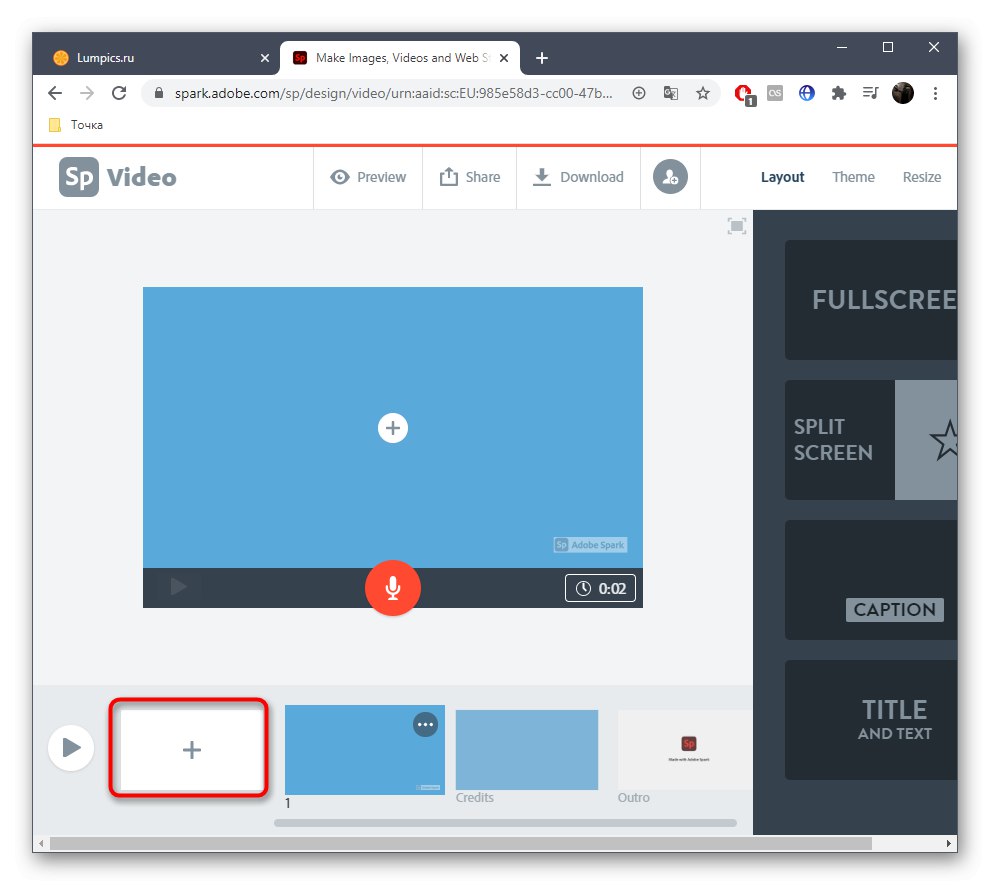
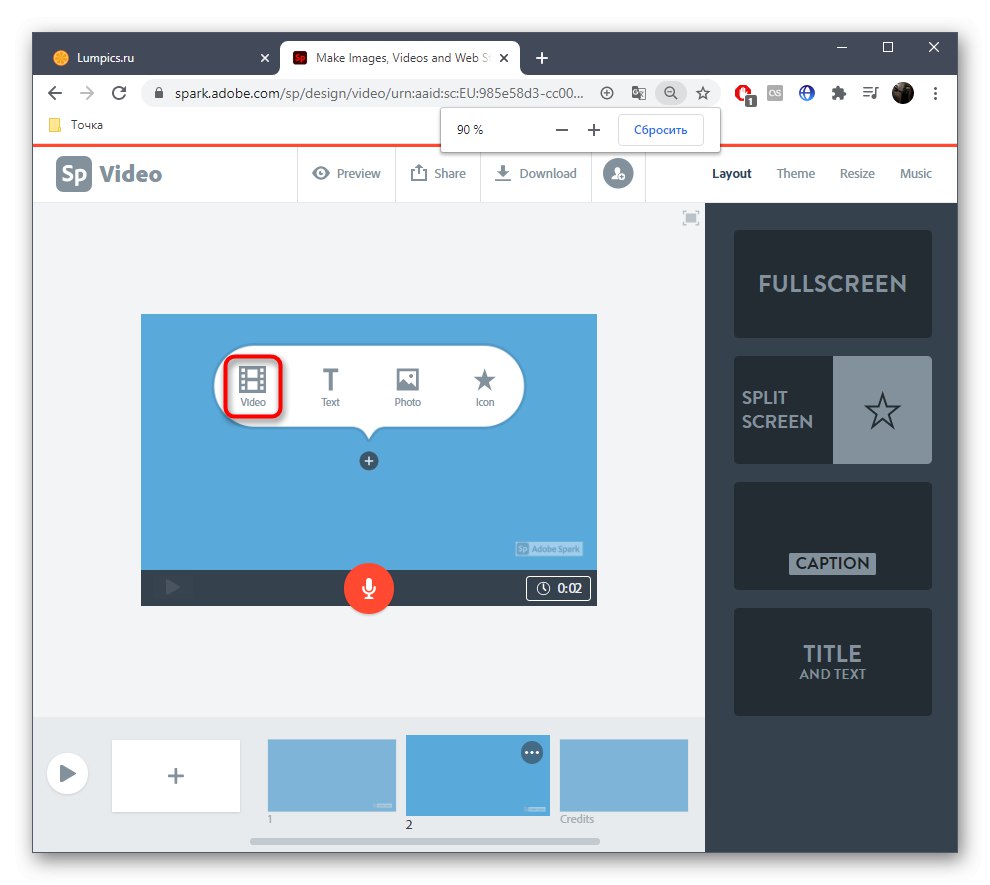
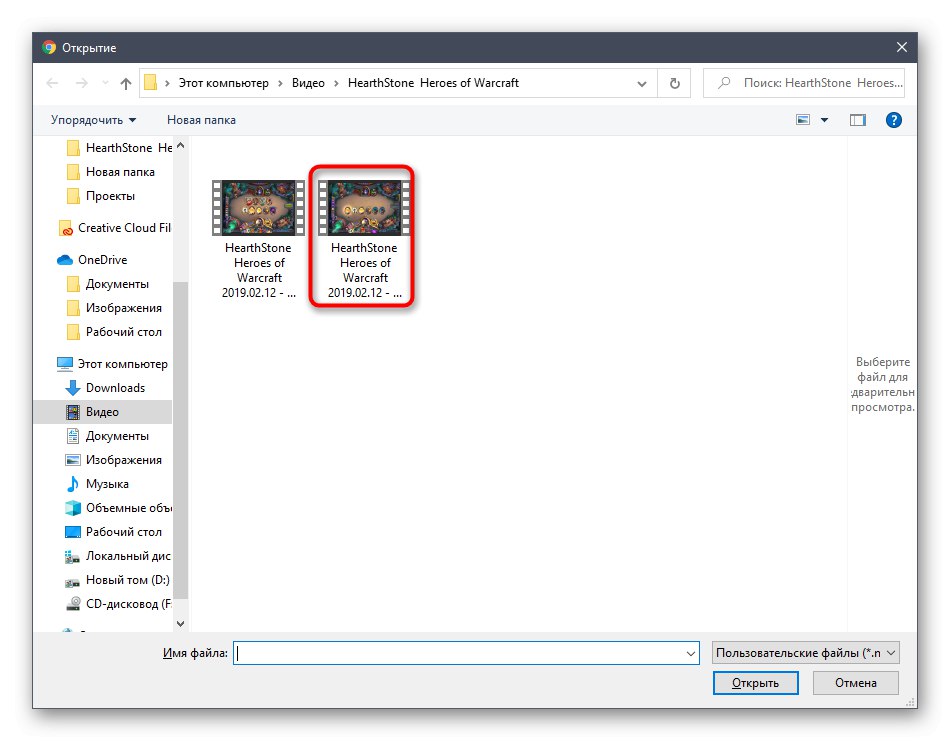
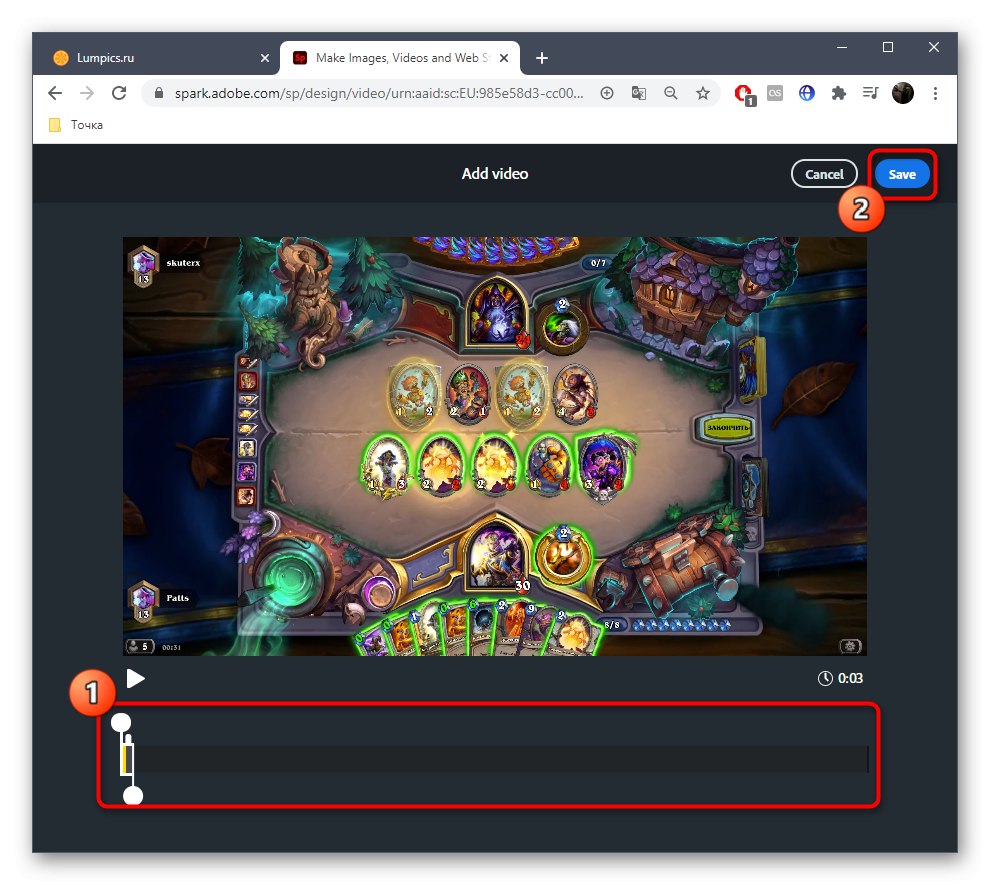
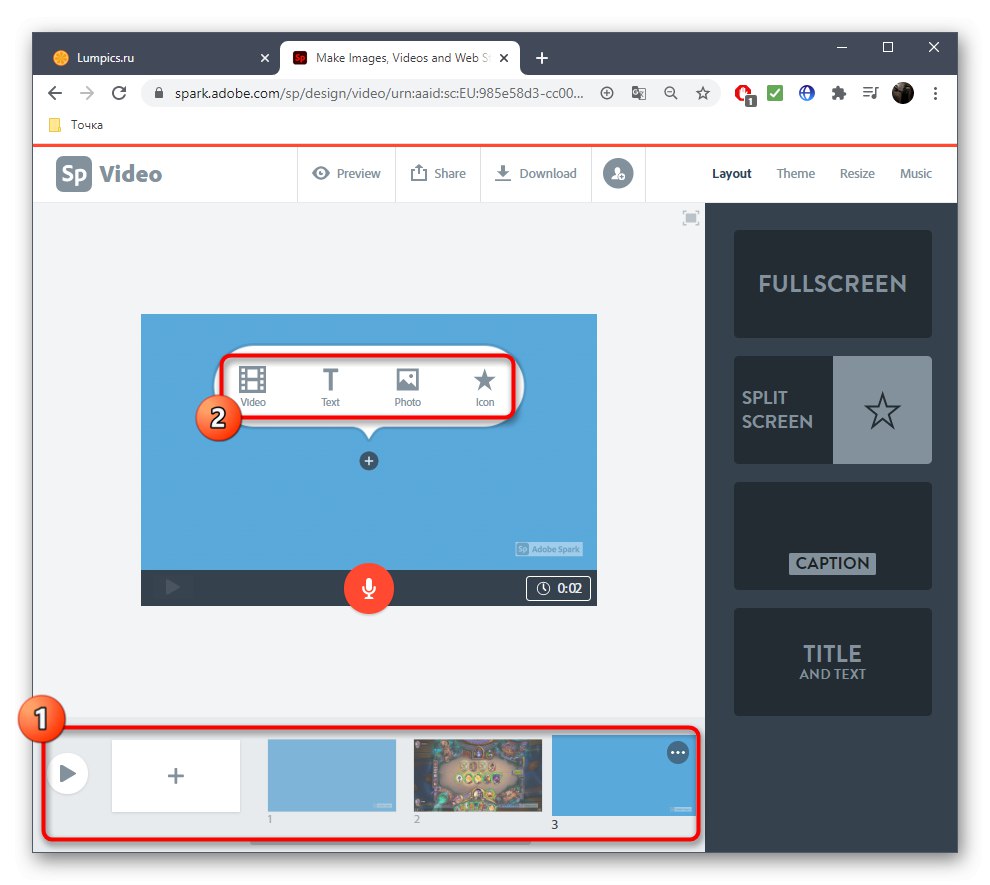
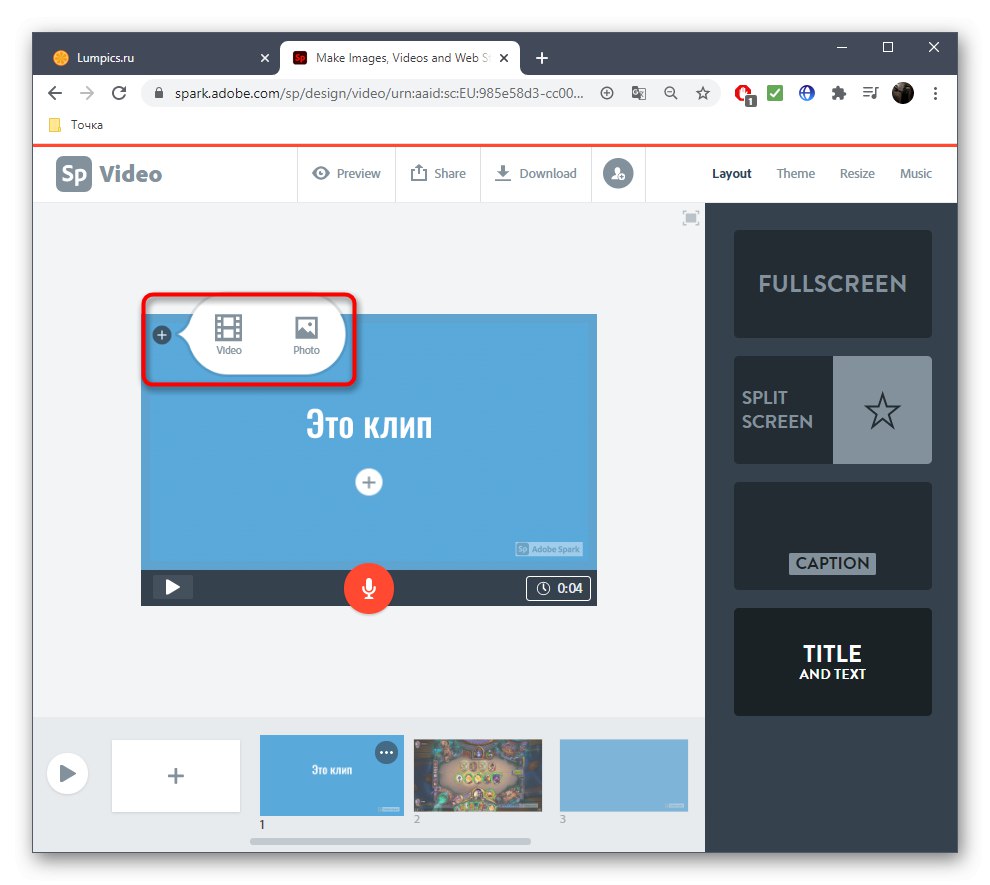
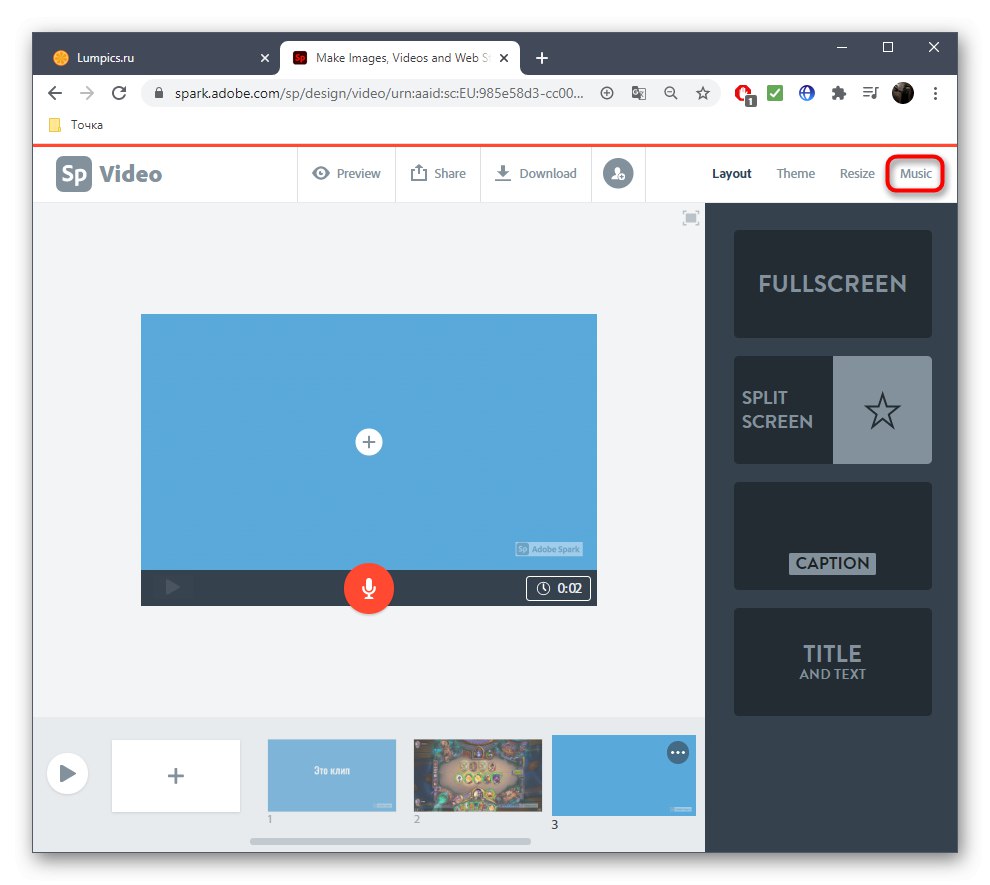
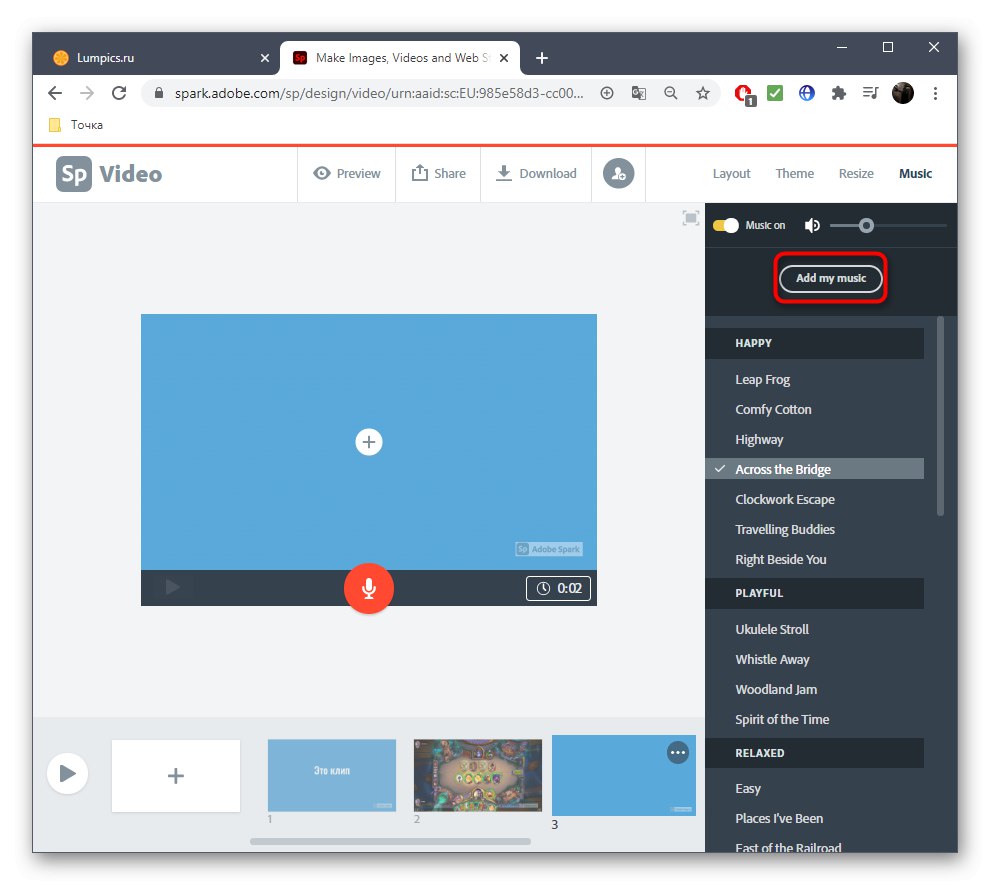
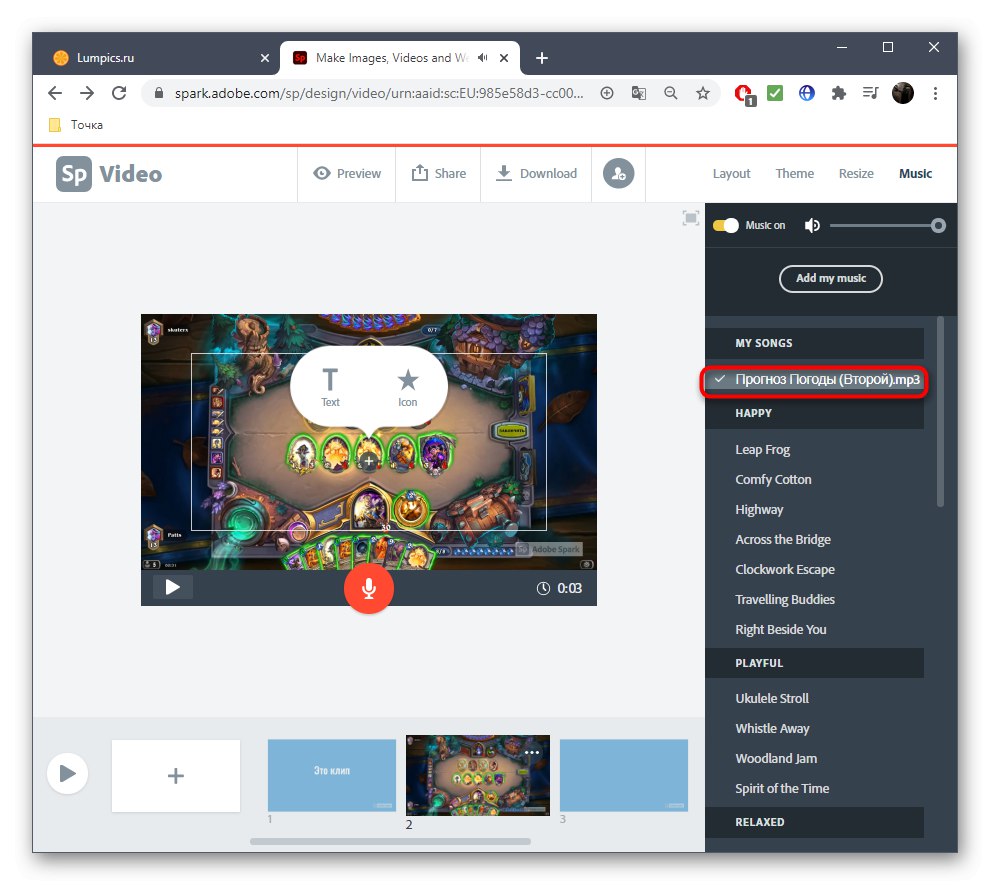
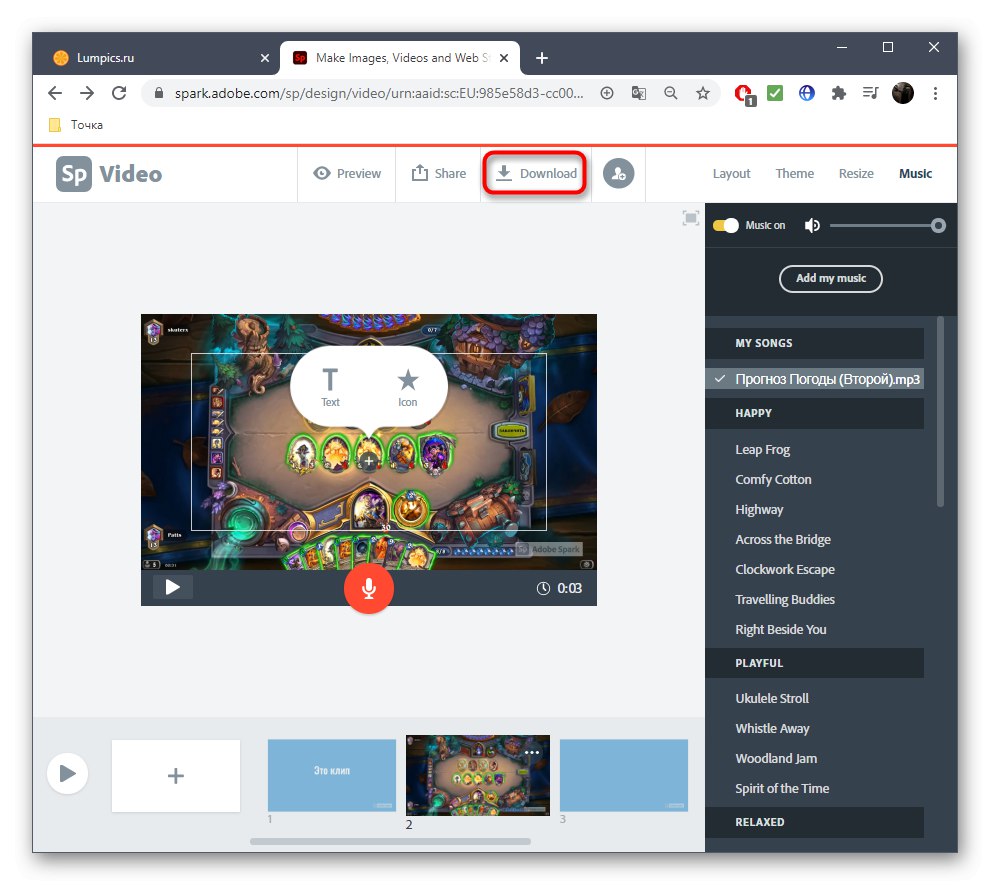
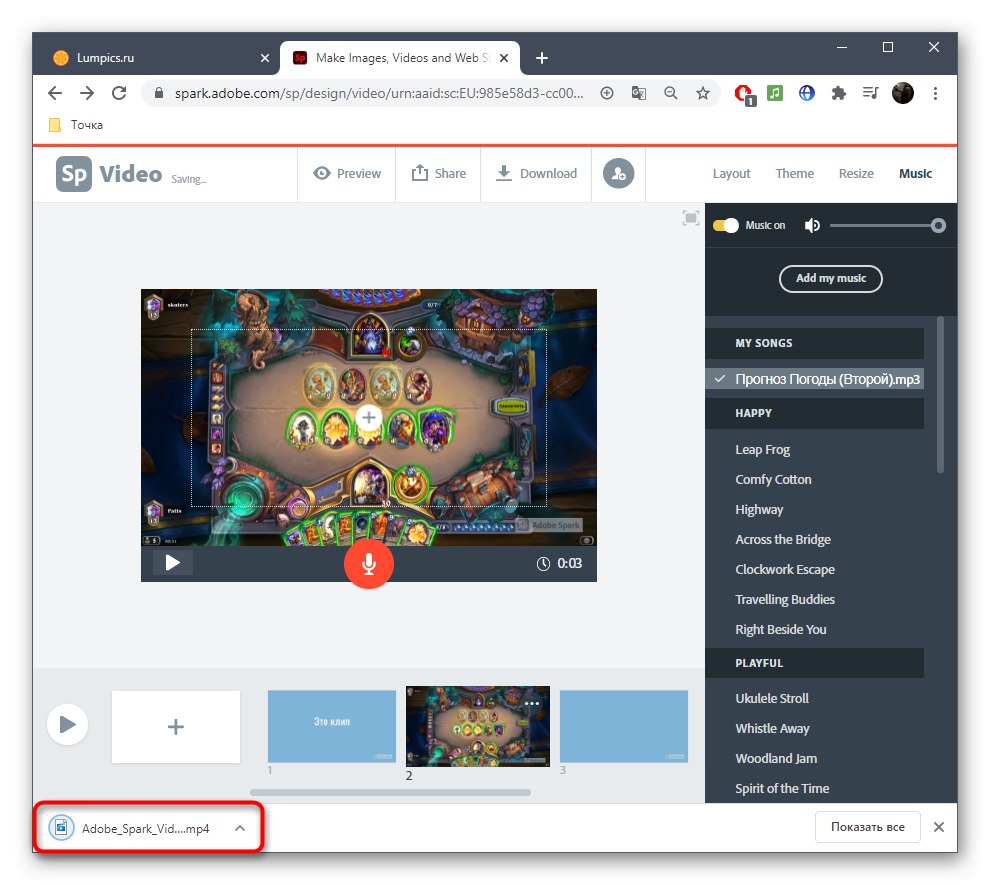
Както можете да видите, няма да е трудно да разберете използването на тази онлайн услуга и тогава ще трябва само да решите под каква форма искате да създадете клип, да работите върху всички видео материали, текст и придружаваща композиция.
Метод 2: FlexClip
Не всеки потребител иска да създаде акаунт в Adobe или по някаква причина не е доволен от марковата онлайн услуга, така че искаме да предложим FlexClip като близка аналогия. Принципът на взаимодействие с този сайт има много прилики с предишния, както можете да видите, като прочетете следващите инструкции.
Отидете на онлайн услугата FlexClip
- Отворете главната страница на сайта и незабавно продължете да създавате свой собствен клип.
- Изберете празен проект, тъй като е малко вероятно да намерите подходящ шаблон за такова съдържание в списъка с налични, но нищо не ви пречи да се запознаете с него.
- Добавете нова песен.
- Когато се появи падащото меню, изберете „Добавяне на местна медия“.
- Изтеглете видеоклипа чрез File Explorer и след това го изрежете, ако е необходимо.
- Използвайте лентата с инструменти, за да добавите анимиран или обикновен текст, като го персонализирате направо през прозореца за визуализация. Пуснете песента, за да проверите как се показва текстът, а също така използвайте горния панел, за да редактирате шрифта.
- Отидете в раздела с музика, защото почти нито едно видео не е пълно без подходящия музикален съпровод.
- Добавете една от предложените композиции, ако шаблоните ви подхождат, или щракнете Разгледайте моите файлове.
- Направете допълнителни корекции на песента, като регулирате силата на звука или изрязвате ненужно.
- Уверете се, че проектът е настроен правилно, като го прегледате през прозореца за визуализация и след това щракнете „Експортиране на видео“.
- Не забравяйте да се регистрирате във FlexClip, за да изтеглите проекта на вашия компютър като отделно видео.
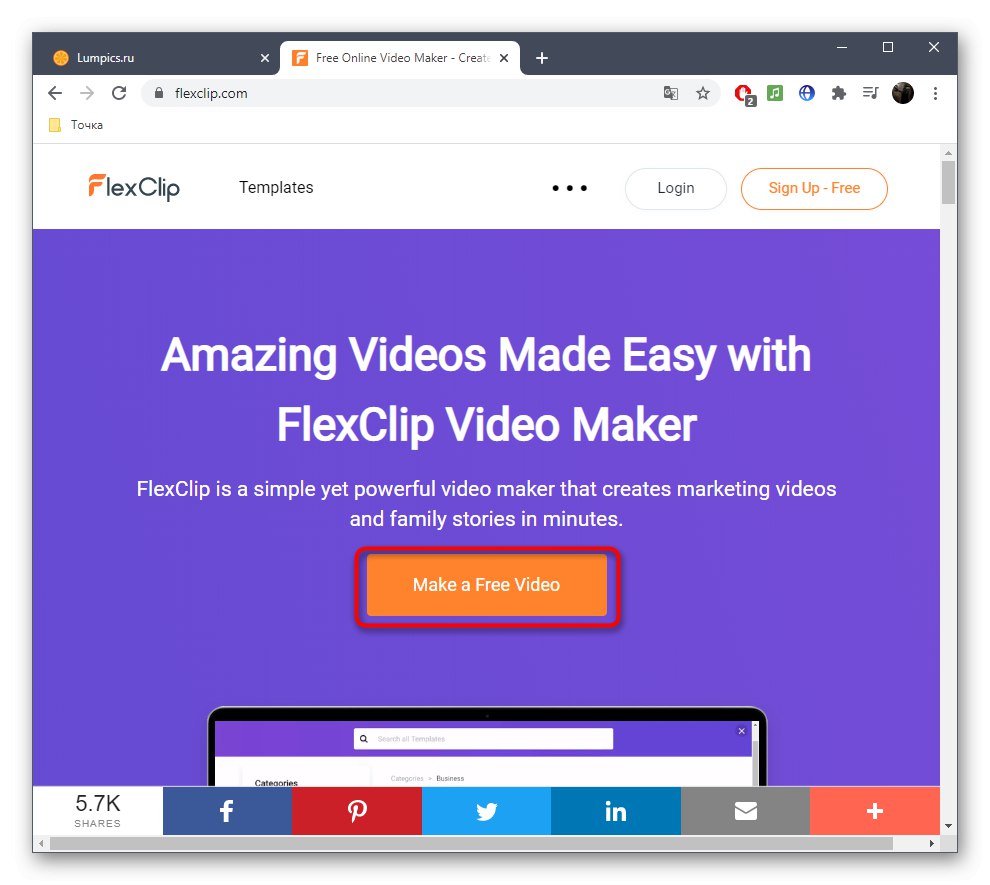
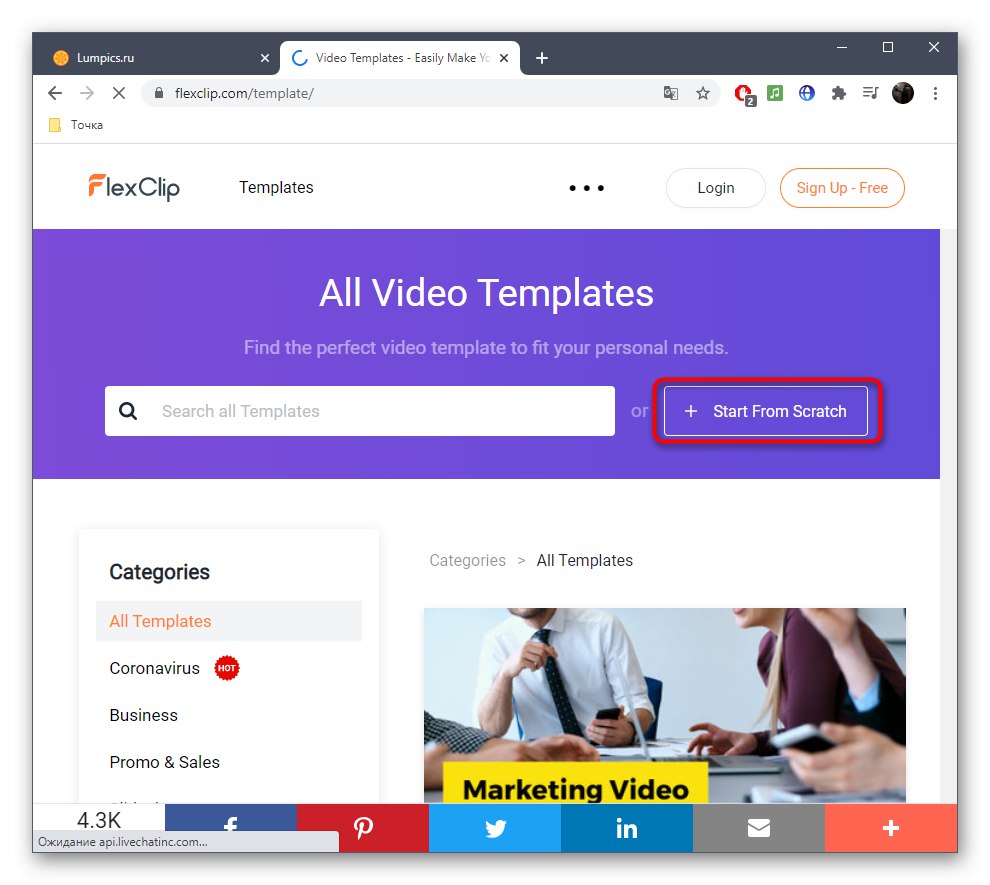
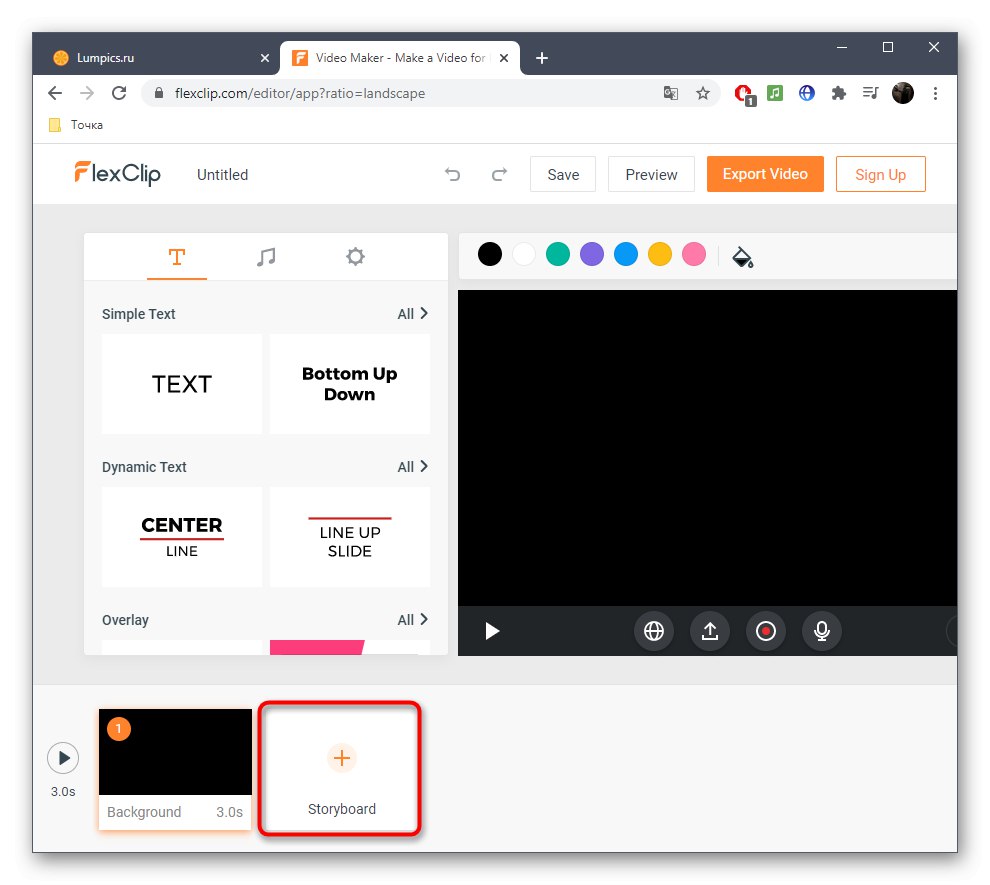
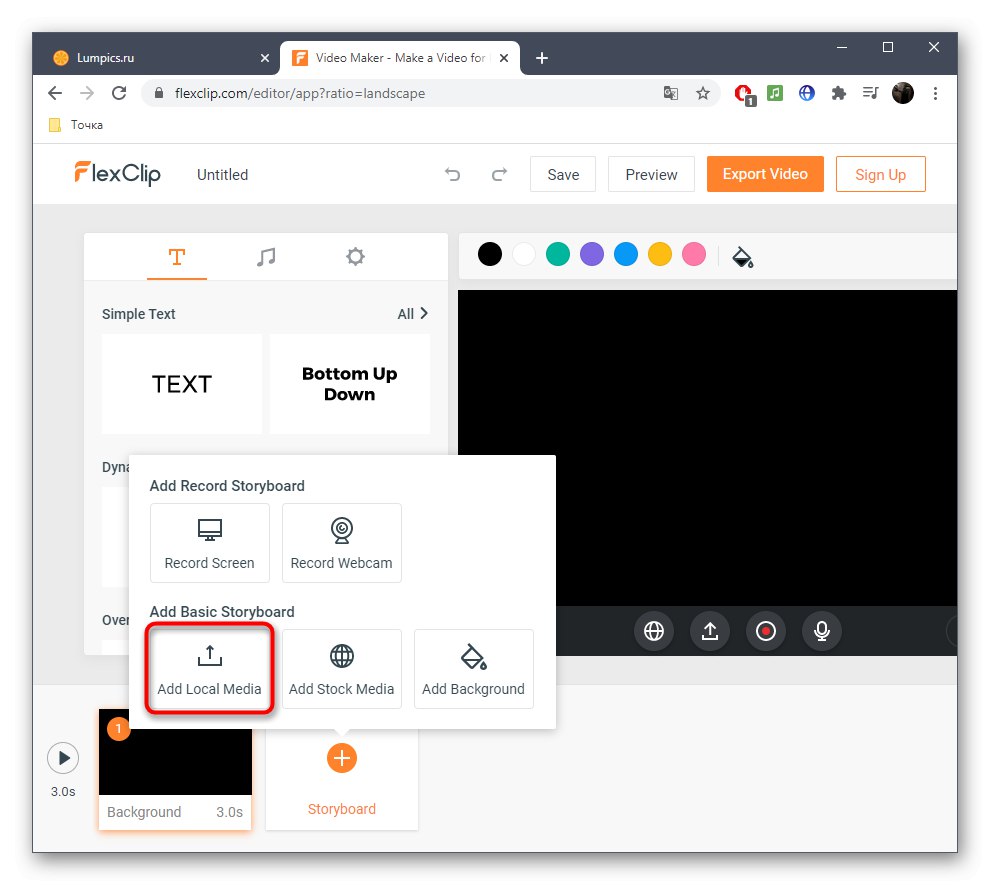
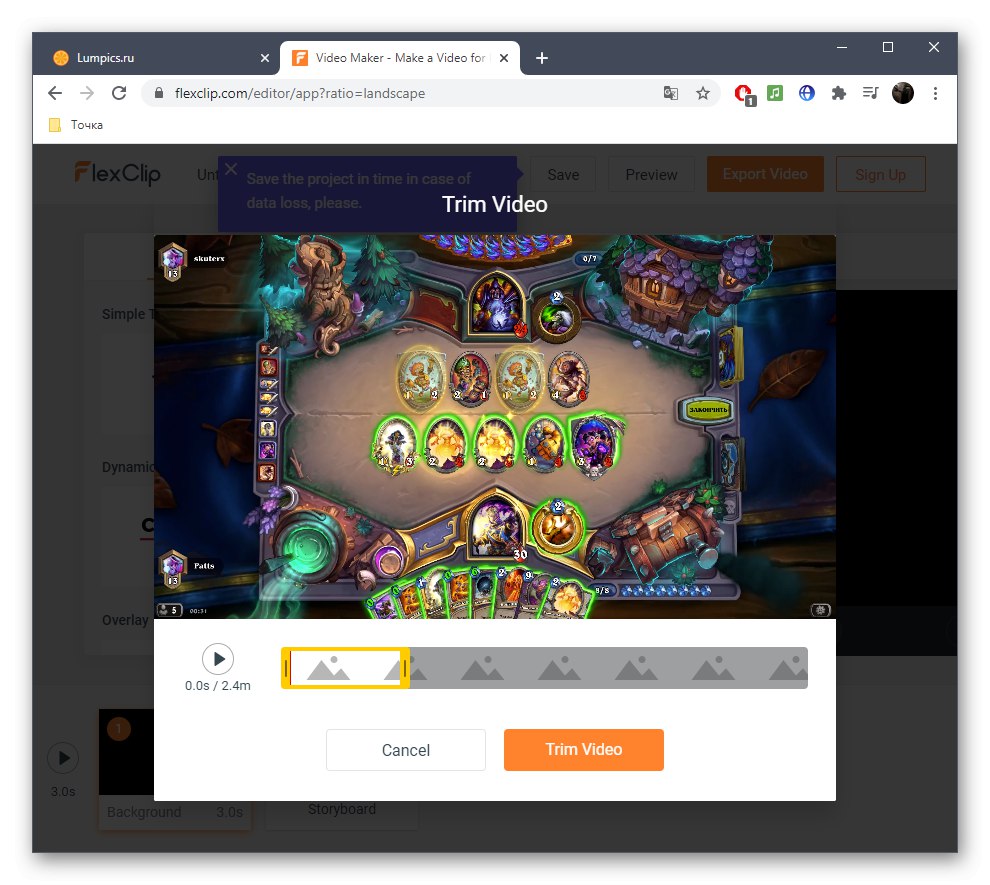
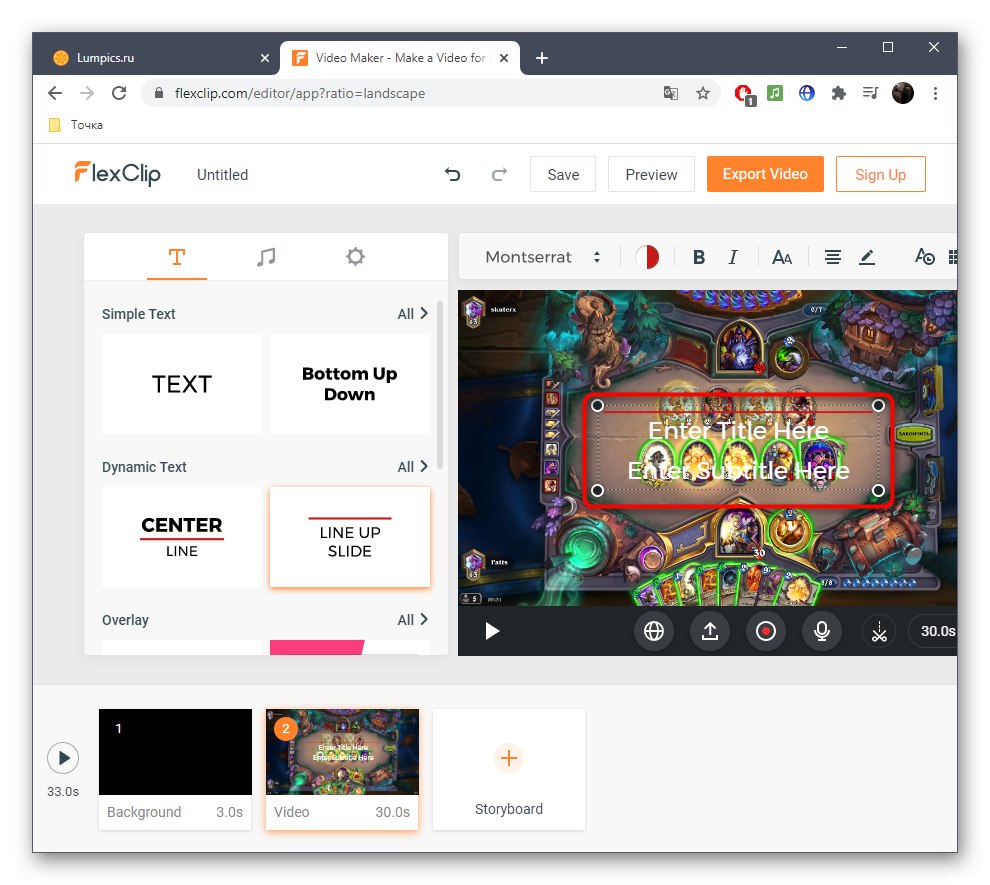
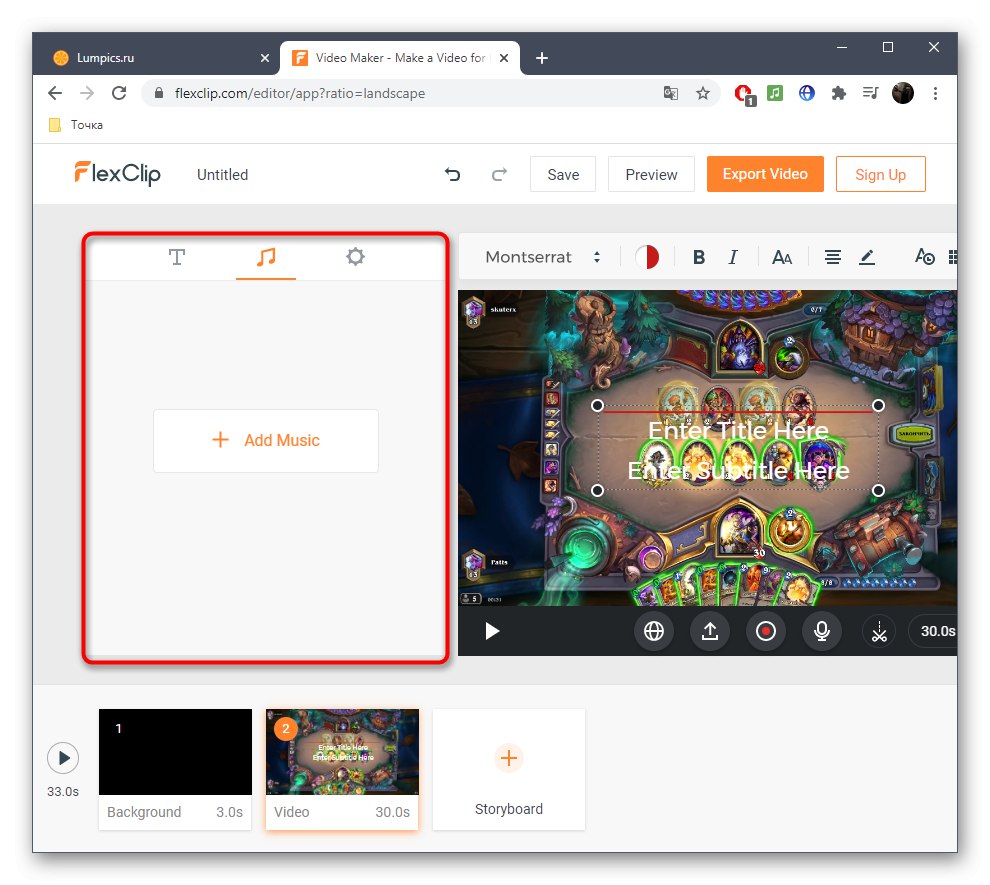
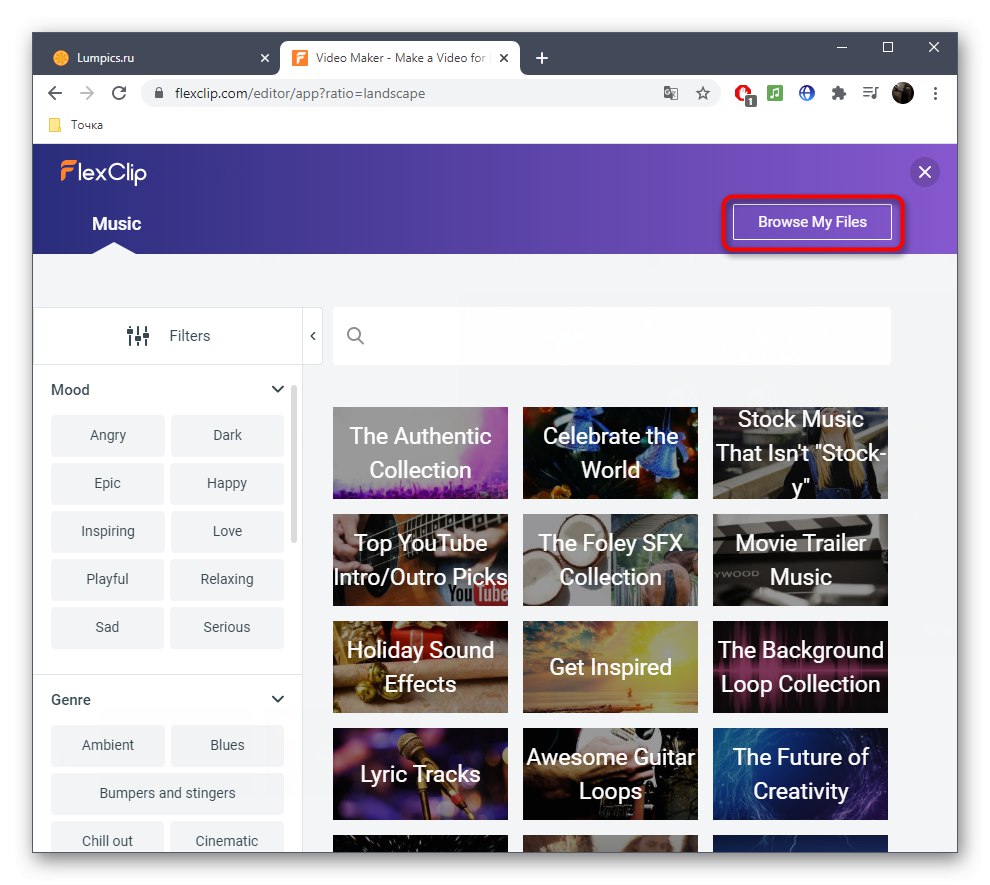
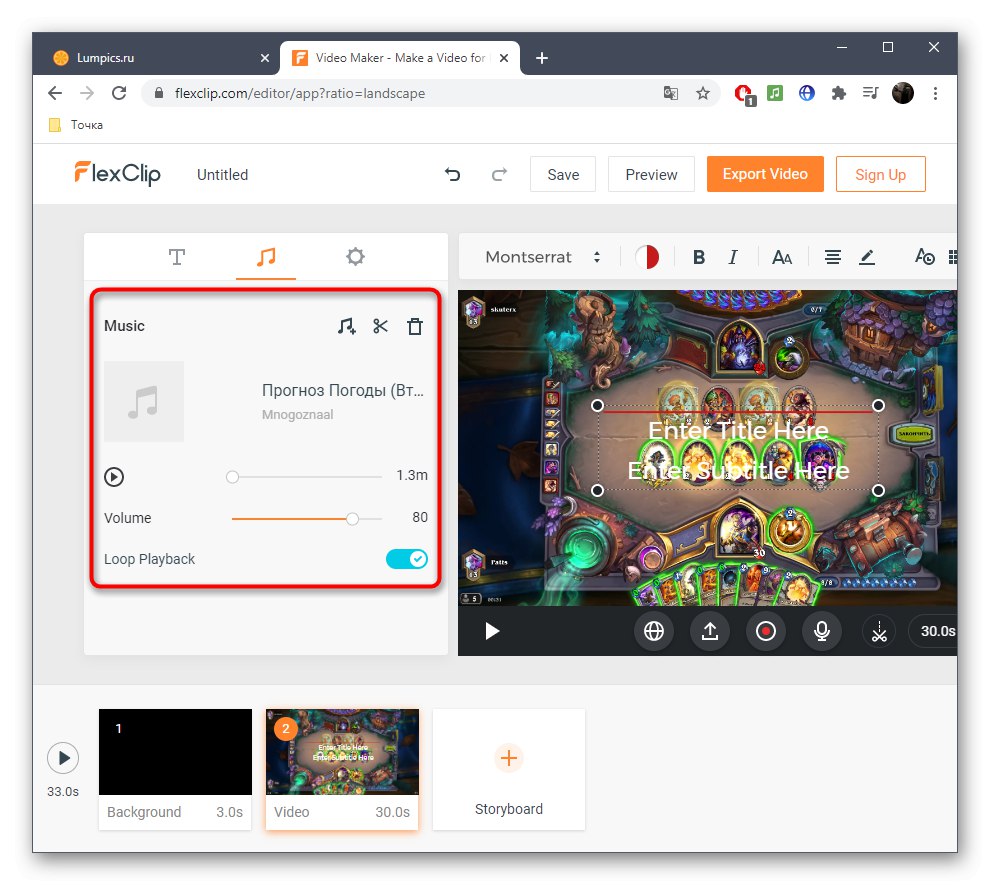
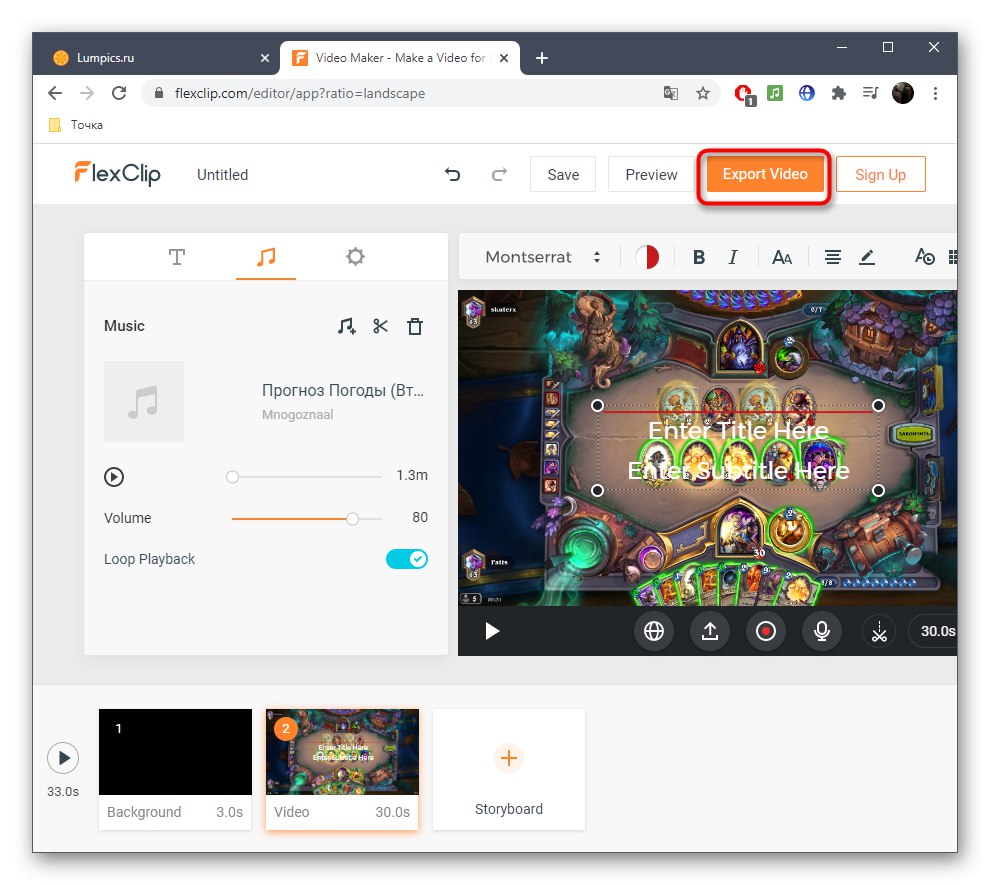
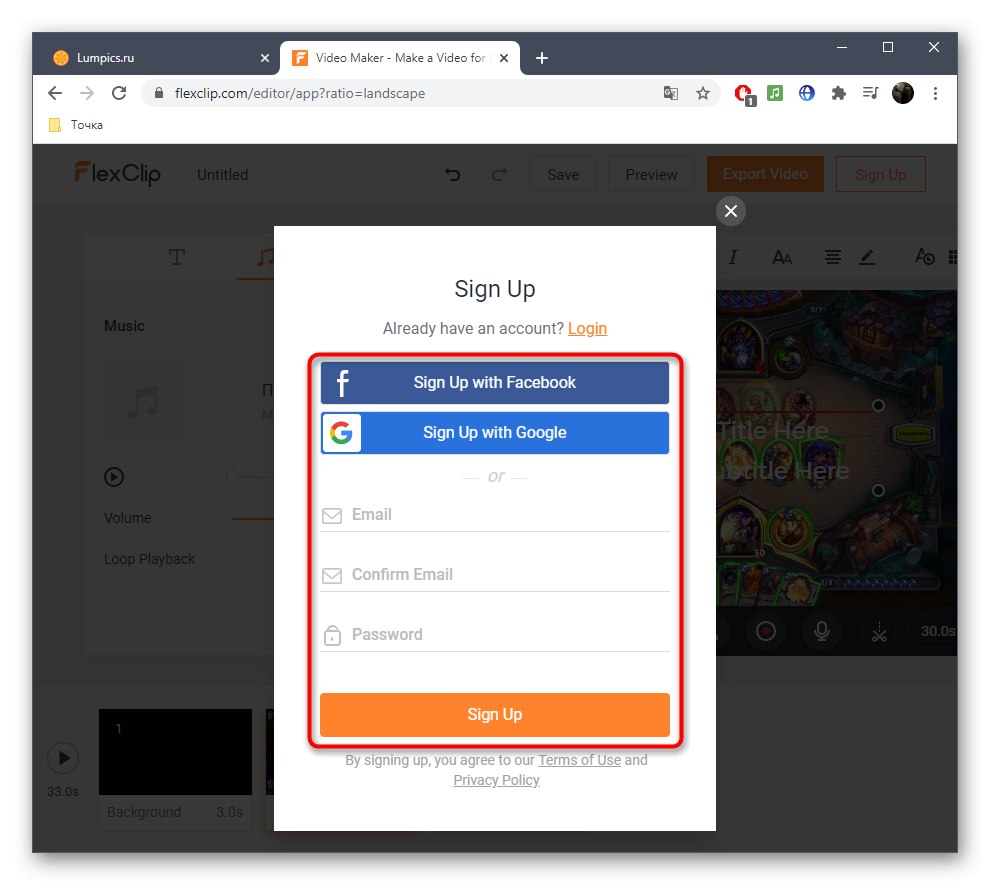
Метод 3: Clideo
Принципът на създаване на клип чрез онлайн услугата Clideo е коренно различен от разгледаните по-горе, така че бихме искали да го разгледаме и ние.Този подход може да се хареса на някои потребители и освен това не създава затруднения при работа по проект.
Отидете на онлайн услугата Clideo
- Веднъж на главната страница на сайта, щракнете „Избор на файлове“за да добавите видеоклип.
- Намерете го чрез "Диригент" и щракнете двукратно върху левия бутон на мишката върху файла.
- Изчакайте видеото да завърши качването на сървъра.
- Добавете още видеоклипове, колкото е необходимо, за да ги комбинирате в едно.
- Слез долу и добави звук по абсолютно същия начин.
- Нарежете го или променете силата на звука.
- Обърнете внимание на разширените видео настройки, където изберете съотношението.
- Малко по-долу можете да регулирате плавния преход, размера и формата на видеото.
- След като проектът завърши, щракнете върху „Създаване“.
- Изчакайте преобразуването да завърши, което ще отнеме само няколко минути.
- Кликнете върху "Изтегли" за да изтеглите готовия клип на вашия компютър.