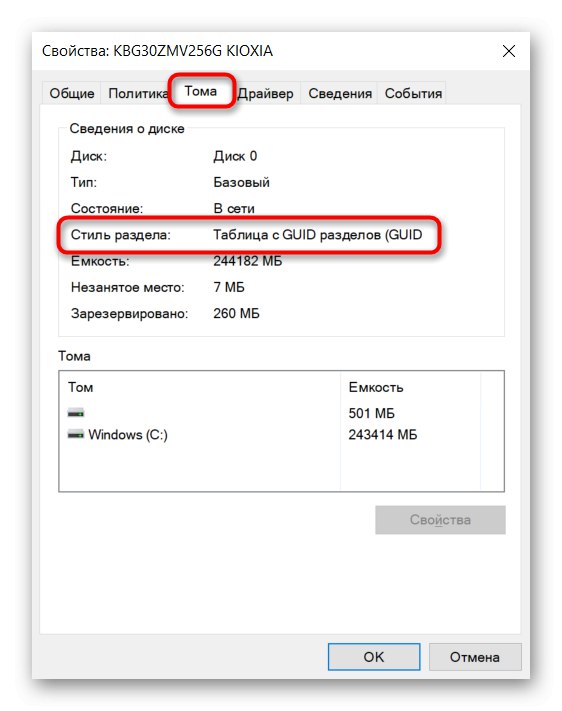Новите дискове, които все още не са манипулирани, нямат нито стил на дял, нито тип файлова система - тези параметри се дефинират от потребителя по време на инсталацията на ОС.
Метод 1: Управление на диска
Чрез системното приложение "Управление на дискове" можете незабавно да получите необходимата информация за всяко свързано устройство за съхранение.
- Щракнете с десния бутон върху "Старт"за да изведете алтернативно меню. Чрез него отидете на "Управление на дискове".
- Веднага след като се формира списъкът с дискове, щракнете с десния бутон върху блока с диска (конкретно с него, а не с неговия раздел) в долната част на прозореца. Чрез контекстното меню можете веднага да видите реда „Конвертиране в MBR диск“ или „Конвертиране в GPT диск“... Това става ясно, че първият използва GPT, а вторият използва MBR.
- Информация може да се получи, като отидете на "Имоти" чрез същото контекстно меню.
- Превключете към раздел "Том" и вижте линията Стил на раздела... GPT се нарича тук „Таблица с GUID дялове“.
![Показване на стила на GPT дисковия дял в свойствата на диска чрез управление на диска]()
MBR - "Master Boot Record".
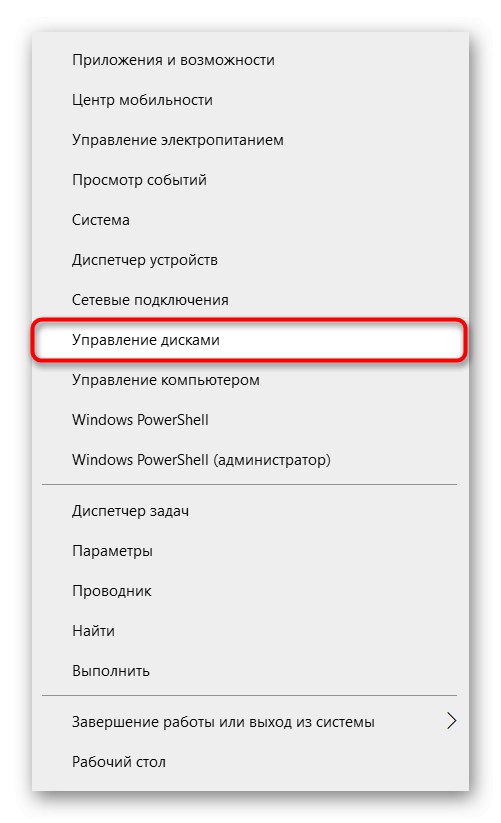
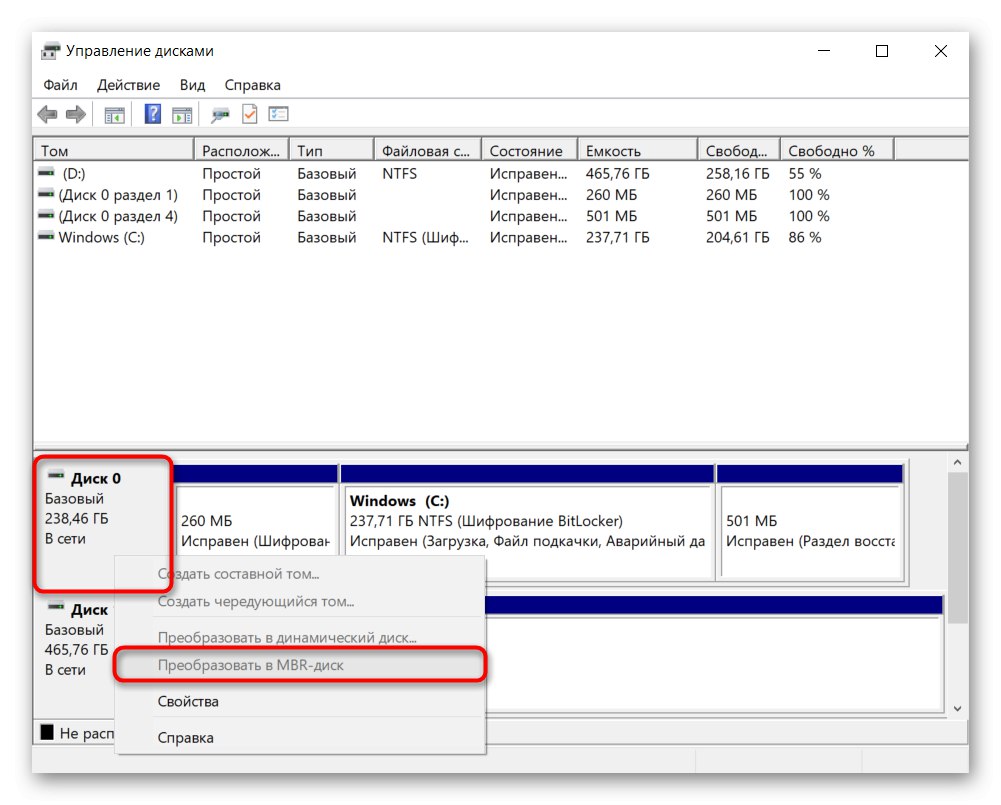
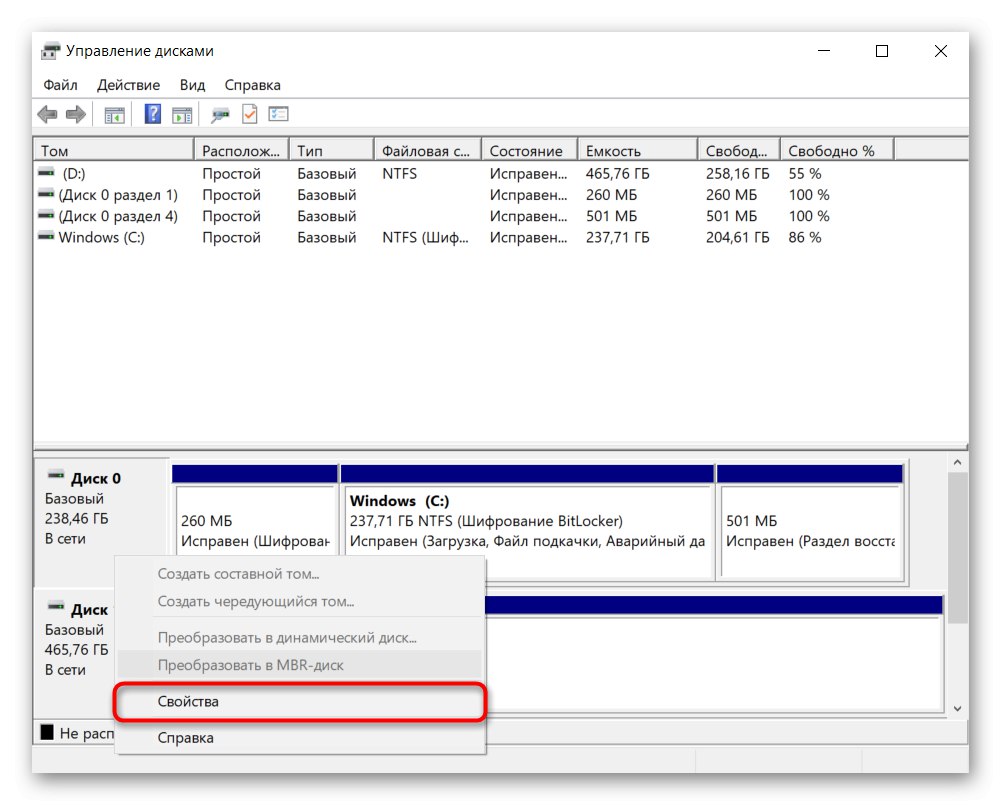
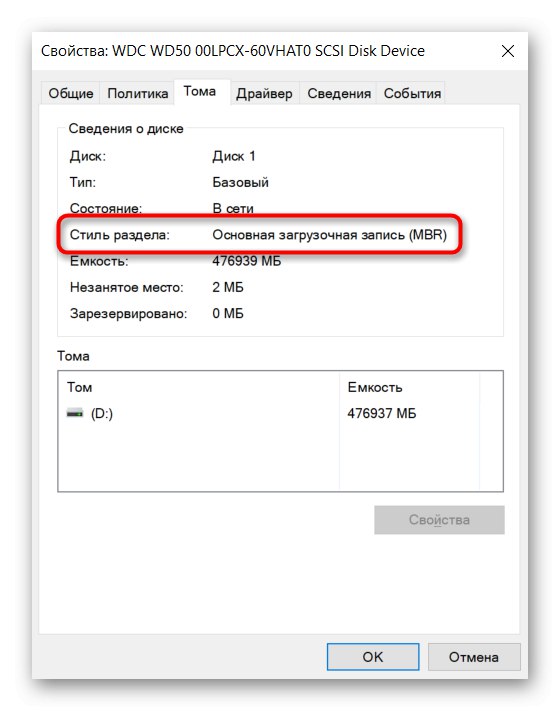
Метод 2: команден ред
Този метод е универсален за преглед на информация както в операционната система, така и в средата за възстановяване.
- Бягай Командна линия, например, намирането му чрез търсене в "Старт"... В средата за възстановяване изберете подходящия елемент от наличните или щракнете върху Shift + F10.
- Пишете
diskpartи натиснете Въведете. - Това приложение ще стартира в конзолата, след което въведете
списък диски потвърдете с бутона Въведете... Ще се покаже списък на устройствата с техните параметри под формата на таблица. Последна колона „GPT“ ви позволява да разберете информацията, която ви интересува. Ако в звената има звездичка, тогава се използва GPT стилът на дяла, ако не е там, следователно MBR е бил избран преди това.
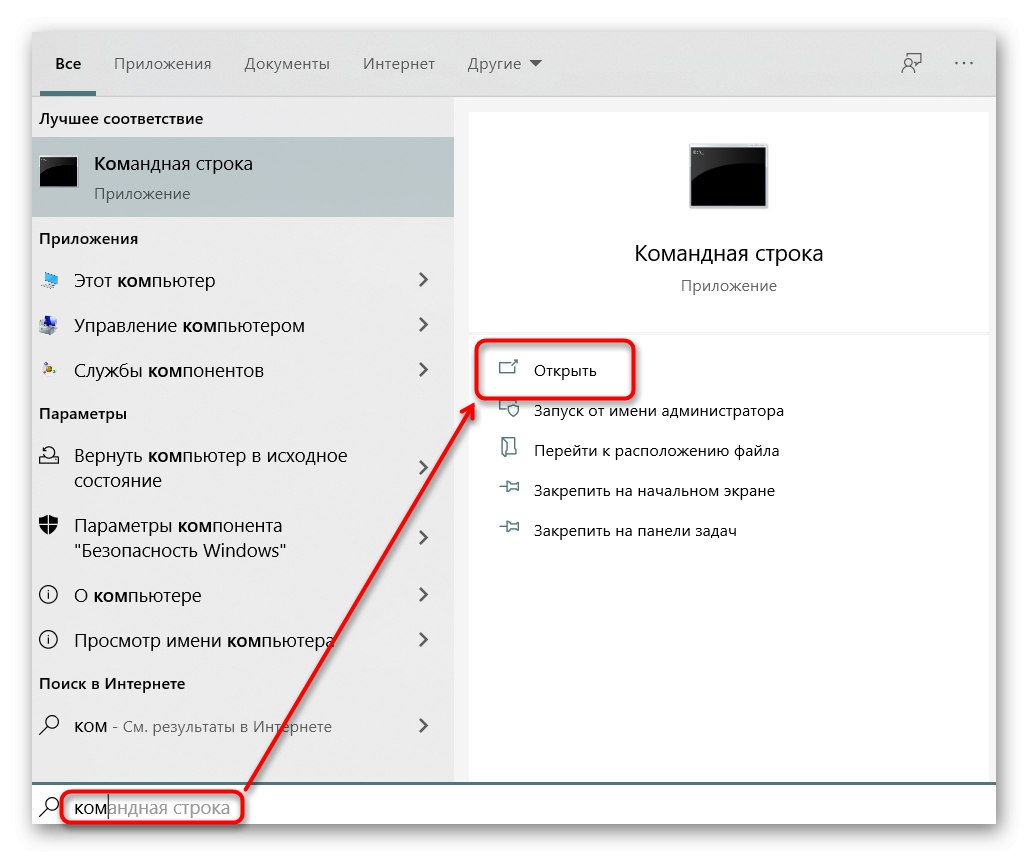
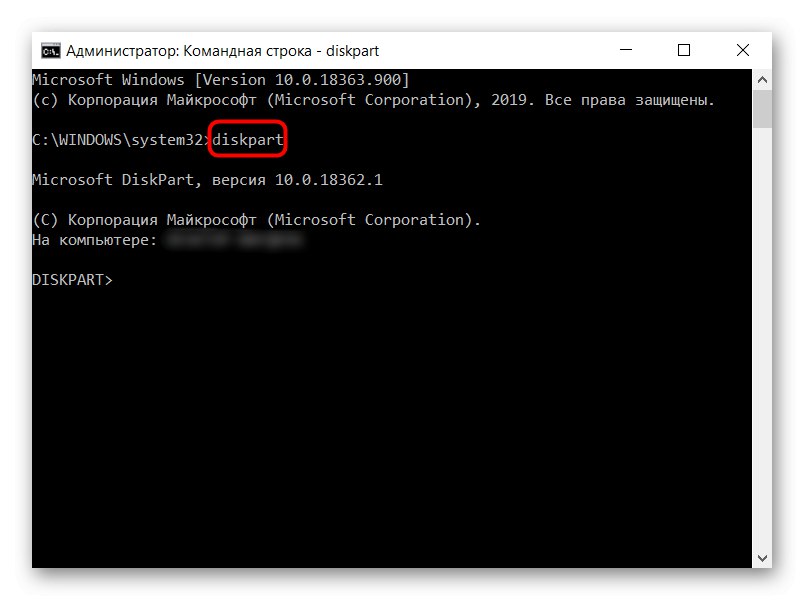
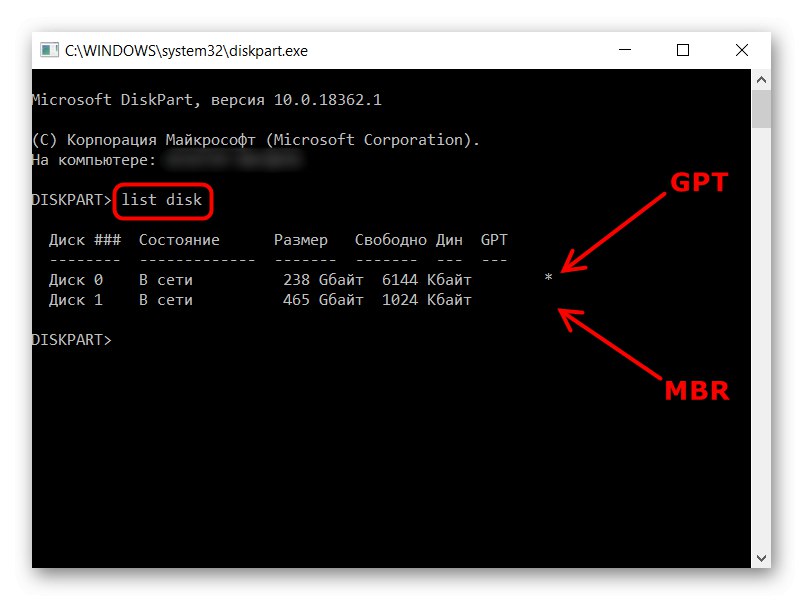
Можете да излезете от diskpart с командата изход или просто чрез затваряне на прозореца.
Метод 3: Софтуер на трети страни
Тъй като често е необходимо да се научи стилът на дяловете, за да се извършват различни манипулации с устройства чрез програми на трети страни, тази информация може да се види и там. Този софтуер включва Съветник за дялове на MiniTool, Диск директор на Acronis и подобни приложения. На примера на екранната снимка с Помощник за дялове в AOMEI можете да видите къде се намира тази информация в почти целия такъв софтуер. Ако избраният от вас софтуер го няма, използвайте инструкциите от Метод 1, тъй като програмите на трети страни до голяма степен повтарят помощния интерфейс "Управление на дискове".
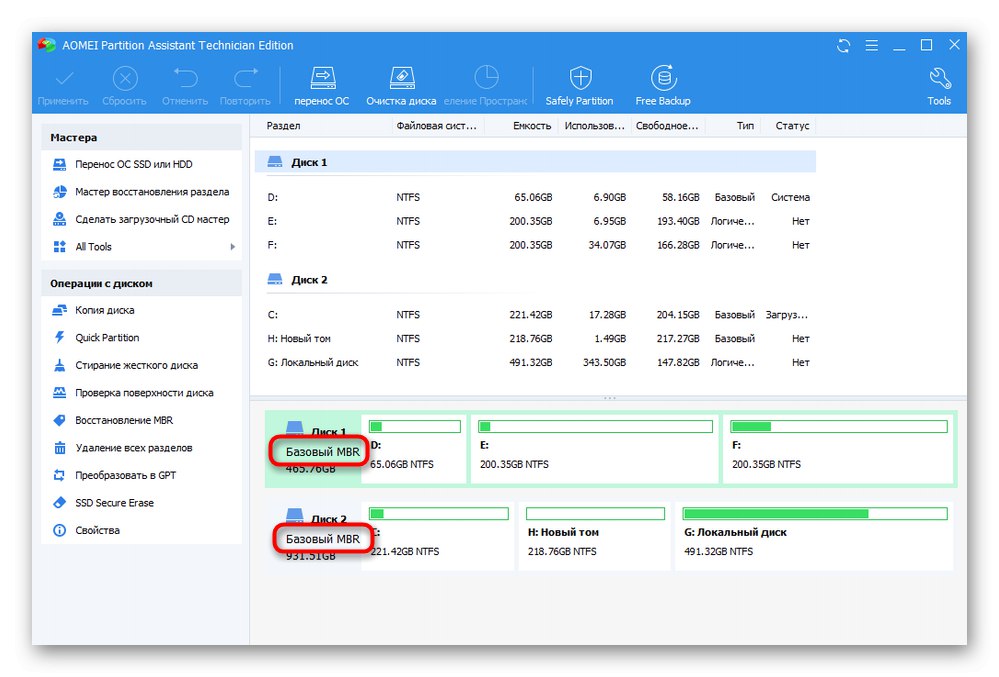
Прочетете също: Програми за работа с дялове на твърдия диск
Освен това препоръчваме да се запознаете с други материали по тази тема, които могат да ви бъдат полезни.
Прочетете също:
Кое е по-добро за SSD: GPT или MBR
Конвертирайте GPT дискове в MBR, когато инсталирате Windows 10
Отстранете грешката на MBR диска по време на инсталирането на Windows 10
Избор на GPT или MBR структура на диска за работа с Windows 7
Инсталиране на Windows 7 на GPT диск
Решаване на проблема с GPT дискове при инсталиране на Windows