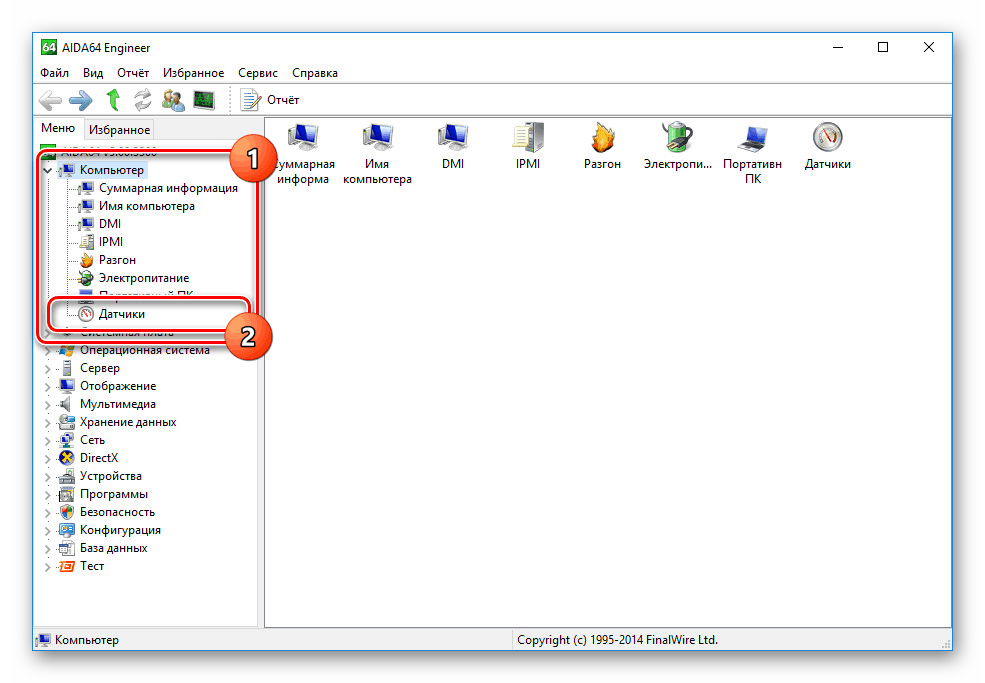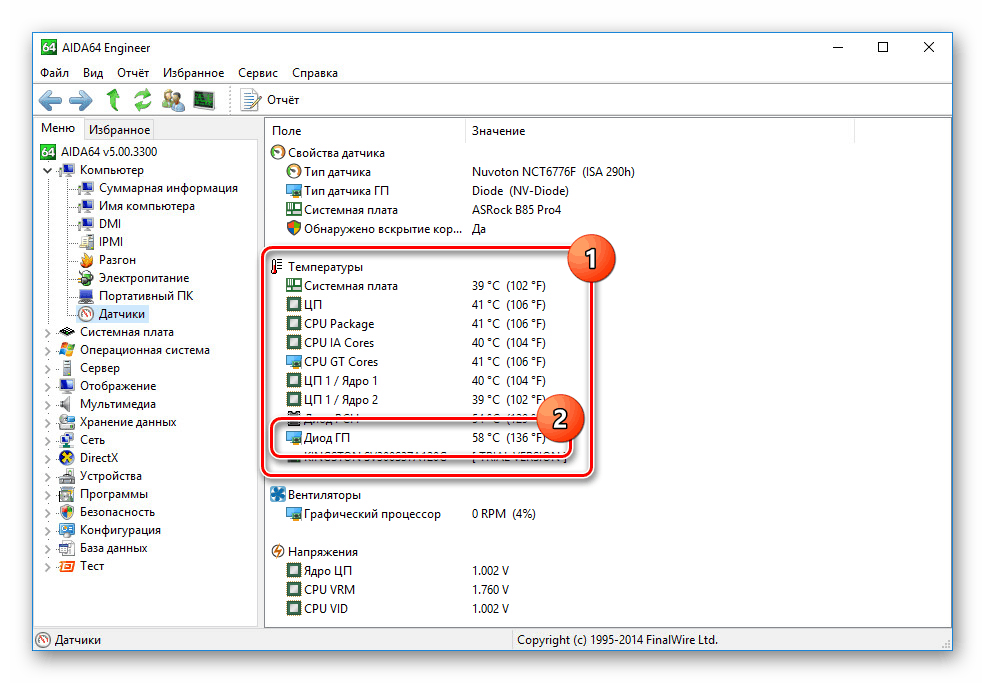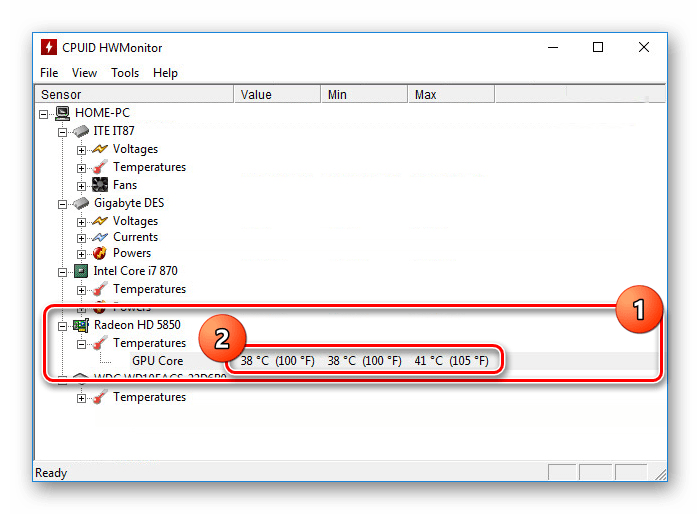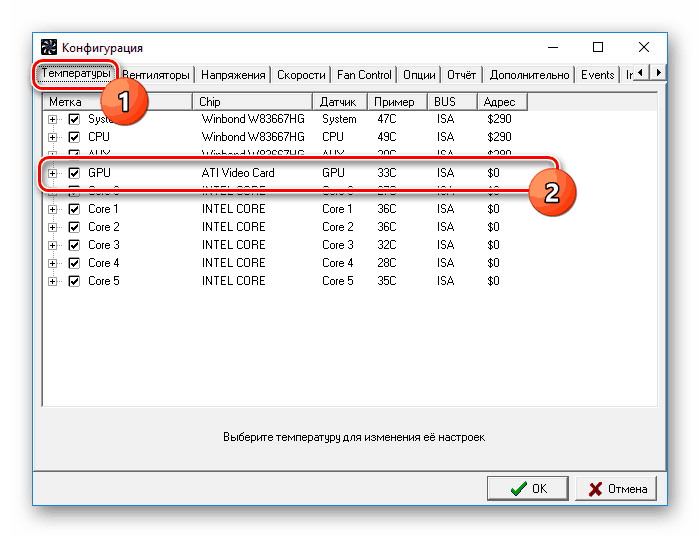Открийте температурата на видеокартата в Windows 10
Видеокартата на компютъра с Windows 10 е един от най-важните и най-скъпи компоненти, чието прегряване е значително намалено. В допълнение, поради постоянното нагряване, устройството може в крайна сметка да се провали, изисквайки подмяна. За да избегнете негативни последствия, си струва понякога да проверите температурата. Става въпрос за тази процедура, която ще обсъдим в хода на тази статия.
Съдържанието
Открийте температурата на видеокартата в Windows 10
По подразбиране операционната система Windows 10, както и всички предишни версии, не предоставя възможност за преглед на информация за температурата на компонентите, включително видеокартата. Поради това ще трябва да използвате програми на трети страни, които не изискват никакви специални умения, когато се използват. Освен това по-голямата част от софтуера работи на други версии на операционната система, което ви позволява да получите информация за температурата на други компоненти.
Вижте също: Как да знаем температурата на процесора в Windows 10
Вариант 1: AIDA64
AIDA64 е един от най-ефективните инструменти за диагностициране на компютър от операционната система. Този софтуер предоставя подробна информация за всеки инсталиран компонент и температура, ако е възможно. С него можете да изчислите и нивото на нагряване на видеокартата, вградена в лаптопите и дискретно.
- Кликнете върху връзката по-горе, изтеглете софтуера на компютъра си и го инсталирайте. Избраното от вас освобождаване няма значение, във всички случаи информацията за температурата се показва еднакво точно.
- След като стартирате програмата, отидете в раздела "Компютър" и изберете елемента "Сензори" .
![Преход към сензори в AIDA64 в Windows 10]()
Вижте също: Как да използвате AIDA64
- Страницата, която се отваря, ще предостави информация за всеки компонент. В зависимост от вида на инсталираната видео карта, желаната стойност ще бъде обозначена с подпис “Diode GP” .
![Вижте информация за температурата на видеокартата в AIDA64]()
Тези стойности могат да бъдат няколко наведнъж поради наличието на повече от една видеокарта, например в случай на лаптоп. Някои модели на графични процесори обаче няма да се показват.
Както виждате, AIDA64 улеснява измерването на температурата на видеокартата, независимо от типа. Обикновено тази програма ще бъде достатъчна.
Вариант 2: HWMonitor
HWMonitor е по-компактен по отношение на интерфейса и теглото като цяло, отколкото AIDA64. Въпреки това, единствените предоставени данни се намаляват до температурата на различните компоненти. Видеокартата не беше изключение.
- Инсталирайте и стартирайте програмата. Няма нужда да отидете никъде, информацията за температурата ще бъде представена на главната страница.
- За да получите необходимата информация за температурата, разширете блока с името на вашата видео карта и направете същото с подраздела „Температури“ . Тук се намира информацията за загряването на графичния процесор по време на измерването.
![Вижте температурата на видеокартата в HWMonitor в Windows 10]()
Вижте също: Как да използвате HWMonitor
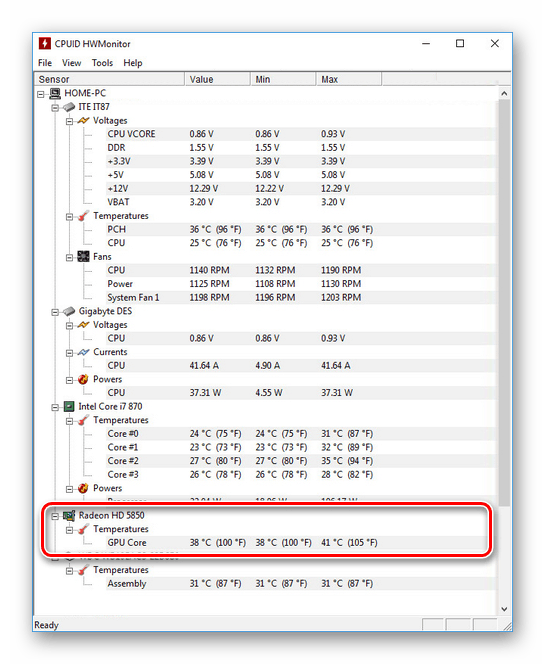
Програмата е много лесна за използване и затова лесно ще намерите необходимата информация. Въпреки това, както при AIDA64, не винаги е възможно да се следи температурата. Особено в случая с вградения GPU на лаптопи.
Вариант 3: SpeedFan
Този софтуер също е доста лесен за използване благодарение на обемния ясен интерфейс, но въпреки това, той предоставя информация, четена от всички сензори. По подразбиране SpeedFan има английски интерфейс, но можете да активирате руски език в настройките.
- Информация за отоплението на видеокартата ще бъде поставена на главната страница „Индикатори” в отделен блок. Желаната линия е обозначена с “GPU” .
- В допълнение, програмата предоставя "Графики" . Преминавайки към съответния раздел и избирайки "Температура" от падащия списък, можете по-ясно да видите падането и увеличаването на градусите в реално време.
- Върнете се на главната страница и кликнете върху "Конфигурация" . Тук в раздела „Температури“ ще има данни за всеки компонент на компютъра, включително видеокартата, обозначена като „GPU“ . Тук има повече информация, отколкото на главната страница.
![Вижте подробна информация в SpeedFan в Windows 10]()
Вижте също: Как да използвате SpeedFan
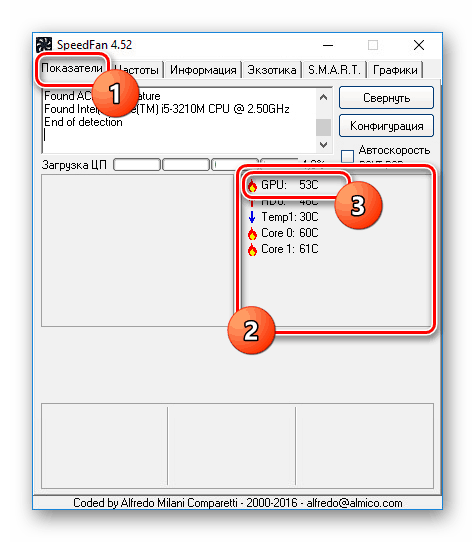
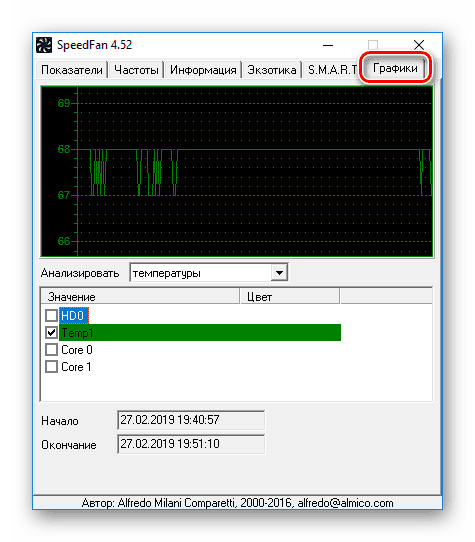
Този софтуер ще бъде чудесна алтернатива на предишната, като дава възможност не само да се следи температурата, но и да се променя лично скоростта на всеки инсталиран охладител.
Вариант 4: Piriform Speccy
Програмата Piriform Speccy не е толкова обемна, колкото повечето прегледани по-рано, но заслужава внимание поне поради факта, че е издадена от компанията, отговорна за подкрепата CCleaner , Необходимата информация може да бъде разгледана наведнъж в два раздела, които се отличават с обща информация.
- Веднага след стартиране на програмата, температурата на видеокартата може да се види на главната страница в блока "Графика" . Моделът на видео адаптера и графичната памет също ще бъдат показани тук.
- По-подробна информация се намира в раздела "Графика" , ако изберете съответния елемент от менюто. Загряването само на някои устройства се определя чрез извеждане на информация за това в линията "Температура" .
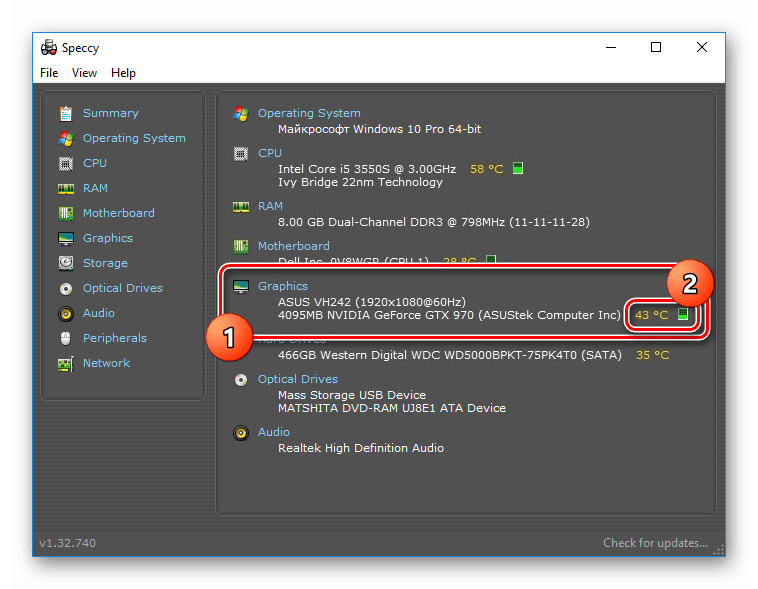
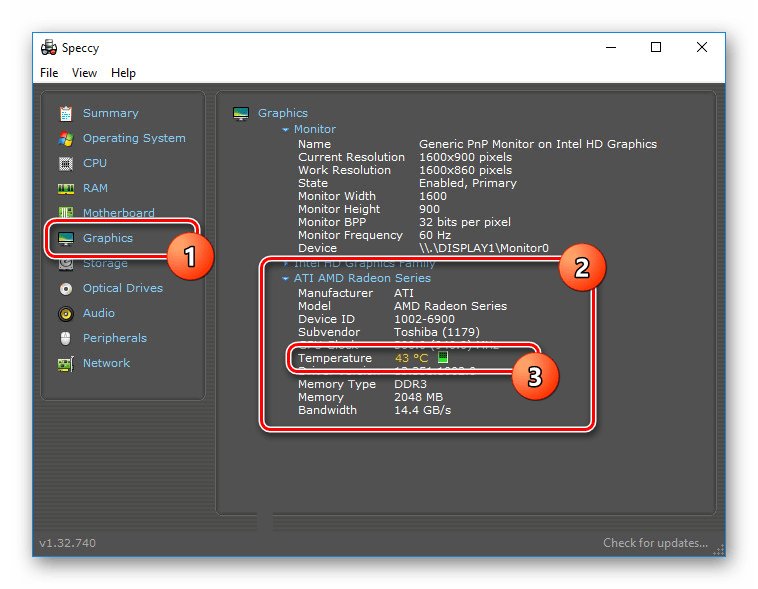
Надяваме се, Speccy е полезно за вас, което ви позволява да разберете информация за температурата на видеокартата.
Вариант 5: Притурки
Допълнителна опция за непрекъснат мониторинг са притурки и приспособления, които по подразбиране са премахнати от Windows 10 от съображения за сигурност. Въпреки това, те могат да бъдат върнати като отделен независим софтуер, който беше разгледан от нас в отделна инструкция на сайта. Разберете температурата на видеокартата в тази ситуация ще помогне доста популярна притурка "GPU Monitor" .
Отидете да изтеглите притурката за монитори на GPU
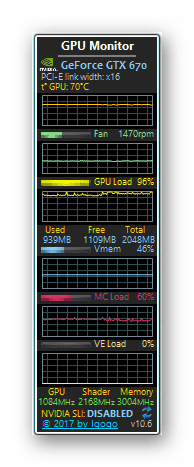
Още подробности: Как да инсталирате притурки в Windows 10
Както беше казано, по подразбиране системата не предоставя инструменти за преглед на температурата на видеокартата, докато, например, топлината на процесора може да бъде намерена в BIOS. Разгледахме всички най-удобни за ползване програми и това завършва статията.