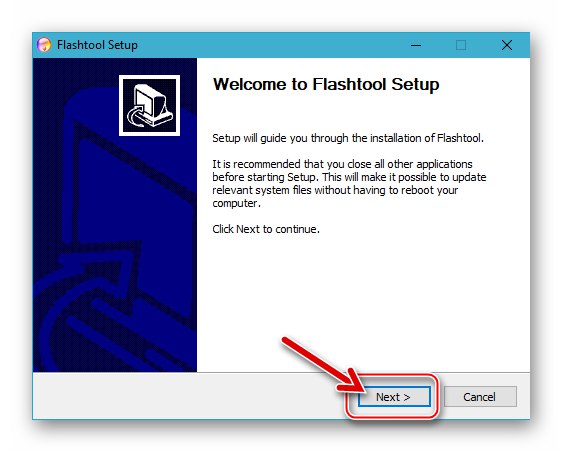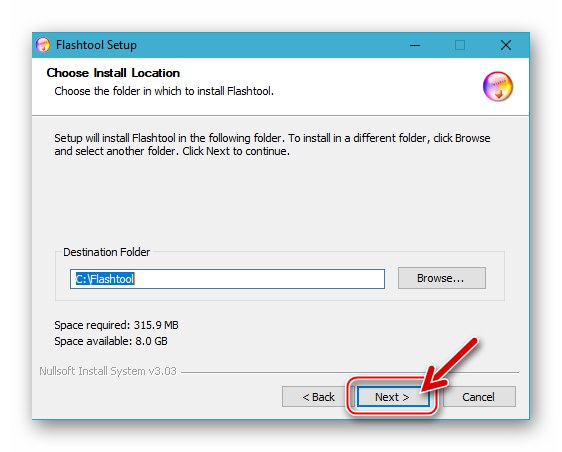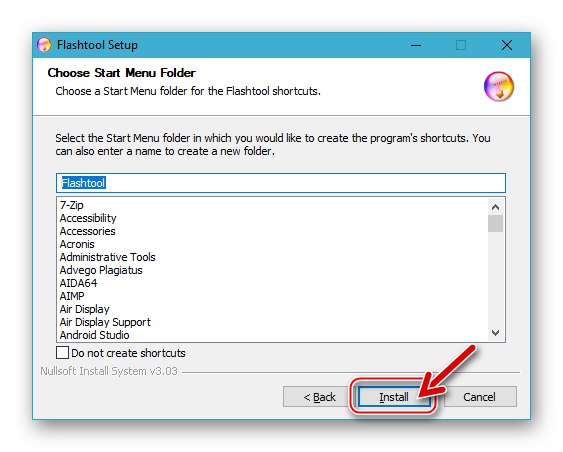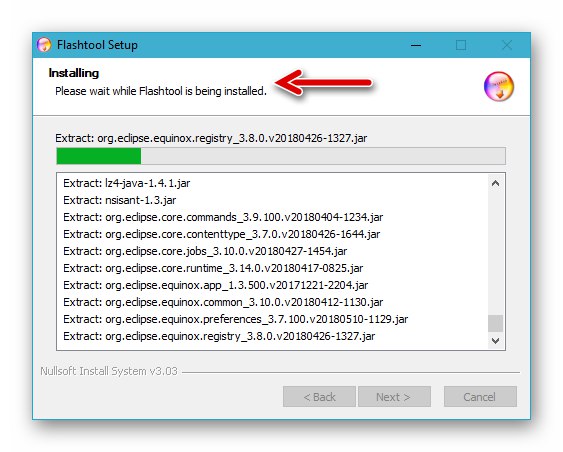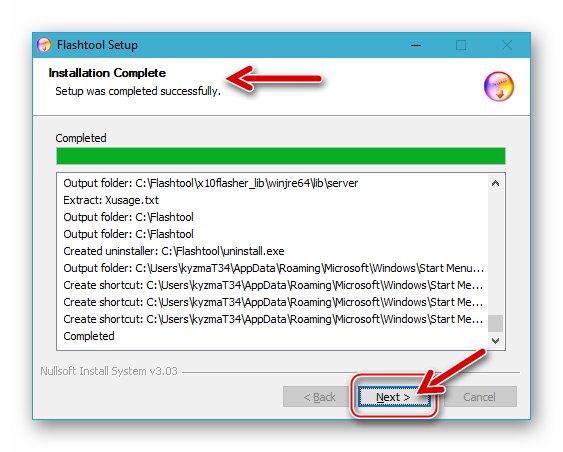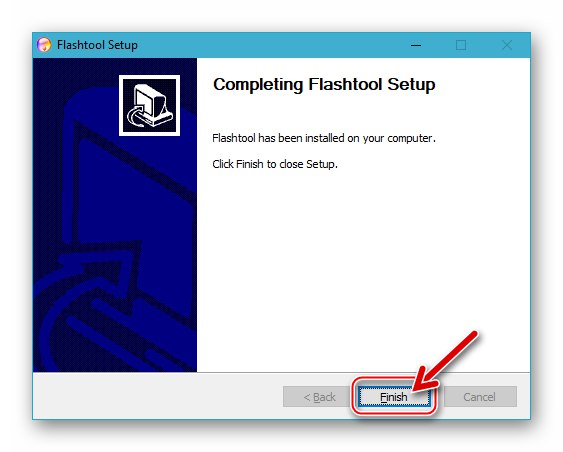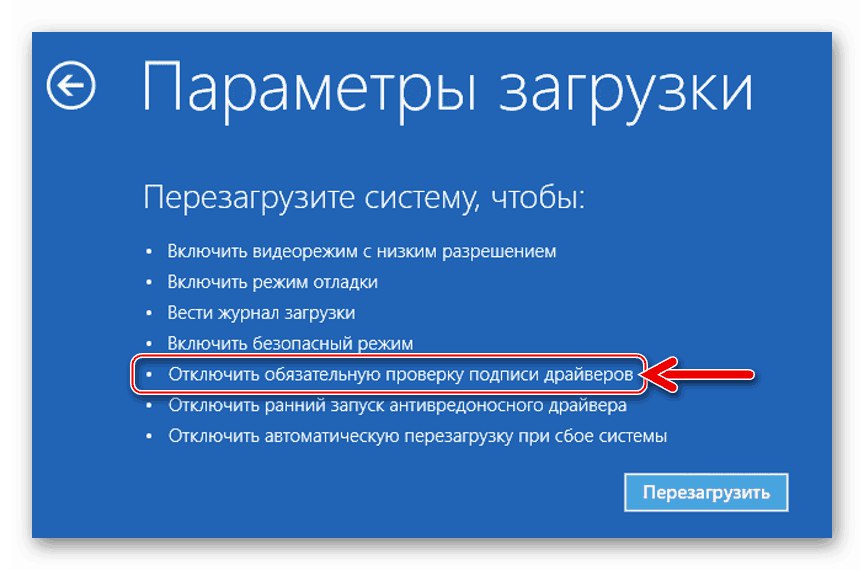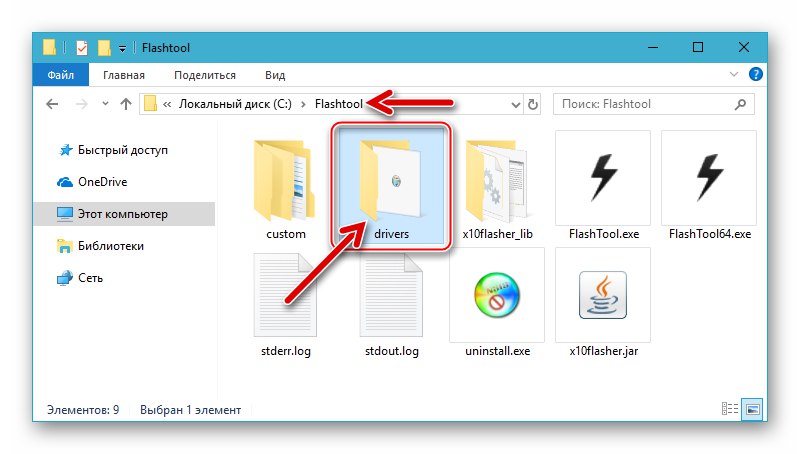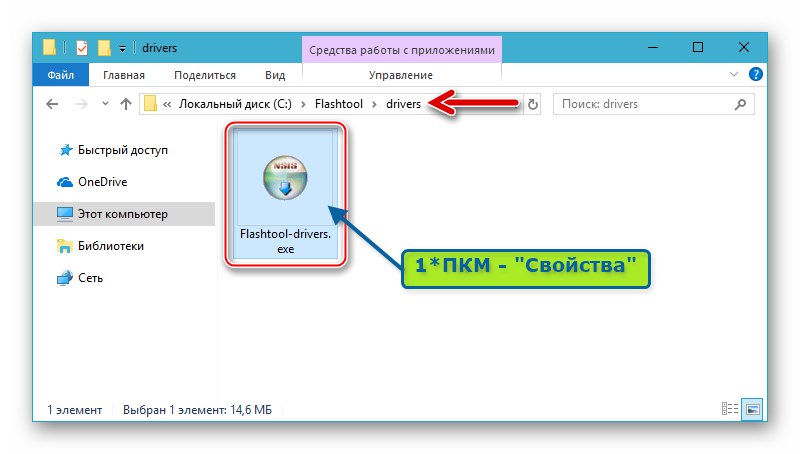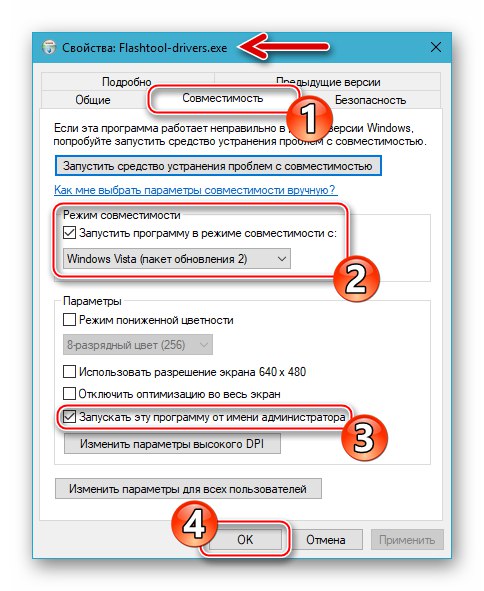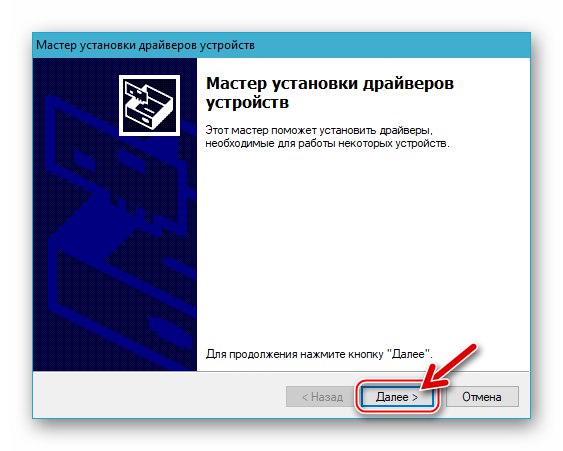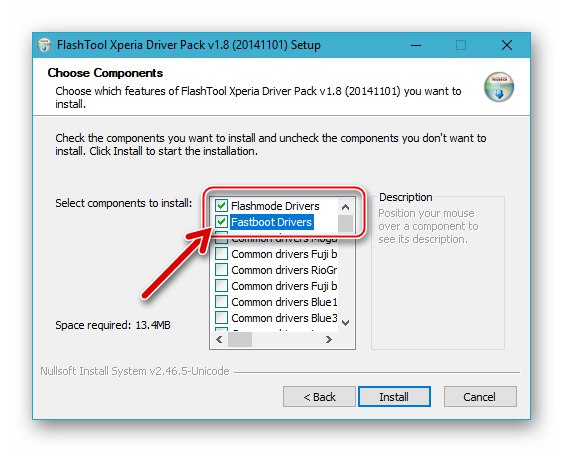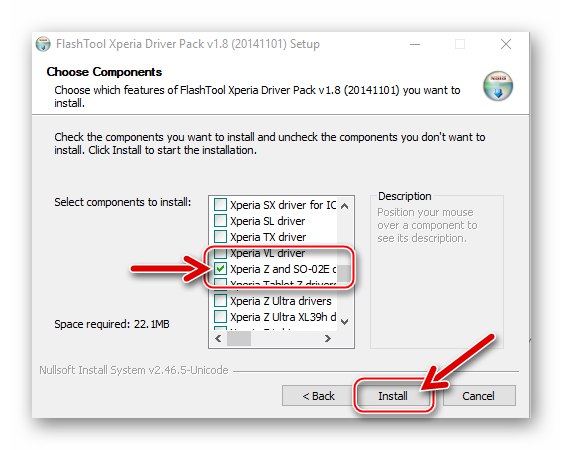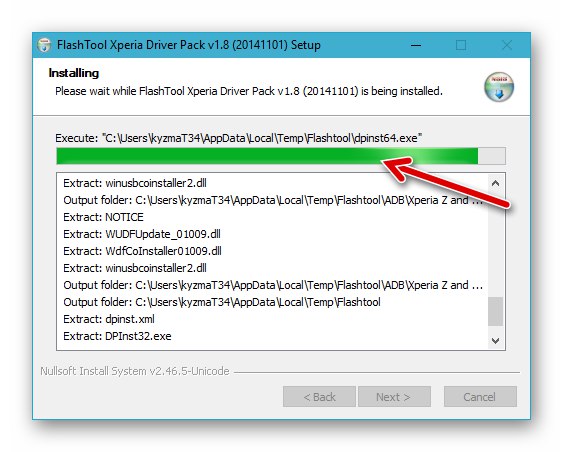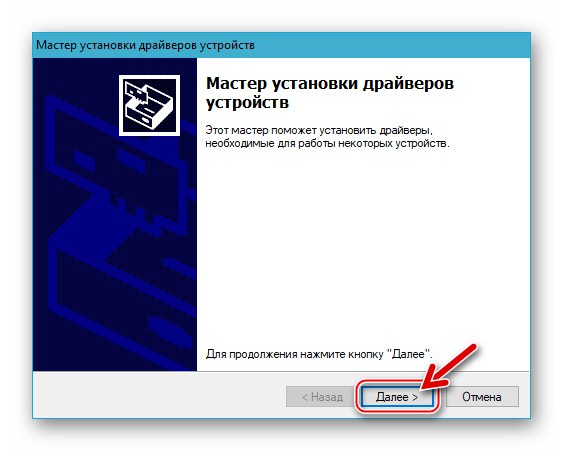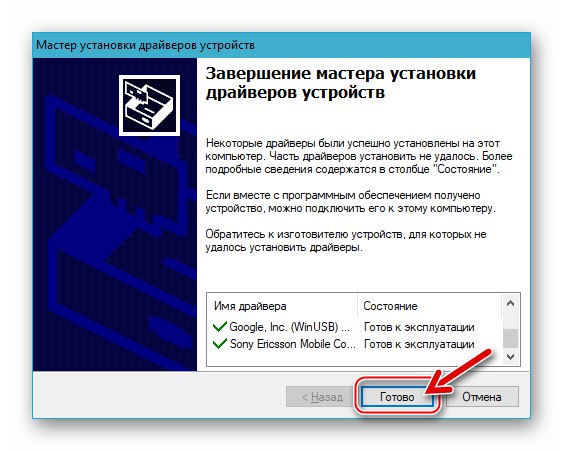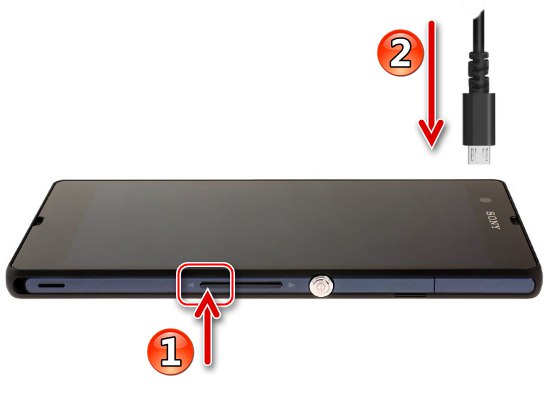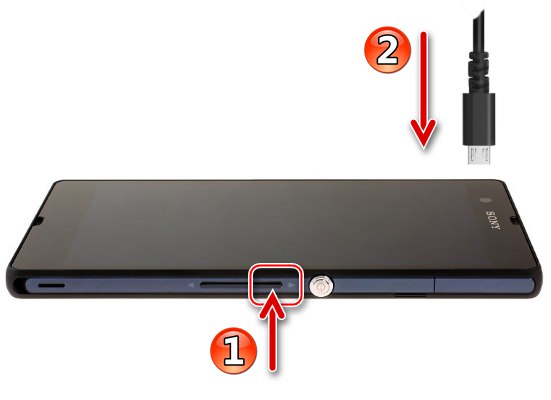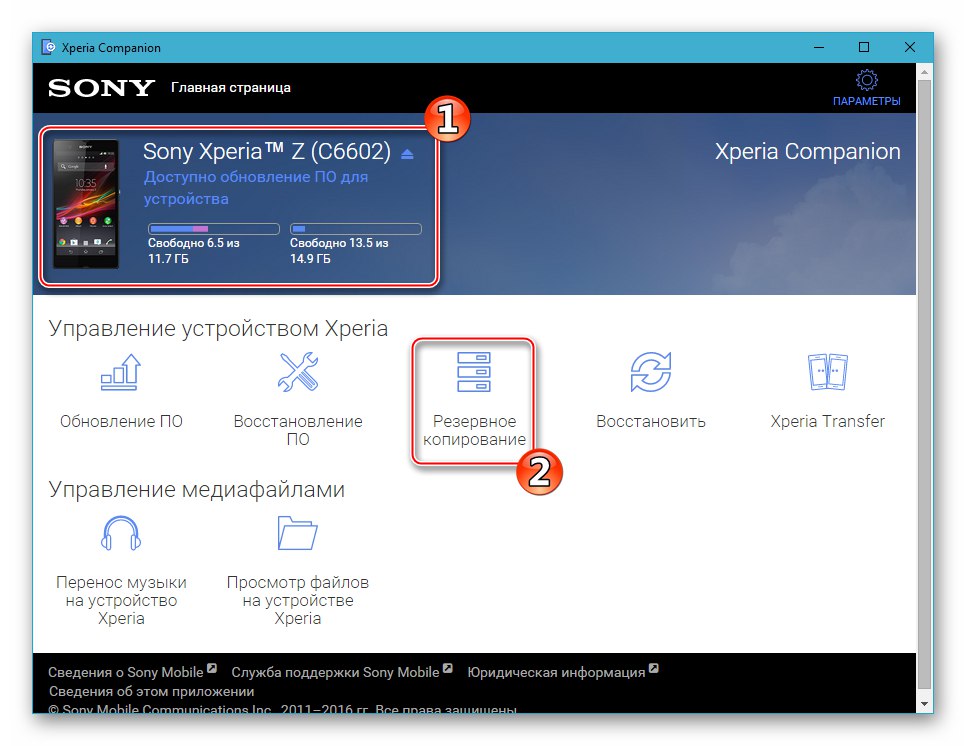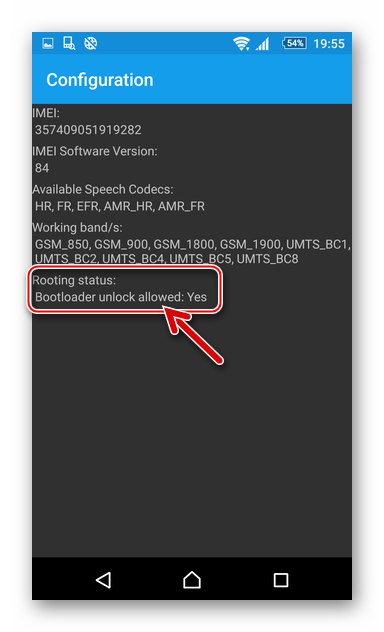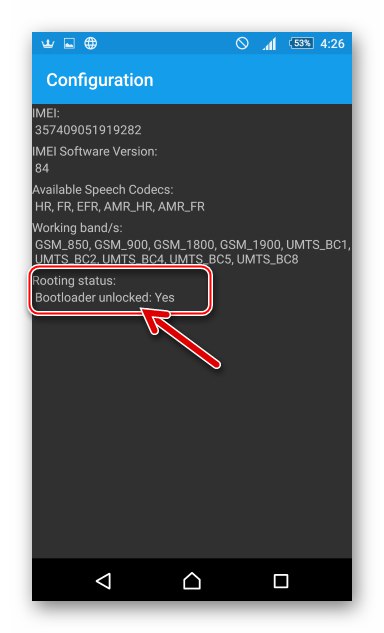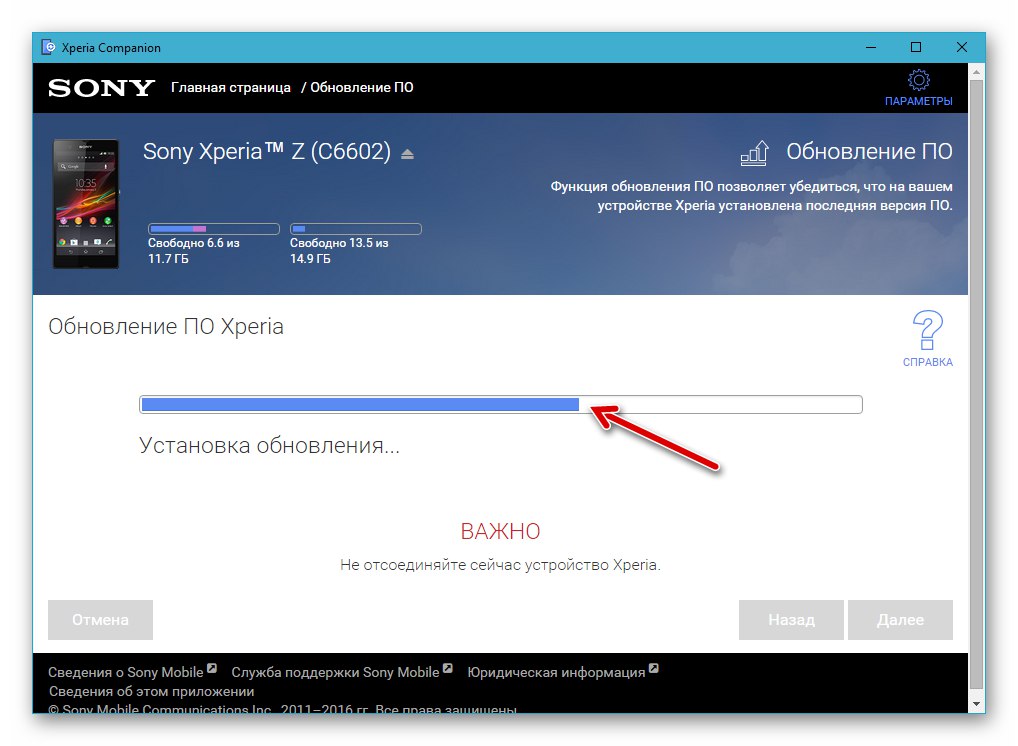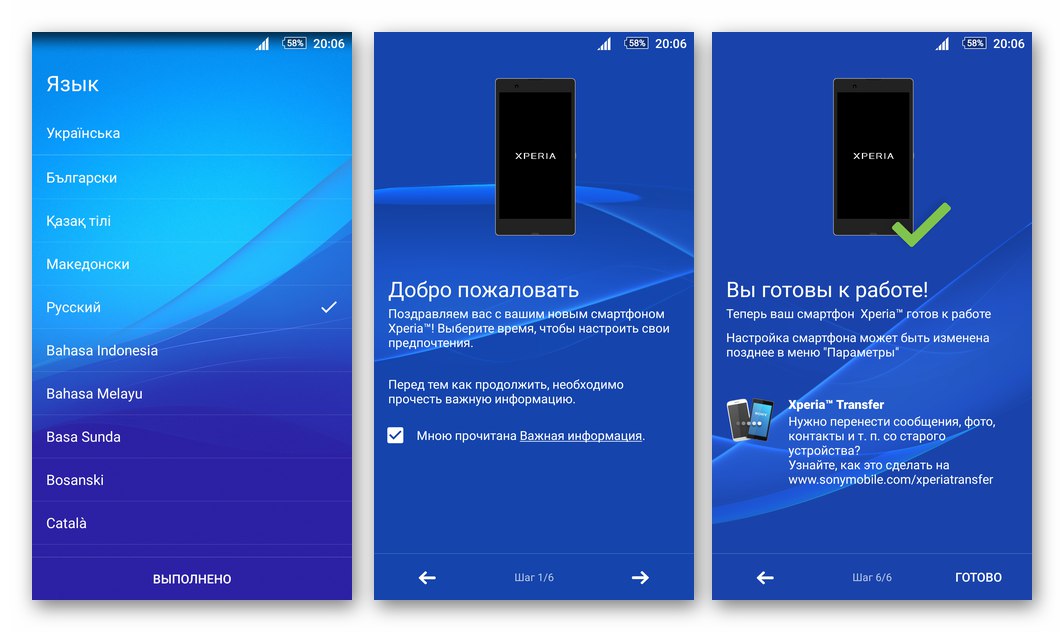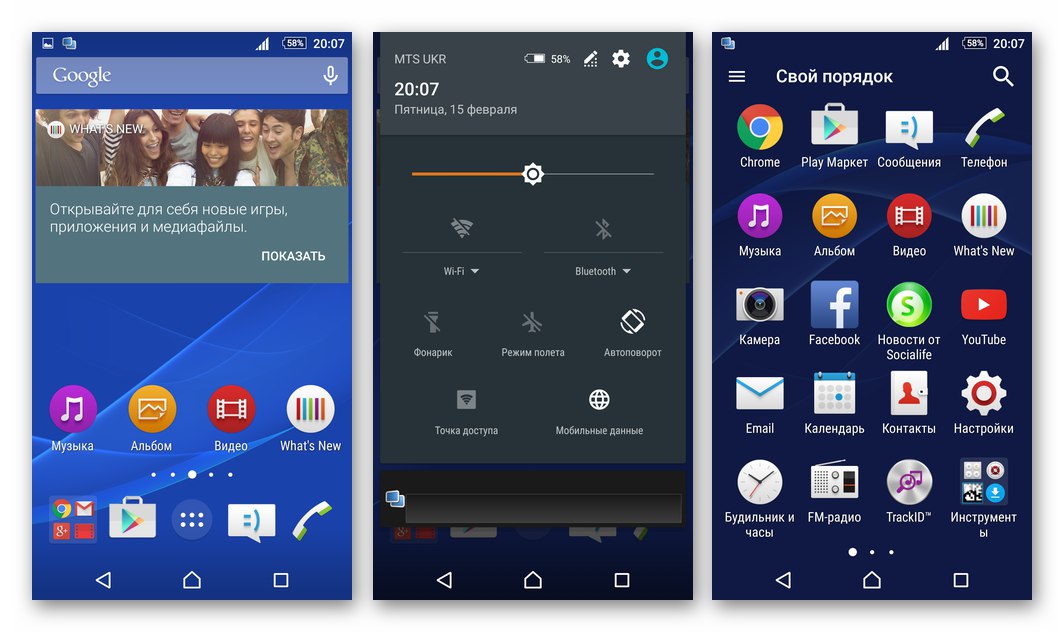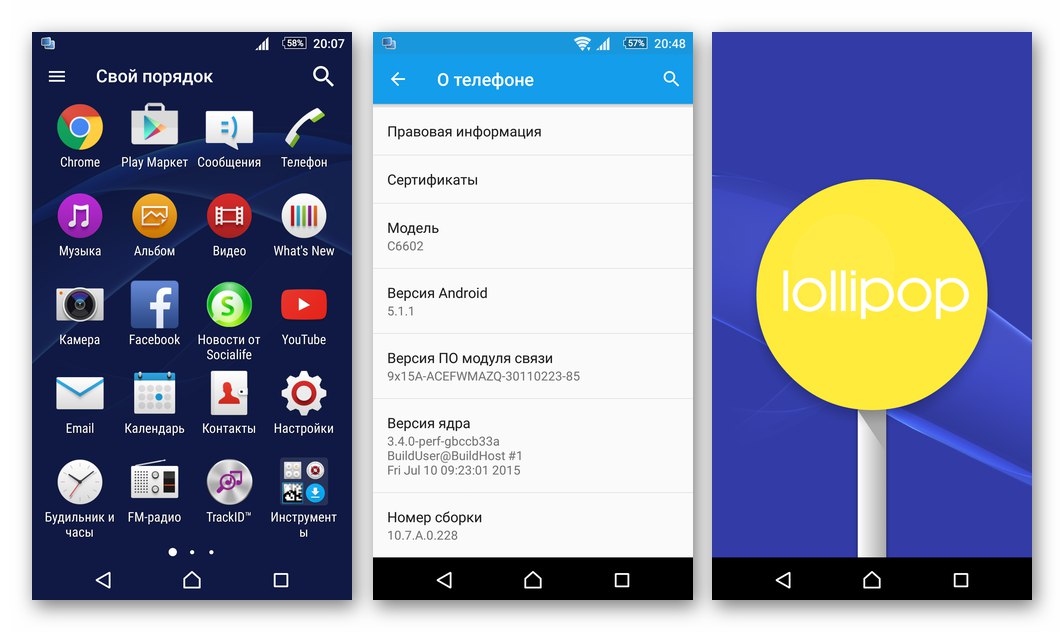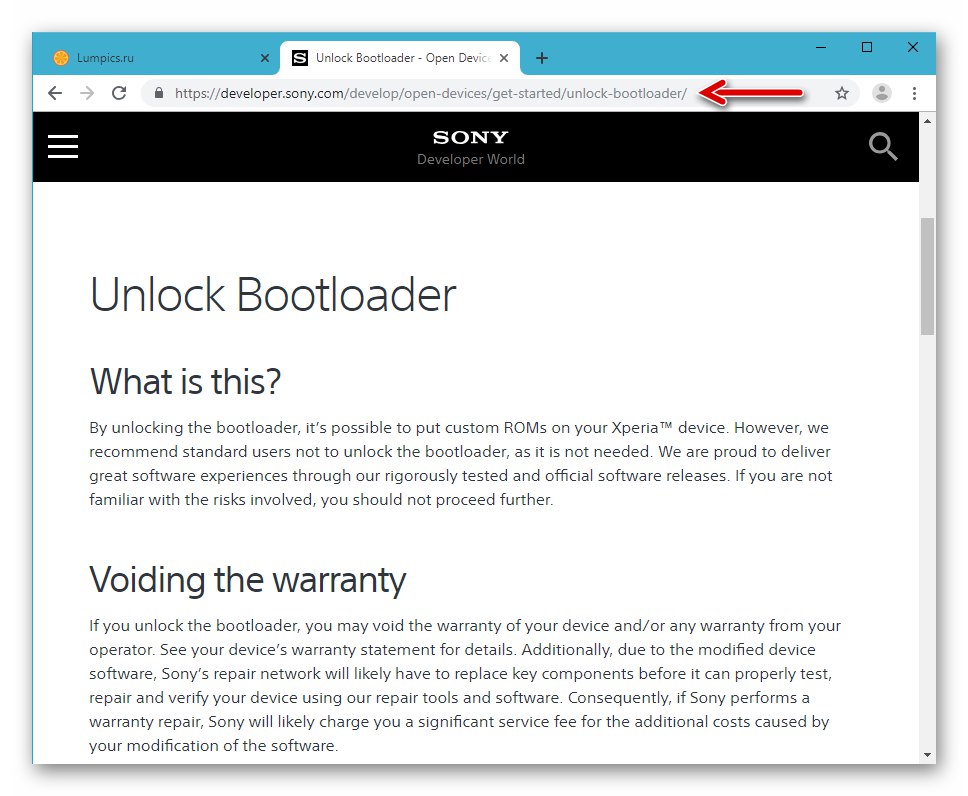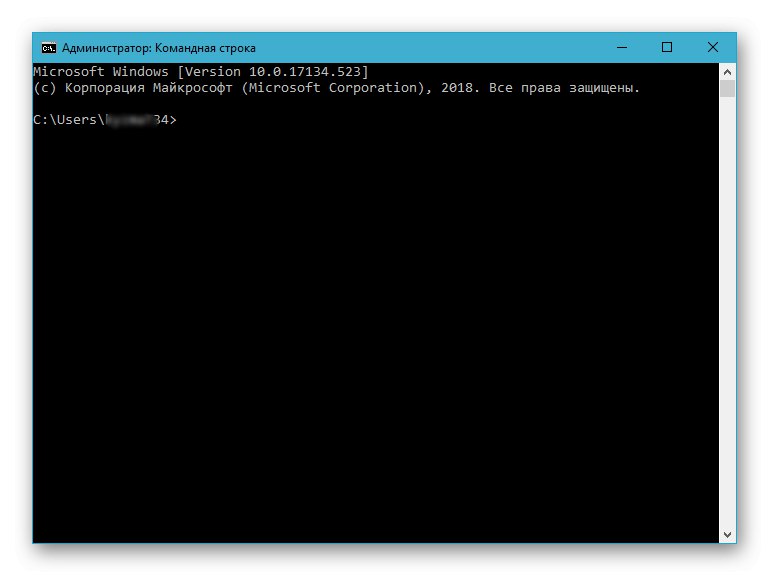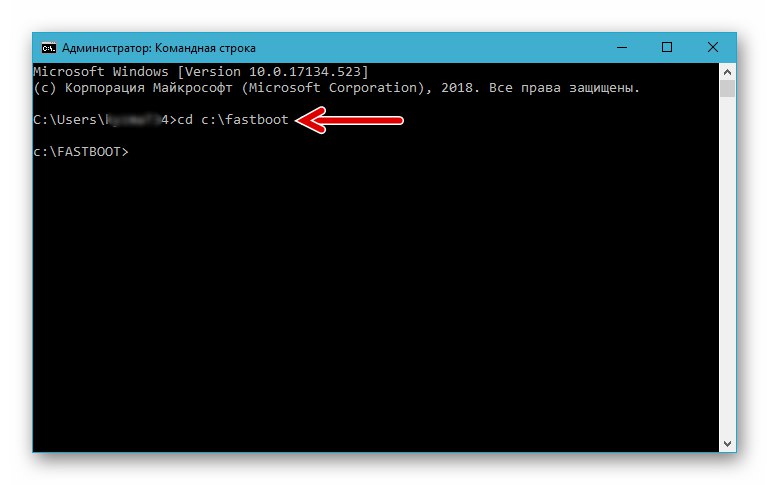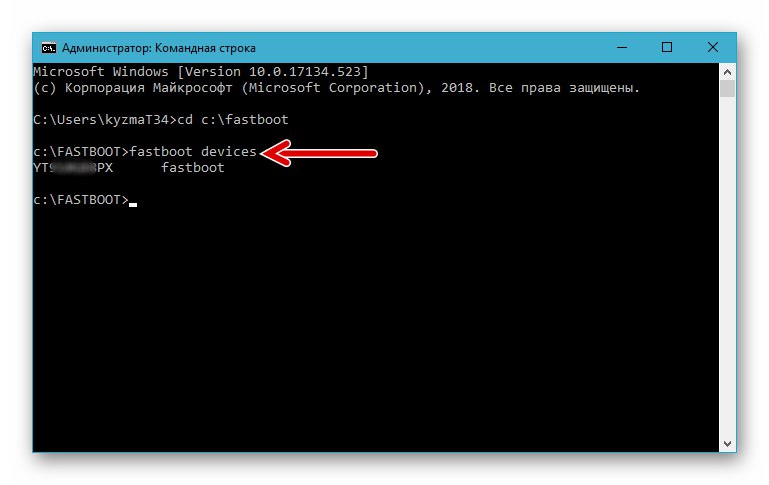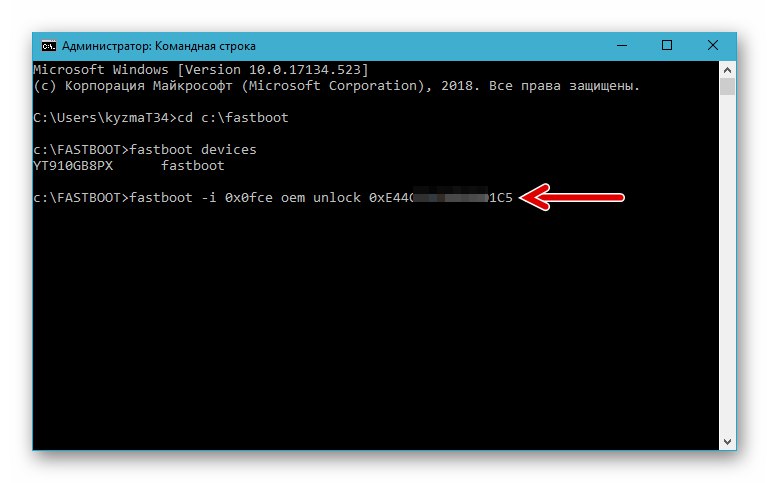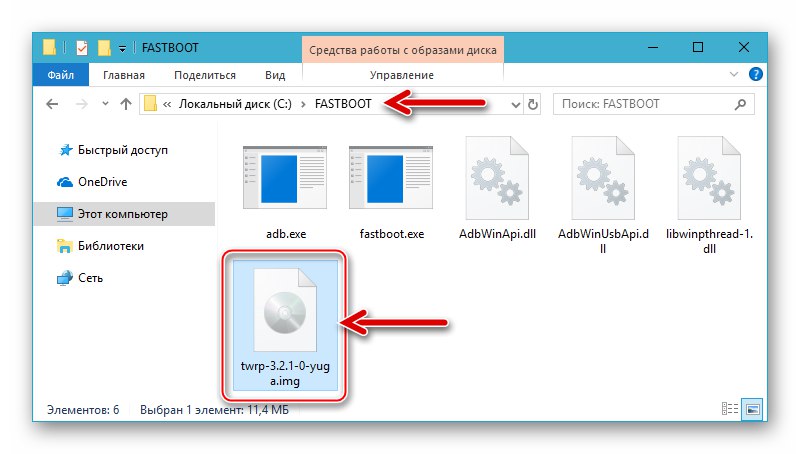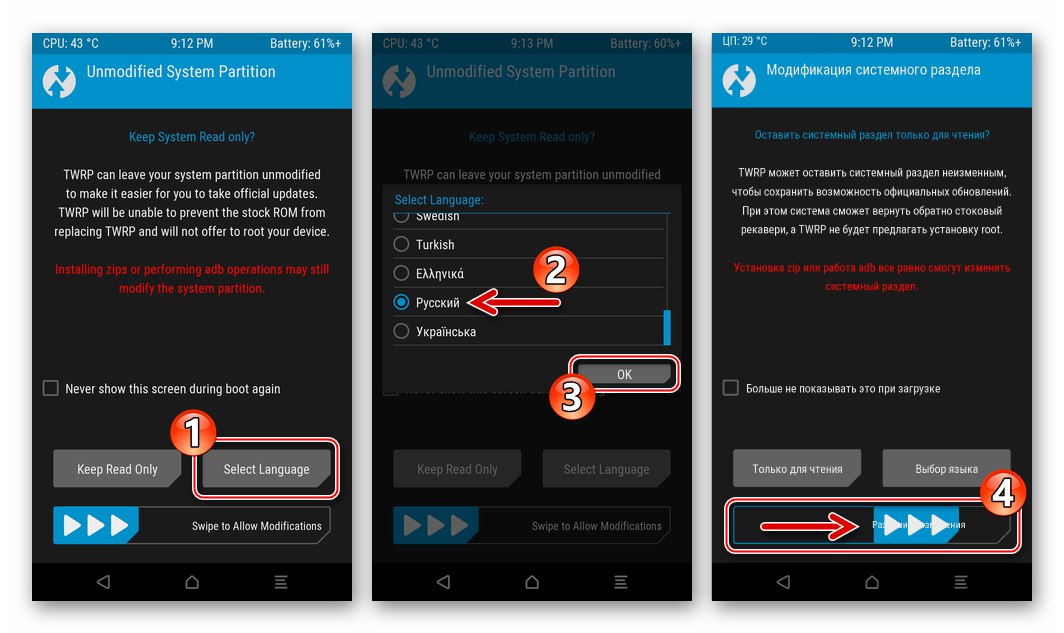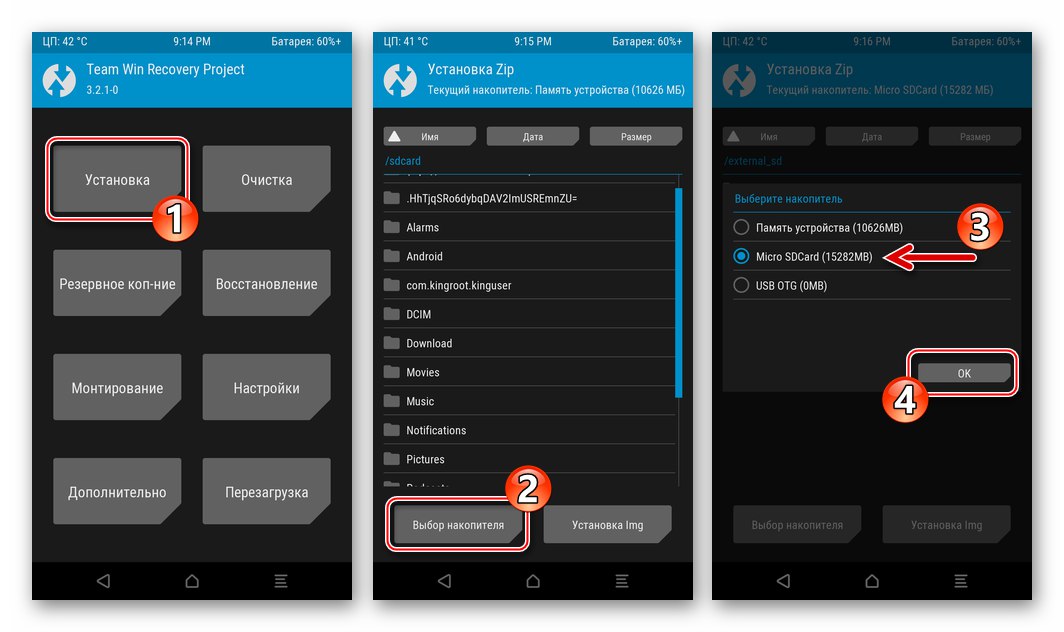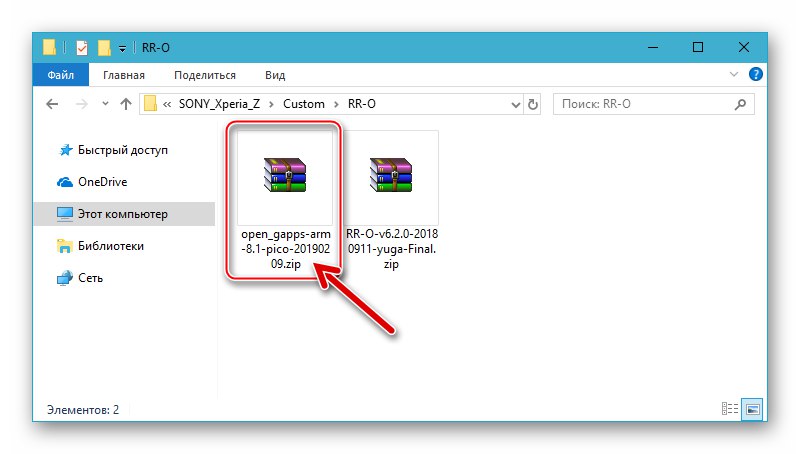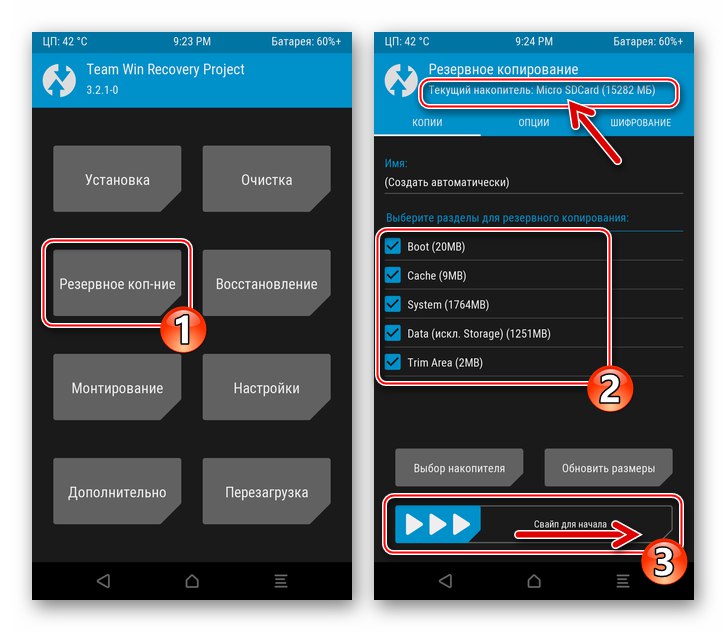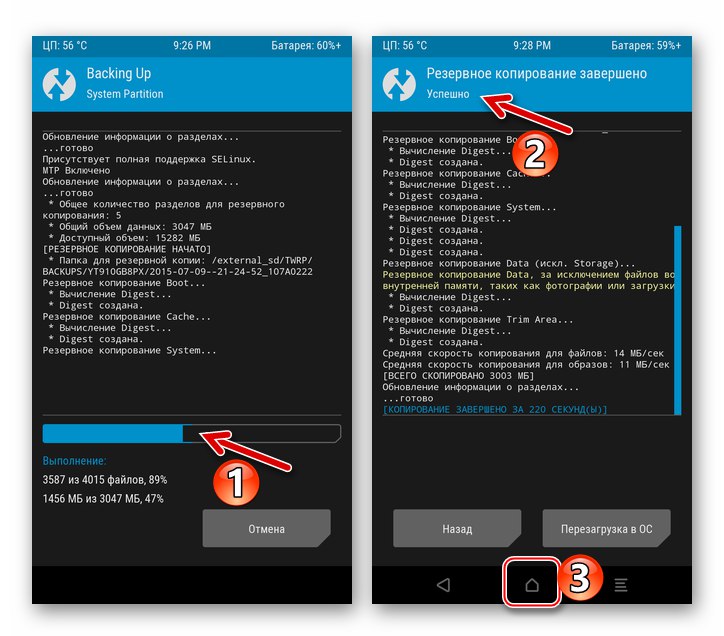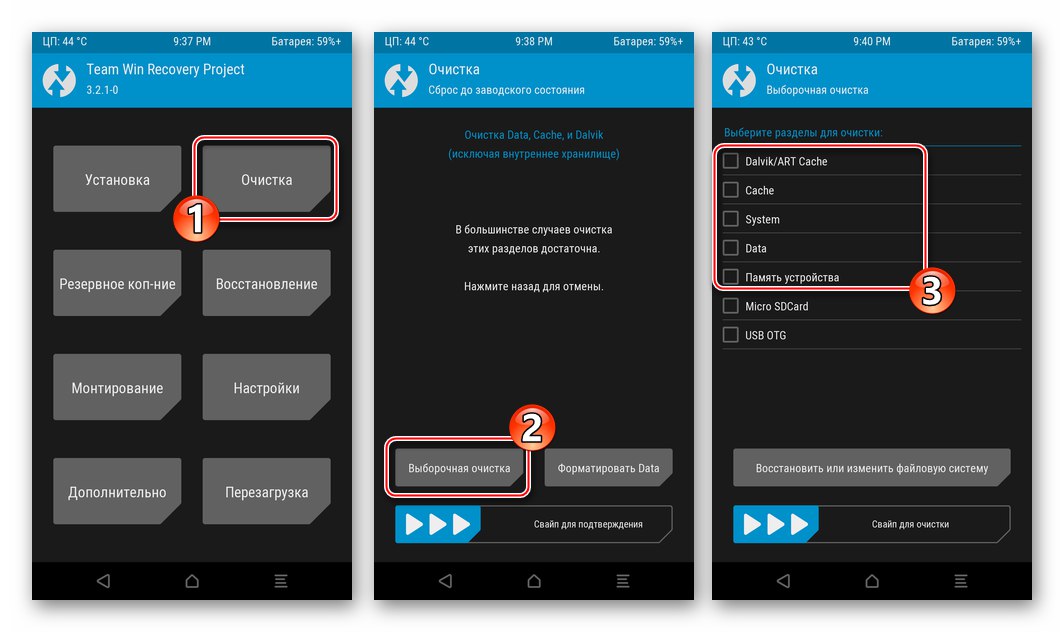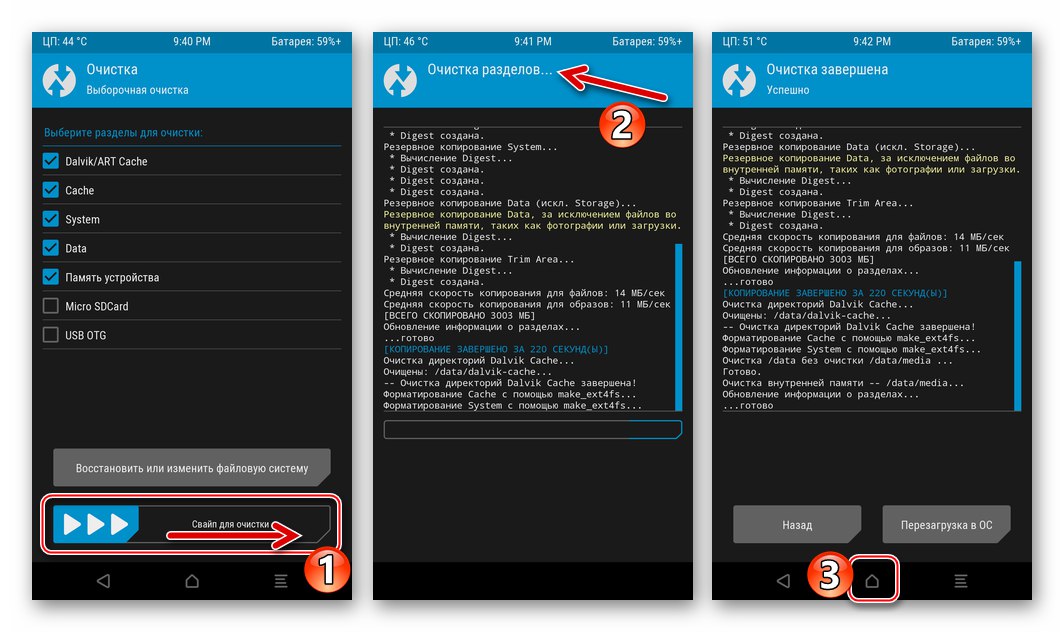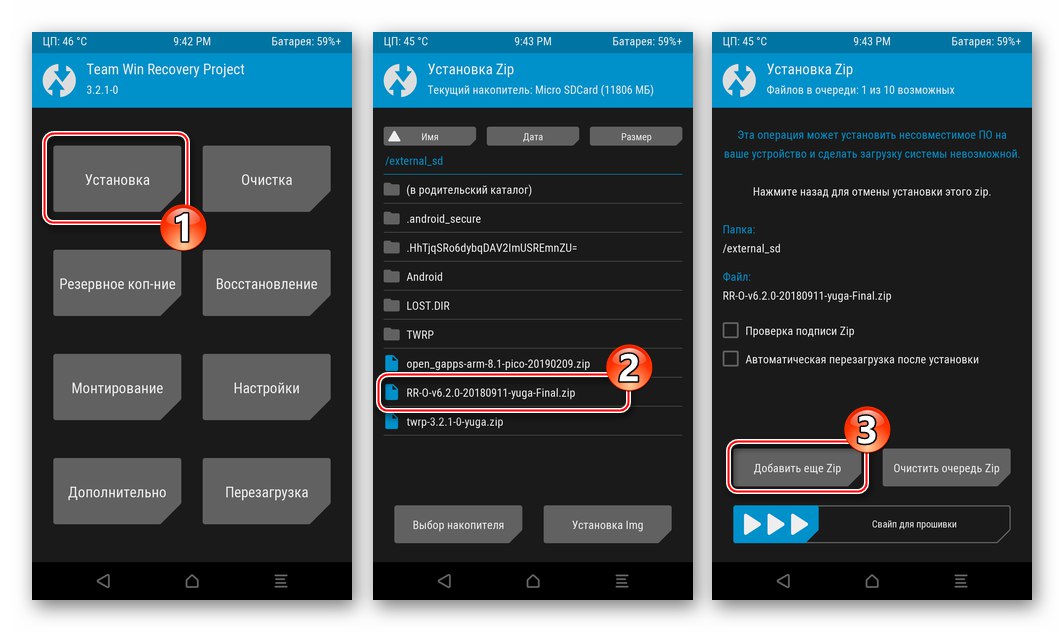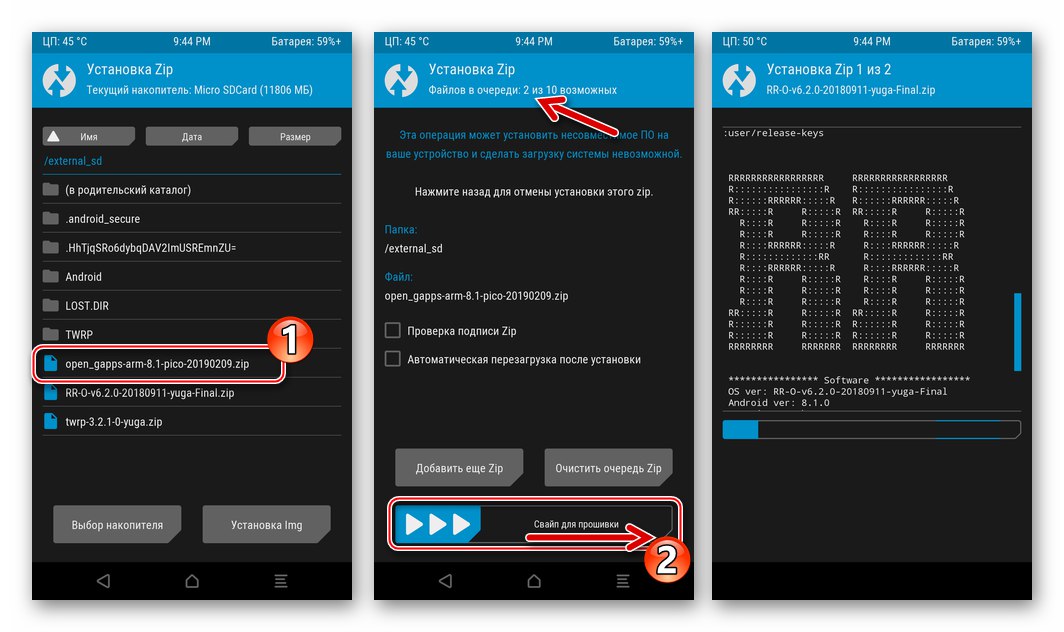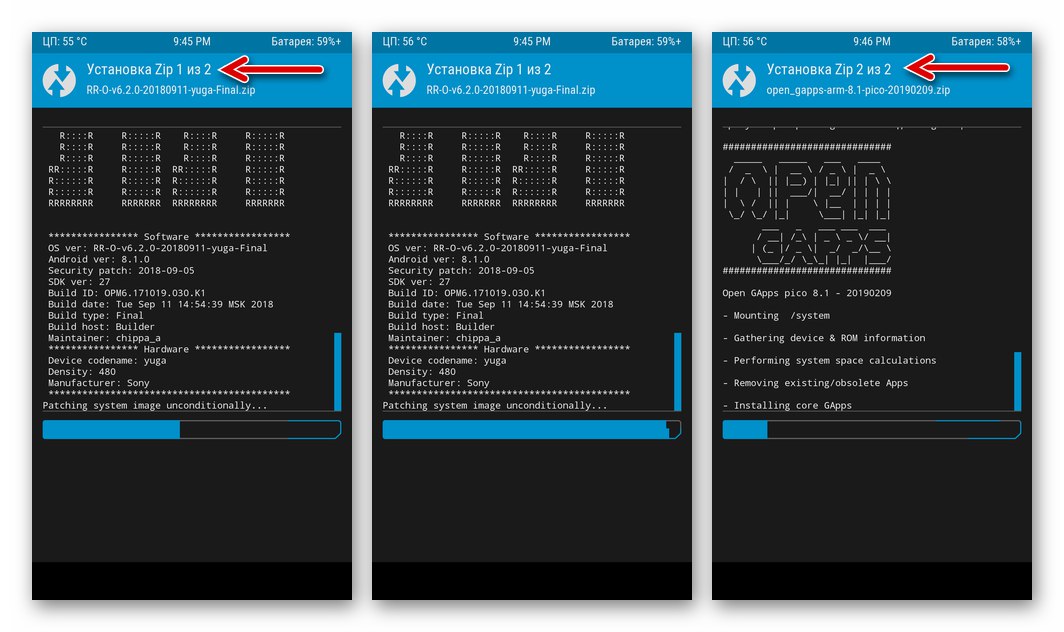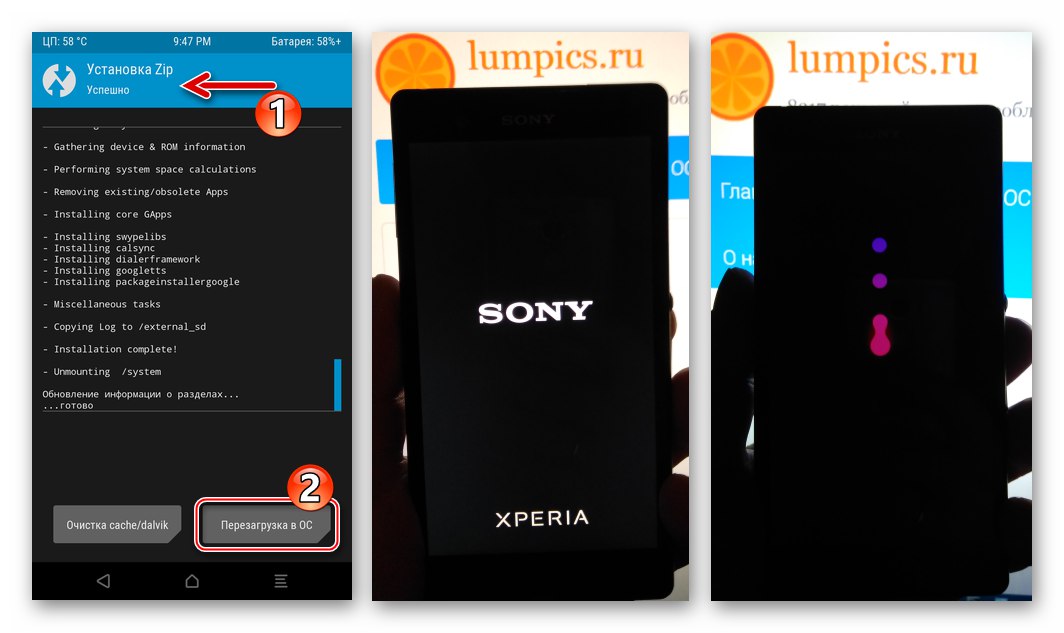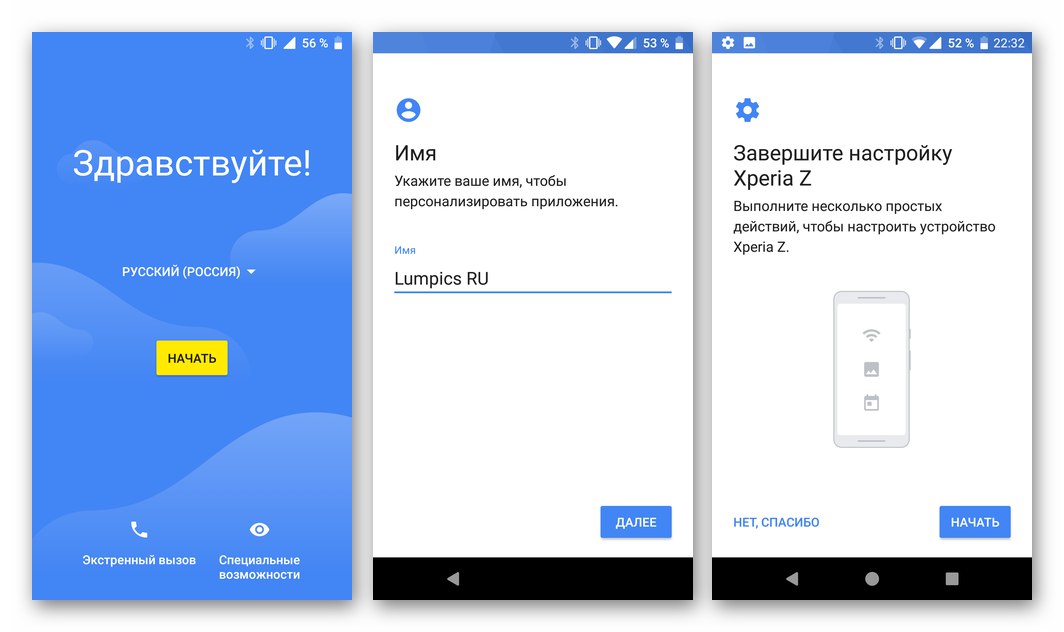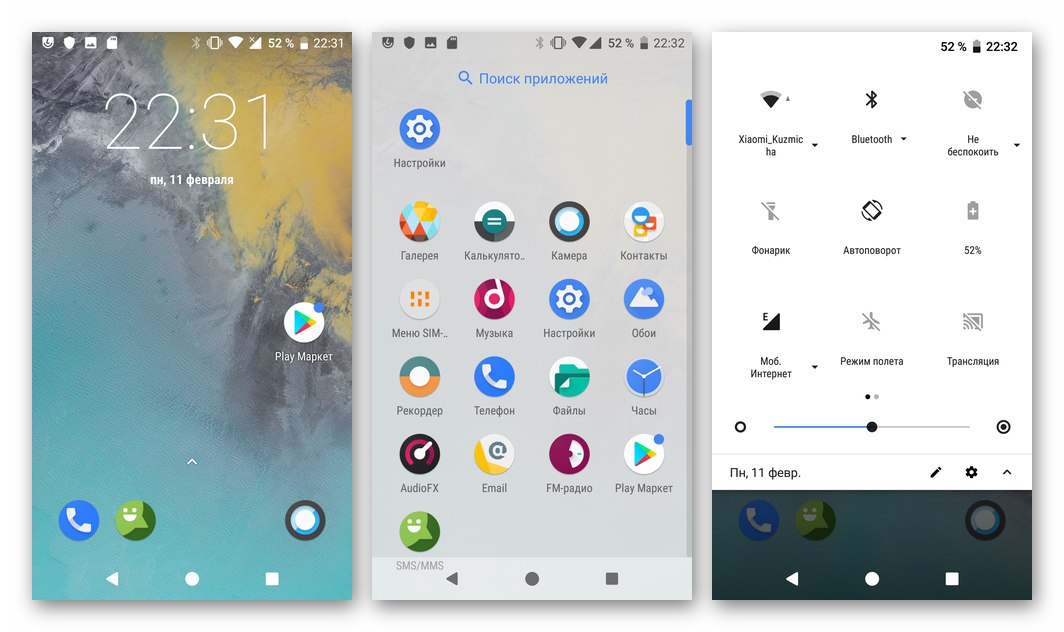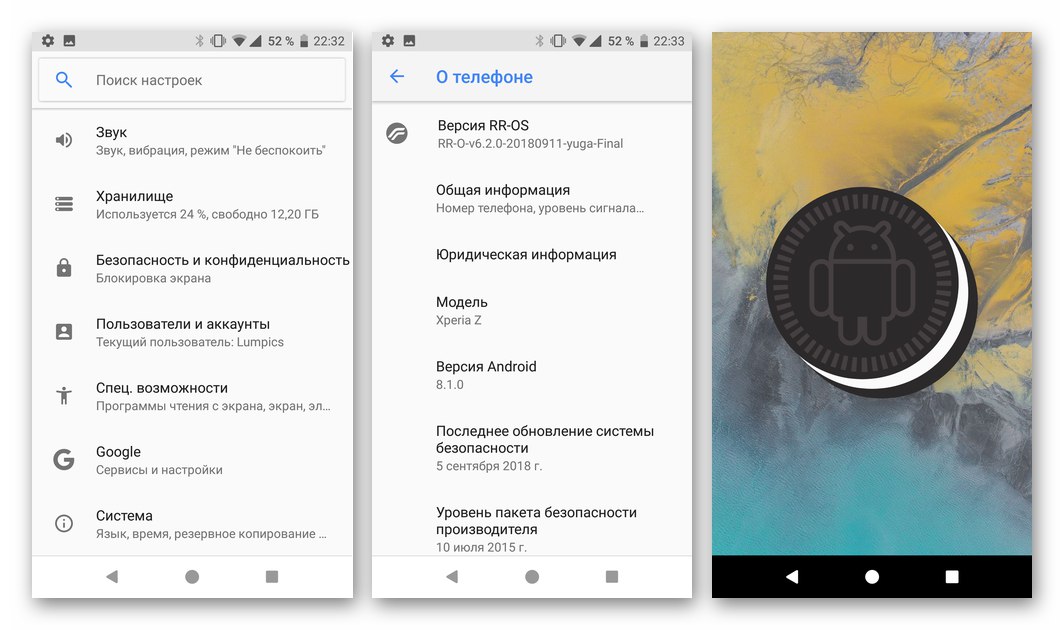Съдържание
Смартфоните с Android, произведени от известната компания Sony, са известни с най-високата си надеждност и изработка. Моделът Xperia Z тук не прави изключение - устройството изпълнява функциите си от много години и решава проблемите на собствениците практически без намесата на последния в работата им. Операционната система на устройството обаче може да изисква известна намеса от страна на потребителя, което ще бъде обсъдено в статията. Помислете за многостранните възможности за манипулиране на системния софтуер на Sony Xperia Z, комбинирани в една концепция - фърмуер.
Препоръките по-долу не са предназначени да подтикнат потребителя да ги приложи към смартфон! Всички манипулации, описани в статията, се извършват от собственика на устройството на свой собствен риск и само той носи пълна отговорност за последствията от каквито и да било действия!
Обучение
Първата стъпка за осигуряване на ефективно, безпроблемно и безопасно преинсталиране на Android OS на смартфон Sony Xperia Z включва получаване на информация за основните аспекти на процедурата и оборудване на компютъра, използван като основен инструмент за мигане с необходимия софтуер.

Хардуерни модификации
За потребители, живеещи в различни страни, са произведени няколко разновидности на смартфони Sony Xperia Z (SXZ) (кодово име Юга). Има само две основни модификации, често срещани в рускоезичния регион - C6603 и C6602... Много е лесно да разберете коя хардуерна версия характеризира даден екземпляр. Трябва да се отвори "Настройки" официален Android, отидете в раздела „За телефона“ и погледнете стойността на артикула "Модел".
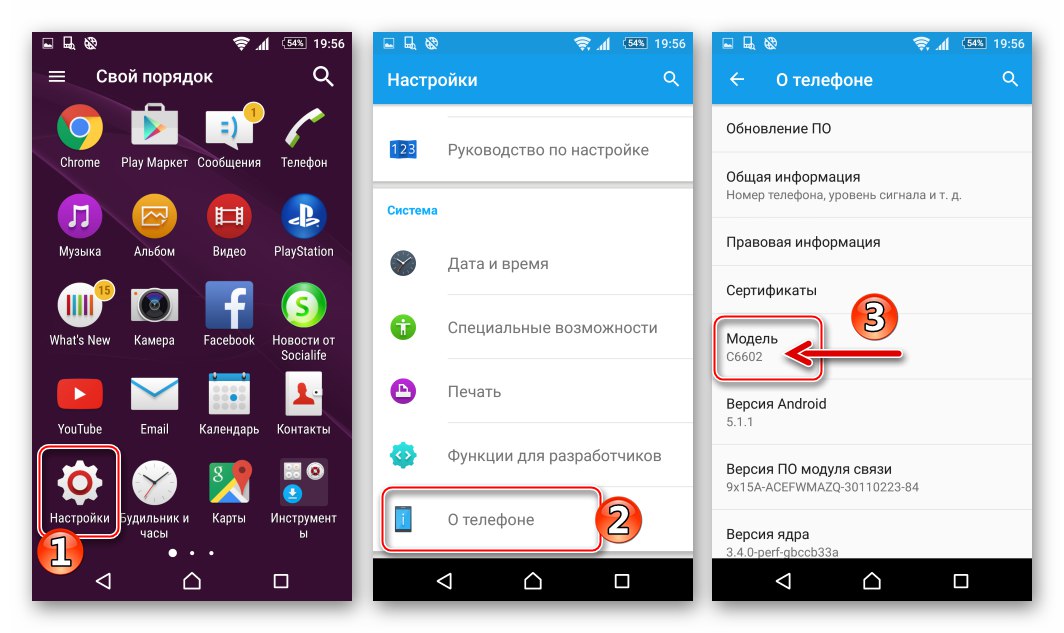
За тези модификации производителят създаде различни пакети от официалния системен софтуер, но трябва да се отбележи, че фърмуерът за C6602 и C6603 са взаимозаменяеми и преинсталирането на операционната система на който и да е Xperia Zet се извършва с помощта на същите инструменти и с помощта на същите алгоритми. В допълнение, почти всички неофициални (персонализирани) ОС се характеризират с универсалност, тоест възможността за инсталиране и изпълнение на всякакъв тип модел.

Накратко, инструкциите в този материал се отнасят за всякакви варианти на модела Yuga. При извършване на действия от части "Метод 2" и "Метод 4" препоръчително е да изберете за изтегляне и инсталиране на OS пакет, който съответства на наличното устройство.
Драйвери и софтуер
Един от основните фактори, влияещи върху успеха на операции, включващи смущения в системния софтуер на устройства с Android, е правилната работа на драйверите - връзка между смартфон, поставен в специализиран режим, и компютър, оборудван със софтуер, способен да презаписва секции от паметта на устройството с необходимите данни.
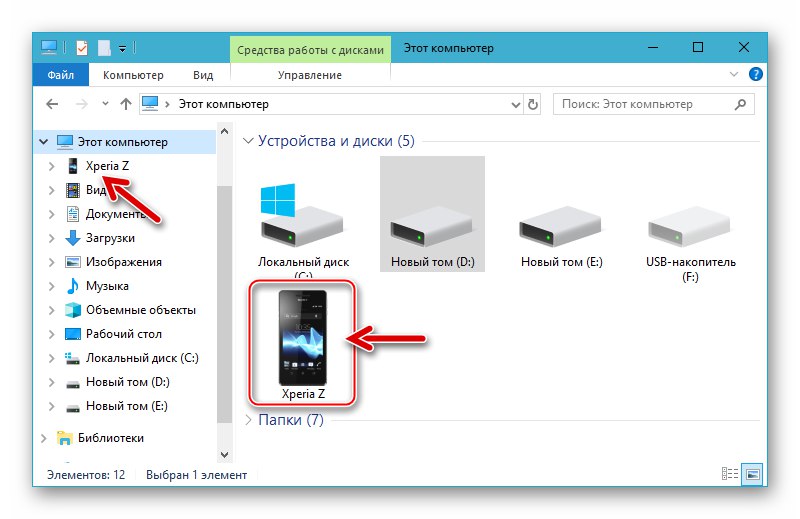
Прочетете също: Инсталиране на драйвери за мигащи устройства с Android
Най-простият и ефективен метод за получаване на драйвери за Sony Xperia Z е инсталирането на програми, предназначени за работа с устройствата на производителя. Компонентите на Windows, необходими за сдвояване на телефона и компютъра във всички режими, са включени в дистрибуциите на първите два от инструментите по-долу. В допълнение към драйверите, след инсталирането на приложенията, компютърът се оказва оборудван с инструменти, които ви позволяват да инсталирате официалния фърмуер на телефона в почти всички ситуации, включително критични.

Xperia Companion
Притежавано приложение за мениджър, създадено, за да осигури възможността за взаимодействие с Sony Android устройства от компютър.Позволява ви да извършите много манипулации, включително инсталиране на актуализирана версия на операционната система на SXZ, както и възстановяване на Android след сериозни неуспехи. Можете да изтеглите най-новата версия на дистрибуционния комплект Xperia Companion от официалния уебсайт на Sony, а инсталирането на този софтуер се извършва съгласно следните инструкции.
Изтеглете приложението Sony Xperia Companion от официалния уебсайт
- Следвайте връзката по-горе и на отворената уеб страница щракнете Изтеглете за Windows... След това изчакваме изтеглянето на дистрибуционния комплект да завърши.
- Отворете папката, посочена за запазване на файлове от Интернет, и стартирайте XperiaCompanion.exe.
- След като прочетохме лицензионното споразумение в първия прозорец на инсталатора, ние поставихме отметка в квадратчето, потвърждавайки нашето съгласие с условията за използване на софтуера. Щракнете "Инсталирай".
- Очакваме файловете да бъдат копирани на диска на компютъра. Натиснете "Изпълни" в последния прозорец на инсталатора.
- Това завършва инсталацията на Xperia Companion и в същото време набор от основни драйвери за работа с въпросното устройство.
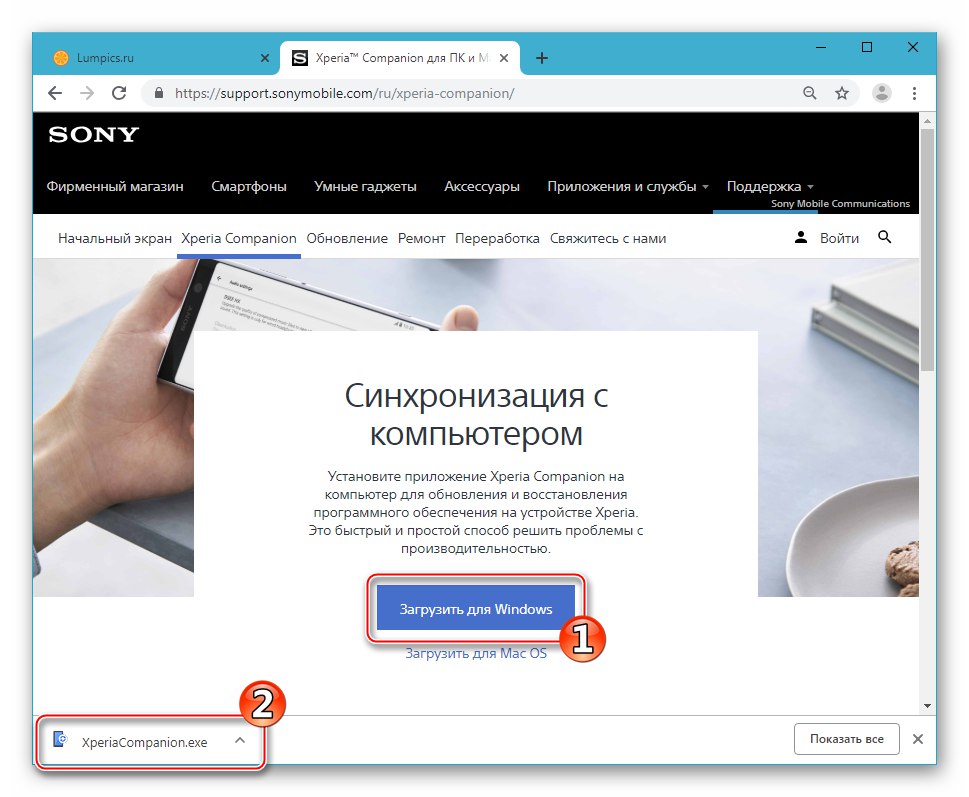
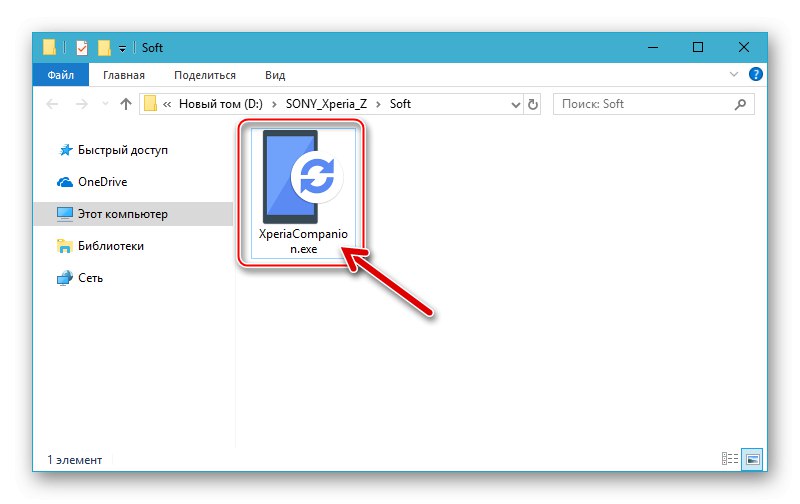
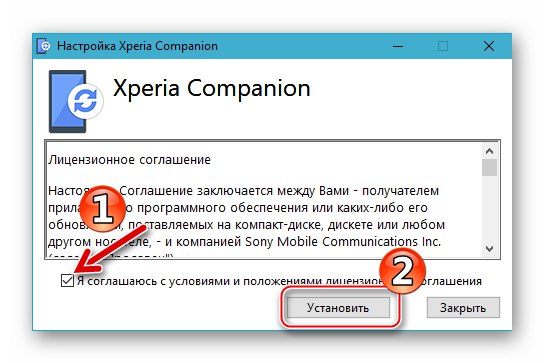
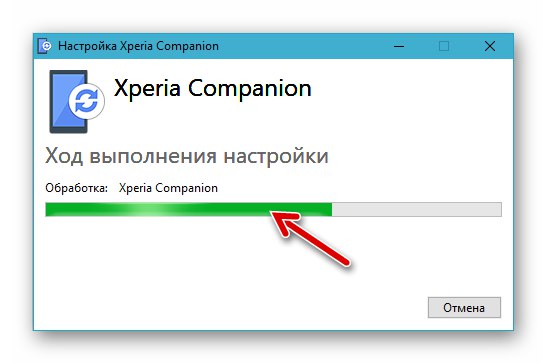

Sony Mobile Flasher (Flashtool)
Най-функционалният и ефективен неофициален инструмент, предназначен за манипулиране на системния софтуер на смартфоните Sony Xperia. Flashtool ще се използва многократно при манипулиране на инструкциите от този материал, така че инсталирането на приложението може да се счита за задължителна стъпка.
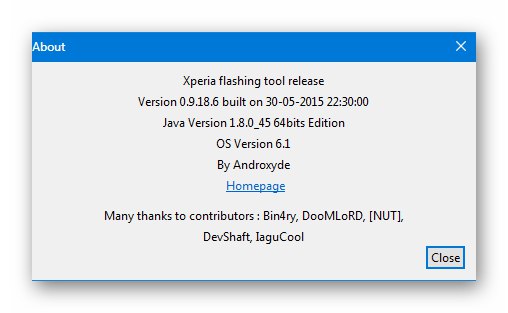
За да избегнете проблеми и неизправности по време на инсталирането и работата на мигача, преди да го инсталирате и стартирате в бъдеще, трябва да деактивирате всички антивируси и защитни стени, работещи в системата. Потребителите, които не знаят как временно да деактивират защитното оборудване, могат да се обърнат към следните инструкции:
Повече информация: Деактивирайте антивирусната програма в Windows
- Изтеглете от връзката по-долу и след това отворете файла за разпространение на приложението на тестваната версия спрямо модела - 0.9.18.6.
- Щракнете "Следващия" В първия
![Sony Xperia Z Mobile Flasher (Flashtool) започнете да инсталирате мигача]()
и втория прозорец на съветника за инсталиране.
![Инструмент за инсталиране на Flashtool на Sony Xperia Z Flash Tool]()
- Започнете да копирате файлове, като натиснете "Инсталирай" в третия прозорец на инсталатора.
![Sony Xperia Z инсталира Flashtool за мигане на официални Android сглобки]()
- Очакваме завършването на разопаковането на пакета с компоненти на приложението.
![Неофициален мигач на Flashtool на Sony Xperia Z - процес на инсталиране]()
- След известието се показва „Завършено“ в прозореца на инсталатора щракнете "Следващия"
![Sony Xperia Z Flashtool завършва инсталацията на приложението]()
и тогава "Завършек".
![Инсталиран е неофициален фърмуер на Sony Xperia Z Flashtool]()
- Освен това, за окончателното завършване на инсталацията, трябва да стартирате приложението (когато за първи път отворите Flashstool създава директориите, необходими за работа), като отворите папката
C: Flashtoolи стартиране на наличния там файл FlashTool (64) .exe. - Очакваме приложението да извърши необходимите процедури за инициализация, тоест прозорецът ще изчезне „Моля, изчакайте до края на процеса“.
- Сега можете да затворите мигача - всичко е готово да го използвате по-късно.
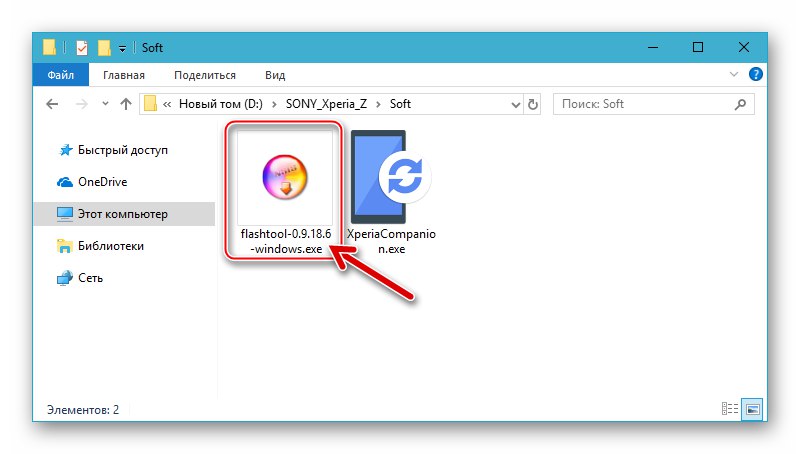
Изтеглете Sony Mobile Flasher (Flashtool) за фърмуера на модела Xperia Z.
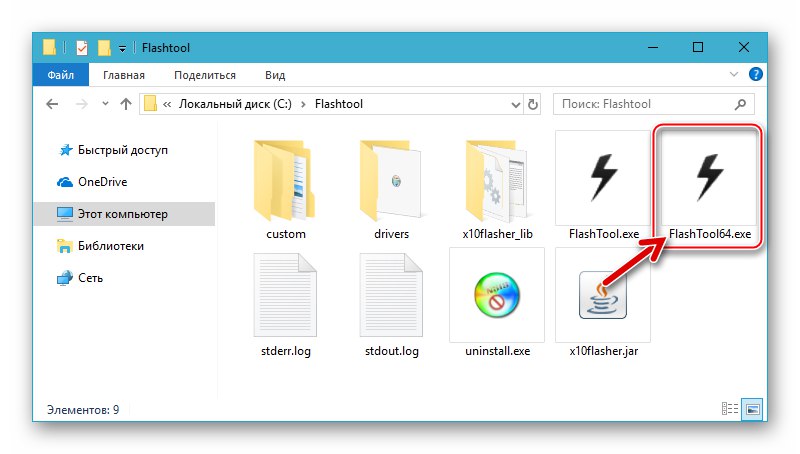
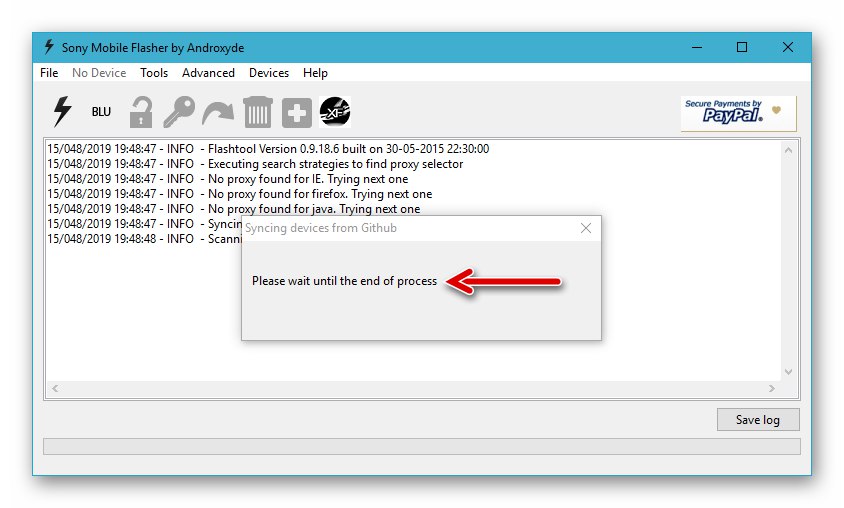
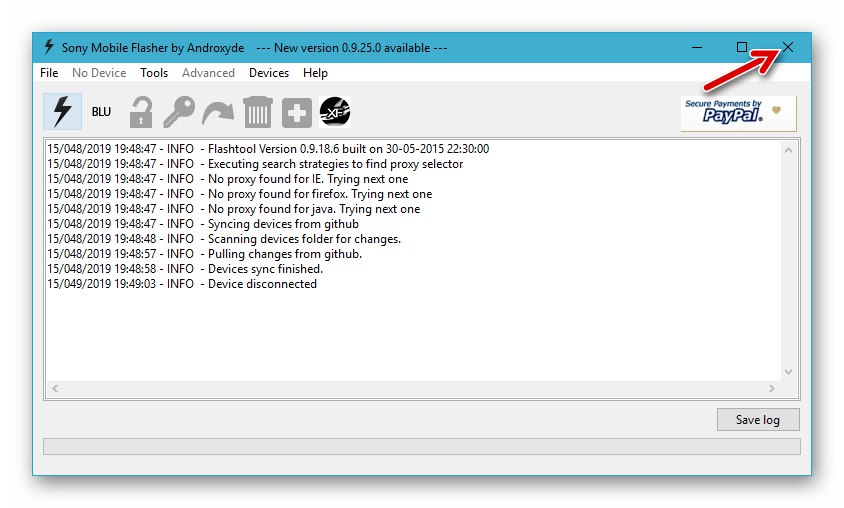
Инсталиране на драйвери за Flashtool
В системата интегрираме драйвери за специални режими на стартиране на Sony Ixperia Z от комплекта Flashtool:
- Първото нещо, което трябва да се направи, за да инсталирате успешно драйверите на фърмуера, е да деактивирате проверката на цифровия подпис на компонентите, интегрирани в операционната система.
![Sony Xperia Z деактивира проверката на цифровия подпис на драйверите, преди да ги инсталира]()
Повече информация: Деактивирайте проверката на цифровия подпис на драйвера в Windows
- Отидете в директорията
C: Flashtoolи отворете папката драйвери.![Инсталиране на драйвери за фърмуер на Sony Xperia Z с помощта на Flashtool - папка Drivers в директорията на приложението]()
- Извикване на контекстното меню на файла Flashtool-drivers.exeкато щракнете върху името му с десния бутон на мишката, след което изберете "Имоти".
![Sony Xperia Z извиква контекстното меню за автоматично инсталиране на драйвери]()
Отидете в раздела "Съвместимост" на отворения прозорец, задайте отметките в квадратчето „Стартирайте програмата в режим на съвместимост за:“, изберете от падащия списък "Windows Vista"... Ние също маркираме артикула „Стартирайте тази програма от името на администратора“... Потвърдете избора на параметри, като кликнете върху бутона "ДОБРЕ".
![Sony Xperia Z Flashtool стартира инсталатора на драйвери в режим на съвместимост с Windows Vista]()
Прочетете също: Как да активирам режима на съвместимост в Windows 10
- Ние отваряме Flashtool-drivers.exe, Натиснете "По-нататък" в първия прозорец на стартиралия инсталатор на драйвери.
![Sony Xperia Z Стартиране на съветника за инсталиране на драйвера Flashtool]()
- На следващата стъпка трябва да изберете компонентите за инсталиране - маркирайте в списъка „Избор на компоненти за инсталиране“ точки "Flashmode драйвери", "Драйвери за бързо стартиране" (горе в списъка)
![Sony Xperia Z инсталира драйвери за избор на фърмуер на драйвери Flashmode и драйвери Fastboot]()
както и "Xperia Z и SO-02E"... След това щракнете "Инсталирай".
![Sony Xperia Z инсталира драйвери от Flashtool комплект Xperia Z и SO-02E селекция]()
- Очакваме завършването на разопаковането на компонентите.
![Процес на разопаковане на драйвери на Sony Xperia Z за Flashtool]()
- Натиснете "По-нататък" в отворения прозорец Съветник за инсталиране на драйвери и отново чакаме, докато необходимите файлове се копират на диска на компютъра.
![Sony Xperia Z Стартиране на съветника за инсталиране на драйвера Flashtool]()
- Щракване "Свършен" в последния прозорец на инсталатора
![Sony Xperia Z Завършване на съветника за инсталиране на драйвера Flashtool]()
и "Завършек" в прозореца "FlashTool Xperia DriverPack Setup".
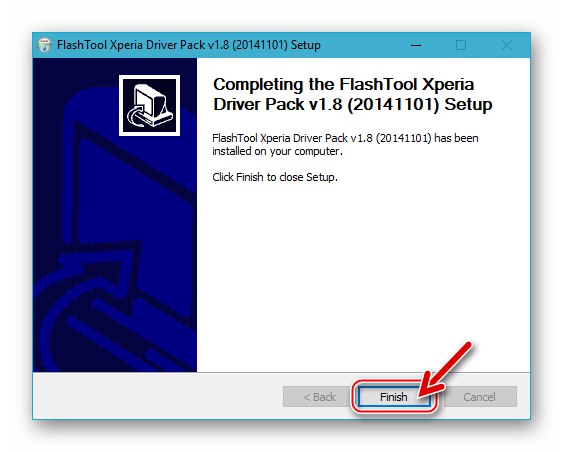
Помощна програма за конзола Fastboot
В някои ситуации, както и за извършване на отделни манипулации с областите на системната памет на въпросния модел, ще трябва да можете да работите с Fastboot и самата помощна програма. Инсталирането на посочения инструмент в средата на Windows не е необходимо, достатъчно е да изтеглите и разопаковате следния архив в корена на системния дял:
Изтеглете помощната програма Fastboot за смартфон Sony Xperia Z
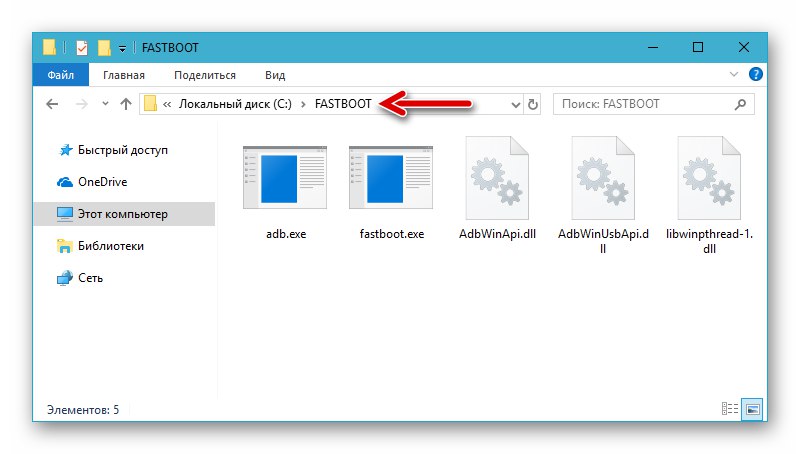
Основните принципи на работа с помощната програма са разгледани в статията на връзката по-долу, ако трябва да се справите с Fastboot за първи път, препоръчително е да се запознаете.
Прочетете също: Как да мига Android устройство чрез Fastboot
Режими на стартиране
За да получите достъп до системните раздели на паметта SXZ, за да ги презапишете, ще трябва да прехвърлите устройството в специални режими на работа. На етапа на подготовка е препоръчително да запомните как да превключите към следните състояния и в същото време да проверите правилната инсталация на драйверите, необходими за сдвояване с компютър във всяко от тях.

-
"FLASHMODE" - основният режим, който може да се използва за преинсталиране на официалния Android или за възстановяване на системния софтуер за работа. За да прехвърлите SXZ в това състояние на напълно изключен телефон, натиснете клавиша "Сила на звука -" и, задържайки го, свързваме кабела, свързан към USB конектора на компютъра.
![Sony Xperia Z, свързващ смартфон във FLASHMODE]()
Отваряне „Диспечер на устройства“ след като свържем устройството по горния начин, намираме устройството "SOMC флаш устройство".
-
„РЕЖИМ БЪРЗОЗАБУТВАНЕ“ - състоянието, необходимо за извършване на манипулации в паметта на устройството чрез помощната програма на конзолата Fastboot. Превключването в режим се извършва от изключено състояние на телефона. Скоба „Обем +“ и свържете кабела, свързан към компютъра.
![Sony Xperia Z свързва телефона към компютър в режим FASTBOOT]()
В резултат на това светодиодът на устройството светва в синьо и в "Диспечер" устройство се появява „Интерфейс на Android ADB“.
- „ВЪЗСТАНОВЯВАНЕ“ - среда за възстановяване. Устройствата за Android на Sony Xperia не осигуряват фабрично възстановяване, но потребителите, които решат да преминат към персонализиран фърмуер, инсталират модифицирани решения (процесът на инсталиране е описан по-долу в статията). За да стартирате средата за възстановяване на изключен SXZ, натиснете клавиша "Храна"... В момента се появява логото за зареждане "SONY" натиснете и отпуснете бутона „Обем +“... В резултат на това трябва да се зареди модифицирана среда за възстановяване, при условие че възстановяването е инсталирано и присъства в телефона.
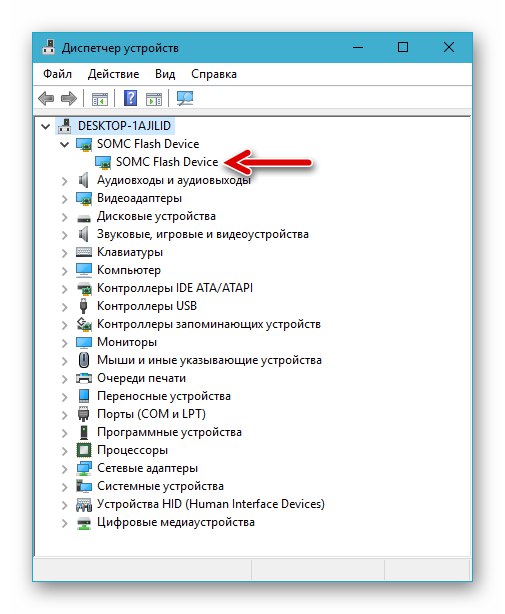
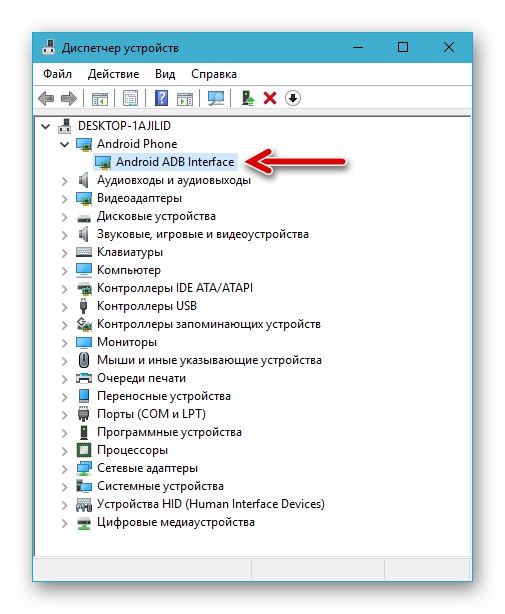
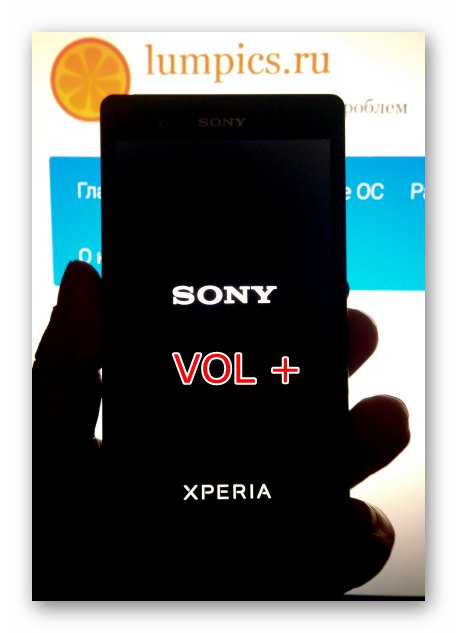
Освен това. В допълнение към извикването на отделни режими на стартиране по време на фърмуера и свързаните с него манипулации, потребителят може да се наложи да рестартира принудително или напълно да изключи смартфона. Тези действия могат да се извършват, както следва:
- Рестартиране - задръжте два бутона "Храна" и „Обем +“... Задържаме бутоните, докато се усети вибрацията и след това отпускаме.
- За "горещо" изключване (съответства на изключване на батерията на устройството), натиснете бутоните "Храна" и „Обем +“ докато почувствате три вибрации подред.
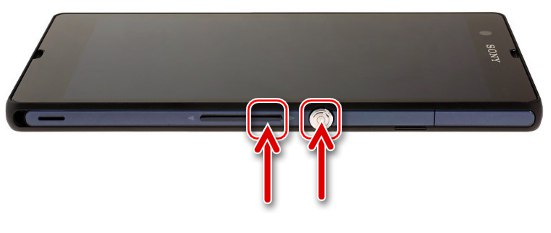
Привилегии на суперпотребител
Вкореняването на SXZ може да е необходимо за редица цели, но не се изисква при подготовка за преинсталиране на системния софтуер. Ако определено имате нужда от привилегии, най-лесният начин да ги получите е помощната програма KingRoot за Windows - поне в официалната мобилна операционна среда, базирана на Android 5, инструментът се справя със задачата да вкоренява устройството доста лесно.
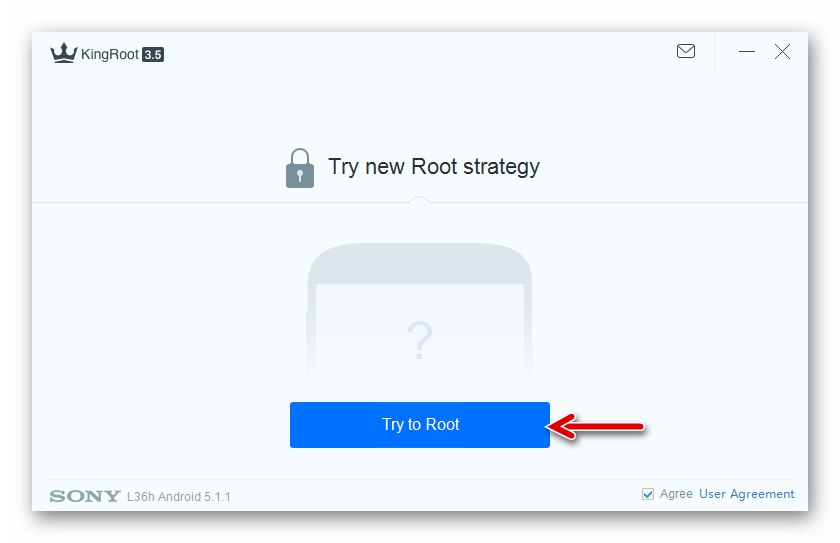
За да получите права на суперпотребител, следвайте инструкциите от статията на следния линк:
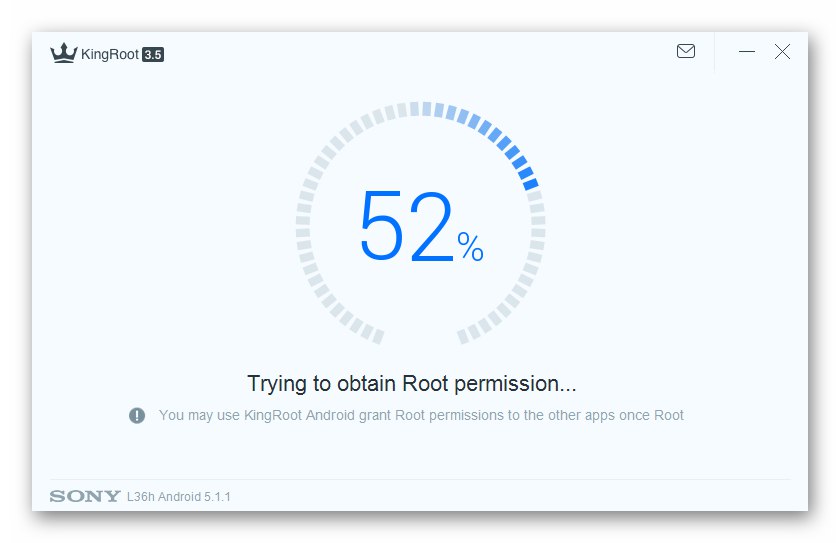
Повече информация: Получаване на root права с KingROOT за компютър
Препоръка. Когато изпълнявате процедурата за получаване на права на root чрез KingRut, трябва да държите екрана на устройството отключен и да потвърдите всички заявки от Android!
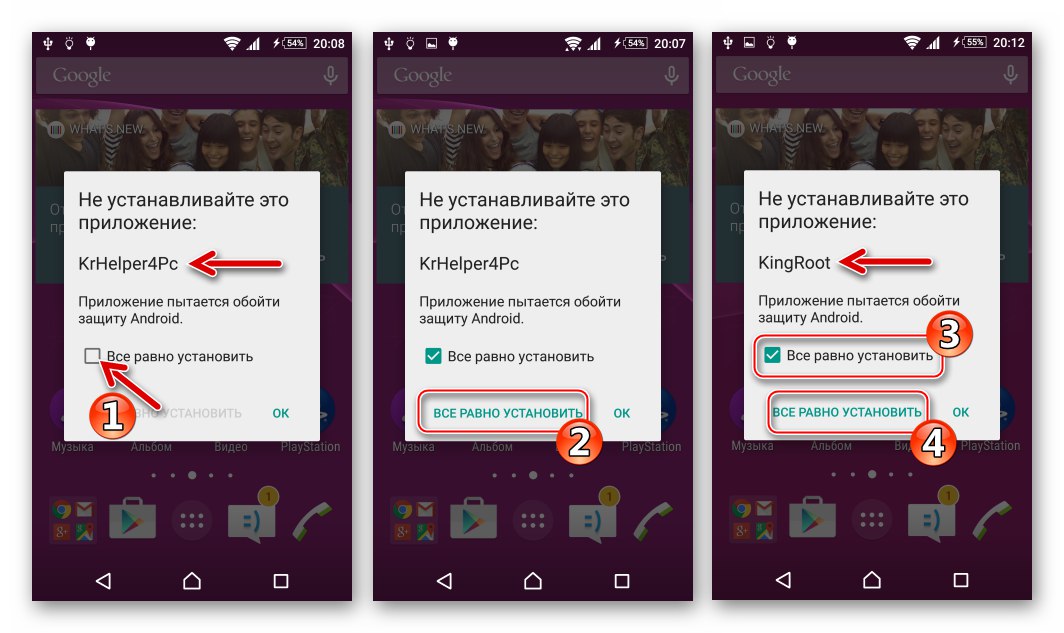
Архивиране
Необходимостта от запазване на резервно копие на информацията, съдържаща се в хранилището на мобилно устройство, преди да се намесва в работата на неговата операционна система е безусловна. Създаваме резервно копие, когато е възможно и използвайки всеки наличен метод - тази процедура никога не е излишна.

Повече информация: Създаване на резервно копие на информация от устройство с Android преди мигане
Мениджърът Xperia Companion ефективно се използва за запазване на информацията, генерирана от потребителя на смартфона по време на работа на SXZ, и за възстановяването й в средата на официалните версии на ОС на модела.
- Стартирайте Xperia Companion.
- Свързваме стартирания в Android телефон с компютъра. Ако сдвояването се извършва за първи път, екранът на устройството ще покаже заявка за инсталиране на софтуер, която трябва да бъде потвърдена с докосване "ИНСТАЛИРАЙ".
- След като мениджърът открие телефона, т.е. прозорецът показва своя модел в горната част на прозореца, щракнете „Архивиране“.
![Sony Xperia Z свържете вашия смартфон с Xperia Companion, отидете в раздела за архивиране на мениджъра]()
- Присвояваме име на създаденото копие на данните и определяме вида на криптиране. В нашия пример избрано „Не шифровайте архива“, но ако желаете, можете да защитите с парола архивния файл, като проверите превключвателя до съответния елемент и два пъти въведете тайната комбинация от символи в полетата "Парола" и "Потвърди парола"... Щракнете "ДОБРЕ".
- Избираме типовете данни, които ще бъдат поставени в архива, като премахваме отметките от квадратчетата до онези елементи, които не трябва да се копират (по подразбиране цялата информация за потребителя се поставя в архива). Натиснете "По-нататък".
- Очакваме завършването на копирането на данни, наблюдаваме попълването на лентата на състоянието и без да прекъсваме процедурата с каквито и да било действия.
- Щракнете "Свършен" след получаване на потвърждение, че информацията е успешно копирана на компютърния диск в прозореца Xperia Companion. Смартфонът може да бъде изключен от компютъра.
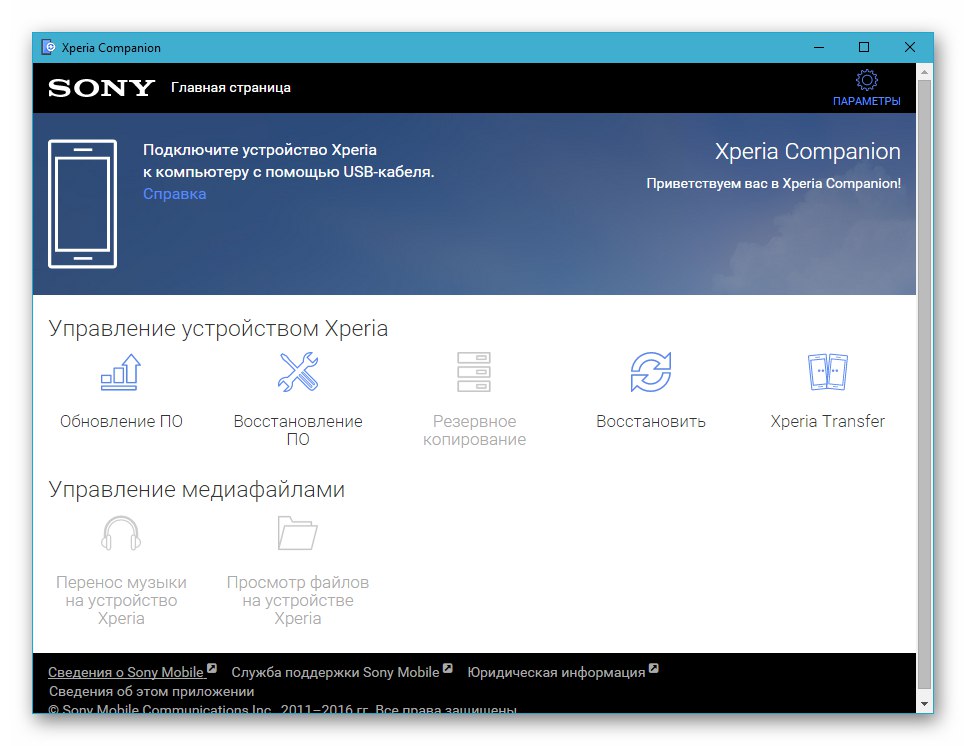
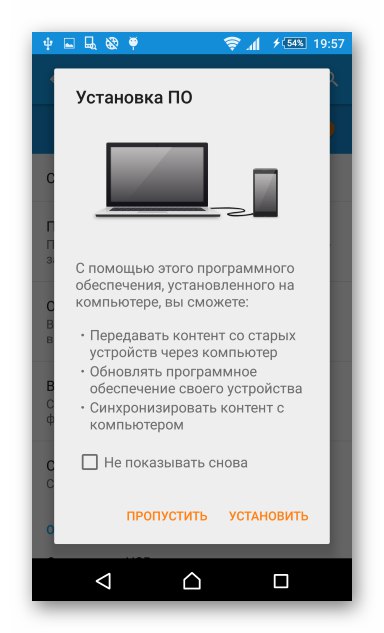
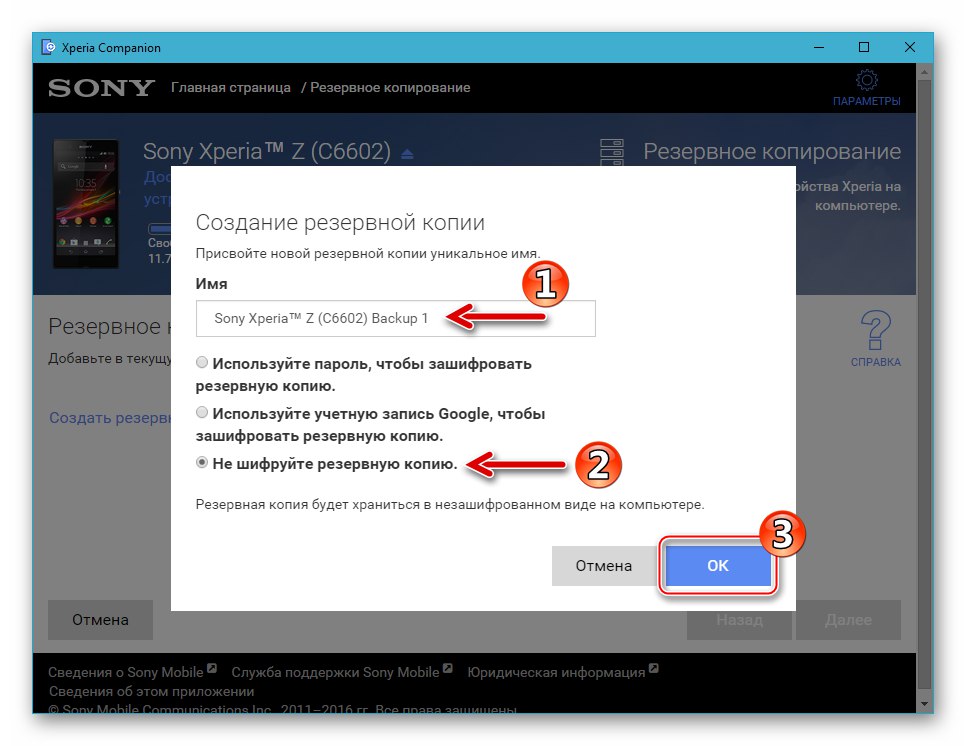
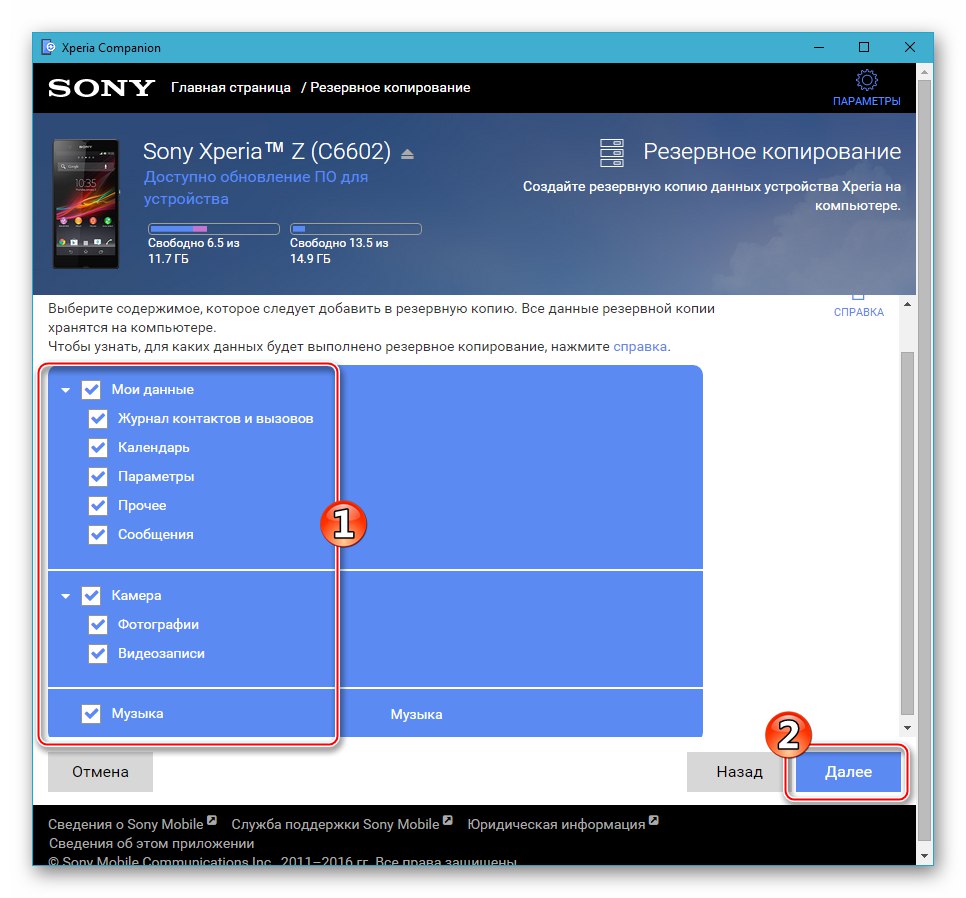
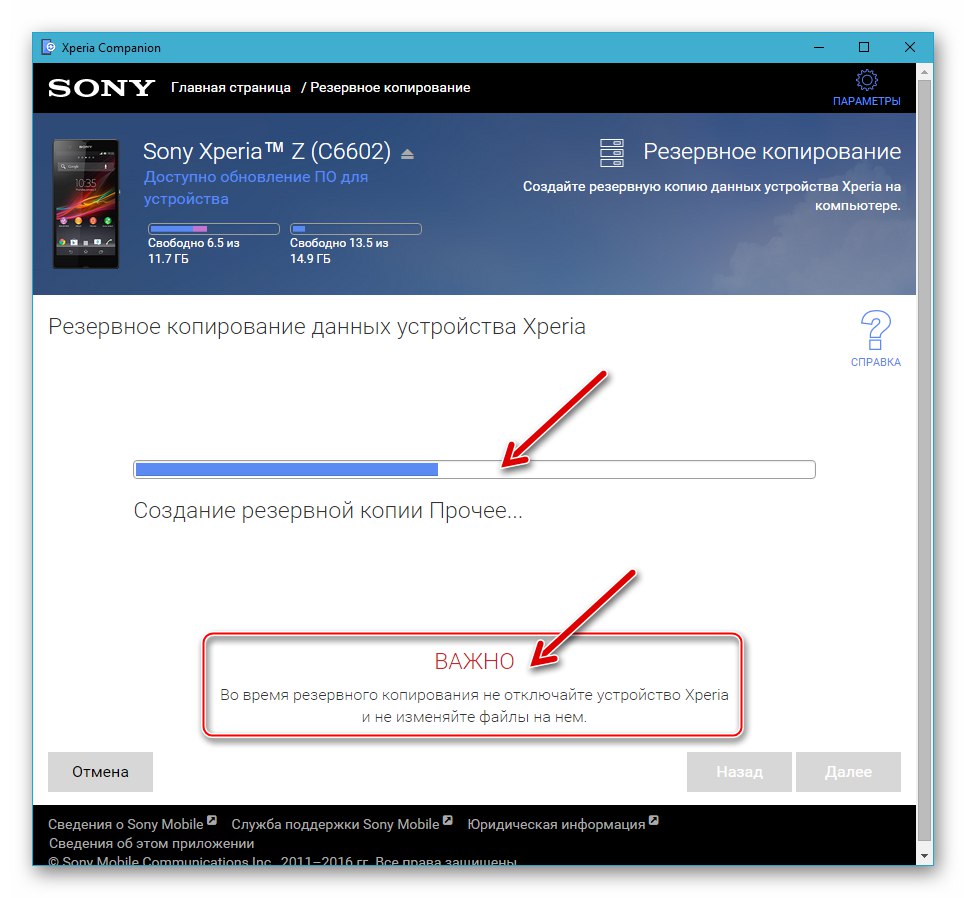
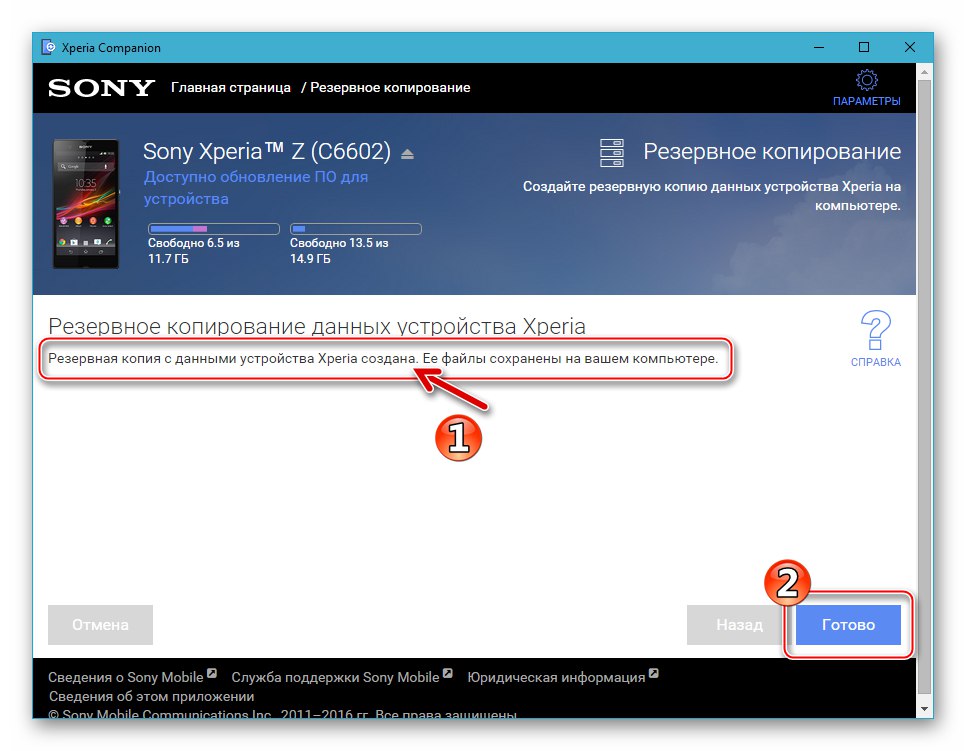
За да възстановите потребителските данни в официалната среда на фърмуера на SXZ, впоследствие:
- Стартираме Xperia Companion и свързваме смартфона към компютъра.
- Отидете в раздела „Възстановяване“ - тук се показват имената на създадените преди това архиви и датите на архивирането.
- Изберете желаното копие, като щракнете върху името му и щракнете "По-нататък".
- Ако е необходимо, махнете отметките до тези типове данни, които не се планират да бъдат възстановени. Щракнете "По-нататък".
- С поставянето на отметка в съответното квадратче потвърждаваме съгласието си с факта, че информацията в паметта на смартфона ще бъде заменена с тази, която е присъствала в него по време на създаването на архива. Натиснете "По-нататък".
- Очакваме данните от архива да бъдат прехвърлени в паметта на устройството.
- След приключване на процедурата за възстановяване от архива, щракнете върху "Свършен" в прозореца Xperia Companion. Изключваме смартфона от компютъра и го рестартираме.
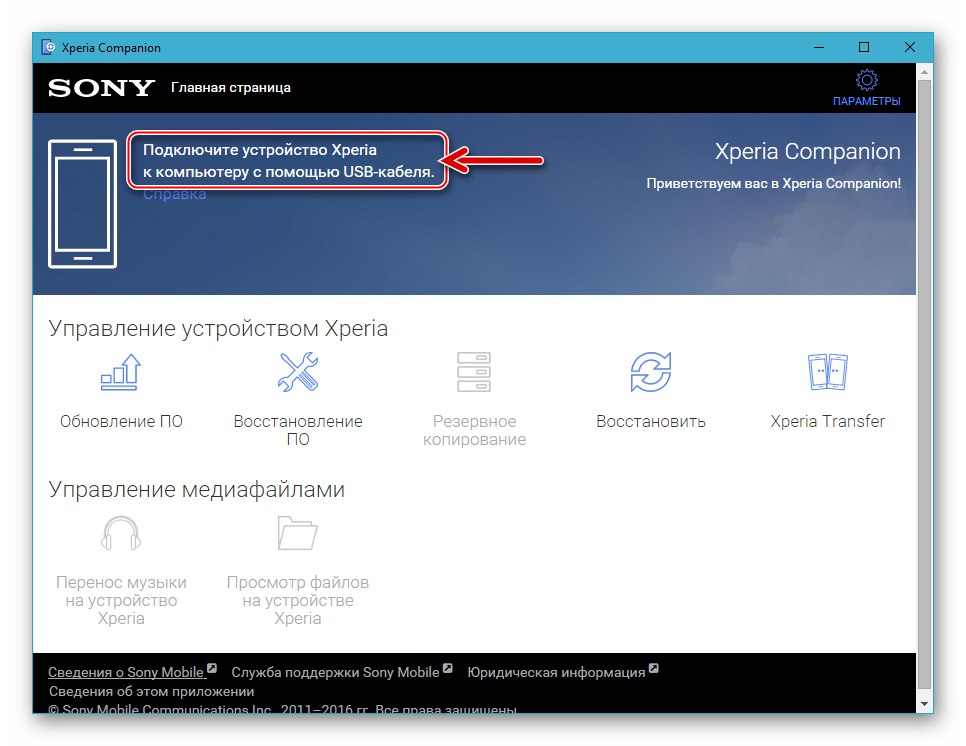
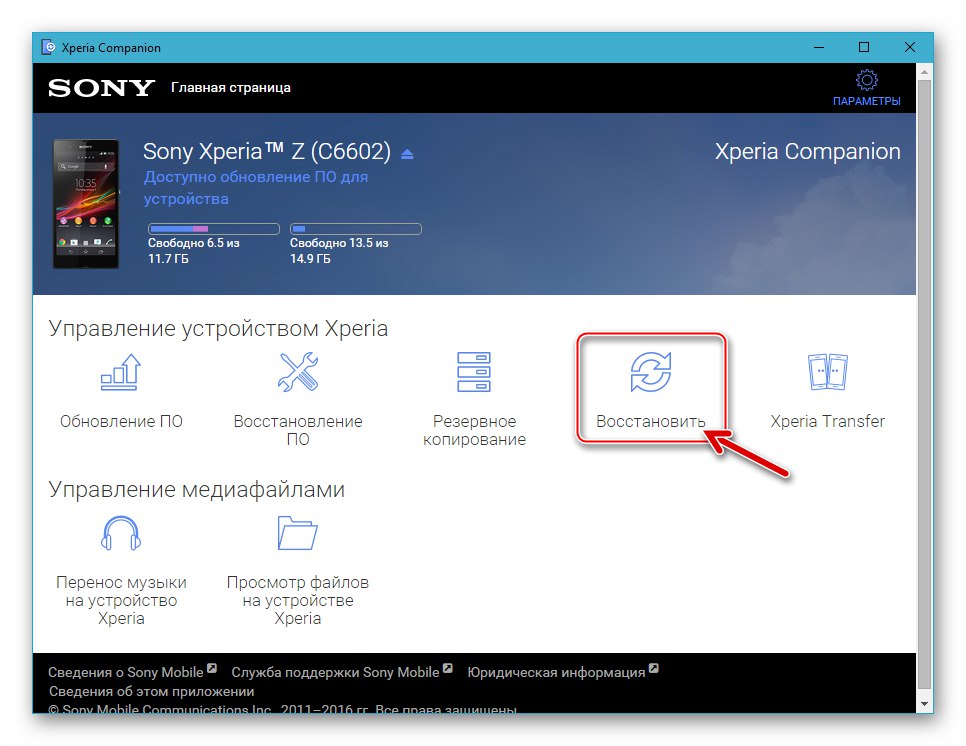
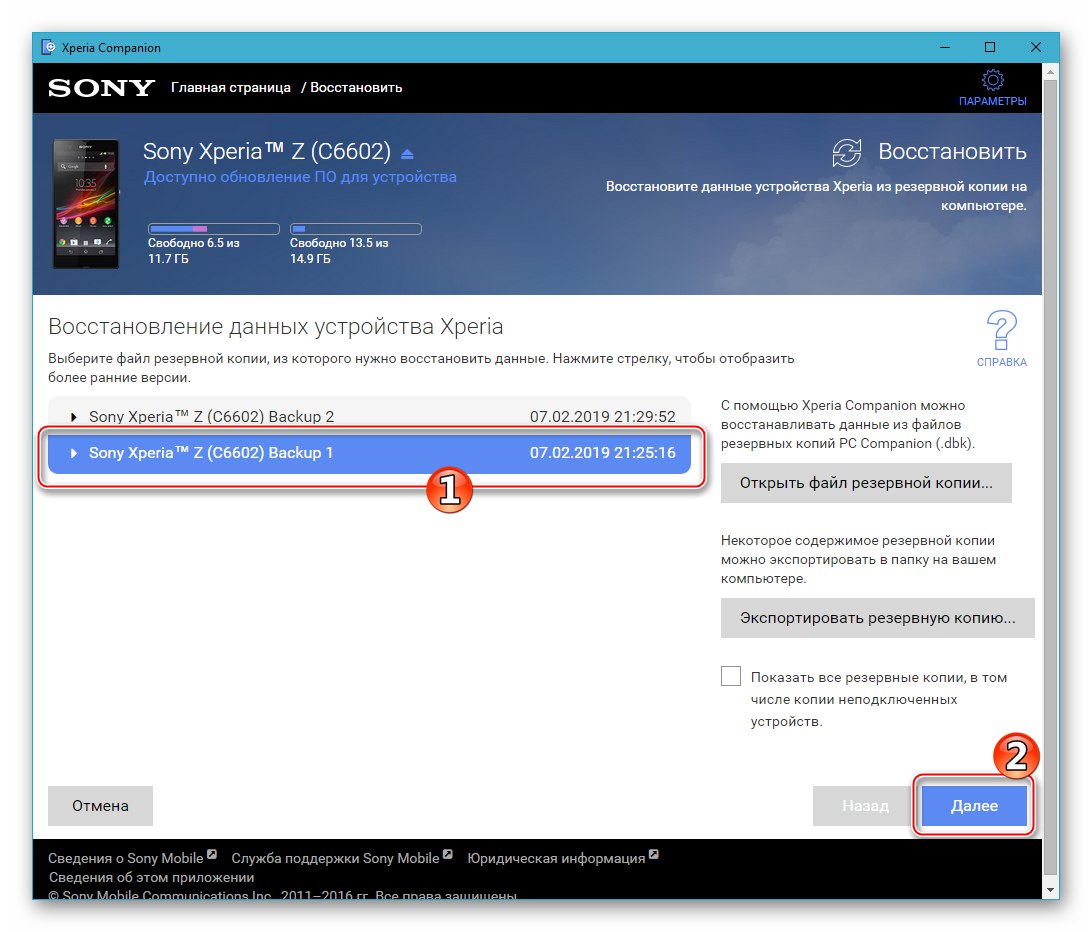
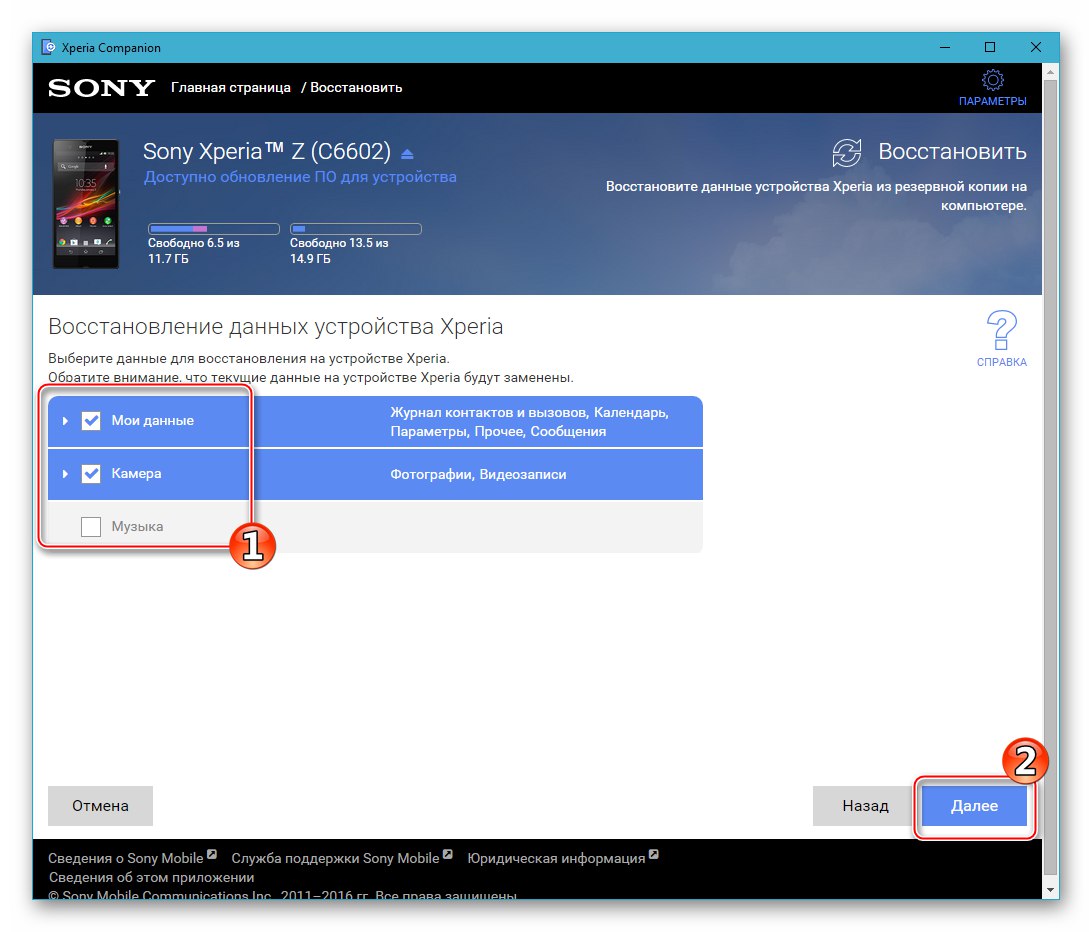
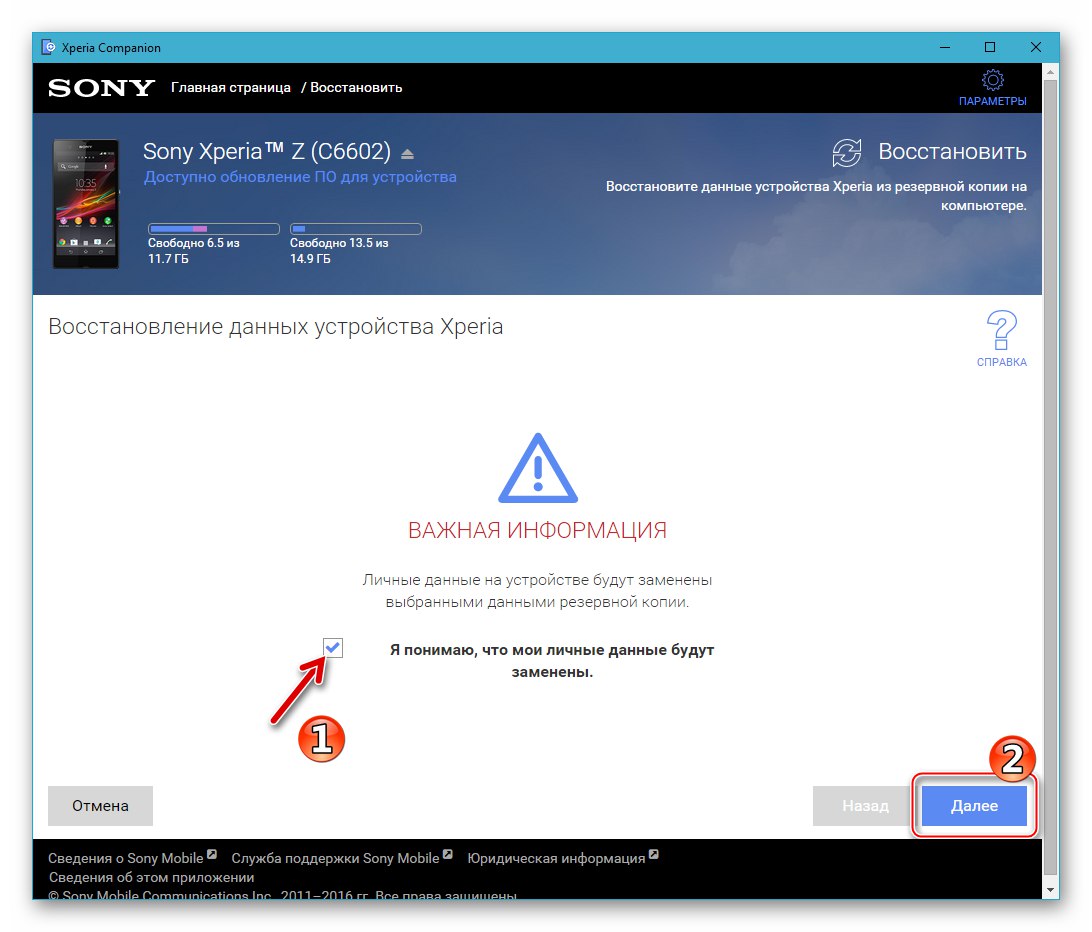
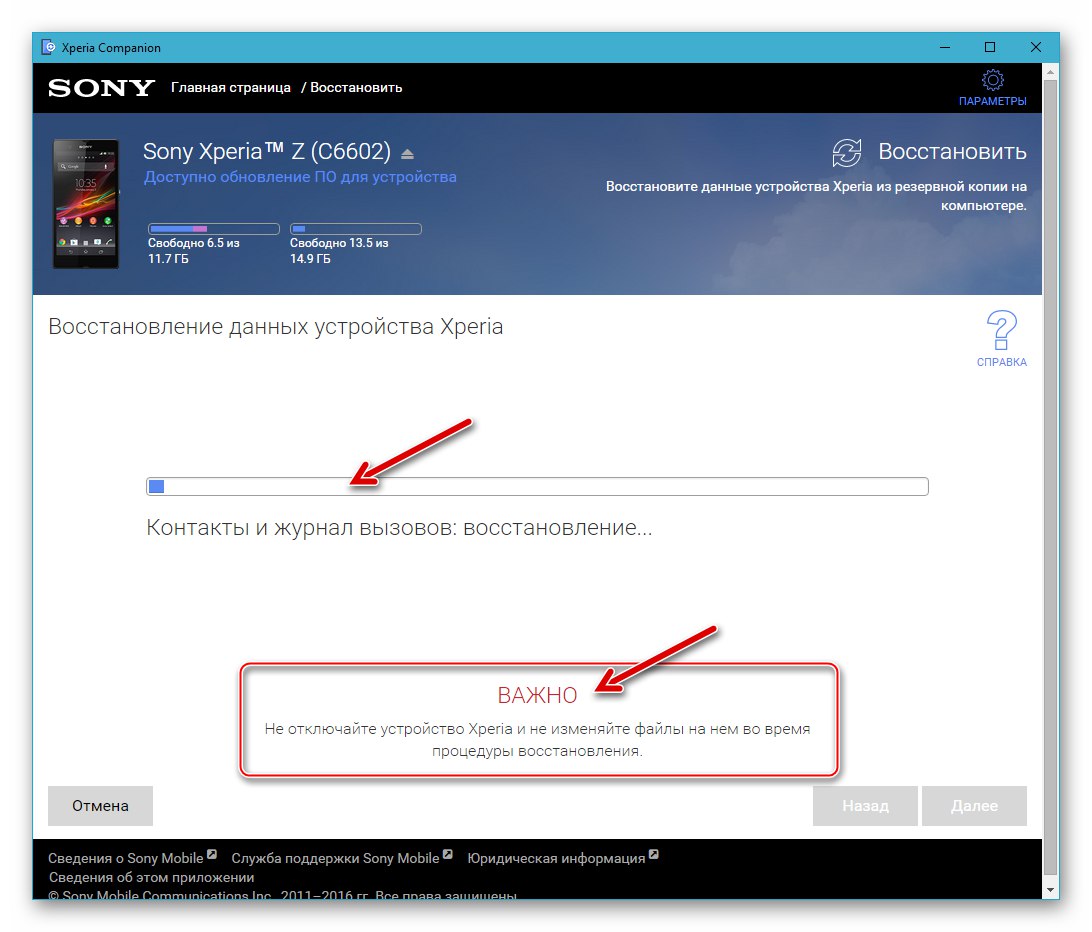
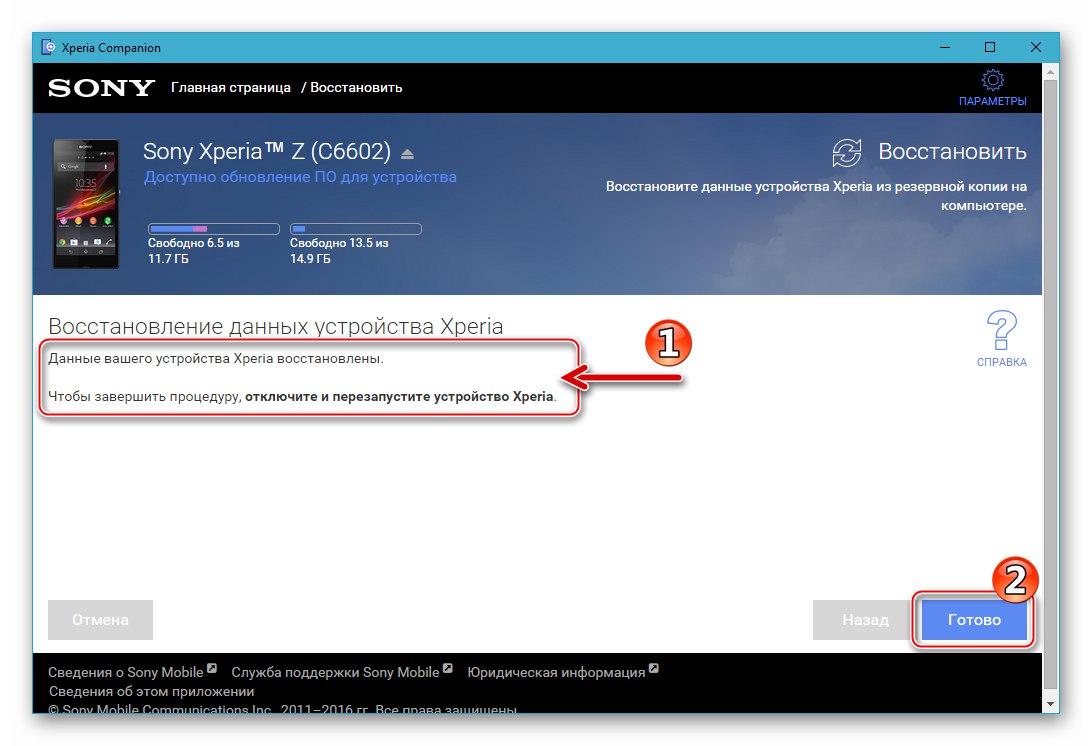
Състояние на Bootloader
Всяко устройство с Android е снабдено с буутлоудър - софтуерен модул, който проверява ядрото на операционната система по време на зареждане. Първоначално буутлоудъра в Sony Xperia Zet е блокиран от производителя, което е своеобразна защита срещу инсталирането на неофициален системен софтуер от собствениците на устройството.
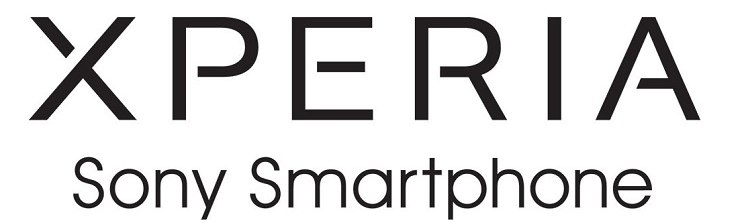
Описанията на методите за отключване и заключване на буутлоудъра са включени в инструкциите "Метод 3" и "Метод 4" в статията по-долу, съответно. Имайте предвид, че не трябва да бързате да променяте въпросното състояние, а на етапа на подготовка за преинсталиране на системния софтуер, трябва само да разберете точно дали буутлоудъра е заключен или отключен, тъй като тази информация ще ви позволи да определите приложимостта на даден софтуерен инструмент към смартфон.
- Отворете приложението на смартфона „Телефон“ и за да влезем в инженерното меню, въвеждаме следната комбинация:
*#*#7378423#*#* - Тапай "Информация за услугата" в менюто, което се отваря. След това отворете раздела "Конфигурация".
- Долен ред „Състояние на вкореняване:“показан от системата на показания екран показва състоянието на буутлоудъра. Възможни са три опции:
- Разрешено отключване на Bootloader: Да - буутлоудъра е блокиран, но процедурата за отключване може да бъде изпълнена успешно.
- Отключен буутлоудър: Да - буутлоудъра е отключен.
- Разрешено отключване на Bootloader: Не - буутлоудъра е заключен и няма начин да се извърши процедурата за отключване.
![Буутлоудърът на Sony Xperia Z е заключен, но може да бъде отключен]()
![Отключен буутлоудър за смартфон Sony Xperia Z - Отключен буутлоудър Да в инженерното меню]()
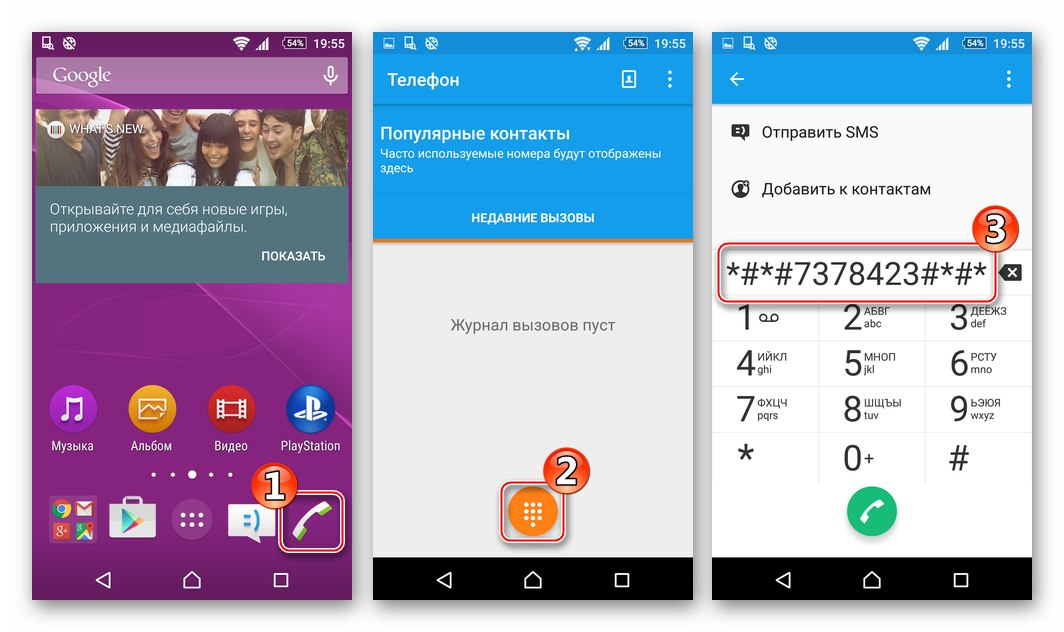
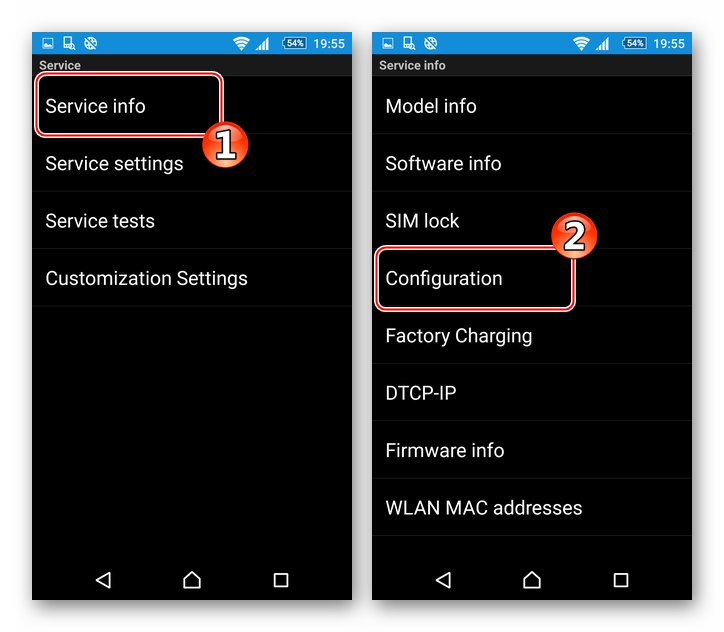
Фърмуер
По-долу има четири метода за мигане на Sony Xperia Z, чиято методология предполага постигане на различни резултати. Изборът на метод за преинсталиране на Android се диктува главно от крайната цел на потребителя, т.е. версията / типа ОС, която ще управлява устройството в резултат, както и състоянието на системния софтуер на смартфона преди започване на манипулацията.

Метод 1: Xperia Companion
Най-простият и правилен метод за привеждане на операционната система SXZ в правилно състояние е използването на патентован софтуер на Sony. Xperia Companion ви позволява почти лесно да актуализирате версията на официалния системен софтуер, да преинсталирате напълно ОС, както и да възстановите нейната производителност след срив.

Xperia Companion се използва ефективно само за устройства със заключен буутлоудър!
Актуализиране
Ако целта на потребителя е само да получи най-новата версия на Android, предлагана за използване на смартфон от производителя, ние действаме по следния начин.
- Стартирайте мениджъра Xperia Companion и свържете включения телефон към компютъра.
- След свързване на устройството софтуерът автоматично търси актуализации на системния софтуер и, ако има такива на сървърите на Sony, издава съответно известие. Просто кликнете в полето за съобщения „Опресняване“.
- В следващия прозорец, разказващ за предстоящите процеси, щракнете "ДОБРЕ".
- Очакваме пакета с необходимите файлове да бъде изтеглен. Изтеглянето може да се контролира чрез гледане на лентата за напредъка в горната част на прозореца на мениджъра.
- След като в прозореца Companion се появи известие за готовността да започнете да инсталирате актуализираната версия на системния софтуер, щракнете върху "По-нататък".
- Започва процесът на подготовка за актуализация на компонентите на Android - телефонът автоматично се изключва и се поставя в специален режим за фърмуер.
- Натиснете "По-нататък" в прозореца, съдържащ информация за сглобяването на системата, която ще бъде инсталирана в устройството.
- Инсталирането на актуализацията ще започне, последвано от завършването на лентата за напредък в прозореца Xperia Companion. В същото време телефонът не показва никакви признаци на живот.
![Процес на Sony Xperia Z за инсталиране на актуализация на OS в Xperia Companion]()
- Дори да има впечатление, че процедурата е забавена, процесът на актуализация в никакъв случай не се прекъсва!
- Актуализацията завършва с появата в прозореца на програмата на известие за успеха на операцията и кратка инструкция как да стартирате смартфона в Android - следваме тези инструкции, тоест изключваме устройството от компютъра и го включваме.
- Очакваме края на процеса на оптимизиране на приложението, а след това и стартирането на вече актуализирания Android.
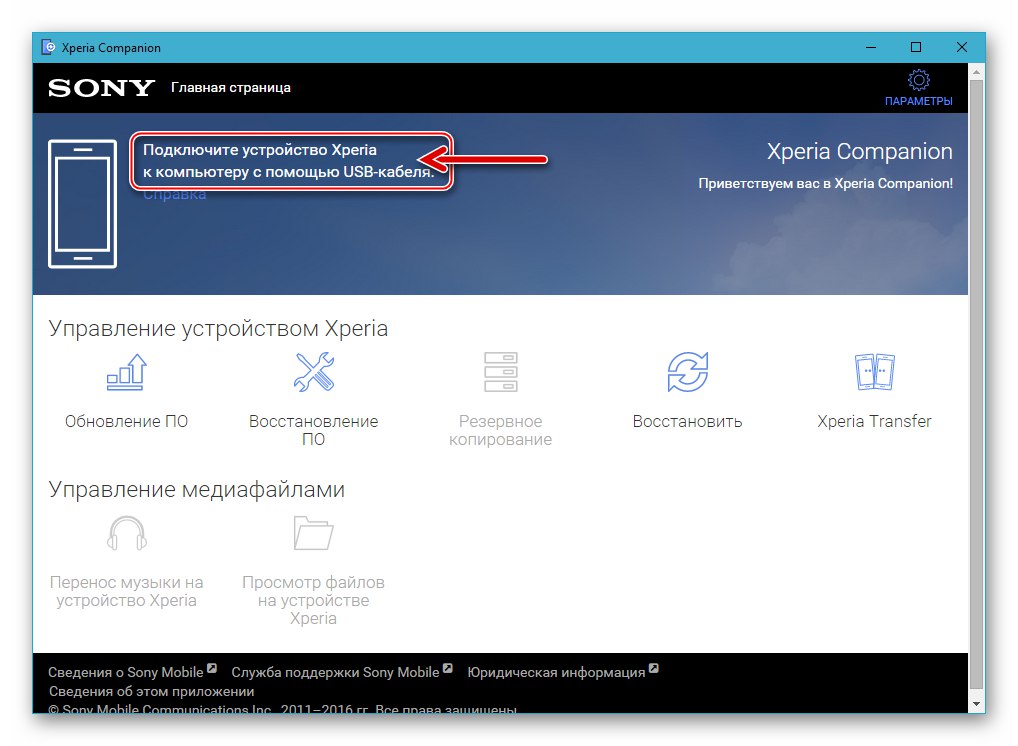
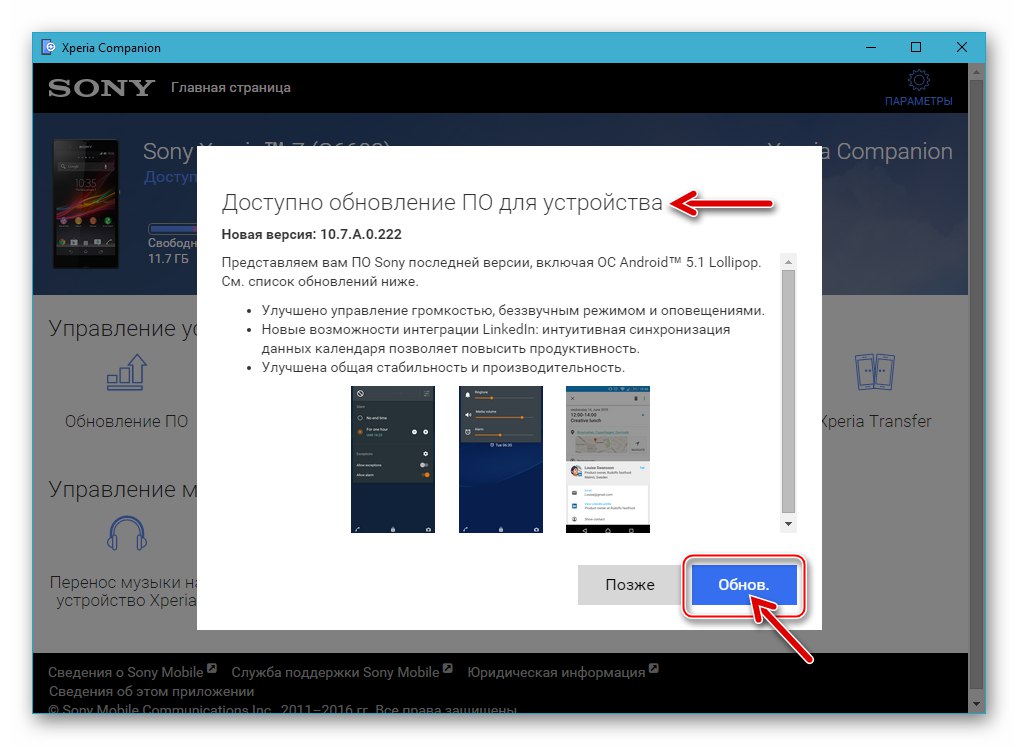
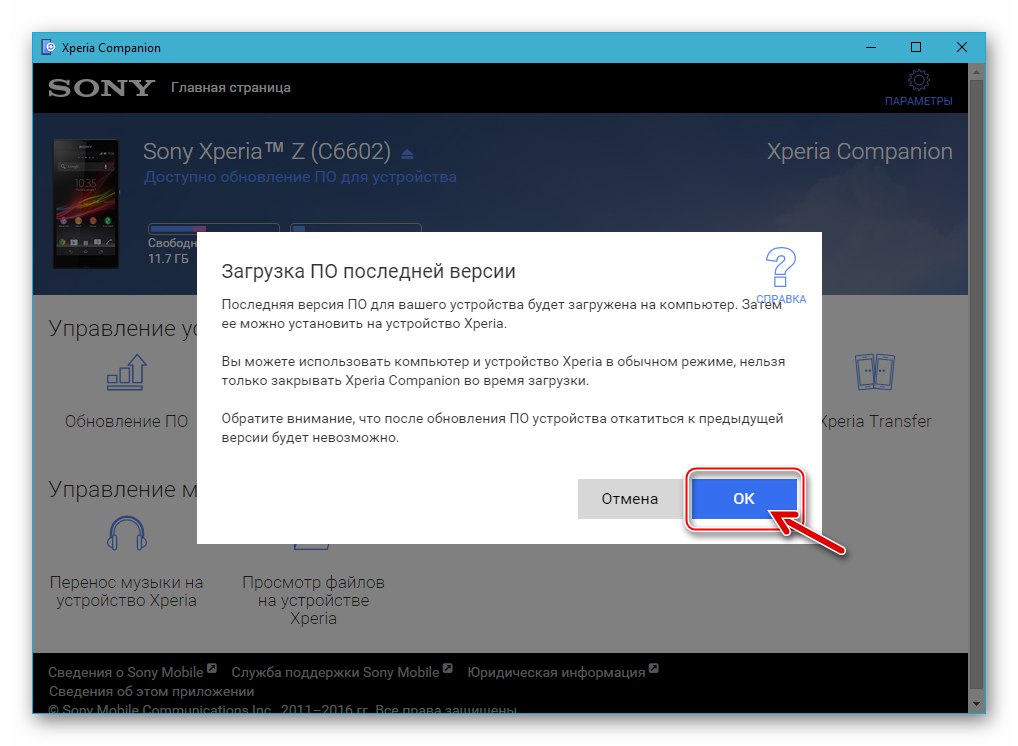
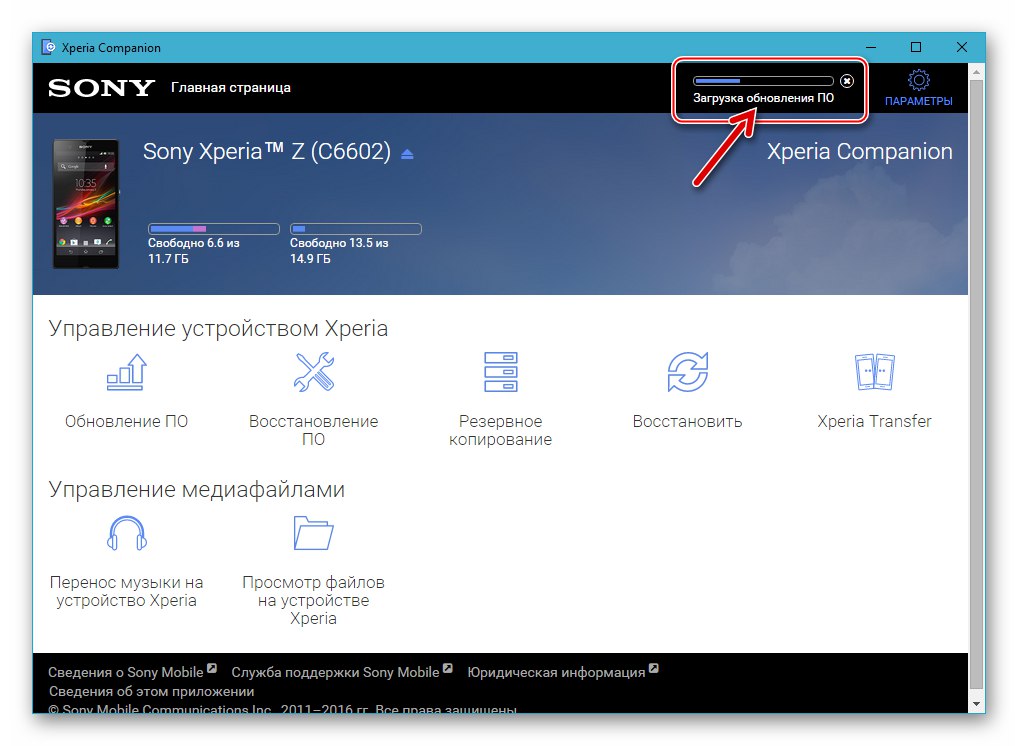
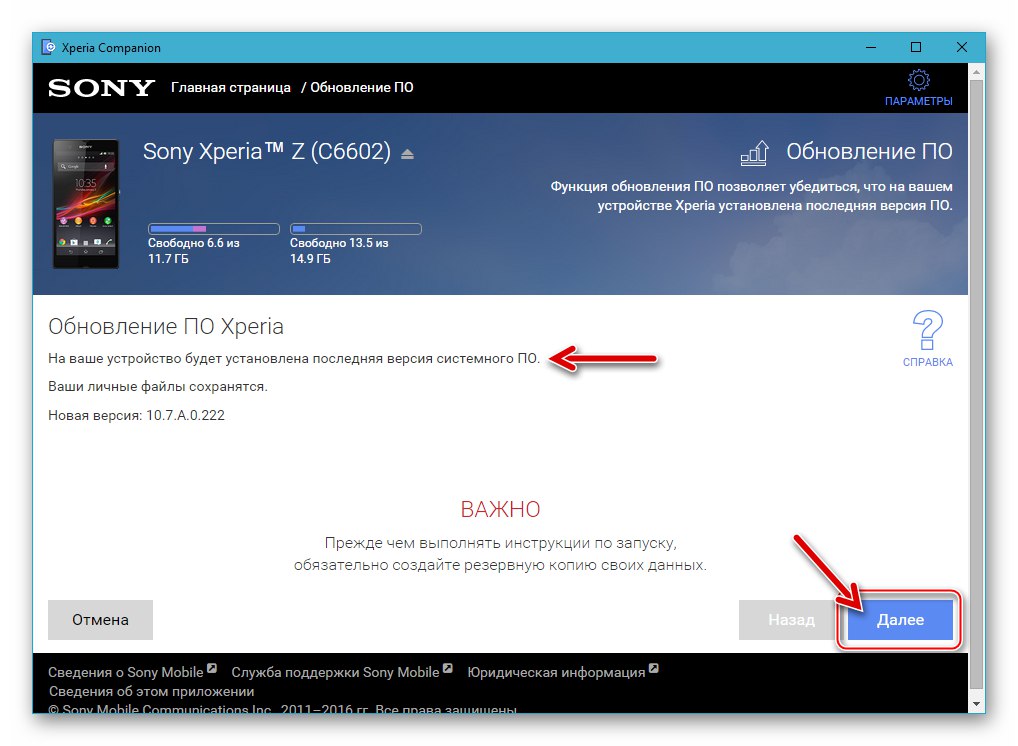
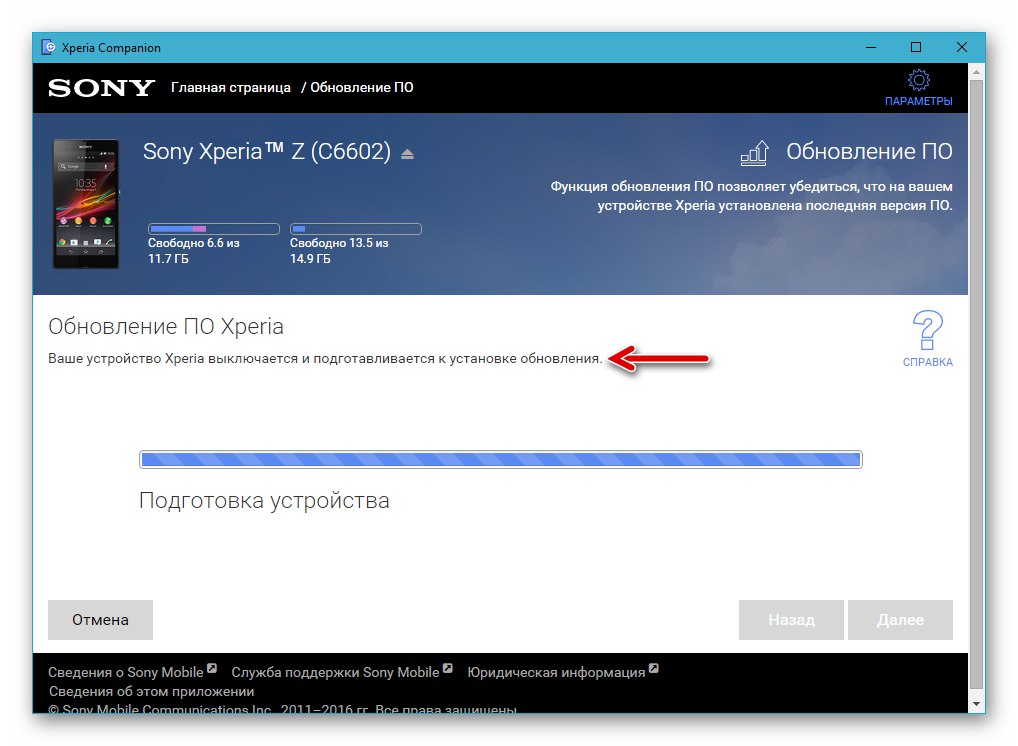
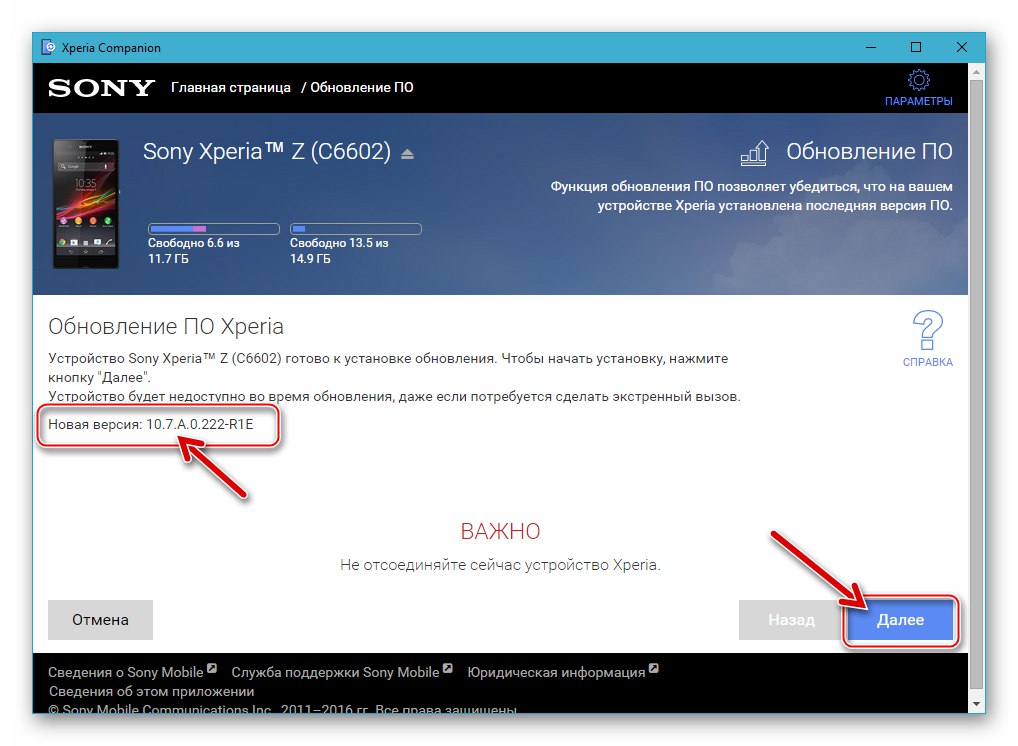
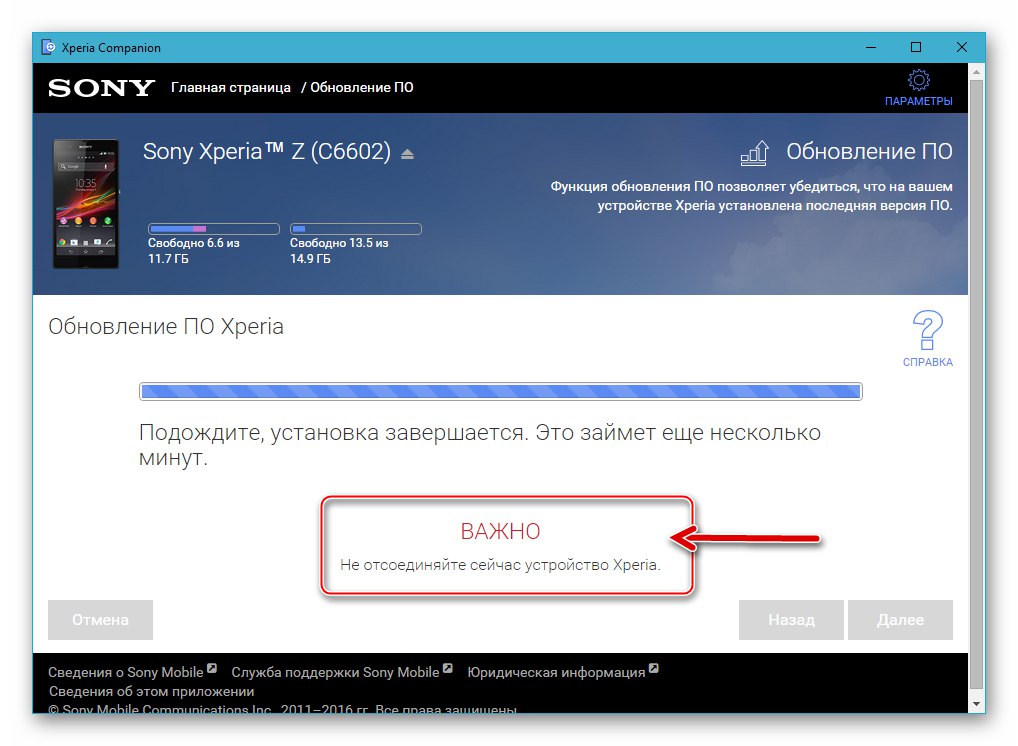
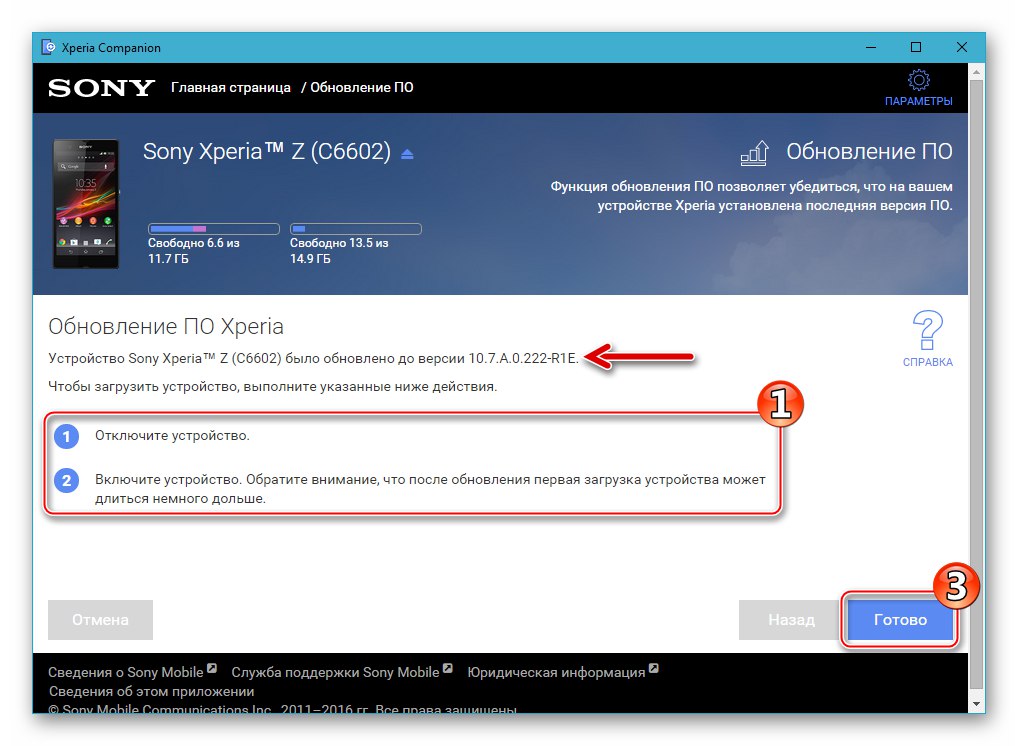
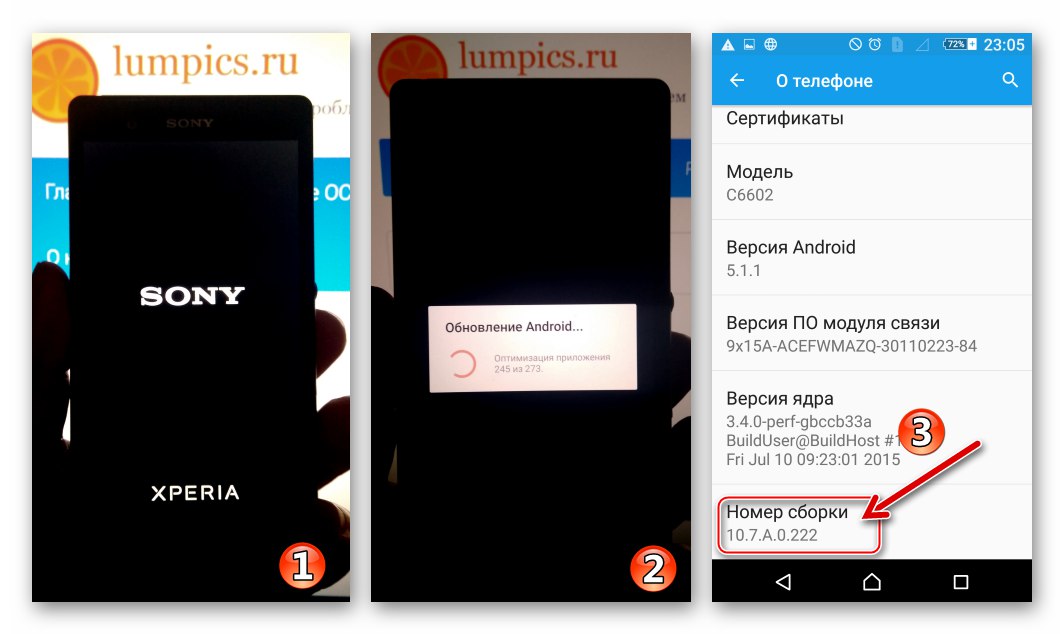
Възстановяване
В ситуация, когато Xperia Zet OS е нестабилна, изисква преинсталация според мнението на потребителя или смартфонът изобщо не може да се стартира в Android, разработчиците от Sony предлагат да направят това.
- Стартирайте Companion и кликнете "Възстановяване на софтуер" в главния прозорец на мениджъра.
- Поставяме отметка в квадратчето „Устройството не може да бъде разпознато или стартирано ...“ и натиснете "По-нататък".
- Изберете блок с щракване на мишката „Xperia телефон или таблет“ и след това щракнете "По-нататък".
- Преди да преминете към следващата стъпка, поставете отметка в квадратчето „Да, знам данните си за Google.“.
- Очакваме приключването на подготовката за преинсталиране на мобилната операционна система, придружено от попълване на лентата на състоянието в прозореца Xperia Companion.
- Следваме инструкциите, показани от приложението - всъщност свързваме смартфона към компютъра в режим "FLASHMODE".
- Потвърждаваме факта на унищожаването на потребителски данни, съдържащи се в хранилището на Xperia Zet, което е неизбежно по време на процедурата за възстановяване на системния софтуер на устройството. За да направите това, поставете отметка в съответното квадратче и щракнете "По-нататък".
- Започваме пълно преинсталиране на операционната система на телефона чрез щракване "По-нататък" в прозореца, потвърждаващ готовността на устройството за процедурата.
- Очакваме Xperia Companion да извърши всички необходими манипулации, наблюдавайки лентата за напредъка.
- Ние не прекъсваме процеса на възстановяване с никакви действия!
- След получаване на известие „Софтуерът е възстановен успешно“ изключваме устройството от компютъра и можем да затворим прозореца Xperia Companion, като щракнем "Свършен".
- Стартираме смартфона и изчакваме, докато стартира преинсталираният официален Android. Първото стартиране след горните манипулации може да отнеме доста дълго време!
- Преди да пристъпите към използване на устройството, е необходимо да определите основните параметри на мобилната операционна система и след това да възстановите потребителската информация на телефона, ако е необходимо.
- Това завършва възстановяването на официалния Android сбор на смартфона Xperia Zet.
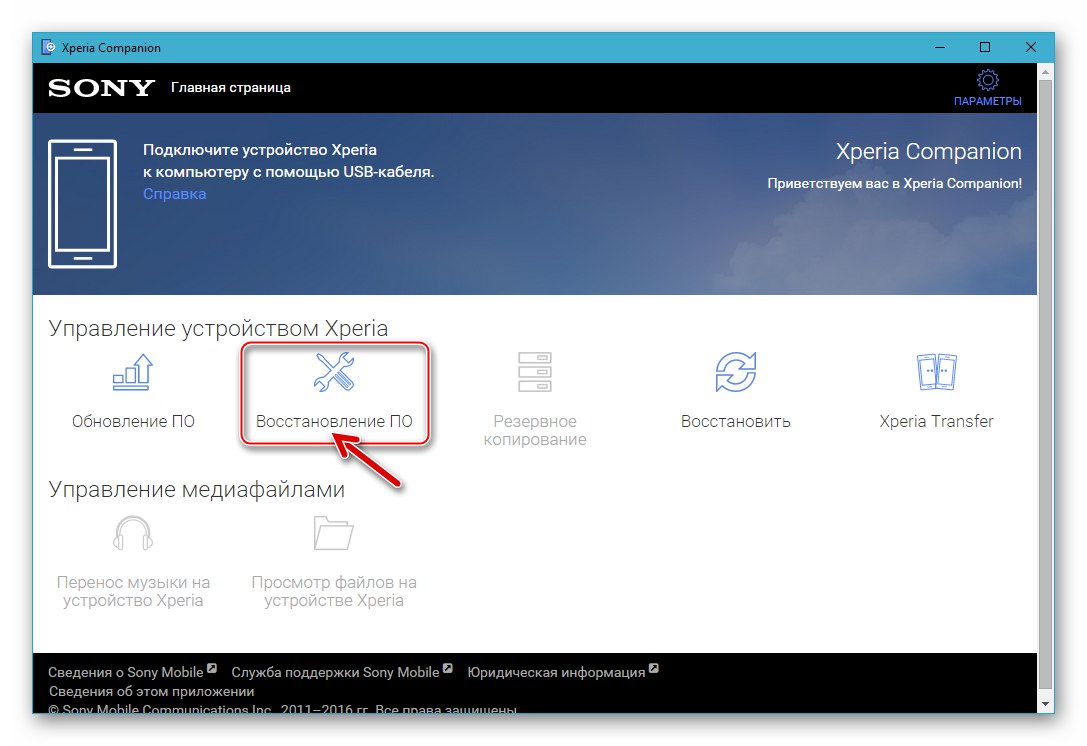
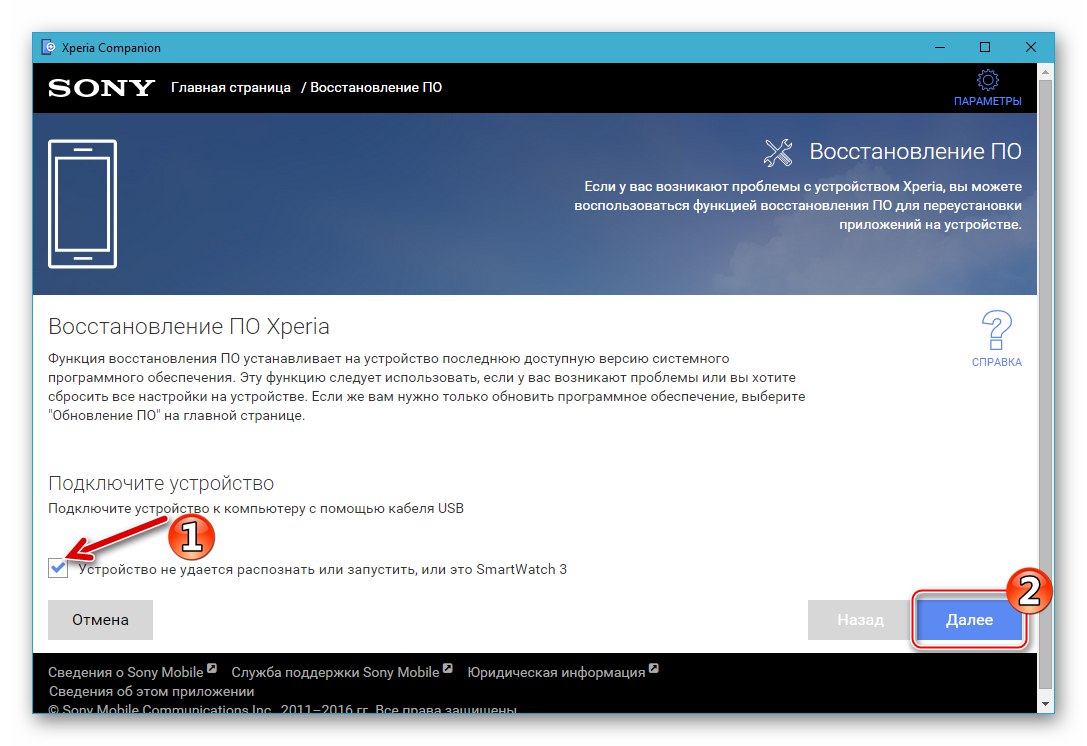
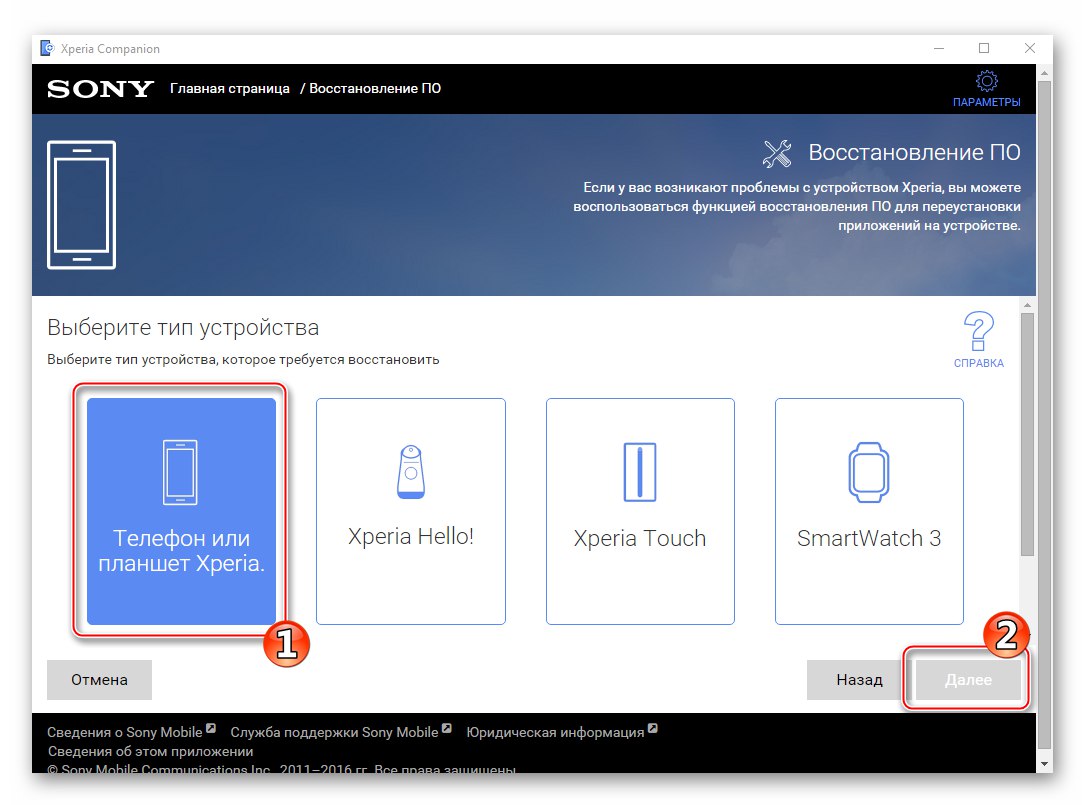
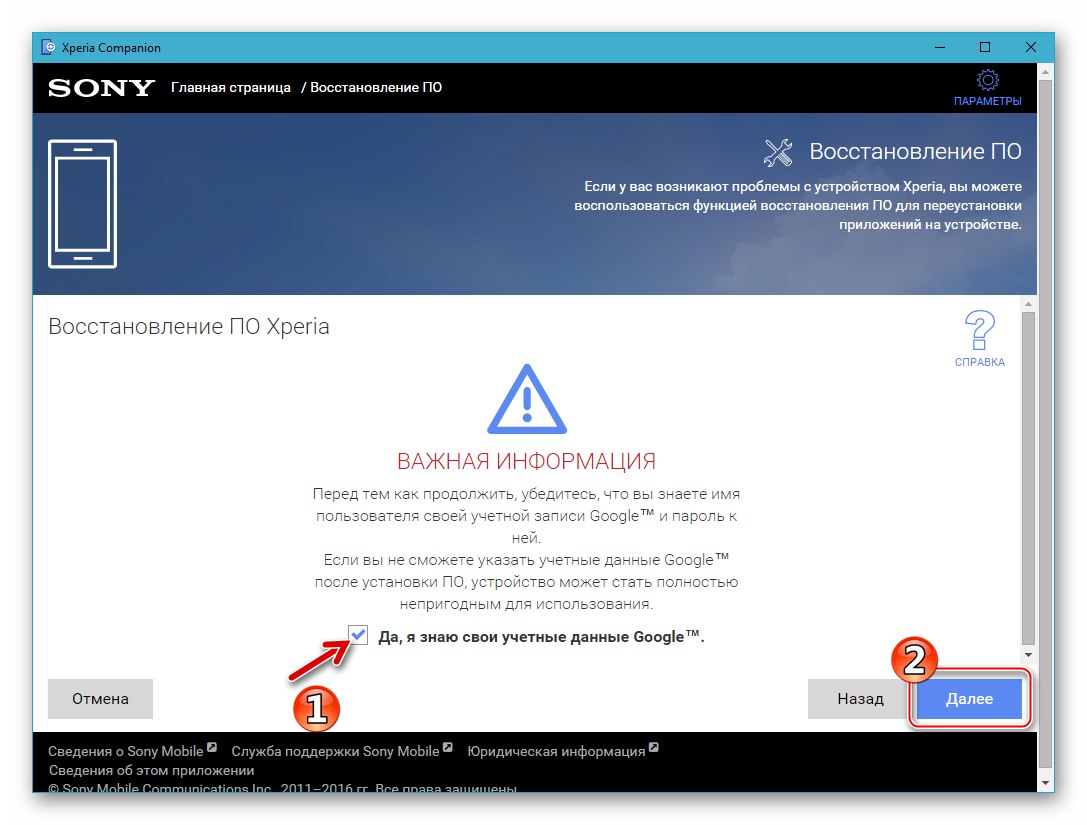
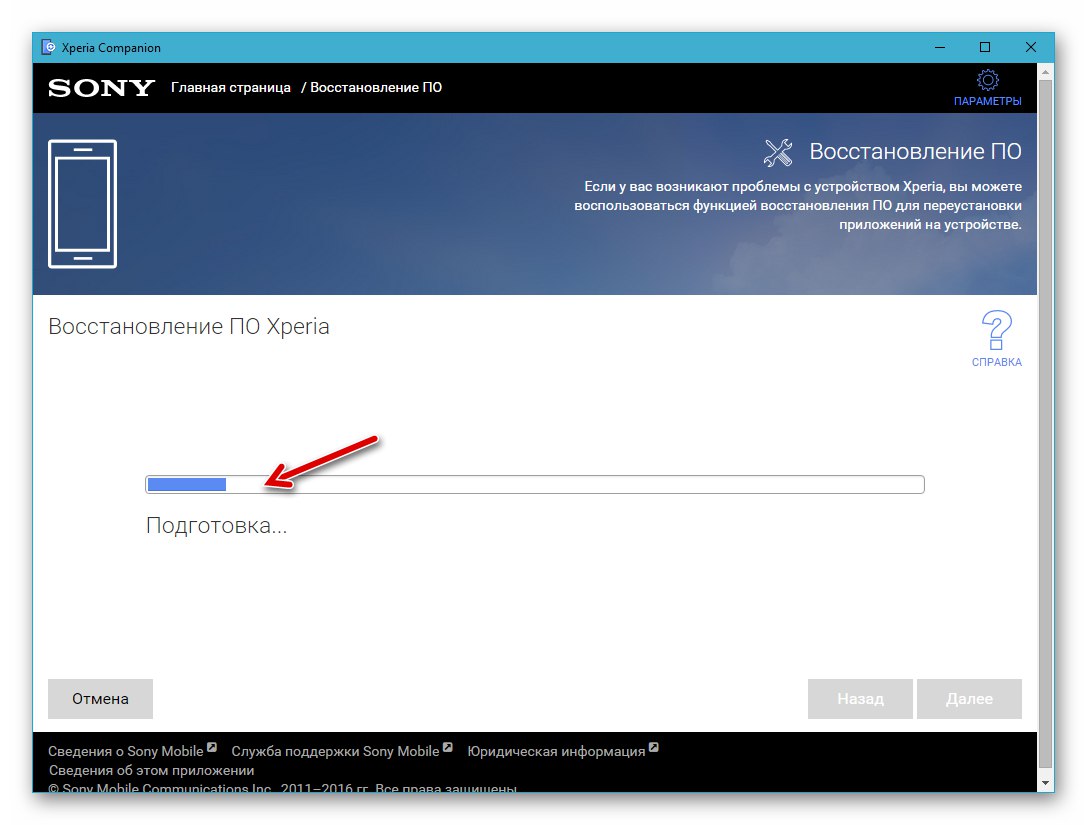
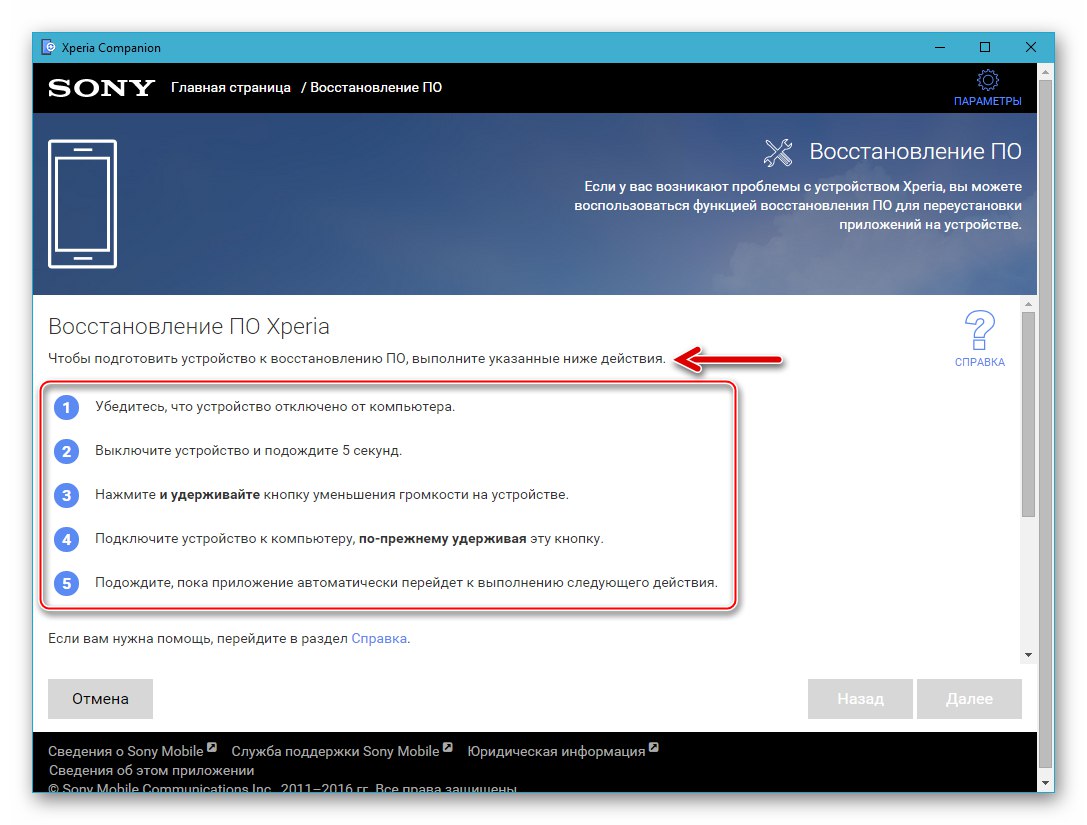
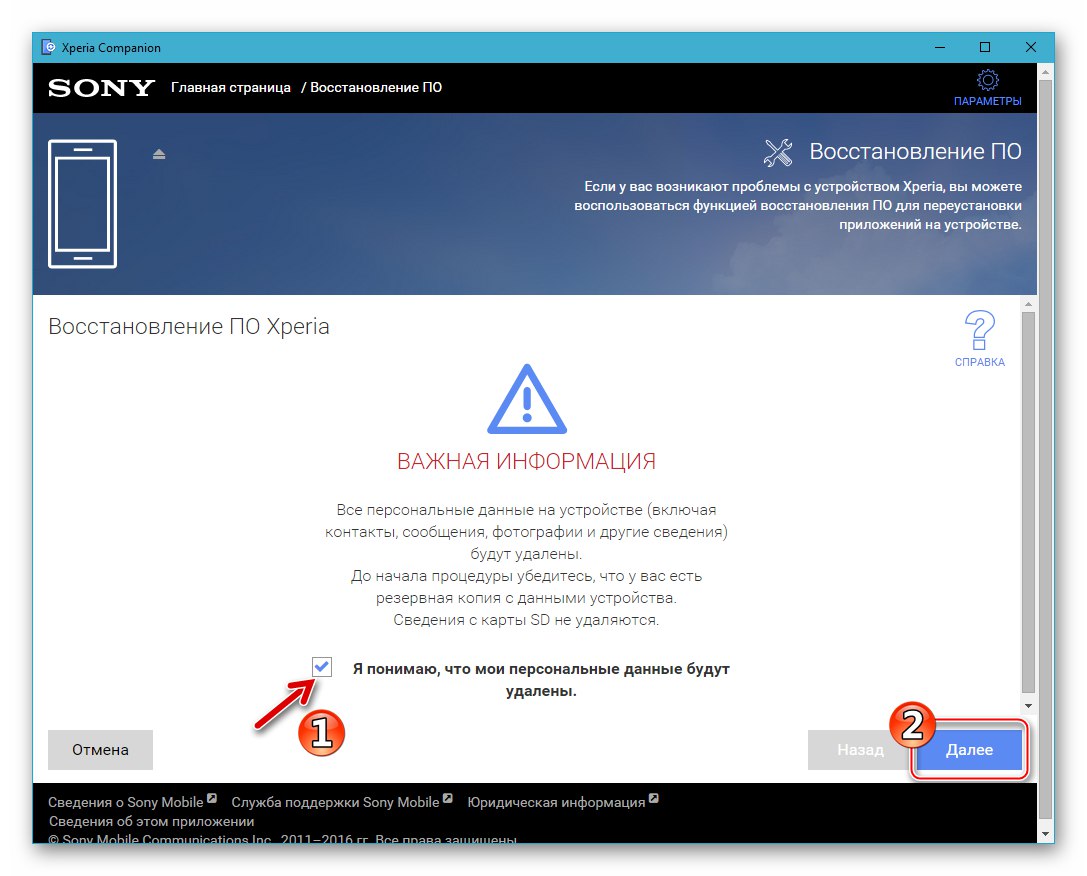
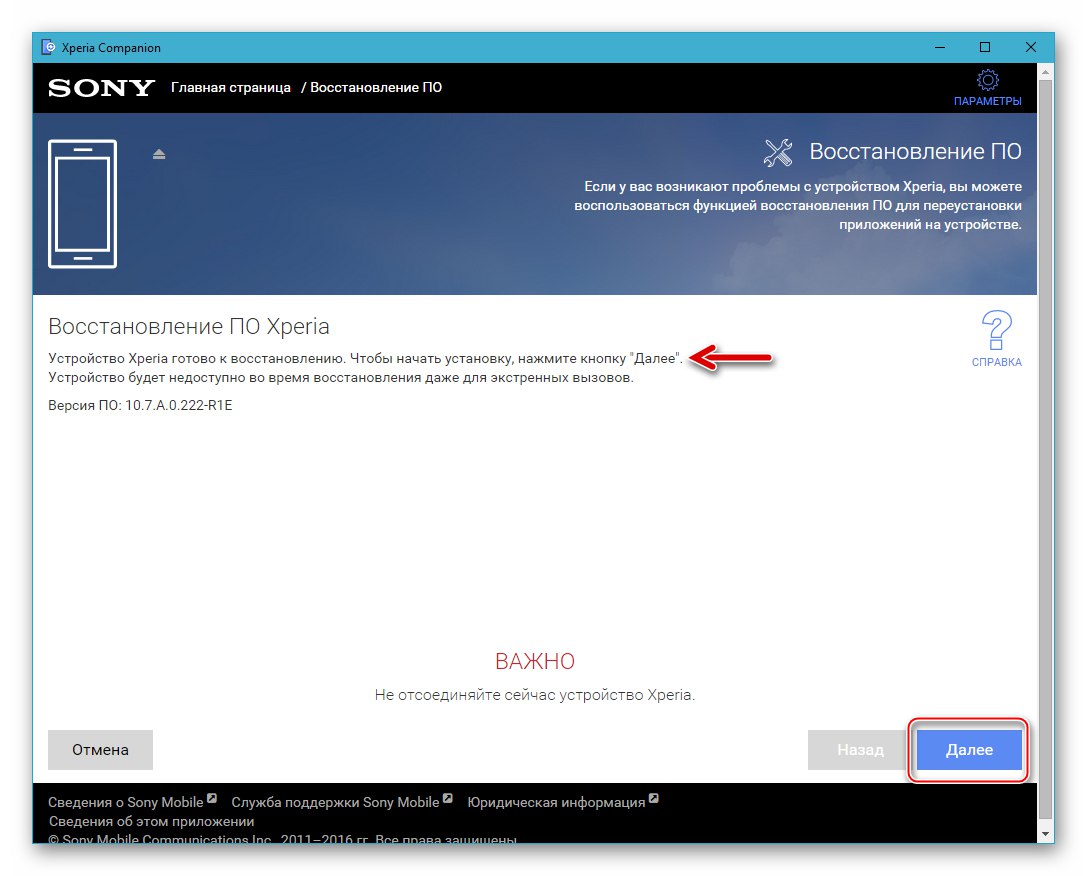
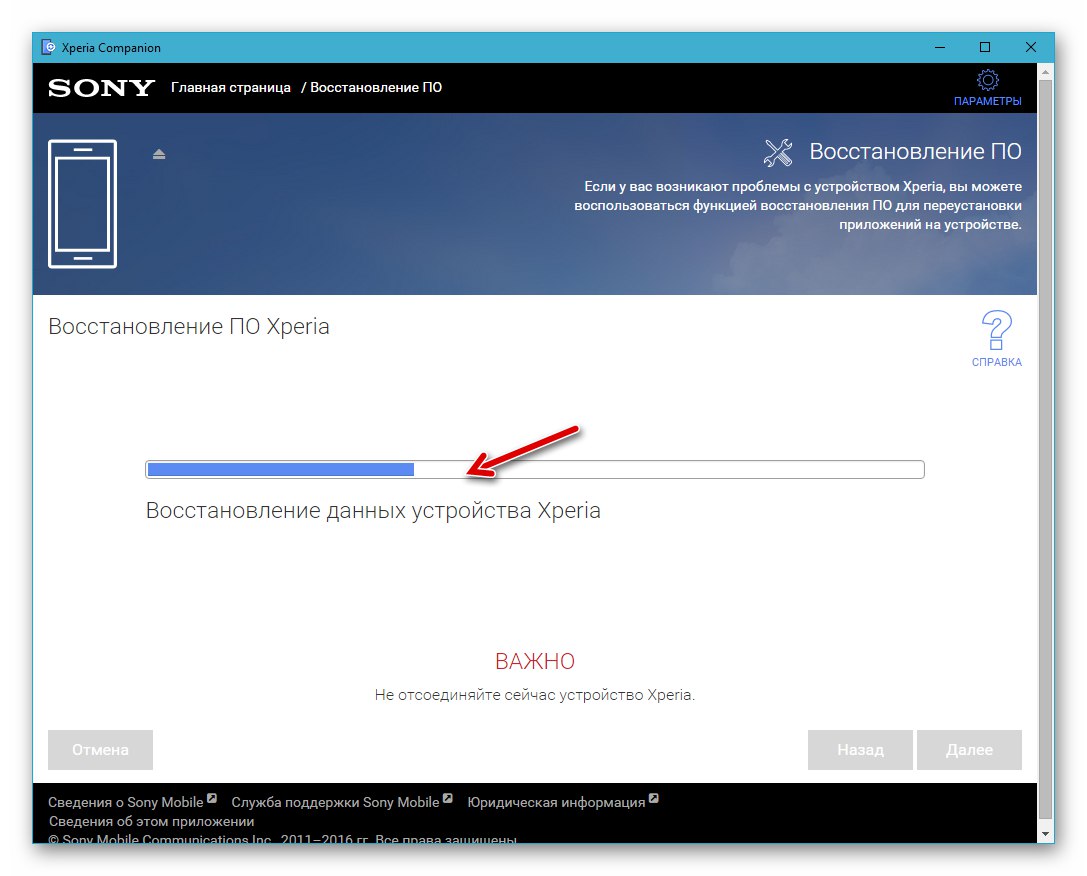
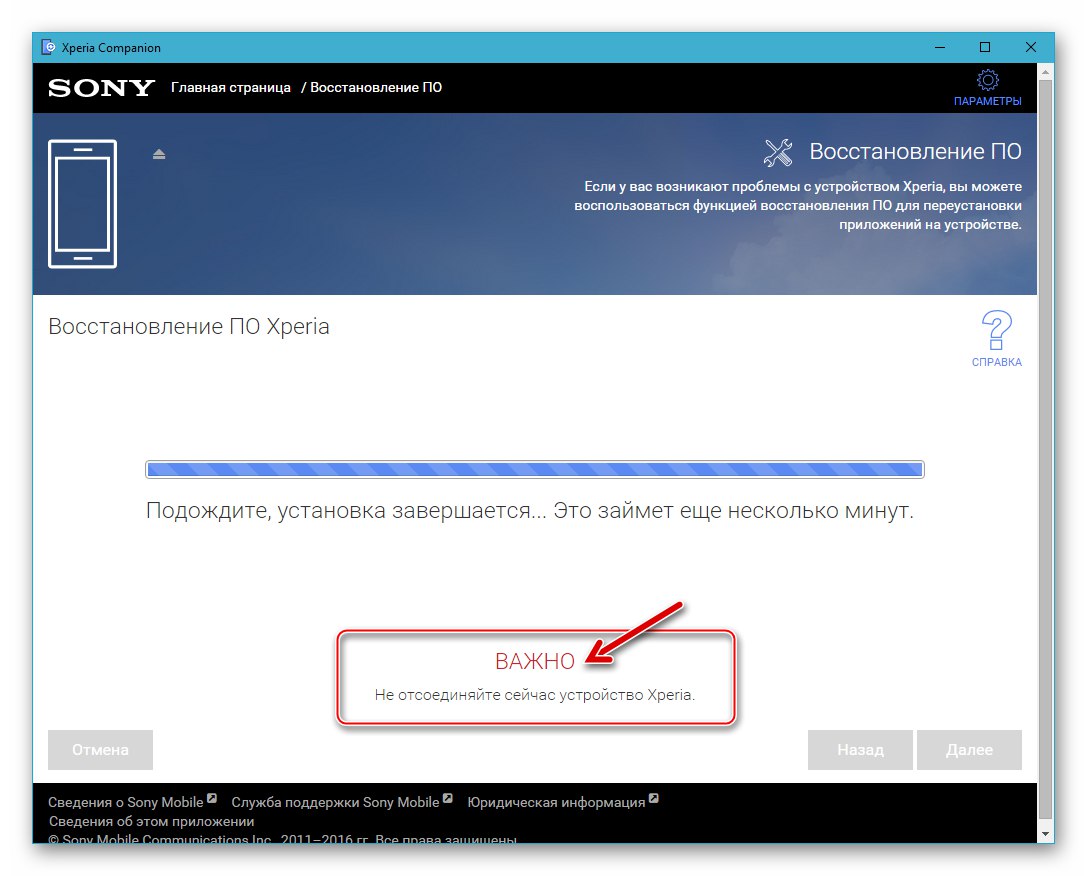
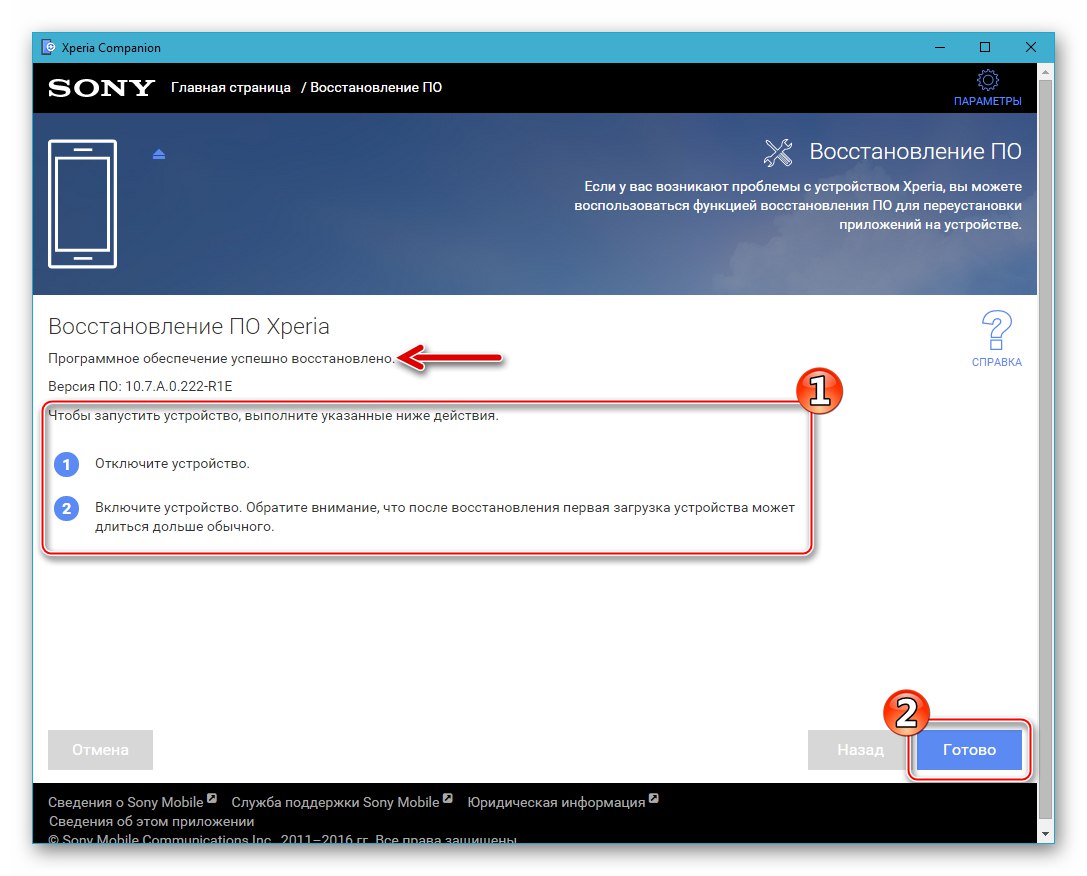
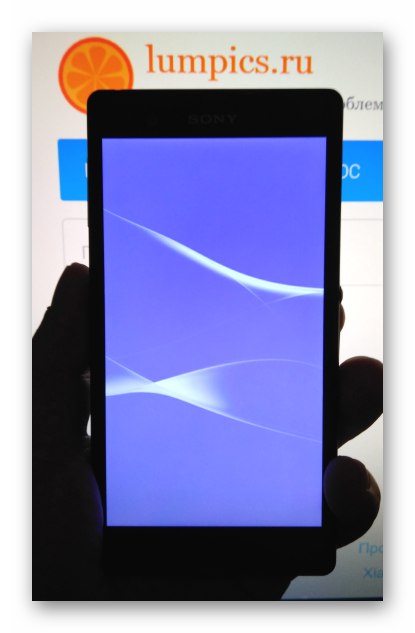
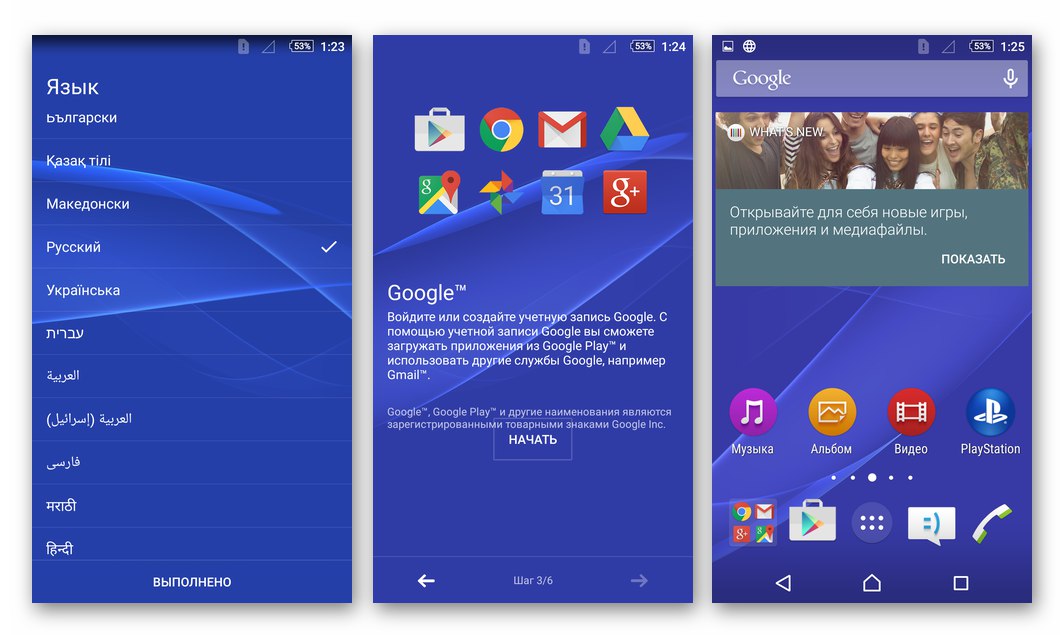
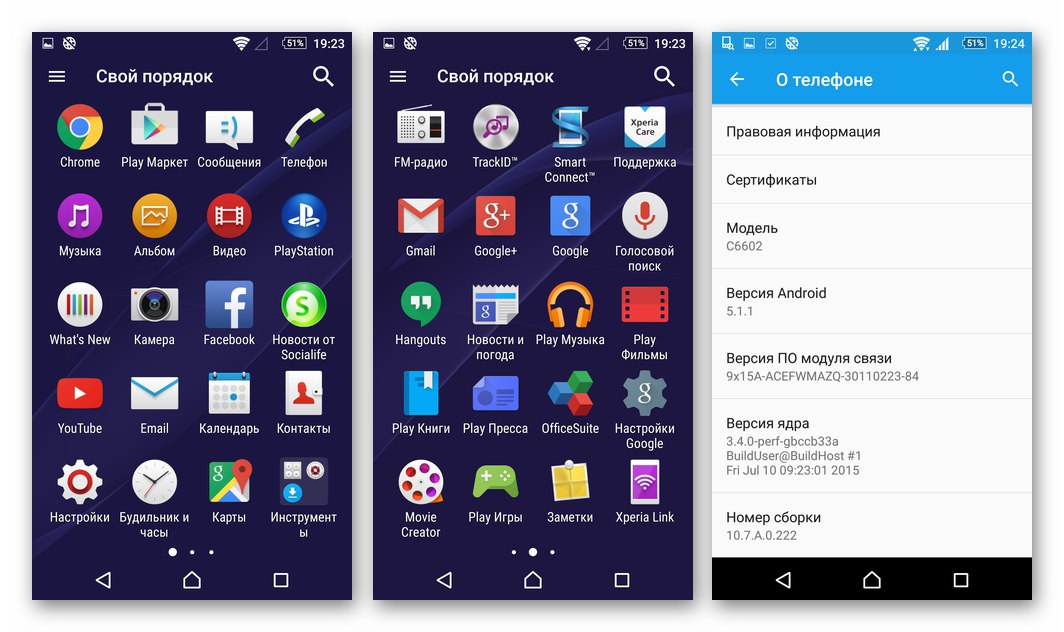
Метод 2: Flashtool
Следващият софтуерен инструмент, разгледан в тази статия, е едно от най-ефективните решения на въпроса за инсталирането на официалния системен софтуер в Sony Xperia Z. Независимо от състоянието на системния софтуер, състоянието на буутлоудъра и типовете / версиите на операционната система, инсталирани преди това на смартфона, този мигач ви позволява да възстановите нормалното стартиране и работата на Android.

За да презапишете раздели на паметта с помощта на Flashtool, пакети във формата * .ftf. Най-новите версии на стоковия фърмуер за модификации C6602 и C6603 можете да изтеглите от връзките:
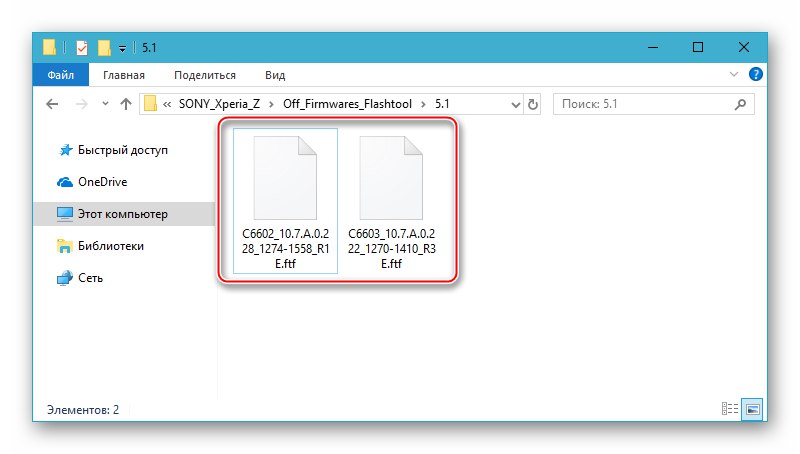
Изтеглете официалния фърмуер на Flashtool на смартфона Sony Xperia Z Android 5.1 C6602_10.7.A.0.228
Изтеглете официалния фърмуер Flashtool на смартфона Sony Xperia Z Android 5.1 C6603_10.7.A.0.222
„Стандартната“ инсталация (връщане) на официалния фърмуер с помощта на Mobile Flasher в разглеждания модел се извършва, както следва.
- Изтеглете ftf фърмуер и копирайте получения файл в директорията
C: Потребители USERNAME.flashToolfirmwares - Стартирайте Flashtool (файл FlashTool (64) .exe в папка
C: FlashTool). - Щракнете върху бутона "Flash устройство" ("Светкавица" в горния ляв ъгъл на прозореца на Flashtool).
- Освен това, без промяна на позицията на превключвателя от "Flashmode", Натиснете "ДОБРЕ" в прозореца, който се появява "Bootmode chooser".
- Уверете се, че в полето "Фърмуер" има ред, показващ модела на устройството и номера на компилацията на фърмуера, щракнете върху името на необходимия пакет, ако има няколко от тях. Натиснете бутона "Flash".
- Започва процесът на подготовка на файлове от мобилната операционна система за прехвърляне в паметта на устройството.
- Очакваме прозорецът да се появи Изчакайте Flashmode... След това изключете напълно телефона и изчакайте поне 30 секунди, ако това не е направено по-рано. Свързваме устройството към компютъра в режим "FLASHMODE", т.е. задръжте бутона "Сила на звука -" и свържете кабела, свързан към компютъра, към конектора MicroUSB.
- След като смартфонът бъде открит в системата в желания режим, автоматично започва процесът на прехвърляне на данни в паметта му. Ние не прекъсваме процедурата, докато тя не бъде завършена, ние просто наблюдаваме лентата на състоянието на попълване и полето за регистрация.
- Фърмуерът чрез Flashstool се счита за завършен, след като в полето за регистрация се появи известие „ИНФОРМАЦИЯ - Мигането завърши“.
- Изключете устройството от компютъра и го стартирайте в инсталирания Android. Първото стартиране, както и след преинсталиране на системата Ixperia Zet по други методи, отнема доста дълго време.
![Sony Xperia Z включва смартфона след мигане чрез Flashtool]()
Включването завършва с появата на екран с избор на език на интерфейса. Избираме основните параметри на функционирането на установената официална система.
![Настройка на Sony Xperia Z OS след мигане чрез Flashtool]()
- След настройка и възстановяване на данни можете да продължите да използвате телефона,
![Sony Xperia Z Официален фърмуер, базиран на Android 5.1, инсталиран чрез Flashtool]()
управляван от вече напълно преинсталиран Android.
![Смартфонът Sony Xperia Z е готов за употреба след мигане чрез Flashtool]()
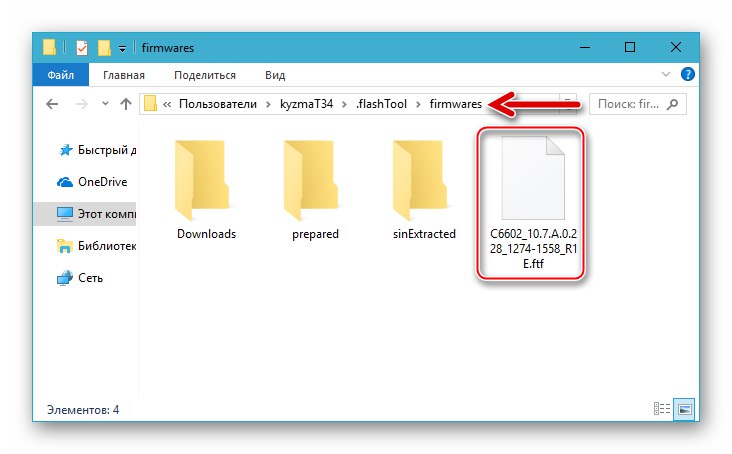
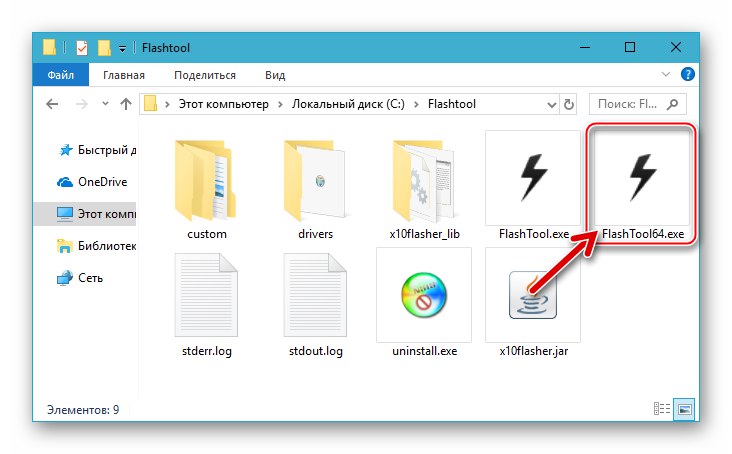
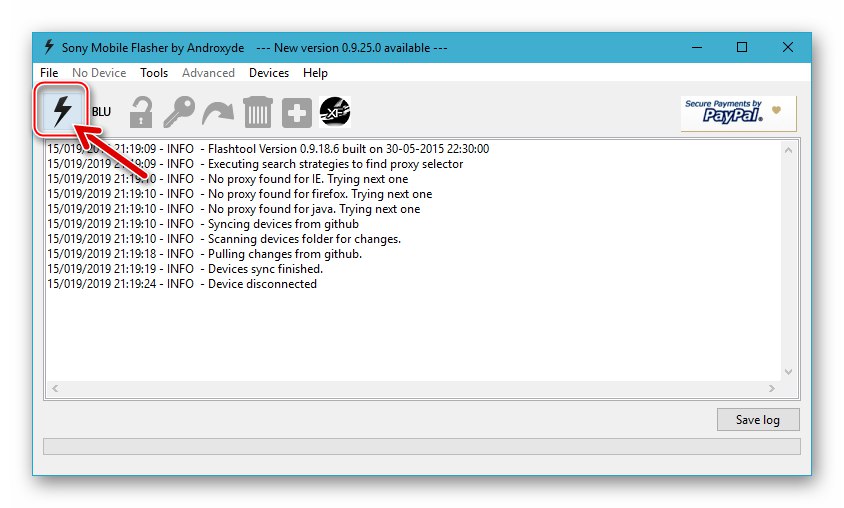
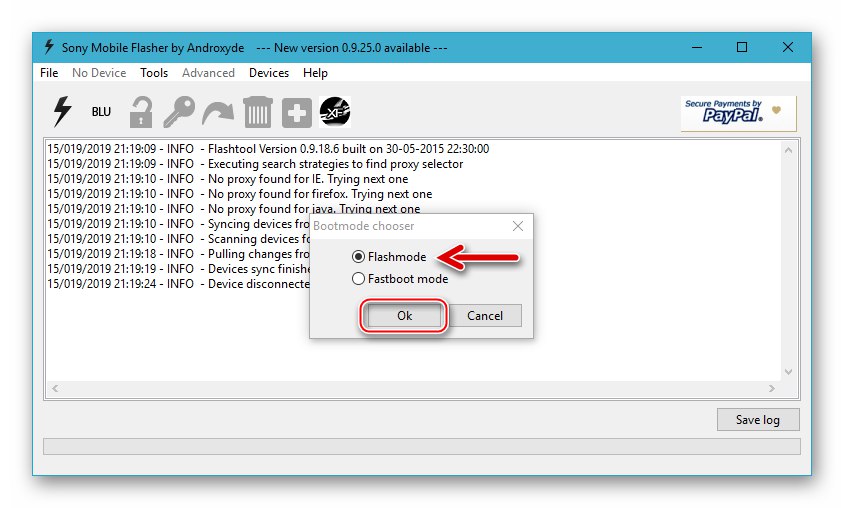
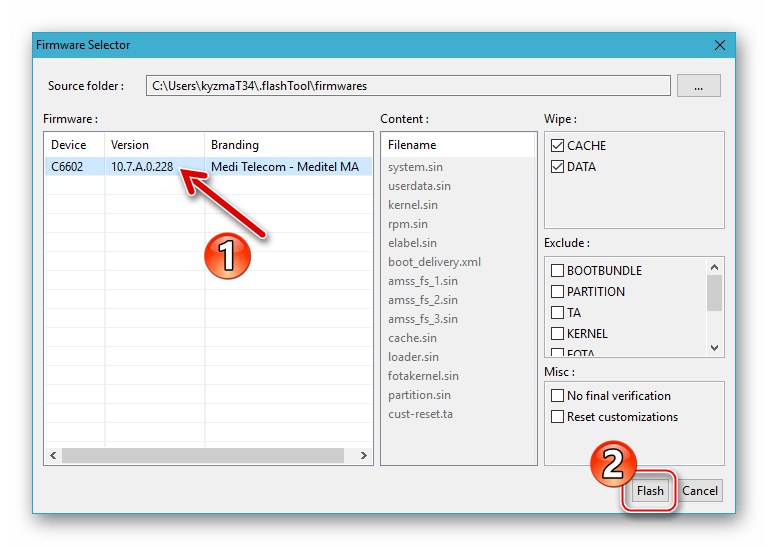
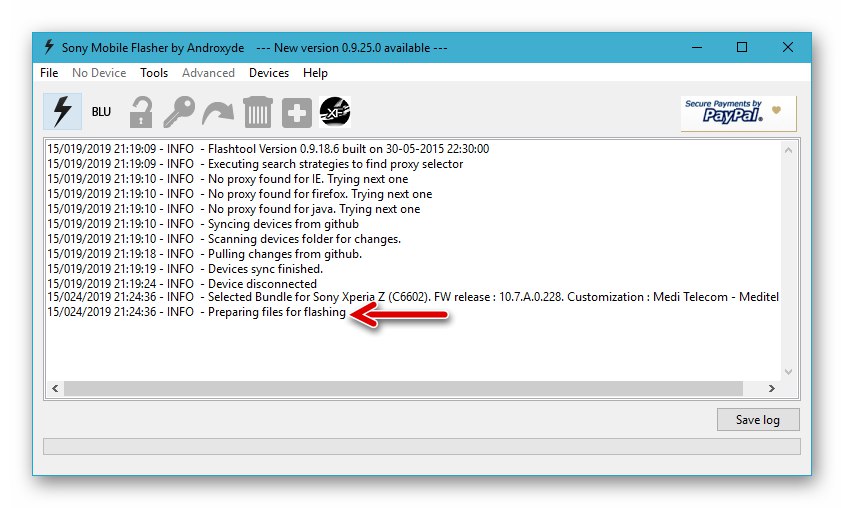
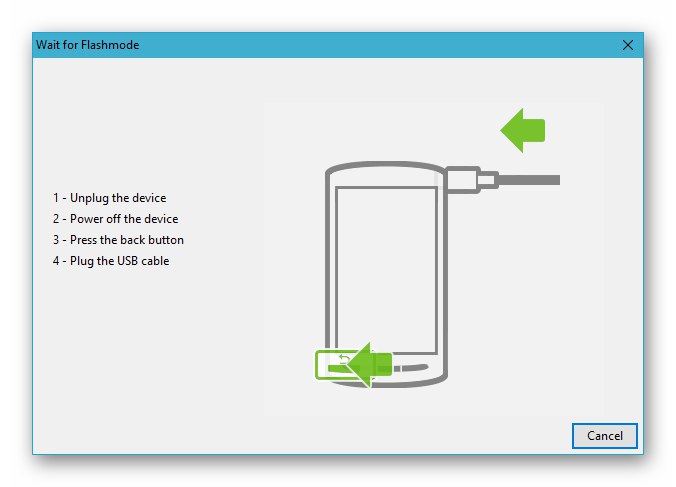
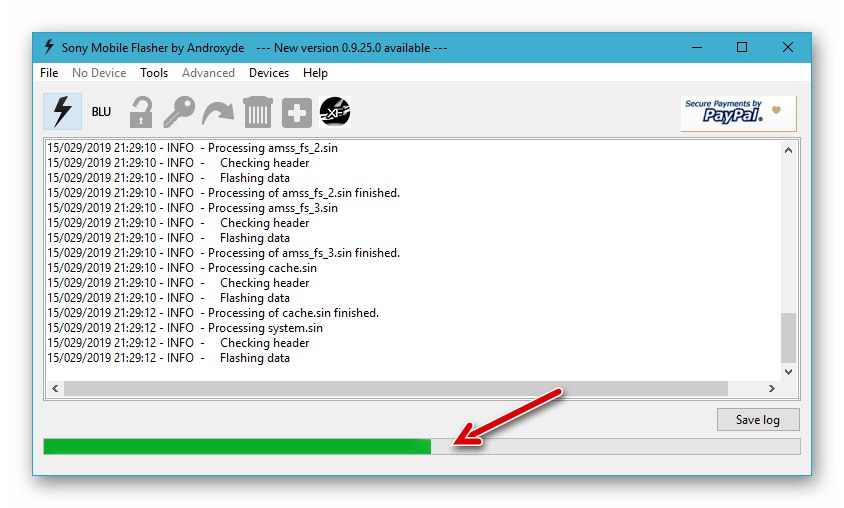
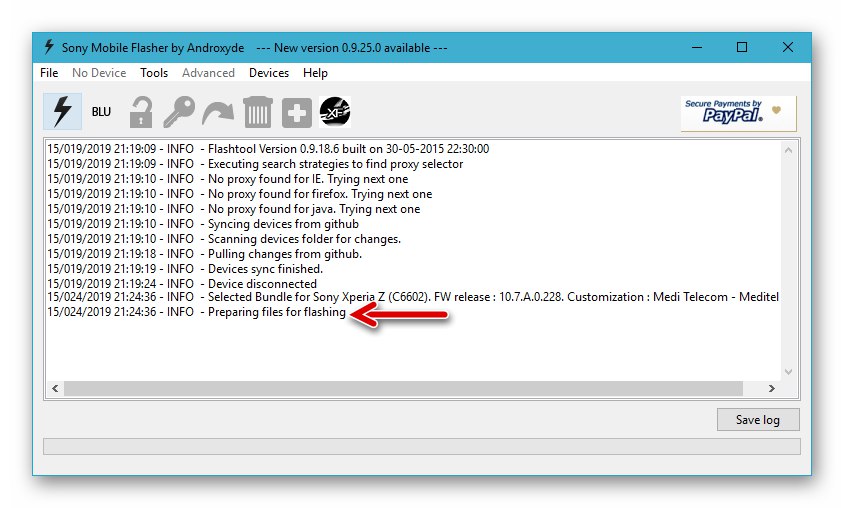
Метод 3: TWRP
Най-ефективният начин да надстроите до текущата версия на мобилната операционна система Sony Xperia Z, както и да разширите функционалността на устройството поради най-новите функции на Android, е да замените официалния фърмуер с един от продуктите на трети страни разработчици - по поръчка. Всички неформални системи, адаптирани за използване на SXZ, са интегрирани в устройството, като се използват персонализирани среди за възстановяване.Ще се съсредоточим върху прилагането на най-функционалното и ново решение - Възстановяване на TeamWin (TWRP).
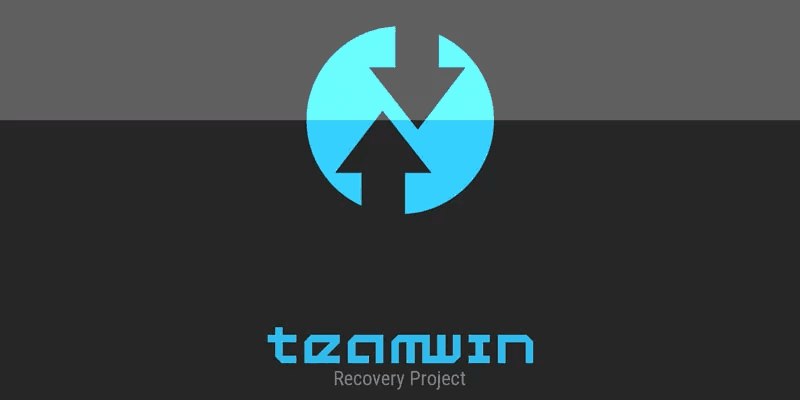
Следващите инструкции описват съвместно как да инсталирате персонализиран фърмуер от нулата, тоест на телефон Xperia Z със заключен буутлоудър и стартиране на официална ОС, актуализирана до последната версия, предоставена от Sony. Преди да изпълните операциите, изброени по-долу, препоръчително е да прочетете описанието на процедурите до края, да изтеглите всички необходими файлове на диска на компютъра. Разбира се, преди да започнете да подменяте операционната система на устройството, трябва да запазите информацията от нея в резервно копие по всеки наличен / предпочитан начин!
Внимание! Завършването на стъпка 1 ще доведе до изтриване на всички потребителски данни от паметта на смартфона, а стъпка 2 ще доведе до временна невъзможност за зареждане в Android!
Стъпка 1: Отключете буутлоудъра с официалния метод
Тъй като основният инструмент, с който потребителските фърмуери се интегрират в SXZ, е възстановяването на TWRP, първото нещо, което трябва да направите, е да инсталирате средата за възстановяване в устройството. Въпреки съществуването на методи, които позволяват инсталирането на възстановяване на устройства със заключен буутлоудър, най-правилната стъпка, ако се вземе решение за преминаване към персонализирана ОС, ще бъде първоначалното отключване на буутлоудъра. Официалният метод е този.
- Проверяваме състоянието на буутлоудъра, възможността за отключването му, както е описано в първата част на този материал.
- Разберете IMEI, присвоен на устройството. Много е лесно да направите това - просто въведете комбинацията в "дайлера"
*#06#... Прозорецът, който се появява в резултат, показва идентификатор, чиято стойност трябва да бъде фиксирана по всякакъв удобен начин - той ще е необходим допълнително. - Следваме следната връзка към уеб страницата на услугата за отключване на буутлоудъра на официалния уебсайт на Sony Mobile:
![Официален уебсайт за отключване на официален телефон за зареждане на телефон Sony Xperia Z]()
Страница за отключване на буутлоудъра на Sony Xperia на официалния уебсайт на производителя
- Превъртете надолу уеб страницата до края на падащия списък „Устройство“, щракнете върху него.
- Изберете от списъка "Xperia Z".
- Превъртете страницата още малко и въведете в полето „Въведете IMEI, IDID или MEID“ идентификатор на настоящото устройство.
- След като предоставим на системата данните IMEI, ние поставяме отметки, разположени близо до двата елемента, маркирани в синьо, и след това щракваме "Изпращане".
- Пренаписваме стойностите на кода за отключване, генериран от системата, или по-скоро го копираме в текстов файл - това е комбинация от символи под надписа „Вашият код за отключване за IMEI_value“.
- След това свързваме телефона в режим "FASTBOOT" към компютъра.
- Стартираме конзолата на Windows.
![Sony Xperia Z стартира командния ред на Windows за работа с телефон чрез Fastboot]()
Повече информация: Изпълнение на командния ред в Windows
- Изпращаме на свой ред следните команди на телефона. След като въведете и проверите синтаксиса на всяка инструкция, щракнете върху "Enter":
-
cd c: бързо стартиране- отидете в папката с помощната програма Fastboot. -
устройства за бързо зареждане- проверка на фактора на видимост на смартфона в желания режим от системата. Отговорът на конзолата трябва да бъде серийният номер на Xperia Zet. - Командата за директно отблокиране на буутлоудъра:
fastboot -i 0x0fce oem отключване 0x ПОЛУЧЕНО НА_SITE_UNLOCK_CODE
![Команда на конзолата на Sony Xperia Z, за да отидете в директорията Fastboot, за да отключите буутлоудъра в бъдеще]()
![Sony Xperia Z Fastboot-команда за проверка на видимостта на устройството от системата]()
![Sony Xperia Z Fastboot-Command за отключване на модел Bootloader]()
-
- След получаване на отговор на конзолата
OKAY [X.XXXs] завърши. общо време: X.XXXsможете да изключите вашия смартфон от вашия компютър, да го включите и да замените настройките за фабрично нулиране. - Последната стъпка е да се провери състоянието на буутлоудъра, описано в първата част на статията ("Обучение") метод.
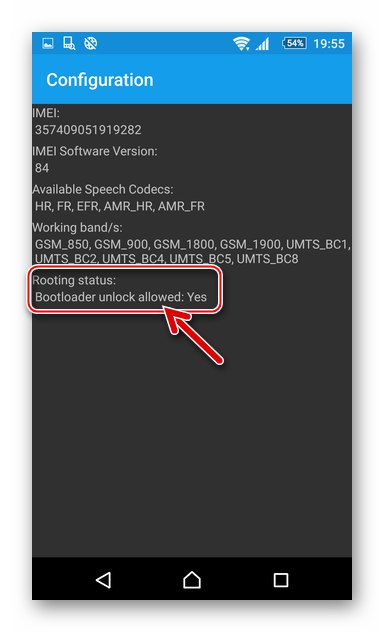
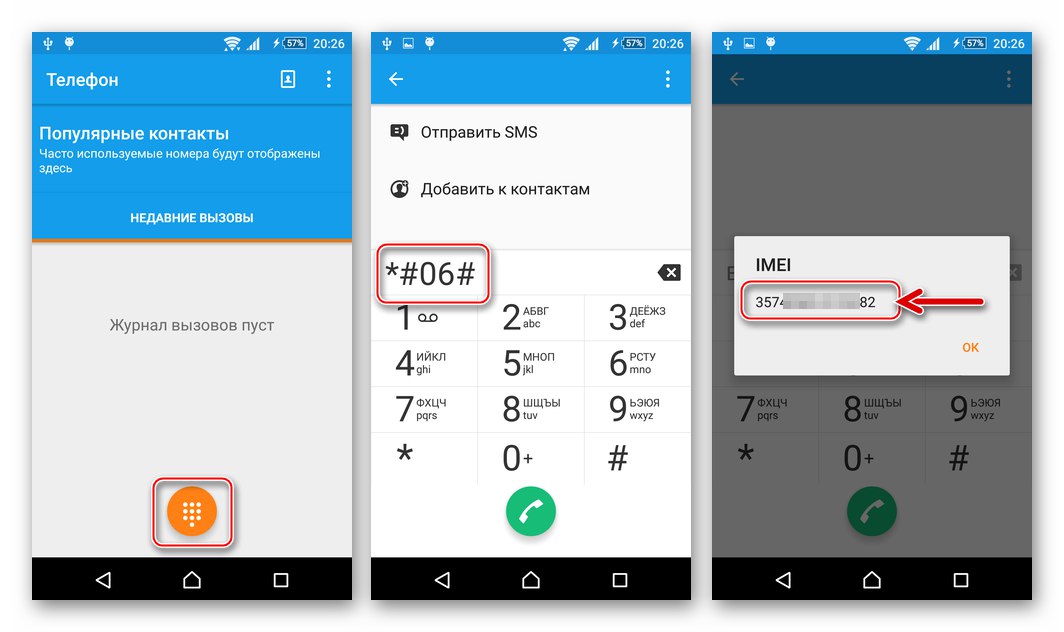
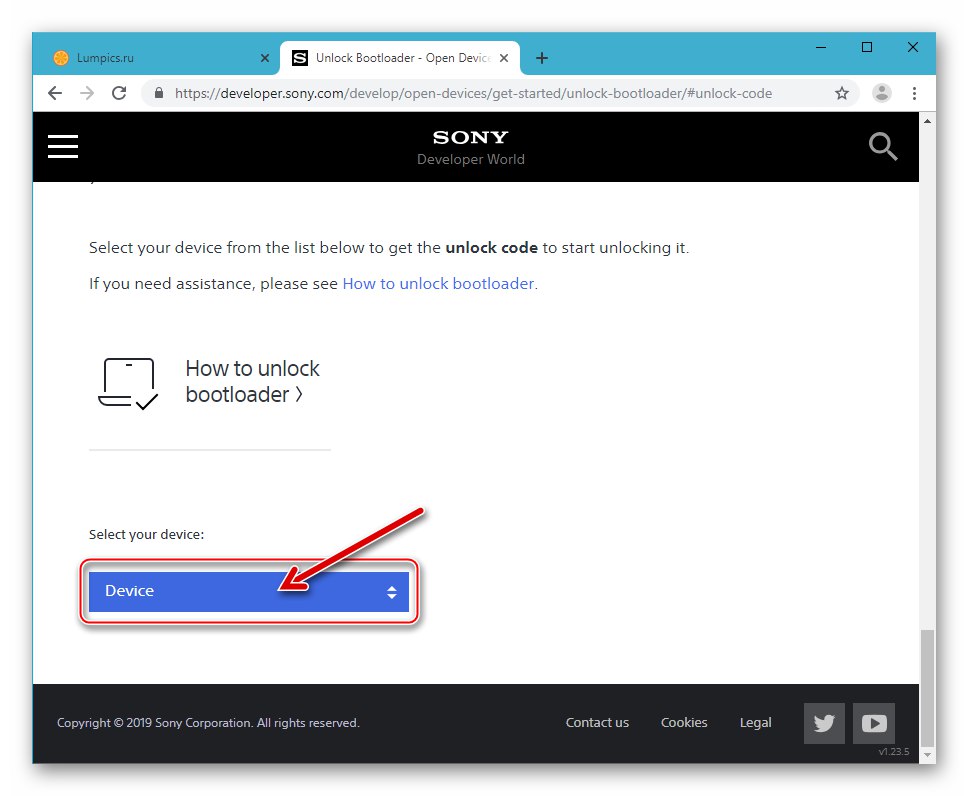
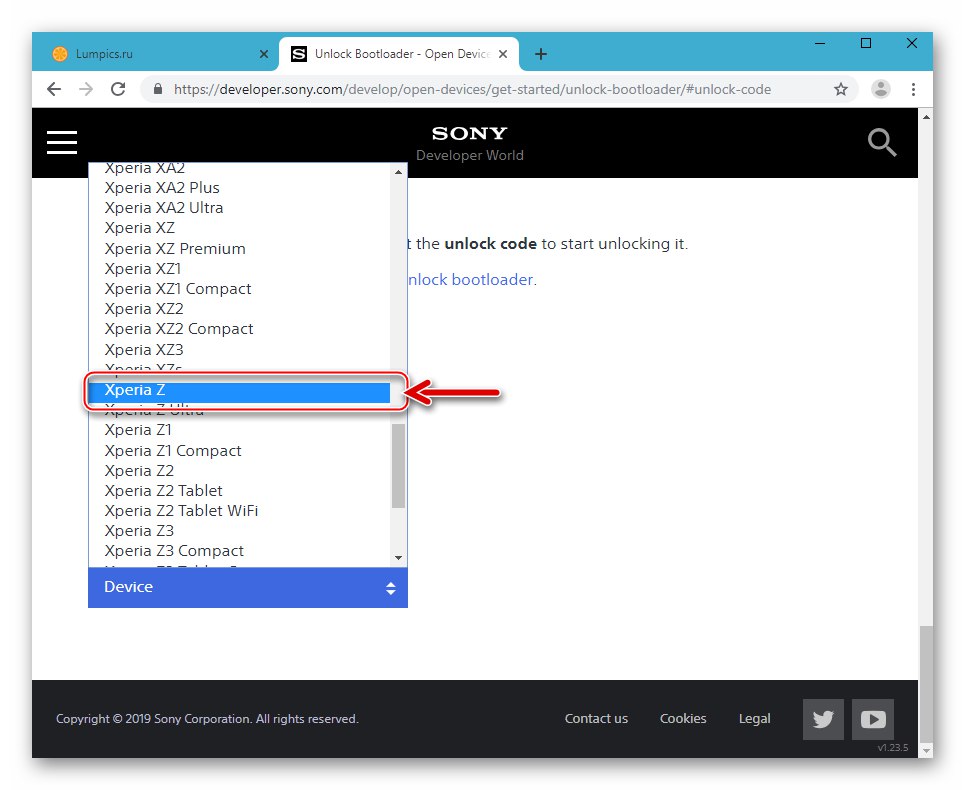
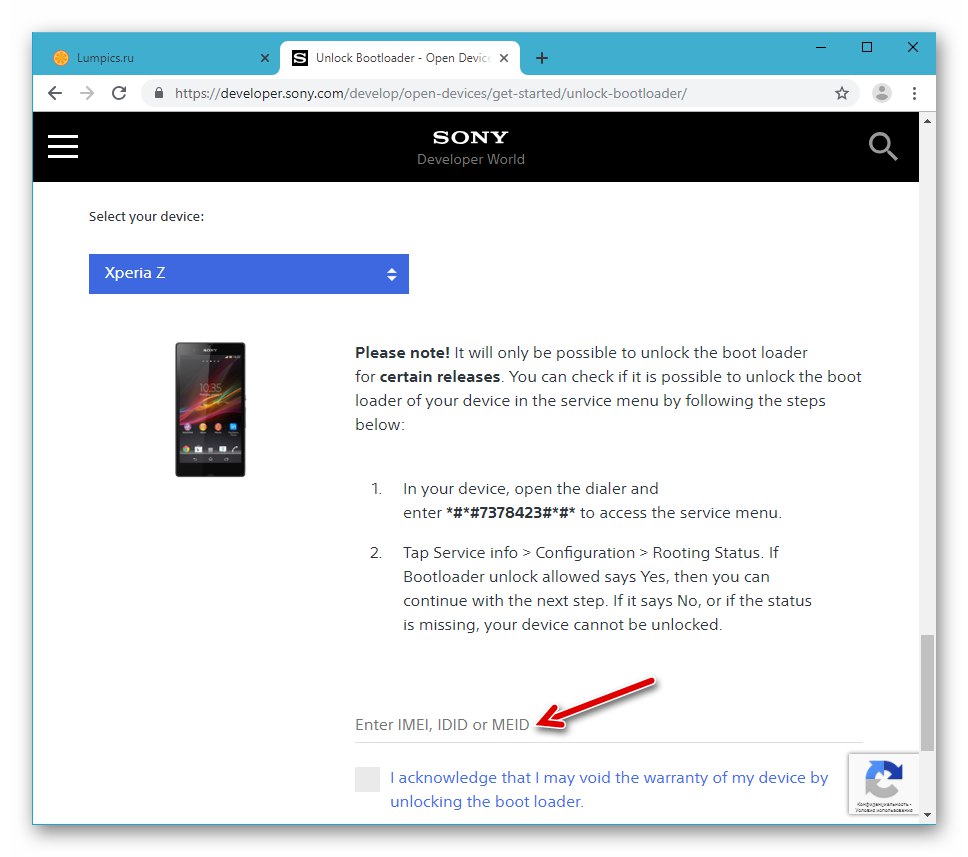
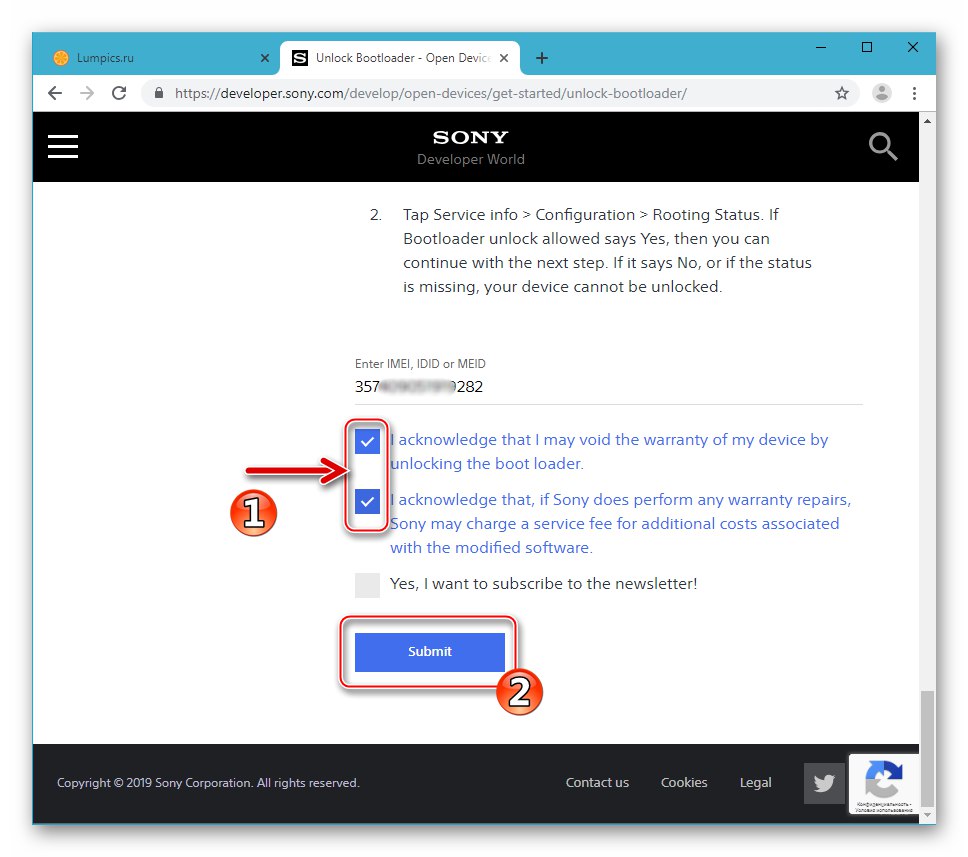
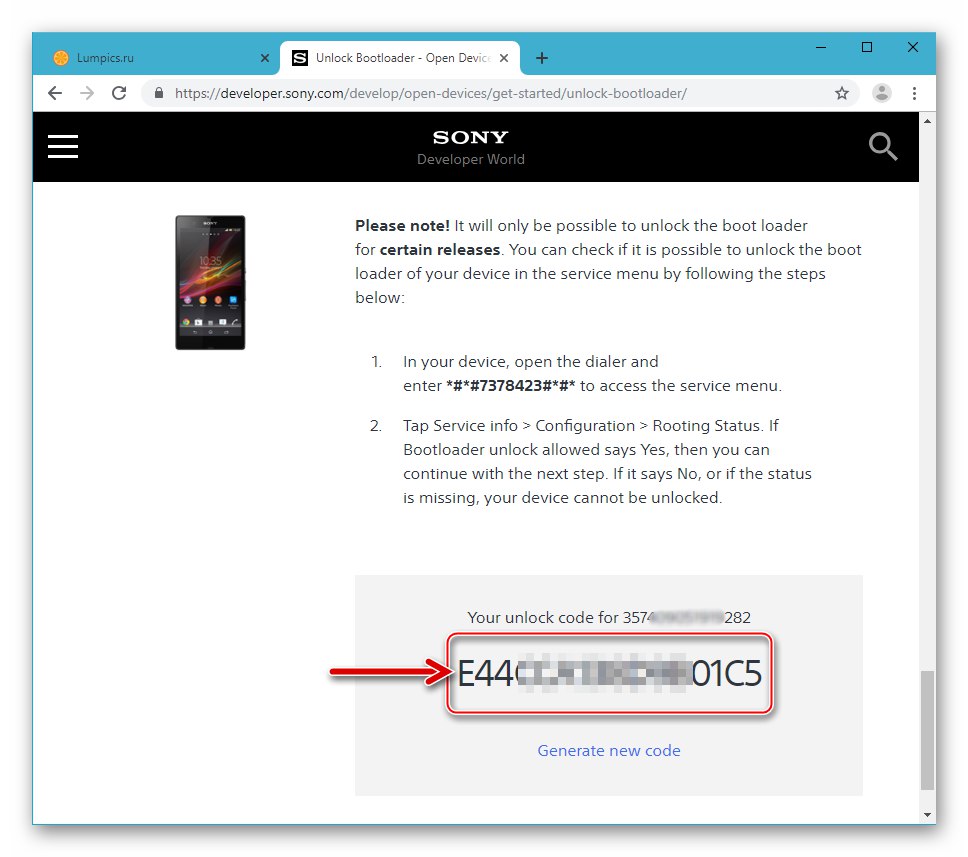
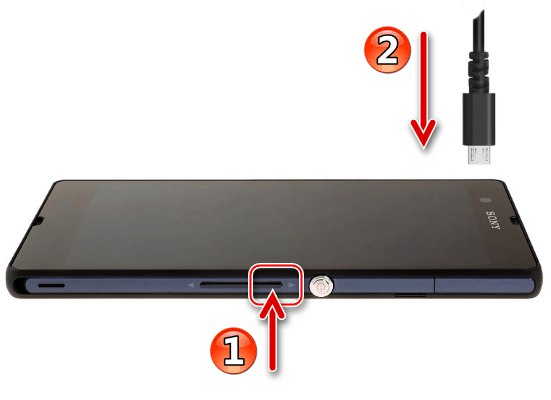
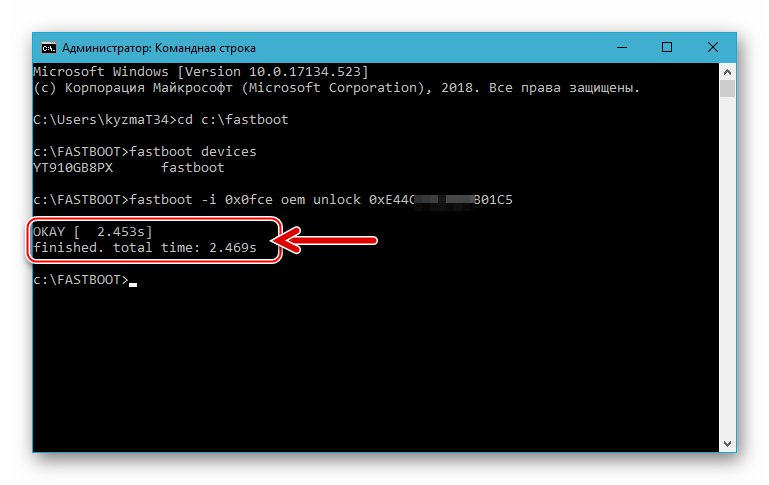
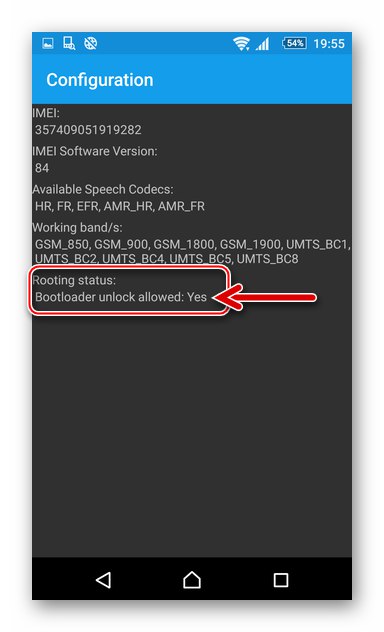
Стъпка 2: Инсталирайте TWRP
След отключване на буутлоудъра няма пречки за оборудването на Sony Ixperia Z с персонализирано възстановяване. Трябва да се отбележи, че инсталирането на околната среда в SXZ може да се извърши с помощта на различни методи и всички те се различават донякъде от подобни операции, извършвани по отношение на устройства от други марки. По-долу е най-рационалният и лесен начин за инсталиране на TWRP на модел.
Изтеглете TeamWin Recovery (TWRP) v3.2.1 за Sony Xperia Z
- Изтеглете и разархивирайте пакета от връзката по-горе.
- С двата файла, получени в резултат на изпълнението на предишния параграф, правим следното:
- twrp-3.2.1-0-yuga.img - поставете го в директорията с помощната програма на конзолата Fastboot.
- twrp-3.2.1-0-yuga.zip - копиране на картата с памет, инсталирана в устройството.
![Изображение на Sony Xperia Z TWRP в директорията с Fastboot]()
- Свързваме се с компютъра Xperia Z в режим "FASTBOOT"... Стартираме командния ред на Windows.
- След това отидете в папката с Fastboot с помощта на командата
cd с: fastbootи след това проверете дали телефонът се вижда в системата, като въведетеустройства за бързо зареждане - Мигаме възстановяването в системния дял "Стартиране" памет SXZ.
бързо зареждане с флаш бутон twrp-3.2.1-0-yuga.img - Рестартираме смартфона, като използваме следната команда (средата за възстановяване на TVRP ще се стартира автоматично):
бързо рестартиране - В стартираното възстановяване на TWRP:
- Превключваме към рускоезичния интерфейс (бутон Избери език) и след това преместете плъзгача „Разрешаване на промени“ надясно.
- Тапай "Инсталация" на главния екран на околната среда и след това натиснете бутона „Избор на устройство“ и задайте позицията на превключвателя близо "Micro SDCard"... Потвърдете прехода към работа със сменяем носител с бутона "ДОБРЕ".
- Намерете файла twrp-3.2.1-0-yuga.zip в списъка с показани "Ръководство" Сряда и докоснете името му. На следващия екран активираме „Прекарайте пръст за фърмуера“... В резултат на това TWRP се записва много бързо в раздела "FOTA" памет на устройството.
![Sony Xperia Z TWRP превключващ език на интерфейса, активиране Разрешаване на промени]()
![Sony Xperia Z TWRP преминава към сменяемо съхранение]()
- Това завършва оборудването на SXZ с модифицираното възстановяване, можете да преминете към следващата стъпка - инсталиране по поръчка.
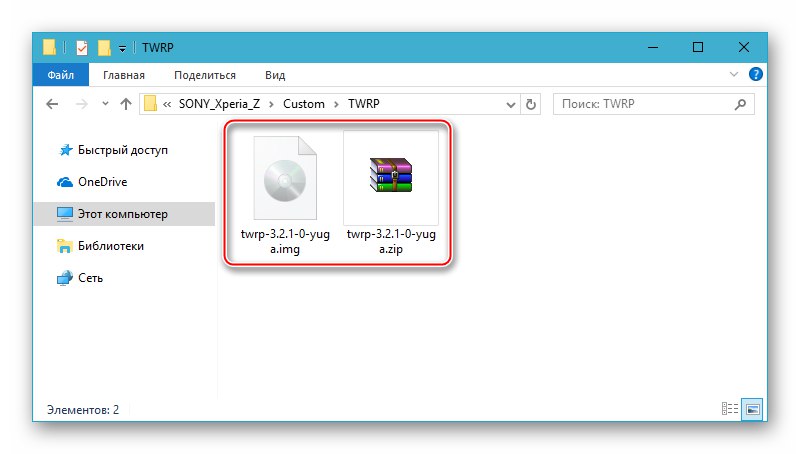
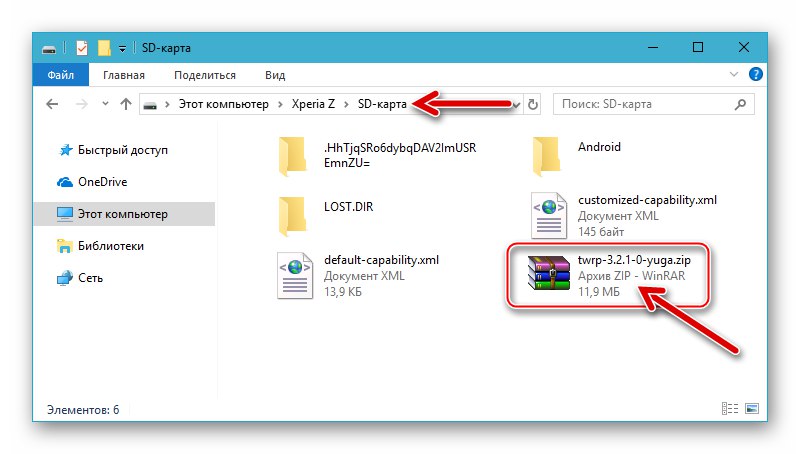
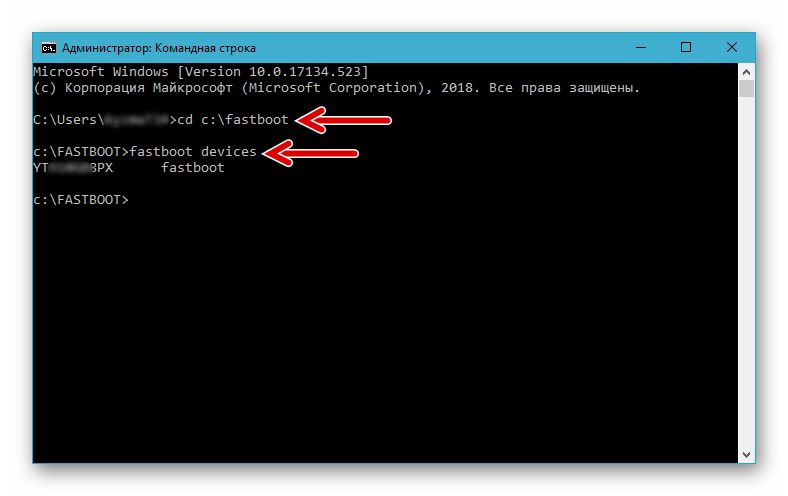
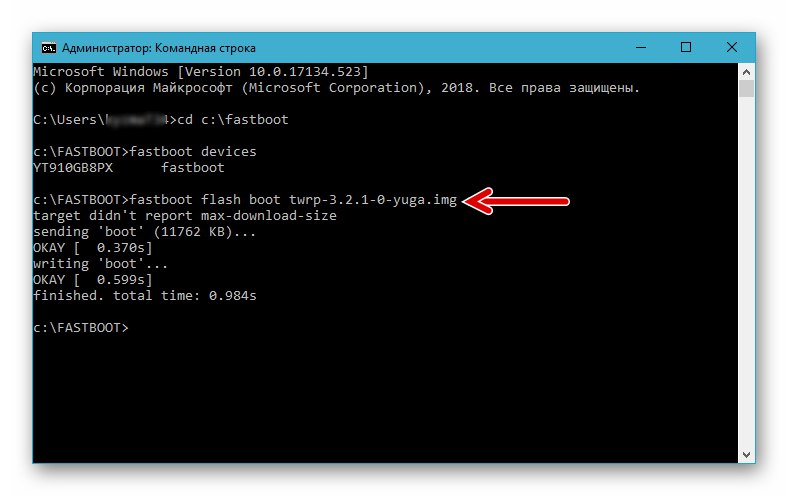
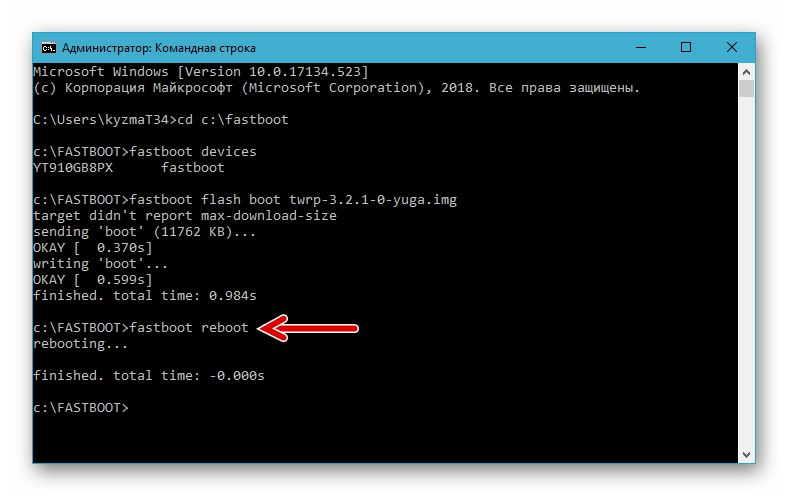
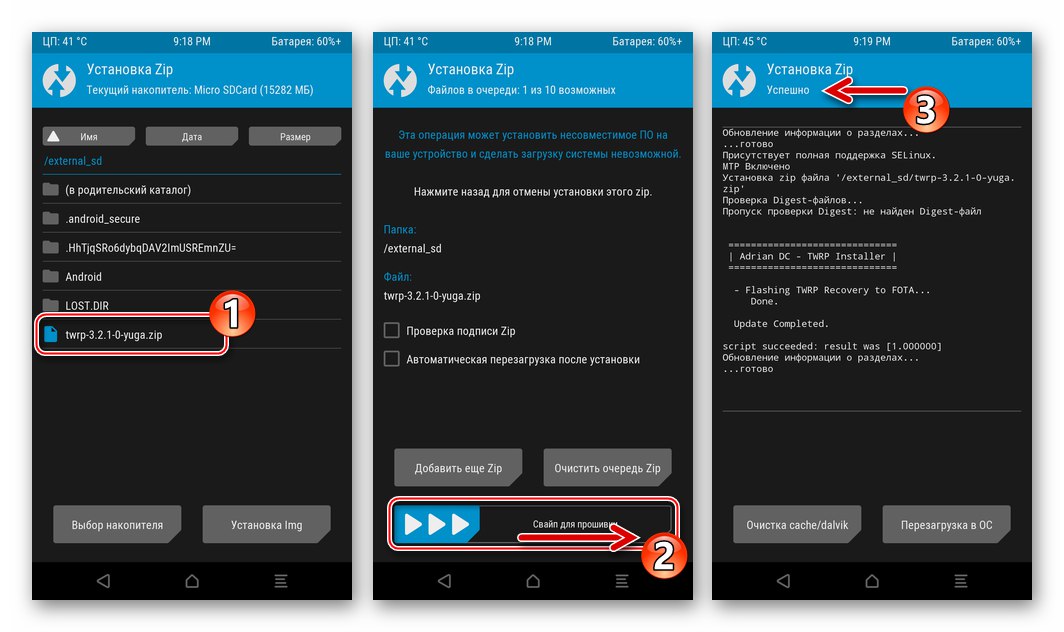
Прочетете също: Как да инсталирам фърмуер на устройство с Android чрез TWRP
Стъпка 3: Инсталиране на неофициален фърмуер
Версията, инсталирана в резултат на двете стъпки по-горе 3.2.1 Средата за възстановяване на TVRP отваря възможността за инсталиране на всеки потребителски фърмуер в Sony Xperia Zet, с изключение на тези, базирани на Android Lollipop. Като пример, една от най-новите неофициални ОС за SXZ по време на писането е инсталирана по-долу - Възкресение Remix OS на основата Android 8.1 Oreo.
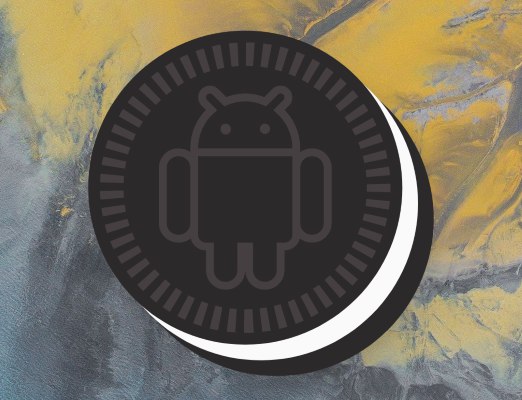
Изтеглете персонализиран фърмуер Sony Xperia Z Ressurectoin Remix OS, базиран на Android 8.1 Oreo
Имайте предвид, че съгласно следващите инструкции може да се инсталира не само този, предложен от връзката по-горе, но и други персонализирани, които се основават на Kit Kat, Зефир, Нуга, Oreo, Пай.
- Изтеглете zip файла, съдържащ неофициалната операционна система.
-
Ако планирате да използвате в персонализирана среда услуги и приложения от Google, изтеглете пакета Gapps за инсталираната операционна система и предназначена за инсталиране чрез TWRP, следвайки инструкциите от статията:
![Sony Xperia Z Изтеглете Gapps за персонализиран фърмуер, базиран на Android 8.1 Oreo]()
Повече информация: Инсталиране на услуги и приложения на Google на персонализиран фърмуер на Android
- Копираме фърмуера и пакета OpenGapps на картата с памет на устройството. Това може да се направи предварително с помощта на четец на карти, както и чрез зареждане в TWRP и свързване на смартфона към компютър. В третата версия устройството се дефинира в Windows по същия начин, както когато се зарежда в Android, тоест има сменяемо устройство и на него могат да се поставят всякакви файлове.
-
Архивиране. Тъй като е невъзможно да се гарантира, че процесът на инсталиране на операционната система през TVRP ще премине без грешки и в бъдеще няма да има нужда от възстановяване на данни в отделни или всички области от паметта на устройството, препоръчително е да създадете резервни копия на системата, преди да инсталирате всеки фърмуер - функционалността за възстановяване прави това много лесно.
- Щракнете в TWRP „Архивиране“... На следващия екран се уверете, че е избрано сменяемо хранилище за запазване на данни. След това маркирайте секциите, поставени в копието, с отметки, сменете „Прекарайте пръст, за да започнете“.
- Очакваме приключването на процедурата за запазване на данни, след което се връщаме на главния екран на средата.
![Sony Xperia Z TWRP запазва системно архивиране на карта с памет преди потребителски фърмуер]()
![Архивиране на Sony Xperia Z TWRP преди потребителски фърмуер]()
-
Пълно избърсване, тоест пълно форматиране на почти всички области във вградената памет на телефона. Тази процедура е необходима за правилната инсталация и по-нататъшно безпроблемно функциониране на мобилната операционна система.
- В главното меню на TVRP изберете "Почистване"след това докоснете "Селективно почистване"... В списъка, който се отваря, е необходимо да поставите маркировки до всички имена на разделите с изключение на "Micro SDCard" и "USB OTG".
- Придвижете се надясно „Плъзнете, за да почистите“, изчакваме завършването на процедурата и след това се връщаме в основното TWRP меню.
![Sony Xperia Z TWRP изчиства дяловете на паметта на телефона преди персонализирано мигане]()
![Процес на форматиране на паметта на Sony Xperia Z чрез TWRP]()
-
Инсталиране на персонализирана ОС и в същото време интегрирането на услугите и приложенията на Google в него се извършва групово:
- Натиснете "Инсталация" Вижте списъка с основните действия, достъпни чрез TWRP. След това докосваме името на първия zip пакет на персонализираната ОС. На следващия екран докосваме „Добавяне на още цип“.
- Избираме сега „Open_gapps ... zip“... За да започнете да инсталирате пакети с операционната система и допълнителни компоненти, от своя страна активирайте „Прекарайте пръст за фърмуера“.
- Изчакваме известно време, докато компонентите на модифицираната операционна система, а след това и услугите на Google, ще бъдат разположени във вътрешната памет на устройството.
- След приключване на всички процедури в горната част на екрана се появява известие „Инсталирането на Zip успешно“... Натиснете „Рестартиране в ОС“ - устройството ще се рестартира и мобилната операционна система ще започне да се зарежда.
![Sony Xperia Z инсталира по поръчка чрез TWRP, като избира фърмуер, добавяйки Gapps]()
![Sony Xperia Z започва да инсталира фърмуер и Gapps чрез TWRP на партиди]()
![Sony Xperia Z TWRP процес на инсталиране на фърмуер и Gapps в партида]()
![Sony Xperia Z TWRP потребителската инсталация на фърмуера завърши, рестартирайте]()
- След изчакване списъкът с наличните езици на интерфейса да се покаже на екрана, ние определяме основните параметри на Android.
![Sony Xperia Z Избор на основните настройки за потребителски фърмуер, след инсталиране чрез TWRP]()
- Това завършва инсталирането на модифицираната ОС чрез персонализирано възстановяване. Сега можете да преминете към проучване на нови възможности
![Неофициален фърмуер на Sony Xperia Z, базиран на Android 8.1 - Ressurection Remix OS]()
и експлоатацията на програмно трансформирания Sony Ixperia Zet.
![Sony Xperia Z Custom Firmware Ressurection Remix OS 6.2.0 Android 8.1]()
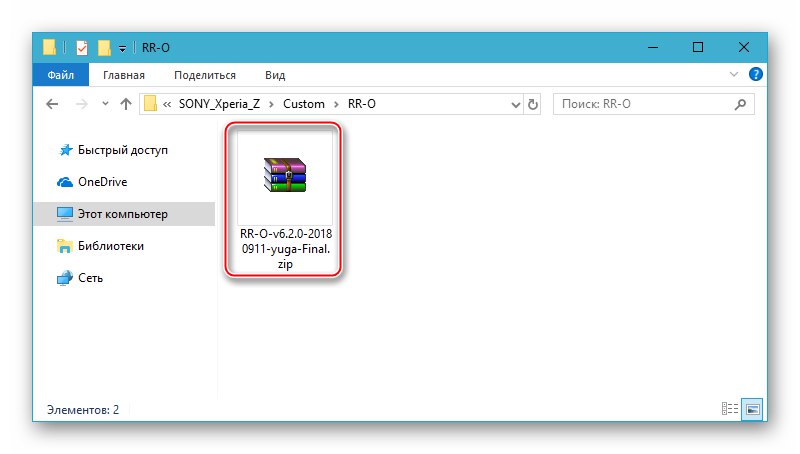
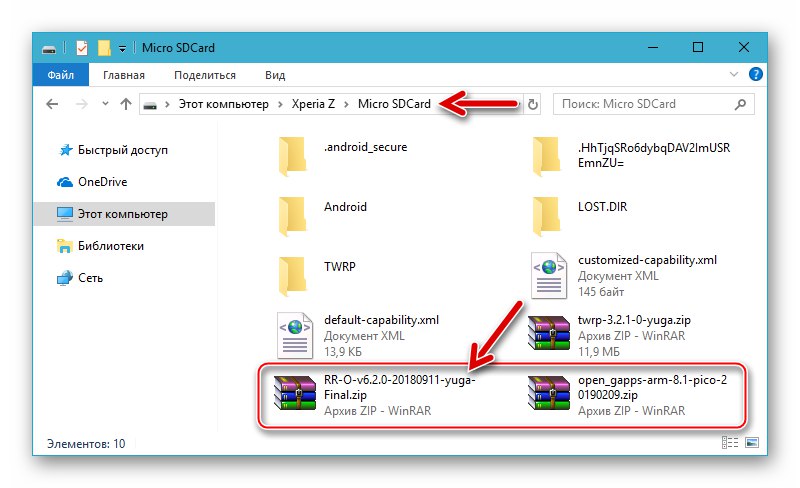
Метод 4: Връщане на системния софтуер към фабричното състояние
Ако имате нужда или искате да върнете системния софтуер на Sony Xperia Z към фабричното състояние, трябва да преминете през два основни етапа, единият от които вече е обсъден по-горе в този материал.
Стъпка 1: Инсталиране на официалната версия на системата
Като цяло, за да се върнете към официалния Android след инсталиране на потребителския, което предполага наличието на отключен буутлоудър, трябва да използвате приложението Flashtool, обсъдено по-горе в статията, тоест всъщност точно следвайте инструкциите "Метод 2"... В същото време има един нюанс, който трябва да бъде обсъден отделно. По време на експерименти за създаване на този материал беше установено, че инсталирането на най-новите официални версии на Android 5 след персонализиране не винаги дава желания резултат - в някои случаи инсталираната система не стартира. Поради това се препоръчва да се процедира по следния начин:
- Инсталирайте пакета ftf с официалния Android 4.4 с помощта на Flashtool. Можете да изтеглите комплектите KitKat за модификациите C6602 и C6603 от следните връзки.
- Инсталирайте Android 5 също чрез Flashtool. Или блокираме буутлоудъра (следващата стъпка от тази инструкция) и едва след това надграждаме до най-новата версия на OS чрез Xperia Companion ("Метод 1" от статията, описана по-горе).
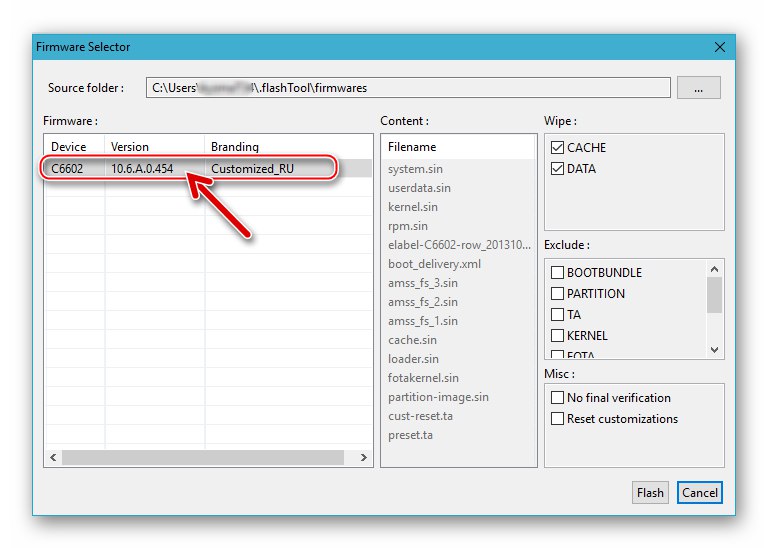
Изтеглете официалния фърмуер на Flashtool на смартфона Sony Xperia Z C6602_10.6.A.0.454 Android 4.4
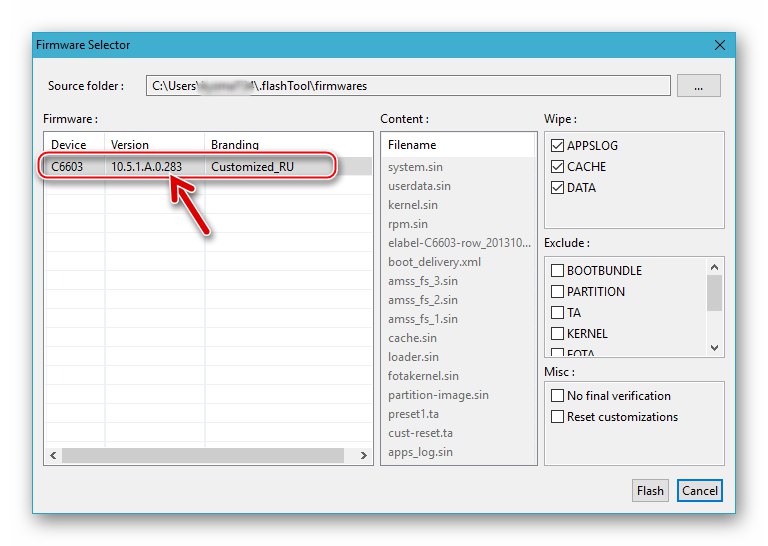
Стъпка 2: блокирайте буутлоудъра
След като официалната система е инсталирана в устройството, можете да извършите процедурата за заключване на буутлоудъра. За тази цел споменатият и използван по-горе Flashtool се използва многократно и процесът на връщане на буутлоудъра в състояние "затворено" е както следва:
- Стартираме мигача и свързваме смартфона към компютъра в режим "FLASHMODE".
- В прозореца на Flashtool натиснете бутона "BLU".
- В прозореца "Съветник за отключване на Bootloader"показвайки IMEI и UNLOCK_CODE, натиснете „Презаключване“.
- След приключване на процедурата за блокиране, което ще бъде посочено от съобщението, което се появява в полето за регистрация „Презаключването завърши“, изключете кабела от устройството и го включете. След стартиране на Android можете да проверите състоянието на буутлоудъра - сега той е „затворен“.
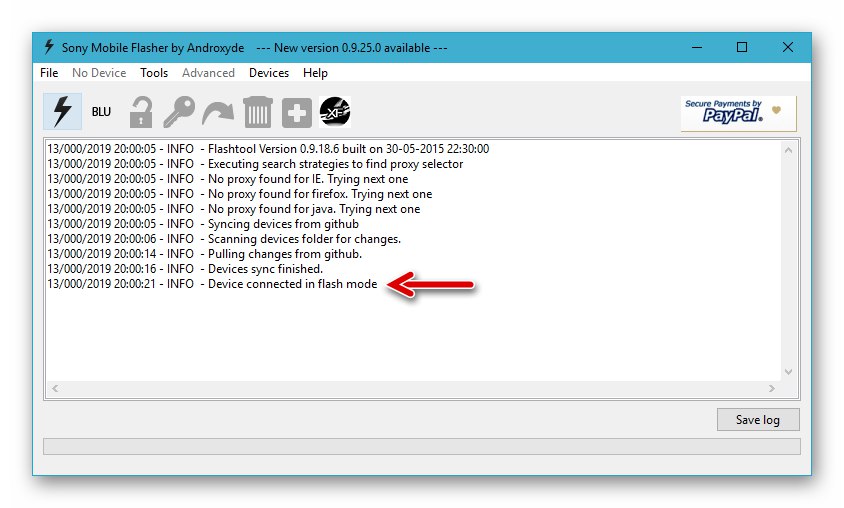
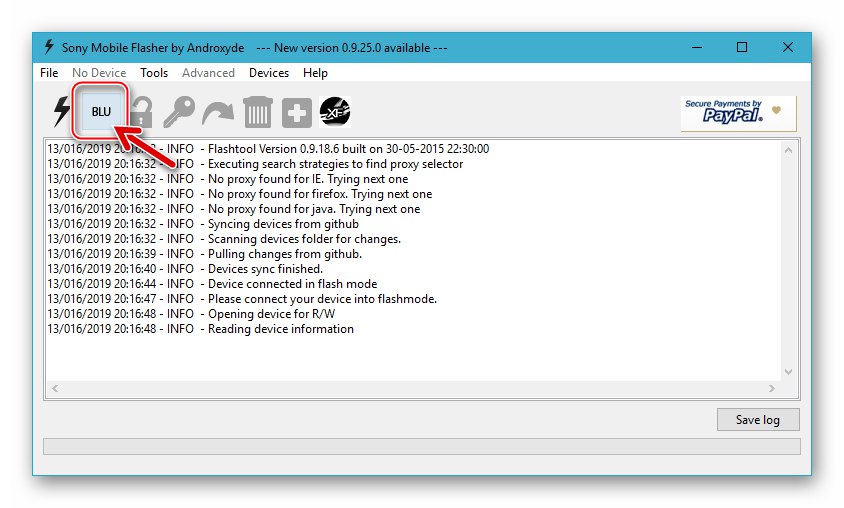
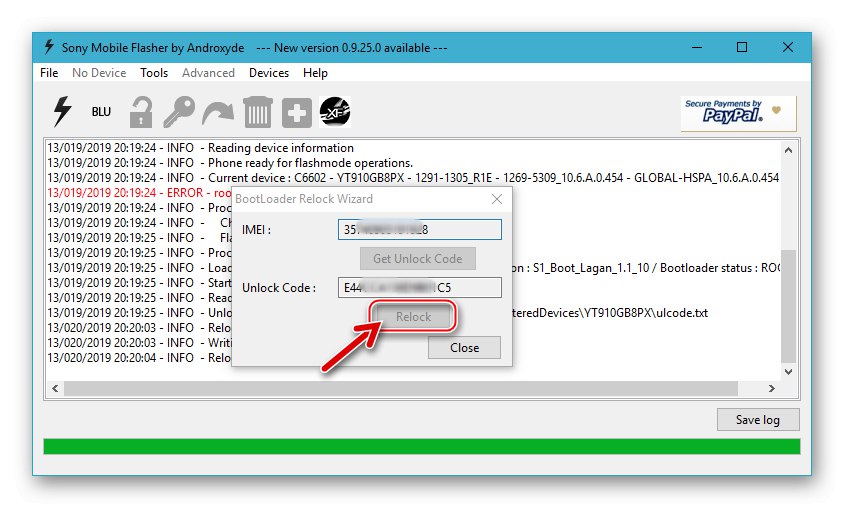
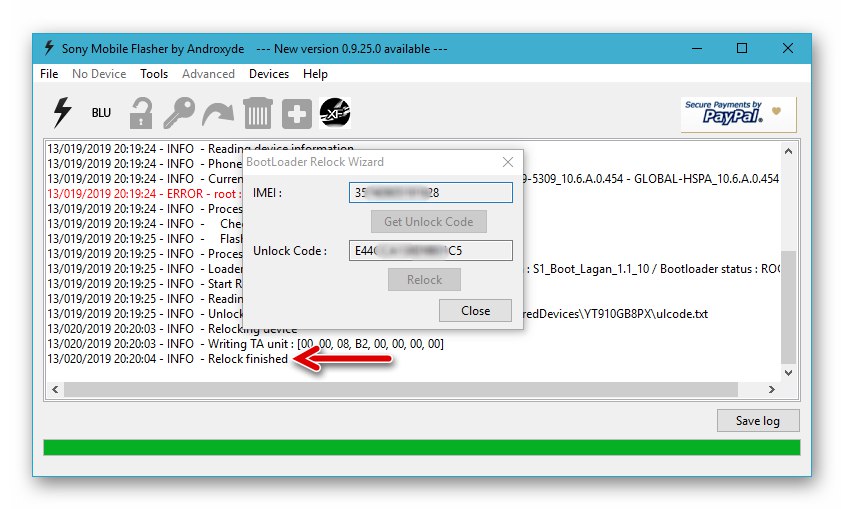
Заключение
Както можете да видите, основните фактори за постигане на успех при извършване на процедури, които включват преинсталиране на Android на един от водещите смартфони на Sony от последните години - моделът Xperia Z - е правилният избор на софтуерни инструменти и алгоритми за тяхното използване. Ако следвате доказаните инструкции, всеки потребител може самостоятелно да изпълнява фърмуера на устройството.