Създайте акценти в Photoshop
В интернет можете да намерите огромен брой готови инструменти за прилагане на ефекта, наречен "Blick" , просто въведете съответната заявка в любимата си търсачка.
Ще се опитаме с вас да създадете свой собствен уникален ефект, като използвате въображението и възможностите на програмата.
Създайте осветеност
Първо, трябва да създадете нов документ ( CTRL + N ) от всякакъв размер (за предпочитане по-голям) и формат. Например:

След това създайте нов слой.
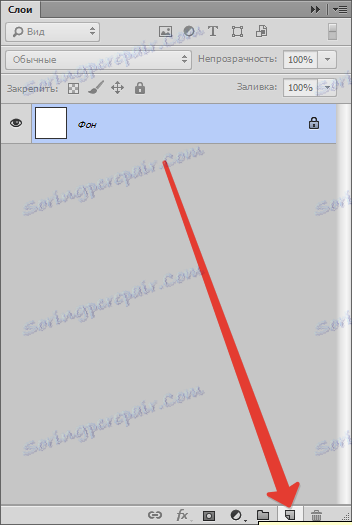
Напълнете го с черно. За да направите това, изберете инструмента "Попълване" , направете основния черен цвят и кликнете върху слоя в работното пространство.
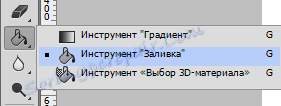
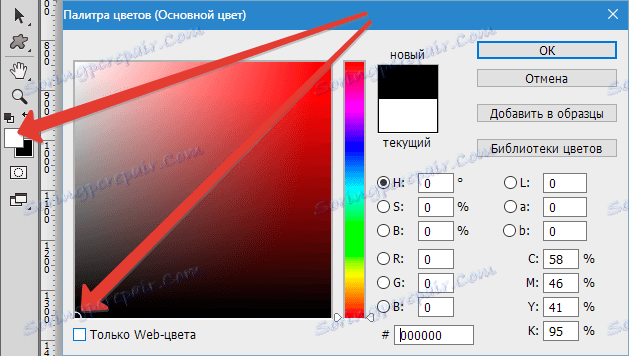
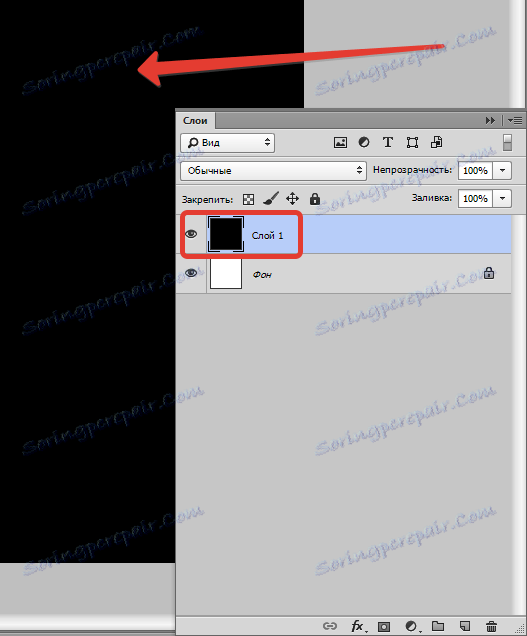
Сега отидете в менюто "Филтър - Получаване - Избери" .
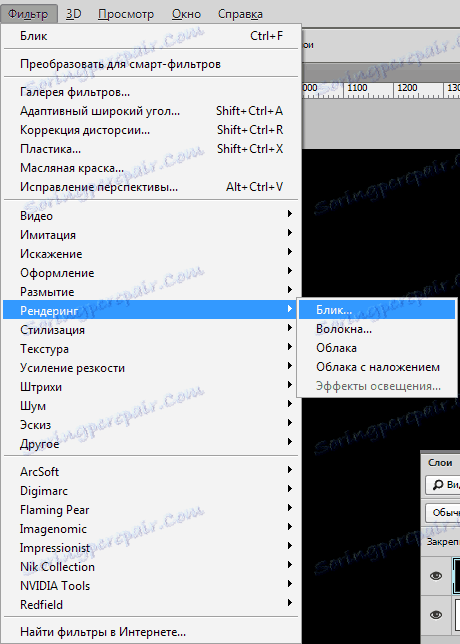
Виждаме диалоговия прозорец на филтъра. Тук (за целите на обучението) настройваме настройките, както е показано на екранната снимка. В бъдеще ще можете самостоятелно да изберете необходимите параметри.
Центърът на отблясъците (кръст в средата на ефекта) може да бъде преместен по екрана за предварителен преглед, постигайки желания резултат.
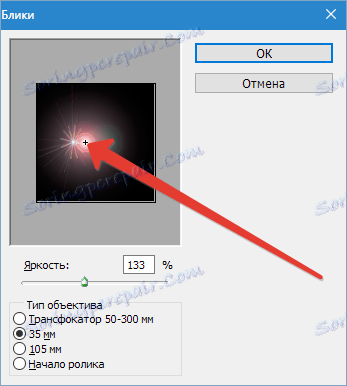
След като завършите настройките, кликнете върху "OK" , като по този начин приложите филтъра.
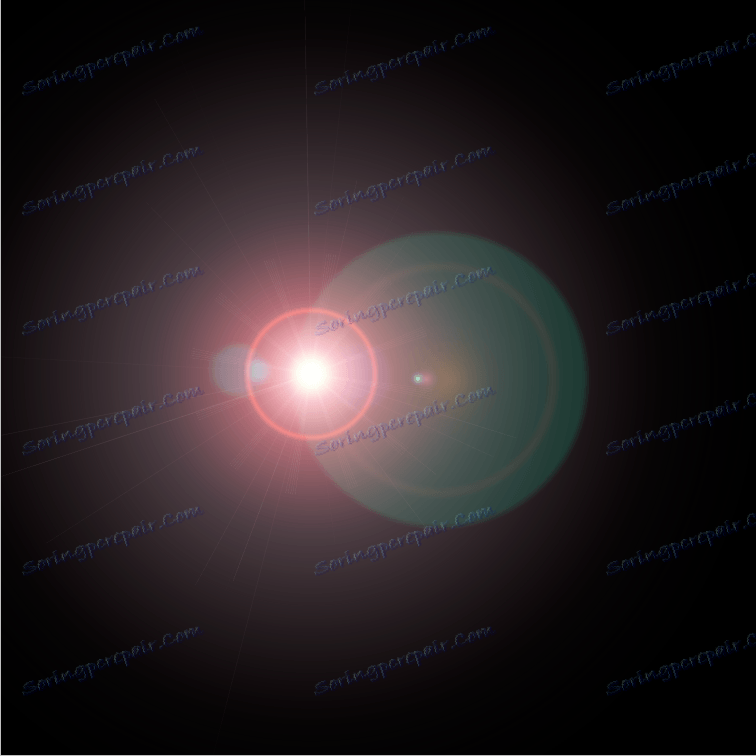
Получената светлина трябва да бъде обезцветена чрез натискане на CTRL + SHIFT + U.
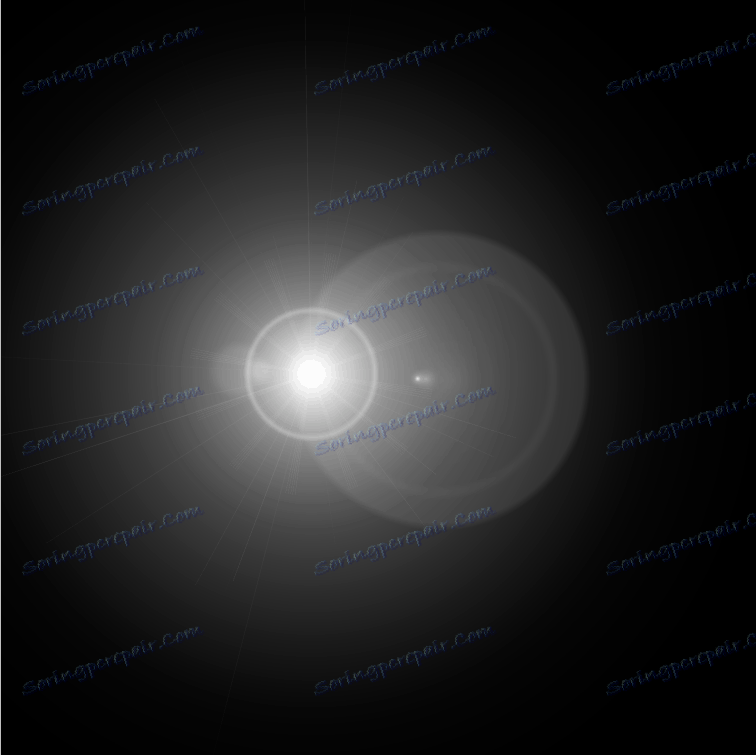
След това трябва да премахнете излишъка, като приложите настройващия слой "Нива" .
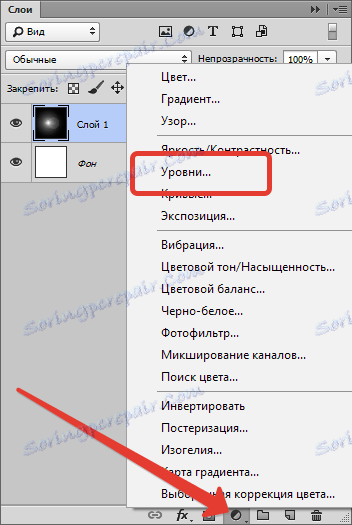
След като се приложи, прозорецът със свойства на слоя автоматично ще се отвори. В нея правим точката в центъра на светлината по-ярка и ореолът е заглушен. В този случай задайте плъзгачите на екрана, например на екрана.
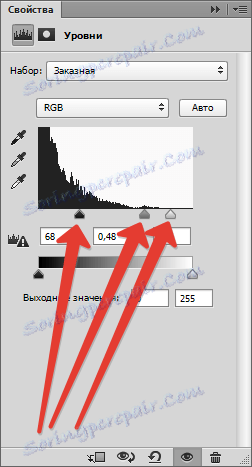
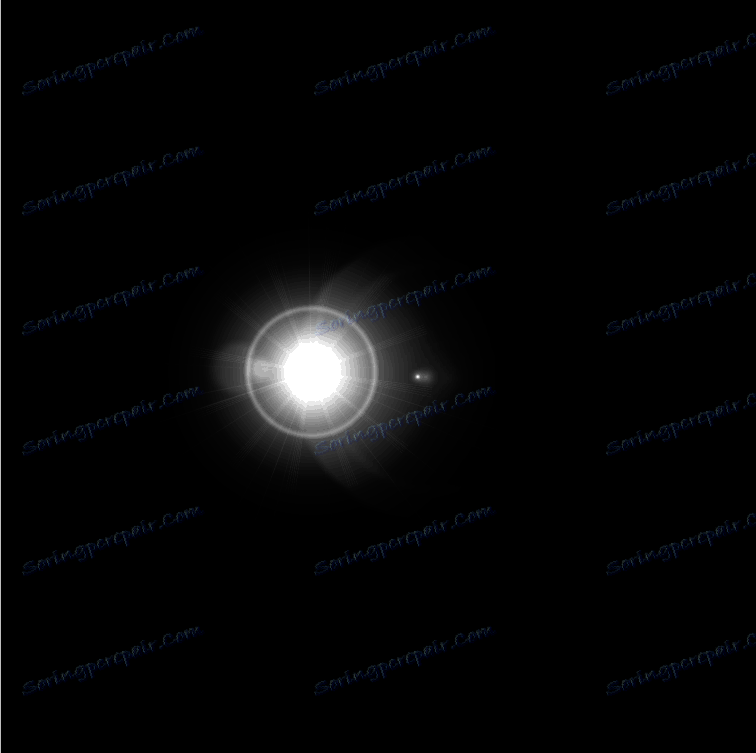
Прилагане на оцветяване
За да добавите цвят към нашата светлина, ние прилагаме настройващия слой "Цветен тон / Наситеност" .
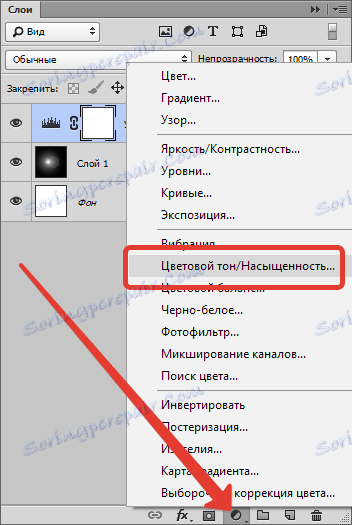
В прозореца с свойства поставете квадратчето за отметка пред "Тониране" и регулирайте плъзгачите и тона. Яркостта е желателно да не се докосва, за да се избегне фонова светлина.

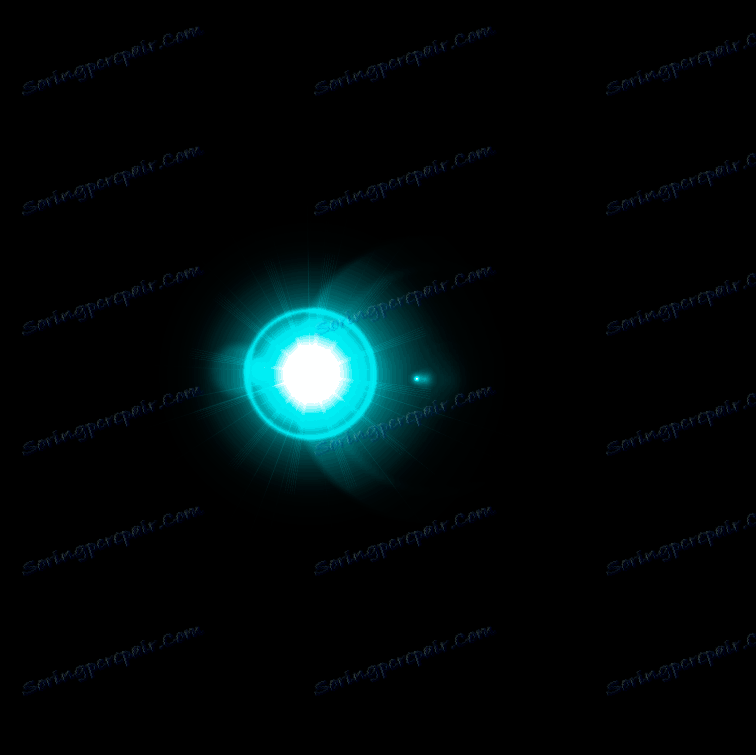
По-интересен ефект може да бъде постигнат с помощта на регулиращия слой "Градиентна карта" .
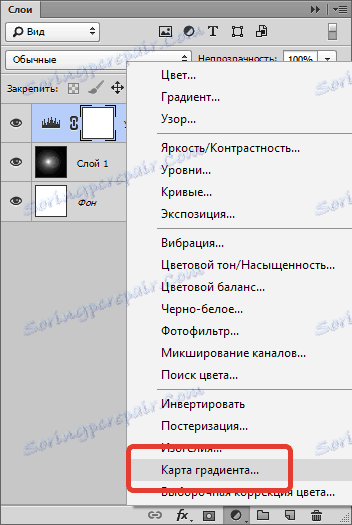
В прозореца за свойства кликнете върху градиента и преминете към настройките.
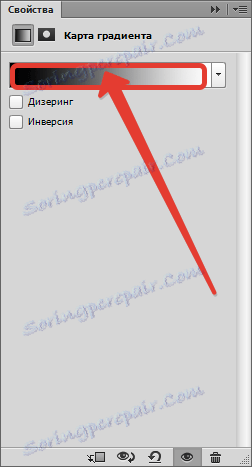
В този случай лявата контролна точка съответства на черния фон, а десният - до най-леката точка на светлината в центъра.
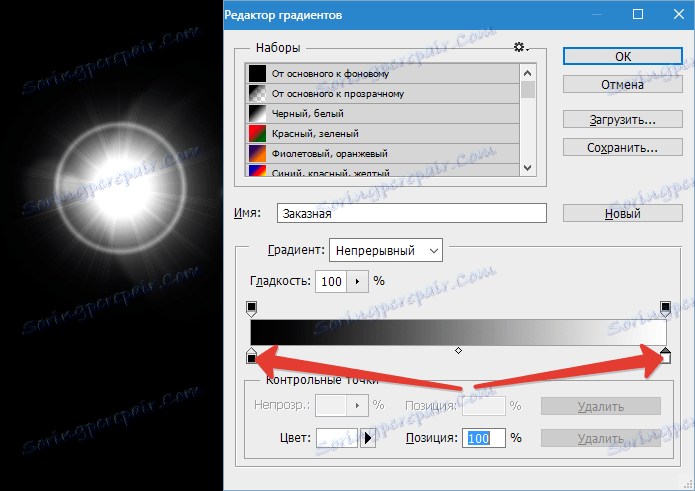
Фонът, както си спомняте, не може да бъде докоснат. Той трябва да остане черен. Но всичко останало ...
Добавете нова контролна точка около средата на скалата. Курсорът трябва да се превърне в "пръст" и да се появи съответна подкана. Не се притеснявайте, ако за първи път не се получи - това се случва на всички.
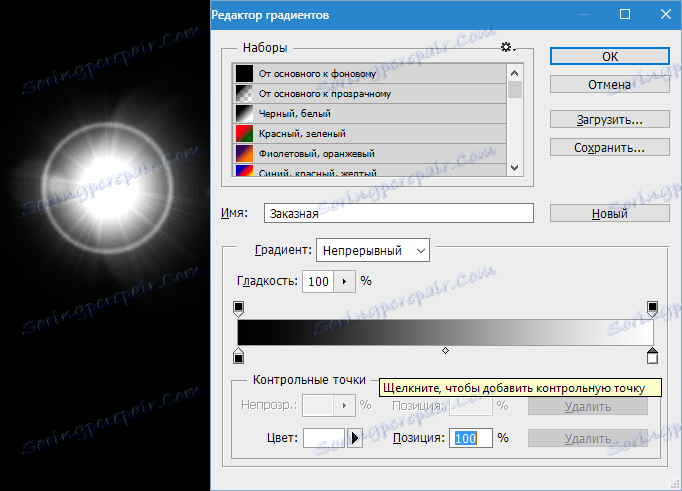
Да променим цвета на новата контролна точка. За да направите това, кликнете върху него и се обадете на цветовата палитра, като кликнете върху полето, посочено в екранната снимка.
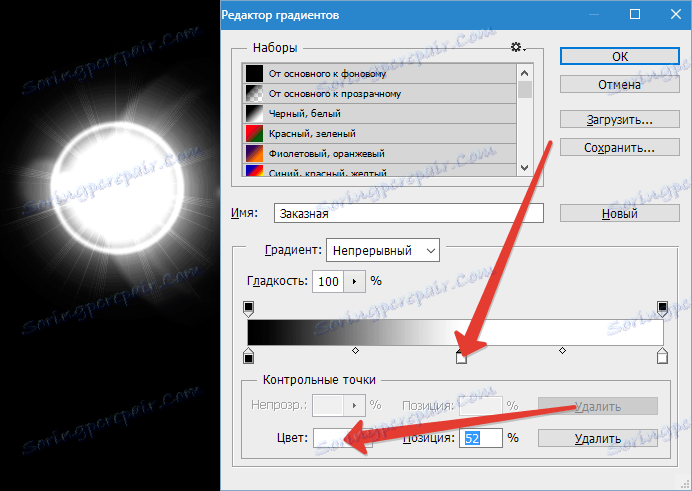
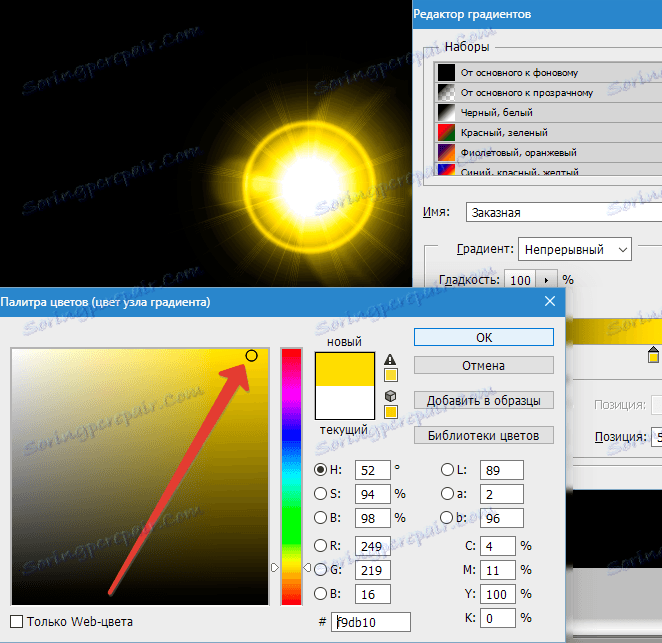
По този начин добавянето на контролни точки може да доведе до напълно различни ефекти.
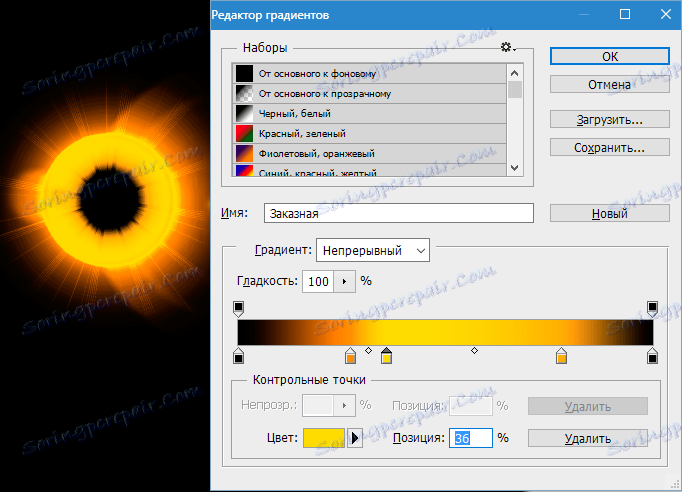
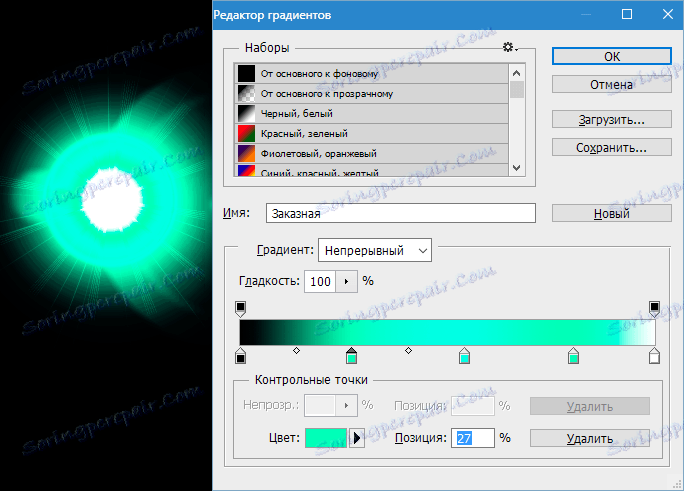
Запазване и приложение
Завършените акценти остават точно същите като всички други снимки. Но, както можем да видим, нашият образ е неправилно разположен на платното, така че ще го оформяме.
Изберете инструмента "Рамка" .

На следващо място, ние искаме фокусът да бъде около центъра на композицията, като същевременно отрязва излишния черен фон. Когато приключите, натиснете "ENTER" .
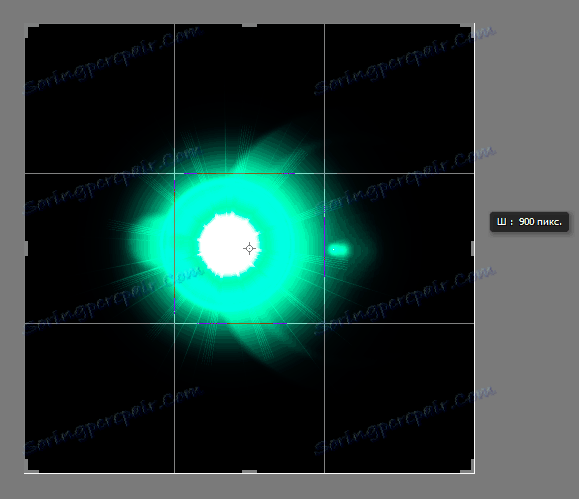
Сега натискаме CTRL + S , в отворения прозорец даваме име на картина и посочваме място за запаметяване. Форматът може да бъде избран като JPEG или PNG .
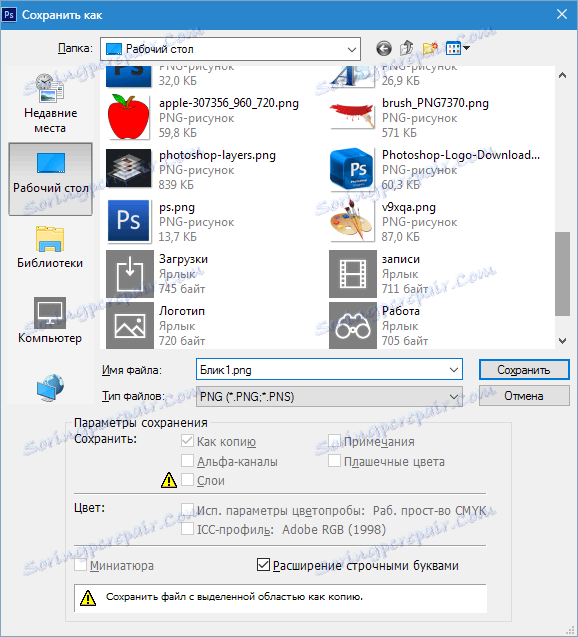
Спасихме буквата, сега нека поговорим как да я приложите в творбите си.
За да приложите очи, просто го плъзнете в прозореца на Photoshop върху изображението, с което работим.
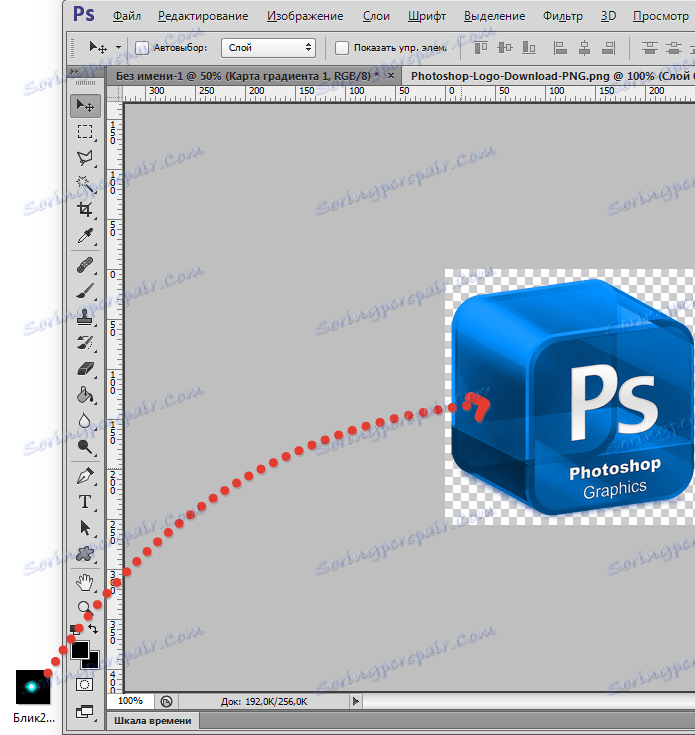
Картината с подчертава автоматично ще се коригира до размера на работната площ (ако отметката е по-голяма от размера на изображението, ако е по-малка, тя ще остане такава, каквато е). Натиснете ENTER .

В палитрата виждаме два слоя (в този случай) - слой с оригиналното изображение и слой с отблясъци.
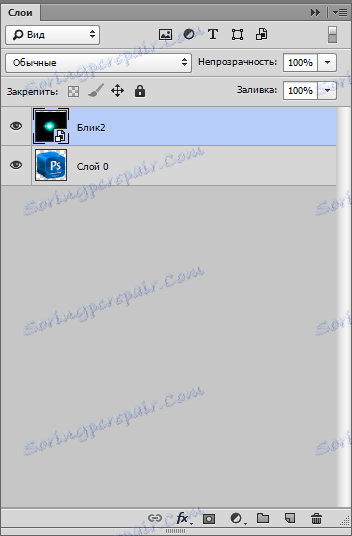
За слой с отблясъци трябва да промените режима на смесване на "Screen" . Тази техника ще скрие целия черен фон.
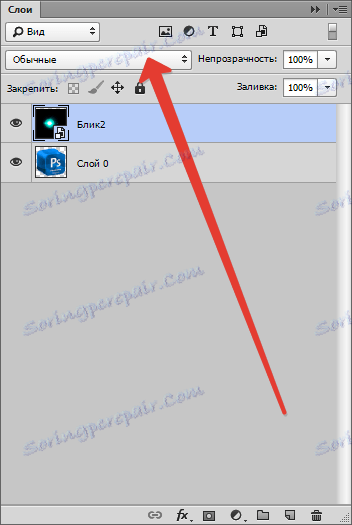
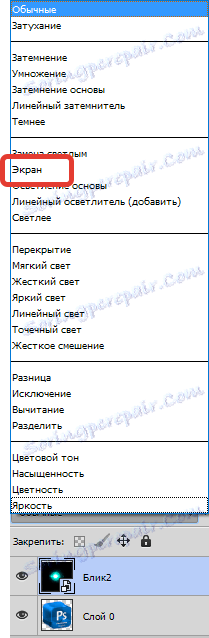
Имайте предвид, че ако оригиналното изображение има прозрачен фон, резултатът е като в екранната снимка. Това е нормално, ще изтрием фона по-късно.

След това трябва да редактирате подчертае, т.е. да се деформирате и да преместите на желаното място. Натиснете комбинацията CTRL + T и маркерите по краищата на рамката "изтласкване" вертикално. В същия режим можете да преместите изображението и да го завъртите, като задържите ъгловия маркер. Когато приключите, натиснете "ENTER" .

Трябва да изглежда нещо такова.

След това създайте копие на слоя с отблясъци и го плъзнете към съответната икона.
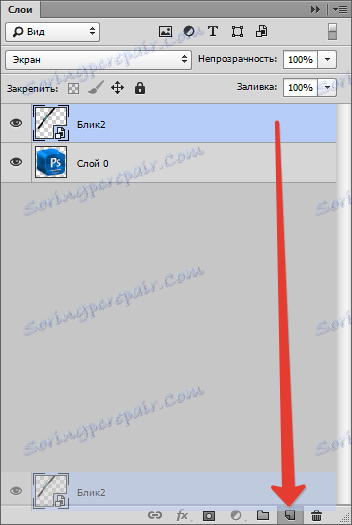
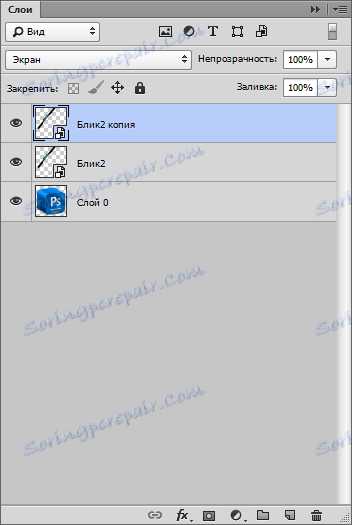
Към копието отново се прилага "Free transformation" ( CTRL + T ), но този път просто го завъртете и го преместете.

За да премахнете черния фон, първо трябва да комбинирате слоевете с акценти. За да направите това, задръжте натиснат клавиша CTRL и кликнете върху слоевете един по един, като по този начин ги подчертаете.
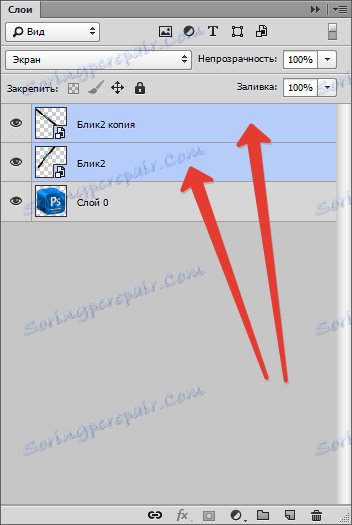
След това кликнете с десния бутон върху който и да е избран слой и изберете "Обединяване на слоеве" .
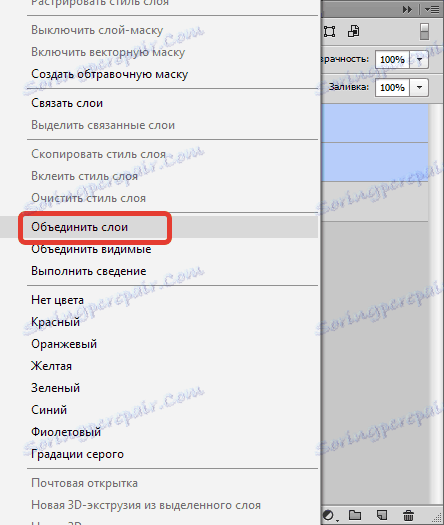
Ако режимът на смесване за слоя с акценти се премахне, отново го сменете в "Screen" (вижте по-горе).
След това, без да премахвате селекцията от слоя с акценти, натиснете CTRL и кликнете върху миниизображението на слоя с оригиналното изображение.
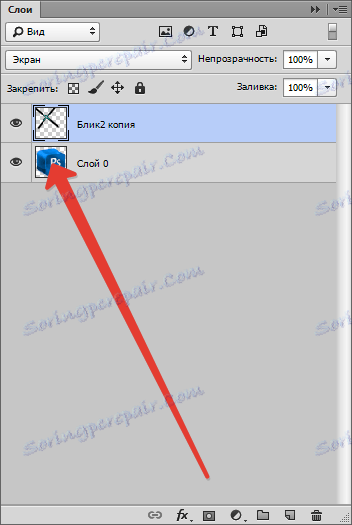
В изображението се извежда подбор.

Тази селекция трябва да бъде конвертирана чрез натискане на CTRL + SHIFT + I и изтриване на фона чрез натискане на клавиша DEL .

Премахнете селекцията с комбинацията CTRL + D.
Готово! По този начин, използвайки малко въображение и техники от този урок, можете да създадете свои собствени уникални акценти.
