Създайте мъгла в Photoshop
Мъгла дава на твоята работа в Photoshop известна загадка и пълнота. Без такива специални ефекти е невъзможно да се постигне високо ниво на работа.
В този урок ще ви кажа как да създадете мъгла в Photoshop.
Урокът е посветен не толкова на налагането на ефекта, колкото на създаването на четки с мъгла. Това ще ви попречи да правите действията, описани в урока всеки път, но просто вземете правилната четка и добавете мъгла към изображението с един ход.
Така че, нека започнем да създаваме мъгла.
Важно е да знаете, че колкото по-голям е първоначалният размер на детайла за четката, толкова по-добре ще бъде.
Създайте нов документ в програмата, като натиснете CTRL + N с параметрите, посочени в екранната снимка.

Размерите на документа могат да бъдат зададени и още, до 5000 пиксела.
Напълнете един слой с черен цвят. За да направите това, изберете основния черен цвят, вземете инструмента "Изливане" и кликнете върху платното.
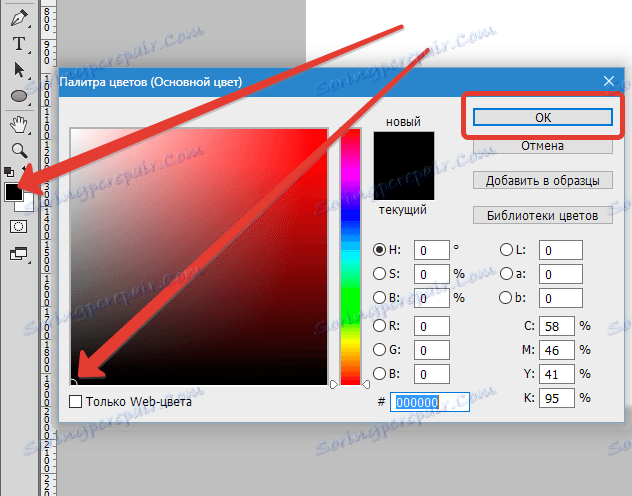
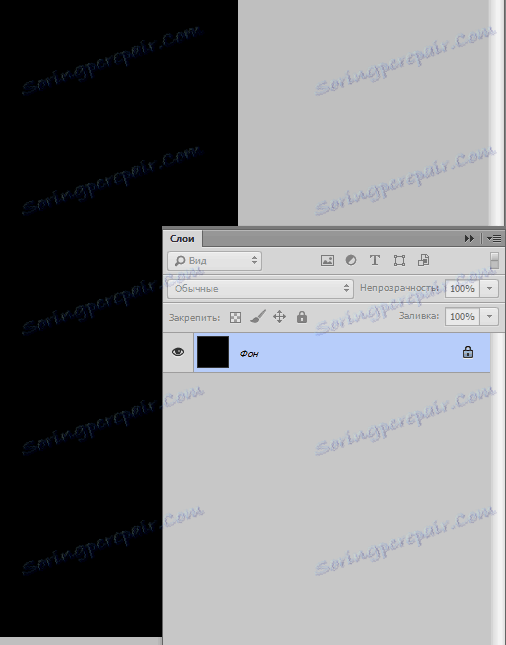
След това създайте нов слой, като кликнете върху бутона, посочен в екранната снимка, или като използвате комбинацията от клавиши CTRL + SHIFT + N.
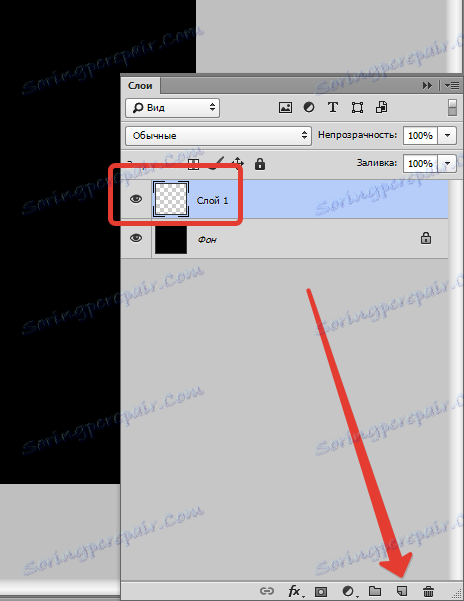
След това изберете инструмента "Овална област" и създайте селекция на новия слой.
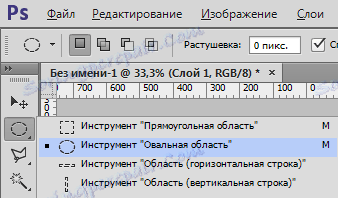
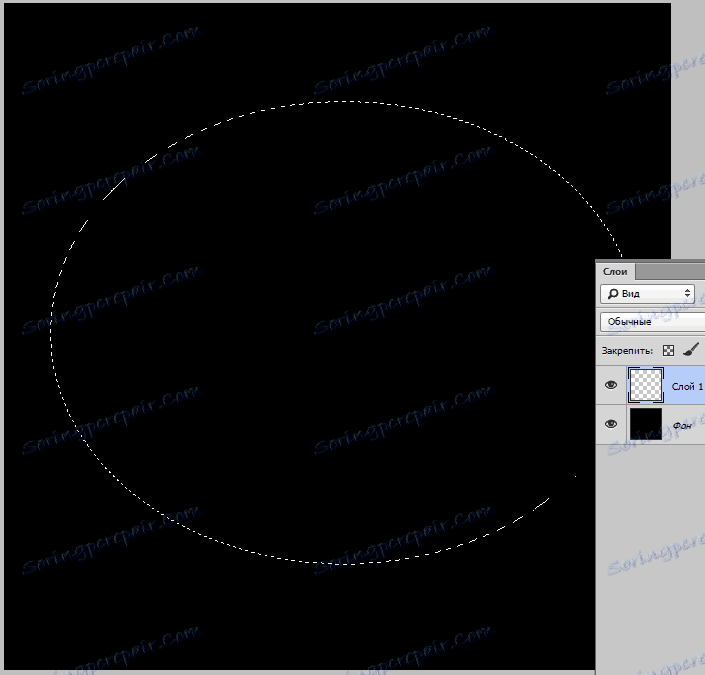
Получената селекция може да бъде преместена на платното чрез курсора или стрелките на клавиатурата.
Следващата стъпка ще бъде опетняване на ръбовете на селекцията, за да се изглади границата между мъглата и околното изображение.
Отидете в меню "Избор" , отидете в секцията "Модификация" и потърсете елемента "Перо" .
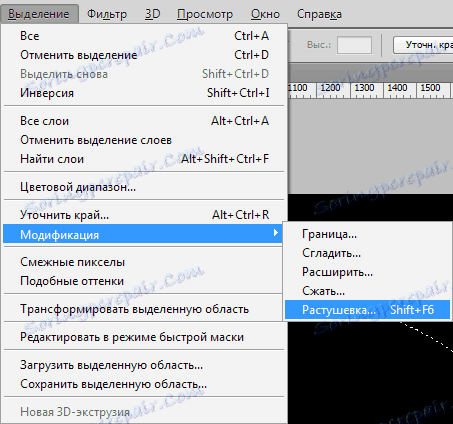
Стойността на радиуса на перата се избира в зависимост от размера на документа. Ако сте създали документ с размери 5000x5000 пиксела, радиусът трябва да бъде 500 пиксела. В моя случай тази стойност ще бъде 200.

След това трябва да зададете цветовете: основната е черна, цветът на фона е бял.
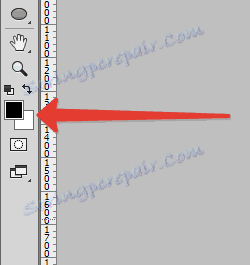
Тогава ще създадем самата мъгла. За да направите това, отидете в менюто "Филтър - Получаване - облаци" .
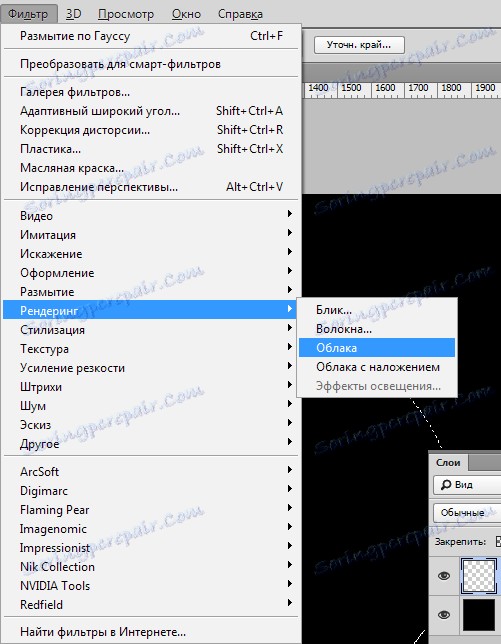
Не е нужно да коригирате нищо, мъглата се оказва само по себе си.
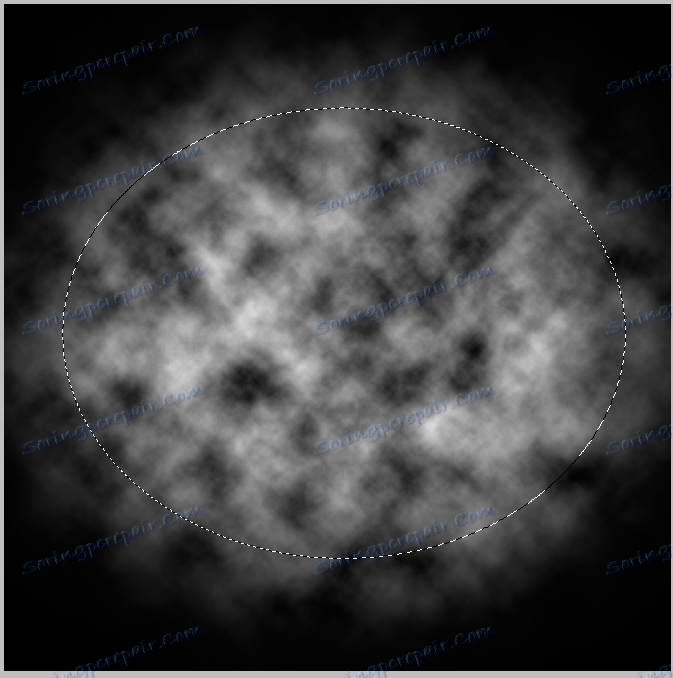
Премахнете селекцията с клавишната комбинация CTRL + D и се възхищавайте ...
Все пак е твърде рано да се възхищаваме - необходимо е малкото реалистично размазване на резултантната текстура.
Отидете в менюто "Filter - Blur - Gaussian Blur" и конфигурирайте филтъра, както в екранната снимка. Имайте предвид, че стойностите във Вашия случай може да са различни. Фокусирайте се върху ефекта, който получавате.
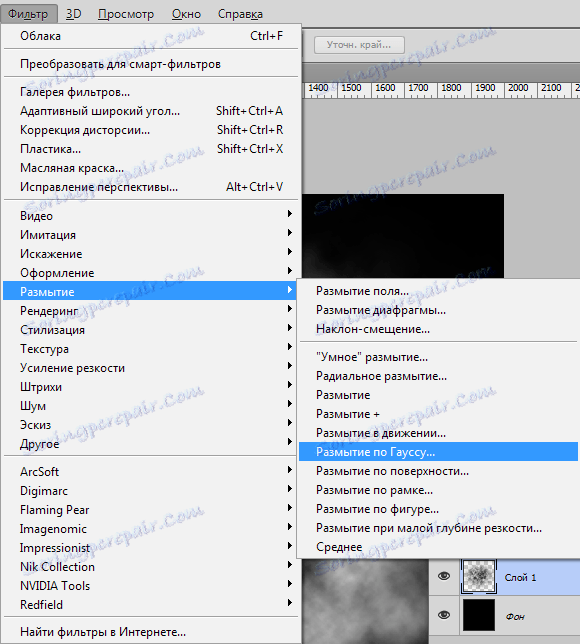
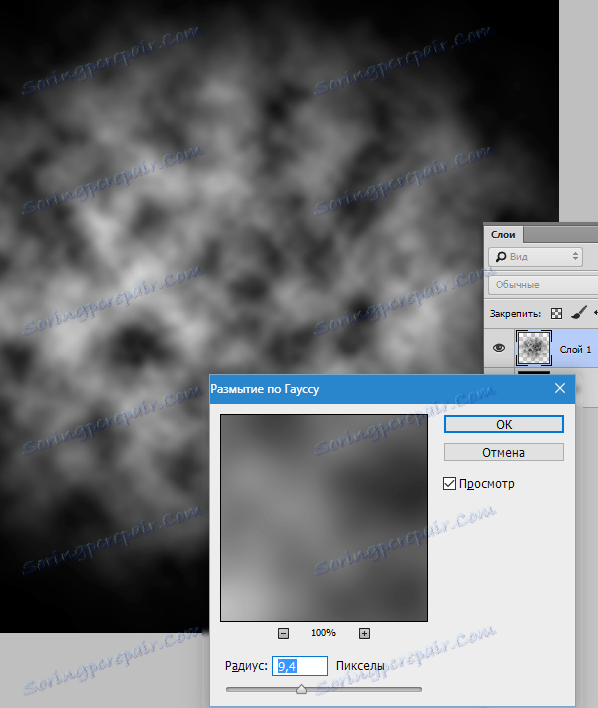
Тъй като мъглата не е хомогенна субстанция и няма същата плътност навсякъде, ще създадем три различни четки с различна плътност на действие.
Създайте копие на слоя с мъгла CTRL + J и от оригиналната мъгла премахнете видимостта.
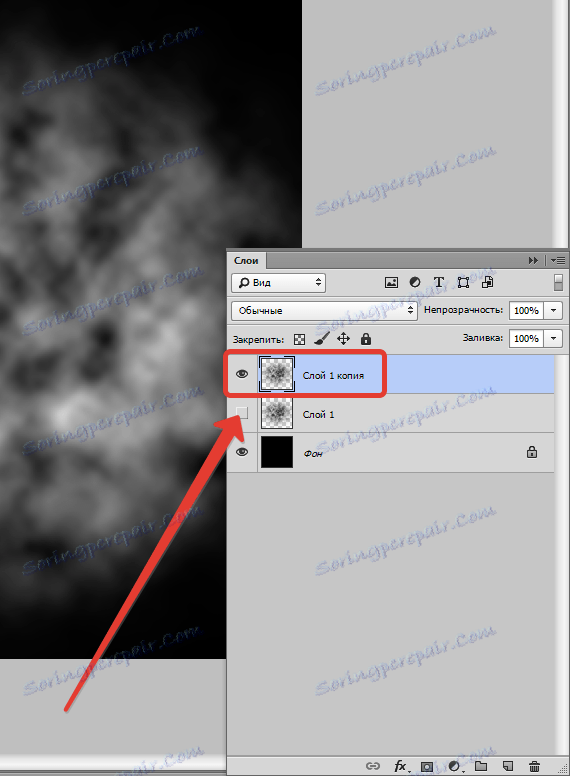
Намалете непрозрачността на копието до 40%.
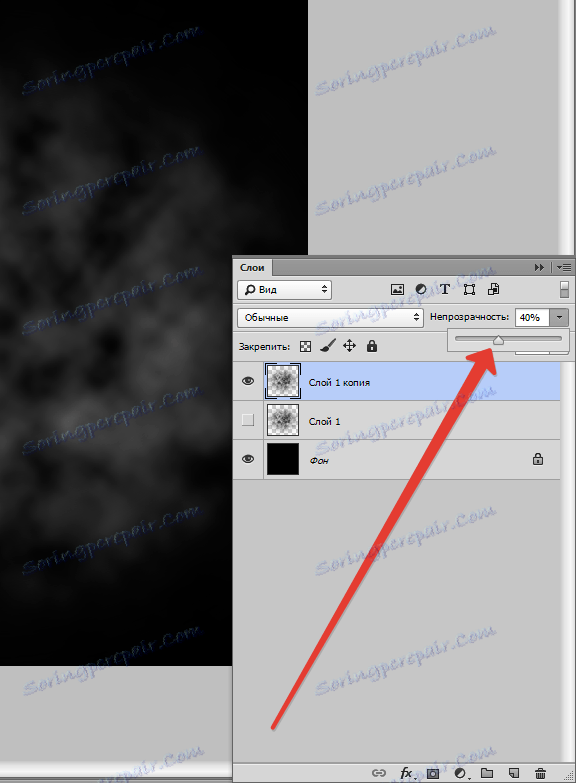
Сега малко увеличаване на плътността на мъгла с помощта на "Free Transformation" . Натиснете CTRL + T , изображението с маркер трябва да се появи на изображението.
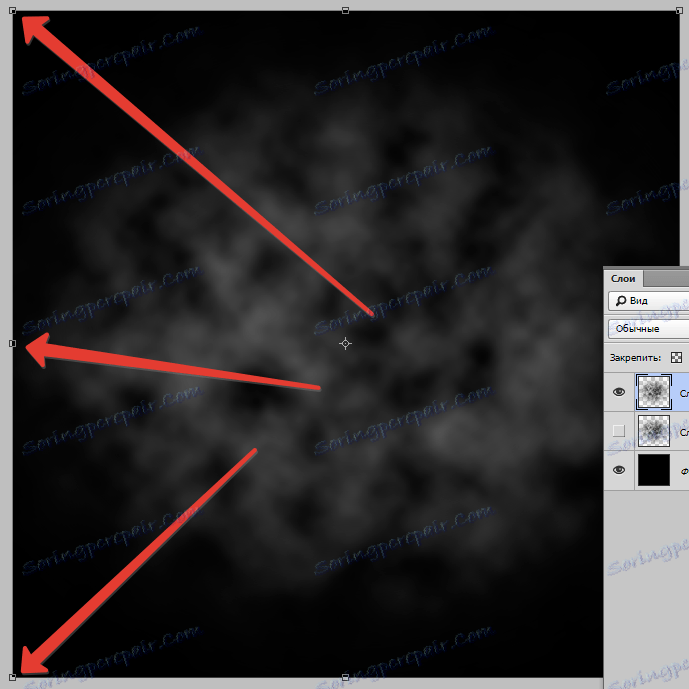
Сега кликнете върху десния бутон на мишката в рамката и в контекстното меню в падащото меню изберете елемента "Perspective" .
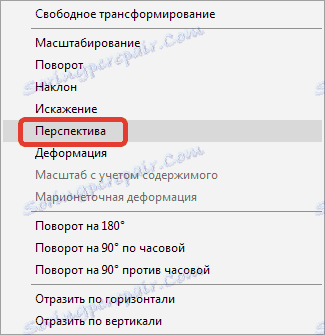
След това направете горния десен маркер (или горния ляв маркер) и преобразувайте изображението, както е показано на екранната снимка. В края на процеса натиснете ENTER .
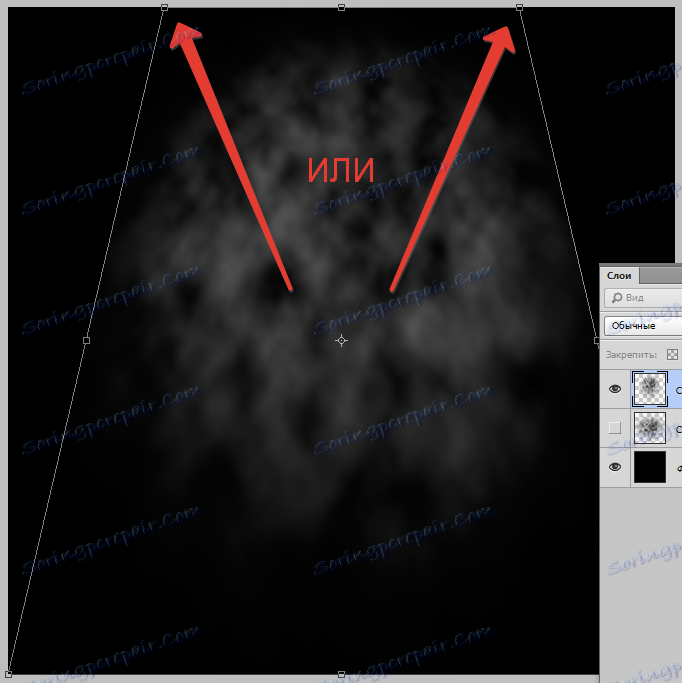
Ще създадем още едно празно място за четка с мъгла.
Направете копие на слоя с оригиналния ефект ( CTRL + J ) и го плъзнете в горната част на палитрата. Включваме видимост за този слой и за този, на който току-що работихме, ние стреляме.
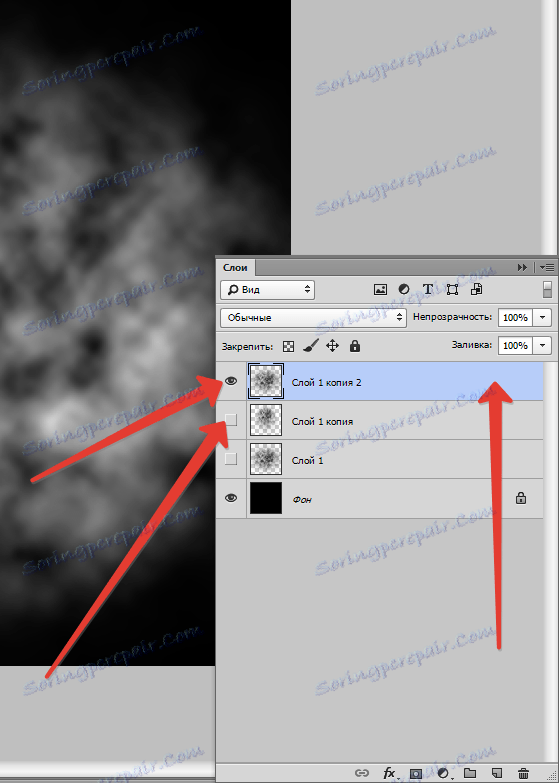
Затъпете слоя според Gaussian, този път много по-силен.
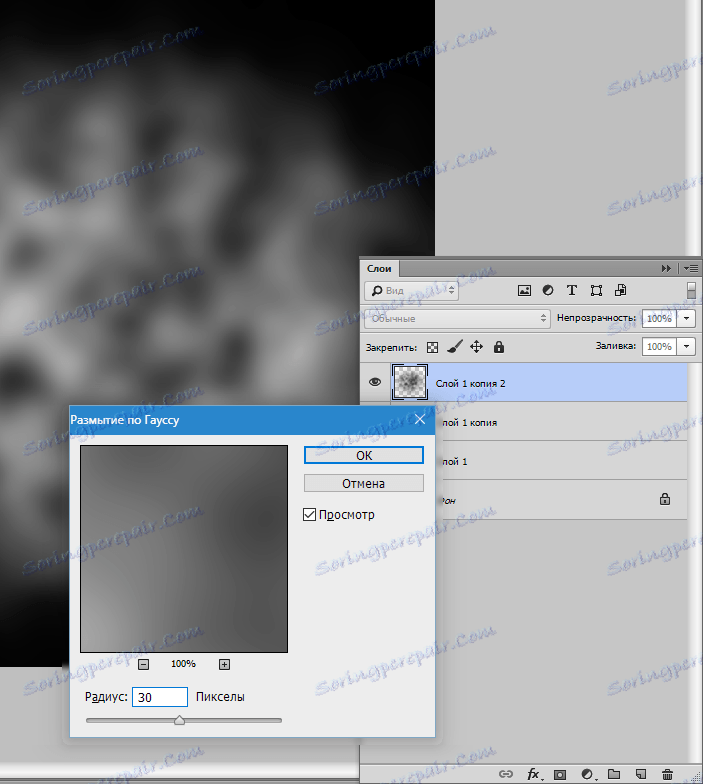
След това наричаме "Free Transform" ( CTRL + T) и компресираме изображението, като по този начин получаваме "разпространяваща се" мъгла.
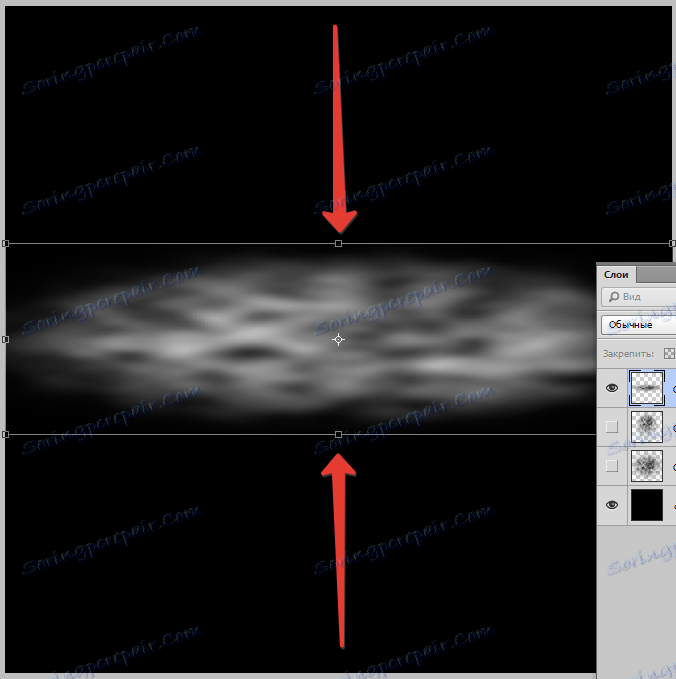
Намалете непрозрачността на слоя до 60%.
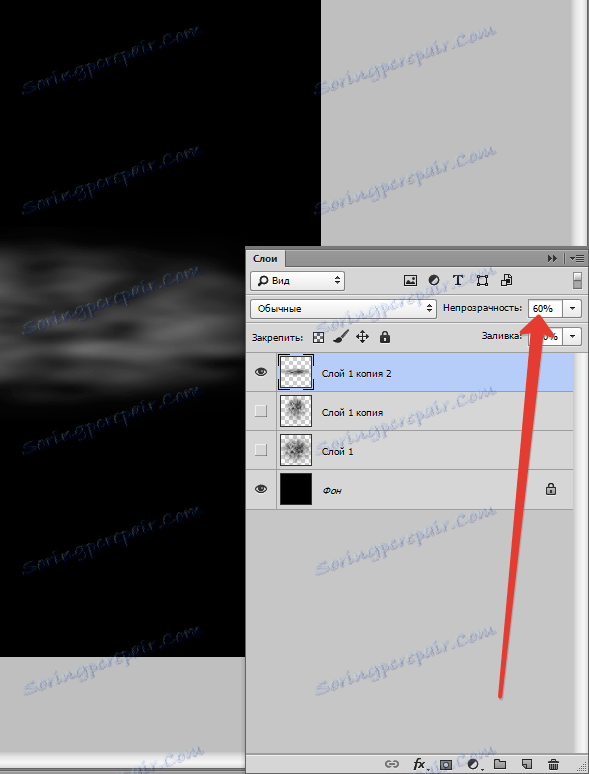
Ако изображението е твърде ярко бели области, те могат да бъдат боядисани с черна мека четка с непрозрачност 25-30%.
Настройките на четката са представени в екранните снимки.

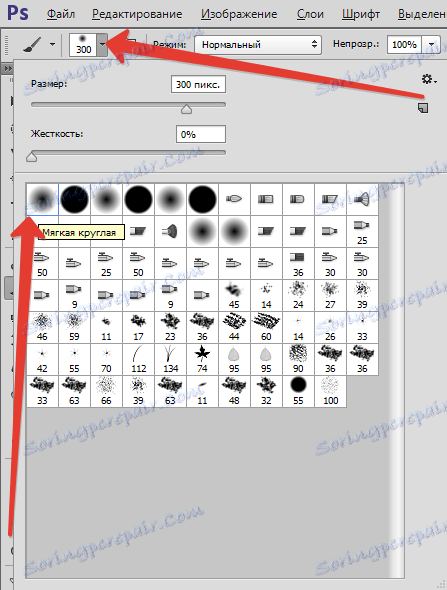

Така че празниците за четките са създадени, сега всички те трябва да бъдат обърнати, тъй като четката може да бъде създадена само от черно изображение на бял фон.
Използвайте слоя за корекция "Обръщане" .
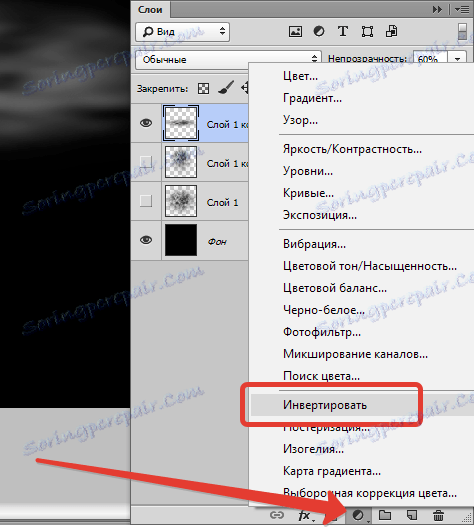
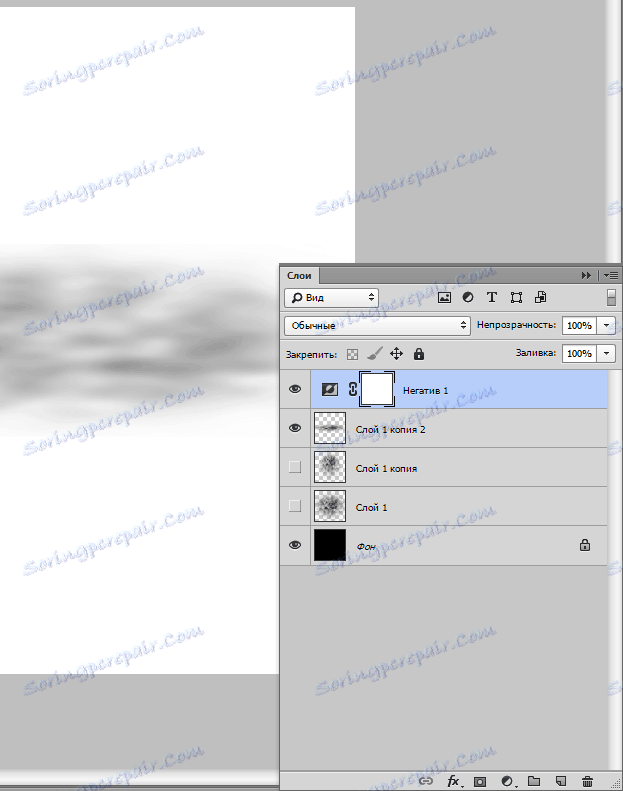
Нека да разгледаме внимателно произведения детайл. Какво виждаме? И виждаме остри граници отгоре и отдолу, както и факта, че детайлът излиза извън платното. Тези недостатъци трябва да бъдат премахнати.
Активирайте видимия слой и добавете бяла маска към него.
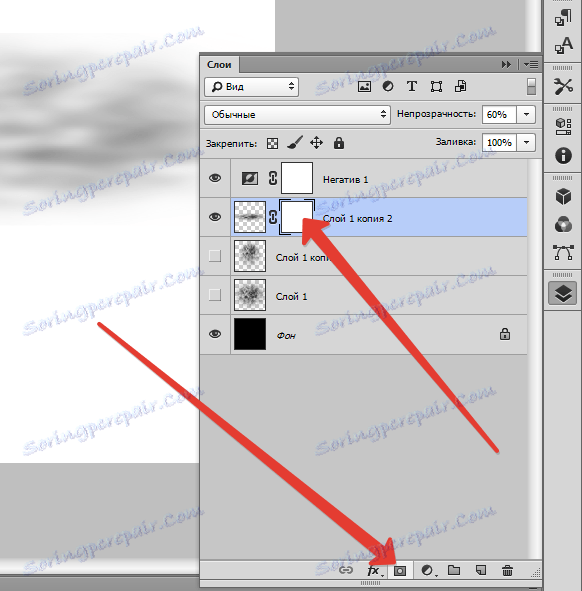
След това вземете четка със същите настройки, както преди, но с непрозрачност 20% и внимателно нарисувайте границите на маската.
Размерът на четката е по-добре да направите повече.
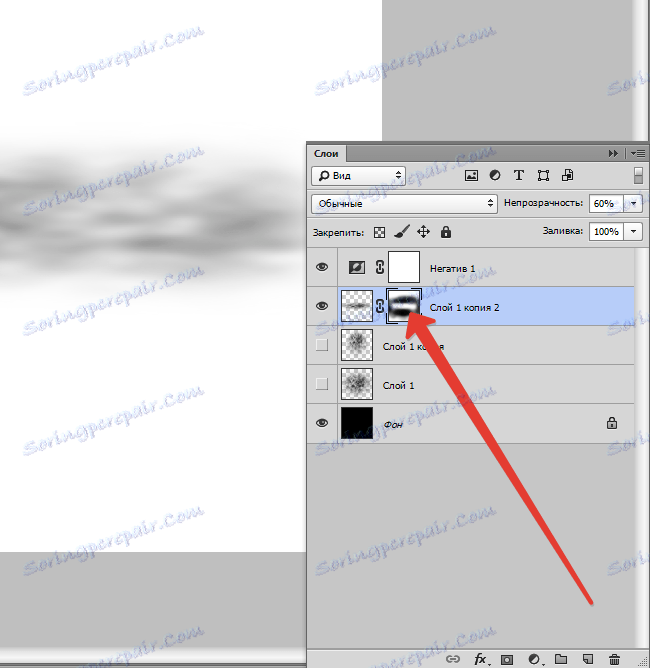
Когато приключите, кликнете с десния бутон върху маската и изберете опцията "Apply Mask Layer" .
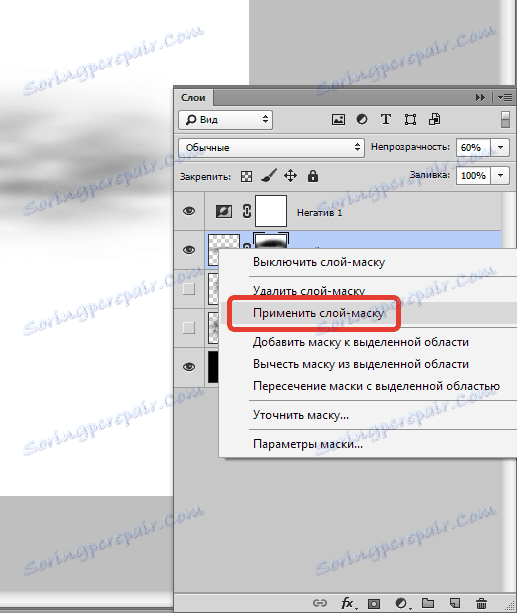
Необходимо е да се направи същата процедура с всички слоеве. Алгоритъмът е както следва: премахване на видимостта от всички слоеве, с изключение на редактиране, фон и "Отрицателни" (най-горната), добавяне на маска, изтриване на границите с черна четка върху маската. Нанесете маска и така нататък ...
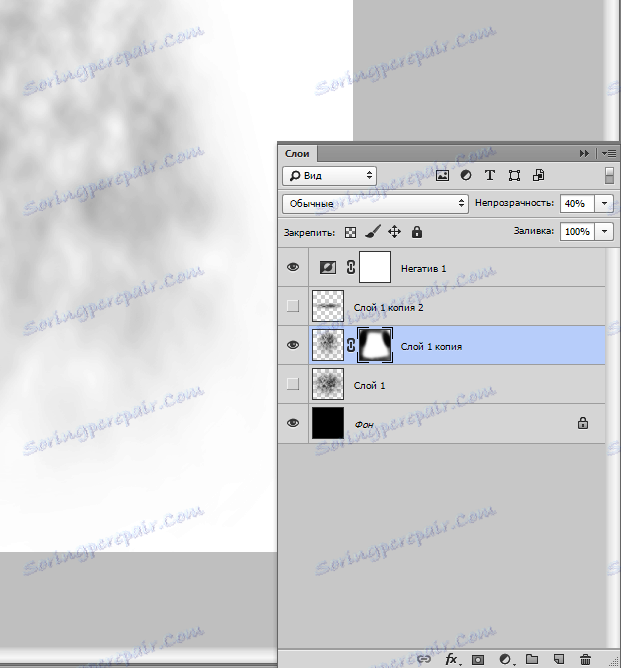
Когато редактирате слоевете, можете да започнете да създавате четки.
Включете видимостта на слоя с детайла (вижте екранната снимка) и го активирайте.
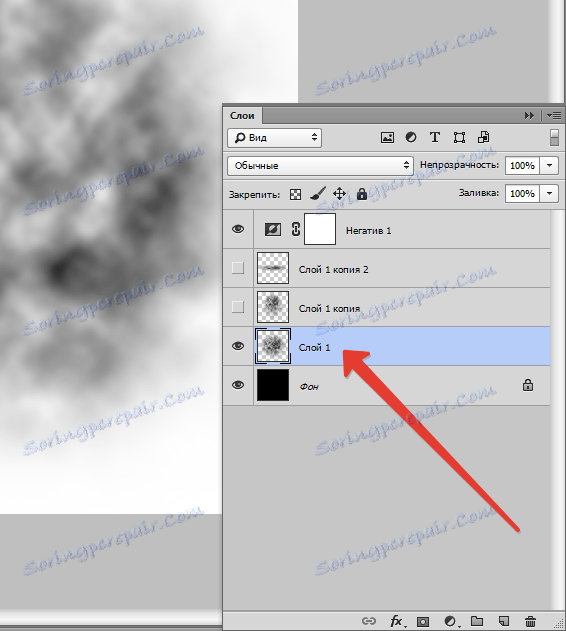
Отидете в менюто "Edit - Define Brush" .
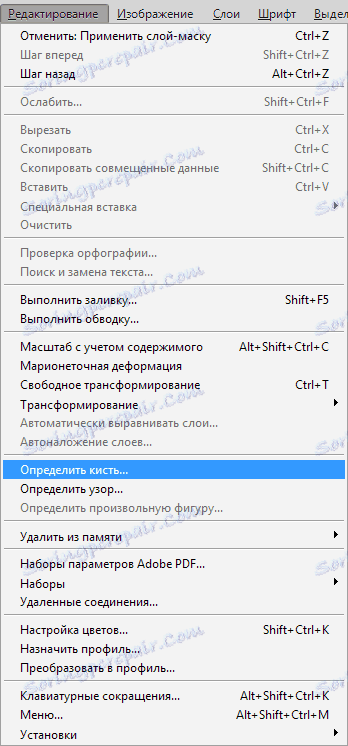
Посочете името на новата четка и кликнете върху OK .
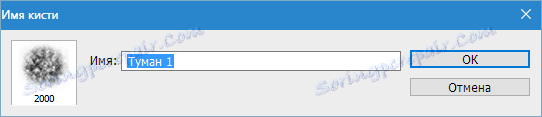
След това премахваме видимостта от слоя с този детайл и включваме видимост за другия детайл.
Повтаряме действията.
Всички създадени четки ще се появят в стандартната серия четки.
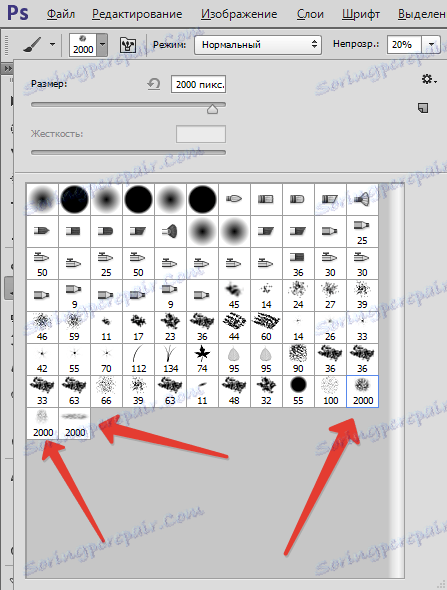
За да сте сигурни, че четките не са изгубени, създайте персонализиран набор от тях.
Кликнете върху зъбното колело и изберете елемента "Управление на групите" .
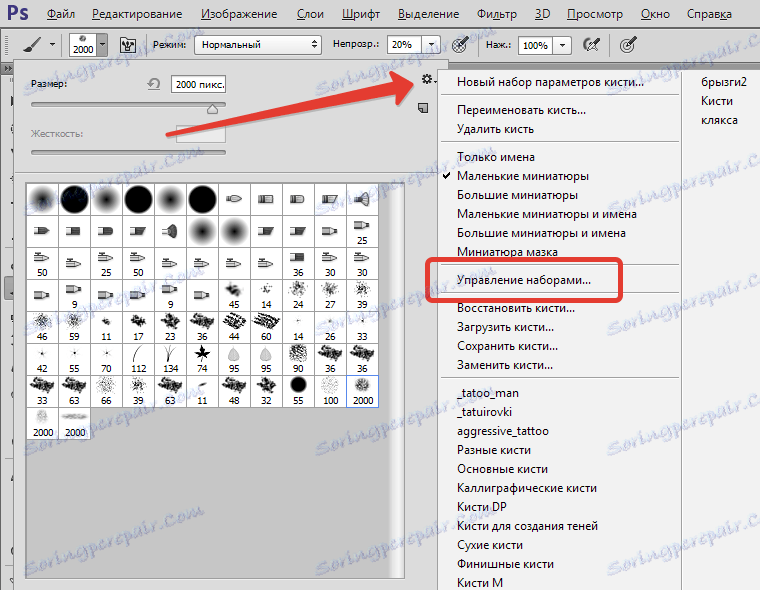
Натиснете CTRL и след това кликнете върху всяка нова четка.
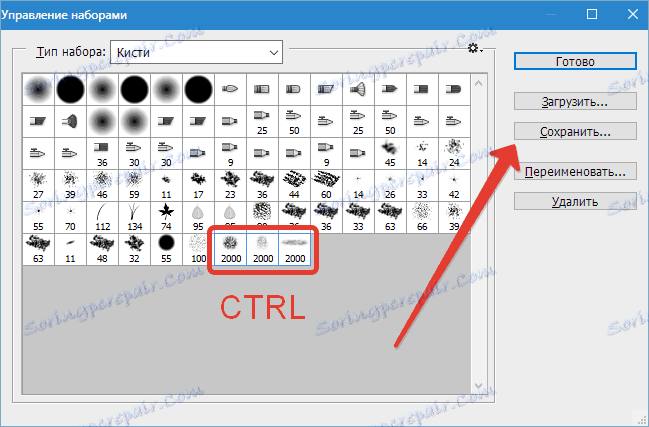
След това кликнете върху "Запазване" , дайте име на набора и отново "Запазване" .
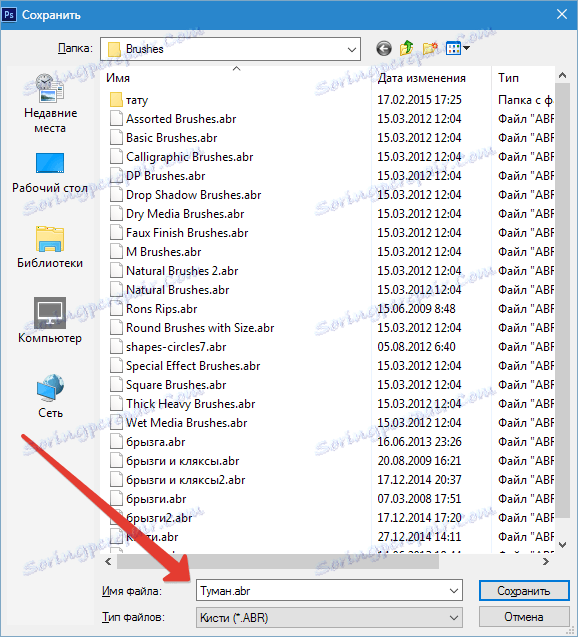
След всички действия, кликнете върху "Завършване" .
Комплектът ще бъде запазен в папката с инсталирана програма в подпапка "Предварителни настройки - четки" .
Обадете се по следния начин: кликнете върху зъбното колело, изберете елемента "Изтегляне на четките" и в прозореца, който се отваря, потърсете нашия набор.
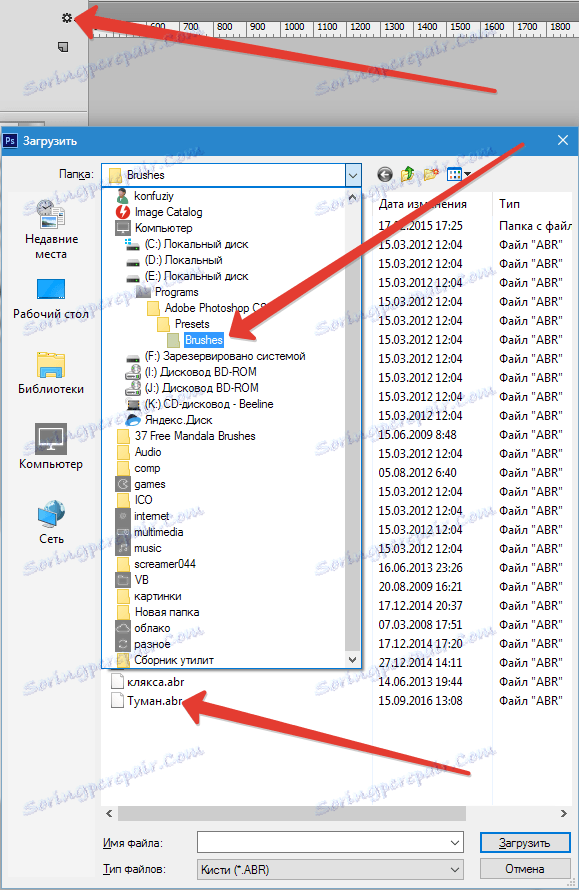
Прочетете повече в статията "Ние работим с четките в Photoshop"
Така че, четки с мъгла са създадени, нека да разгледаме един пример за тяхното използване.
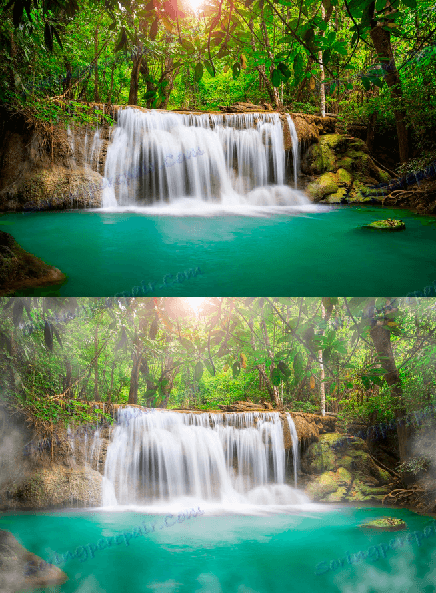
Като имате достатъчно въображение, можете да намерите много възможности за използване на създадените от нас четки в този урок с мъгла.
Направи го!
