Как да прехвърляте файлове от компютър на компютър
Доста често потребителите се сблъскват с необходимостта от прехвърляне на данни от един компютър на друг. Какви са наличните и лесни начини за това? Няколко варианта, които ще разгледаме в тази статия.
съдържание
Прехвърляне на файлове от компютър на компютър
Има много методи за прехвърляне на данни от един компютър на друг. В тази статия ще бъдат разгледани три категории. Първият е начинът на използване на интернет услугите. Втората група се основава на използването на стандартни физически носители (например, преносими твърди дискове). Последният вариант в нашия списък ще бъде технологията на Windows мрежите.
Метод 1: uTorrent
Можете просто да прехвърляте данни от всякакъв размер с помощта на популярен торент клиент Utorrent ,
- Стартирайте приложението.
- Отворете папката с желания файл в Windows Explorer .
- Кликнете с левия бутон на мишката върху желания обект и, като задържите бутона, го плъзнете директно в торент клиента.
- Ще се появи прозорецът за създаване на връзка.
- Кликнете върху бутона "Вземи връзката" .
- След известно време разпределението ще бъде готово. Появява се съобщение, което показва, че операцията е приключила успешно.
- Затворете този прозорец, като кликнете върху кръста в горния десен ъгъл.
- Преминаваме до утре. Срещу разпределението, което сме създали, ще бъде "Сеене" .
- Кликнете с десния бутон върху нашата дистрибуция и изберете "Copy Magnet-URI" .
- Вече магнитната връзка ще бъде в клипборда, където може да се вмъкне навсякъде: в съобщението в пратеникът , имейл и т.н.
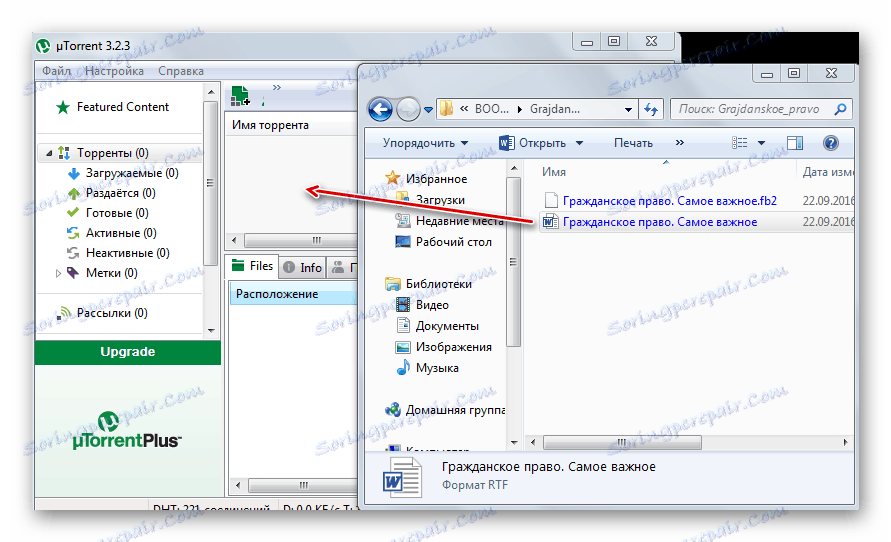
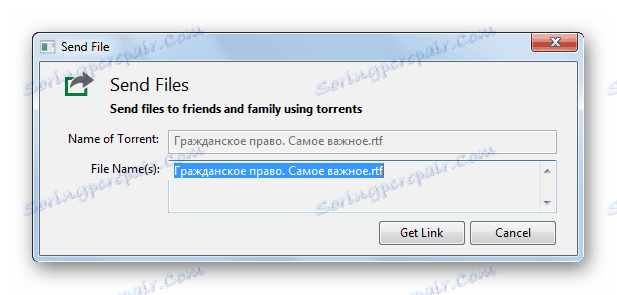
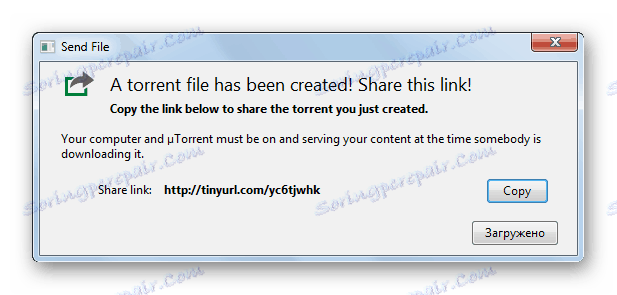
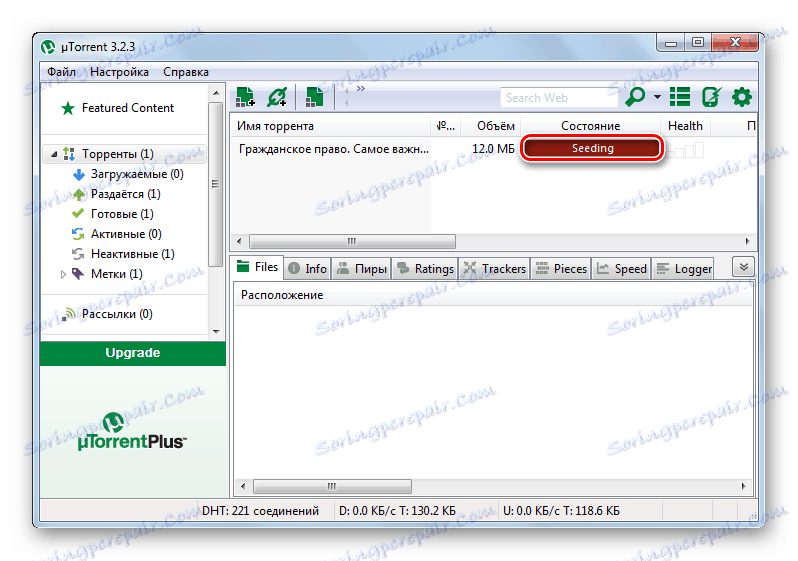
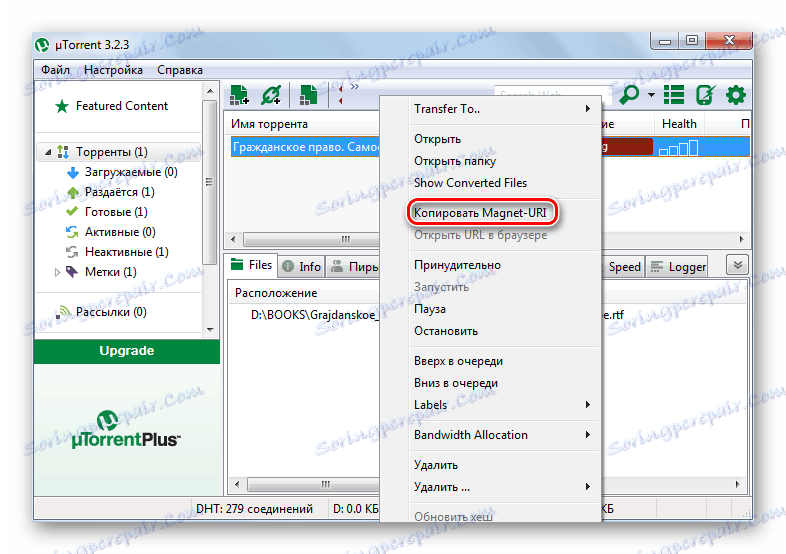
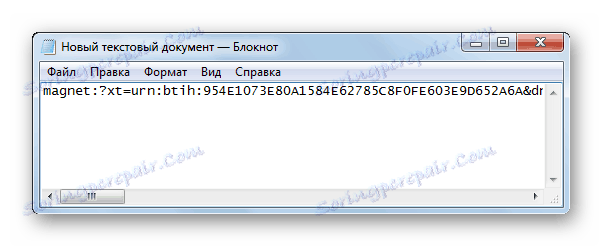
Лицето, на което сте изпратили торент адреса, трябва да направи следното:
- В стартираното приложение muTorrent изберете "File" - "Add by URL ..."
- В резултантния диалогов прозорец въведете предавания URL адрес (например, като натиснете "Ctrl" + "V" ).
- Като кликнете върху "OK" (или "Open" ), стартирайте изтеглянето.
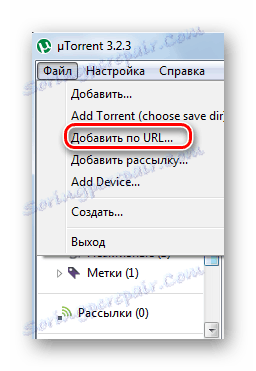
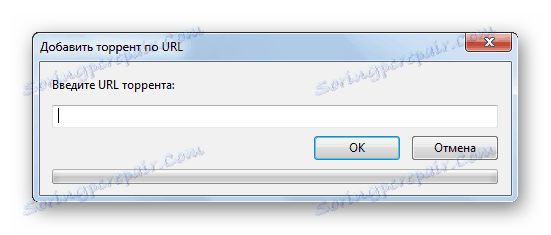
Прочетете повече: Как да се използва Utorrent да сваляте торенти
Метод 2: Облачни услуги
Към днешна дата има много услуги за облак с проста употреба: Yandex Drive , MEGA, Google Диск , Dropbox , Cloud Mail.ru. Всички те използват същия принцип в работата си.
Прочетете повече:
Как да използвате Google Диск
Как да използваме хранилището за облаци в Dropbox
Yandex Disk
Ограничението на максималния размер на файла за изтегляне чрез уеб интерфейса е 2 GB. Но с помощта на приложението можете да изпращате данни с по-голям размер. Размерът на свободното свободно пространство не надвишава 10 GB.
- Кликнете върху връзката по-горе, за да отидете на Yandex Drive.
- Когато отидете на услугата " облак", кликнете върху "Изтегляне" .
- В стандартния прозорец на Windows Explorer изберете файла, който искате да изтеглите.
- След успешното добавяне на данни към услугата "облак" ще се покаже панел, където трябва да кликнете върху ключа (преместете го в позиция "Включено" ). Това ще отвори обществения достъп до файла, качен в ресурса.
- Получената връзка може да бъде копирана в клипборда (1), изпратена до социални мрежи или чрез имейл (2).
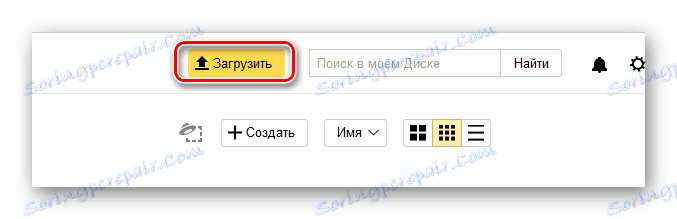
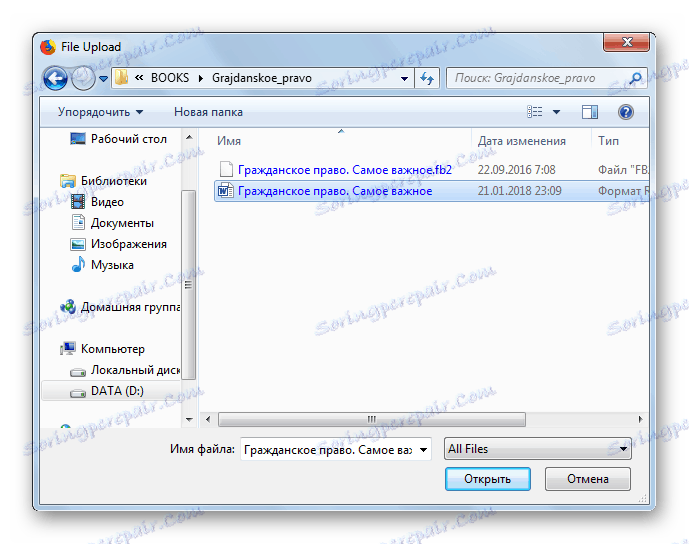
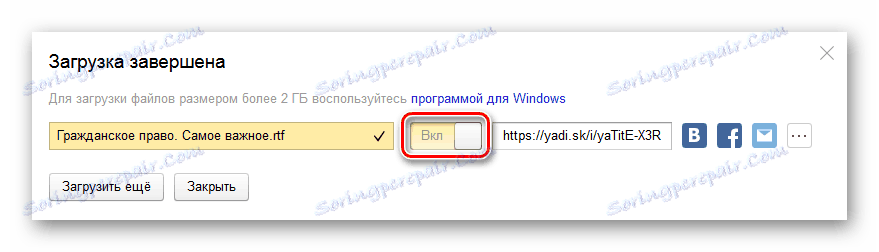
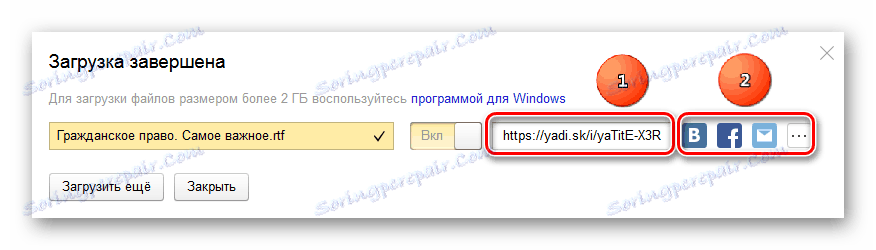
Прочетете повече: Как да качите файл на Yandex Disk
МЕГА
Друга доста удобна услуга за облаци е Mega. В свободния режим потребителят разполага с 15 GB дисково пространство.
- Отиваме в сайта на посочената връзка.
- В горната част на панела изберете "Качване на файлове" или "Качване на папки" .
- В "Explorer", Windows задайте това, което искате да заредите, след което кликнете върху "OK" .
- След като операцията приключи, в списъка с наличните обекти се появява нов елемент.
- За да създадете връзка, преместете показалеца на мишката до самия край на линията и кликнете върху бутона, който се появи.
- Изберете "Get link" .
- В долната част на предупредителното съобщение кликнете върху "Съгласен съм" .
- В панела за създаване на URL адрес кликнете върху Копиране . Сега тя може да бъде прехвърлена по някакъв начин чрез поставянето й от клипборда.
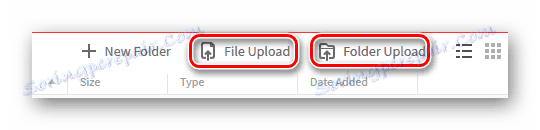
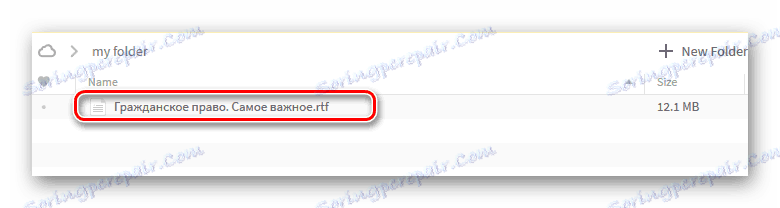
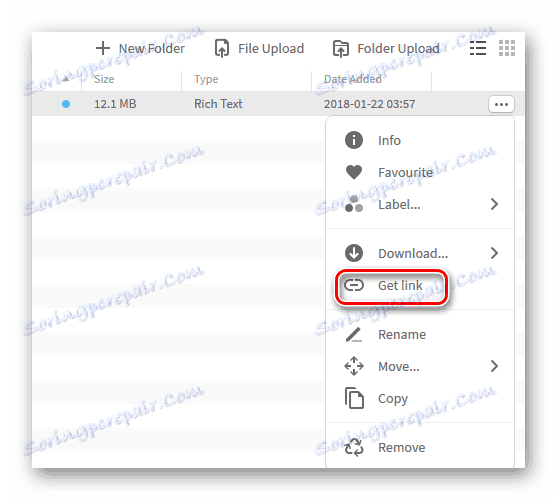
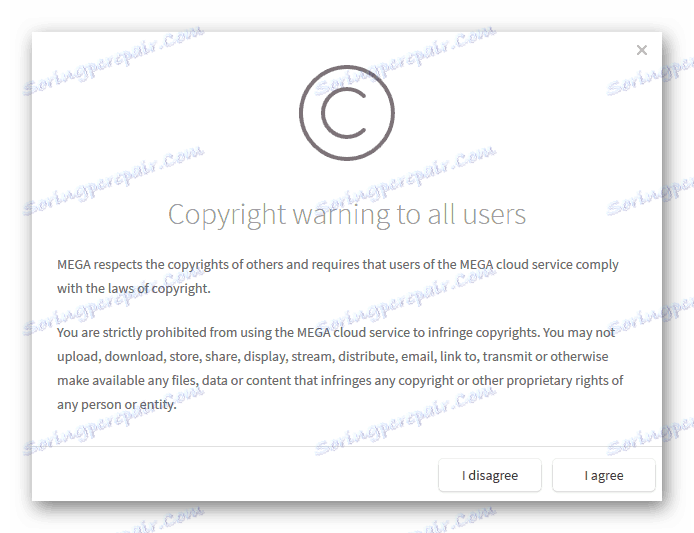
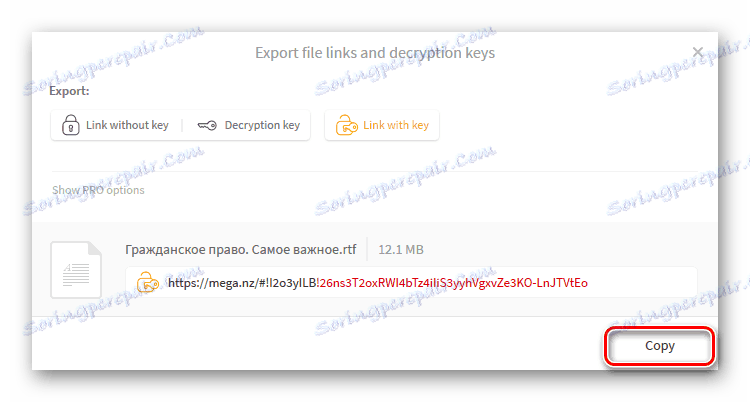
Метод 3: Изпращане по имейл
Практическите имейл услуги ви позволяват да прехвърляте файлове заедно със съобщение. Недостатъкът е, че приложенията към писмото не могат да бъдат големи. Често максималният разрешен лимит е 25 MB. Нека да покажем чрез пример Yandex Mail процедурата за изпращане на прикачени файлове по имейл.
- Като кликнете върху връзката по-горе в услугата за електронна поща Yandex, кликнете върху "Напиши" .
- Въведете всички данни на получателя и кликнете с мишката върху иконата на клипа.
- Стартира се стандартният прозорец на Explorer .
- Намерете желания файл и кликнете върху "Отваряне" .
- Натиснете бутона "Изпрати" .
- Получателят в полученото писмо трябва да кликне върху стрелката надолу, за да изтегли прикачения файл. Трябва да се отбележи, че ако размерът на файла надвиши разрешения размер, тогава в прозореца на съобщението потребителят ще види връзка към Yandex Disk.
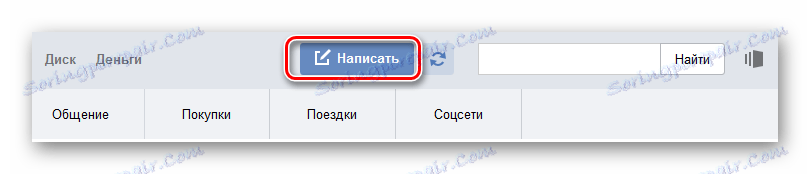
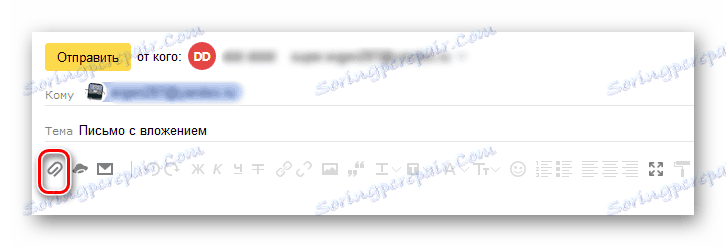
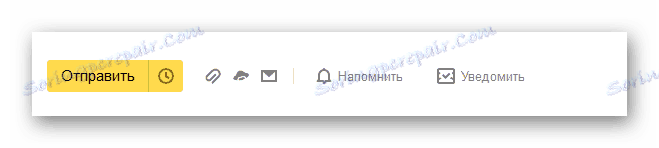
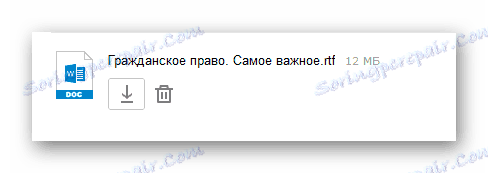
Прочетете повече:
Как да се регистрирате в Yandex.Mail
Как да изпратите имейл по електронна поща
Как да изпратите файл или папка по имейл
Как да изпратите изображение на Yandex.Mail
Метод 4: TeamViewer
TeamViewer - Инструмент за отдалечено управление, използван основно за подпомагане на друг потребител на неговия компютър. Програмата има широка функционалност, включително удобни функции за прехвърляне на документи от компютър на компютър.
- Стартирайте приложението.
- Въведете идентификационния номер на партньора (1).
- Задайте радио бутона на "File Transfer" (2).
- Кликнете върху "Свързване" (3).
- В следващото поле въведете паролата на партньора и кликнете върху "Вход" .
- Ще се покаже прозорец с два панела, в който ще изберем данните, които ще се копират в лявата и дясната директория, в целевата директория (или обратно).
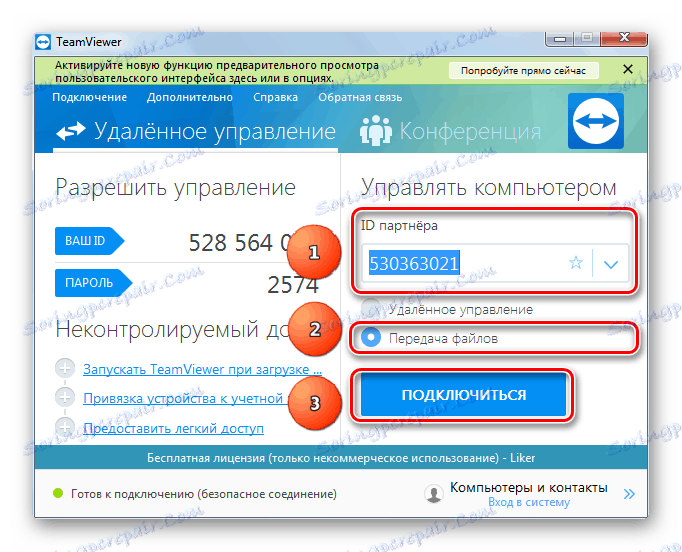

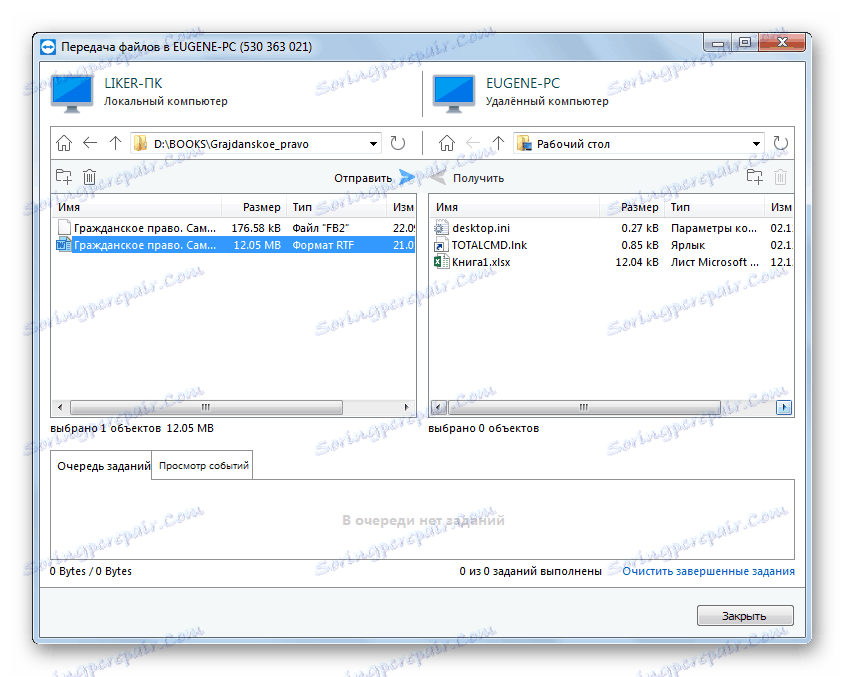
Прочетете повече: Как да използвате TeamViewer
Метод 5: Bluetooth
С помощта на технологията Bluetooth можете да копирате файлове от един компютър в друг. Много компютри (включително повечето съвременни лаптопи) вече имат вграден Bluetooth адаптер. Трансферът на данни между машините по този начин изисква включването на функцията от двете страни.
Прочетете повече:
Инсталиране на Bluetooth на вашия компютър
Активиране на Bluetooth на лаптоп с Windows 8
Включете Bluetooth в Windows 10
- На втория компютър (цел) кликнете върху иконата на бутона Bluetooth в тавата с десния бутон на мишката.
- Изберете "Отваряне на опциите" .
- Отметнете разделите "Откриване" и "Връзки" .
- На първата машина кликнете върху иконата в тавата, след това върху "Изпращане на файл" .
- Посочете желаното устройство и това, което искаме да предадем.
- На втория компютър изпълнете същата операция като стъпка 4, като изберете "Приема файл" .
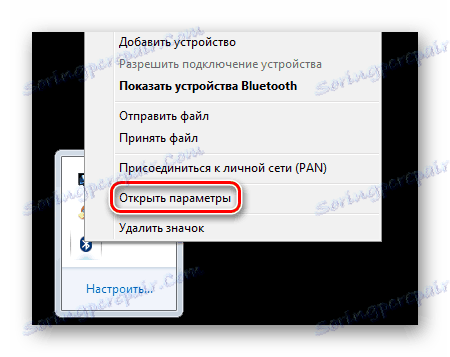


По-прост начин за изпращане на данни по този начин е:
- В "Explorer" щракнете с десния бутон върху желания обект.
- Следваща - "Изпращане" - "Bluetooth устройство".
- Посочете устройството и целевия файл в диалоговия прозорец.
- Недостатъкът на този метод е, че Blutuz не ви позволява да прехвърляте папки. Решението може да бъде да се поставят всички необходими документи в един архив.
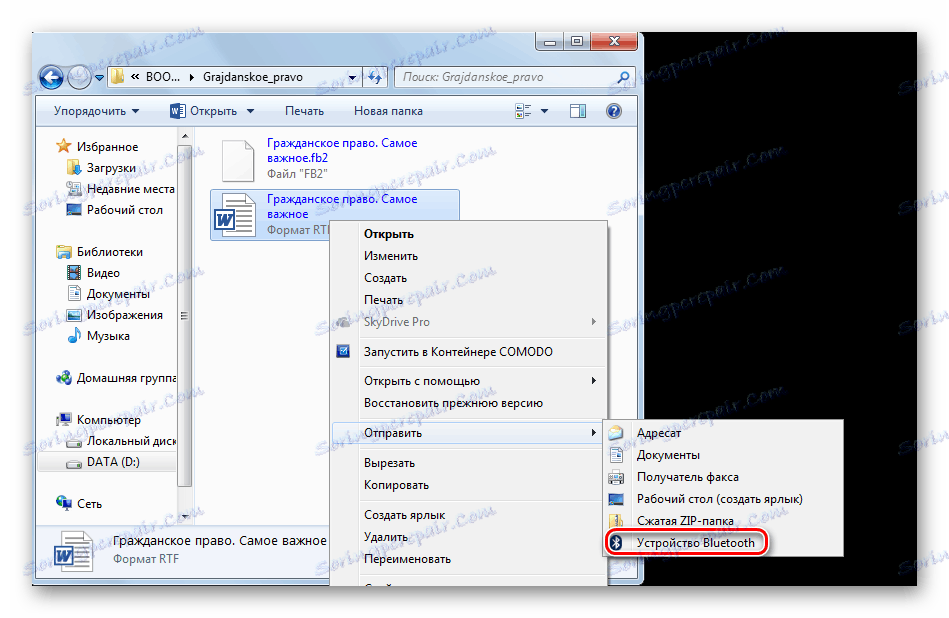
Прочетете повече:
Софтуер за компресиране на файлове
Компресиране на файлове в WinRAR
Създаване на ZIP архиви
Метод 6: Външно хранилище
Един от най-лесните и най-популярните начини за прехвърляне на файлове между компютри е използването на външни устройства. За тази цел те често използват флаш устройства , DVD дискове и преносими твърди дискове.

Прехвърлянето на данни на флаш дискове и външни твърди дискове се извършва по стандартния начин, като се използват "Explorer" или трети страни. DVD дисковете изискват специална процедура и софтуер за записването им. След приключване на операцията, носителят се прехвърля на друг потребител.

Прочетете повече: Софтуер за запис на дискове
Ние трябва да се занимаваме с характеристиките на файловите системи, когато използваме флаш дискове.

Максималният размер на един файл в системата FAT32 е приблизително 4 GB. NTFS теоретично няма ограничения. Това означава, че за прехвърлянето на достатъчно големи единични данни (например разпределения на съвременни игри), трябва да посочите подходящата маркировка на флаш устройството. Информация за текущите параметри на форматирането на дисковете може да бъде получена чрез кликване върху менюто за бърз достъп "Properties" в прозореца "Моят компютър" .
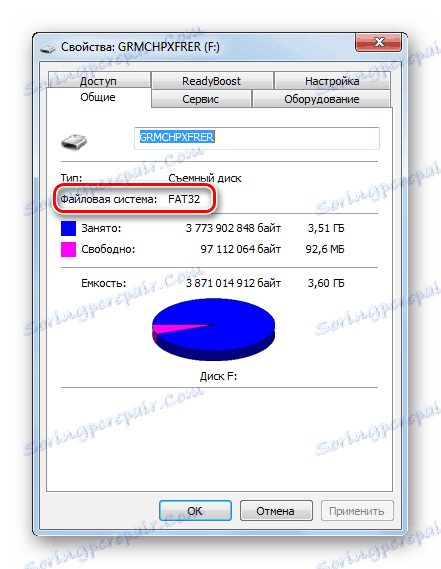
За да използвате NTFS на USB флаш устройство, трябва:
- В прозореца "Моят компютър" щракнете с десния бутон върху флаш устройството и изберете "Format ..." .
- След това трябва да зададете желаната файлова система (в този случай това е NTFS) и щракнете върху "Старт" .
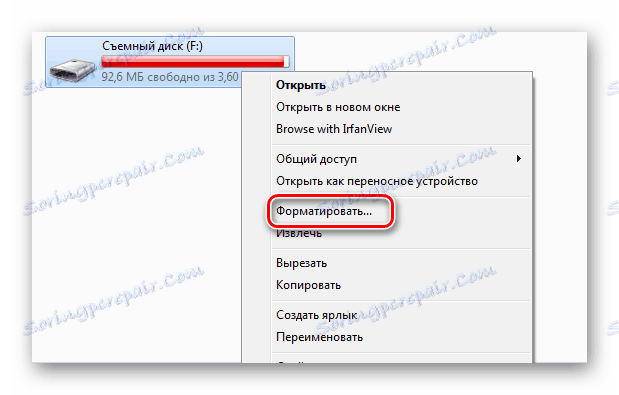

Прочетете повече: Инструкции за промяна на файловата система на USB флаш устройството
Метод 7: Начало група
"Домашна група" се отнася до колекция от компютри с Windows, които предоставят ресурси за споделяне.
- В лентата за търсене въведете "Начална група" .
- След това кликнете върху бутона "Създаване на домашна група" .
- В следващия информационен прозорец просто кликнете върху "Напред" .
- Маркираме (или оставяме като такива) онези елементи, които ще бъдат достъпни за участниците в "Home Group" , и кликнете върху "Next" .
- Чакаме края на разрешителния процес.
- Следващия екран показва паролата за достъп до споделените ресурси. Той може да бъде отпечатан.
- Кликнете върху "Завършване" .
- Стартирайте "Explorer" и кликнете върху етикета "Home Group" по-долу.
- За да дадете достъп до определени ресурси на локалния компютър, кликнете върху него с десния бутон на мишката и изберете някоя от опциите. Можете да отваряте или затваряте достъп до всеки елемент от избраните папки за "Домашна група" .
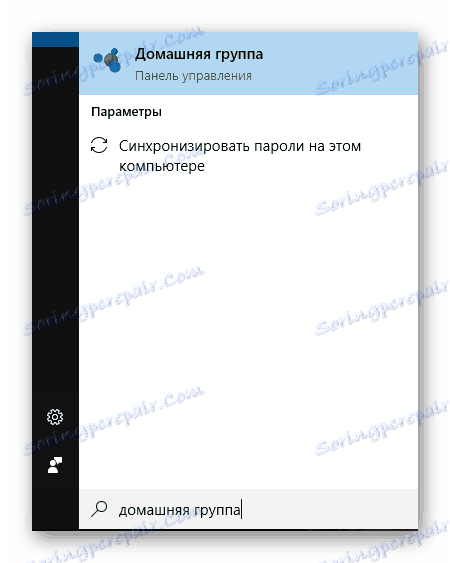
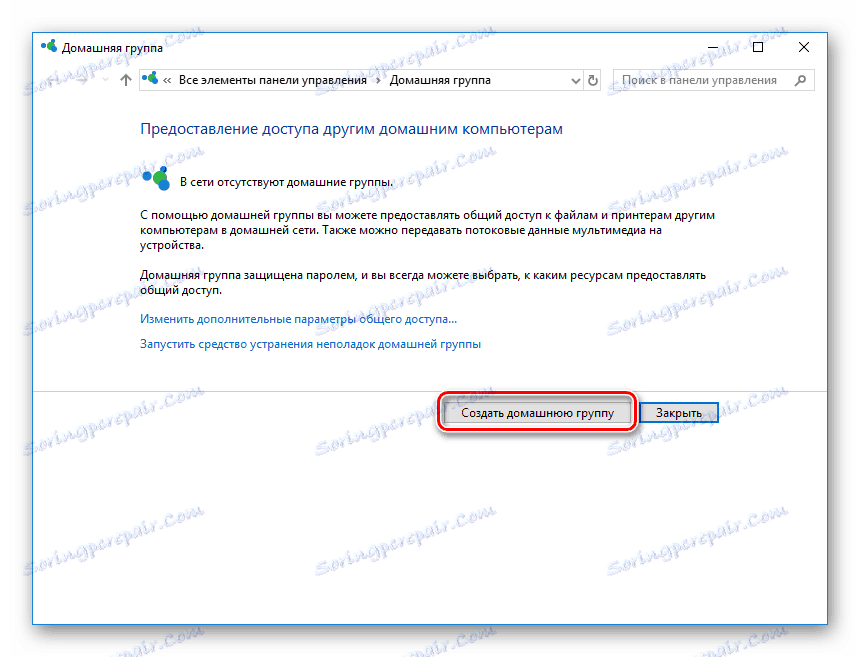
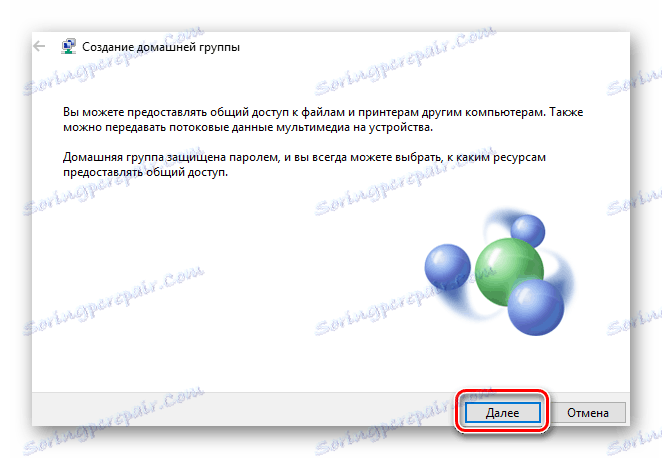

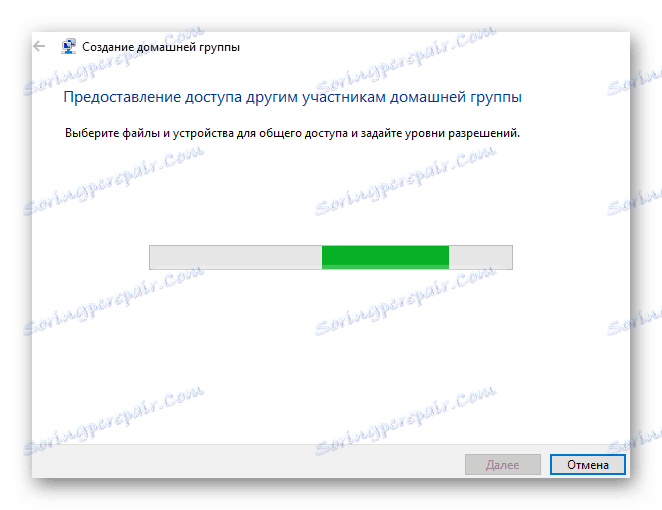
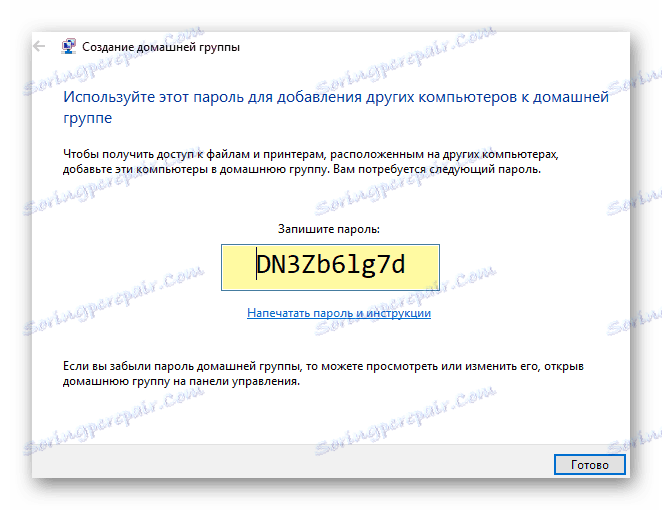
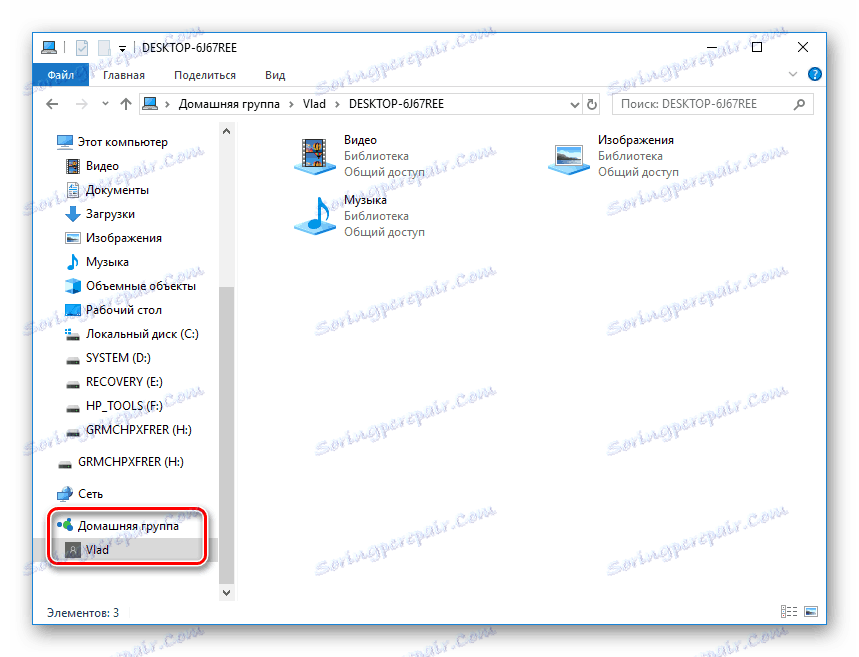
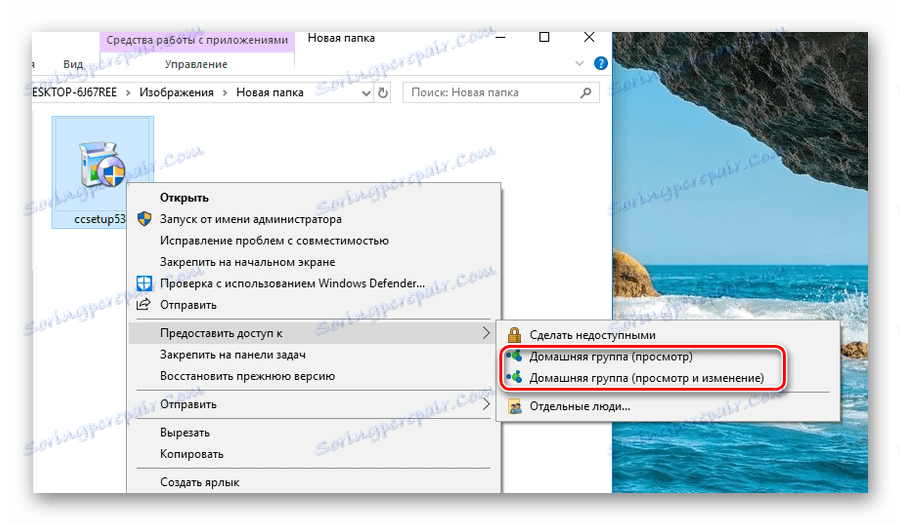
Прочетете повече:
Създаване на домашна група в Windows 7
Създаване на домашна група в Windows 10
Има много различни начини за прехвърляне на файлове от вашия компютър на вашия компютър. Някои от тях изискват достъп до интернет, например копиране на файлове чрез торент клиент. Основното предимство на тези методи е способността да се прехвърлят данни през неограничени разстояния. Напротив, когато се използва външна медия, по правило прехвърлянето на файлове става чрез прехвърляне на устройството от ръка на ръка. Най-популярният от тези методи е използването на флаш памети. Такива носители са евтини, компактни и механично стабилни. Организацията за споделяне за компютри в мрежата се използва най-често, ако се изисква множествено споделяне на файлове.