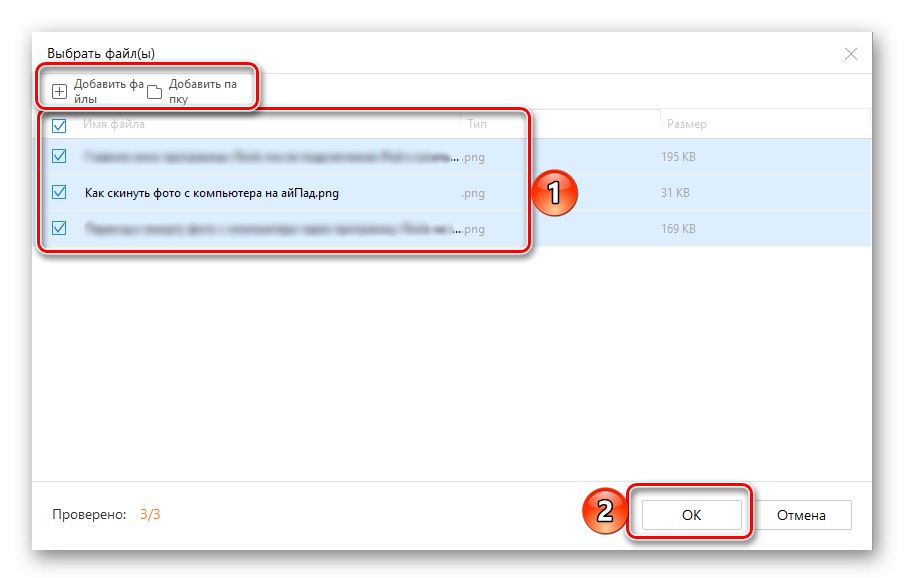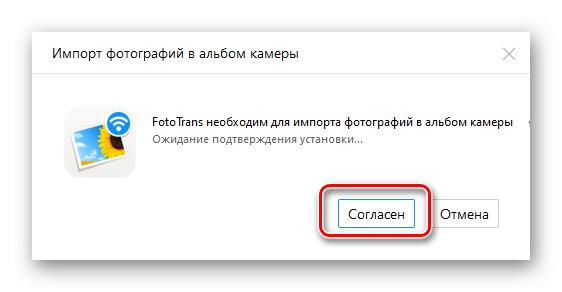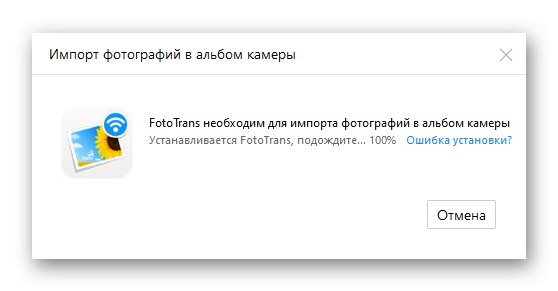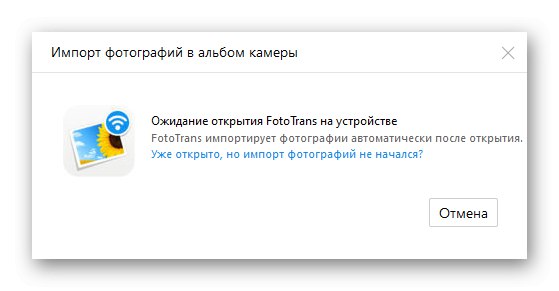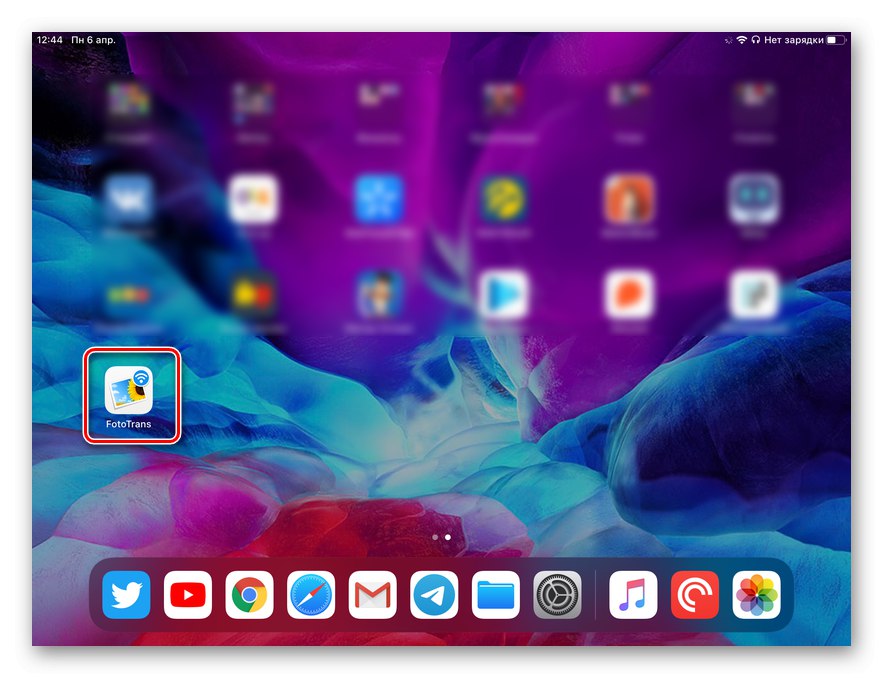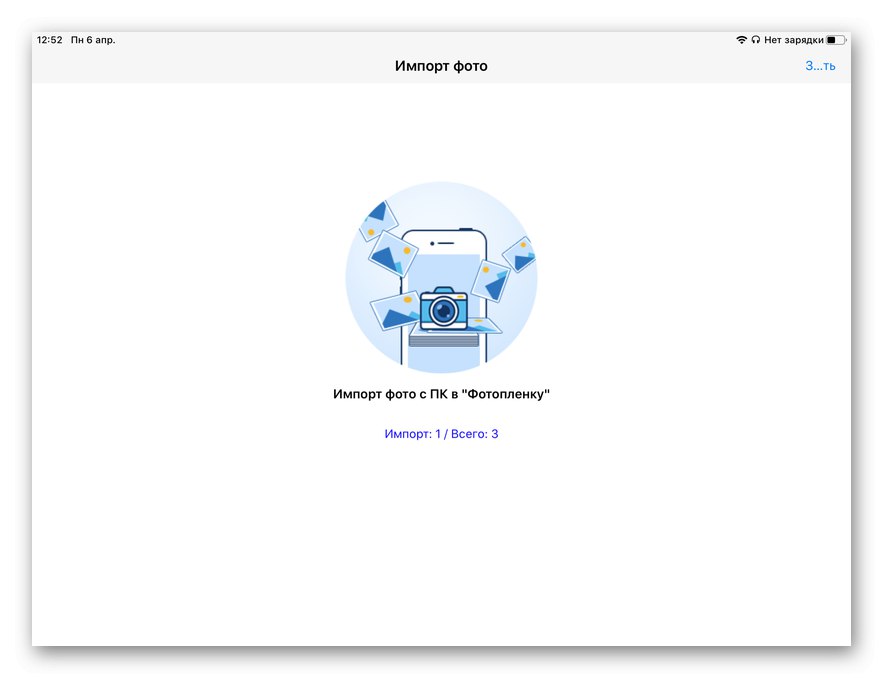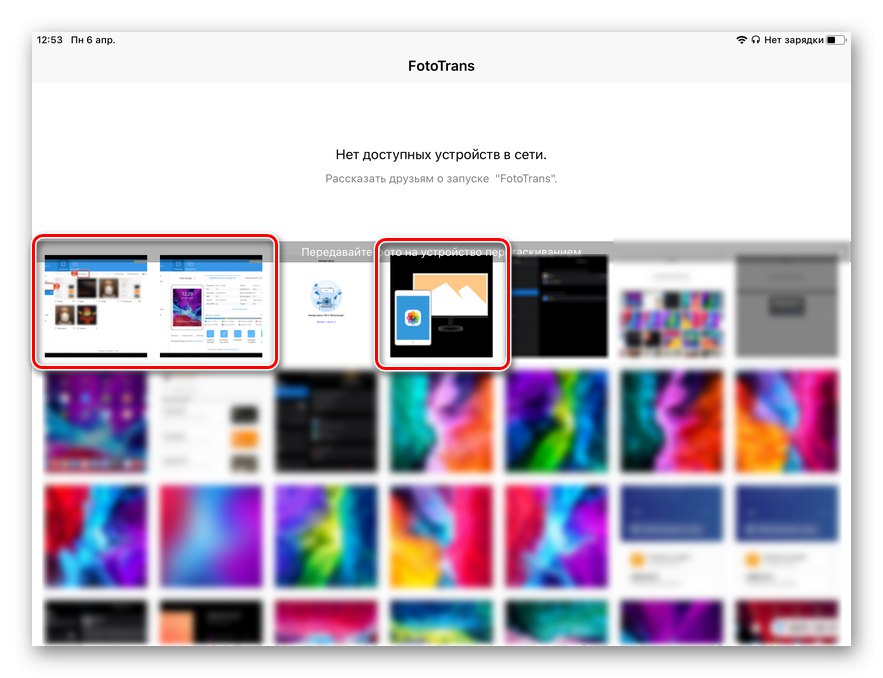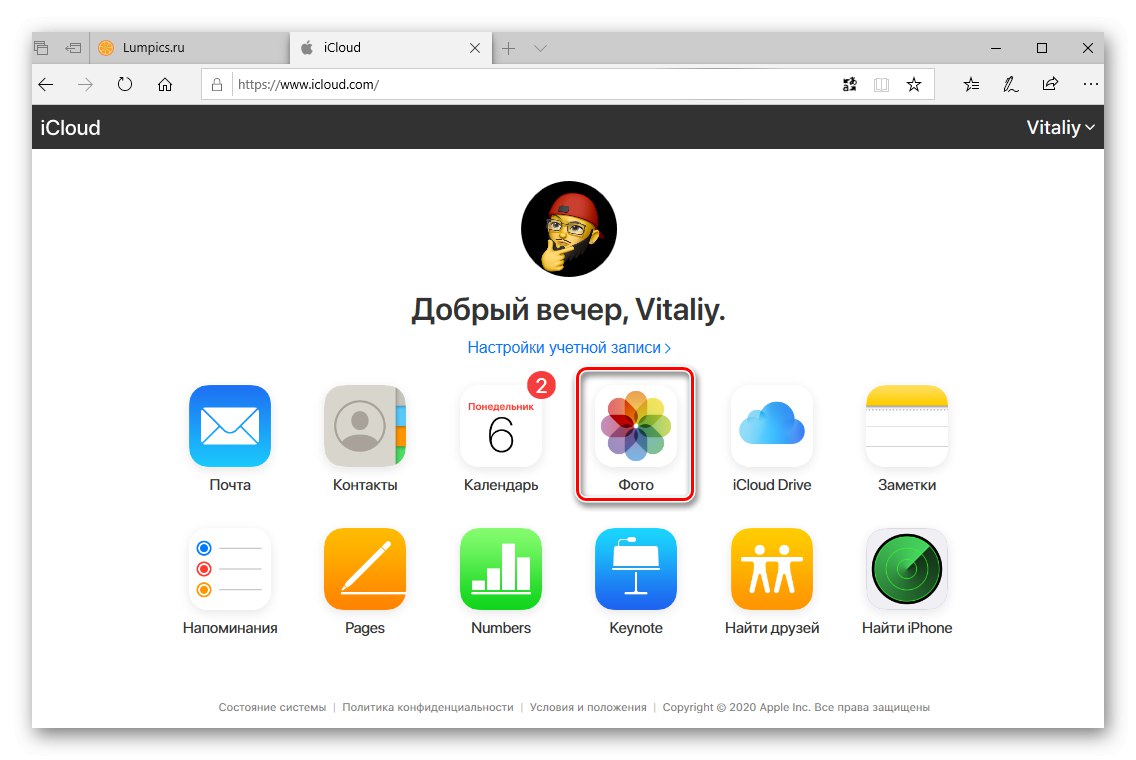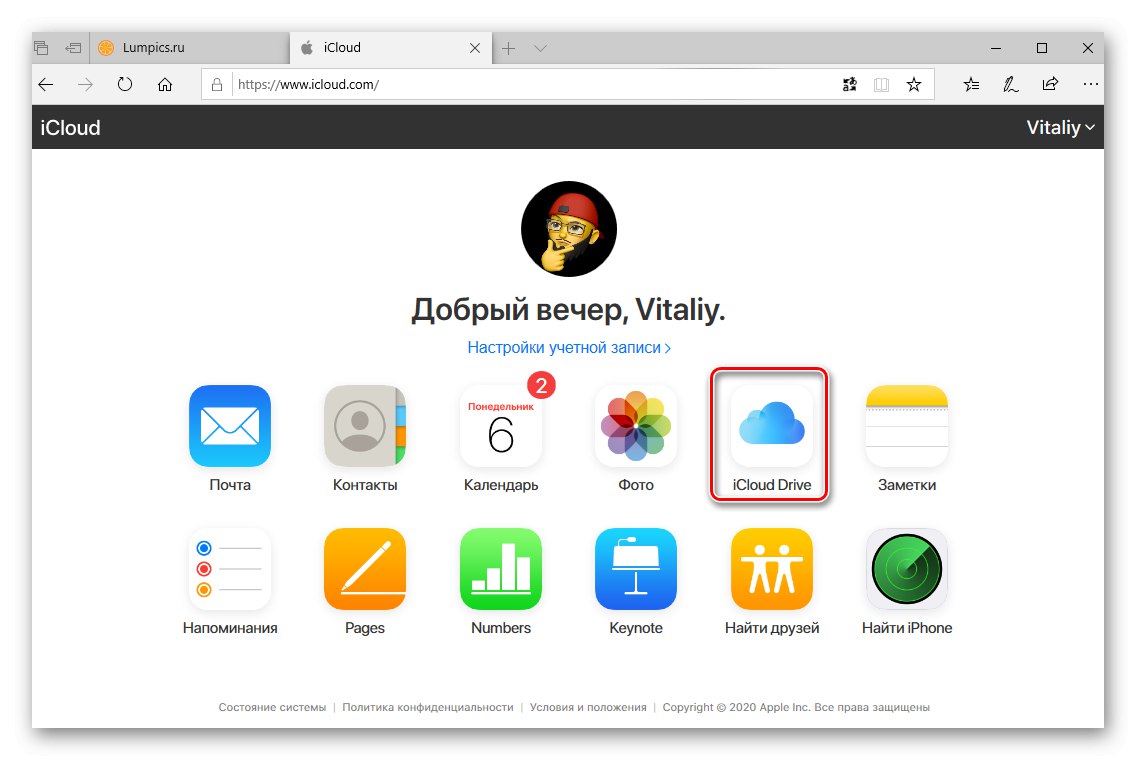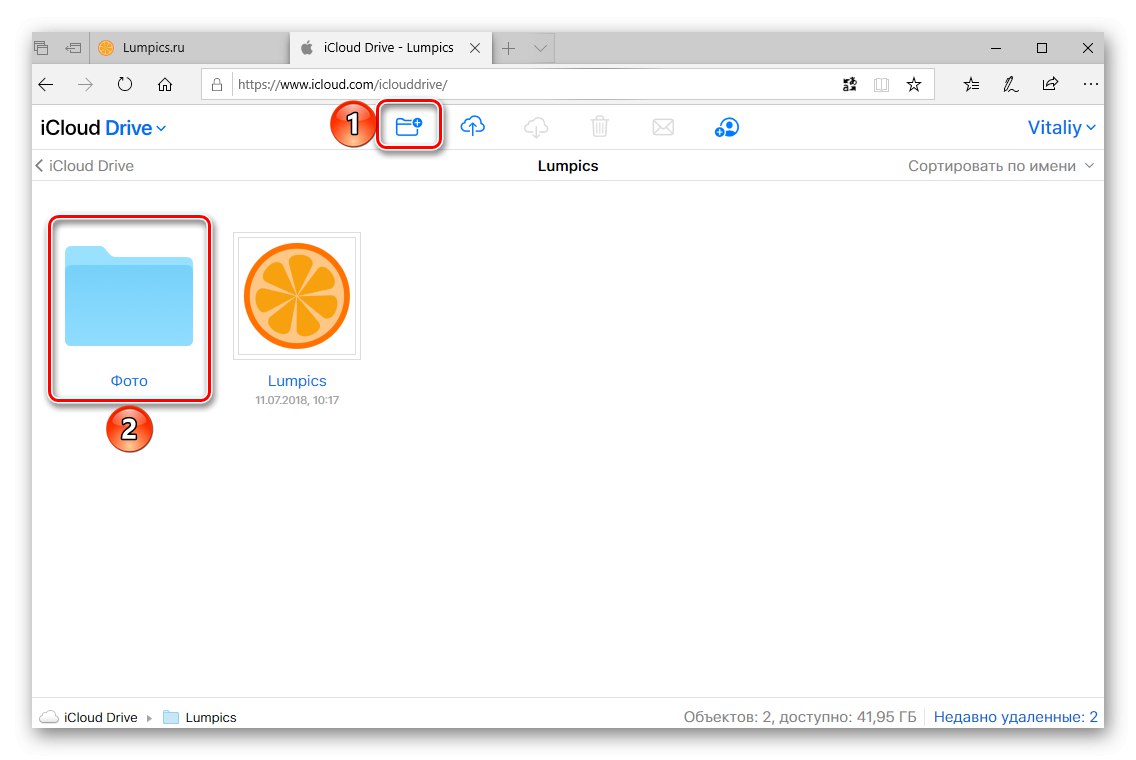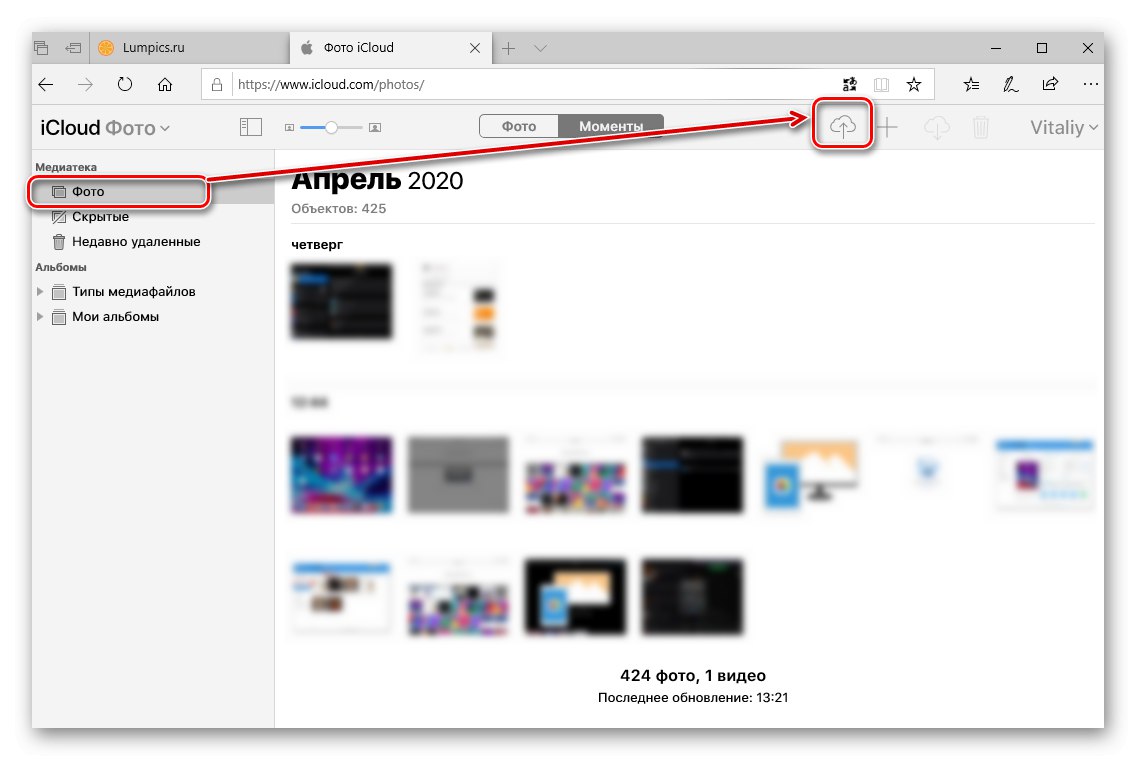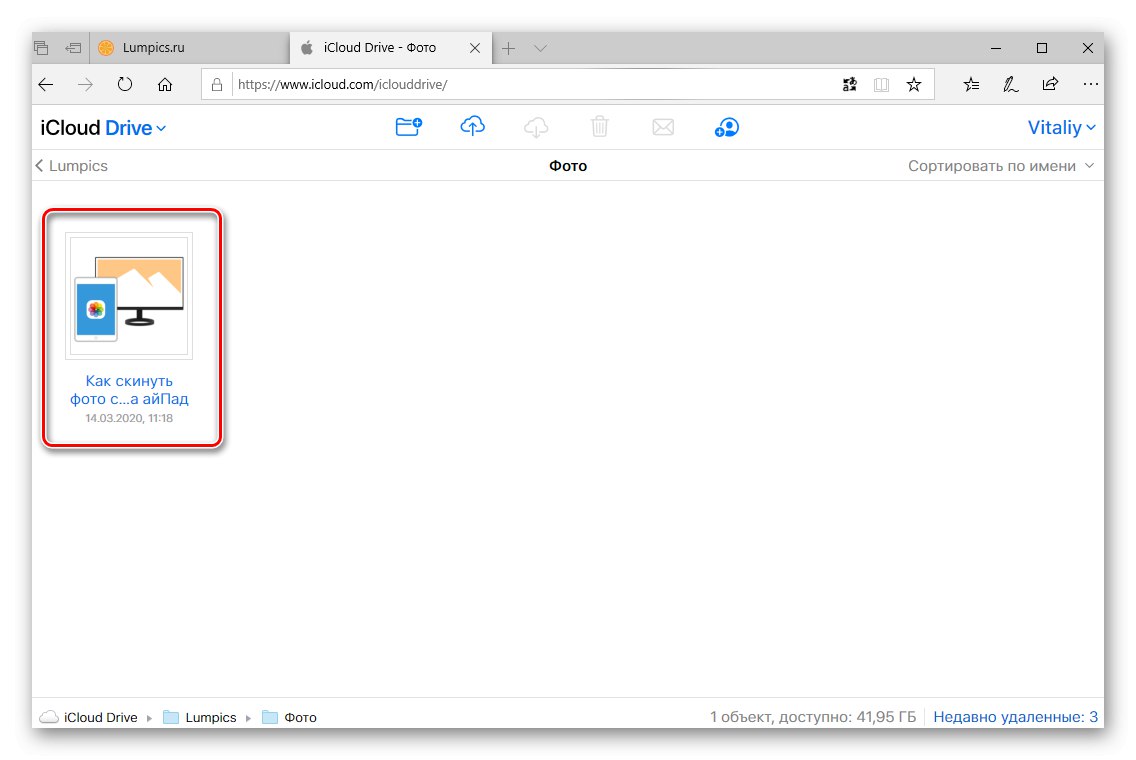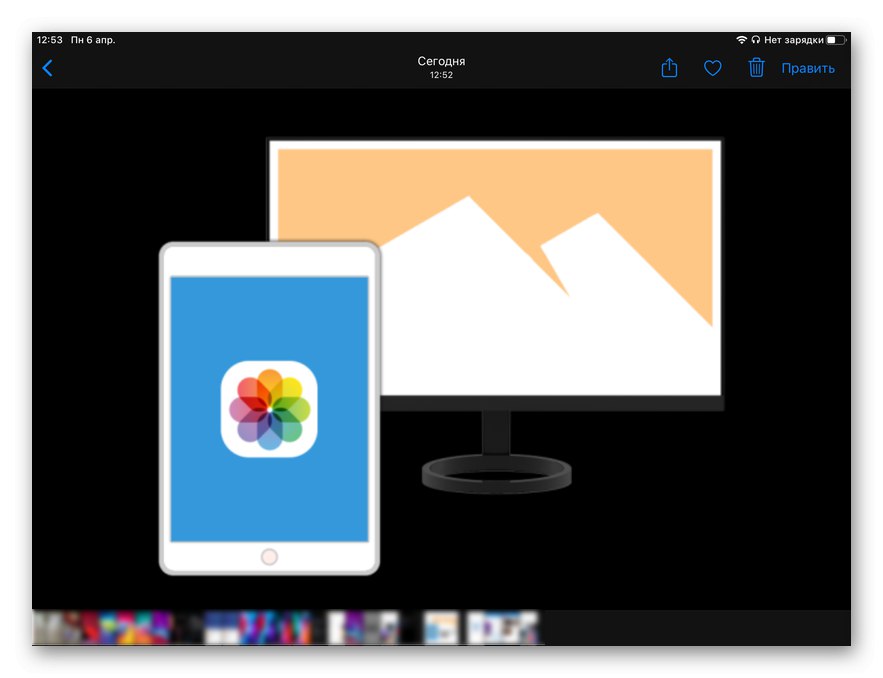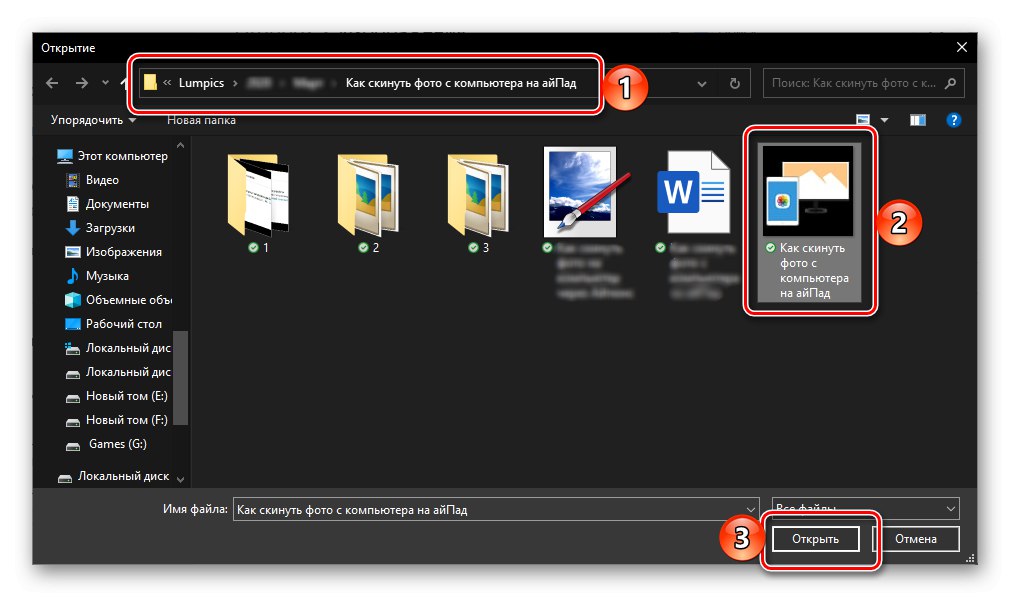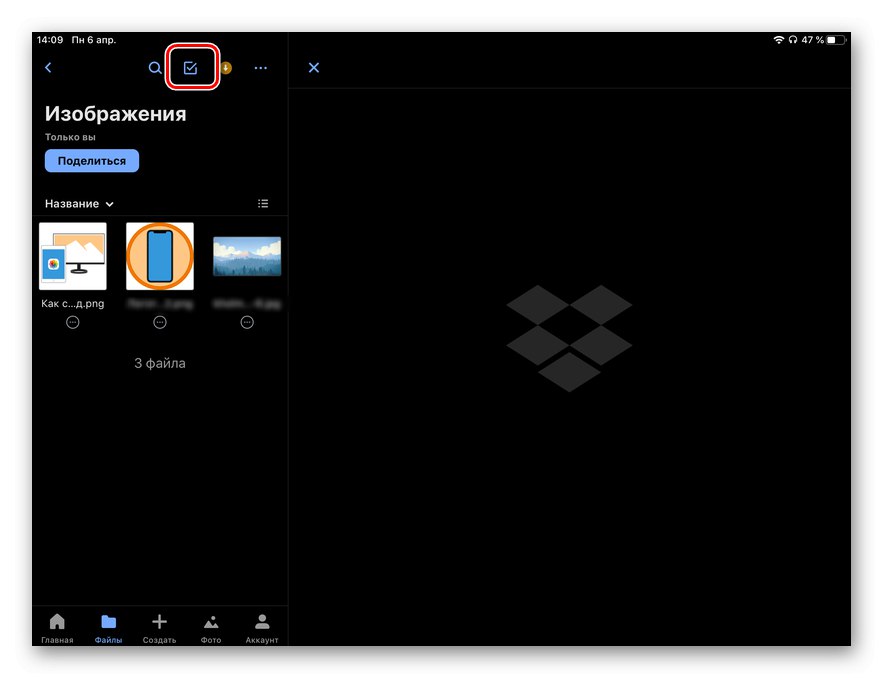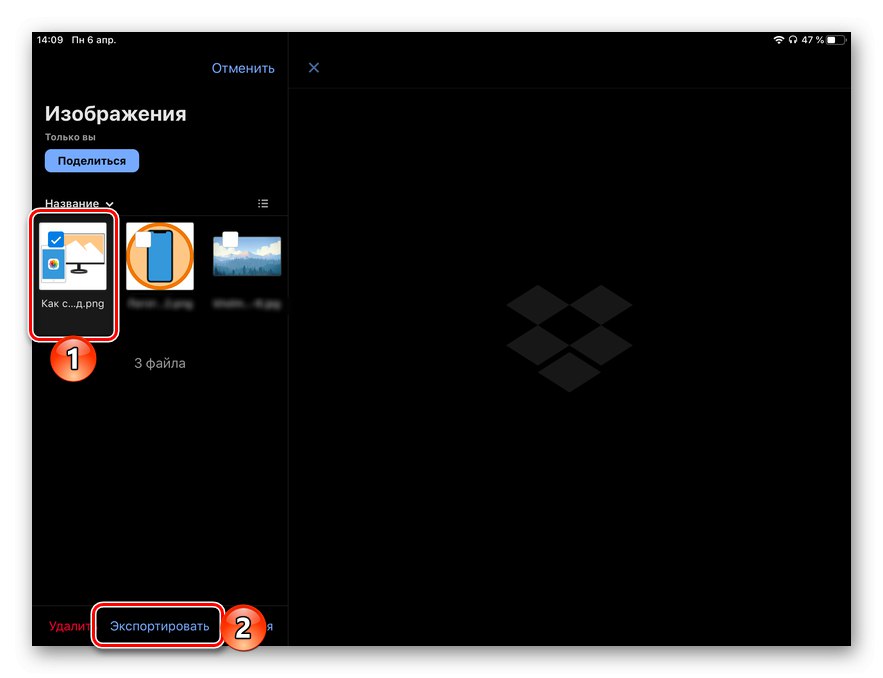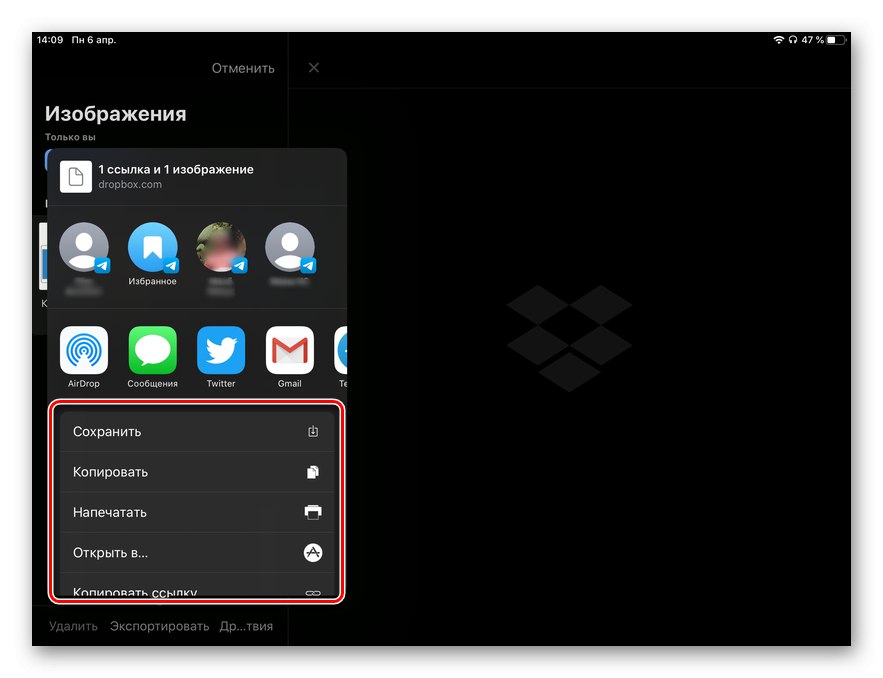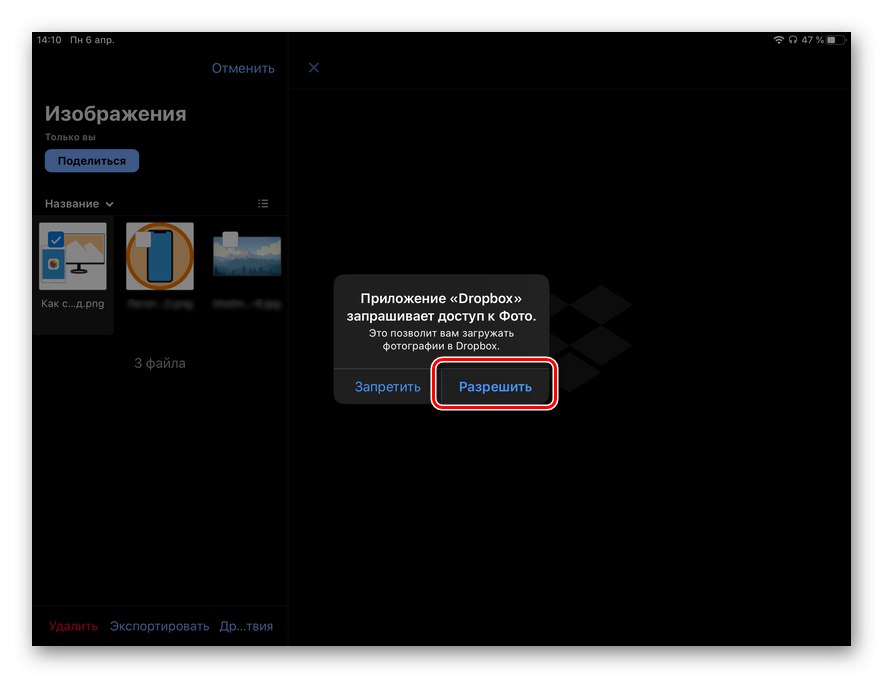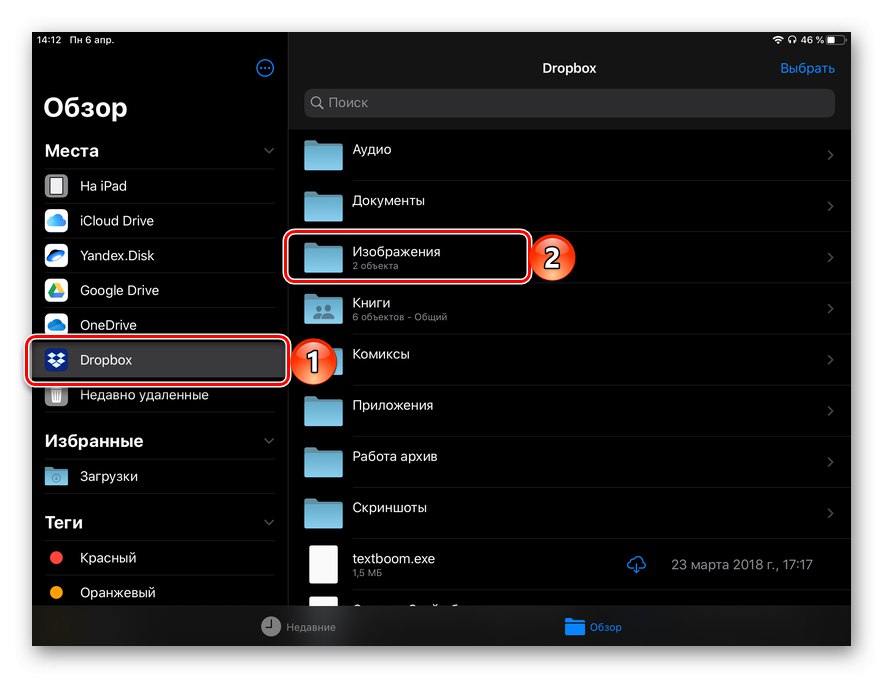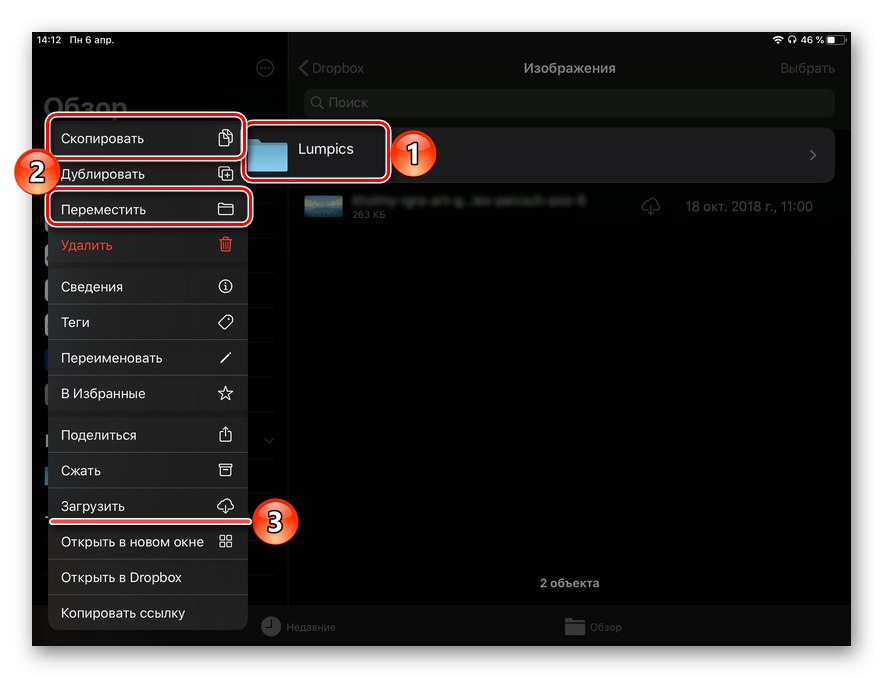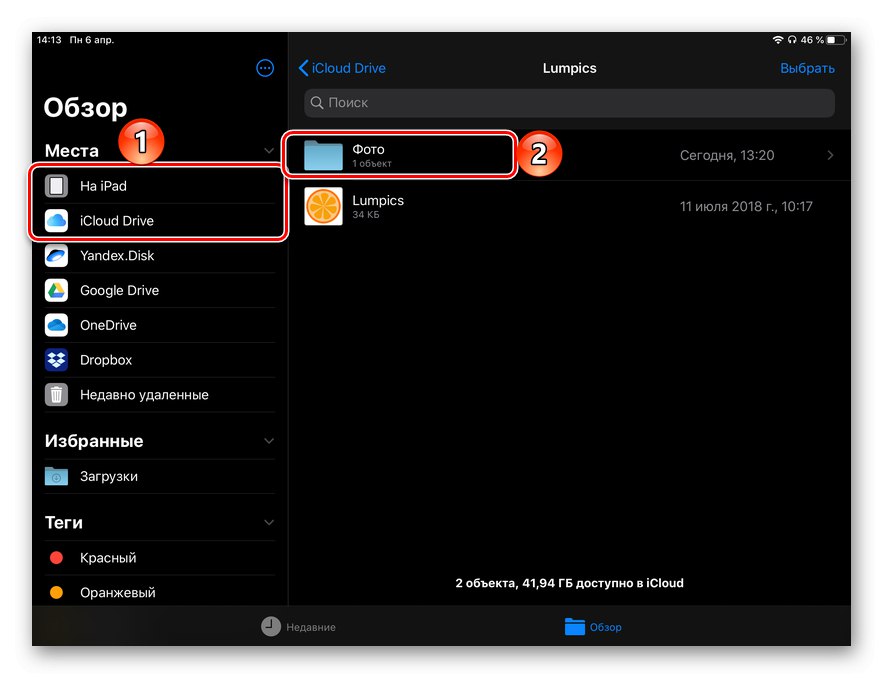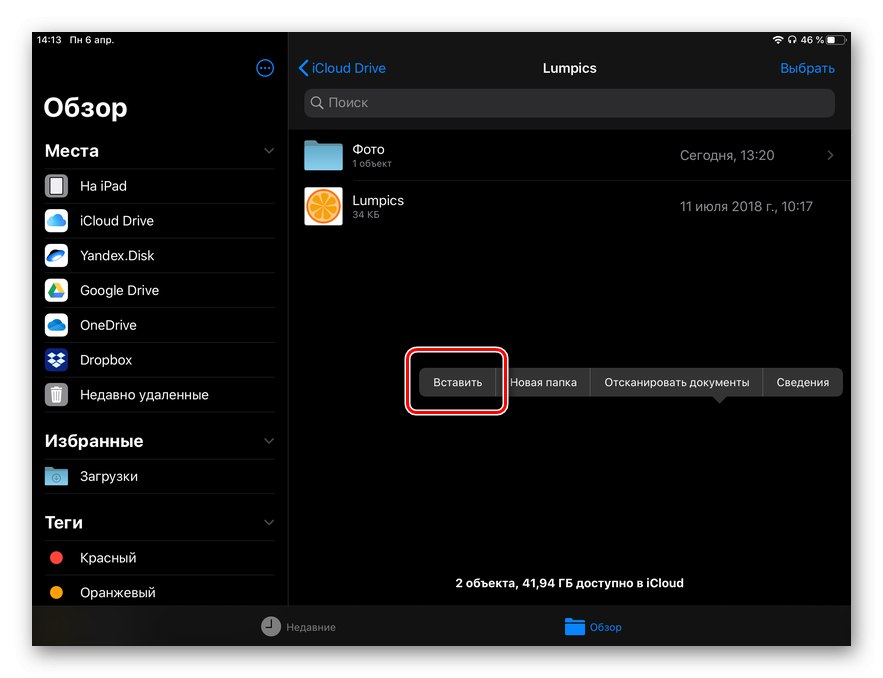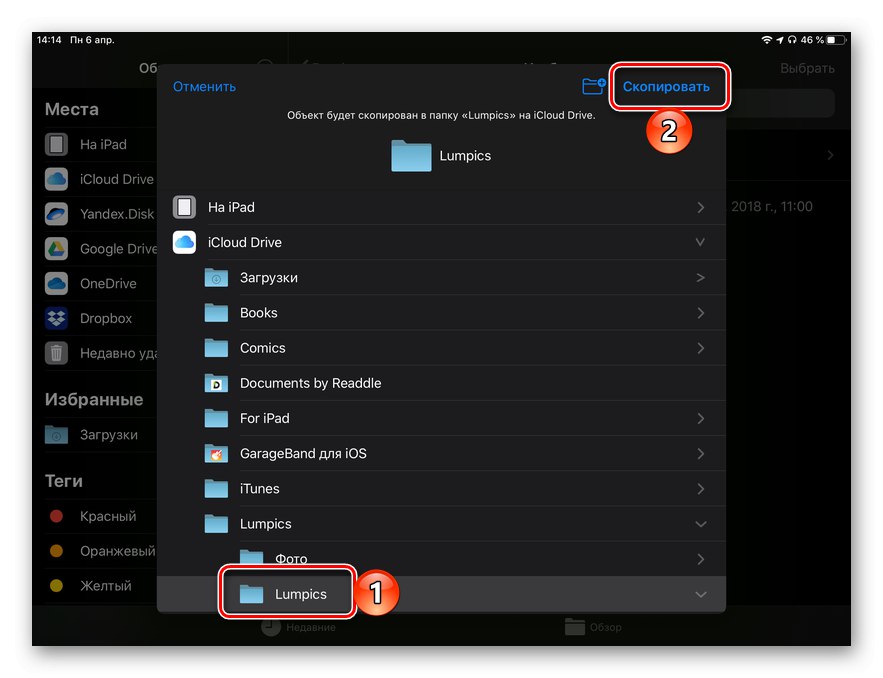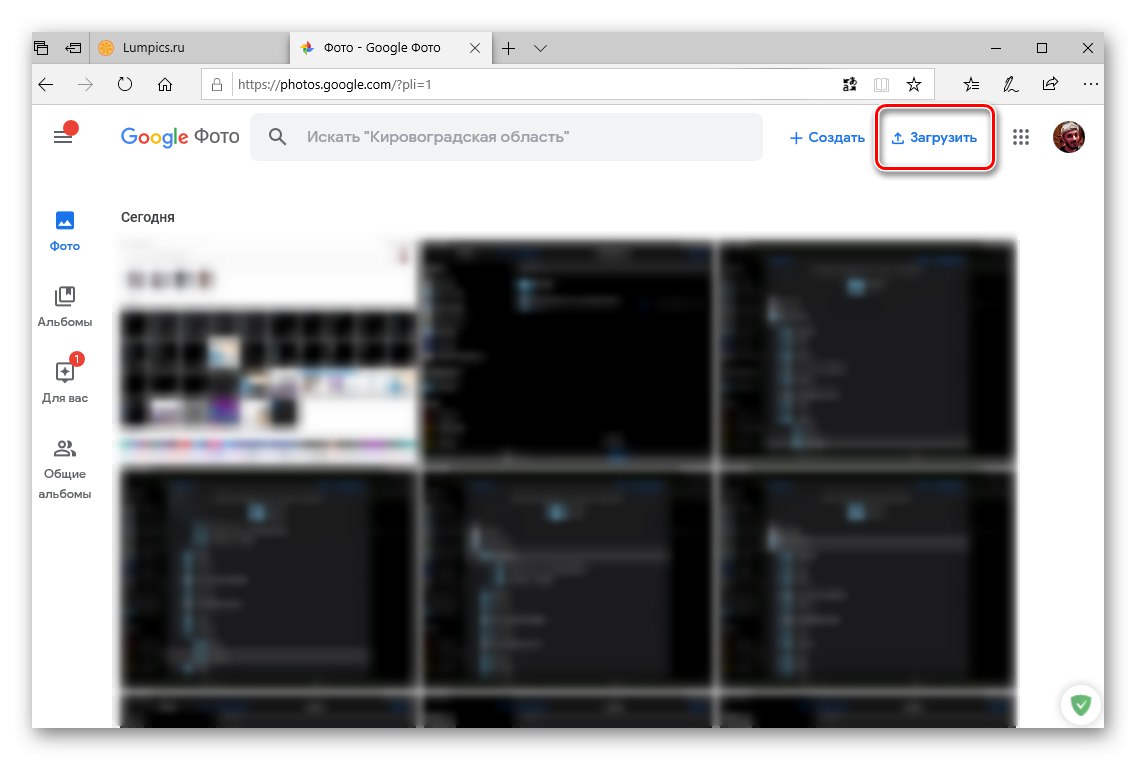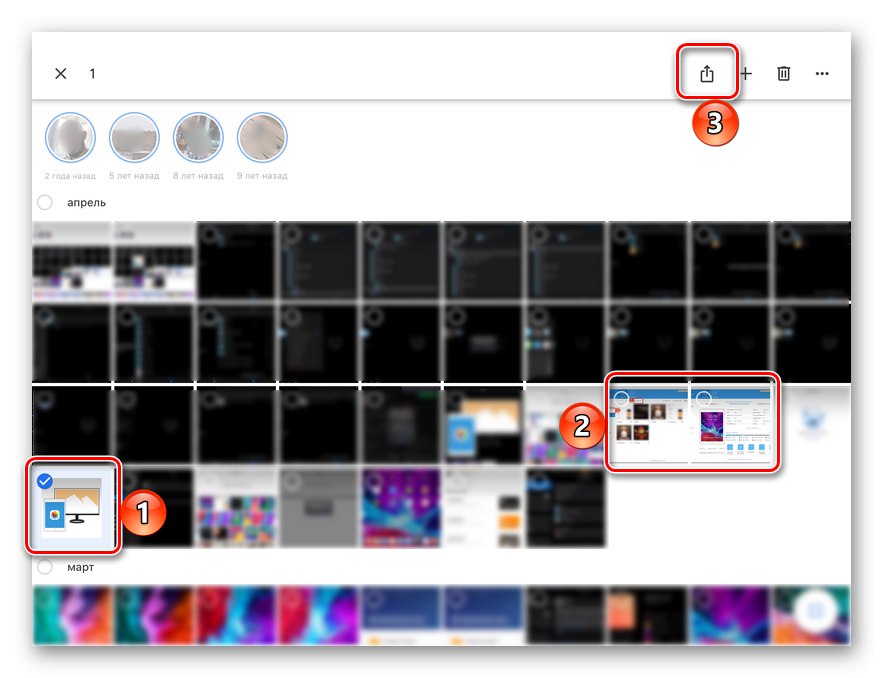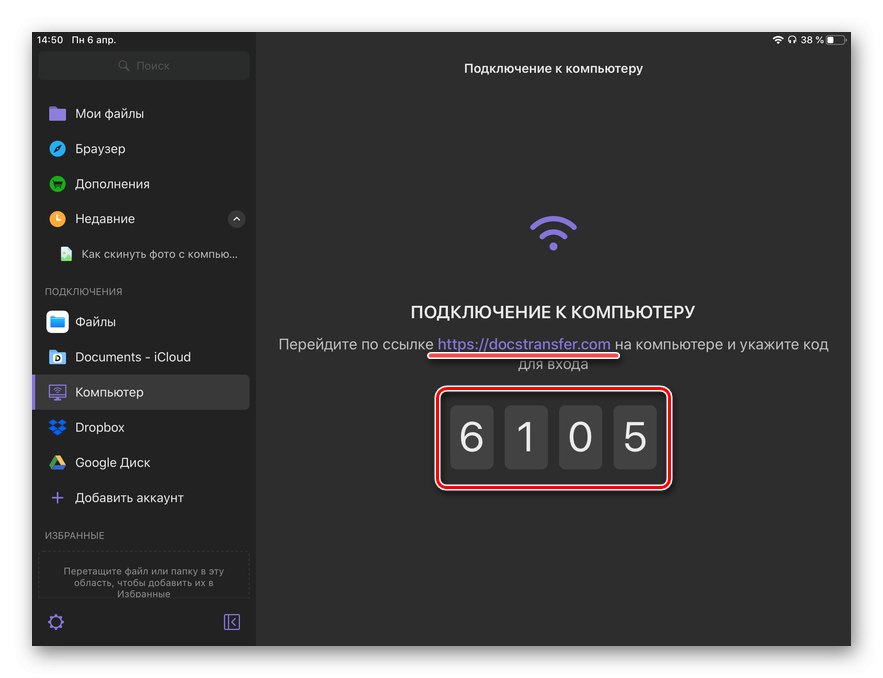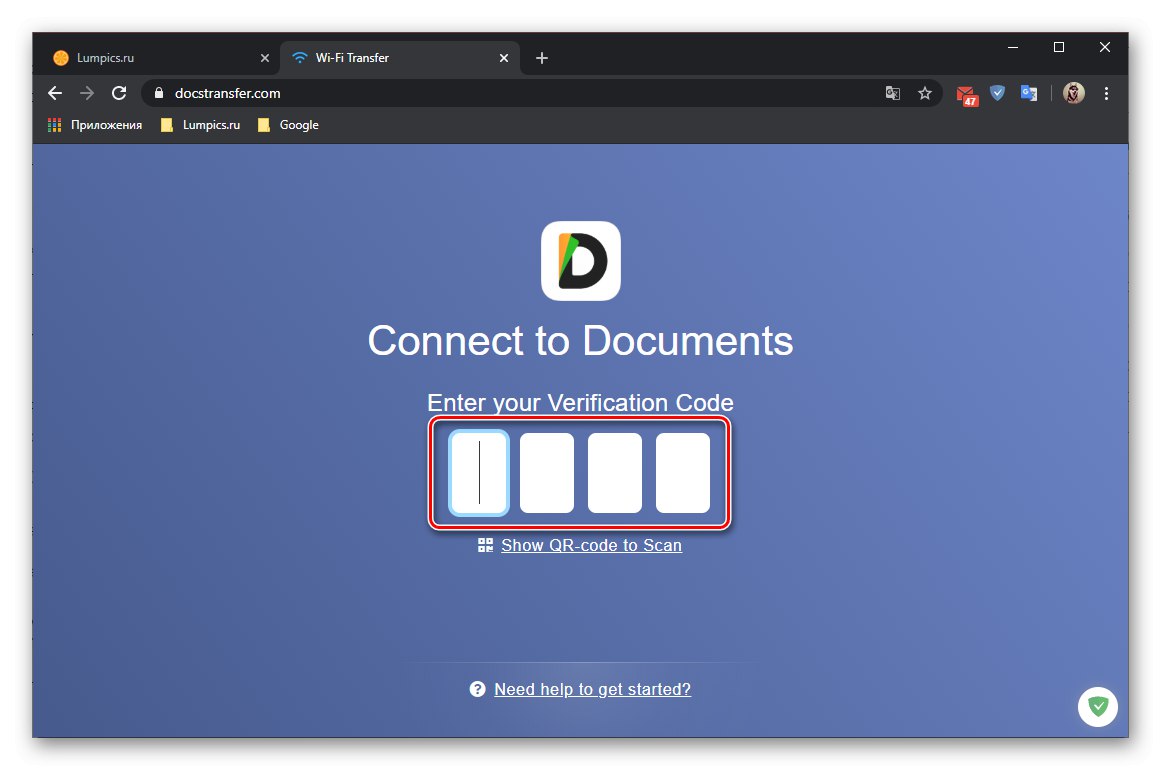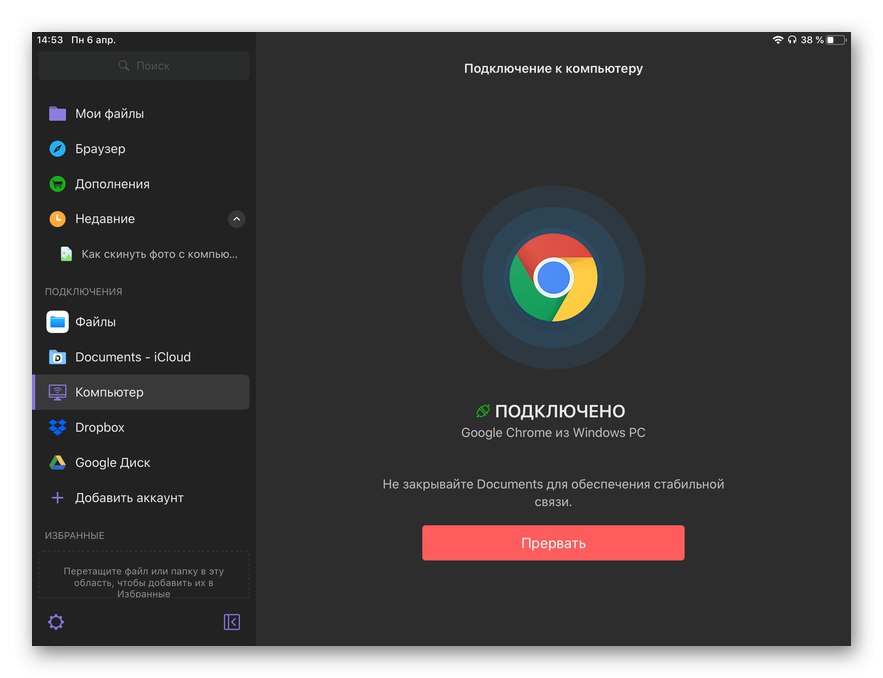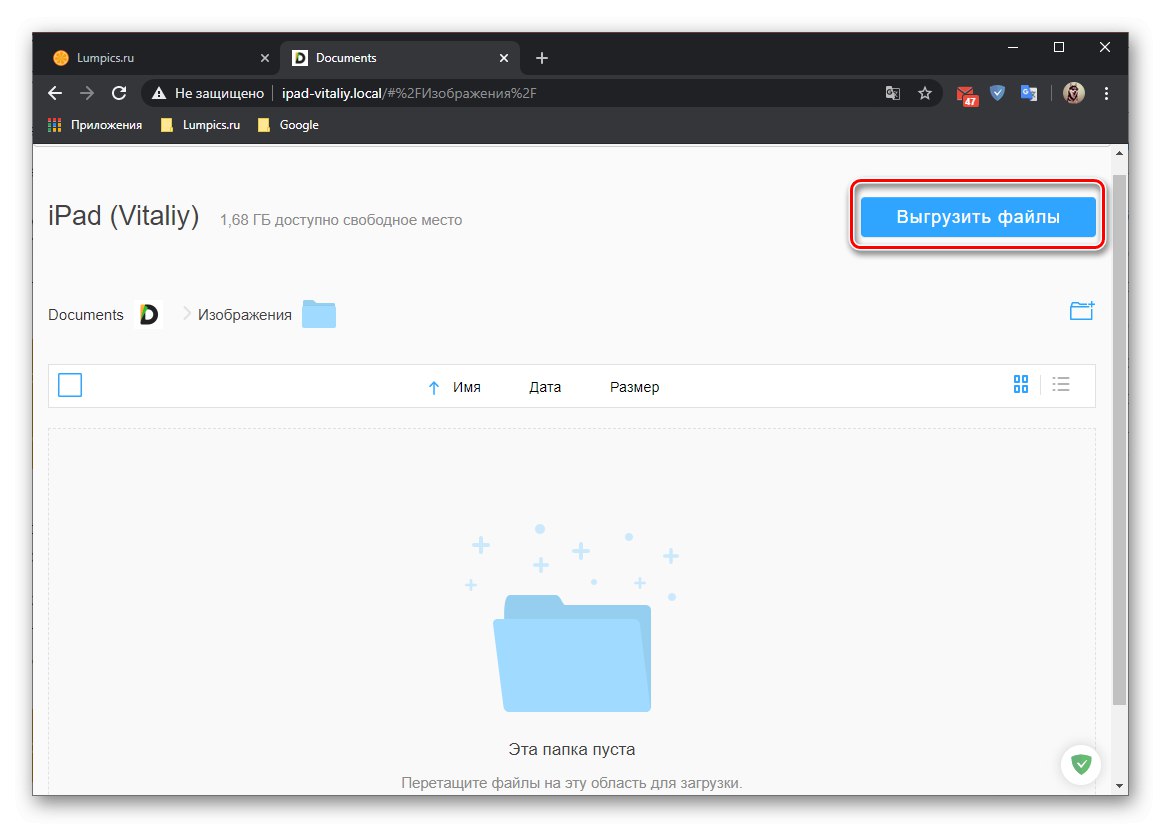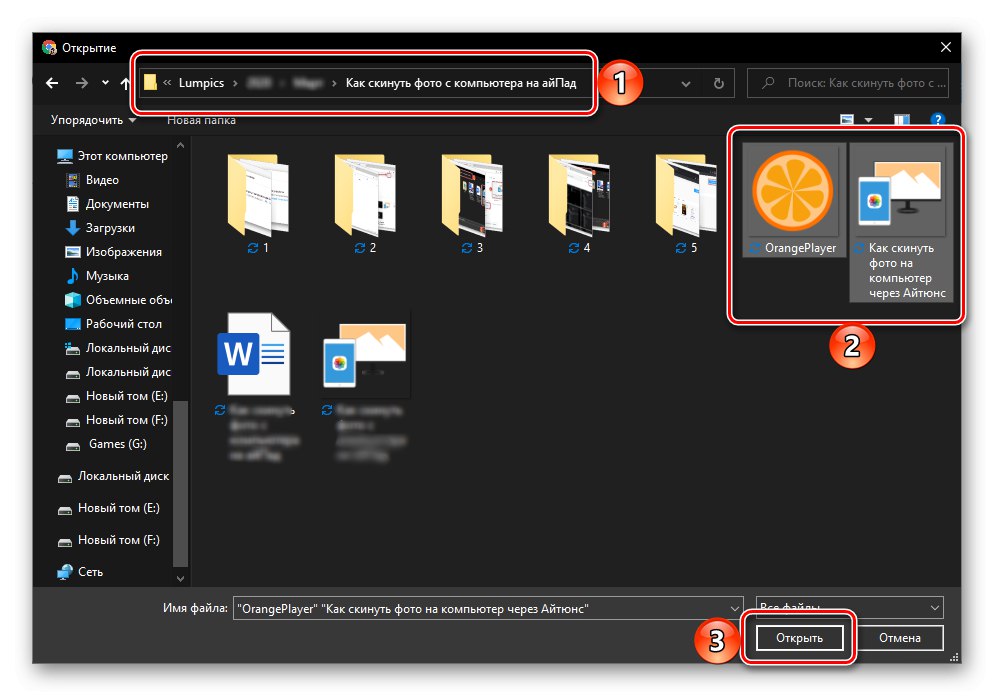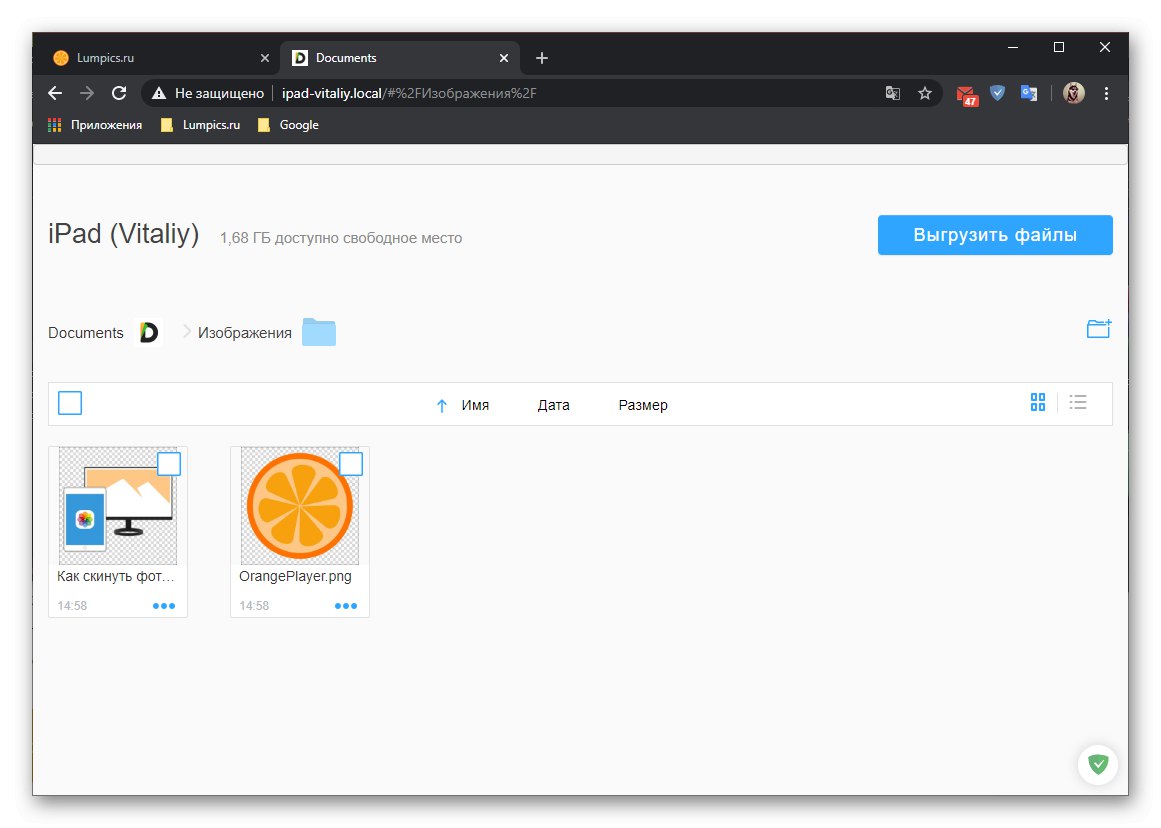Съвременните модели iPad са подходящи не само за разглеждане на изображения, но и за тяхната обработка, което стана възможно благодарение на висококачествени дисплеи, висока производителност и наличието на специализирани софтуерни решения. Имайки предвид всичко това, задачата за прехвърляне на снимки от компютър става особено актуална и днес ще ви кажем как да я решите.
Метод 1: Специализирани програми
Има няколко софтуерни решения, които предоставят възможност за работа с устройства на Apple на компютър, архивиране на данните, съхранявани на тях, и обмен на файлове в двете посоки. Основните и най-известни потребители са маркови iTunes, но има и алтернативи, създадени от разработчици на трети страни и дублиращи неговата функционалност или по един или друг начин превъзхождащи я.
Вариант 1: iTunes (до версия 12.6.3.6. Включително)
Съвсем наскоро в iTunes беше налична синхронизация на снимки, което също предполага възможността да ги прехвърляте от компютър към iPad, но тази функция не е налична в текущите версии. Ако обаче използвате остаряло издание на тази програма или по някаква причина искате да я използвате (например, за да можете да инсталирате и актуализирате приложения, както и да прехвърляте звуци (мелодии) от компютър), можете да прочетете инструкциите, предоставени на връзката по-долу, и да следвате препоръките, предложени в него. Статията е написана като пример за iPhone, но алгоритъмът от действия, които ще трябва да бъдат извършени в случай на таблет, не е по-различен.
Изтеглете iTunes версия 12.6.3.6.
Повече информация: Как да качите снимка от компютър на iPhone чрез iTunes
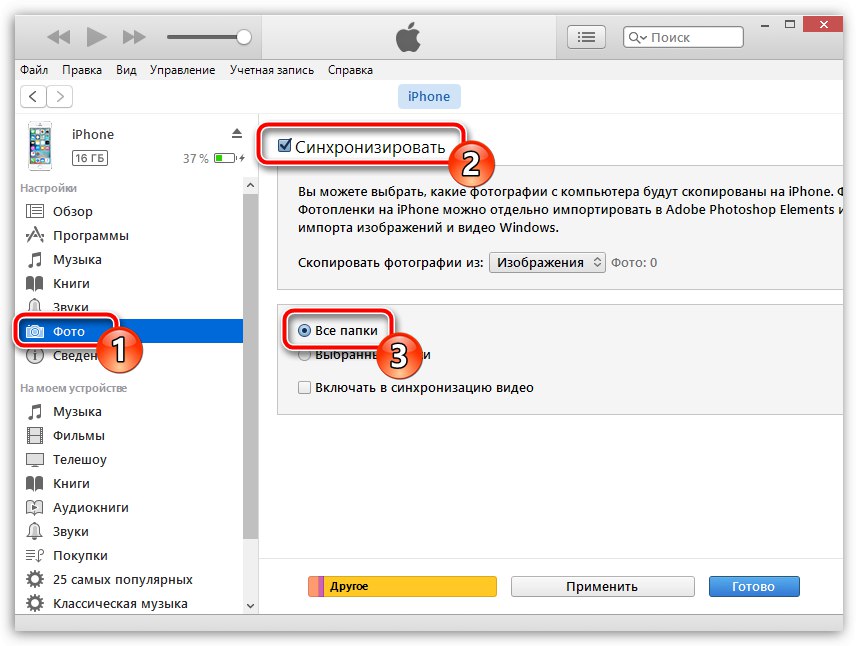
Вариант 2: iTools и други аналози
Възможността за прехвърляне на изображения от компютър на i-устройство, което ни интересува в рамките на тази статия, остава в приложения на разработчици на трети страни, които са достойна алтернатива на марков продукт от Apple. Един от най-популярните представители на този софтуерен сегмент сред потребителите е iTools, на примера на който ще разгледаме решението на нашия проблем.
Забележка: За да следвате инструкциите по-долу, iPad и компютърът трябва да бъдат свързани към една и съща Wi-Fi мрежа. В противен случай няма да работи за иницииране на обмен на данни между устройствата.
- Стартирайте програмата, свържете таблета си с компютъра с помощта на Lightning-to-USB кабел. Ако на заключения екран на iPad се появи известие, отключете го, докоснете "Доверие" в прозореца с въпроси и след това въведете паролата за сигурност.
Прочетете също: Как да свържете iPad към компютър
- В интерфейса на iTools отидете в раздела "Снимка" и щракнете върху бутона, разположен в горния панел „Внос“.
- В отворения системен прозорец "Изследовател" отидете до папката, съдържаща изображенията, които искате да прехвърлите на таблета си, маркирайте ги и натиснете „Отваряне“.
- В следващия прозорец потвърдете избора на файлове, като щракнете върху "ДОБРЕ".
![Визуализирайте снимки, прехвърлени от компютър чрез iTools на iPad]()
Освен това е възможно да добавяте файлове от други места и цели папки. За да направите това, има съответни бутони над списъка с файлове.
След това позволете на програмата да инсталира добавката FotoTrans, необходима за импортиране на снимки.
![Съгласие за инсталиране на допълнително приложение за прехвърляне на снимки на iPad в iTools]()
Изчакайте да бъде добавен към iPad.
![Напредъкът на инсталирането на приложение за прехвърляне на снимки на iPad в iTools на компютър]()
Освен това, когато съответното известие се появи в интерфейса на компютърната програма,
![Предстои импортиране на снимки в приложение за прехвърляне на iPad в компютърния софтуер iTools]()
стартирайте приложението на таблета си
![Приложението Fototrans, инсталирано на iPad, за прехвърляне на снимки от компютър чрез iTools]()
и "Позволява" достъп до неговата снимка.
- Веднага след това ще започне импортирането на снимки от компютъра на iPad,
![Процесът на прехвърляне на снимки с приложението Fototrans към iPad от компютър чрез iTools]()
след завършване на което всички те ще се появят в стандартното приложение "Снимка"
![Резултатът от успешното прехвърляне на снимки от приложението Fototrans към iPad от компютъра чрез iTools]()
и ще бъде достъпна за гледане.
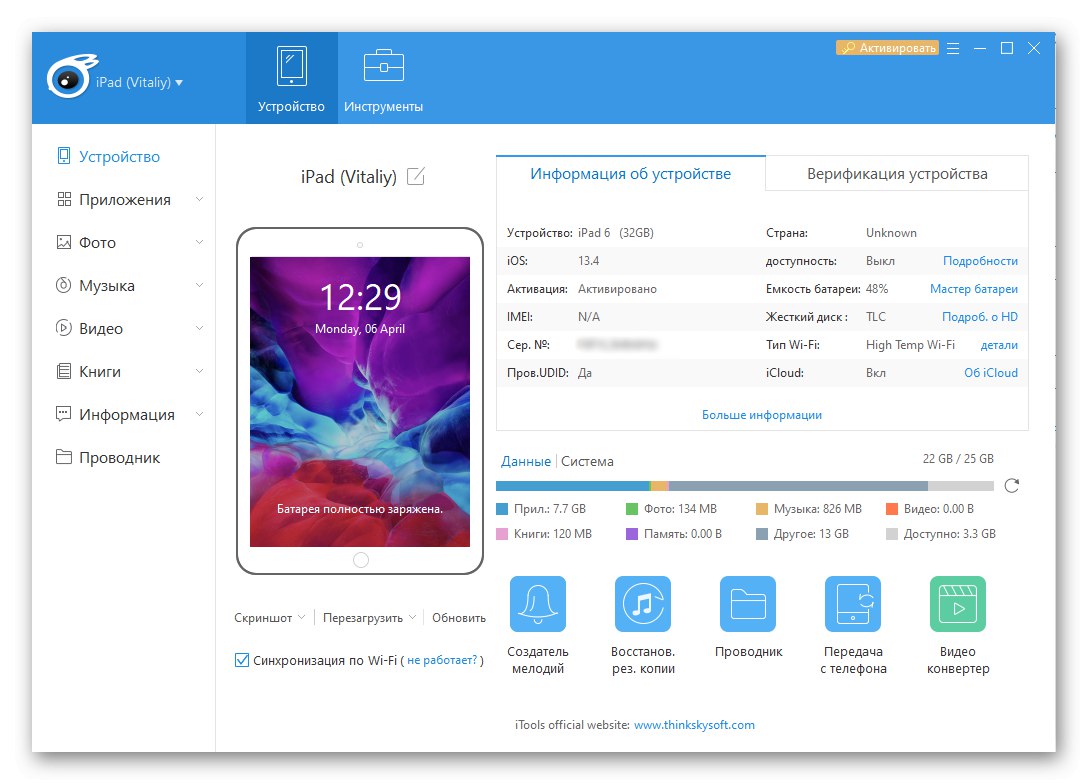
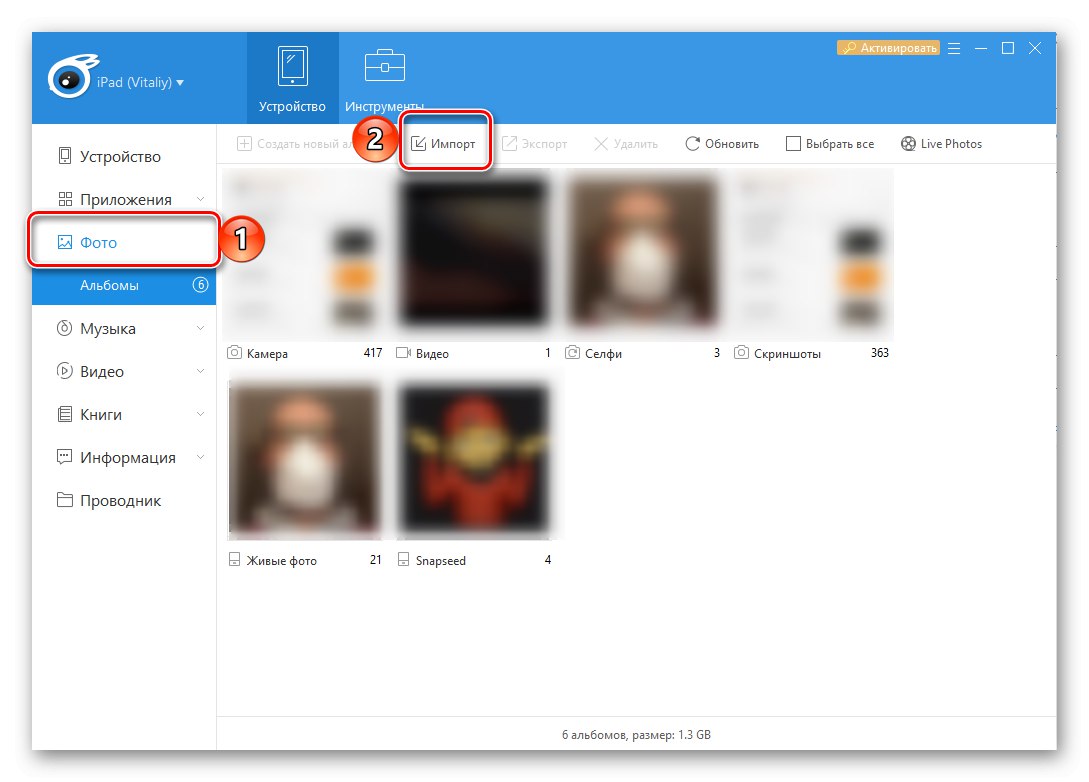
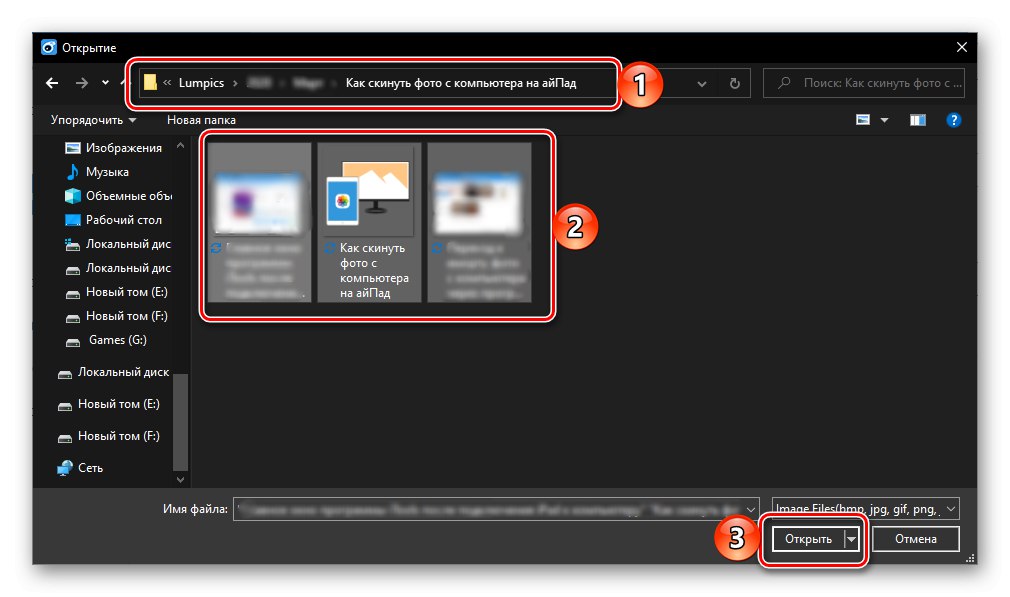
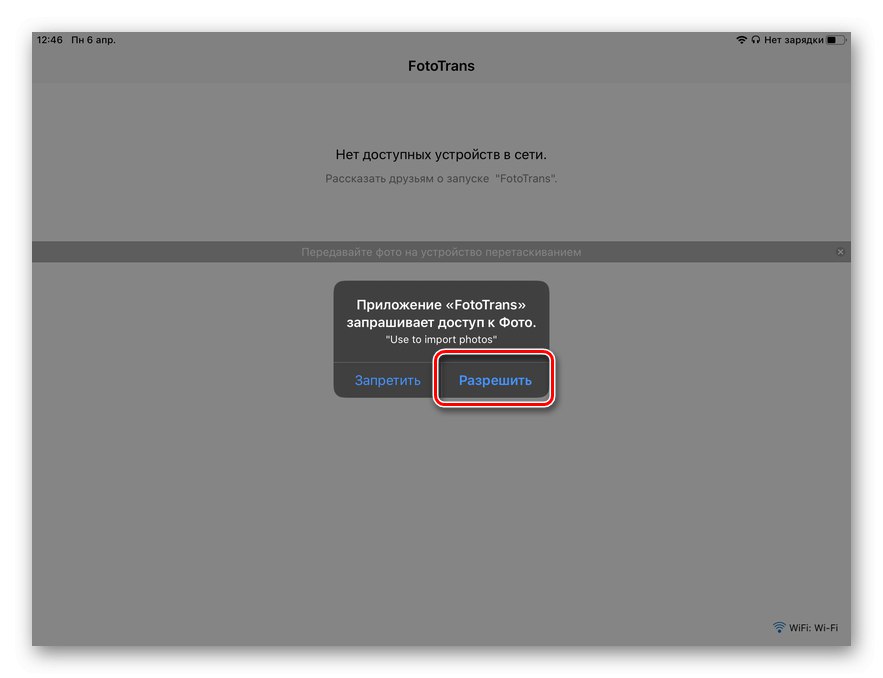
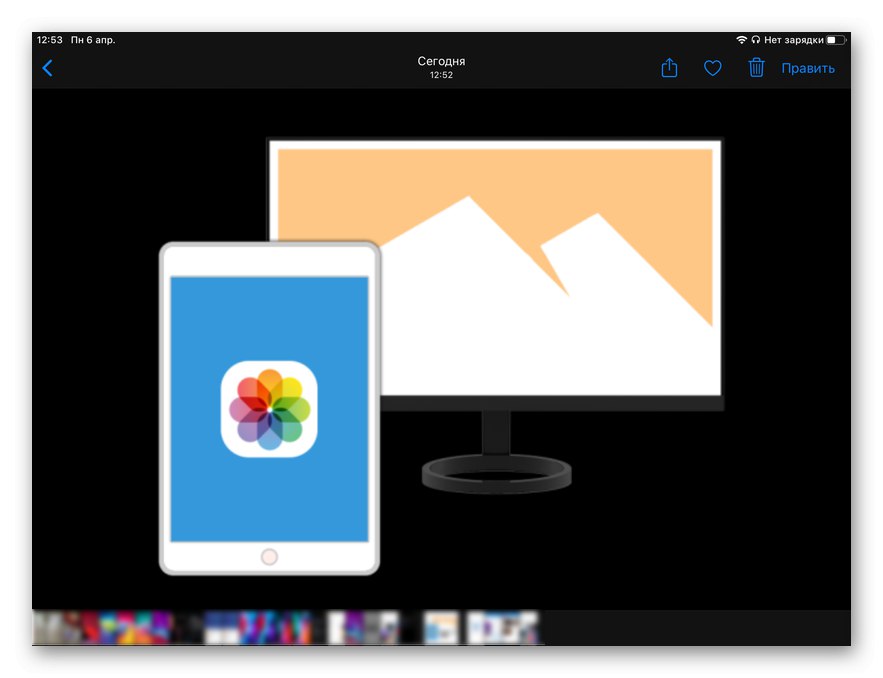
Както казахме по-горе, iTools не е единствената алтернатива на iTunes и повечето от тези програми също така предоставят възможност за прехвърляне на снимки от компютър към таблет Apple.Статията, представена на линка по-долу, ще ви помогне да се запознаете с тях и да намерите подходящо решение.
Прочетете също: Аналози на ITunes
Метод 2: съхранение в облак
За да разрешите проблема, изразен в заглавието на статията, изобщо не е необходимо да свързвате iPad към компютъра си - просто трябва да използвате едно от облачното хранилище, в което първо трябва да качите снимки и след това да ги изтеглите от там.
Вариант 1: iCloud
На първо място, ще разгледаме как да прехвърляме снимки от компютър на iPad, използвайки стандартната услуга за потребители на Apple. iCloud.
- Отворете всеки удобен браузър на вашия компютър, следвайте връзката по-горе и влезте в своя Apple ID акаунт, който се използва на iPad, като посочите потребителското име и паролата от него.
Повече информация: Как да влезете в iCloud на компютър
- По-нататъшни действия трябва да се извършват съгласно един от двата алгоритма.
- Изберете "Снимка".
- Ако разширението на графичните файлове се различава от JPEG (например това е PNG или BMP), изберете ICloud Drive,
![Отидете на Прехвърляне на снимки чрез iCloud от компютър към iPad]()
и след това за повече удобство създайте папка в нея, дайте й име, например, "Снимка" и отворена.
![Отидете на iCloud Прехвърляне на снимки от компютър към iPad]()
![Създайте папка в iCloud за прехвърляне на снимки от компютър на iPad]()
- За да прехвърлите директно снимки от компютър на таблет, щракнете върху бутона, разположен в горния панел „Качване в“... Ето как изглежда тя "Снимка",
![Добавяне на снимки към iCloud с помощта на приложението Снимки на iPad]()
и така - в iCloud.
- Независимо в коя от директориите ще бъдат заредени изображенията, ще се отвори прозорец, вграден в Windows "Изследовател"... Отидете от него в папката на диска на компютъра, където се съдържат необходимите графични файлове, изберете ги и щракнете „Отваряне“.
- Изчакайте изображенията да бъдат заредени (напредъкът на този процес може да се наблюдава на скалата за пълнене),
![Резултатът от успешното прехвърляне на снимки от компютър към iPad чрез iCloud]()
след което могат да бъдат намерени на iPad - в приложението "Снимка"ако бяха JPEG файлове,
![Резултатът от успешното прехвърляне на снимки от компютър към iPad чрез iCloud съхранение]()
или в папката, която сте създали в iCloud, ако те имат различен формат, който трябва да потърсите в приложението "Файлове".
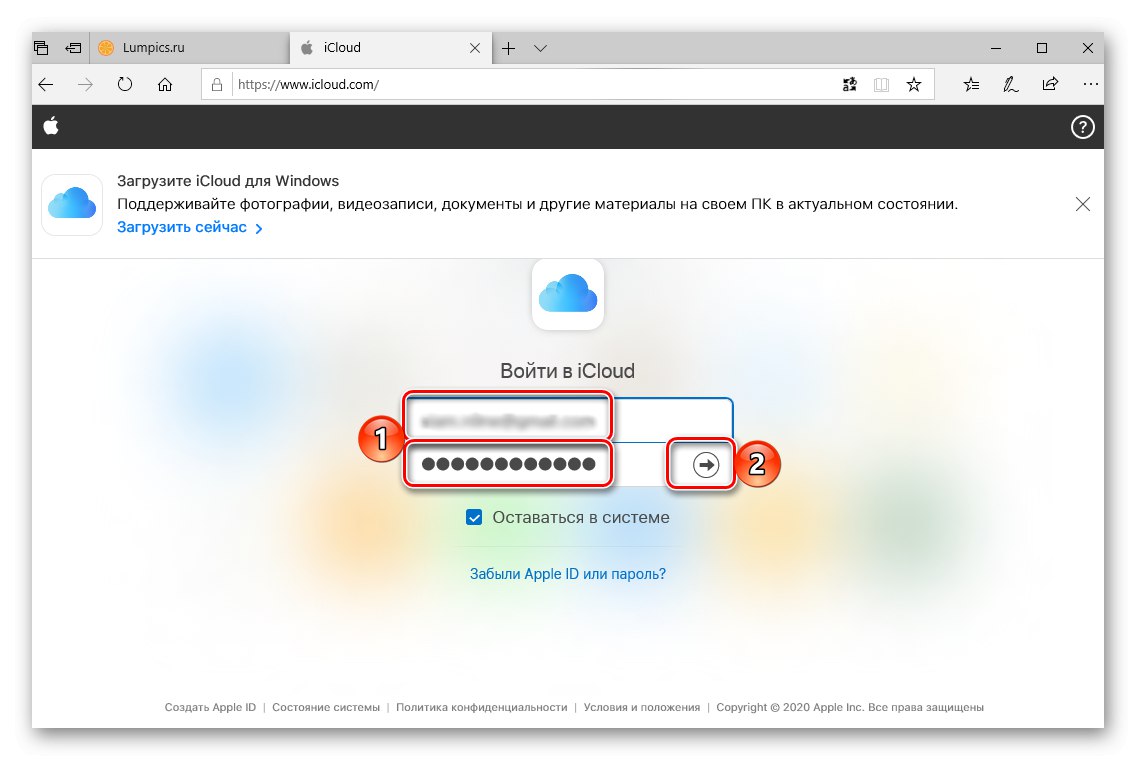
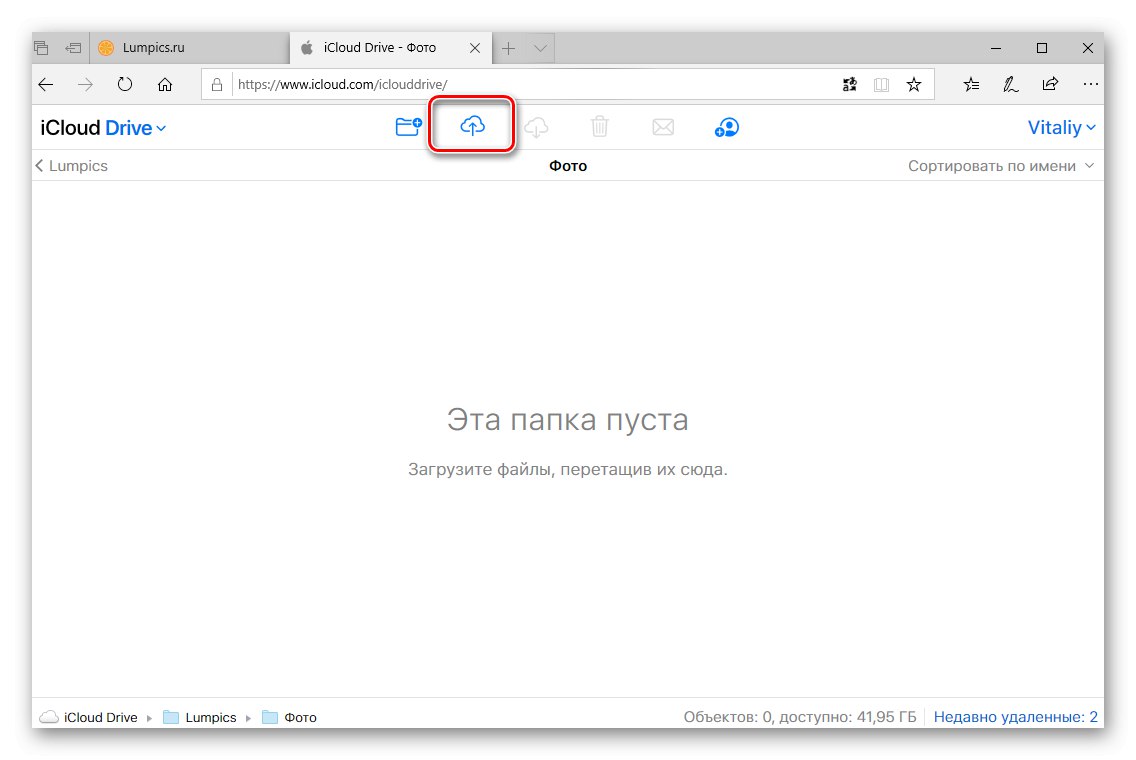
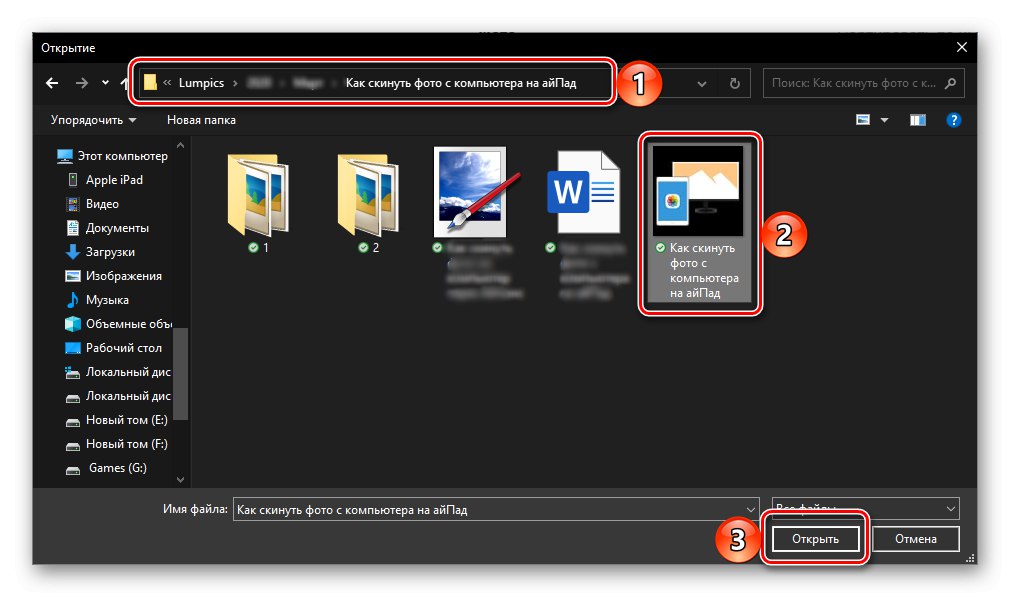
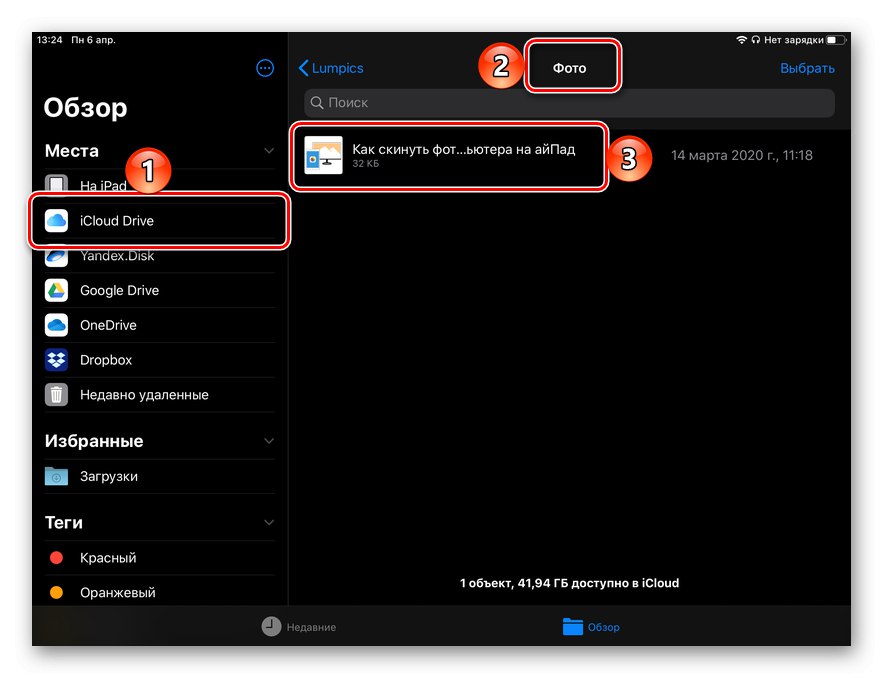
Тази опция за прехвърляне на снимки от компютър на таблет е по-опростена и по-удобна от тази, която обсъдихме по-горе, но известно объркване внася фактът, че файловете от различни формати трябва да се добавят към различни приложения. Услугата, която ще разгледаме по-долу, няма този недостатък.
Вариант 2: Dropbox
Популярното хранилище в облак, което беше първото на пазара, също осигурява удобен начин за прехвърляне на снимки от компютър към iPad.
Изтеглете Dropbox от App Store
- Ако Dropbox още не е инсталиран на вашия iPad, изтеглете го от връзката по-горе и след това влезте в акаунта си.
- Оставете таблета настрана, стартирайте браузър на компютъра си, отидете на официалния сайт за съхранение в облак и влезте в акаунта си.
- Отидете в раздела "Файлове"и след това отворете папката "Изображения" или, ако е необходимо, натиснете „Създаване на папка“ на страничната лента, дайте му име и отворете.
- След това използвайте един от елементите, налични в десния панел - „Изтегляне на файлове“ или „Качване на папка“... Както можете да разберете, първото ви позволява да добавяте отделни изображения към Dropbox, второто - цяла директория с тях.
- В прозореца на системния файлов мениджър отидете до местоположението на снимките, които искате да прехвърлите от компютър на iPad, изберете ги или папката с тях, която и опция сте избрали в предишната стъпка, след което щракнете „Отваряне“
![Прехвърлете снимки от компютър на iPad чрез Dropbox]()
и изчакайте файловете да се изтеглят.
- След като синхронизирането на данните приключи, стартирайте приложението Dropbox на таблета си, отворете папката с прехвърлените изображения и, ако искате да ги запазите, първо щракнете върху бутона „Избор“ на горния панел,
![Маркирайте прехвърлените снимки от вашия компютър в приложението Dropbox iPad]()
след това маркирайте файловете, които искате, като поставите отметки в тях, докоснете „Експортиране“ на долния панел,
![Експортирайте прехвърлени снимки от вашия компютър от приложението Dropbox в iPad]()
и изберете едно от трите налични действия:
- „Запазване на изображения“;
- "Към общия албум";
- „Запазване във файлове“.
![Избор на опции за запазване на снимки чрез приложението Dropbox за iPad]()
Ако за първи път записвате, ще трябва да предоставите на приложението достъп до файлове и / или снимки.
![Дайте разрешение за запазване на снимки чрез приложението Dropbox на iPad]()
- Ако снимките, пуснати от компютъра, са в папка и искате да ги запазите в една и съща форма на таблета, за да преминете от облачното хранилище към вътрешното, направете следното:
- Отворете приложението "Файлове", отидете на страничната лента до раздела Dropboxи след това в инструмента за преглед изберете папката, която съдържа изображенията.
- Докоснете и задръжте с пръст, докато се появи контекстното меню. Моля изберете "Копие" или "Ход", но в зависимост от това дали искате да запазите оригинала на вашето местоположение или не.
![Копирайте или преместете папка Dropbox, съдържаща снимки от компютър на iPad]()
Съвет: Използване на приложението "Файлове" много по-лесно е да изтеглите папки с данни (например със същите снимки) на iPad - просто изберете елемента в менюто "Изтегли" (номер 3 на екранната снимка по-горе).
- Освен това, ако данните се копират, отидете на страничната лента в раздела „На iPad“, изберете в него директорията, където искате да поставите папката с изображения, и я отворете.
![Избор на папка за запазване на снимки от Dropbox в iPad]()
Докоснете и задръжте малко пръста си върху празно място, след което изберете елемента от менюто, което се появява „Поставяне“ и изчакайте процедурата да приключи.
- Ако данните се движат, веднага след избора на подходящия елемент от менюто ще се появи прозорец със списък с каталози, където трябва да извършите почти същите действия като в предишния параграф - посочете подходящо място за папката със снимката и след това потвърдете тяхното движение (бутон "Копие" в горния десен ъгъл).
![Отидете в папката със снимки в Dropbox, за да я запазите в iPad]()
![Поставете копирани снимки от Dropbox в хранилището на iPad]()
![Запазване на снимки от Dropbox във вътрешното хранилище на iPad]()
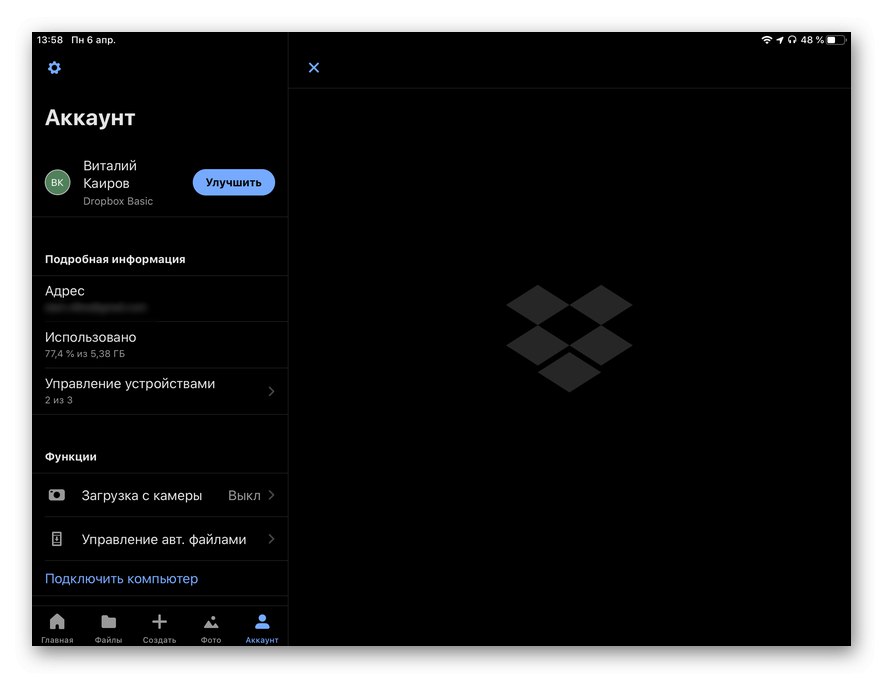
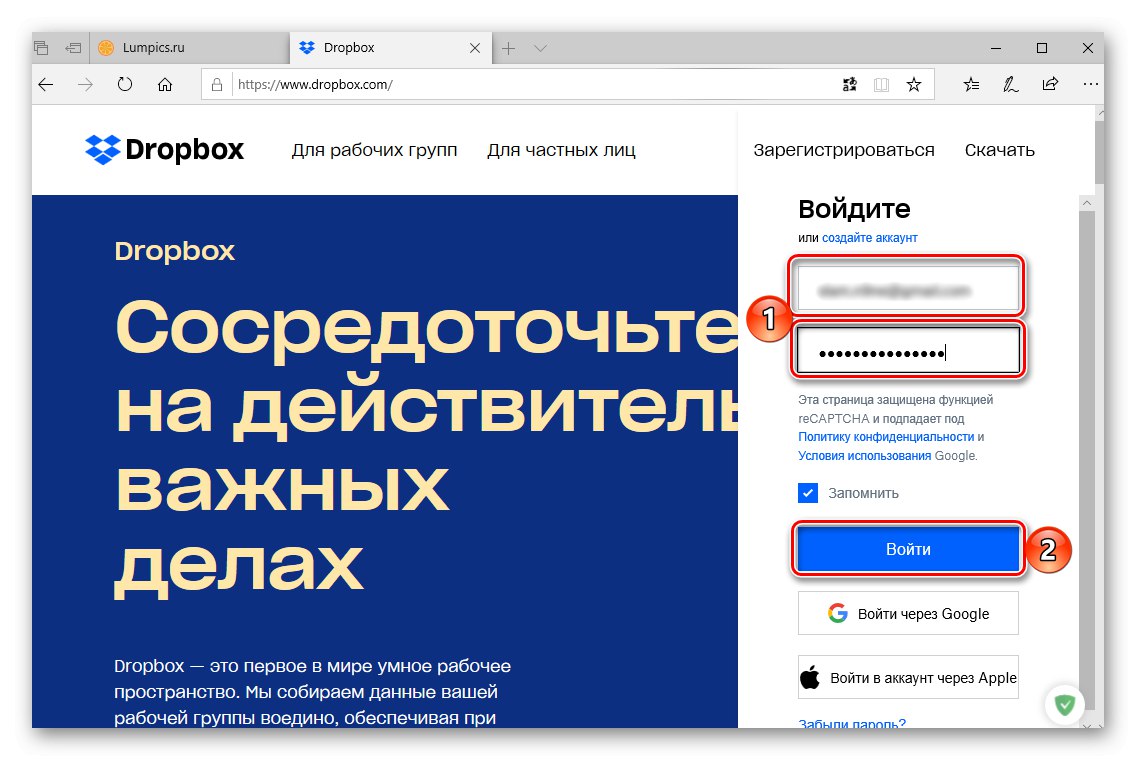
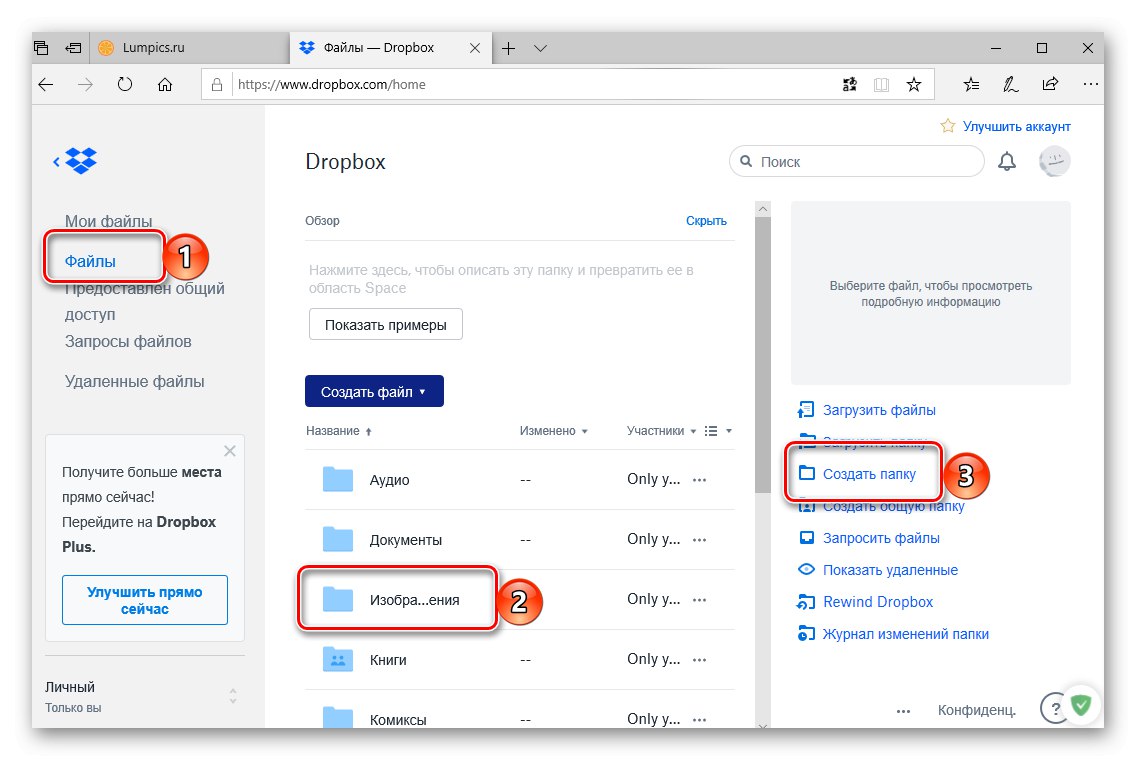
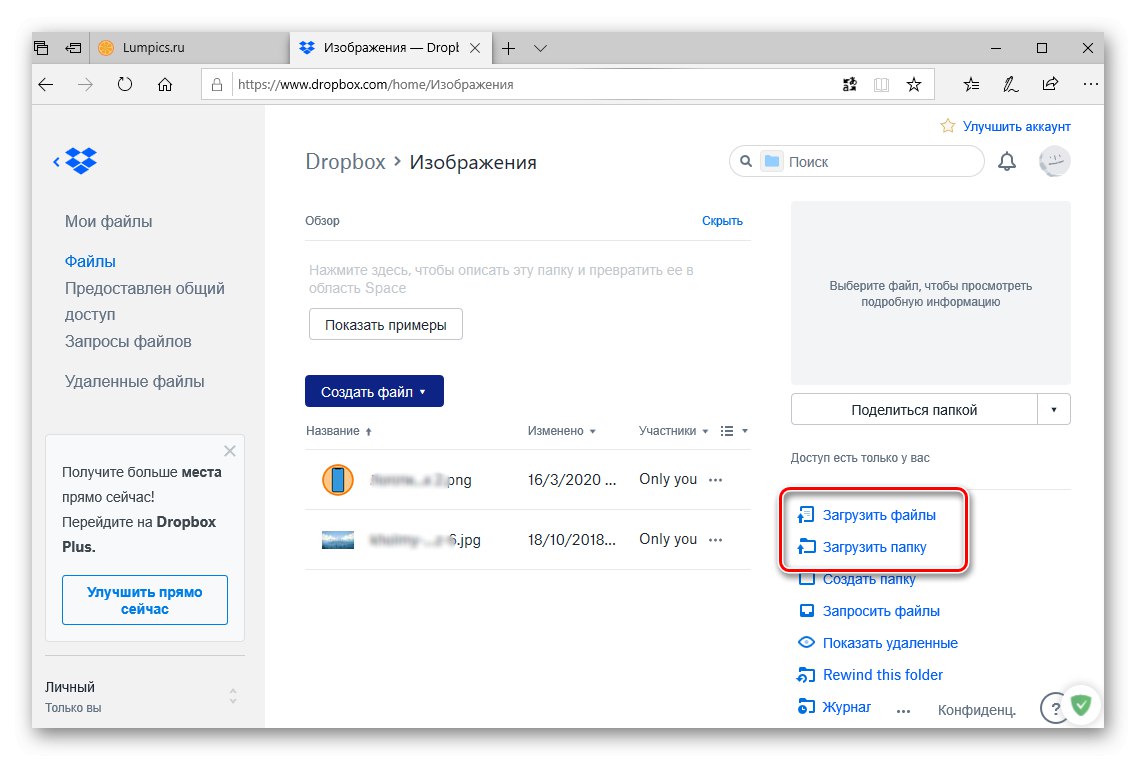
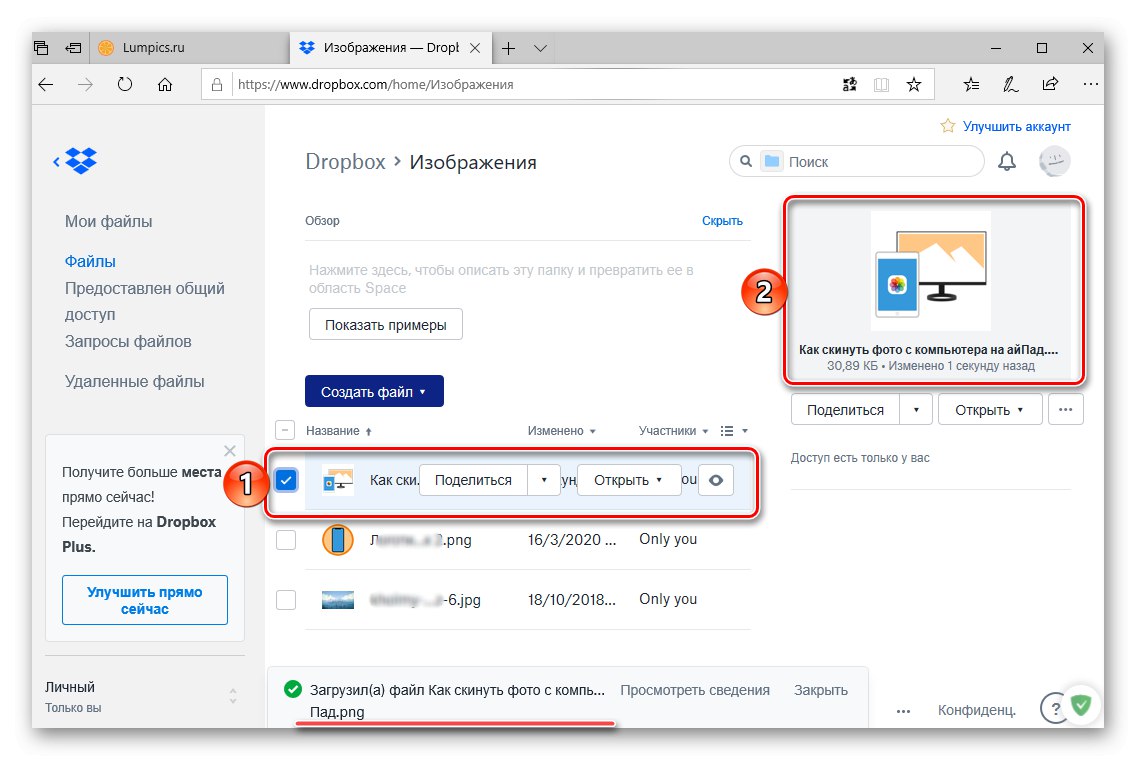
Прочетете също: Как да използвам Dropbox
Единственият недостатък на Dropbox е, че предоставя само 2 GB безплатно пространство безплатно, което в някои случаи може да не е достатъчно. Облачните услуги са много по-щедри в това отношение. Google диск, OneDrive, Yandex.Disk, Cloud Mail.ru, работата с която практически не се различава.
Метод 3: Приложения и услуги
В допълнение към специализираните програми за персонални компютри и облачно съхранение, можете да използвате една от услугите на Google или файловия мениджър от Readdle за прехвърляне на снимки в iPad.
Вариант 1: Google Photos
Услугата Google Photos предоставя неограничено пространство в облака за съхранение на снимки и видеоклипове (обаче има ограничения в качеството и размера), които могат да бъдат качени в нея както от смартфон или таблет, така и от компютър, след което те ще станат достъпни на всички устройства.
Изтеглете Google Photos от App Store
- Ако въпросното приложение все още липсва на вашия iPad, инсталирайте го, като използвате връзката по-горе и влезте в профила си в Google.
- Отидете на уебсайта на услугата в браузър на компютър и влезте в същия акаунт като на таблета.
- Кликнете върху надписа, разположен вдясно от лентата за търсене "Изтегли",
![Качете файлове в Google Photos в браузъра на компютър, за да прехвърлите снимки на iPad]()
с помощта на отворения "Изследовател" отидете в папката, която съдържа снимката, маркирайте необходимите файлове и натиснете „Отваряне“.
- Изчакайте изображенията да бъдат качени в хранилището на Google, след това стартирайте приложението за услуга на iPad и се уверете, че са там.
- За да запазите снимки в паметта на таблета, изберете ги, като първо задържите пръста си върху единия и след това маркирате всички останали, след което отворете менюто Дял
![Споделяйте снимки, запазени чрез приложението Google Photos, от компютър на iPad]()
и изберете в него „Запазване във файлове“ (първо трябва да натиснете отново Дял).
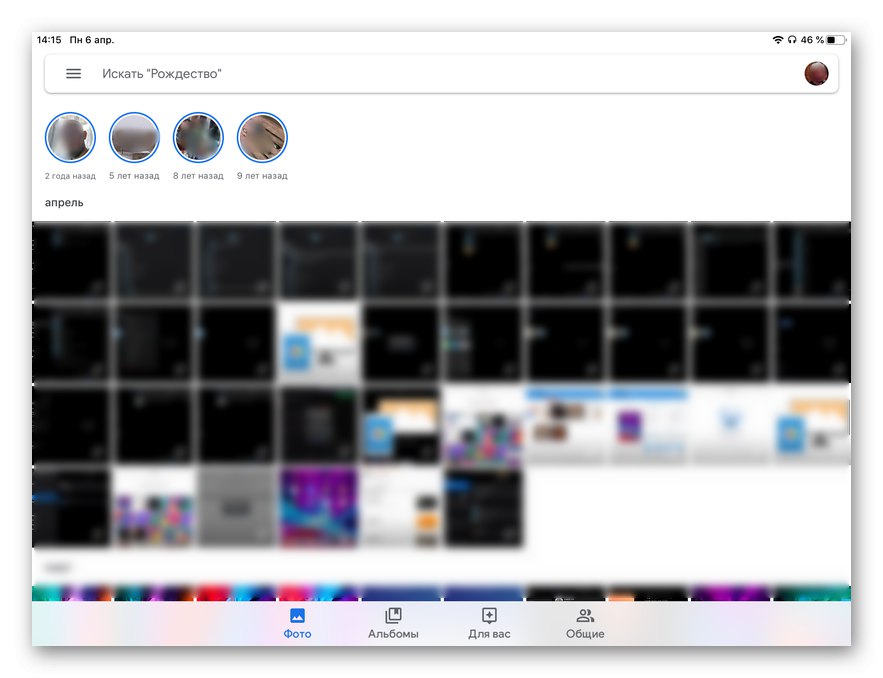
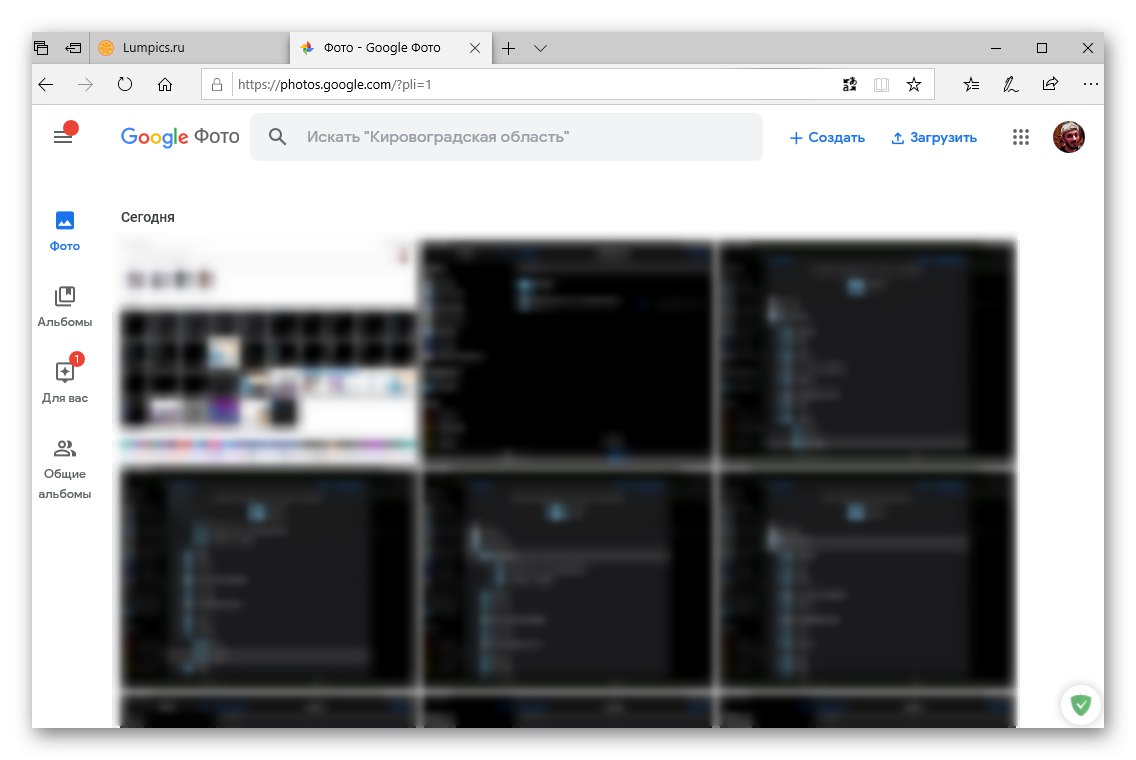
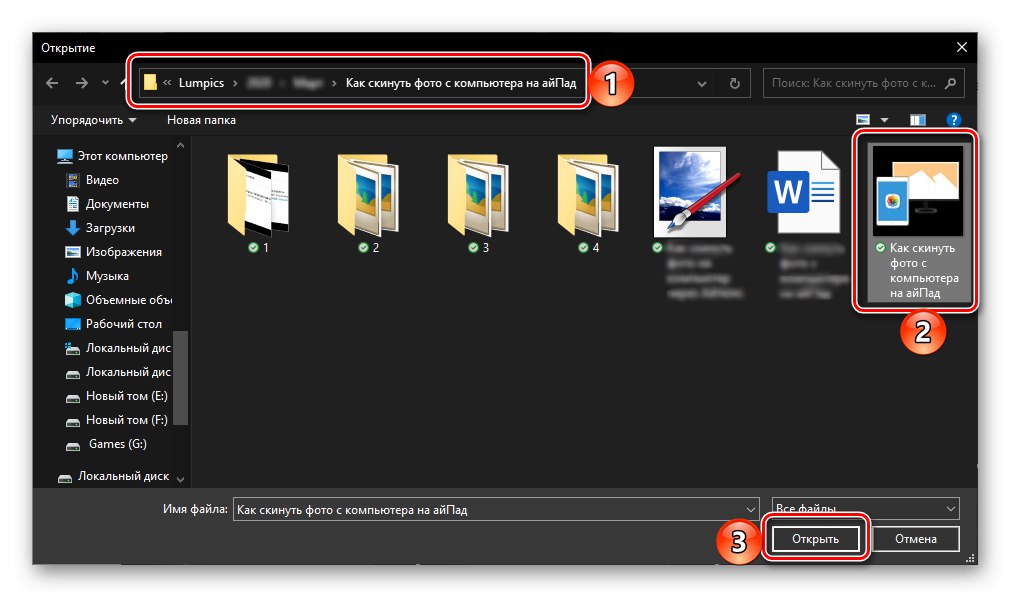
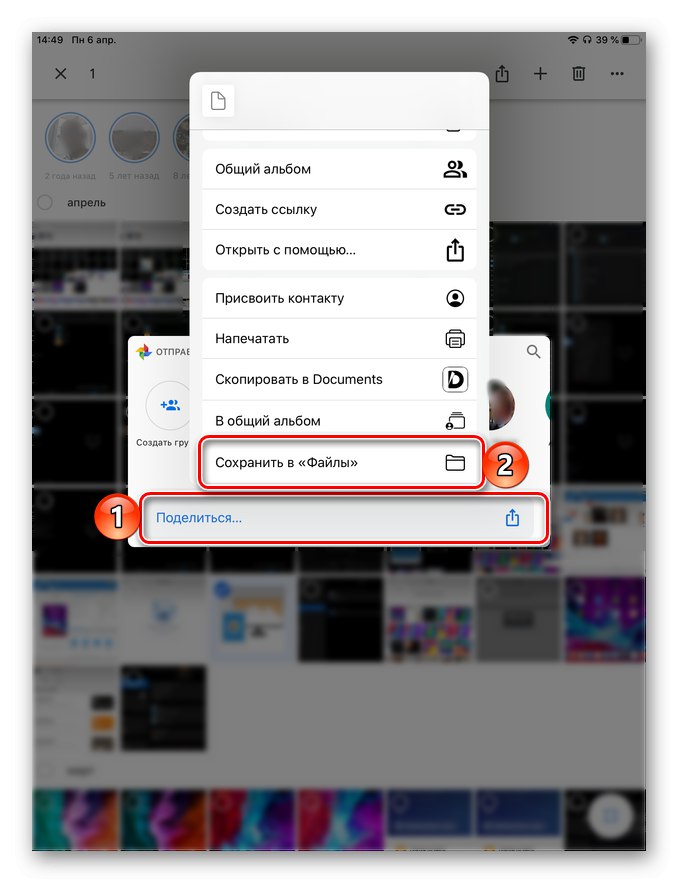
Google Photos е повече от достоен аналог на едноименното приложение от Apple и работи по същия алгоритъм.
Вариант 2: Документи
Популярният файлов мениджър от компанията Readdle предоставя широки възможности за работа с различни видове данни на iPhone и iPad. Приложението ви позволява да взаимодействате с локални файлове, облачно съхранение и компютри в мрежата. Ще използваме последната функция, за да решим проблема си.
Изтеглете документи от App Store
Важно! За да следвате инструкциите по-долу, трябва да използвате браузър Google Chrome, Mozilla Firefox или Опера... Стандартен Microsoft Edge и Internet Explorer не поддържат необходимата технология за предаване на данни.
- Инсталирайте приложението на вашия iPad, ако още не сте го направили, и го настройте за първи път. Отидете в раздела на страничната лента "Компютър".
- Стартирайте браузър на вашия компютър и въведете адреса на уебсайта, посочен в интерфейса за документи и дублиран по-долу.
![Код за свързване с приложението Documents на iPad чрез браузър на компютър]()
Щракнете „ENTER“ да отидете, след това посочете четирицифрения код, който също се показва в прозореца на файловия мениджър на таблета.
![Въвеждане на кода за упълномощаване в приложението Документи чрез браузъра на компютъра]()
Забележка: Ако свързването чрез код не работи, в интерфейса на браузъра щракнете върху връзката „Показване на QR-код за сканиране“, стартирайте стандартна камера на iPad, сканирайте QR кода и отворете резултата в Документи, след което ще бъде установена дистанционната комуникация.
![Резултат от успешна връзка с приложението Documents чрез браузър на компютър]()
- След няколко секунди директорията се зарежда в уеб браузъра на вашия компютър. "Моите файлове"... Ако е необходимо, можете да създадете допълнителна папка вътре в нея или да отворите съществуваща.
- Щракнете върху бутона „Качване на файлове“ или отворете сами "Диригент", отидете в директорията, в която се съхраняват снимките, които искате да прехвърлите от компютър на компютър.
![Качете файлове в приложението Documents с помощта на браузър на вашия компютър]()
Изберете ги и ги плъзнете до прозореца на браузъра, след което изчакайте, докато изтеглянето приключи, или щракнете „Отваряне“, в зависимост от това кой метод на прехвърляне сте избрали.
![Добавяне на файлове към приложението Documents с помощта на браузър на вашия компютър]()
Забележка: По този начин можете да премествате не само отделни изображения, но и папки с тях.
- След като комуникацията завърши, можете да видите изображенията, прехвърлени от компютъра, не само в прозореца на уеб браузъра,
![Резултатът от успешно качване на снимки от компютър в приложението Documents]()
но и в приложението Documents на iPad. Няма нужда от допълнително изтегляне или преместване - те вече са във вътрешното хранилище.
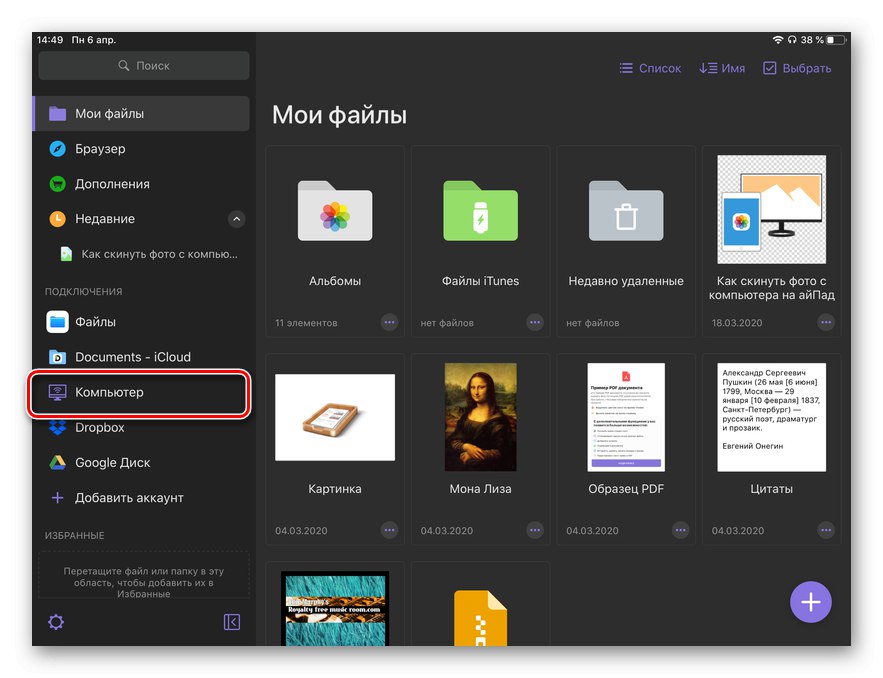
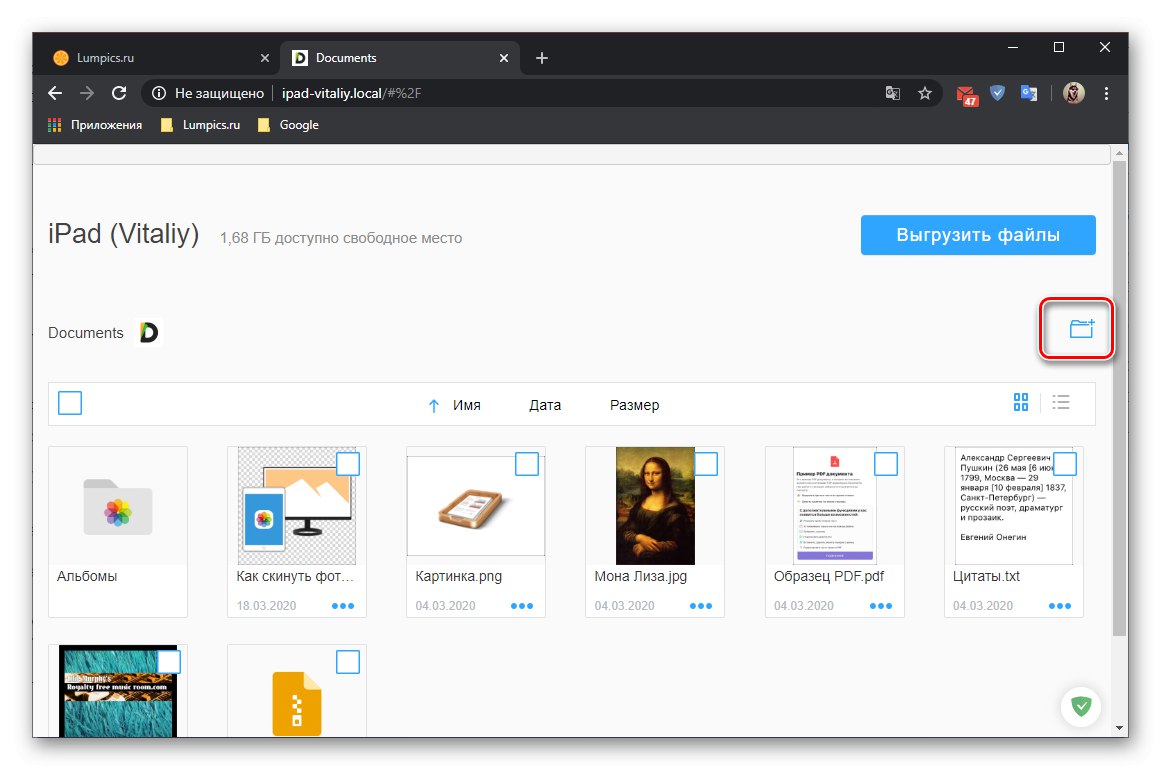
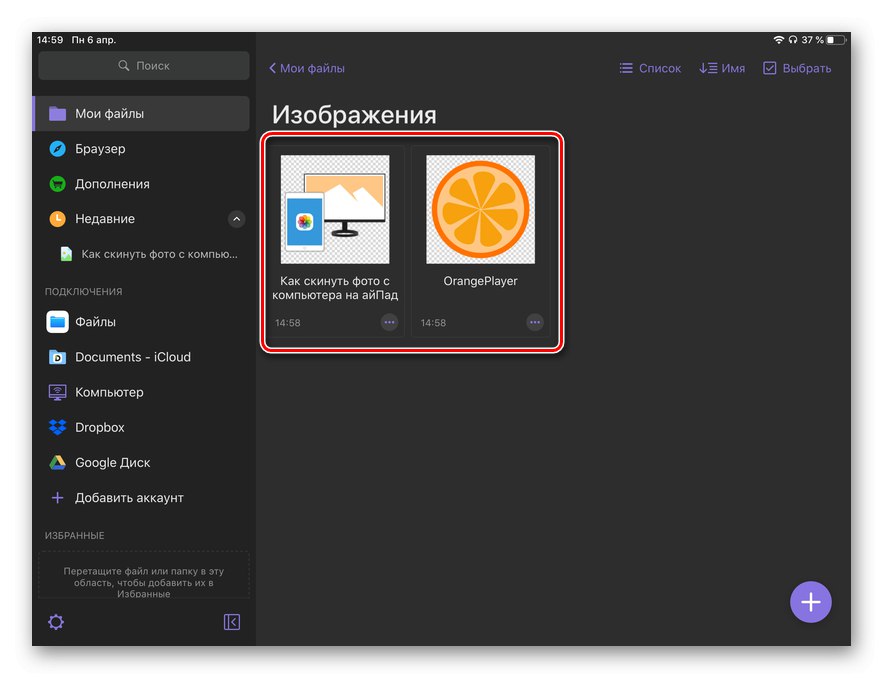
Файловият мениджър от Readdle е надарен с много полезни функции, прехвърлящи изображения между устройства и / или хранилища - само едно от тях, а не най-очевидното.
Можете да прехвърляте снимки от компютър към iPad или чрез директно свързване на устройства чрез USB, или без кабел, като всеки от наличните методи има няколко опции.