Как да обедините няколко PDF файла в едно с помощта на Foxit Reader
Потребителите, които често работят с PDF данни от време на време, са изправени пред ситуацията, когато е необходимо да се комбинира съдържанието на няколко документа в един файл. Но не всеки има информация как да го направи на практика. В тази статия ще ви разкажем как да направите един PDF от няколко PDF файла, като използвате Foxit Reader ,
съдържание
Опции за комбиниране на PDF файлове с Foxit
Файловете с разширение PDF са много специфични в употреба. За да четете и редактирате такива документи, ви е необходим специален софтуер. Процесът на редактиране на съдържанието е много различен от този, използван в стандартните текстови редактори. Едно от най-честите действия с PDF документи е да обедините няколко файла в едно. Предлагаме ви да се запознаете с няколко метода, които ще изпълнят задачата.
Метод 1: Ръчно съставяне на съдържание в Foxit Reader
Този метод има предимства и недостатъци. Важно предимство е, че всички описани действия могат да се извършват в безплатната версия на Foxit Reader. Но към минусите е възможно да се придаде изцяло ръчна корекция на комбинирания текст. Това е? можете да комбинирате съдържанието на файловете, но шрифтовете, картинките, стилът и т.н. трябва да се възпроизвеждат по нов начин. Нека да вземем всичко в ред.
- Стартирайте Foxit Reader.
- Първо, отворете файловете, които искате да се слеят. За да направите това, можете да натиснете комбинацията от клавиши "Ctrl + O" в прозореца на програмата или просто да кликнете върху бутона във формата на папка, която е разположена в горната част.
- След това трябва да намерите местоположението на тези файлове на компютъра си. Първо, изберете един от тях, след което кликнете върху бутона "Отваряне" .
- Повтаряме същите действия с втория документ.
- В резултат на това трябва да имате отворени и двата PDF документа. Всеки от тях ще има отделен раздел.
- Сега трябва да създадете празен документ, в който информацията от другите две ще бъде прехвърлена. За да направите това, кликнете върху специалния бутон в прозореца на Foxit Reader, който отбелязахме в екранната снимка по-долу.
- В резултат на това ще има три раздела в работната област на програмата - един празен и два документа, които трябва да бъдат обединени. Ще изглежда така.
- След това отворете раздела на PDF файла, чиято информация искате да видите в новия документ.
- След това натиснете клавишната комбинация от клавишите "Alt + 6" или кликнете върху бутона, маркиран в изображението.
- Тези действия активират режима на показалеца в Foxit Reader. Вече е необходимо да изберете частта от файла, която искате да прехвърлите в новия документ.
- Когато желаният фрагмент е избран, натиснете клавишната комбинация "Ctrl + C" . Това ще копира избраната информация в клипборда. Можете също така да маркирате необходимата информация и да кликнете върху бутона "Клипборд" в горната част на Foxit Reader. В падащото меню изберете реда "Копирай" .
- Ако трябва да подчертаете цялото съдържание на документ наведнъж, просто трябва да натиснете едновременно клавишите "Ctrl" и "A" на клавиатурата. След това копирайте всичко в клипборда.
- Следващата стъпка е да вмъкнете информация от буферната памет. За да направите това, отидете на новия документ, който сте създали преди това.
- След това превключете към така наречения "Hands" режим. Това става чрез комбинация от бутони "Alt + 3" или като кликнете върху съответната икона в горната част на прозореца.
- Сега трябва да въведете информацията. Кликнете върху бутона "Клипборд" и изберете реда "Поставяне" от списъка с опции. Освен това подобно действие се извършва чрез комбинация от клавиши "Ctrl + V" на клавиатурата.
- В резултат на това информацията ще бъде добавена под формата на специален коментар. Можете да регулирате позицията си, като просто плъзгате документа. Натискайки го два пъти с левия бутон на мишката, стартирате режима за редактиране на текст. Вие ще имате нужда от това, за да възпроизведете стила на източника (шрифт, размер, тирета, интервали).
- Ако срещнете затруднения при редактирането, препоръчваме Ви да прочетете статията ни.
- Когато се копира информация от един документ, трябва по същия начин да прехвърлите информацията от втория PDF файл.
- Този метод е много прост при едно условие - ако източниците нямат различни картини или таблици. Факт е, че такава информация просто не се копира. В резултат на това ще трябва да го поставите сами в обединения файл. Когато процесът на редактиране на вмъкнатия текст приключи, ще трябва да запазите резултата само. За да направите това, просто натиснете комбинацията от бутоните "Ctrl + S" . В отворения прозорец изберете мястото, което да запазите, и името на документа. След това кликнете върху бутона "Запазване" в същия прозорец.
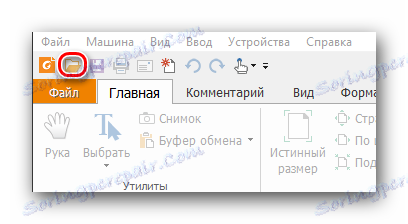

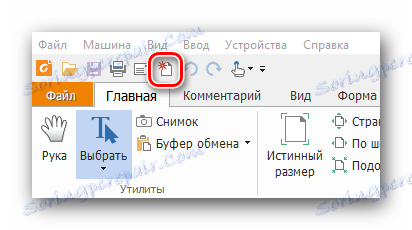
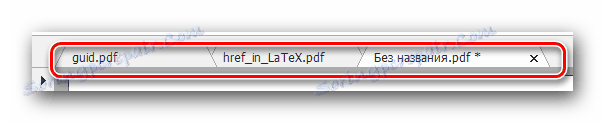
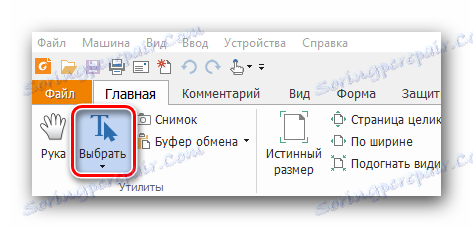



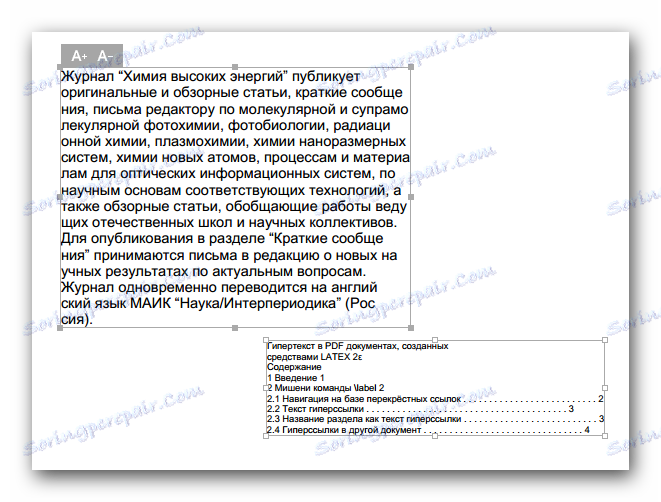
Прочетете повече: Как да редактирате PDF файл в Foxit Reader
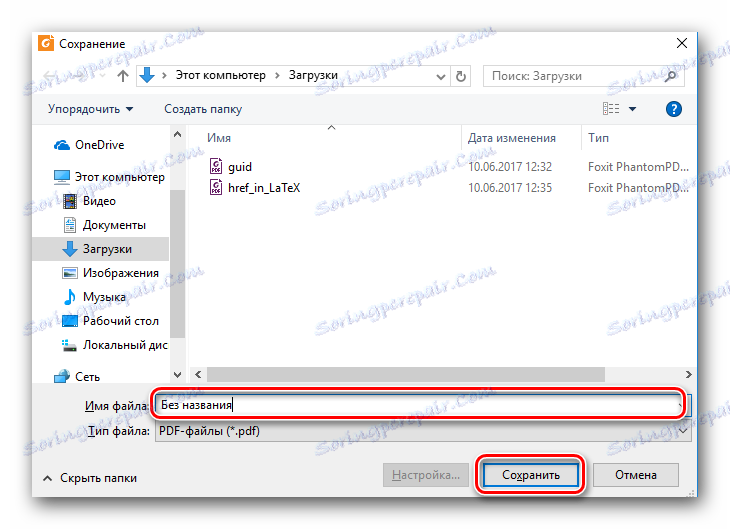
Това завършва този метод. Ако за вас е твърде сложно или ако в изходните файлове има графична информация, препоръчваме ви да се запознаете с по-прост метод.
Метод 2: Използване на Foxit PhantomPDF
Програмата, посочена в заглавието, е универсален редактор на PDF файлове. Продуктът е същият като този на Reader, разработен от Foxit. Основният недостатък на Foxit PhantomPDF е видът на разпространението. Може да се опита безплатно само за 14 дни, след което ще трябва да купите пълната версия на тази програма. Въпреки това, използването на Foxit PhantomPDF за обединяване на няколко PDF файла в едно може да се направи само с няколко кликвания. Няма значение колко големи ще бъдат изходните документи и какво ще бъде съдържанието им. Тази програма ще се справи с всичко. Ето как изглежда процесът на практика:
Изтеглете Foxit PhantomPDF от официалния сайт
- Стартирайте предварително инсталирания Foxit PhantomPDF.
- В горния ляв ъгъл кликнете върху бутона "Файл" .
- В лявата част на прозореца, който се отваря, ще видите списък с всички действия, които се отнасят за PDF файлове. Трябва да отидете в секцията "Създаване" .
- След това в центъра на прозореца се показва допълнително меню. Той съдържа параметрите за създаване на нов документ. Кликнете върху реда "От няколко файла" .
- В резултат на това вдясно ще се появи бутон със същото име като посочения ред. Натискаме този бутон.
- Прозорецът за конвертиране на документи се показва на екрана. Първото нещо, което трябва да направите, е да добавите към списъка тези документи, които по-късно ще бъдат обединени. За да направите това, кликнете върху бутона "Добавяне на файлове" , който се намира в горната част на прозореца.
- Ще се покаже падащо меню, което ви позволява да изберете няколко файла от компютъра или едновременно с това да обедините цяла папка PDF документи. Изберете опцията, която се изисква от ситуацията.
- След това се отваря стандартният прозорец за избор на документ. Отиваме в папката, където се съхраняват необходимите данни. Изберете всички и щракнете върху бутона "Отваряне" .
- С помощта на специални бутони "Нагоре" и "Надолу" можете да определите реда на мястото за информация в новия документ. За да направите това, просто изберете желания файл, след което щракнете върху съответния бутон.
- След това поставете отметка в квадратчето, отбелязано на изображението по-долу.
- Когато всичко е готово, кликнете върху бутона "Конвертиране" в долната част на прозореца.
- След известно време (в зависимост от броя на файловете), операцията за сливане ще бъде завършена. Документът с резултата ще бъде отворен незабавно. Просто трябва да го проверите и да го запазите. За да направите това, натиснете стандартната комбинация от бутоните "Ctrl + S" .
- В прозореца, който се показва, изберете папката, в която ще бъде поставен обединеният документ. Задайте име на него и кликнете върху бутона "Запазване" .
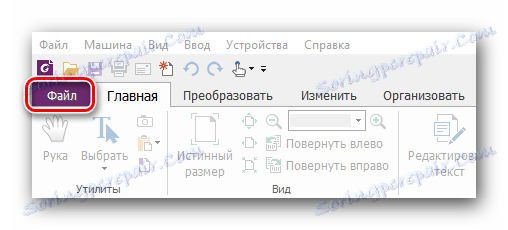
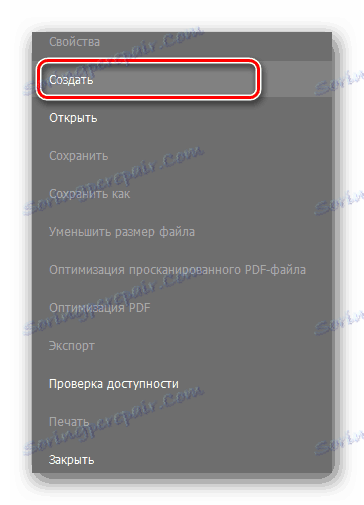
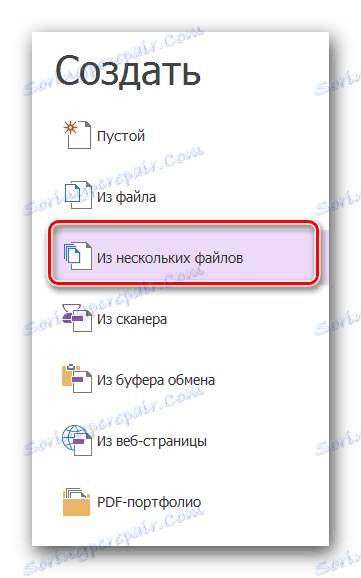
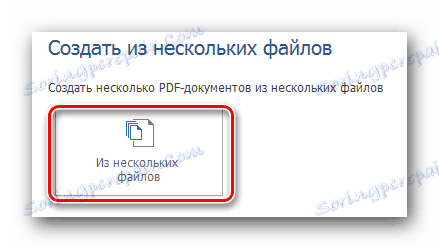

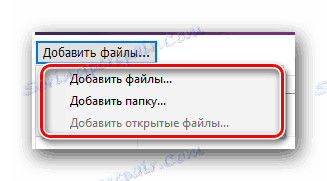
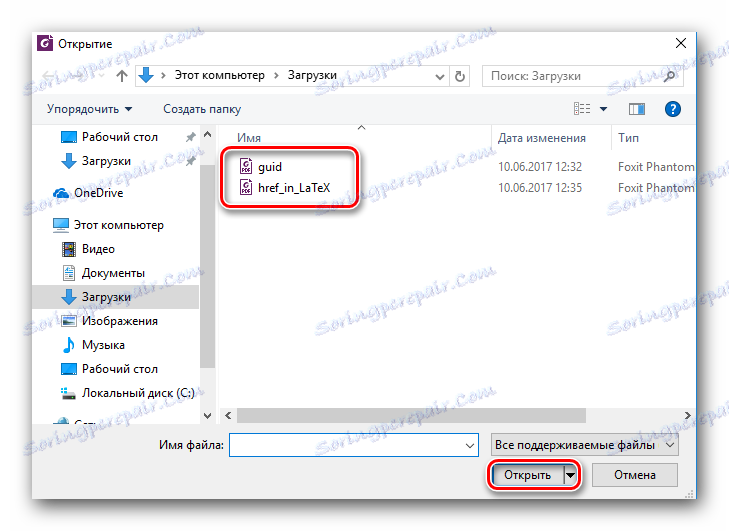
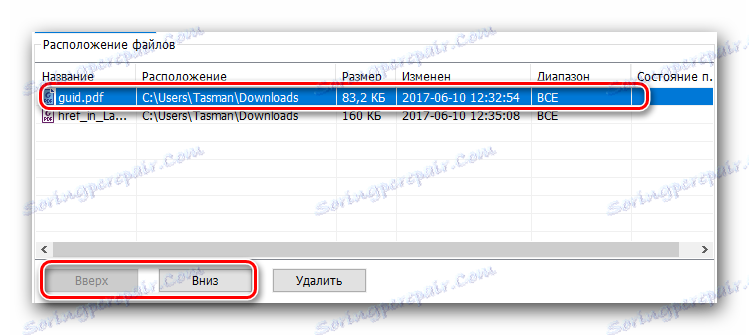

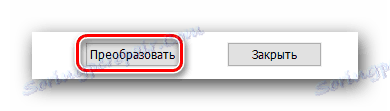
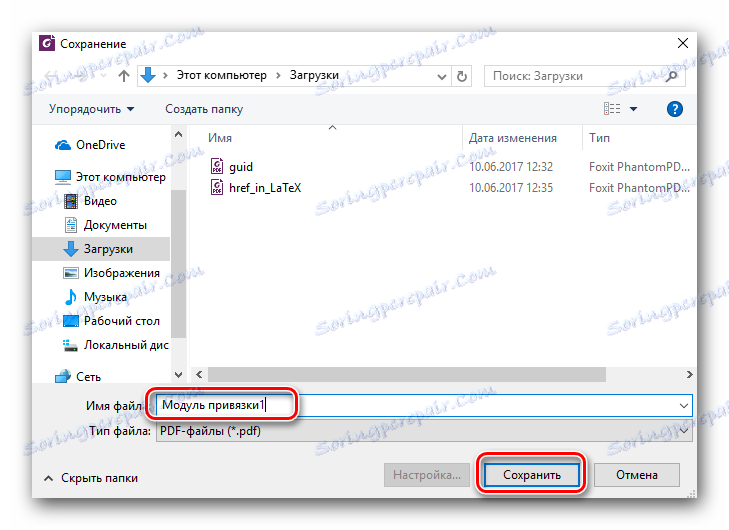
Този метод е приключил, защото в резултат на това получихме това, което искахме.
По този начин можете да обедините няколко PDF файла в едно. За да направите това, трябва само един от продуктите на компанията Foxit. Ако имате нужда от съвет или отговорете на въпрос - пишете в коментарите. Ще се радваме да ви помогнем с информацията. Спомнете си, че в допълнение към софтуера има и аналози, които ви позволяват да отваряте и редактирате данни в PDF формат.
Прочетете повече: След това можете да отваряте PDF файлове
