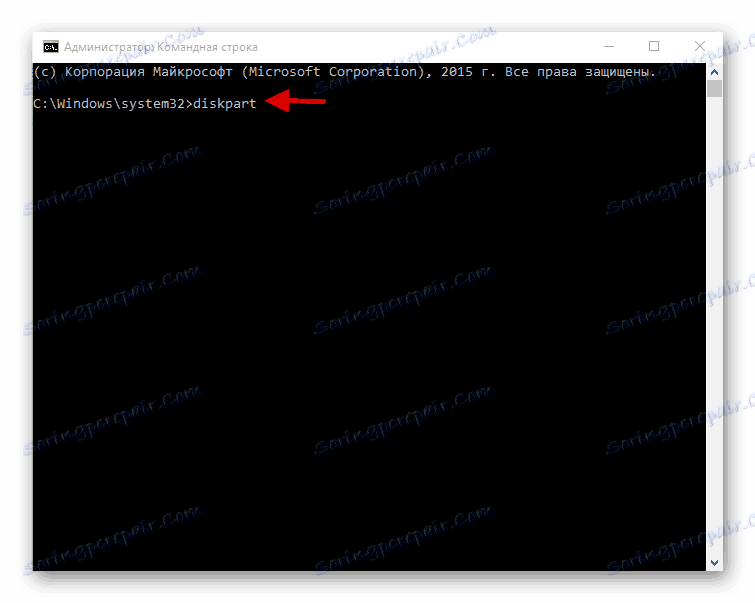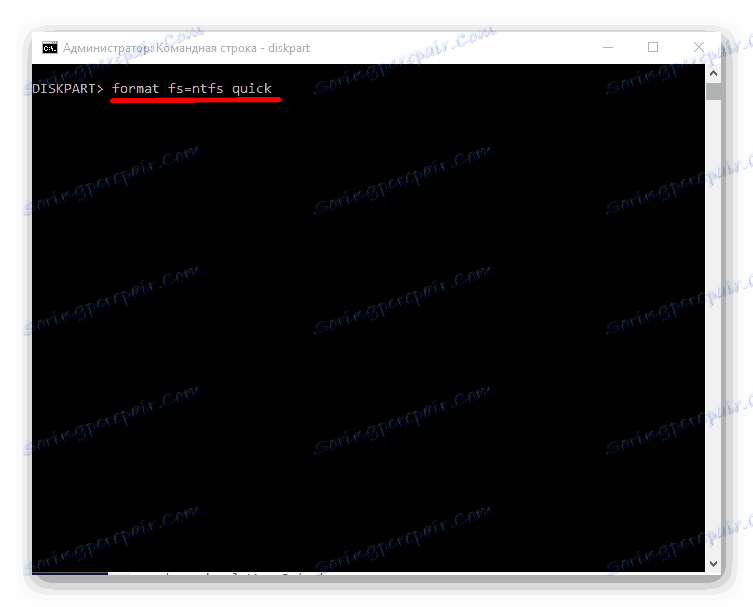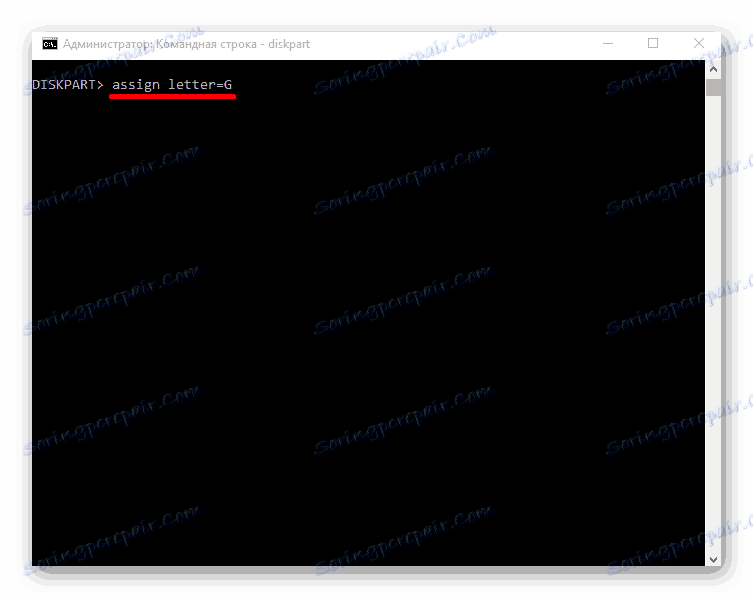Отстранете проблем с огледалото на твърдия диск в Windows 10
Потребителите, които решиха да свържат втория твърд диск с компютър с Windows 10, може да са изправени пред проблема с показването им. Има няколко причини за тази грешка. За щастие може да бъде решен с вградени средства.
Прочетете още: Решаване на проблема с показването на USB флаш устройство в Windows 10
съдържание
Решаване на проблема с показването на твърд диск в Windows 10
Преди всичко трябва да сте сигурни, че дискът няма дефекти и щети. Можете да проверите това, като свържете твърдия диск (или SSD) към системния модул. Също така се уверете, че хардуерът е правилно свързан, трябва да се показва в BIOS.
Метод 1: "Управление на дискове"
Този метод включва инициализиране и форматиране на устройството с назначаване на буква.
- Кликнете върху клавиатурата Win + R и напишете:
diskmgmt.msc. - Ако изискваният диск показва, че данните липсват и дискът не е инициализиран, щракнете с десния бутон върху него и изберете елемента "Initialize Disk" . Ако е указано, че твърдият диск не е разпределен, преминете към стъпка 4.
- Сега маркирайте желания диск, изберете стила на дяла и стартирайте процеса. Ако искате да използвате твърд диск на друга операционна система, изберете MBR, а ако е само за Windows 10, GPT е идеален.
- Сега отново се обадете в контекстното меню на неразпределената част и изберете "Създаване на прост звук ..." .
- Задайте писмо и кликнете върху "Напред" .
- Посочете формата (препоръчително за NTFS) и размера. Ако не посочите размера, системата ще форматира всичко.
- Процесът на форматиране започва.
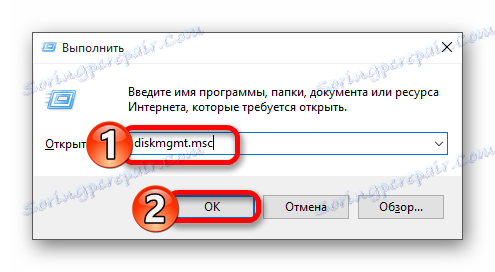
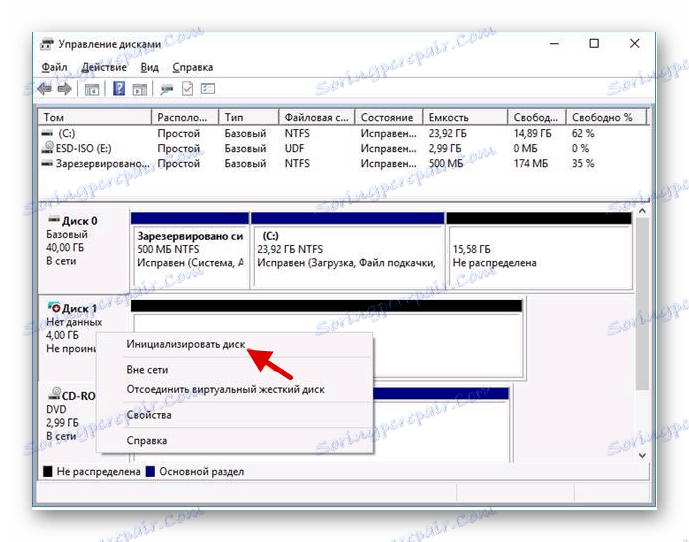
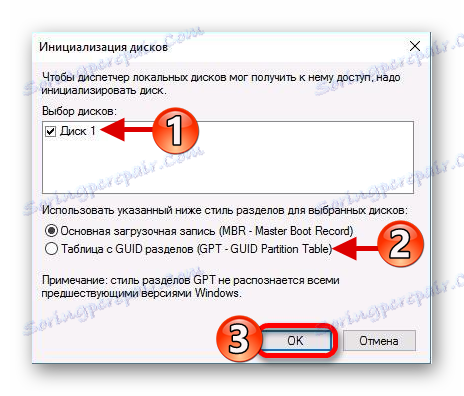
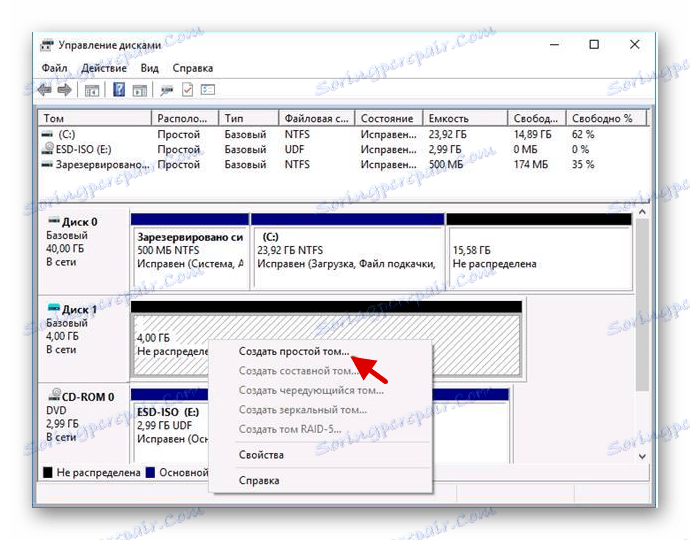
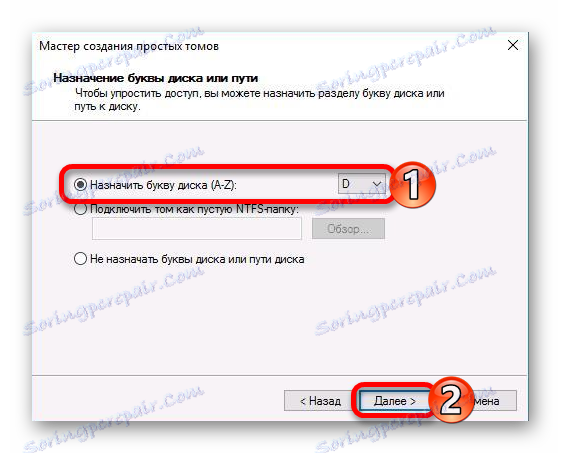
Прочетете още: Как да инициализираме твърд диск
Метод 2: Форматиране с "командния ред"
С помощта на "Команден ред" можете да почистите и форматирате диска. Бъдете внимателни, когато следвате командите по-долу.
- Обадете се в контекстното меню на бутона "Старт" и потърсете "Команден ред (администратор)" .
- Сега въведете командата
diskpart![Извикване на първата команда в командния ред в Windows 10]()
и натиснете Enter .
- След това тичайте
list disk - Всички свързани устройства ще ви бъдат показани. Въведете
select disk Хкъдето x е цифрата на диска, от който се нуждаете.
- Изтрийте цялото съдържание с командата
clean - Създайте нова секция:
create partition primary - Формат в NTFS:
format fs=ntfs quick![Форматирайте диска в NTFS формат, като използвате командния ред с администраторски права в Windows 10]()
Изчакайте до края на процедурата.
- Дайте името на секцията:
assign letter=G![Присвояване на буквата на устройство след форматиране, използвайки командния ред като администратор в Windows 10]()
Важно е писмото да не съвпада с буквите на други устройства.
- И в крайна сметка оставяме Diskpart със следната команда:
Exit
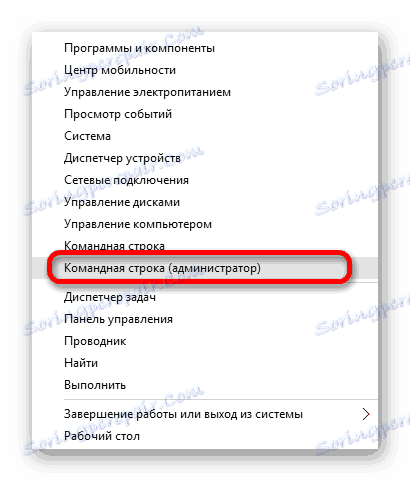
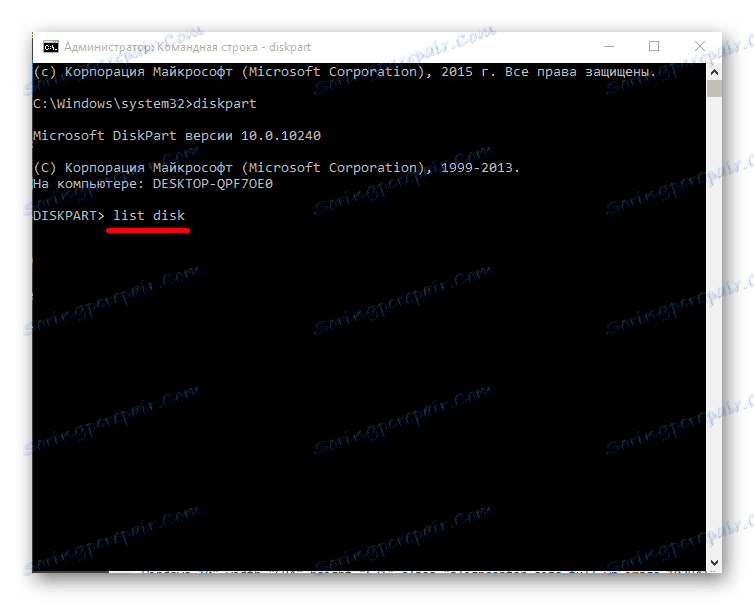
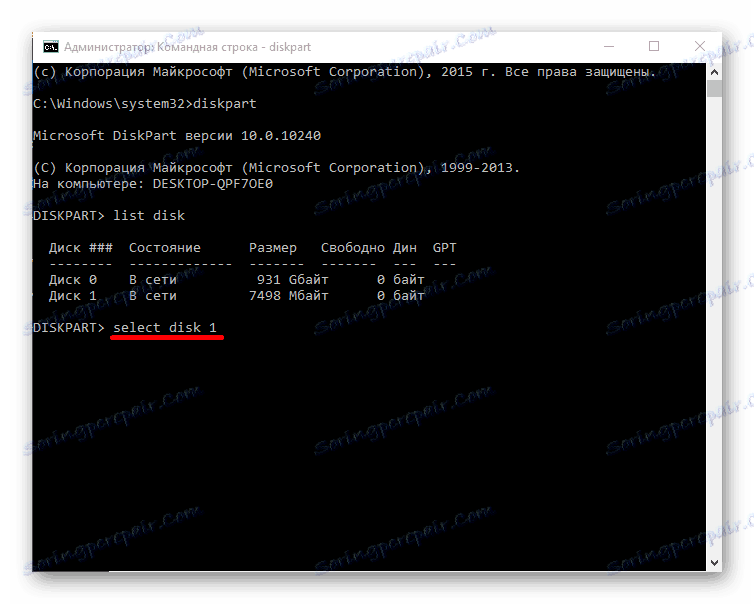
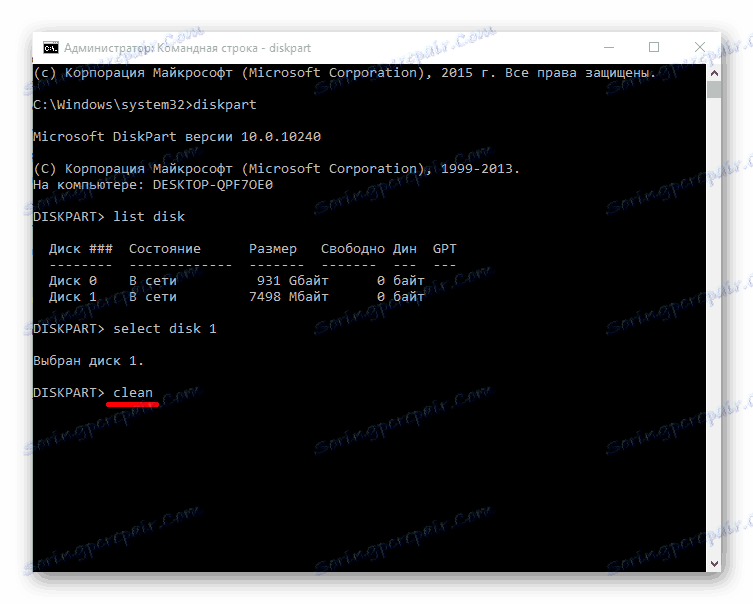
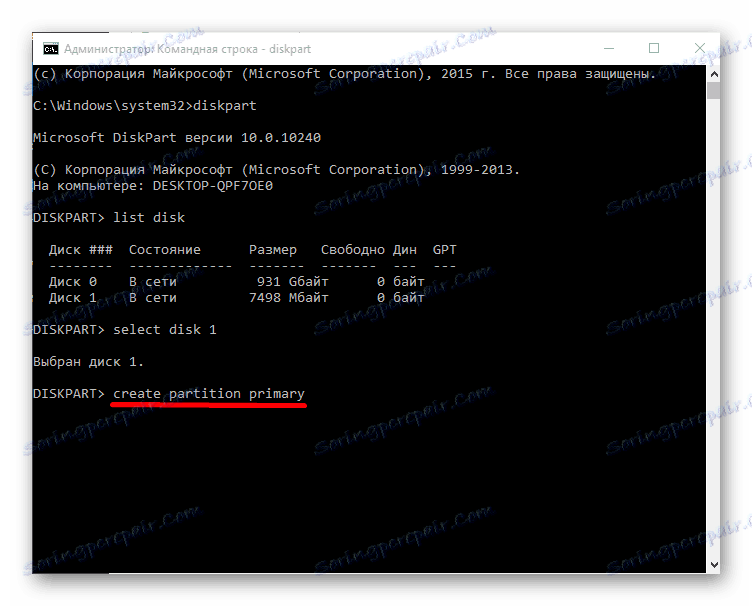
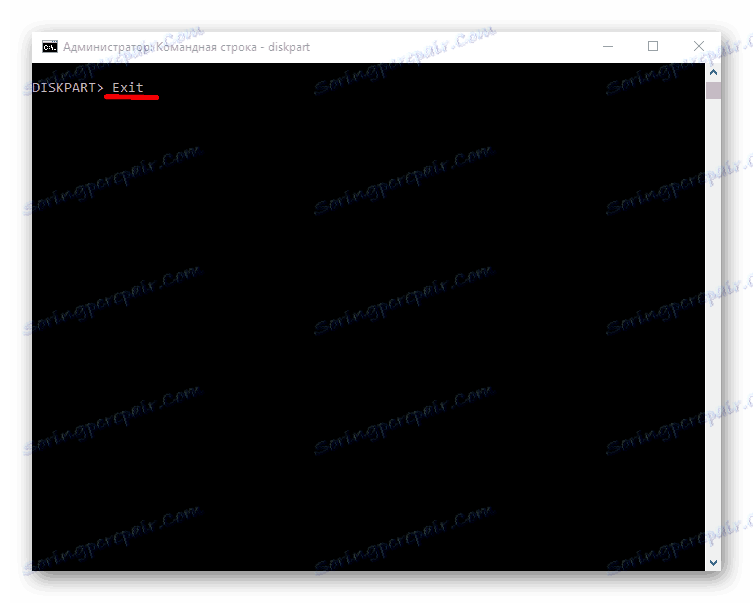
Прочетете още:
Какво представлява дисковото форматиране и как да го направя правилно?
Команден ред като инструмент за форматиране на USB флаш устройство
Най-добрите помощни програми за форматиране на флаш памети и дискове
Как да форматирате твърд диск в съветника за разделяне на минитиковете
Какво да направите, когато твърдият диск не е форматиран
Метод 3: Промяна на буквата на устройството
Може би имаше конфликт на имена. За да отстраните това, трябва да промените буквата на устройството.
- Нека да преминем към "Управление на дискове" .
- В контекстното меню изберете "Промяна на буквата или пътя на диска към диска ..." .
- Кликнете върху "Промяна" .
- Изберете буква, която не съвпада с имената на други устройства и кликнете върху "OK" .
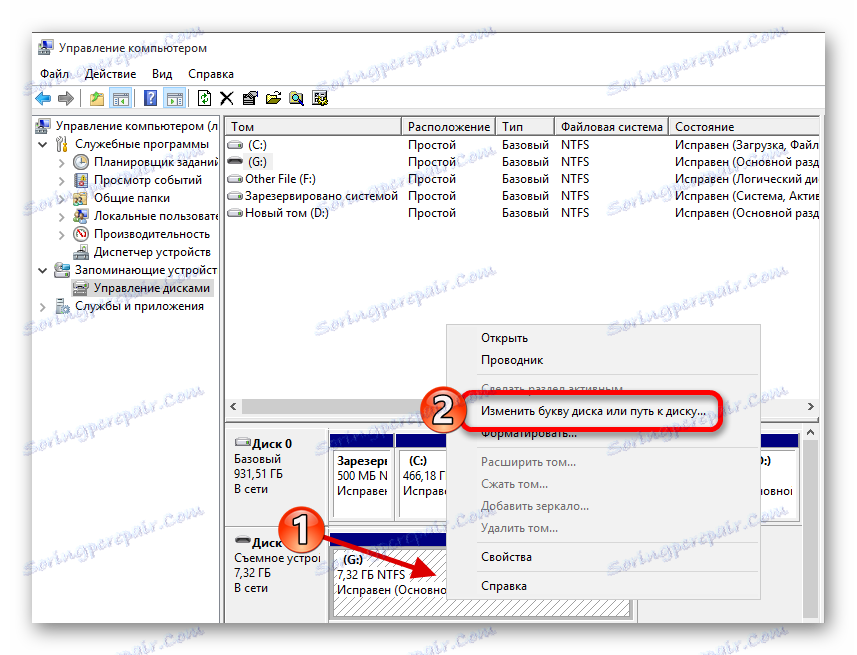


Прочетете повече: Променете буквата на устройството в Windows 10
Други начини
- Уверете се, че имате най-новите драйвери за дънната платка. Можете да ги изтеглите ръчно или с помощта на специални помощни програми.
- Ако имате външен твърд диск, се препоръчва да го свържете, след като системата бъде напълно заредена и всички приложения.
- Проверете за повреди на устройството, като използвате специални помощни средства.
- Също така проверете HDD антивирус или специални лечебни средства за злонамерен софтуер.
Прочетете повече:
Научаваме кои драйвери трябва да бъдат инсталирани на компютъра
Инсталиране на драйвери със стандартни инструменти за Windows
Прочетете още:
Как да проверите дали твърдият диск е работоспособен
Как да проверите твърдия диск за счупени сектори
Контрол на твърдия диск
Прочетете повече: Сканиране за вируси без антивирус
Тази статия описва основните решения на проблема с показването на твърд диск в Windows 10. Внимавайте да не повредите твърдия диск с действията си.