
Операционната система Windows 10 има отделно меню с настройки, което отговаря за управлението на захранването. Тази тема е особено подходяща за собствениците на лаптопи, когато е необходимо да се оптимизира консумацията на енергия, когато устройството работи на батерия. Потребителите на стационарни компютри обаче също често се сблъскват с тази задача. Основното влияние върху консумацията на енергия оказва процесорът, следователно, за да оптимизирате или настроите максималната производителност, на първо място, трябва да обърнете внимание на захранването на този конкретен компонент. Това ще бъде обсъдено допълнително.
Променете настройките на плана за захранване по подразбиране
Първо, нека поговорим за стандартните опции за планове за захранване. Както знаете, в операционната система можете да конфигурирате няколко профила наведнъж, за да превключвате бързо между тях. Сега ние ще анализираме само текущия план и вие, като започнете от видяните инструкции, можете да настроите други профили по същия начин, променяйки само стойностите на елементите, за да създадете необходимата мощност за процесора.
- Отворете менюто "Старт" и отидете от там до "Настроики"като щракнете върху иконата на зъбно колело.
- Тук се интересувате от категорията "Система".
- През панела вляво отидете до Мощност и сън.
- Намерете надписа „Допълнителни опции за захранване“ и кликнете върху него с левия бутон на мишката.
- Ще бъдете отведени до съответния раздел на контролния панел. В него изберете желаната схема и кликнете върху надписа, който може да се кликне „Настройване на плана за захранване“.
- В прозореца, който се отваря, щракнете върху LMB върху „Промяна на разширените настройки на захранването“.
- Сега в списъка, който се появява, трябва да изберете раздела Управление на захранването на процесорачрез разширяването му.
- Обърнете внимание на трите точки тук "Минимално състояние на процесора", Политика за охлаждане на системата и "Максимално състояние на процесора"... Първият параметър е отговорен за минималната производителност на процесора в проценти. Например, ако дадено приложение се стартира, тогава цялата мощност на компонента ще бъде разпределена за него, за да изпълни бързо задачата. Точно обратното е третият параметър, тъй като в него задавате максимално допустимото натоварване, като по този начин ограничавате производителността.
- Що се отнася до промяната на състоянието, тогава вие сами задавате процентната стойност, като въвеждате числа в специално обозначеното поле.
- Параграф Политика за охлаждане на системата ви позволява да определите дали вентилаторите ще се ускорят, когато процесорът се забави.
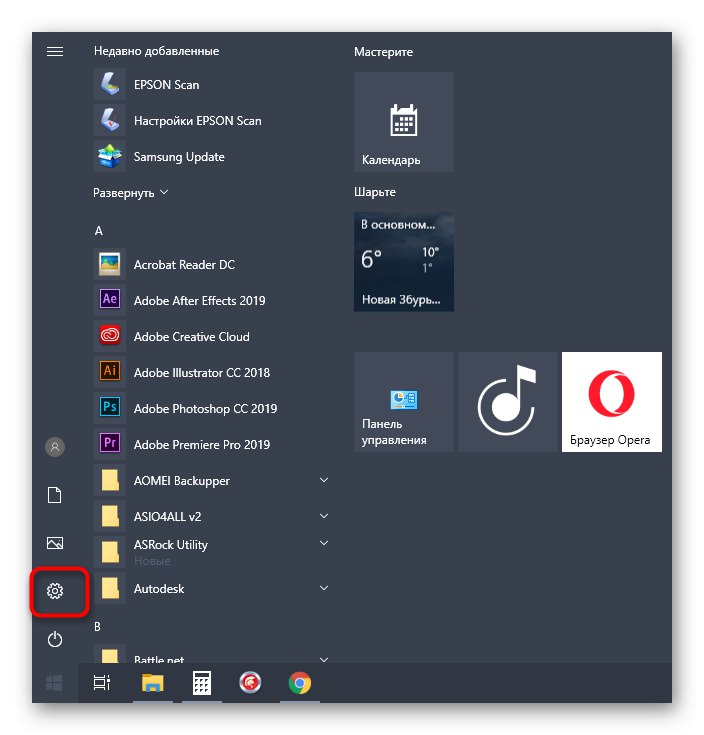

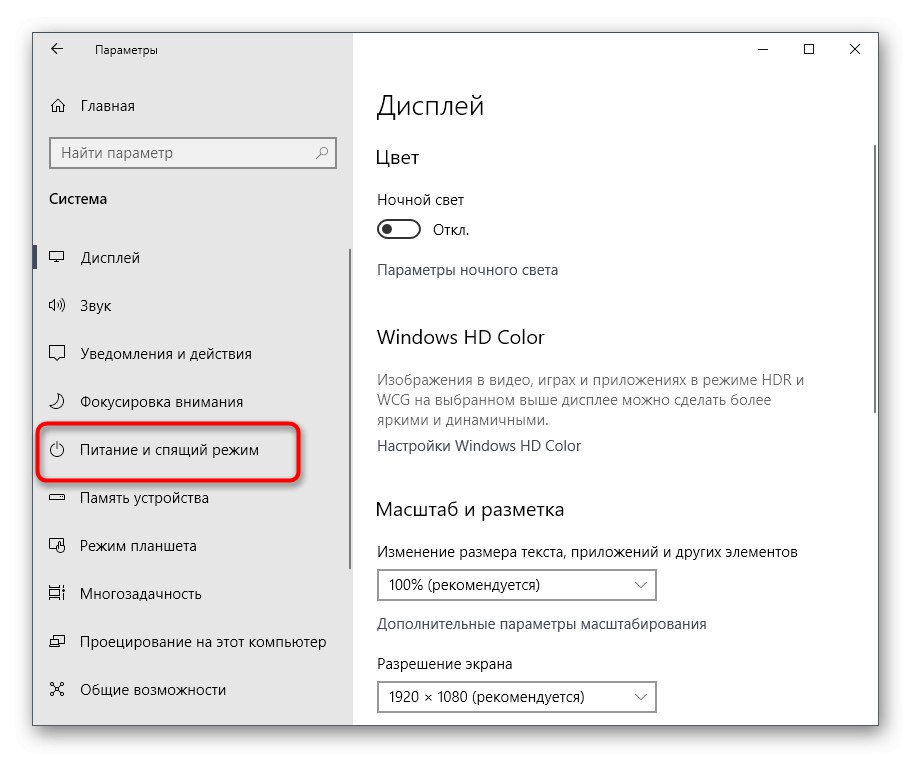
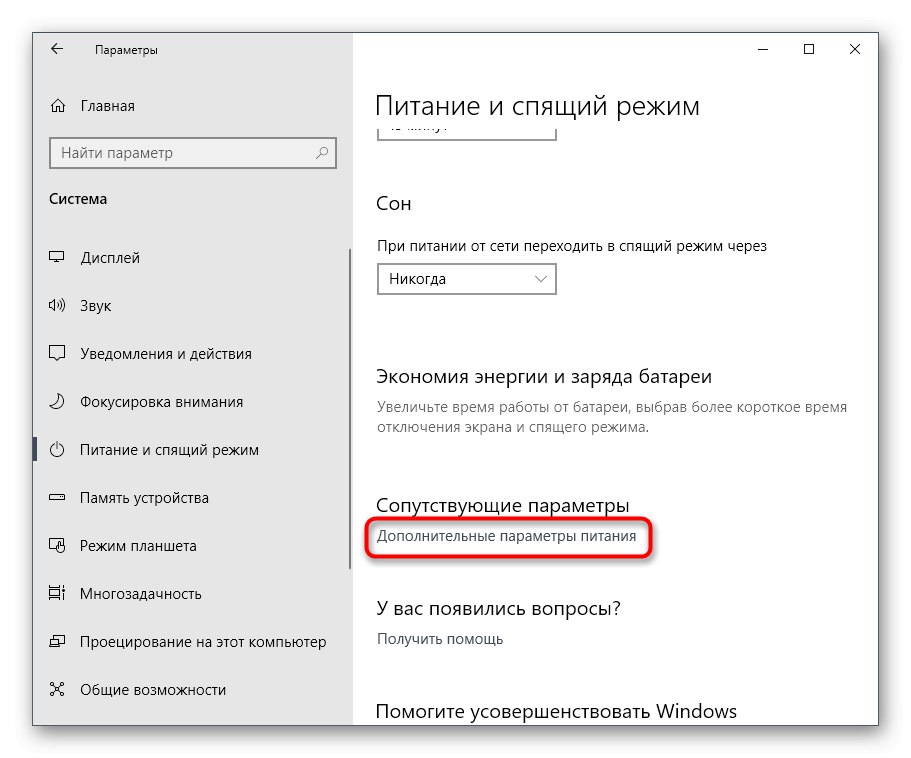
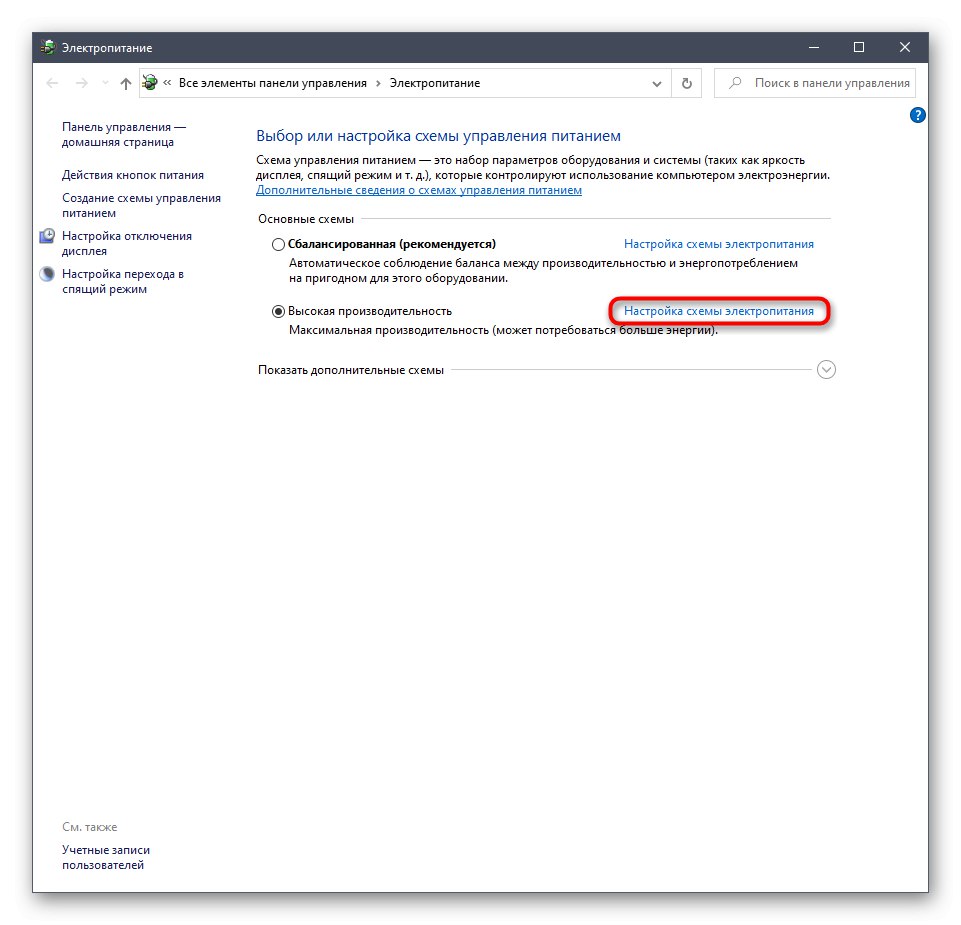
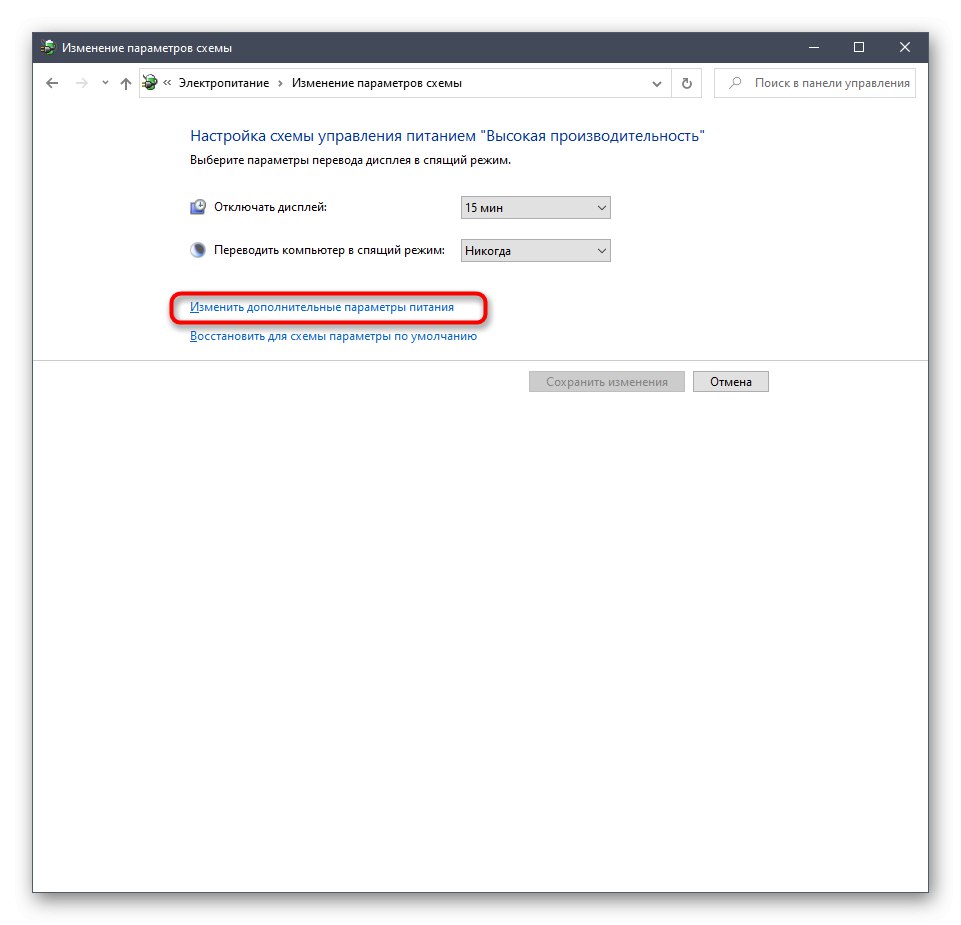
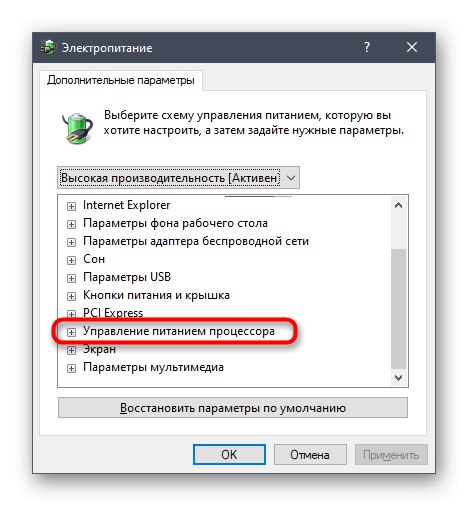
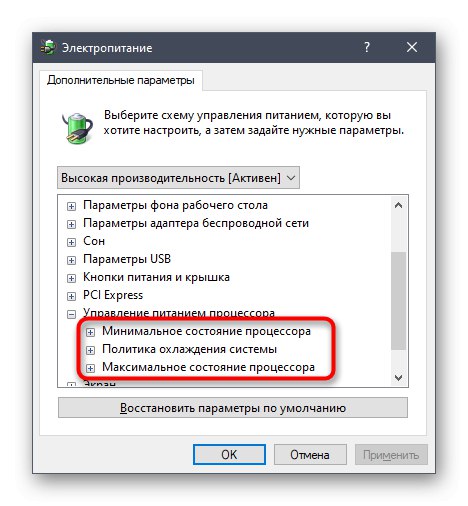
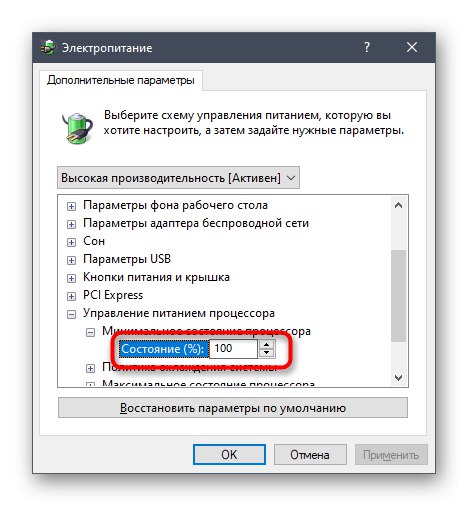
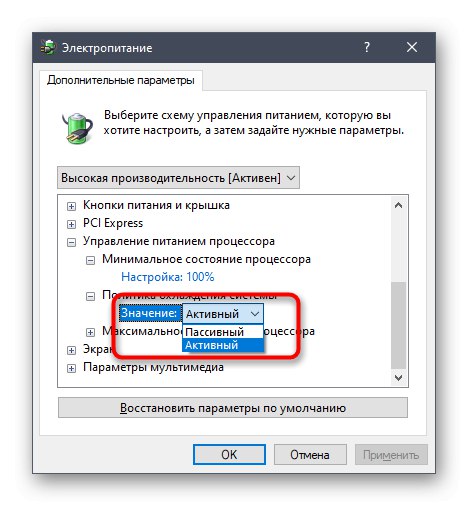
Всички други настройки на плана за захранване в Windows 10 нямат нищо общо с процесора, така че ще ги пропуснем. Ако обаче искате да ги промените, първо задръжте курсора на мишката върху елемента, за да се покаже подсказка. Там можете да разберете за какво е отговорен даден параметър.
Активиране на разширени опции
По подразбиране една важна настройка на мощността на процесора не се показва в горното меню, въпреки че може да е полезна за редица потребители. Тази настройка е отговорна за ограничаване на честотите на процесора, т.е. ако ги намалите, консумацията на енергия значително ще намалее, но в същото време производителността също ще спадне. Ако се интересувате от този параметър, направете следното:
- Отворете помощната програма "Изпълни"задържане на клавишната комбинация Win + R... Влез там
regeditи кликнете върху Въведете. - Преминат към
HKEY_LOCAL_MACHINESYSTEMCurrentControlSetControlPowerPowerSettings54533251-82be-4824-96c1-47b60b740d0075b0ae3f-bce0-45a7-8c89-c9611c25e100като поставите този път в адресната лента. - Намерете параметъра в корена на целевата директория "Атрибути" и щракнете двукратно върху него с десния бутон на мишката.
- Ще се отвори прозорецът със свойства, където трябва да промените стойността на 2... След това настройката ще се приложи автоматично, но в някои случаи това се случва само след рестартиране на операционната система.
- Когато приключите, върнете се към настройките на плана за захранване, както е показано в предишните инструкции. Кликнете върху надписа „Промяна на разширените настройки на захранването“.
- Открий в Управление на захранването на процесора параграф "Максимална честота на процесора" и го разширете, за да промените стойността.
- Задайте необходимия лимит. Имайте предвид, че тук се въвежда в MHz, а във всички програми и диспечера на задачите скоростта се показва в GHz. Тоест, трябва да регистрирате например 1500 MHz, за да зададете лимита на 1,5 GHz.
- След направените промени предлагаме да проверите тяхната ефективност. Щракнете с десния бутон върху празно място в лентата на задачите и в контекстното меню, което се показва, изберете "Диспечер на задачите".
- Преместване в раздел "Производителност".
- Погледнете индикатора за скоростта на процеса, за да се уверите, че зададената граница работи.
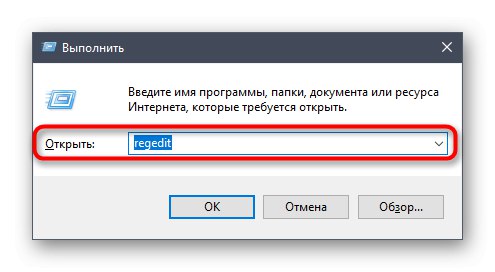
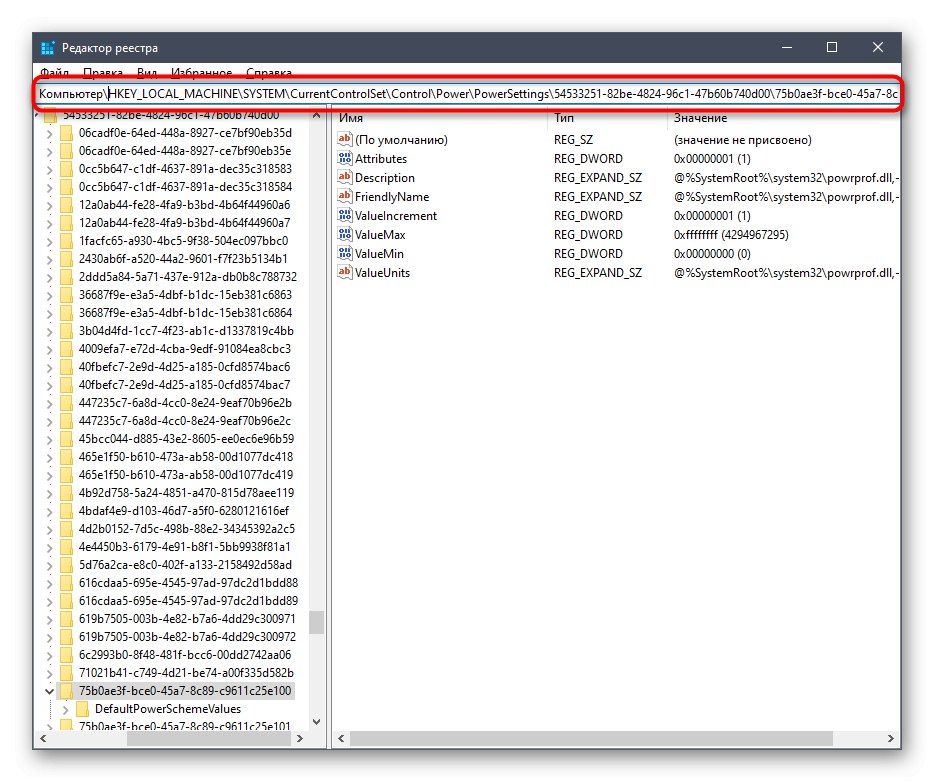
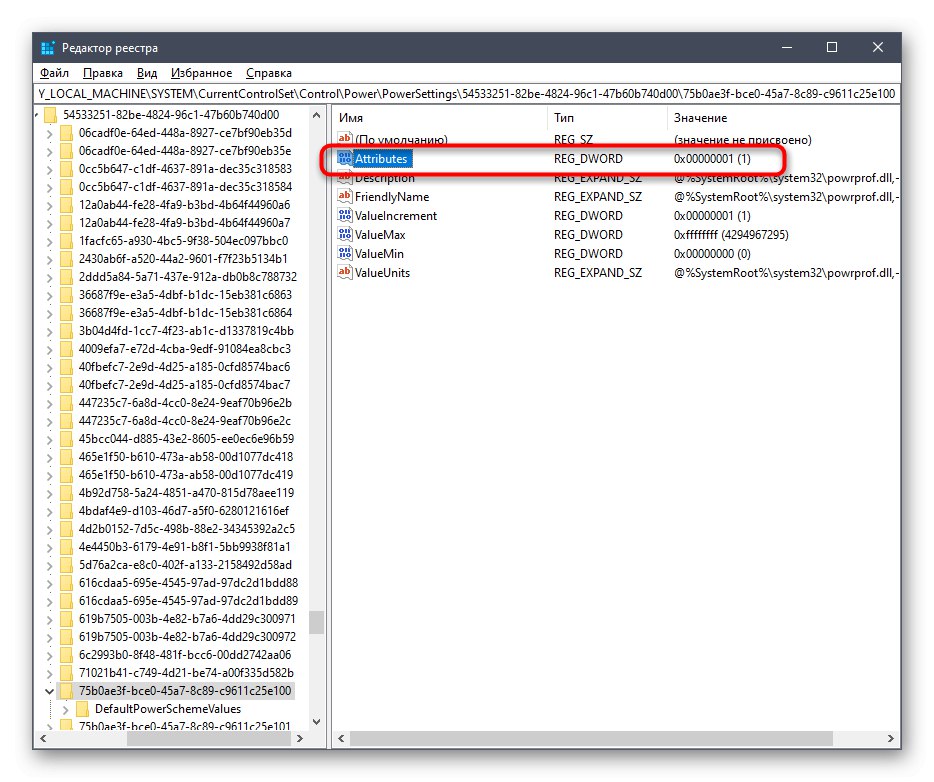
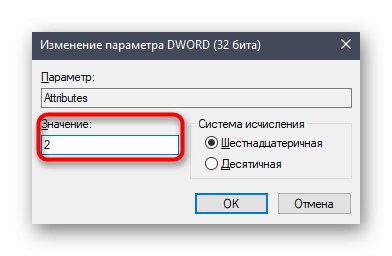

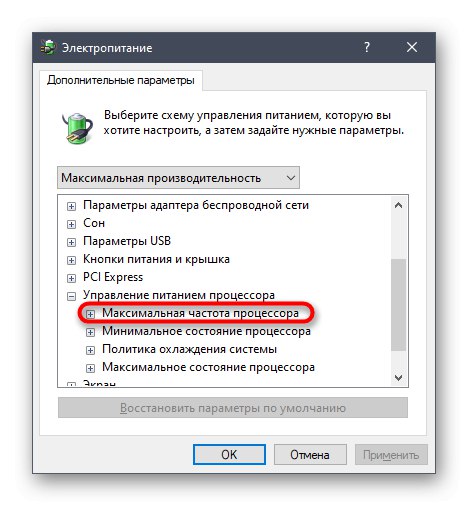
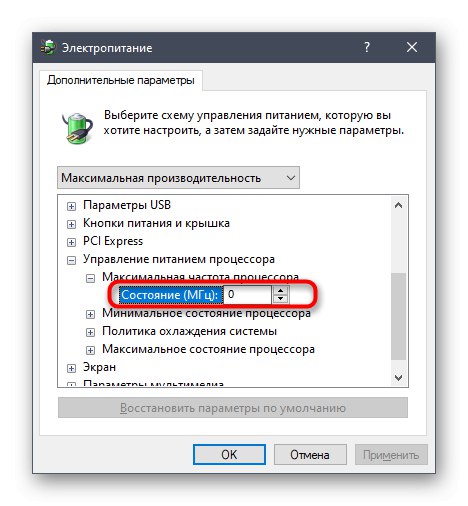
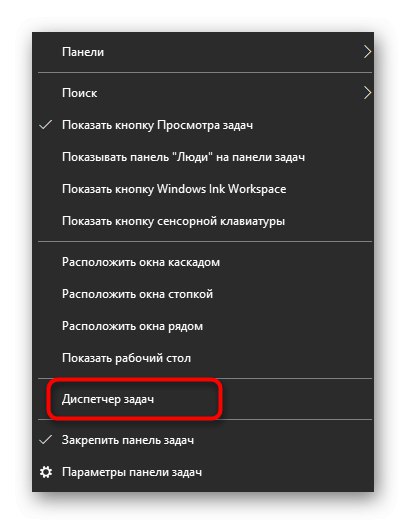
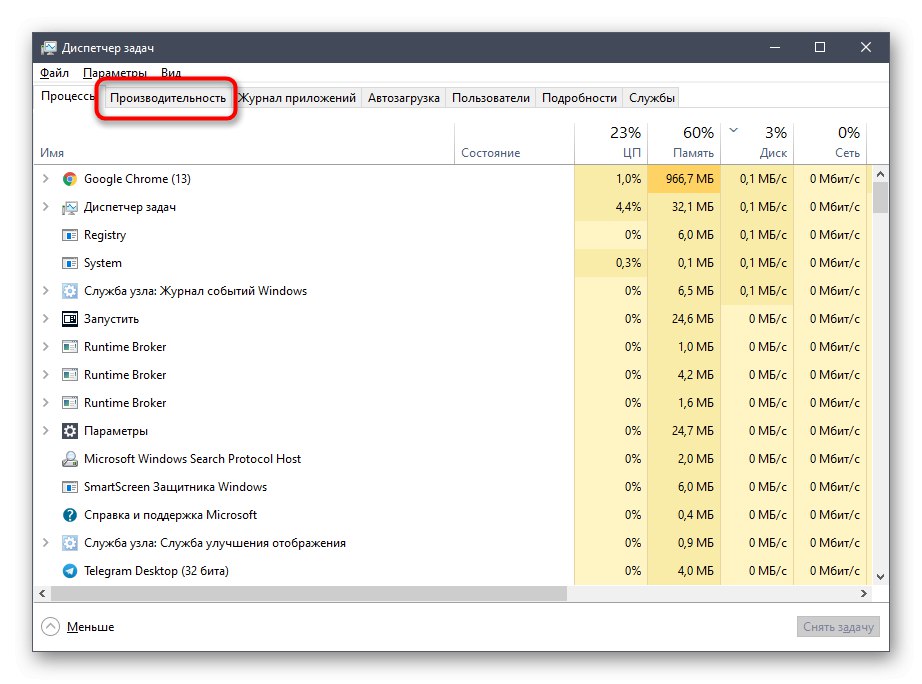

Ако вече не се нуждаете от този елемент в настройките на плана за захранване, просто го скрийте, като зададете стойността 1 в току-що обсъдения параметър на Редактора на системния регистър.
Използване на командния ред
Някои потребители смятат, че е по-лесно да управляват компютъра, като въвеждат команди в конзолата. Можете също да конфигурирате мощността на процесора в това приложение. За да направите това, трябва да изпълните няколко прости стъпки и да овладеете няколко команди.
- Първо стартирайте конзолата като администратор. Това може да стане например чрез менюто "Старт".
- Въведете
powercfg / заявка, за да видите всички налични настройки на захранването. - Обърнете внимание на представените редове - там е посочено името на параметъра, което се показва в графичното меню. Тук трябва да запомните "Псевдоним GUID" и "Текущ индекс за настройка на мощността"... Първата стойност ще бъде променена, а втората е отговорна за текущата конфигурация. 64 в края означава 100%, а 00 означава без ограничение.
- Сега остава само да въведете, например,
powercfg / заявка SCHEME_CURRENT SUB_PROCESSOR PROCTHROTTLEMAX 100където SCHEME_CURRENT - текущ профил на захранването, SUB_PROCESSOR - раздел GUID Управление на захранването на процесора, и PROCTHROTTLEMAX Е псевдоним на самия параметър.
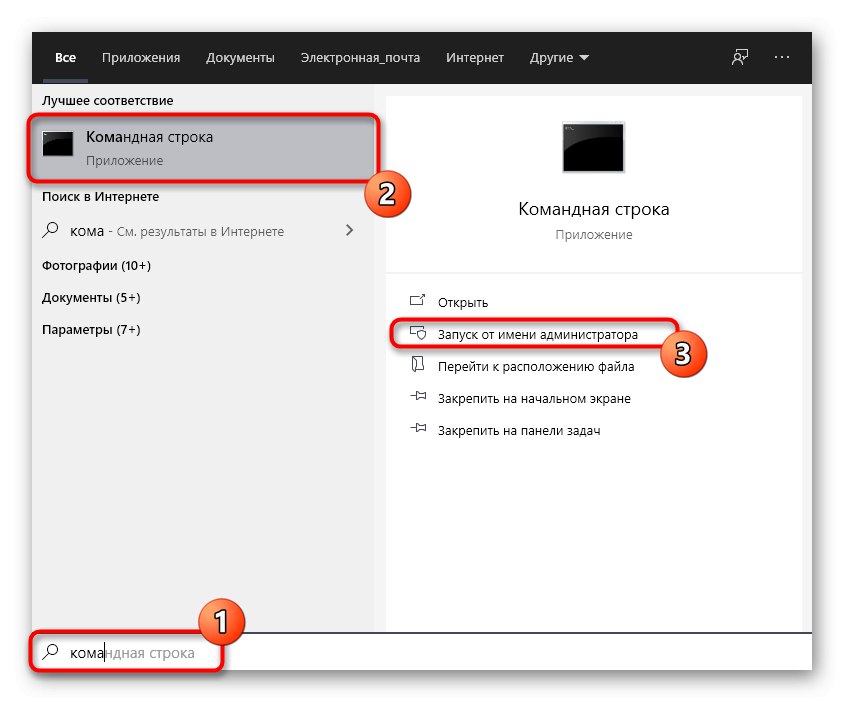
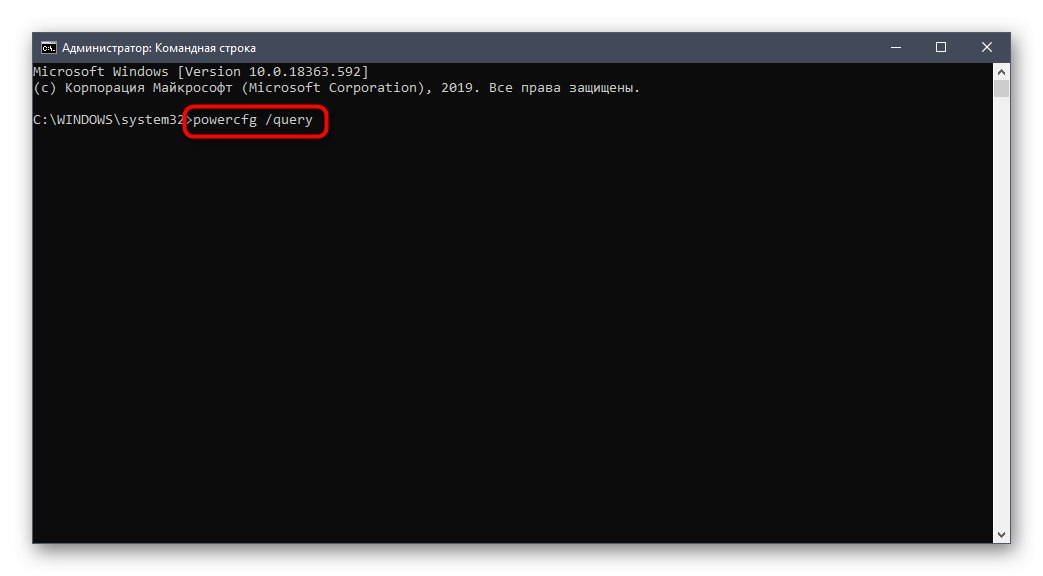
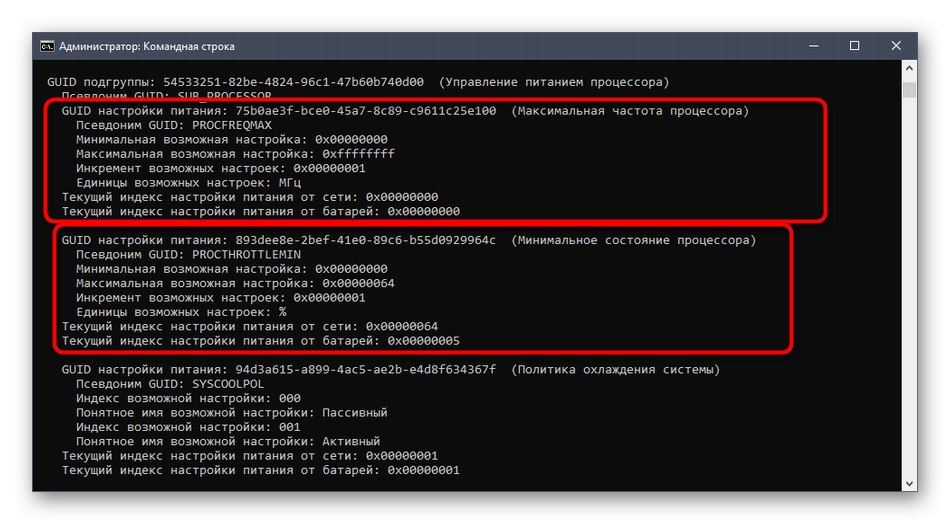
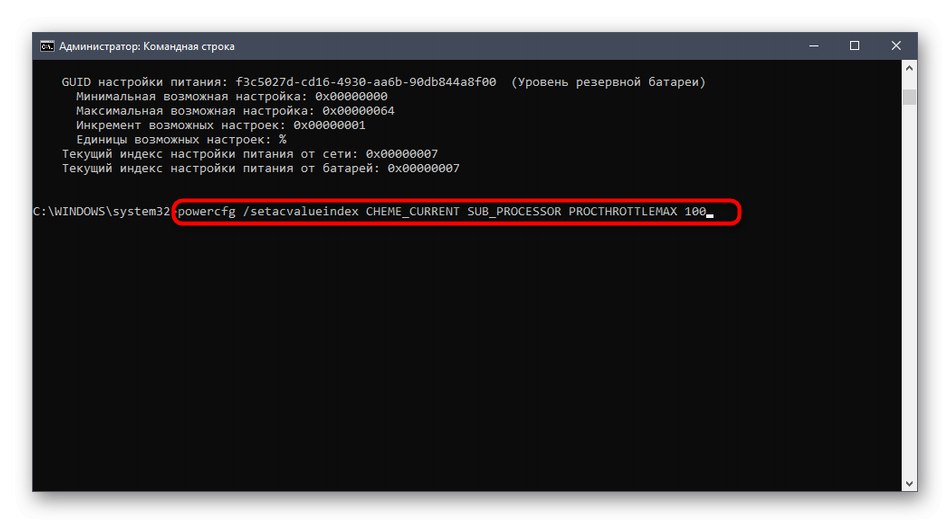
Променете всички стойности и псевдоними, ако е необходимо, за да управлявате успешно стойностите. Ако изведнъж при въвеждане на команда възникне някаква грешка, на екрана ще се покаже отчет с препоръки за коригиране на ситуацията, който ще помогне дори на начинаещ потребител да се справи с тази операция.
Това беше цялата информация, която искахме да поговорим за настройка на мощността на процесора в Windows 10. Не забравяйте, че всички промени ще окажат известно влияние върху производителността и консумацията на енергия, така че конфигурирайте разумно.