За да инсталирате или преинсталирате Windows 10, се нуждаете от стартиращо устройство и най-често това е USB флаш устройство. На него се записва изображението на операционната система и това се прави в една от многото специализирани програми. След това ще разпространим най-подходящите решения за тази задача.
Прочетете също: Какво да направите, ако инсталацията на Windows 10 не вижда вашето USB флаш устройство
Забележка: Темата на статията е „програми за инсталиране на Windows 10 на USB флаш устройство“ и под това много потребители може да не означават създаване на стартиращо устройство, а директно разполагане на готова за работа операционна система, наречена Windows To Go. Не всички разгледани по-долу приложения предоставят такава възможност, така че ще посочим тези, където е.
Прочетете също: Как да създадете стартираща USB флашка с Windows 10
ImageX
Нека започнем нашия преглед не с отделно приложение, а с обвивка за един от компонентите на Windows Assessment and Deployment Kit - набор от инструменти и помощни програми за оценка на Windows, предлагани от Microsoft на официалния уебсайт. Самият ImageX е софтуерното решение, с което можете да създадете образ на Windows To Go, т.е. буквално да инсталирате Windows 10, готов за използване на USB флаш устройство.
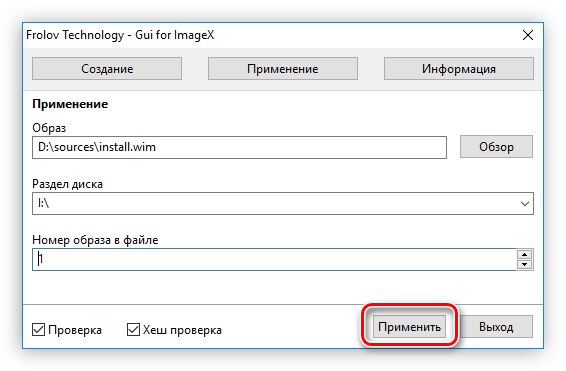
Тази програма има русифициран интерфейс и е снабдена с доста минималистичен интерфейс, но все още не може да се нарече лесна за използване. Първо, преди да започнете да записвате, ще трябва да изтеглите целия комплект за разработчици и да инсталирате един от неговите компоненти, и второ, за да създадете устройство, ще трябва да извършите редица допълнителни настройки и други манипулации, които неопитен потребител може да не е в състояние да направи. Но ако сте уверени във възможностите си, ImageX е отлично решение и освен това на нашия уебсайт има отделно ръководство за това как да работите с него.
Изтеглете Windows Assessment and Deployment Kit от официалния уебсайт
Изтеглете ImageX от официалния сайт
Повече информация: Как да създам USB стик за Windows To Go с помощта на ImageX
Руфус
Едно от най-популярните приложения за създаване на стартиращ носител, което ви позволява да пишете, наред с други неща, Windows To Go изображения. В допълнение към семейството на Microsoft OS се поддържат и различни дистрибуции на Linux. Както първият, така и вторият могат да бъдат инсталирани на компютри с BIOS и UEFI, независимо от файловата система. Преди да използвате флаш устройство в Rufus, то може да бъде форматирано и проверено за възможни грешки. Последното може да се извърши и след приключване на всички процедури.
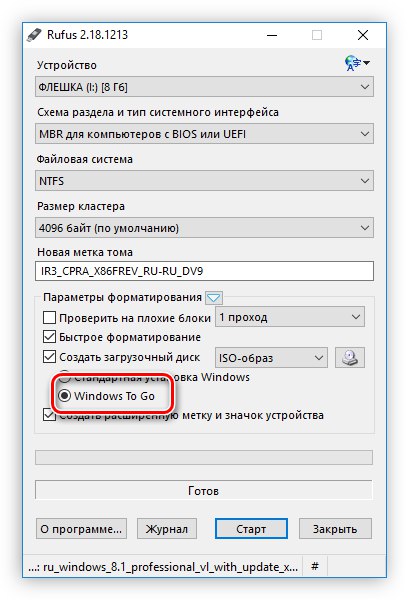
Въпросната програма е достъпна безплатно и не е необходимо да се инсталира, има прост и интуитивен, русифициран интерфейс, състоящ се само от един прозорец, съдържащ необходимия минимум настройки. Сред допълнителните му функции, заслужава да се подчертае определянето на скоростта на запис и размера на клъстера.
Повече информация: Как да създам USB To Go USB стик в Rufus
Помощник за дялове в AOMEI
Това е програма за работа с дискови устройства (HDD, SSD и USB-флаш), която предоставя широки възможности за управление на техните дялове, поддържа всички често срещани файлови системи и също така съдържа помощна програма, която ни интересува в тази статия. Използвайки Windows To Go Creator, можете да напишете едноименно изображение на операционна система на USB флаш устройство, готово за използване на всеки компютър.
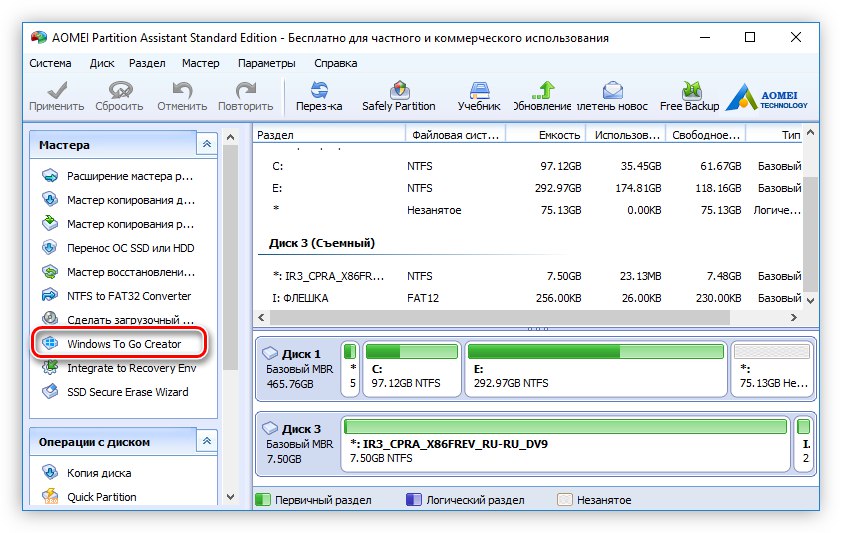
Директната инсталация на Windows 10 на USB флаш устройство с помощта на вградения инструмент в AOMEI Partition Assistant се извършва в няколко прости стъпки, но ще трябва сами да намерите изображение, подходящо за тази задача. Самата програма е платена, има русифициран интерфейс и за това как да решим проблема с нейната помощ писахме в отделна статия.
Повече информация: Как да създам USB стик за Windows To Go в AOMEI Partition Assistant
WinSetupFromUSB
Безплатна програма за запис на изображение на USB флаш устройство, което по своята простота и използваемост наподобява Rufus, но значително го надминава по отношение на функционалността. Основната разлика от споменатото решение е възможността за създаване на многозадвижващи устройства, т.е. такива, на които може да има няколко операционни системи едновременно, както и различни помощни програми.
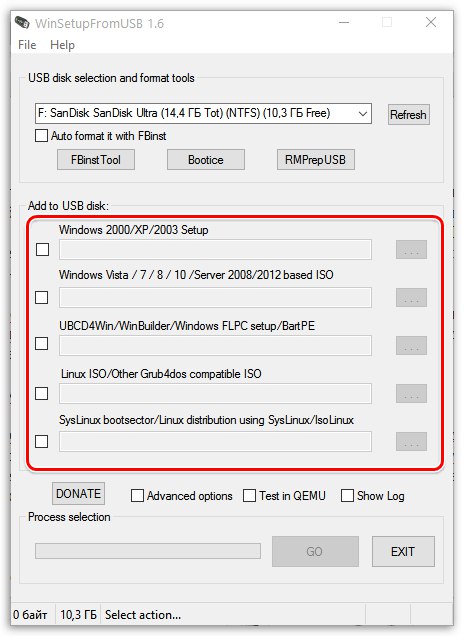
С помощта на WinSetupFromUSB можете да записвате Windows десета и предишни версии, започвайки от 2000 г., както и различни дистрибуции на Linux. Освен това е възможно да персонализирате менюто за зареждане и да създадете резервно копие на данните на устройството. Недостатъците са липсата на русификация и известно претоварване с допълнителни инструменти - едва ли ще са необходими на обикновения потребител.
Xboot
Друга програма за създаване на многозадвижващи дискове и флашки, която се различава от WinSetupFromUSB преди всичко по наличието на вградена виртуална машина QEMU. Последното ви позволява да тествате създадения сбор преди да го използвате, което е особено важно, ако на устройството е записано не само изображение на операционната система, но и допълнителни помощни програми, които може да се наложи да бъдат проверени.
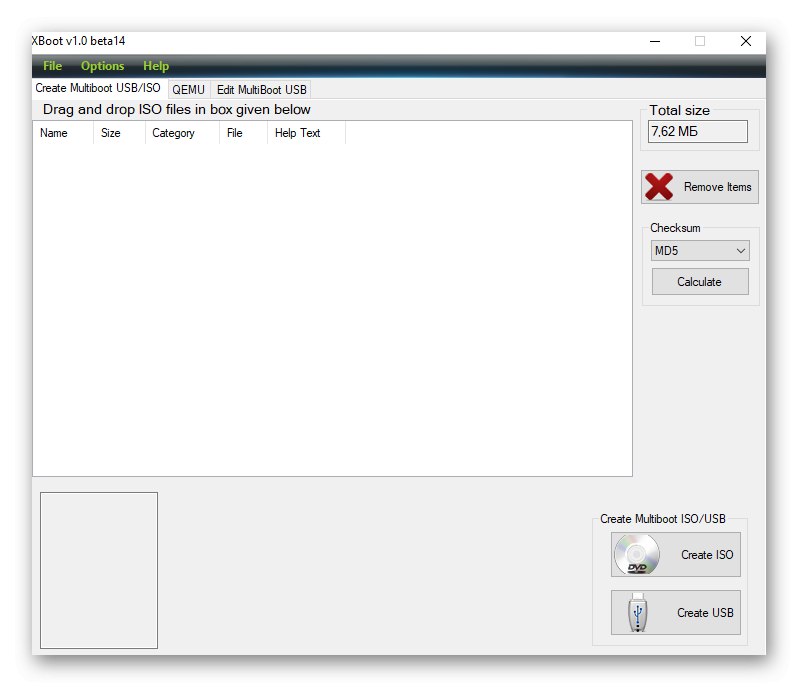
Xboot предоставя възможност за изтегляне на дистрибуции на операционни системи Windows и Linux, както и различни помощни програми, което благоприятно го отличава на фона на разгледаните по-горе решения. Програмата има прост и интуитивен интерфейс, показва общото количество файлове, записани на носителя. Той има само един очевиден, но не критичен недостатък - липсата на русификация.
SARDU (помощна програма за спасяване на антивирусни дискове Shardana)
Многофункционална програма, която подобно на Xboot ще ви лиши от необходимостта да търсите необходимите дистрибуции в Интернет. Директно от неговия интерфейс можете да изтеглите не само изображение на почти всяка операционна система, било то Windows 10 и по-стари версии или Linux, но и всички видове помощни програми - антивируси, инструменти за възстановяване, специализирани инструменти за настройка на ОС и др. Всички те са представени във формата удобен списък и разделен на категории.

Ефективността на многозадвижващото устройство, създадено в SARDU, може да бъде проверена във вградената виртуална машина. За съжаление приложението не е без недостатъците си, поради което много потребители просто не искат да го използват. Първото е липсата на локализация на руски език, второто е, че ще трябва да платите за достъп до всички функции, включително изтегляне и последващ запис на изображението.
UltraISO
Популярна програма за работа с дискови изображения, монтиране, записване, конвертиране и компресиране. Една от многото му функции е да създаде стартиращо устройство с операционна система Windows, което може да бъде CD / DVD или USB флаш устройство. Можете да заснемете изображение на всяка операционна система, но ще трябва да го изтеглите сами.
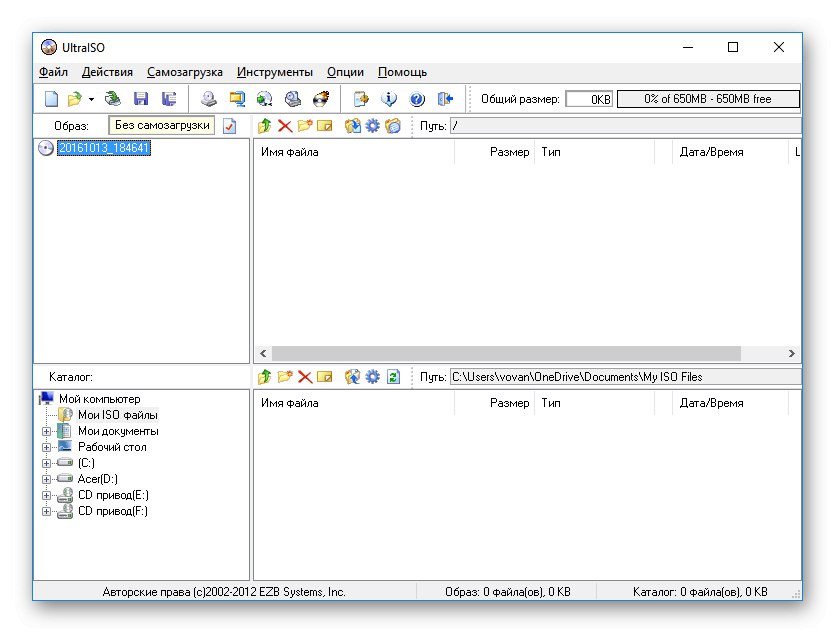
UltraISO е решение предимно за тези потребители, които искат да се отърват от бъркотията с оптични дискове, но в същото време активно и често използват изображения (например игри или програми). Ако вашите задачи не надхвърлят това, което е изразено в заглавието на статията, по-добре е да използвате всяко друго приложение от тези, които разглеждаме. Освен това този продукт се разпространява на платена основа, въпреки че има пробна версия.
Прочетете също: Как да използваме UltraISO
Иконом
Друго просто приложение за създаване на инсталационно устройство с Windows 10 и други операционни системи, независимо от тяхната версия и битовост. С помощта на Бътлър можете също да направите USB флаш устройство с много зареждане, като напишете необходимия комплект за разпространение на ОС (или дистрибуции), както и сервизен софтуер върху него. Освен това е възможно бързо стартиране на CD и HDD, вградената конзола, както и изключване и рестартиране (последното е удобно, ако се изисква преинсталиране / възстановяване на използвания компютър). Всичко това се прави с помощта на специални команди, за които е предвиден отделен раздел.
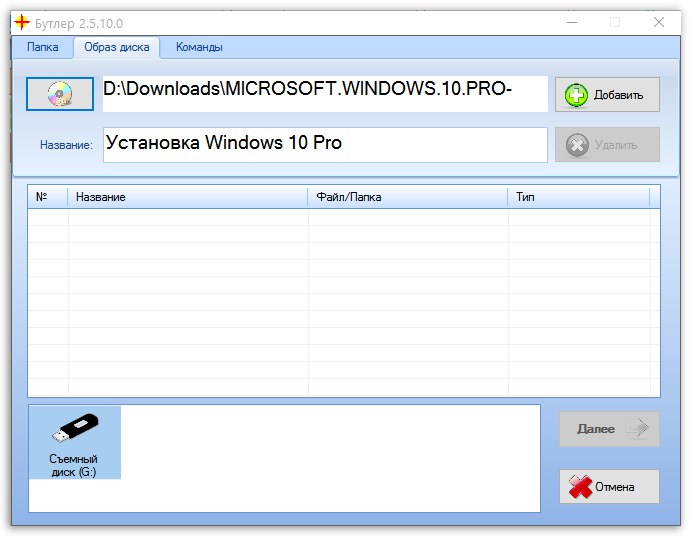
Подобно на повечето програми, които предоставят възможност за създаване на мулти-стартиращи медии, тази, която разглеждаме, ви позволява да изберете дизайна на менюто за зареждане (просто изберете, защото за тези цели могат да се използват само вградени шаблони). Butler се разпространява безплатно и има русифициран интерфейс, а единственият му недостатък е невъзможността да форматирате USB флаш устройство преди да го използвате.
WinToFlash
Мултифункционално софтуерно решение, което ви позволява да създавате стартиращи и многозадвижващи устройства с възможност за предварителна проверка за грешки и форматиране. Има функция за прехвърляне на данни от оптичен диск към USB флаш устройство, чрез която можете да презапишете програмата за настройка на Windows, всъщност, като по този начин извършвате нейното клониране.
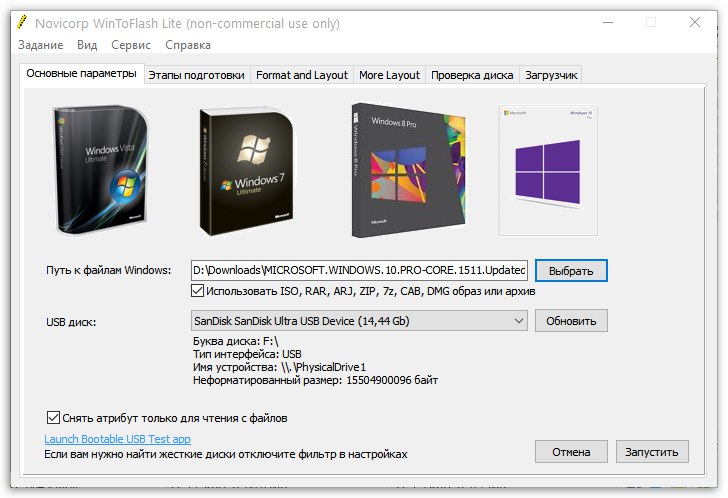
Както повечето приложения в днешния ни преглед, WinToFlash е безплатен и има руски интерфейс. Има допълнителни функции, с които не всички подобни решения могат да се похвалят - това е създаването на LiveCD и стартиращ носител с MS-DOS. Първият ще бъде полезен, ако трябва да възстановите операционната система, вторият със сигурност ще представлява интерес за опитни потребители, които са решили да „копаят по-дълбоко“ в първата популярна операционна система.
ISO към USB
Приложението, чието име съдържа единствената му функция, е да записва ISO образ на USB устройство. Ако просто трябва да създадете стартиращ USB 10 USB стик, това ще бъде също толкова добро решение като Rufus. С ISO към USB можете също да промените буквата на устройството и файловата система.
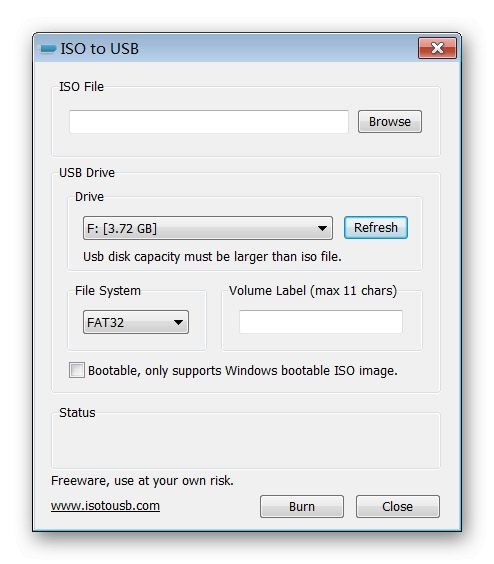
Интерфейсът е направен на английски, но това по никакъв начин не усложнява използването му. Решението на днешния ни проблем в тази програма се извършва в три прости стъпки - добавяне на изображение, избор на устройство и дефиниране на файлова система, след което можете веднага да започнете да записвате.
Изтеглете ISO на USB от официалния уебсайт
Инструмент за създаване на медия
В заключение нека разгледаме официалното решение на Microsoft, което ви позволява да създадете инсталационно устройство с операционна система. Това е единственото приложение, в което можете да запишете официалния Windows 10 на USB флаш устройство, а в текущата му версия - то ще бъде изтеглено автоматично, тоест няма да е необходимо да търсите изображение отделно. Все пак ще трябва да въведете ключа за активиране след (или по време) на инсталацията, поне ако цифров лиценз не е свързан с вашия акаунт.
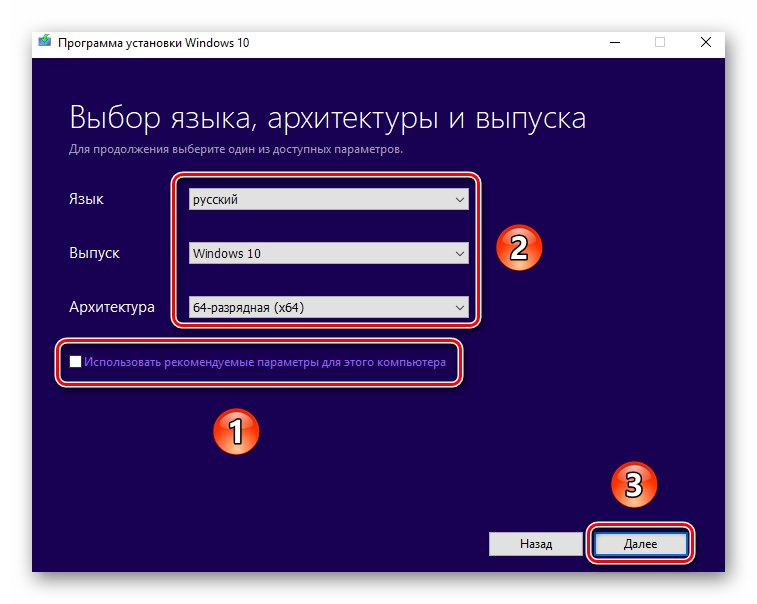
Прочетете също: Какво е цифров лиценз за Windows 10
Инструментът за създаване на мултимедия практически не съдържа настройки и с негова помощ можете или да създадете независимо устройство за инсталиране, или просто да актуализирате ОС, ако е необходимо. Записът може да се извърши не само на USB флаш устройство, но и на оптичен носител и всичко, което може да се определи преди започване на тази процедура, е локализацията и битовостта на ОС (параметрите първоначално се задават, съответстващи на използвания компютър). Единственият недостатък на програмата е, че тя, подобно на повечето от тези, които разгледахме, все още не позволява създаването на Windows To Go изображения.
Разгледахме най-опростените и лесни за използване програми за запис на изображение на Windows 10 на USB флаш устройство, но само три от тях ви позволяват да инсталирате операционната система Windows To Go.