Записвайте видео от екрана в Windows 7

Технологията за запис на видео от екрана ви позволява бързо да заснемате всичко, което се случва, да запишете записа на локални или подвижни носители за по-нататъшно редактиране или гледане. Ако вземете под внимание Windows 10, много потребители знаят, че тя има вградена функция за улавяне, която, за съжаление, не е налична в Windows 7. Следователно собствениците на тази версия на операционната система ще трябва да прибягнат до използване на допълнителни инструменти под формата на софтуер на трети страни, за които и ще бъде обсъдено допълнително.
Прочетете също: Записвайте видео от компютърен екран в Windows 10
съдържание
Записваме видео от екрана в Windows 7
Сега знаете, че вграденият инструмент за запис в Windows 7 липсва и сте готови за предстоящия избор на софтуер. Алгоритъмът на всеки от тях е идентичен, отличават се само някои от вградените функции, които могат да бъдат уникални. Затова най-важната задача е да се намери оптималният инструмент, а улавянето почти винаги се извършва буквално с няколко кликвания. Нека да разгледаме това с три прости инструмента.
Метод 1: oCam Screen Recorder
Ако започнете да търсите специализиран софтуер в Интернет, ще забележите, че почти всички инструменти се разпространяват срещу заплащане, а пробните версии включват определени ограничения. Затова на първо място искаме да се съсредоточим върху напълно безплатен софтуер, наречен oCam Screen Recorder. Разбира се, функционалността тук включва само основното, а в основния прозорец има тон реклама. Въпреки това, не можете да се притеснявате за каквито и да било ограничения и водни знаци.
- За да изтеглите oCam Screen Recorder и да се запознаете с пълния списък с функции, щракнете върху връзката по-горе. След успешна инсталация и стартиране ще се озовете в главния прозорец, където веднага можете да започнете да конфигурирате записа. На първо място, препоръчваме да определите размера на заснетата зона. За целта кликнете върху съответния бутон в горния панел.
- Ще се отвори изскачащо меню. Както можете да видите, има много различни формати. Можете да зададете режим на цял екран или да изберете персонализиран размер.
- Ще се появи зелена рамка, която също е отделно редактирана. Задръжте един от ъглите му и плъзнете, за да коригирате размера, или пресечете в центъра, ако искате да преместите областта в друга част на екрана.
- След като завършите настройките, кликнете върху бутона "Запис" .
- Успешният старт на заснемането се посочва от появилия се таймер. Можете да спрете заснемането по всяко време, да го направите на пауза или да направите екранна снимка.
- След като спрете, ще трябва да отидете само в папката за съхранение на видео. За целта кликнете върху бутона "Отваряне" .
- Това ще се премести в директорията, която е създадена автоматично. Сега и по-нататък всички заснемания и екранни снимки ще бъдат запазени в него. Това местоположение се променя чрез настройките на oCam Screen Recorder.
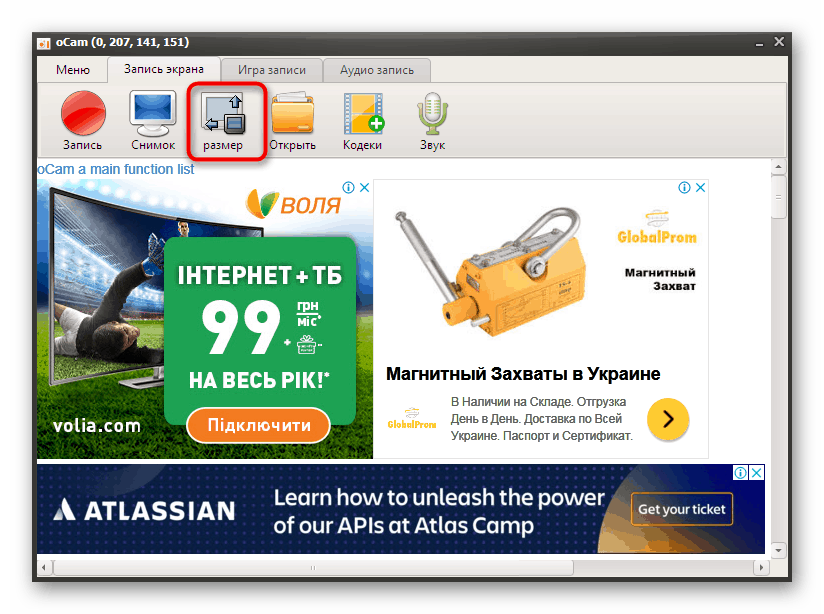
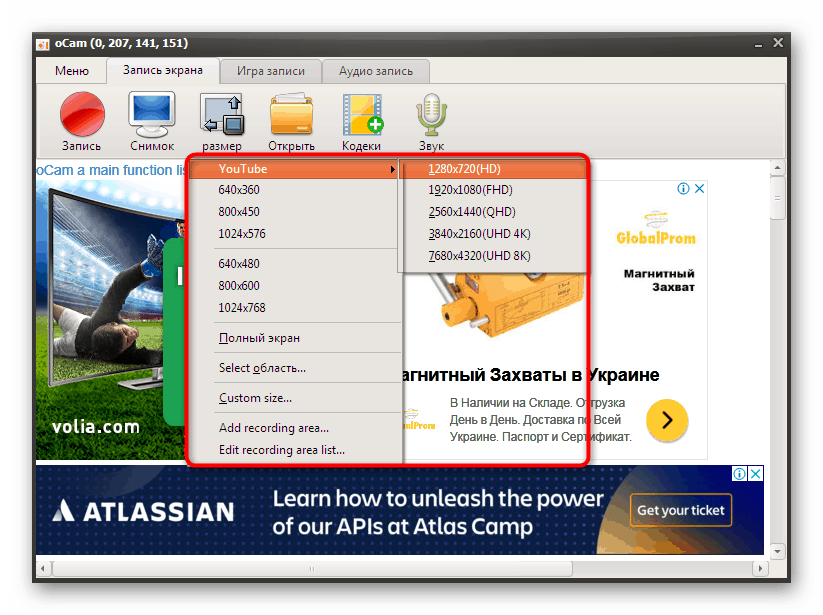
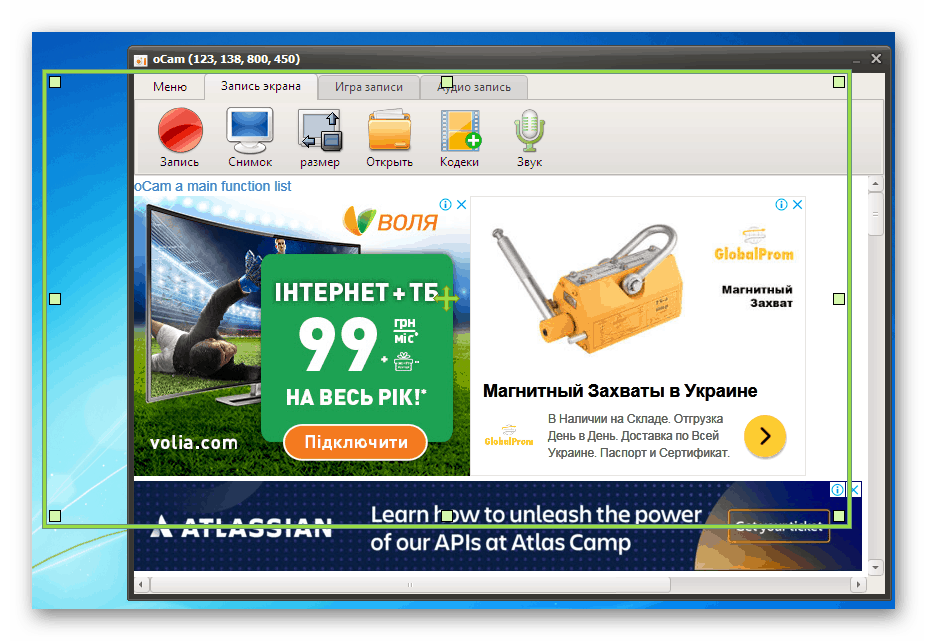
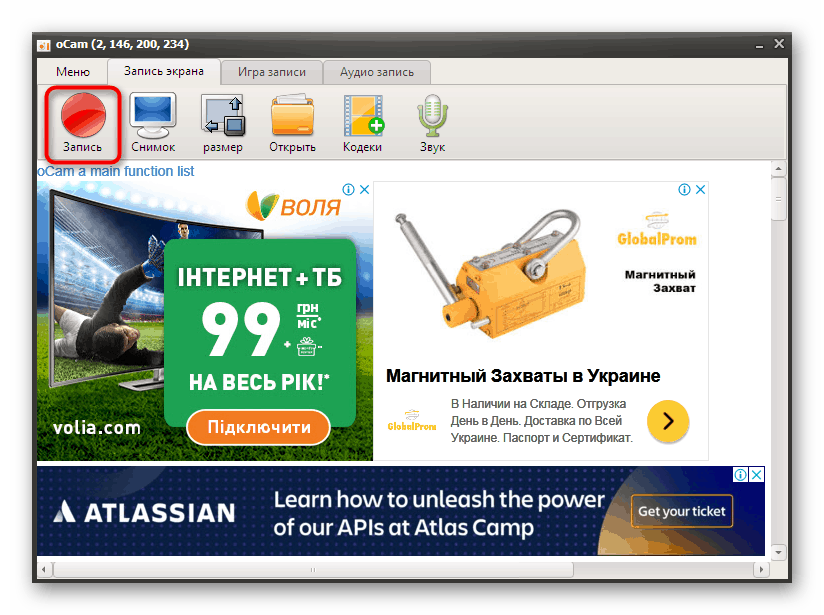
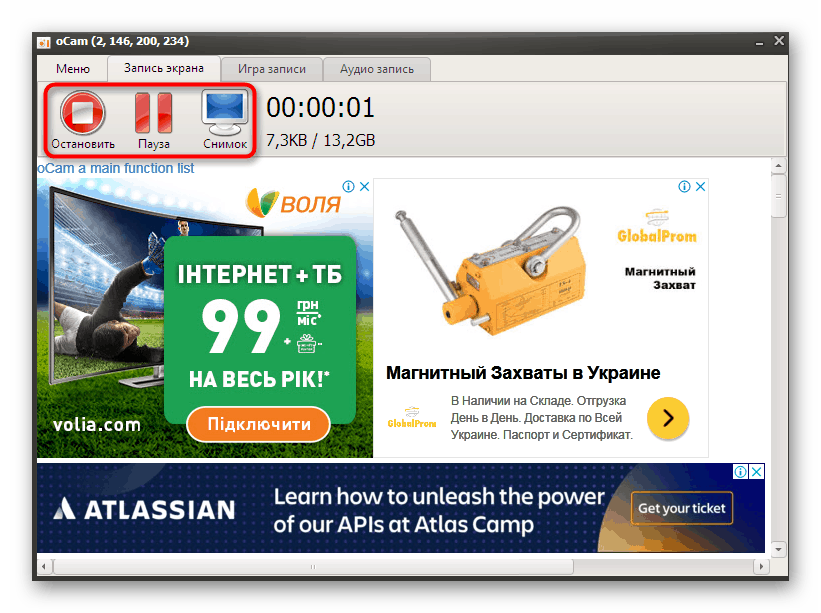
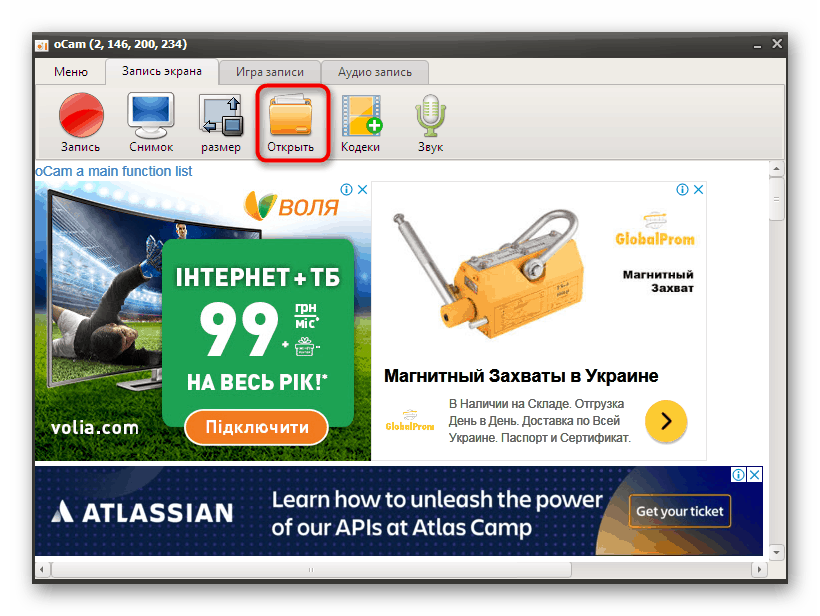
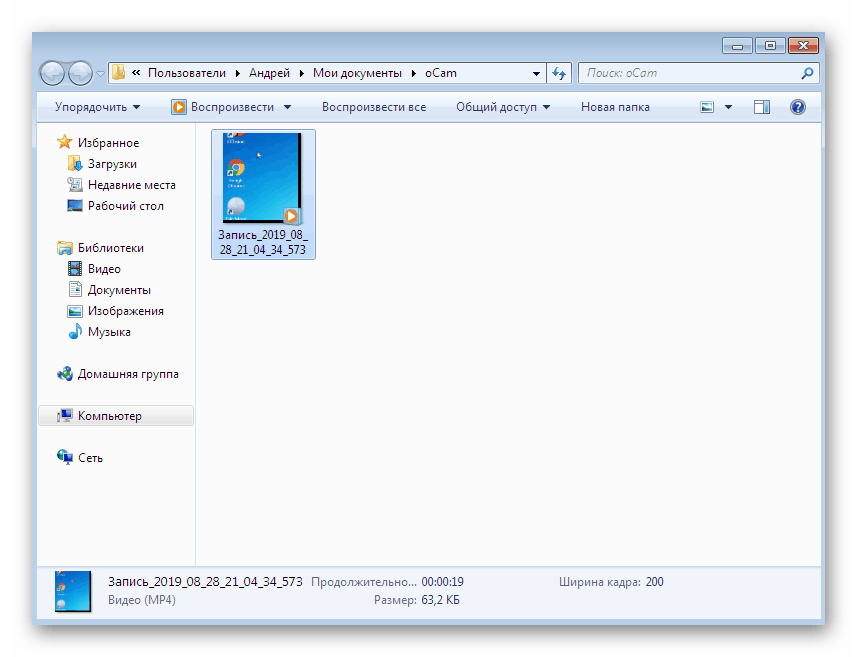
Както можете да видите, взаимодействието с oCam Screen Recorder е изключително просто, но няма уникални инструменти, които да заслужават специално внимание. Можете да отбележите само безплатното приложение. Ако не ви подхожда поради остаряването му, предлагаме избор от следните два варианта.
Метод 2: Бандикам
Ако предпочитате записи на преминаващи игри или учебни материали, определено трябва да обърнете внимание на Bandicam, тъй като това приложение отдавна е популярно в тези области. Има всички необходими настройки, които ви позволяват гъвкаво да конфигурирате устройството за улавяне на звук, уеб камерата, да зададете съответната област или да изберете незабавно режима на игра. Що се отнася до записа, тук се случва така:
- Разбира се, веднага след инсталирането на Bandicam, можете да продължите директно към заснемане на случващото се на екрана, но за начало все още се препоръчва да зададете основните параметри и допълнителни опции, които също са важни. За да разберете всичко това, отделните материали на нашия уебсайт ще ви помогнат на следните връзки.
- След това преминете към секцията „Начало“ . Има няколко режима на работа - изберете един от удобните и продължете към следващата стъпка.
- След като посочите един от видовете заснемане, в горната част ще се покаже панел, който ще показва основна информация. Вдясно са допълнителни инструменти, които ви позволяват да направите екранна снимка или да използвате функцията за рисуване.
- Когато сте готови за запис, просто кликнете върху бутона „Стартиране на запис“ или използвайте стандартната бърза клавиша F12 . Между другото, можете да изберете абсолютно всяка комбинация или ключ, като я замените с F12 в настройките.
- Записването завършва или през главния прозорец на програмата, което далеч не винаги е удобно, или чрез натискане отново на същия клавиш, като натиснете всичко.
- Както в предишната версия, Bandicam създава собствена папка в секцията "Документи" , където всички материали се запаметяват по подразбиране. Това място за запис се редактира всички в същия прозорец с настройки.
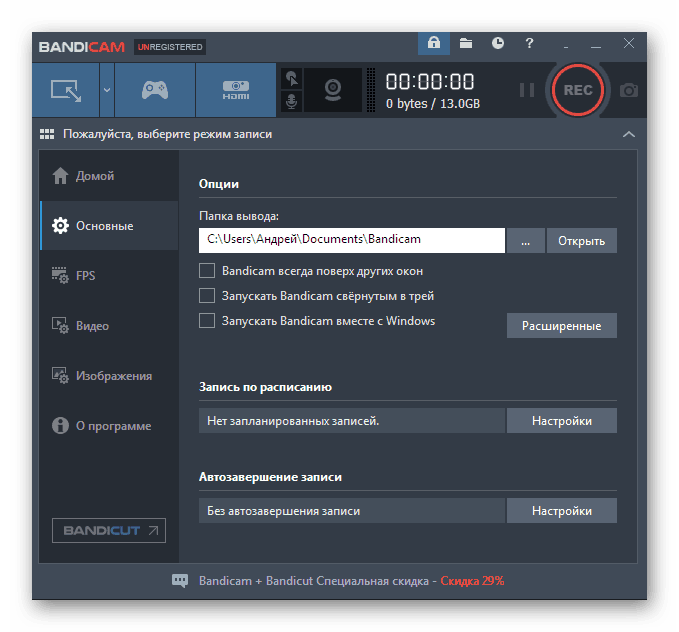
Повече подробности:
Включете микрофона в Bandicam
Настройка на Bandicam за запис на игри
Как да настроите звук в Bandicam
Как да промените гласа в Bandicam
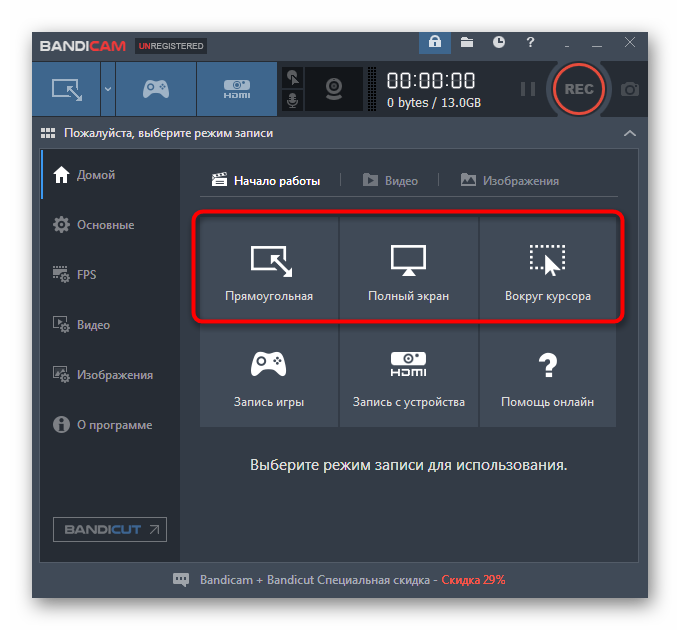
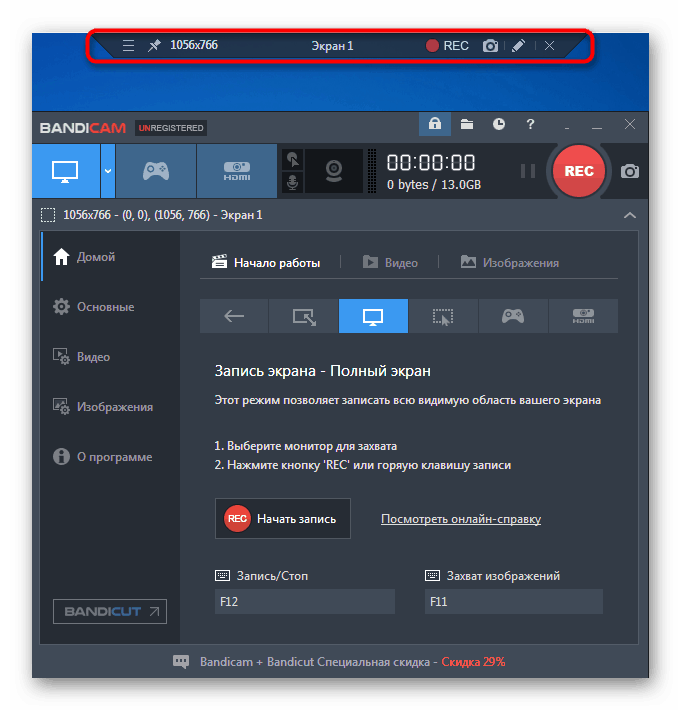
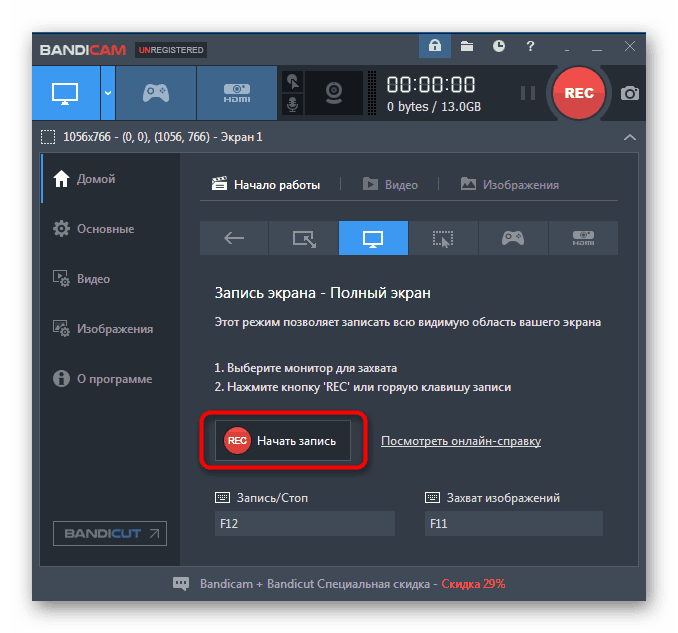
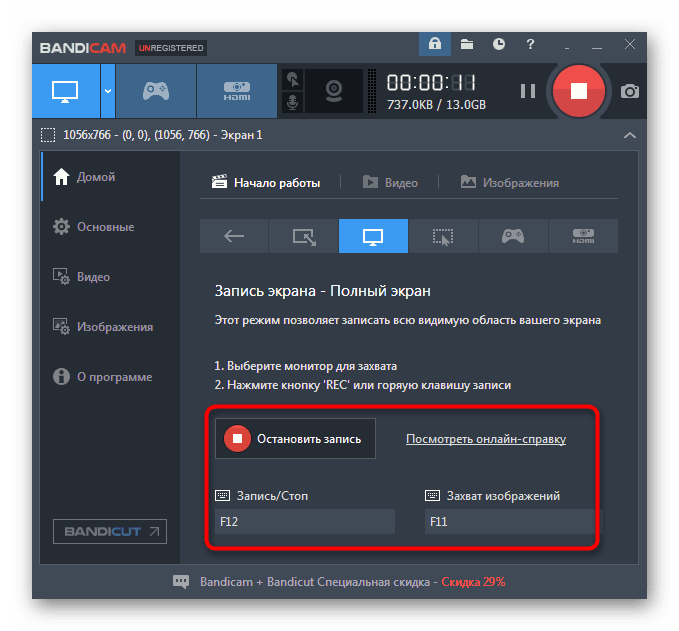
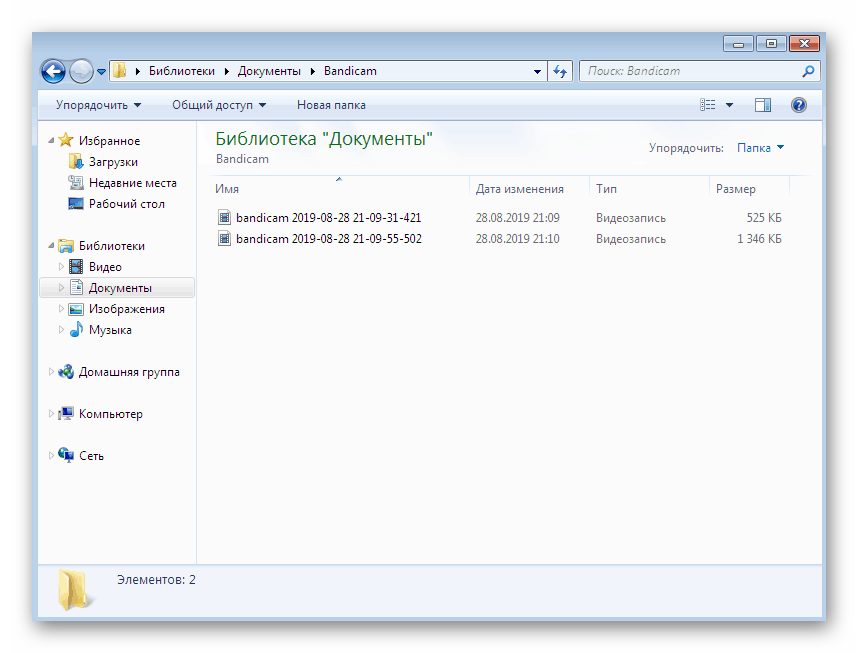
Вече казахме по-горе, че останалите две програми, които ще бъдат разгледани в тази статия, се плащат. Съответно Бандикам също попада в тази категория. От ограниченията, заслужава да се отбележи наличието на воден знак, който отчита използването на този конкретен инструмент. Можете да се отървете от него само като закупите лиценз и го регистрирате чрез официалния уебсайт.
Повече подробности: Регистрирайте се напълно Bandicam
Метод 3: Студио за запис на екрани на Movivi
Ние гладко подбираме окончателния софтуер, наречен Movavi Screen Recorder Studio. Известната местна компания Movavi отдавна се занимава с производството на голямо разнообразие от продукти, които ви позволяват да записвате и редактирате видео материали. Screen Recorder също е в този списък. Функционалността му включва както познати, така и уникални инструменти, един от които ще споменем по-късно.
- След стартиране на Movavi Screen Recorder Studio, потребителят ще вижда само малък прозорец и рамка, показваща областта на заснемане. Вляво в менюто този параметър се редактира, като се избере свободна зона или се посочи точната разделителна способност.
- След това не забравяйте да конфигурирате уеб камерата, системния звук и микрофона. Ако иконата е зелена, тогава се записва звук, а вляво от нея е регулирането на силата на звука.
- Съветваме ви да разгледате отделно меню с настройки. Тук се променят общите параметри, горещи клавиши, ефекти и мястото, където се съхраняват материалите.
- След приключване на подготвителната работа, задайте таймер за запис по време или незабавно щракнете върху бутона, за да започнете заснемането.
- Ще се появи известие, че пробна версия на софтуера се използва с определени ограничения, а преките пътища за бърз контрол на записа ще бъдат маркирани по-долу.
- В самия връх на зоната за заснемане виждате състоянието на записа, а под всичко в същия контролен прозорец можете да направите пауза или да прекратите процеса.
- След спиране ще се отвори нов прозорец с редактора. Това е уникална функция. Тук записът се трансформира, настройват се звукът, ефектите и се изключват допълнителни моменти. Кликнете върху „Покажи файл в папка“, за да продължите да го разглеждате.
- Отваря се браузър с директория, където по подразбиране се запаметяват всички клипове във формат MKV.
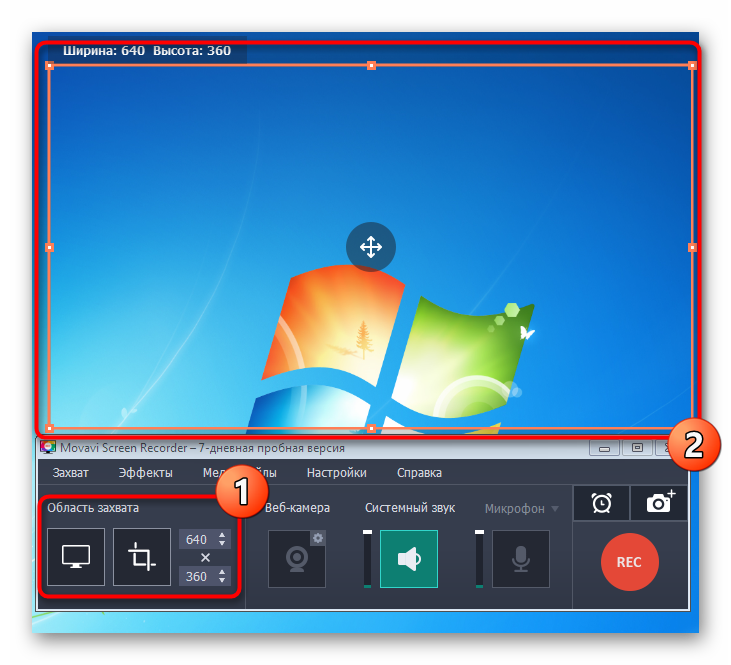
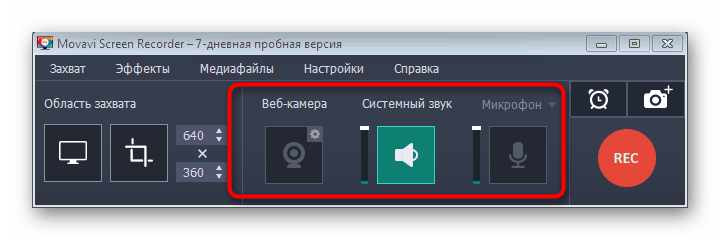
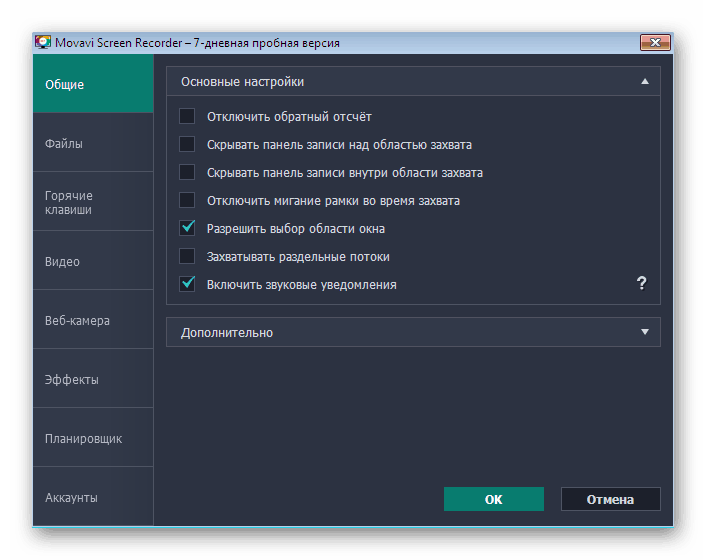
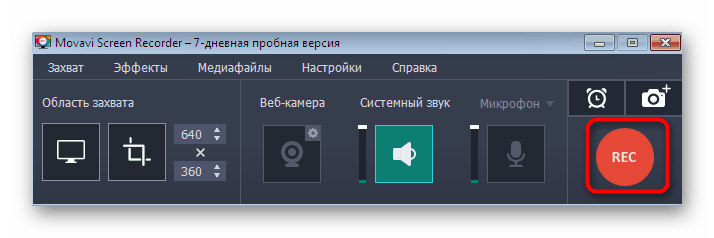
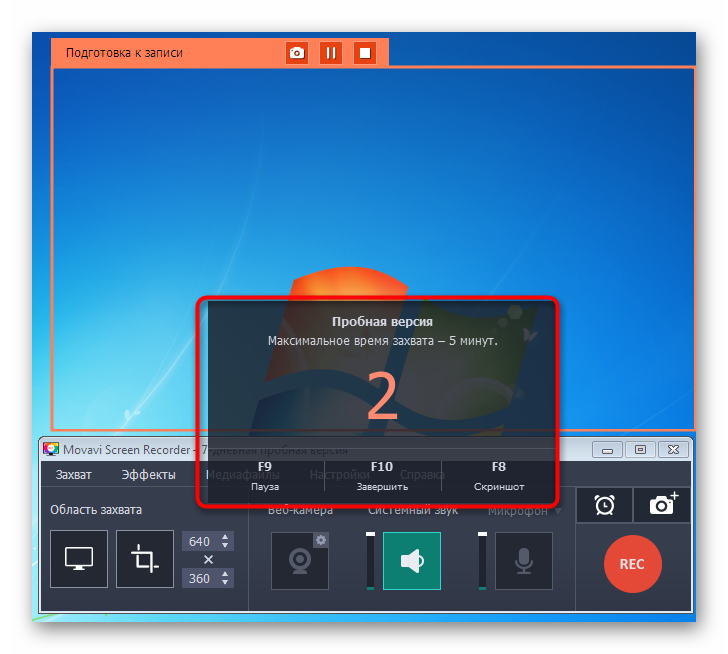
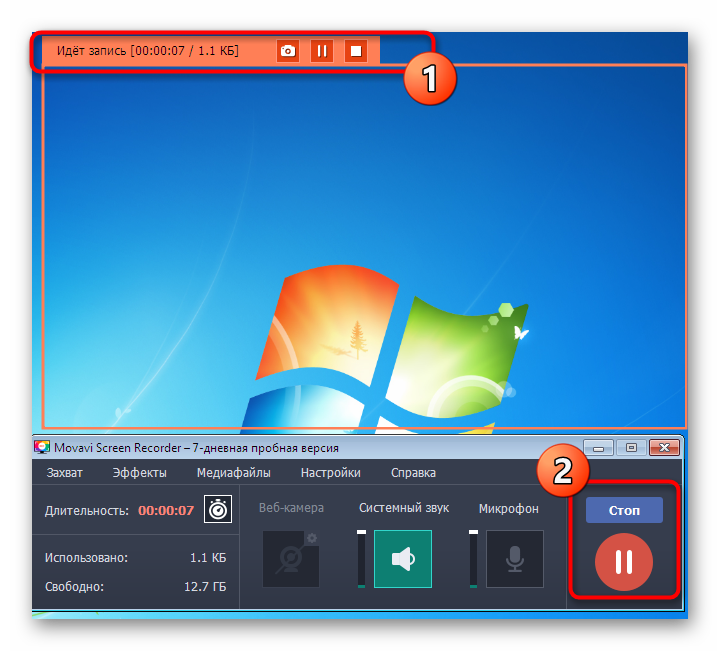
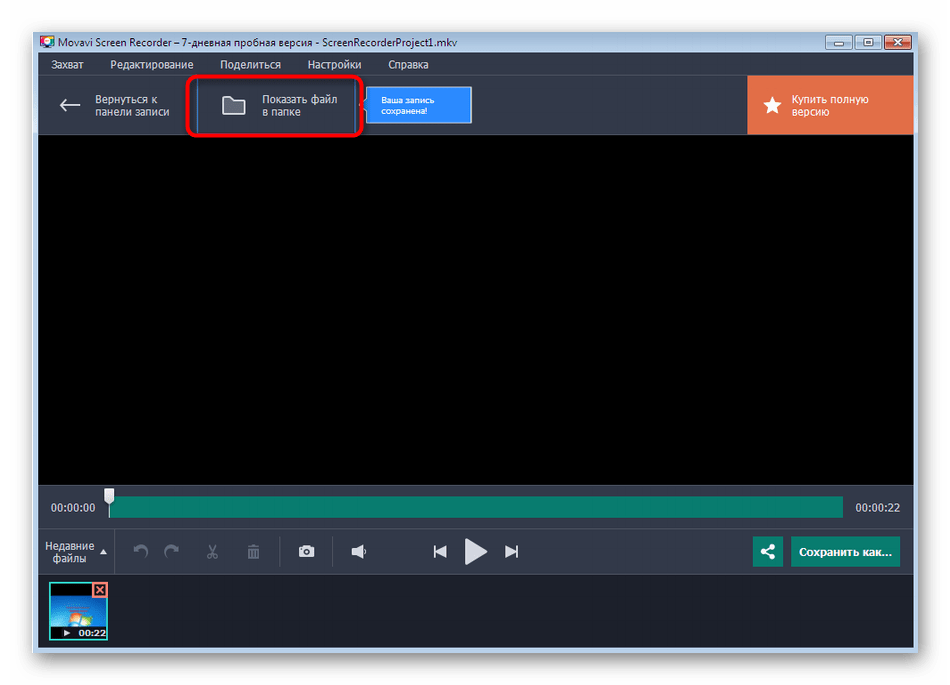
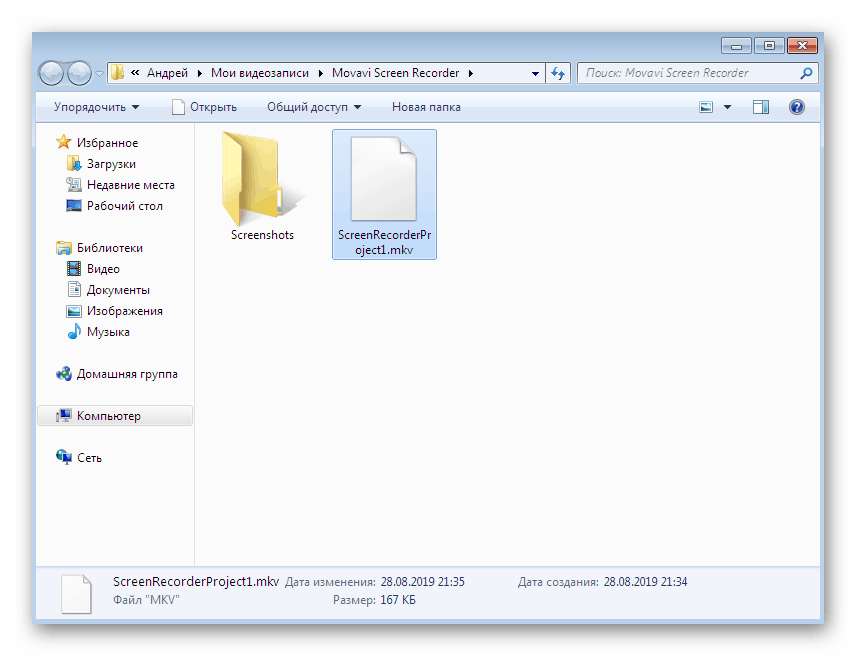
Пробният период на Movavi Screen Recorder Studio се състои от седем дни, като условията за използване включват налагане на воден знак и ограничение на запис от пет минути. Това обаче е достатъчно, за да се запознаете с цялата функционалност на този софтуер и да решите дали да го използвате постоянно.
По-горе взехме предвид само трима представители на софтуера, който ви позволява да записвате видео от екрана. Сега има огромен брой подобни решения от трети разработчици. Всички те не могат да бъдат описани в рамките на една малка статия, освен това алгоритъмът на работа е почти еднакъв навсякъде. Ако не сте доволни от някой от горните инструменти, проучете рецензията за друг популярен софтуер от този вид, като кликнете върху връзката по-долу.
Повече подробности: Програми за заснемане на видео от компютърен екран