Коригиране на грешката „Този файл не е свързан с програмата“ в Windows 7

Почти всеки потребител на компютър от време на време се сблъсква с необходимостта да стартира игра или какъвто и да е софтуер от трети разработчици. Понякога обаче по време на тази стандартна операция се появяват грешки, които могат да изплашат потребителя. Една от тях е грешка с текста "Тази програма е свързана с този файл . " Грубо казано, системата просто не може да разбере кой софтуер трябва да бъде стартиран, когато щракнете върху тази икона. Този проблем се решава с различни методи, които ще анализираме в статията.
съдържание
- Ние коригираме грешката „Тази програма не е свързана с този файл“ в Windows 7
- Метод 1: Проверете целостта на файловата система
- Метод 2: Проверете за актуализации
- Метод 3: Проверете асоциациите на файловете в настройките на системния регистър
- Метод 4: Възстановяване на Explorer
- Метод 5: Премахване на настройките, които пречат на Explorer
- Метод 6: възстановяване на системни файлове и преки пътища
- Метод 7: Възстановяване на системата
Ние коригираме грешката „Тази програма не е свързана с този файл“ в Windows 7
Пълният текст на разглеждания проблем изглежда така: „Програмата за извършване на това действие не е свързана с този файл. Инсталирайте програмата или, ако тя вече е инсталирана, създайте картографиране, като използвате компонента на контролния панел „Програми по подразбиране“ . “ Разбира се, прилагането на тези препоръки е просто безсмислено, тъй като никога не носи желания ефект. Затова трябва да се прилагат допълнителни методи, които ще бъдат разгледани по-късно. Ще започнем с най-простите и ефективни опции, така че да ви е по-лесно да сортирате предложените методи и да ги тествате за ефективност.
Метод 1: Проверете целостта на файловата система
В по-голямата част от случаите грешка в картографирането на програмата е свързана със сривове в редактора на системния регистър или системните файлове, които са променени или изтрити по време на определени действия. Например, можете да инсталирате софтуера и след това да го премахнете веднага, което доведе до проблема. Именно поради това за начало се препоръчва да се провери целостта на системните файлове и наличието на други грешки. Такъв анализ се извършва с помощта на вградения инструмент на Windows 7, стартиран през конзолата. Ще намерите подробни инструкции по тази тема в другата ни статия, като кликнете върху линка по-долу.
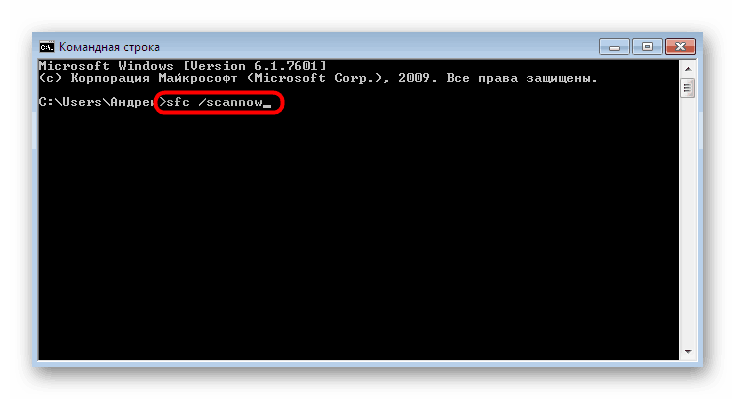
Повече подробности: Проверка на компютър с Windows за грешки
Метод 2: Проверка за актуализации
Понякога премахването на който и да е софтуер води до отмяна на най-новите промени. В същото време инсталираните актуализации също се изтриват. Липсата на иновационни файлове просто допринася за появата на проблема "Програмата не е свързана с този файл . " Това може да се определи чрез баналната инсталация на най-новите актуализации, която се случва така:
- Отворете "Старт" и отидете в менюто "Контролен панел" .
- Потърсете там секцията Windows Update .
- Кликнете върху бутона „Проверете за актуализации“ и следвайте инструкциите на екрана.
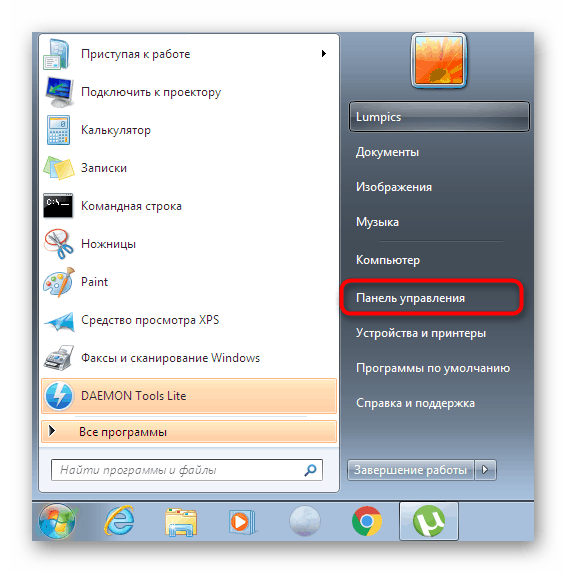
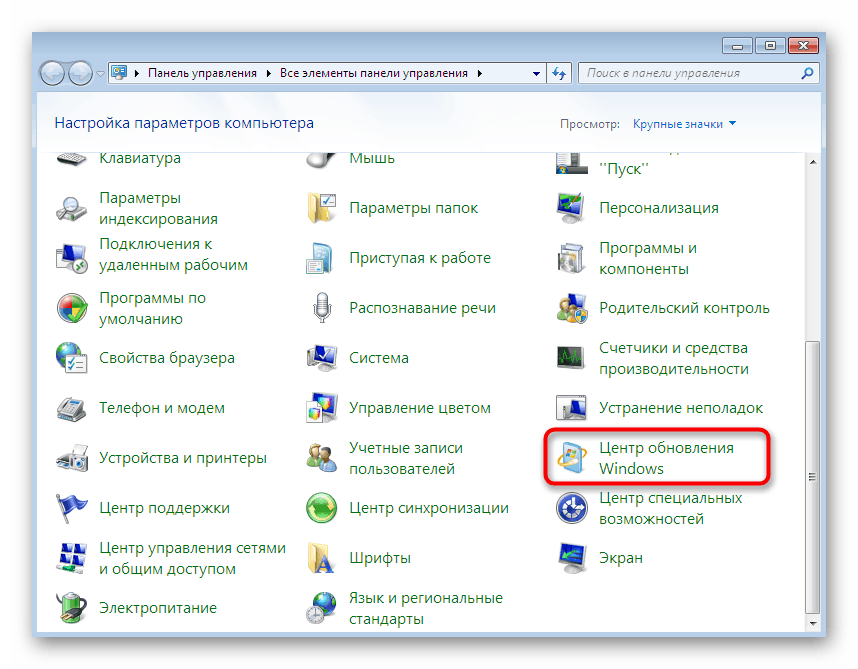
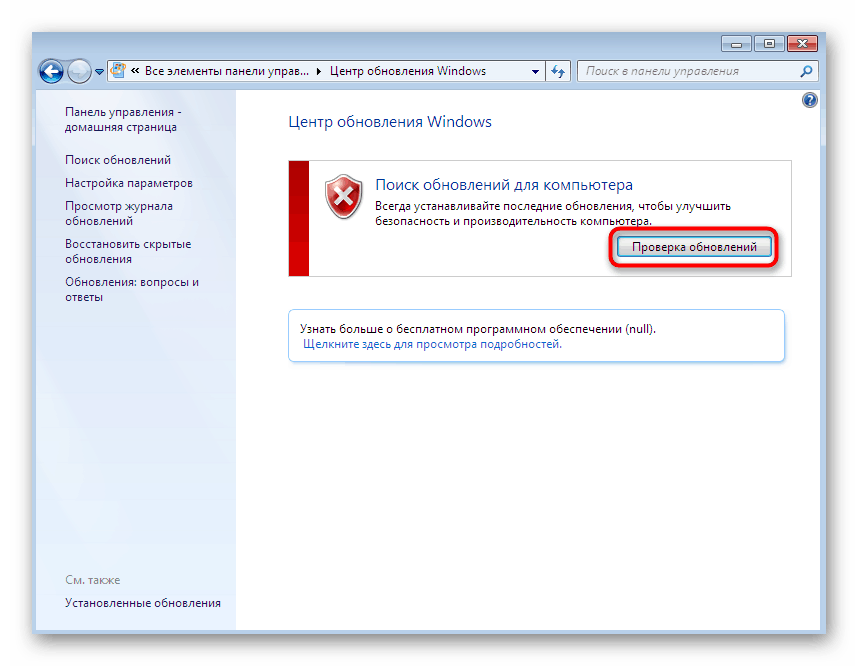
Освен това трябва да се отбележи, че някои актуализации трябва да бъдат инсталирани ръчно и по време на тази операция могат да се появят всякакви грешки. Ако изведнъж срещнете трудности по време на този процес, разгледайте отделните материали на нашия уебсайт, където ще намерите пълни ръководства за решаване на проблеми.
Повече подробности:
Надграждане на Windows 7 до Service Pack 1
Включете автоматичните актуализации в Windows 7
Инсталиране на ръчна актуализация в Windows 7
Отстраняване на неизправности за инсталиране на актуализация на Windows 7
Метод 3: Проверете асоциациите на файловете в настройките на системния регистър
Регистърът на Windows съдържа голямо разнообразие от параметри, които съдържат определени стойности за конфигурация. Някои от тях засягат и файловите асоциации. Един низов параметър е особено различен и неговото отсъствие причинява появата на разглеждания проблем. Също така трябва да проверите дали този елемент е в регистъра и ако той липсва, ще трябва да го създадете сами.
- Отворете помощната програма Run , като задържите клавишната комбинация Win + R. В прозореца, който се показва, напишете
regeditи натиснете клавиша Enter . - Когато се появи известие от контрола на потребителските акаунти, разрешете промени.
- Отваря се познатият редактор, в който следвайте пътя
HKEY_CLASSES_ROOTlnkfile. - В тази папка намерете низовия параметър „IsShortcut“ .
- Ако той липсва, ще трябва да го добавите ръчно. За целта щракнете върху RMB на празно място в дясната част на прозореца. В контекстното меню, което се показва, преместете курсора на „Създаване“ и изберете „Параметър на струните“ . Дайте му подходящо име.
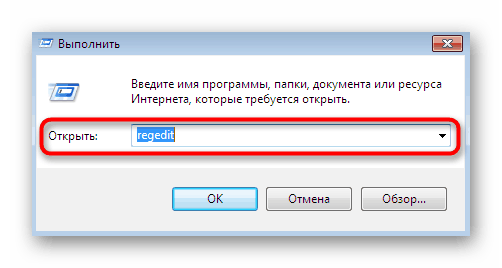
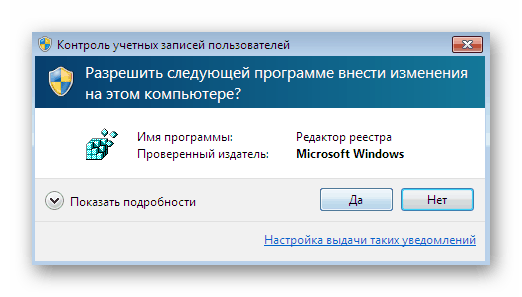
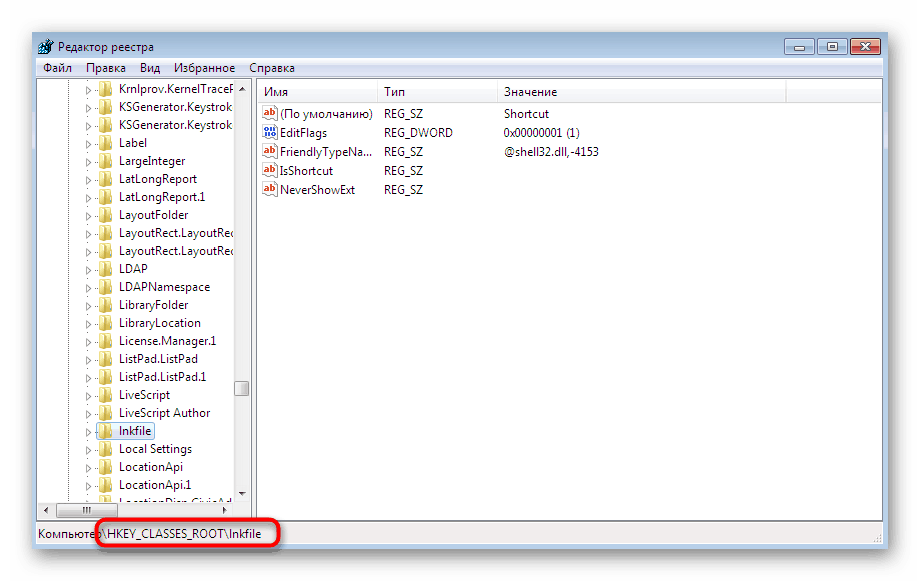
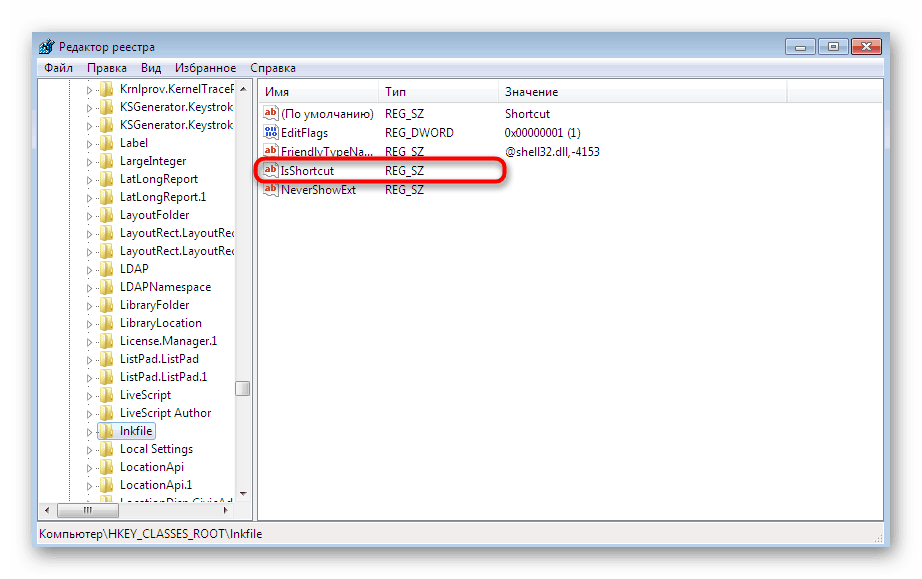
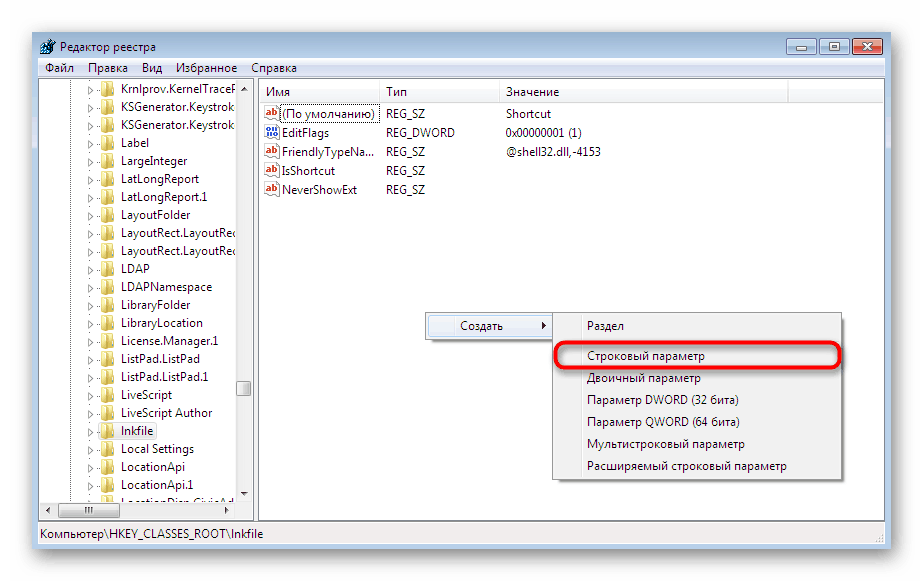
След като направите всички промени, не забравяйте да рестартирате компютъра, за да влезе в сила новата конфигурация. Ако този низ параметър съществува или добавянето му не доведе до резултати, отидете на следните методи.
Метод 4: Възстановяване на Explorer
Както знаете, Explorer е основният файлов мениджър на разглежданото семейство от операционни системи. Той е отговорен за това, че потребителят може свободно да движи обекти, да ги изпълнява, да копира и намира. Ако този компонент не работи правилно, възникват различни грешки, сред които е "Тази програма не е свързана с този файл . " Това се решава чрез възстановяване на функционирането на файловия мениджър. Прочетете повече за това в материала по-долу.
Повече подробности: Възстановяване на Explorer в Windows 7
Метод 5: Премахване на настройките, които пречат на Explorer
Понякога софтуер на трети страни инжектира допълнителни параметри в Explorer.exe (Explorer) чрез редактора на системния регистър. Първоначално те работят правилно, но след премахването на самия софтуер, това може да доведе до проблеми. За да сте сигурни, че такива настройки липсват, извършете следните действия:
- Отново отворете редактора на системния регистър чрез "Изпълнение" или търсете в менюто "Старт" .
- Следвайте пътя
HKEY_CLASSES_ROOTDirectoryshell. - Разширете тази папка и потърсете две директории „cmd“ и „find“ там .
- Щракнете с десния бутон върху всеки от тях и изберете опцията „Изтриване“ .
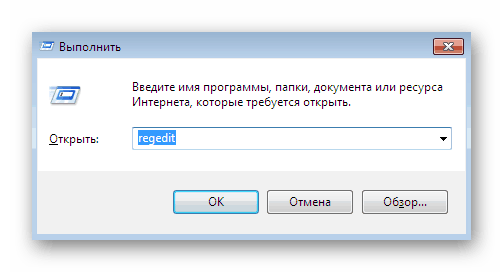
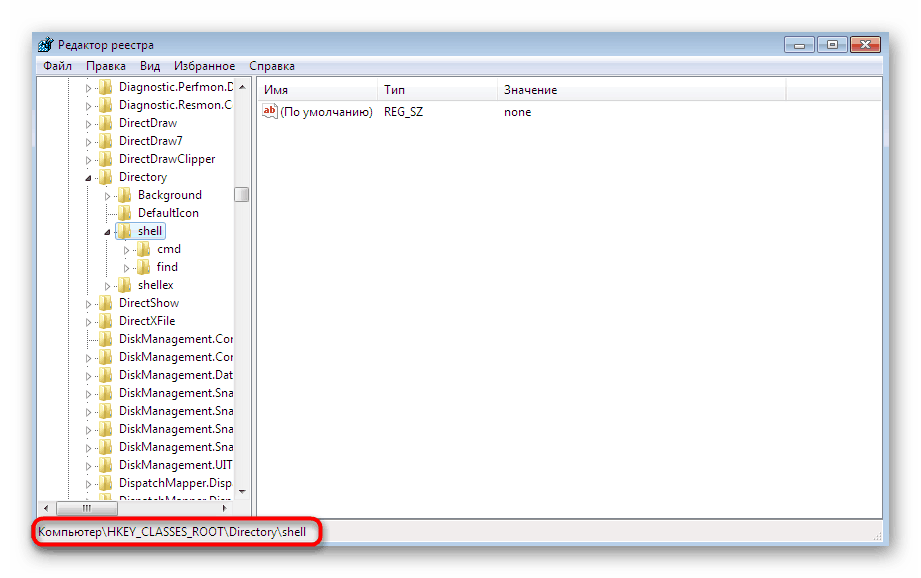
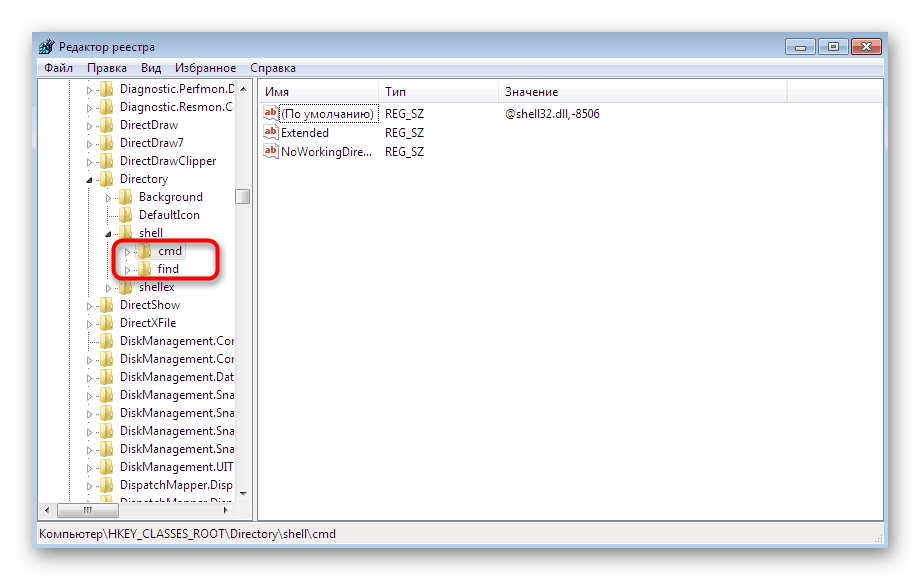
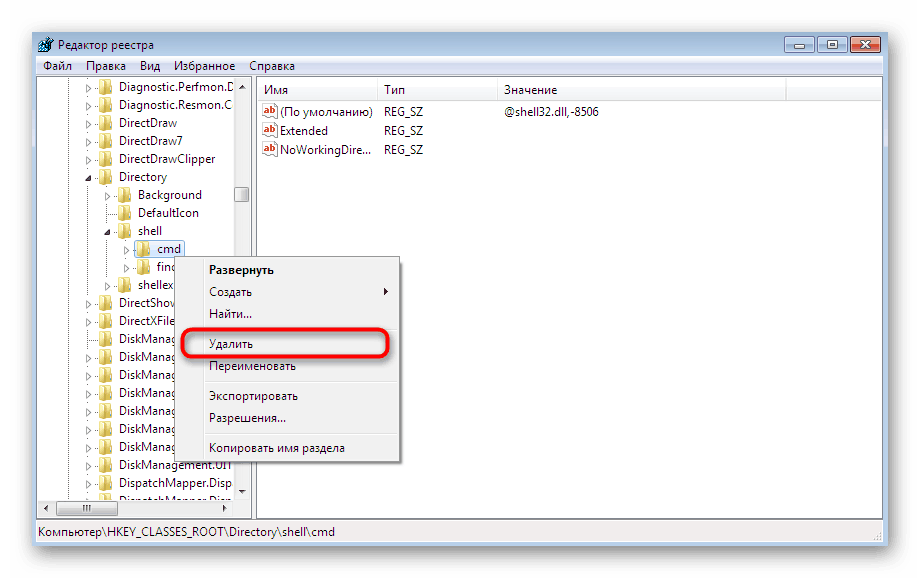
Това може да бъде завършено, но ние предлагаме да увеличите максимално почистването на неправилни настройки с помощта на инструмент на трета страна. Сега ще използваме за това добре познат инструмент, наречен CCleaner.
- Следвайте връзката по-горе, за да се запознаете с този софтуер и да го изтеглите от официалния сайт. След инсталирането и първото стартиране преминете към секцията "Инструменти" .
- Там отворете раздела "Контекстно меню" .
- Уверете се, че в списъка на всички клавиши няма файлове „cmd“ и „find“ . Ако те бъдат намерени, променете и двете стойности на „Изключено“ .
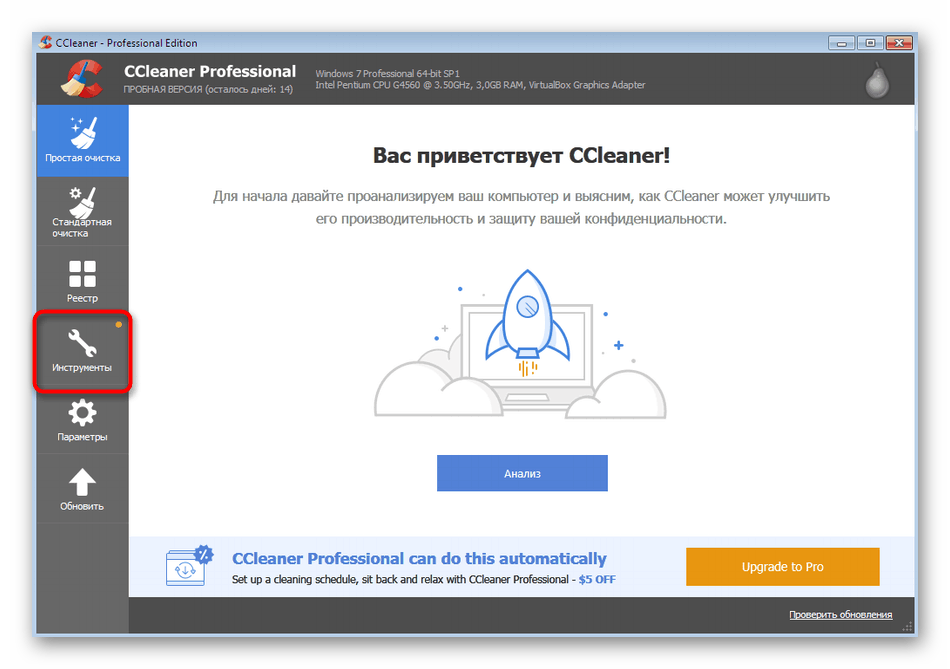
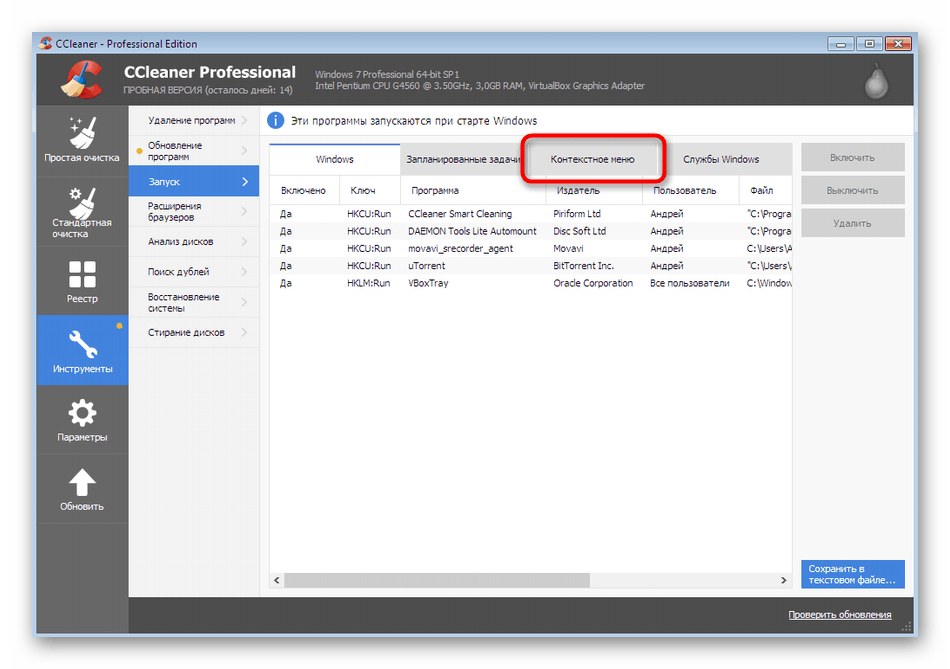
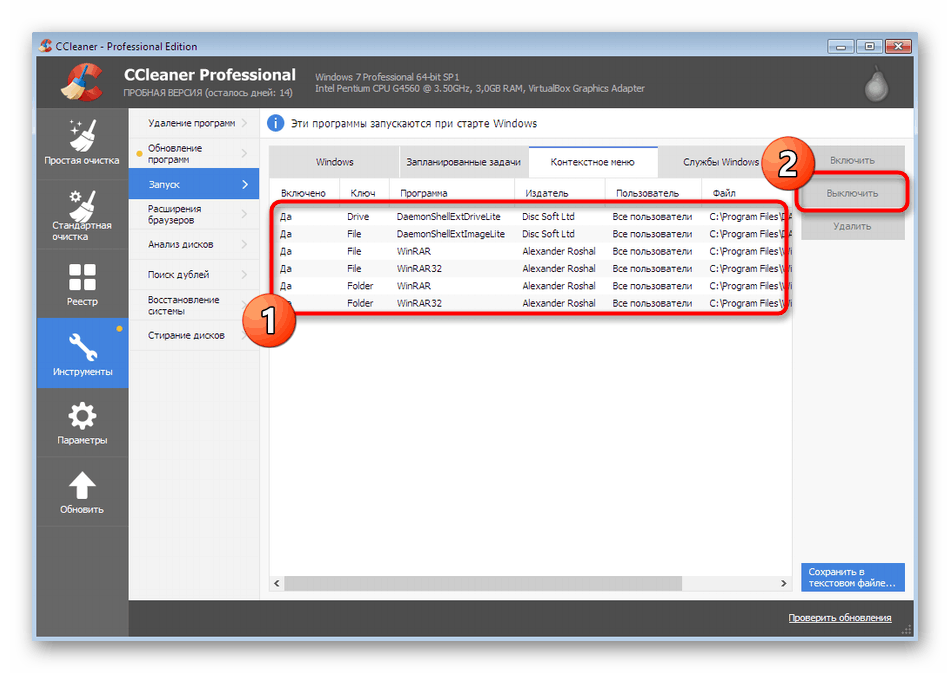
След това също рестартирайте компютъра, така че току-що деактивираните параметри да бъдат деактивирани. Сега можете спокойно да проверите ефективността на метода, като стартирате програма или игра.
Метод 6: възстановяване на системни файлове и преки пътища
Поставяме този метод почти на последно място, тъй като той е ефективен за малък брой потребители. В първия метод разгледахме инструмент за отстраняване на грешки. Това обаче не гарантира възстановяването на системни файлове и преки пътища на работния плот, така че тези стъпки ще трябва да се извършат независимо. За справяне с тази задача ще помогнат отделни материали на нашия уебсайт.
Повече подробности:
Възстановяване на системни файлове в Windows 7
Възстановяване на преки пътища на работния плот в Windows
Метод 7: Възстановяване на системата
Има такава възможност, че по време на някакъв вид повреда или неправилни действия от страна на потребителя, е възникнал критичен отказ на операционната система. Понякога това води до факта, че горните методи изобщо не помагат при решаването на проблема. Само да възстановите настройките по подразбиране или връщане към резервното копие, когато тя все още работи правилно, ще помогне да се поправи това. Прочетете повече за това по-долу.
Повече подробности: Възстановяване на системата в Windows 7
Сега знаете какво да правите, когато се появи грешка „Програмата не е свързана с този файл“ . Освен това трябва да се отбележи, че в единичен случай, когато проблемът възниква само със специфичен софтуер, той трябва да бъде преинсталиран, след почистване на ОС от всичките й следи.