Когато работи активно на компютъра, всеки потребител забелязва, че компонентите могат да се нагряват до високи температури. Степента на нагряване зависи от много фактори, включително постоянното ниво на натоварване и активното охлаждане, инсталирано вътре в заграждението. Не е възможно да се определи температурният режим с око, но това може да се направи програмно. Много разработчици на трети страни са създали безплатни и платени решения, за да открият информацията, от която се нуждаете. Именно за тях ще се говори в рамките на днешната ни статия.
AIDA64
Решихме да поставим AIDA64 на първо място в днешния списък, тъй като от всички инструменти, които съществуват в момента, този предоставя най-голямо количество полезна информация, свързана със степента на нагряване на абсолютно цялото желязо, което е част от системния блок. AIDA64 се разпространява срещу заплащане, а пробната версия не показва важна информация, която може да се превърне в пречка за онези потребители, които просто са искали да се запознаят с този софтуер. В останалото това решение ще бъде полезно за всеки потребител, който по някакъв начин се интересува от проверка на информацията за своя компютър. Цялата информация е разделена на отделни категории, които се показват на панела вляво. Има и руски език на интерфейса, който ще ви помогне да разберете значението на всеки ред.
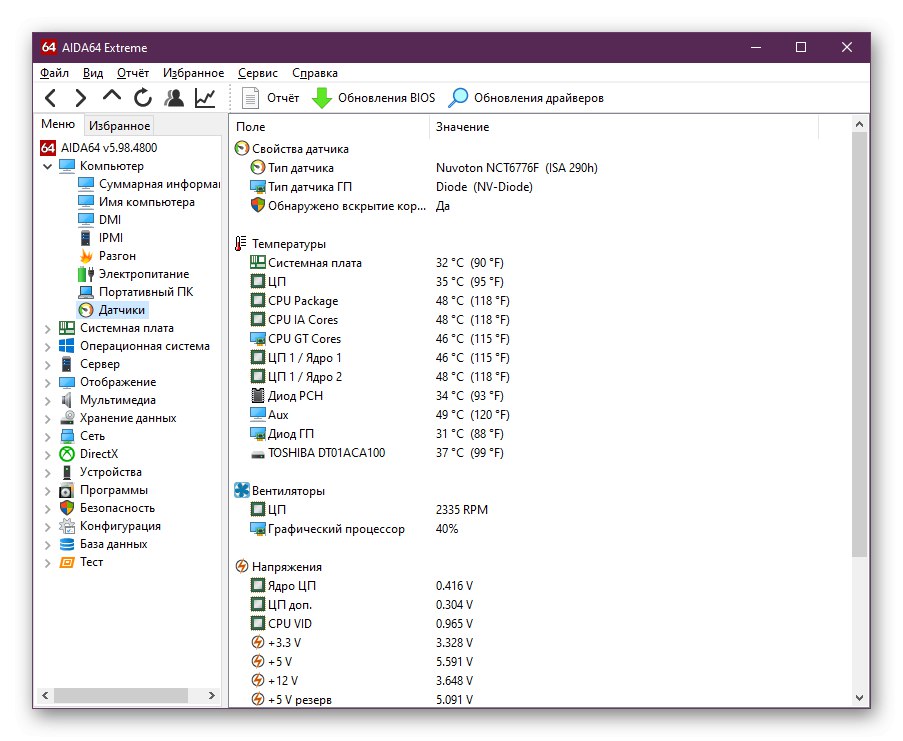
Основната информация за температурните условия е показана в раздела "Сензори"... Отворете го и веднага ще видите списък с всички необходими стойности. Той показва температурите на процесорните ядра, графичния адаптер, диодите и прикачените твърди дискове. Степента на нагряване на дънната платка също се показва в тази категория, но няма RAM. За съжаление, сега няма софтуерни методи за определяне на тази характеристика, освен това само малцина се нуждаят от нея. В никоя от следните програми няма да намерите индикатори, отговорни за нагряването на RAM. В заключение заслужава да се отбележи, че сензорите в AIDA64 се актуализират на всеки няколко секунди, така че лесно можете да разберете степента на нагряване в различни ситуации на работа на компютъра. Препоръчваме да прочетете за останалите функционални характеристики на този софтуер в отделен преглед на нашия уебсайт, като използвате връзката по-долу.
Прочетете също: Използване на програмата AIDA64
FPS монитор
Като втори представител на такъв софтуер препоръчваме да проучите FPS Monitor. Това решение е предназначено за наблюдение на състоянието на системата в реално време по време на игра. Основният фокус тук е върху количеството консумирани ресурси, но присъстват и елементи, които могат да показват температурата на графичния процесор, процесора и твърдия диск. Включихме този софтуер в този списък само защото разработчиците внедриха гъвкава система за конфигуриране на наслагване. Не можете да включите монитора за натоварване и да оставите само температурната графика, ако искате да проследявате тези индикатори, когато играта работи. Всеки ред се променя в съответния редактор, където има много различни настройки за външен вид и функционални характеристики, например закъснения при актуализиране на индикатори.
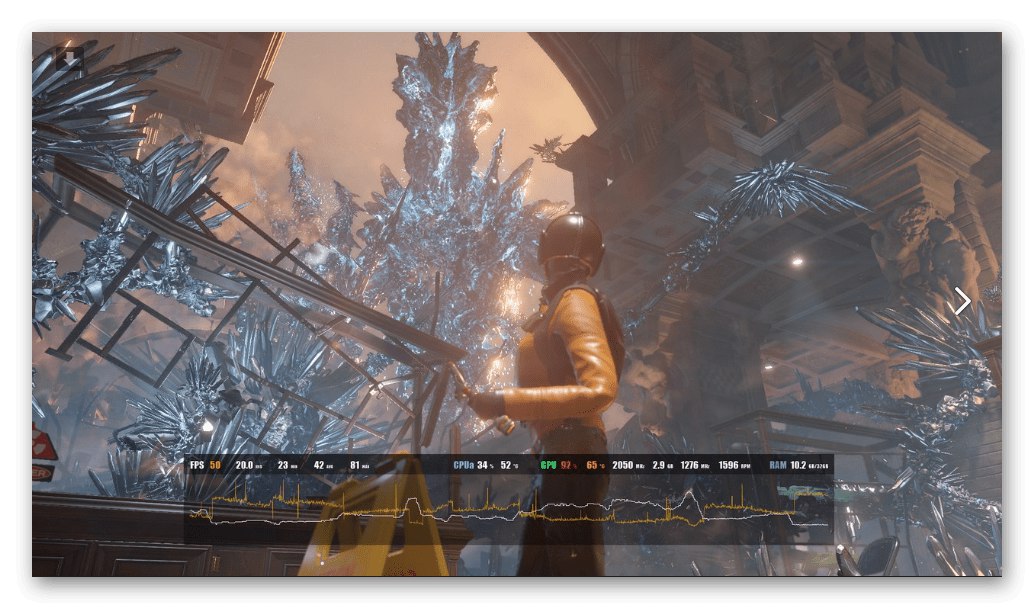
Самата информация за температурите и натоварванията се запазва, така че след приключване на тестването, можете да използвате FPS Monitor, за да диагностицирате състоянието. Графиките са направени в най-разбираемата форма, така че дори и най-начинаещият потребител ще разбере колко температурите надвишават нормата при определени натоварвания. От минусите на този софтуер може да се отбележи сложността на конфигурацията на сцената за особено неопитни потребители, тъй като мнозина се оплакват, че след настройка не се показва нито един ред. Освен това безплатната версия съдържа ред с искане за закупуване на лиценз, който също отблъсква някои потребители.В противен случай FPS Monitor е софтуер от най-висок клас, който перфектно се справя със задачата и няма ограничения в безплатната версия.
MSI Afterburner
MSI Afterburner е друга програма, която има вграден монитор за преглед на температурите на компютъра, докато тества в игри. Основната цел на MSI Afterburner обаче е да овърклоква компоненти, които по принцип можете да откажете, ако искате само да видите стойностите на отоплението по време на увеличаване на товара. Има редица вградени функции, които ви позволяват да зададете кои линии да се показват в наслагването, а допълнителен софтуер се използва за конфигуриране на самото наслагване. Тук можете да промените размера на шрифта, дизайна и стила, цвета и позицията на екрана. Можете да изтеглите MSI Afterburner от официалния уебсайт безплатно и да използвате това решение изключително за гледане на температури.
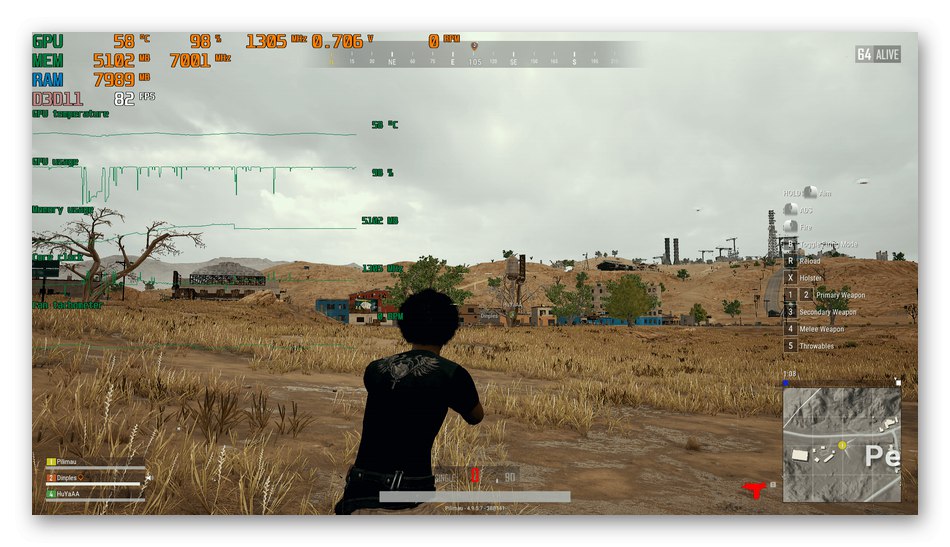
Особено внимание трябва да се обърне на MSI Afterburner за онези потребители, които решат да следят температурите на компютъра, докато овърклокват хардуера. Този софтуер ще се справи отлично с две задачи наведнъж. Той разполага с всичко необходимо за постепенно увеличаване на честотите и промяна на напрежението на устройствата, като следи реакцията им на такива конфигурации. За повече подробности относно MSI Afterburner ви предлагаме да се запознаете с друг материал на нашия уебсайт, като използвате връзката по-долу.
Прочетете също: Използване на MSI Afterburner
Призрачност
Speccy е решение, което има прилики с AIDA64, но в същото време се разпространява безплатно и е малко намалено по отношение на предоставената информация. Не е нужно обаче да се притеснявате, тъй като тук се показват най-важните и важни допълнителни данни. Има отделни категории, където се показва информация за всеки компонент. Вижте раздела "ПРОЦЕСОР" или "Графични устройства"за да видите средната температура. Същото може да се направи с дънната платка и свързаните устройства.
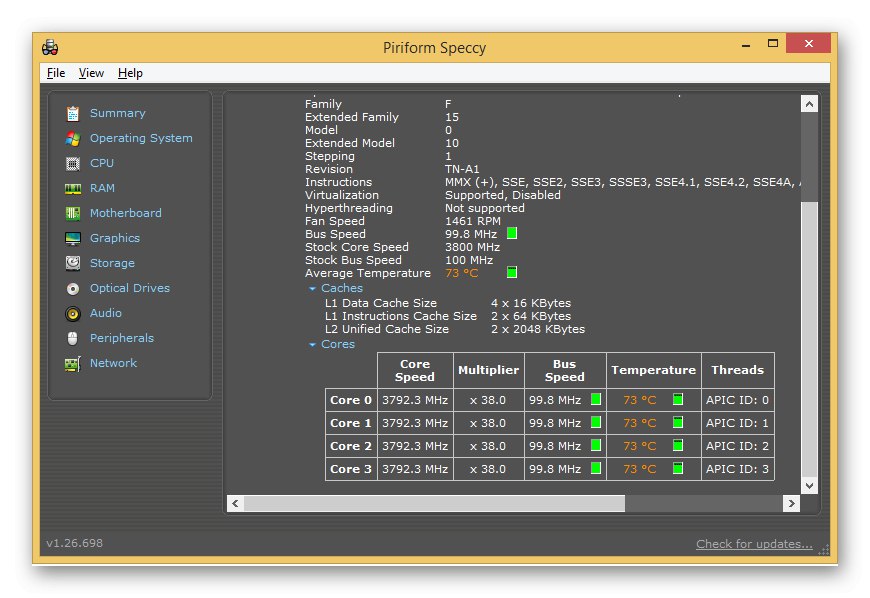
Единственият видим недостатък на Speccy по отношение на средствата за показване на отоплението на компонентите е, че тази програма показва само средната температура, която се изчислява за определен период от време. Данните се актуализират само при рестартиране. Ето защо това решение не може да се нарече идеално за тези, които се интересуват от постоянното наблюдение на разглежданите днес стойности. В останалото Speccy е лек, удобен и интуитивен софтуер, който ви позволява да преглеждате системната информация.
HWMonitor
Единственият софтуер, който предоставя информация като дърво за разгръщане, е HWMonitor. Това е основната разлика между това решение и всички останали, което понякога е предимство, но повечето потребители не харесват подобно изпълнение на менюто. Той обаче съдържа цялата важна информация за състоянието на компютъра, показва напрежението, честотата на компонентите и, разбира се, температурата. Всеки индикатор е разделен на три категории: "Стойност", "Мин" и "Макс"... Първият показва стойността в реално време, вторият показва минималната записана стойност, а третият показва максималната. Всичко това ще помогне да се разбере точно през кой период отоплението е било най-високо и най-ниско.
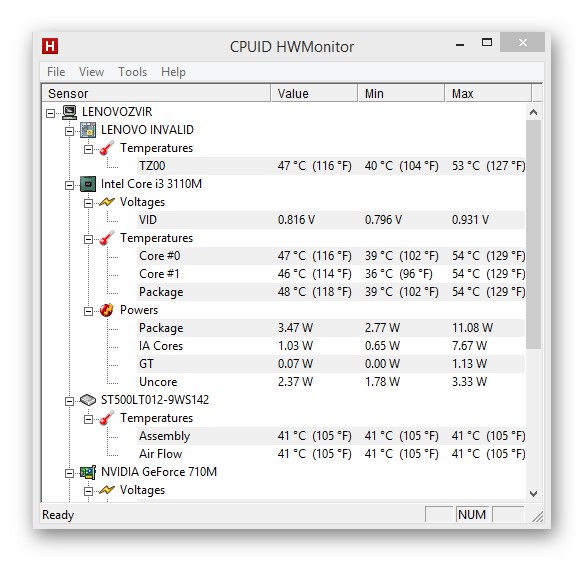
В HWMonitor ще намерите данни за видеокартата, дънната платка, процесора и свързаните устройства. От страна на процесора има многоредов изглед, който показва стойностите на всяко ядро. Това може да ви бъде полезно по време на овърклок или мониторинг след извършване на други корекции. Ако се интересувате от степента на натоварване, тя също присъства във въпросната програма. Използвайте всички тези индикатори, за да разберете дали текущата температура е правилна при определени условия. HWMonitor се разпространява и е достъпен за изтегляне на официалния уебсайт на разработчика.Ако това решение работи за вас, разгледайте разширените инструменти, които ви позволяват да търсите актуализации на драйвери и BIOS.
Прочетете също: Как да използвам HWMonitor
SpeedFan
Почти всеки потребител, който трябваше ръчно да управлява вентилаторите, инсталирани в компютър, е чувал за съществуването на програмата SpeedFan. Основната му функционалност е точно фокусирана върху увеличаване или намаляване на скоростта на охладителите, създавайки специални планове за конфигурация за това. Сред допълнителните важни опции, които определено ще ви бъдат полезни по време на тази операция, има и инструмент за наблюдение на температурата на системата, разположен в раздела със странен превод "Екзотично".
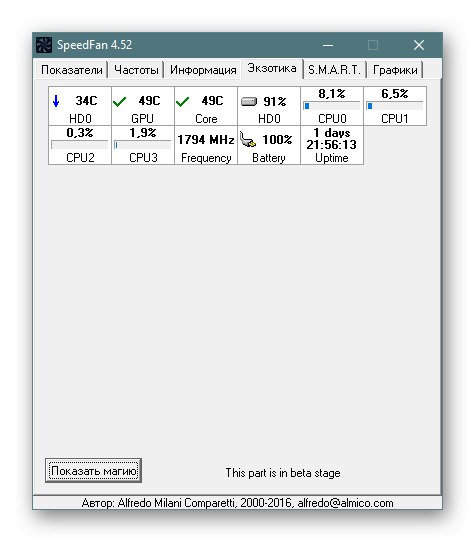
В тази категория в таблицата има три клетки. Можете да ги видите на екранната снимка по-горе. Тук първият индикатор е отговорен за нагряването на твърдия диск, вторият показва информация за графичния адаптер, а третият - за процесора. Степента на натоварване е показана по-долу, а до всяка стойност има специална икона, показваща, че температурата в момента намалява, увеличава се или е на средна оптимална стойност. Освен това има инструмент за анализатор. Той работи през цялото време, докато SpeedFan работи. Можете да видите запазената графика по всяко време, където ще намерите данни за промяната в товара и температурите за определен период от време. Тази графика е напълно адаптивна, така че можете да активирате линията на твърди дискове, видеокарта и процесор едновременно или да деактивирате някои от тях.
Прочетете също: Използване на SpeedFan
Основна темп
Core Temp е една от най-популярните програми за наблюдение на температурите на компютърните компоненти в реално време. Можете да конфигурирате общи параметри, например да активирате автоматично стартиране в началото на операционната система или да позволите едновременното отваряне на няколко прозореца на приложения наведнъж за по-удобно наблюдение на индикаторите. Има и зона за уведомяване, която винаги се показва или само когато се достигнат определени стойности, което също се посочва директно в параметрите на тази опция. Можете да конфигурирате цветовете на панела, да активирате информация за отделните ядра на процесора и неговата честота.
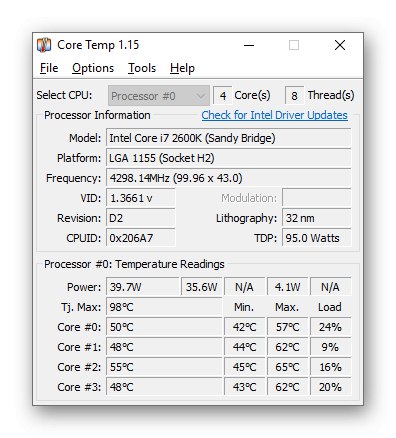
Има отделна опция за защита от прегряване при управлението на отоплението. Чрез него се установява конкретна задача при достигане на критични показатели. След активирането вие конфигурирате самостоятелно действието, което ще бъде извършено, например стартиране на определена програма един или повече пъти. Ако се нуждаете от изключване на свръхтемпературата, можете да зададете стойността Приключване на работата при условие че е постигнато определеното отопление. Функцията за показване на обща информация за системата също ще бъде полезна, ако изведнъж се наложи да разберете нещо. Core Temp винаги може да работи във фонов режим, като същевременно консумира минимално количество системни ресурси.
RealTemp
RealTemp е най-новото в софтуера, който разглеждаме днес. Това решение се различава от останалите по простотата на изпълнение на интерфейса. Тук цялата информация се показва в един малък прозорец и няма допълнителни менюта, ако не вземете предвид раздела с настройки. Трябва обаче да се има предвид, че този софтуер показва само нивото на нагряване на процесора, поради което го поставяме в това положение. След стартирането на RealTemp цялата информация се показва в реално време и се актуализира доста често. Всички параметри, включително актуализацията на сензора, се конфигурират отделно чрез специално меню за конфигуриране. Няма какво повече да се каже за RealTemp. Това приложение се разпространява безплатно и е много лесно за използване, така че можете да му обърнете внимание, ако искате да знаете само температурните показатели на процесора.
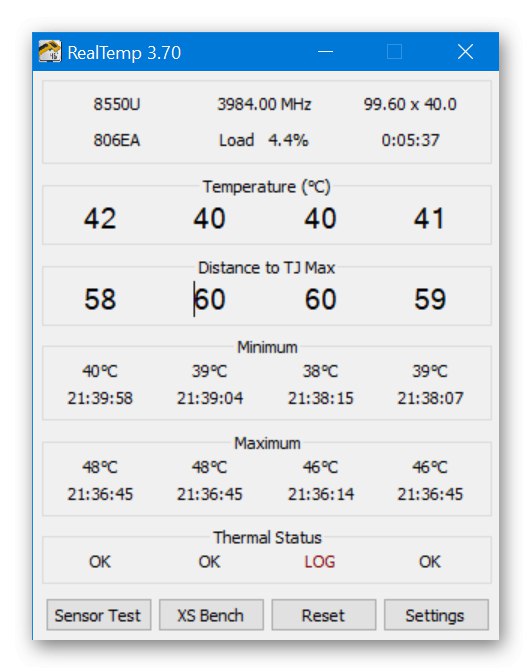
Изборът на софтуер за проверка на нагряването на компютърните компоненти не е труден. Важно е само да разберете какъв вид показатели и в какъв формат искате да получите, така че първо изучете възможностите на всички представени инструменти и решете кой ще бъде оптимален.