Понастоящем DVD устройствата са почти изчезнали в миналото, а виртуалните устройства са заменили физическите дискове. В повечето случаи те са във формат ISO и са проектирани да се изпълняват и обработват чрез специален софтуер. Тези изображения могат да съхраняват филми, игри и други данни. Понякога потребителят трябва не само да монтира изображението за инсталиране, но и да прочете абсолютно цялото му съдържание. За такива нужди ще трябва да изберете подходящия софтуер, за което искаме да говорим в рамките на този материал.
DAEMON Tools Lite
Нека започнем с най-популярните представители на такива програми. Първото място бе заето от безплатно сглобяване на добре познатия софтуер DAEMON Tools с етикет Lite. Това означава, че му липсват някои от допълнителните опции, намерени в други платени версии. Те обаче почти никога не се използват за нормално гледане на съдържание. В допълнение, в тази безплатна версия можете лесно да монтирате дискове, да инсталирате съдържанието на изображения или да ги запазвате на вашия твърд диск, така че повечето потребители няма да имат никакви ограничения, ако предпочитат DAEMON Tools Lite. След инсталирането на приложението елемент автоматично ще бъде добавен към контекстното меню, което ви позволява да монтирате изображения, и всички ISO ще бъдат отворени чрез него по подразбиране. Това ще ви помогне да управлявате съществуващите елементи много по-бързо, без да губите време за предварително стартиране на софтуера.

Допълнителните опции включват възможността за записване на дискове с голямо разнообразие от данни, създаване на стартиращо USB флаш устройство и копиране на съдържанието на виртуално изображение на физически диск. Ако се интересувате от получаване на разширена функционалност в DAEMON Tools, трябва да обърнете внимание на платените компилации. Те се разпределят според различни тарифни планове и имат определени характеристики. Подробна таблица за сравнение можете да намерите на официалния уебсайт.
Алкохол 120%
Алкохолът 120% е друга много популярна програма в тази посока. Основният му недостатък е платеното разпространение, тъй като разработчиците дори не осигуряват изрязване, а безплатно сглобяване. Предлага се 15-дневен пробен период, през който трябва да решите дали да закупите това решение като основен инструмент за управление на виртуални устройства и дискови изображения от различни формати. В Alcohol 120% получавате всички функции, които вече бяха споменати в прегледа на предишната програма, но има и някои особености. Това включва например показване на подробна информация за устройствата и устройствата за съхранение, което ще ви позволи да определите абсолютно всички важни данни. Трябва да споменем форматирането на изображението и изтриването на информация от физическия диск за последващо коректно записване на нови файлове върху него (при условие, че този диск е CD-RW или DVD-RW).
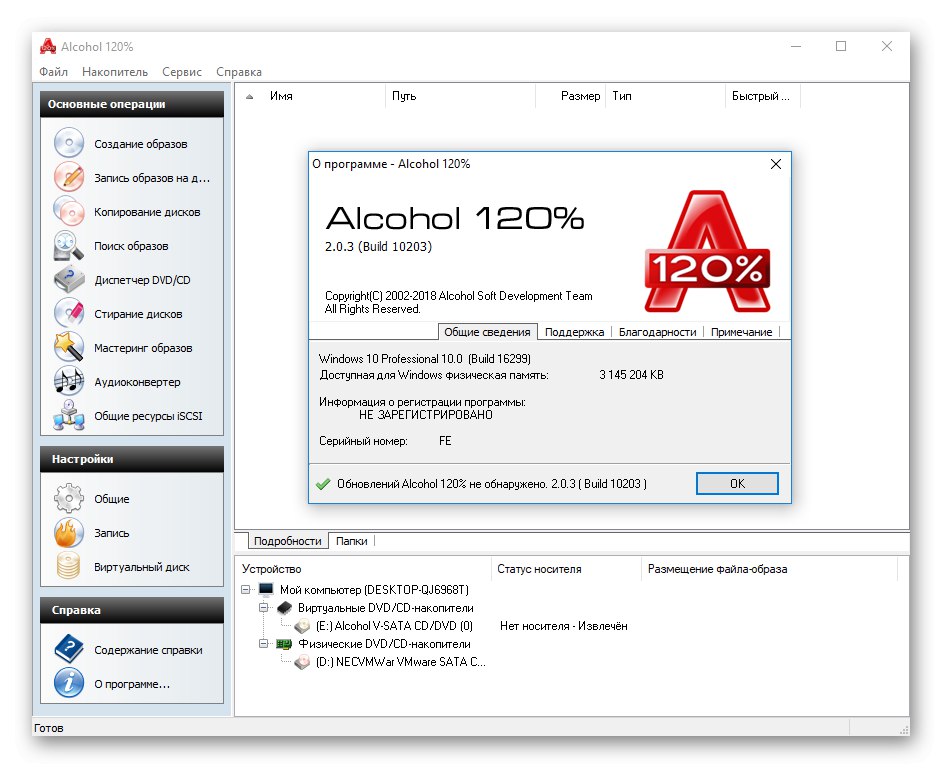
Що се отнася до самото четене на ISO изображения, то се извършва в стандартен формат. Алкохолът 120% е избран като програма за стартиране по подразбиране или отварянето става чрез софтуерния интерфейс или контекстното меню, отворено с щракване с десния бутон на мишката върху изображението. Избраният файл е свързан с виртуалното устройство, но може да бъде показан и във вградения браузър в софтуера, което ви позволява незабавно да прегледате съдържанието, да го изтриете или копирате. В Alcohol 120% има руски език на интерфейса, който ще улесни бърз анализ на всички бутони и овладяване на контрола.
UltraISO
Следващата програма е позната на почти всички потребители, които поне веднъж са се сблъсквали с необходимостта да четат или пишат виртуални изображения, включително стартиращи флашки за инсталиране на операционни системи. Този инструмент се нарича UltraISO и се разпространява срещу заплащане.Разработчиците предлагат да изтеглят демо версия за един месец от пробния период, за да проучат всички функции на софтуера. В тази пробна версия няма ограничения, така че определено ще можете да оцените пълния потенциал на UltraISO. Тя знае как да създава, редактира, чете изображения, да ги записва на флашки или дори на физическо съхранение. Всички тези опции определено ще бъдат достатъчни дори за най-сложния потребител, който често работи с ISO и други формати на изображения.
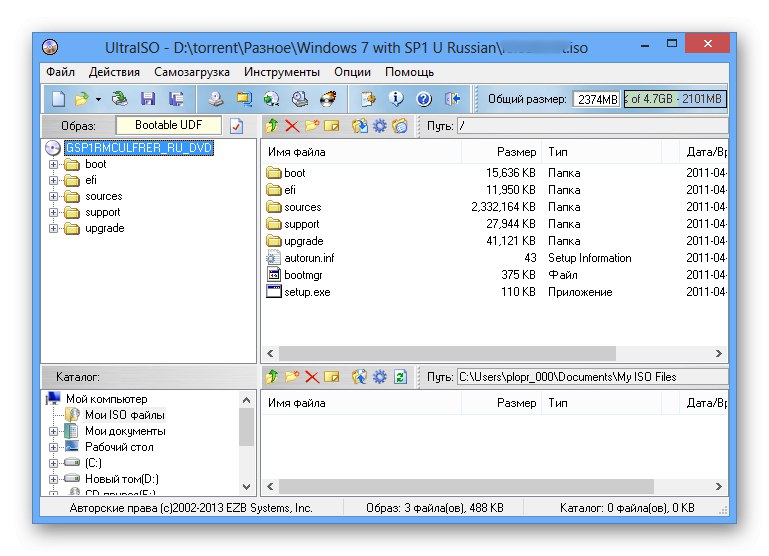
UltraISO има вграден браузър и отделен модул, отговорен за гледане на съдържание. Това е най-лесният начин да се запознаете с файловете, съхранявани в ISO, ако няма нужда да ги инсталирате в бъдеще. Копиране, изтриване и други действия с тези обекти също могат да се извършват оттук. Друга характеристика на UltraISO е функцията за компресиране на елементи. Това ще ви позволи да не загубите качеството на файловете, намалявайки техния размер, но процесът на декомпресия ще отнеме малко повече време. Демо версия на този софтуер с руски език на интерфейса е достъпна за изтегляне на официалната страница за разработчици.
IZArc
Ако всички горепосочени програми са били предназначени да взаимодействат изключително с виртуални изображения и устройства, тогава IZArc действа като архиватор, който поддържа опцията за преглед на ISO файлове. Поради това този софтуер попадна в днешния ни списък. Той ще бъде идеален за тези, които искат проста и безплатна програма, която да се използва изключително за гледане и копиране на съдържание. IZArc няма да ви позволи да монтирате или почистите изображението, но ще покаже обектите, които се намират там, и ще ги позволи да бъдат преместени на твърдия диск като отделни елементи или пълна структура.
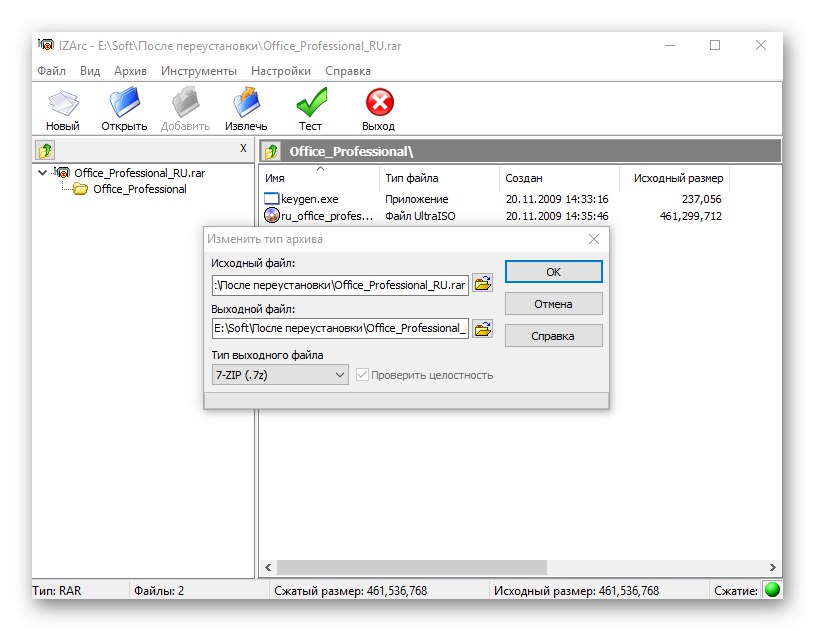
Въпреки това, IZArc все още има една интересна опция за редактиране. Да приемем, че имате BIN елемент, но трябва да го преобразувате в ISO. Сега това не изисква разбиване на структурата или изваждане на всеки обект за последващо създаване на напълно ново изображение. Трябва само да стартирате въпросния софтуер и да изберете подходящата опция. Вие посочвате обекта за обработка, формата на интерес и изчаквате края на тази операция. Полученият обект ще има правилната структура и ще бъде монтиран към виртуален принтер без никакви проблеми. По-подробни описания на всички функции на архиватора, които не отговарят на днешната тема, ще намерите в отделен преглед на нашия уебсайт, като щракнете върху връзката по-долу.
WinISO Standard
WinISO Standard е друг софтуер, предназначен за работа с дискове и виртуални изображения в различни формати. Има всички онези стандартни функции, за които говорихме по-рано - създаване и запис на изображения, извличане на отделни елементи и монтиране на устройства, гледане на съдържание с възможност за по-нататъшно редактиране. Това е последната опция, която ни интересува сега. Тя ви позволява да преглеждате файлове през вградения браузър и да решавате кои да изтриете, преименувате или поставите на друго устройство за съхранение. Ако намерите дубликати, специална опция ще ги комбинира или просто ще изтрие едно от копията, ако съдържанието им е напълно идентично.
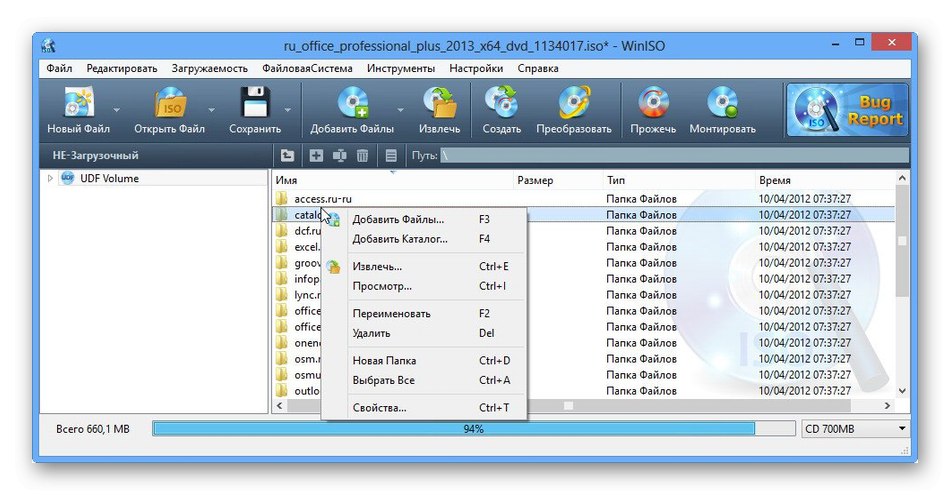
Докато преглеждахме предишния архиватор, наречен IZArc, говорихме за характеристиките на конвертиране на изображения в други формати. WinISO Standard също има такава възможност и работи приблизително по същия начин. Що се отнася до останалото, WinISO Standard практически не се различава от своите аналози, с изключение на липсата на руски език на интерфейса. Този софтуер се разпространява срещу заплащане и преди да купите, силно препоръчваме да проучите пробната версия, за да се уверите, че този инструмент е подходящ за вас.
Изтеглете WinISO Standard от официалния уебсайт
PowerISO
PowerISO е най-често срещаният тематичен софтуер, разпространяван срещу заплащане.Ако обърнете внимание на екранната снимка по-долу, ще забележите, че по отношение на основните инструменти и външния вид PowerISO почти не се различава от аналозите, които вече бяха разгледани по-горе, така че дори няма да се спираме на основната функционалност. Отбелязваме само възможността за компресиране на файлове, която не присъства при всички представители на днешната статия.
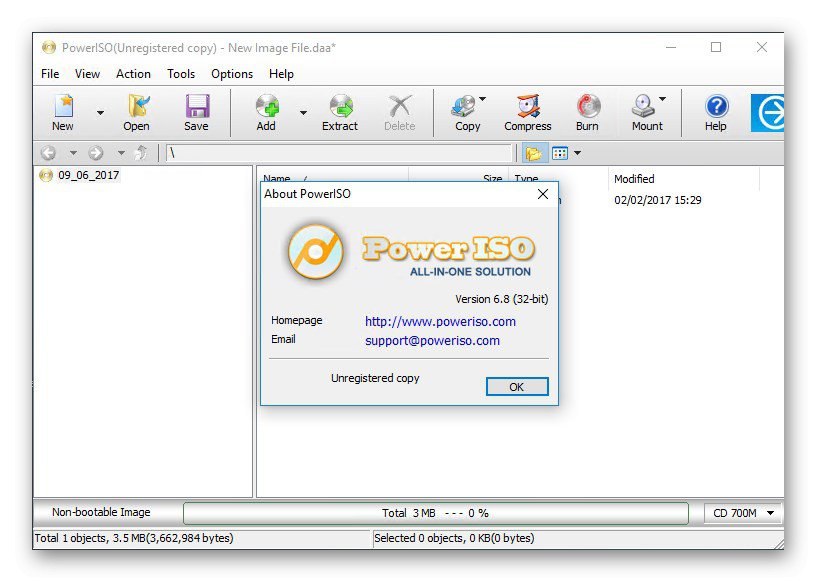
Четенето и редактирането на ISO изображения или други поддържани се извършва чрез вградения браузър. Вляво структурата на директориите се показва под формата на дърво, а вдясно се показва основната информация за всеки обект. Можете да изведете контекстното меню, за да изберете опция като изтриване, копиране или преименуване. От общите показатели за всеки елемент PowerISO показва датата на създаване, вида, размера и часа на последните инструменти. На нашия сайт ще намерите подробен преглед на всяка функция, присъстваща в тази програма, ако се интересувате от нея.
Стандартен суит Nero
Nero е една от най-старите и популярни програми, която най-често се използваше за записване на дискове, което е свързано с огромен брой съответни настройки. Функционалността на това решение обаче ви позволява да взаимодействате с дискови изображения, включително да преглеждате техните файлове през браузъра, вграден в графичния интерфейс. Ако е необходимо, можете да управлявате получените файлове по всякакъв възможен начин, например, да създадете ново изображение на някои от тях или да конвертирате данните в друг формат, като същевременно променяте кодирането, видеоразделителната способност или други параметри. Като цяло Nero Standard Suite е пълен инструмент за управление на отделни елементи и устройства.
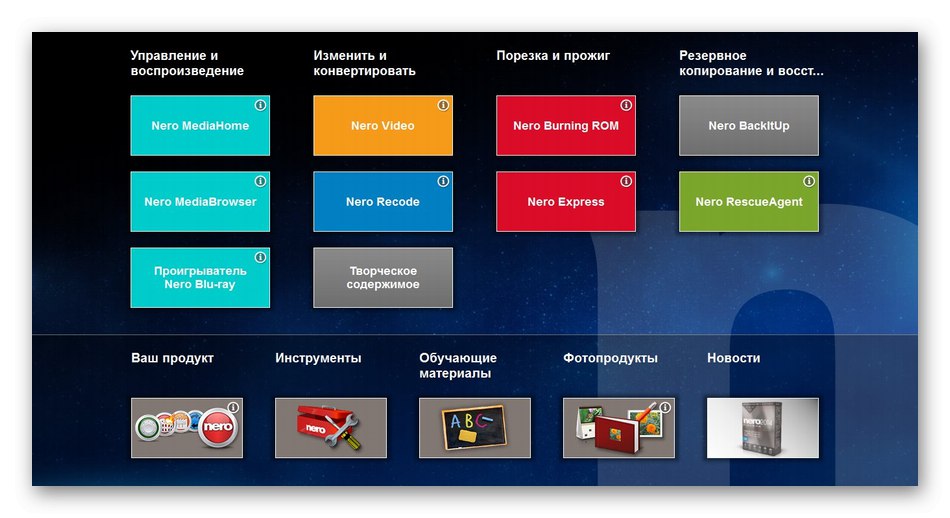
Основният недостатък на Nero Standard Suite обаче е платеното разпространение, така че покупката трябва да се вземе сериозно. Съветваме ви да го правите само ако планирате често да работите не само с образи на дискове, но и с физически устройства, като им пишете информация с възможност за по-нататъшно четене. Пълен набор от функции и ръководства за управлението им са представени на официалния уебсайт, така че всеки може лесно да научи принципа на управление на софтуера, използвайки маркови уроци.
Ashampoo Burning Studio
Следващата програма, за която искаме да говорим в рамките на днешната ни статия, се нарича Ashampoo Burning Studio. Неговият разработчик е добре позната компания, която има много различни помощни инструменти за своя сметка. В Ashampoo Burning Studio сега се интересуваме предимно от функция, наречена „Преглед на изображението на диска“разположен в секцията Дисково изображение... Трябва само да кликнете върху него и да изберете един от виртуалните дискове, за да отворите съдържанието му чрез графичен интерфейс и да започнете да изследвате веднага. Освен това в същия раздел се създават и записват изображения, ако внезапно трябва да се направи.
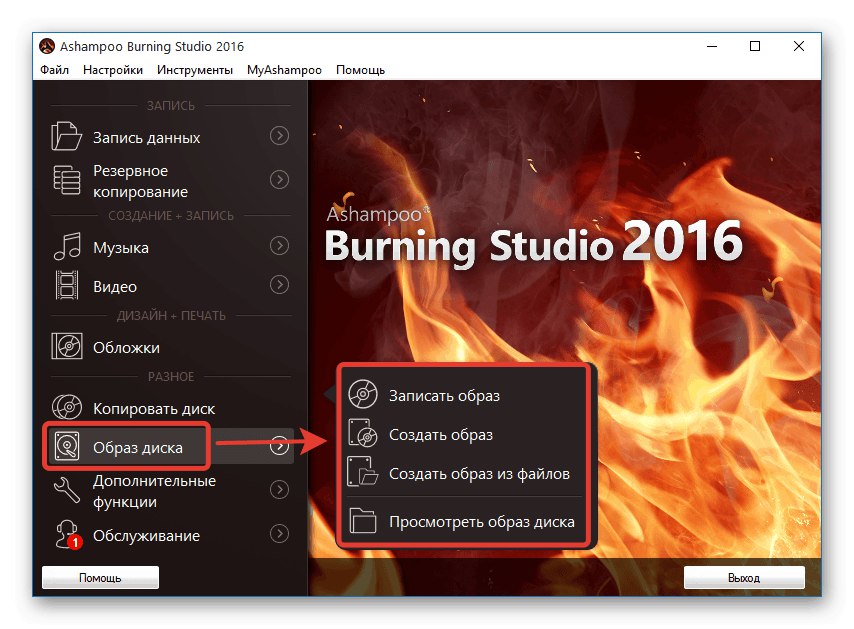
Отделно отбелязваме опцията „Копиране на диск“... Използвайте го, за да презапишете файлове от един носител или виртуален диск на друго физическо устройство. В противен случай абсолютно всички инструменти на Ashampoo Burning Studio са фокусирани върху записване на физически DVD или CD с различни видове данни. Има дори отделни раздели за всеки формат, специално разпределен за това. Единственият недостатък е платеното разпространение, така че трябва да решите дали вградените възможности на софтуера си заслужават цената. Най-добрият начин да се уверите в това е безплатната пробна версия за период от две седмици.
Roxio Easy Media Creator
Roxio Easy Media Creator е един от водещите софтуери на пазара днес за взаимодействие с изображения на дискове. Тя знае как не само да отваря ISO файлове за по-нататъшно разглеждане, но и се справя отлично с основните задачи по редактиране и преобразуване на данни. Функцията, която ни интересува сега, обаче е само незначително допълнение към всички възможности на този софтуер.Това включва запис на CD или DVD с помощта на различни предварително дефинирани шаблони и маркировки, криптиране на обекти за сигурност, заснемане и редактиране на видео или изображения на екрана, конвертиране на мултимедийни файлове за по-нататъшно качване в социалните мрежи или изпращане до определени устройства.
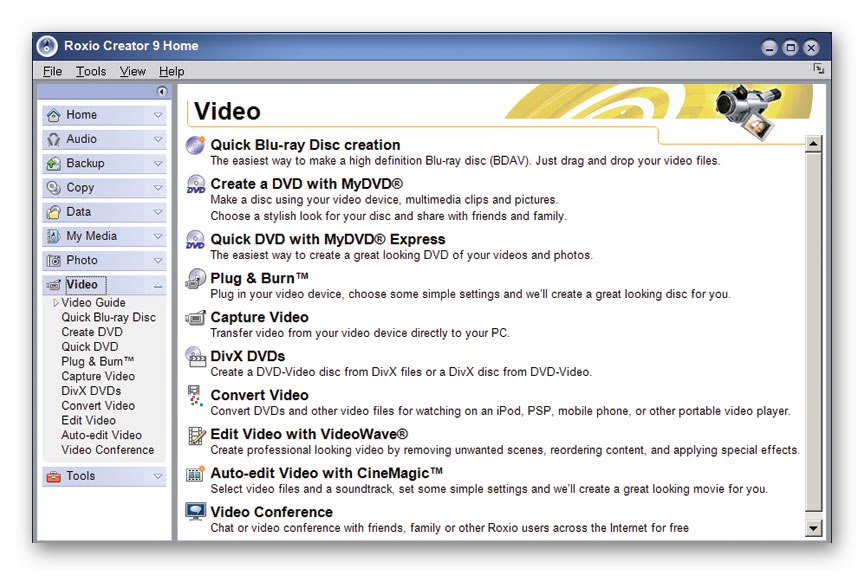
Както можете да видите, Roxio Easy Media Creator е пълноценна комбинация за взаимодействие на медии и дискове, която съдържа голямо разнообразие от инструменти. Освен това този софтуер е в състояние да се интегрира с определени графични и видео редактори, създавайки уникални възможности. Създателите пишат за това по-подробно на своя уебсайт. Roxio Easy Media Creator стои на това място само защото се разпространява срещу заплащане, поради което не е подходящ за потребители, които искат само да отворят ISO за гледане. Ако обаче търсите мощен софтуер и се интересувате от това решение, препоръчваме ви да проучите демо демонстрацията му и да научите за всички инструменти, като прочетете официалните уроци от разработчиците.
Изтеглете Roxio Easy Media Creator от официалния уебсайт
IsoBuster
Основната цел на IsoBuster е да възстановява повредени данни от различни носители за съхранение, включително физически DVD устройства. Ако обаче имате ISO изображение, което трябва да отворите за гледане, или то също е повредено, IsoBuster е идеален за тази операция. Първо се избират самите обекти и след това започва анализ и възстановяване. Това може да отнеме много време, в зависимост от вида на грешките и размера на устройствата. След това абсолютно всички намерени файлове ще бъдат показани във вградения браузър и нищо не ви пречи да прегледате състоянието им, ако е необходимо, да ги запазите на удобно място в локалното хранилище.
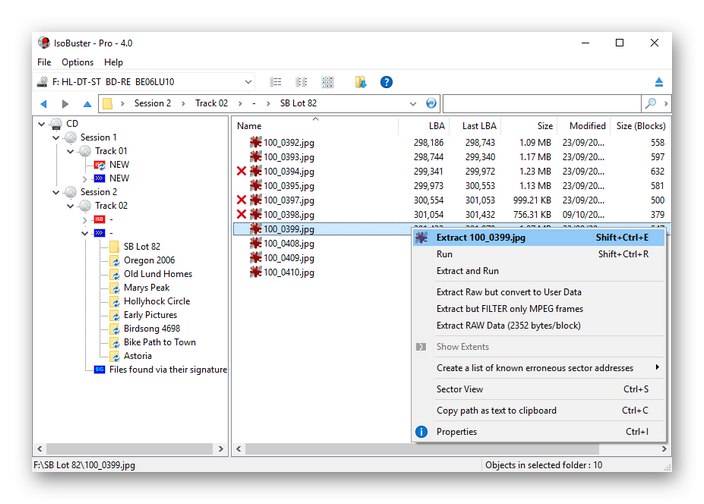
На официалния уебсайт IsoBuster има списък на всички поддържани файлови системи, HDD устройства и рекордери, ако трябва да възстановите някаква повредена информация. Наред с други неща, този софтуер има безплатна версия без никакви ограничения, което ще ви позволи бързо да тествате IsoBuster и да видите дали този софтуер може не само да отвори ISO, но и да накара това изображение да работи. Разработчиците са добавили раздел към официалния си уебсайт "Съвети и трикове" (съвети и трикове) за най-добро използване на инструменти и стартиращи носители, изгарящи се чрез тази програма.
Изтеглете IsoBuster от официалния уебсайт
Виртуален CloneDrive
Virtual CloneDrive е приложение, чиято основна специализация е да създава виртуални устройства за по-нататъшно монтиране на изображения. Можете да създадете до петнадесет устройства едновременно, като свържете различни ISO изображения или файлове от други формати към всяко от тях. Именно тази опция е отговорна за преглед на съдържанието на обектите. Струва си да се има предвид, че запознаването е достъпно само след монтиране, което е единственият недостатък на този софтуер.
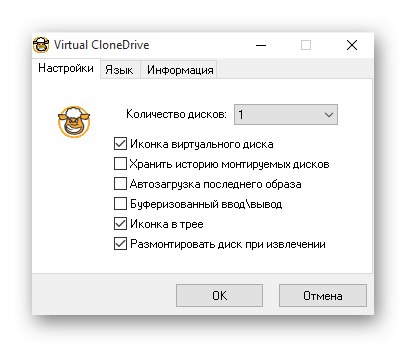
Ако обърнете внимание на горната екранна снимка, ще забележите, че интерфейсът във Virtual CloneDrive е направен в най-простия стил и само четири активирани елемента и един изскачащ списък отговарят за основните настройки. Това обаче е напълно достатъчно за удобно монтиране и управление на виртуални медии. Имайте предвид, че на Virtual CloneDrive липсват различни допълнителни функции, свързани с обработката или записването на дискове, тъй като това е високо специализиран софтуер, насочен изключително към извършване на вече описаните действия.
Изтеглете Virtual CloneDrive от официалния уебсайт
DVDFab Виртуален диск
Решението, наречено DVDFab Virtual Drive, е много подобно на предишното, но има малко разширен набор от инструменти. Тук могат да се монтират до осемнадесет устройства, но в повечето случаи такъв огромен брой никога не се използва. В настройките на софтуера вие сами избирате типовете файлове, с които искате да се свържете автоматично. Това включва ISO обекти, така че не би трябвало да имате проблеми с четенето им.
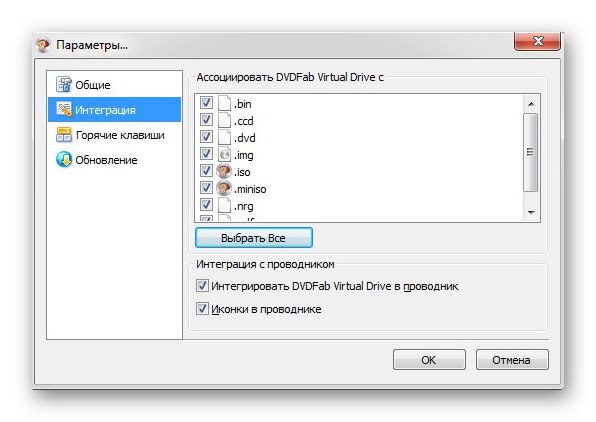
Повечето от действията в DVDFab Virtual Drive могат да бъдат извършени чрез контекстното меню, което се отваря, като щракнете върху LMB върху специалната икона в лентата на задачите. Чрез него можете бързо да контролирате устройствата и да преминете към гледане на съдържание. Настройките се извършват в отделен прозорец, където се поставят квадратчета за отметка до необходимите елементи и се редактират клавишни комбинации, ако искате да ги използвате за бързо извикване на определени операции. DVDFab Virtual Drive е идеален избор за тези, които се интересуват само от монтиране и четене на изображения, без възможност за писане или други процедури за редактиране. На официалния уебсайт на този софтуер ще намерите връзка за изтегляне на демо версията и ще получите обща информация за взаимодействието с нея.
Изтеглете DVDFab Virtual Drive от официалния уебсайт
WinCDEmu
WinCDEmu е друга програма, която има много прилики с предишни представители. Основната му характеристика се крие в изпълнението на контрола чрез контекстното меню на "Explorer", а не в графичния интерфейс на самото приложение. Към контекстното меню се добавят няколко важни елемента, които отговарят за монтирането или разглеждането на изображения, включително ISO. В самия графичен интерфейс се изпълняват много малко действия, което включва само избор на устройство за свързване и преглед на активните в момента виртуални устройства.
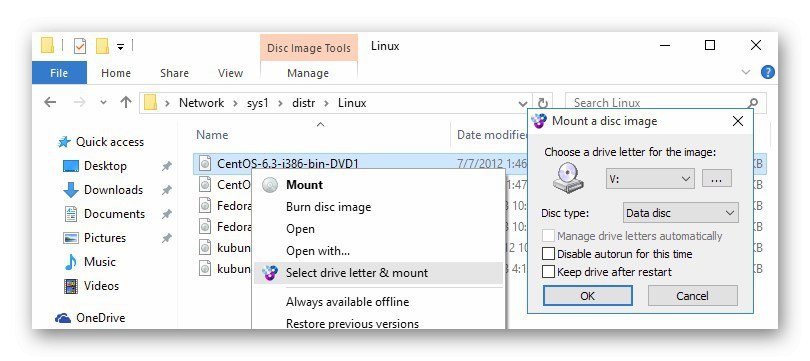
WinCDEmu е с отворен код, което означава, че е безплатен. Ако имате специални умения и искате да интегрирате този софтуер във вашия инструмент или да го модифицирате, нищо не ви пречи да намерите изходния код и да го редактирате за вашите цели. Имайте предвид, че в WinCDEmu има руски, което ще помогне на начинаещите потребители бързо да свикнат с него. Ако няма желание или възможност да инсталирате този софтуер на компютър, можете да изтеглите преносимата версия, като щракнете върху съответната връзка на страницата на софтуера.
Изтеглете WinCDEmu от официалния сайт
Wondershare DVD Creator е последният представител на днешната ни статия. От името му вече става ясно, че цялата функционалност на този софтуер се върти около работата с дискови изображения и физически устройства. Решението е идеално за извличане на данни, които присъстват в монтирани носители на поддържани формати, включително ISO. Wondershare DVD Creator има най-модерния интерфейс с много прости контроли, така че дори отсъствието на руски език няма да представлява проблем за мнозина.
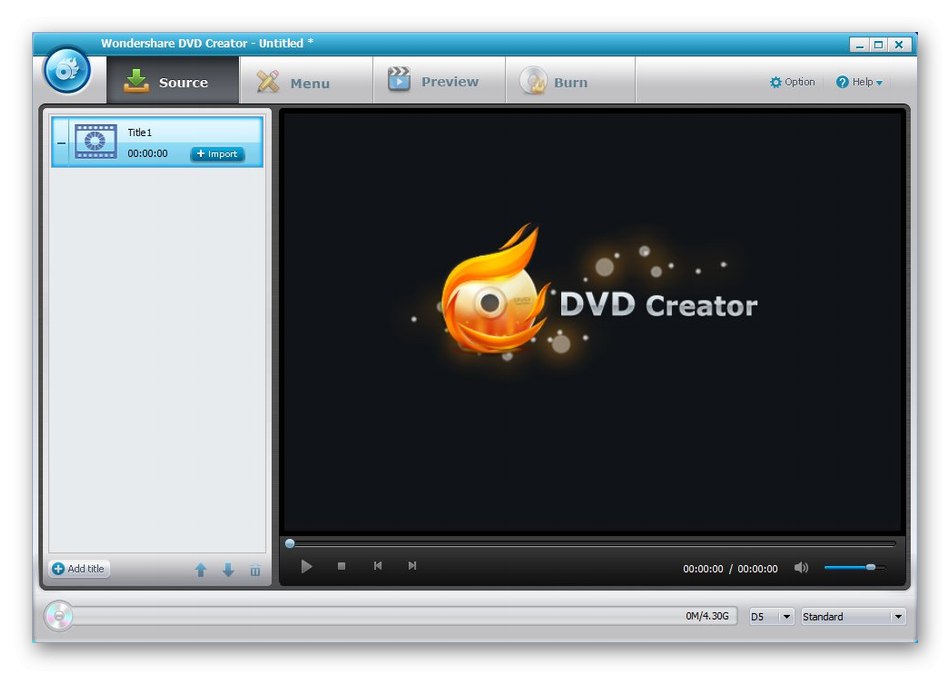
Всички извлечени данни могат да бъдат просто модифицирани чрез вградения редактор, ако говорим за музикални файлове, видеоклипове или снимки. Първоначално всичко това беше предназначено за по-нататъшно записване на DVD, но нищо не ви пречи просто да запишете получения проект в локално хранилище и да го отворите чрез удобен плейър. Wondershare DVD Creator се разпространява безплатно, така че всички онези потребители, които се интересуват от извършването на горепосочените действия, силно се препоръчва да проучат този инструмент, като щракнат върху връзката по-долу.
Изтеглете Wondershare DVD Creator от официалния уебсайт
Току-що видяхте голямо разнообразие от софтуерни опции за управление на съдържанието на ISO изображение. Както можете да видите, почти всички програми са копия една на друга с минимални разлики. Съществуват обаче и много интересни решения с уникални функции, които определено ще бъдат полезни за потребители от определени категории.