Понастоящем са много популярни дискови изображения от различни формати, които се използват за съхраняване на записи, например игри или програми, така че в бъдеще да могат да бъдат инсталирани чрез свързване на обекта към виртуално устройство. За да работят с такива файлове, потребителите инсталират специален софтуер на компютър, който предоставя всички необходими опции и параметри. В същото време е важно да изберете оптималното решение, което напълно да отговаря на потребителя по отношение на броя на наличните функции.
Алкохол 52% и алкохол 120%
На първо място, искаме да говорим за две версии на една популярна програма. Те се наричат Алкохол 52% и Алкохол 120% и имат определени характеристики. По-опростената версия на този софтуер е предназначена единствено за създаване на дискови изображения и преглед, докато втората ви позволява да ги записвате на физически устройства, ако е необходимо. Целият процес на запис или създаване се извършва по стандартен начин - първо трябва да изберете файловете и след това да посочите метода за тяхната обработка, като сте избрали подходящия формат.
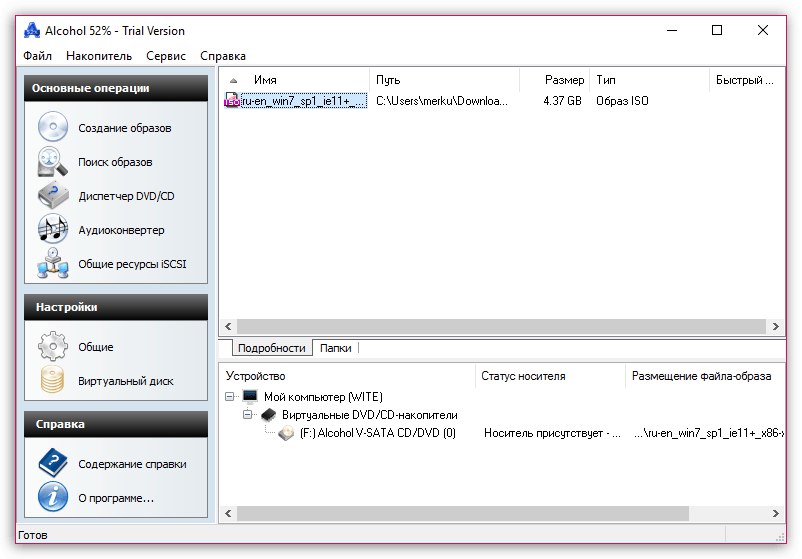
Сред допълнителните функции препоръчваме да обърнете внимание на опцията за търсене. Може да се използва, ако чрез стандарта "Диригент" операционната система не може да намери необходимия файл. Има и конвертор, но неговият недостатък е, че той може да обработва само аудио файлове, променяйки техния формат, битрейт и други характеристики. Достъпните обекти се отварят или монтират чрез графичния интерфейс, контекстното меню или нормалното стартиране на файла, ако софтуерът е избран като приложение по подразбиране. Алкохол 52% и алкохол 120% се заплащат, но имат различни цени. Можете да се запознаете с всички функции на официалния уебсайт, за да направите правилния избор.
или
UltraISO
UltraISO е един от най-популярните софтуери за изображения. Повечето от функциите тук са фокусирани именно върху елементите на ISO формата, което казва името на приложението. Този инструмент има всички стандартни функции, от които потребителят се нуждае при взаимодействие с виртуални устройства или изображения. Тук ще намерите опция за създаване на ISO от файлове, съхранени на вашия компютър, а също така можете да прегледате готови изображения, като ги отворите през вградения браузър. Много потребители предпочитат UltraISO за удобството му при създаването на стартиращ носител, по-специално за инсталиране на Windows. Трябва само да изберете виртуален диск, да посочите оптималния формат и записващо устройство и след това остава да изчакате процеса да завърши. В края можете веднага да пристъпите към стартиране на медията.
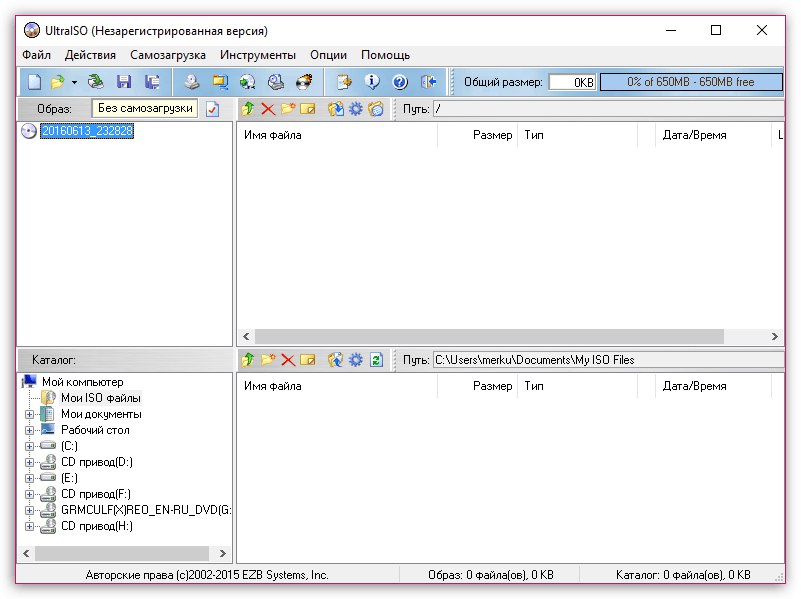
Както можете да видите на горната екранна снимка, интерфейсът UltraISO е реализиран в най-разбираемата форма и има и руска локализация, така че дори начинаещ потребител, който никога не е срещал необходимостта от взаимодействие с такъв софтуер, бързо ще разбере всички останали инструменти. Единственият недостатък на UltraISO е платената дистрибуция, но на официалния уебсайт има пробна версия, която ще ви позволи да решите дали си струва да закупите този софтуер като постоянно решение.
DAEMON Инструменти
Следващият популярен инструмент по света се нарича DAEMON Tools. Именно тя се използва най-често от потребители, които искат да инсталират програми или игри, съхранявани в изображения на виртуални дискове на компютър. DAEMON Tools има напълно безплатна версия с префикс Lite. Неговата функционалност ще бъде напълно достатъчна за обикновения потребител, който иска да отваря, редактира и монтира ISO или обекти от други формати. Ако е необходимо, можете да закупите Ultra версията на официалния уебсайт, чиято основна характеристика е възможността за пълно създаване на изображения.
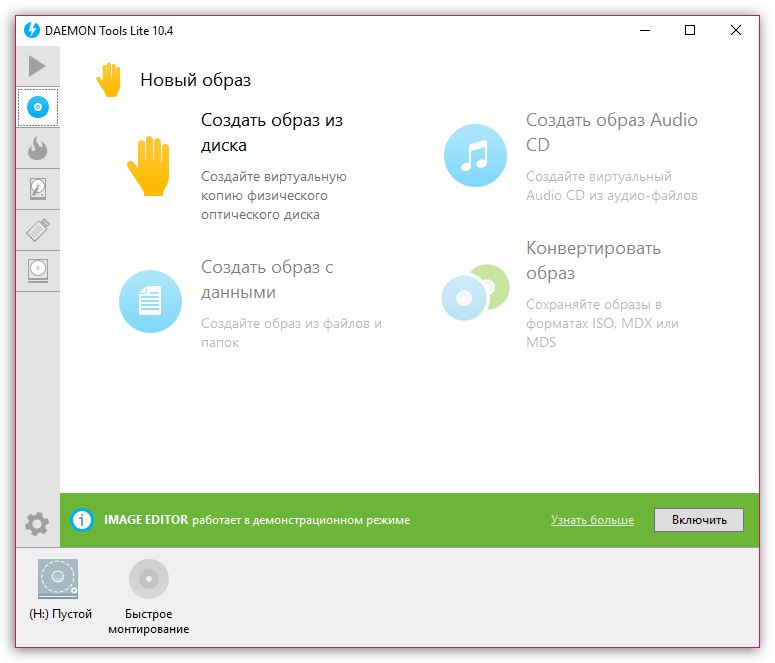
Съвременното внедряване на интерфейса ще ви позволи да започнете работа веднага, без да е необходимо да проучвате местоположението на инструментите. Всички опции са разделени на категории, които се движат през левия панел. Когато изберете един от разделите, се появява списък с икони с наличните съветници. Те отговарят за изпълнението на всички функции.DAEMON Tools съдържа подробни описания на всяка функция и подробни инструкции. Освен това в долната част се показва списък на свързаните виртуални и физически устройства и също така се определя към кой от тях изображението е свързано в момента. На един и същ панел всяко устройство също се контролира, например, като го изключите или монтирате изображение към него. DAEMON Tools е една от най-добрите опции за потребители, които се нуждаят от пълен контрол върху физически и виртуални дискове.
Ashampoo Burning Studio
Ако често сте изправени пред необходимостта да търсите софтуер с различни теми, тогава вероятно сте чували за Ashampoo. Той произвежда голямо разнообразие от приложения, които опростяват използването на компютъра или разширяват цялостната функционалност на операционната система. Ashampoo Burning Studio принадлежи към последната категория софтуер и отговаря на темата на днешната ни статия. Основната характеристика на този инструмент е възможността за записване на физически устройства и за това потребителят трябва само да постави диск и да създаде задача, като избере необходимите файлове. Освен това е позволено да се разработи дизайн на корицата, който също ще бъде полезна опция за някои категории потребители.
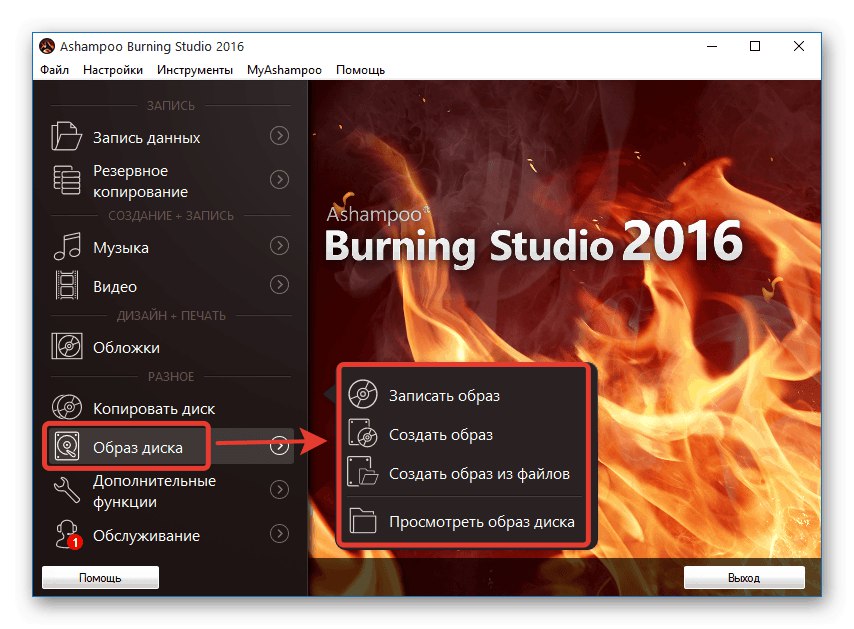
Що се отнася до директното взаимодействие с изображения на дискове, в Ashampoo Burning Studio за тези процедури е запазен специален раздел. Тук избирате една от функциите, които ви позволяват да добавяте, записвате, преглеждате изображения и ги генерирате от посочените файлове. В допълнение към това има и опция за копиране, която работи както с физически, така и с виртуален носител. Ако трябва да архивирате определени обекти, Ashampoo Burning Studio също е подходящ за това. Това решение се разпространява срещу заплащане, така че преди покупката се препоръчва да се проучат всички аспекти на взаимодействието, за да се определи целесъобразността на такова разхищение на средства.
Нерон
Nero е цялостен инструмент, насочен към работа с физически и виртуални дискове. Първоначално създателите искаха Nero да се използва за запис на DVD или CD, но в бъдеще бяха добавени огромен брой спомагателни функции, така че те трябваше да разделят интерфейса на модулни части. Понастоящем са достъпни за изтегляне няколко сборки от този софтуер, всеки от които има различни опции за работа с медии.
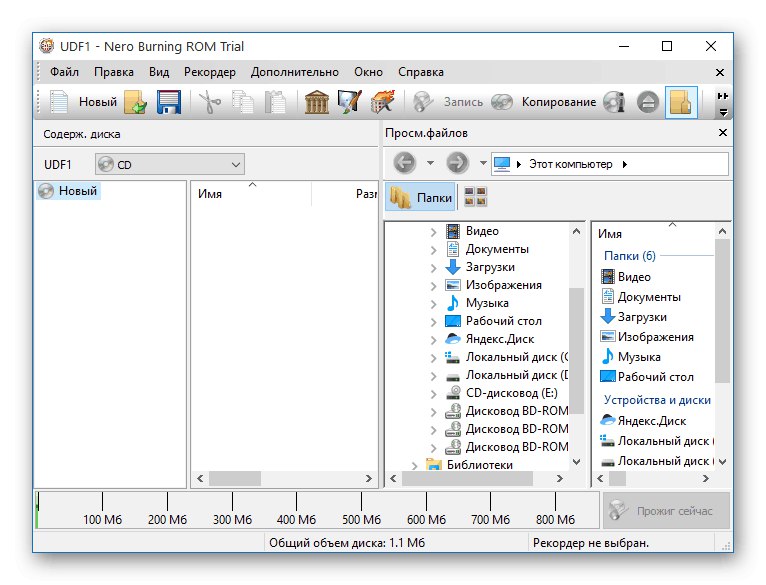
Тук можете да създадете изображение или да напишете избраните файлове на носител без никакви проблеми. Ако виртуалният диск вече съществува, той е достъпен за четене и редактиране чрез вградения браузър. Освен това има и редактор на материали, който ви позволява да обработвате видео, музика и снимки, преди да ги запазите. Вградените съветници ще ви помогнат да реализирате плановете си само с няколко кликвания, с минимално количество усилия. Предлагаме ви да се запознаете с Nero в отделен преглед на нашия уебсайт, за да изберете най-добрата версия за себе си.
PowerISO
Следващата програма, за която искаме да говорим в рамките на днешния материал, се нарича PowerISO. При изпълнението си той е изключително подобен на решенията, които вече бяха обсъдени по-горе. Това се отнася не само за дизайна на интерфейса, но и за функционалността. В PowerISO ще намерите инструмент за създаване на изображения, стартиращи флашки, монтиране на виртуални дискове и дискове, преглед и копиране на съдържание и много други, които могат да ви бъдат полезни при взаимодействие с наличните изображения. Ако трябва да запишете съществуващ обект във формат ISO или друг поддържан тип файл, ще бъде достатъчно просто да стартирате инструмента за запис, да посочите параметрите, които представляват интерес, и да възпроизведете процеса. Когато приключите, можете веднага да проверите дали записът на данни е бил успешен.
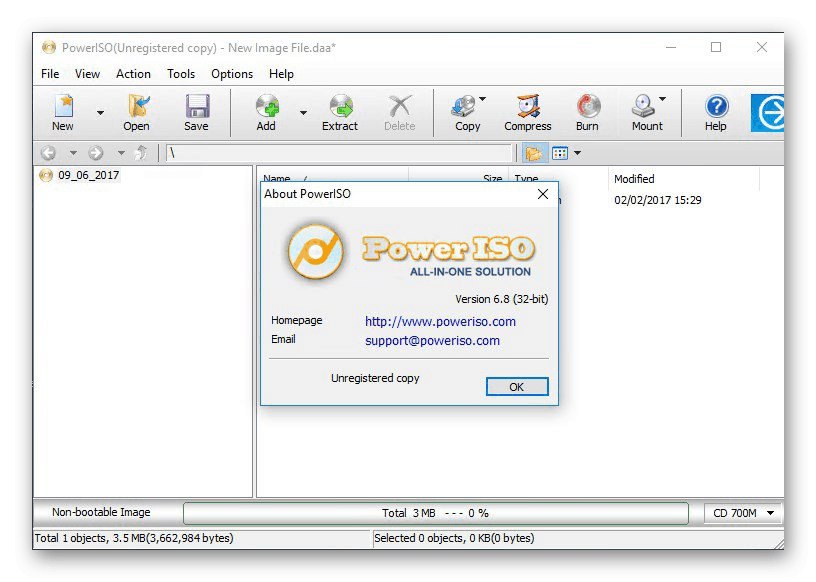
Понякога е необходимо да конвертирате съществуващи изображения, например от ISO в BIN, с което PowerISO също ще помогне да се справи. Посочвате входния файл и задавате изходния формат, като посочвате допълнителни параметри и място за запазване на новия обект.Самият процес ще отнеме няколко минути или малко повече, в зависимост от размера на файловете и скоростта на компютъра. От тези характеристики на PowerISO отбелязваме възможността за създаване на изображения на дискети, което сега рядко става полезно за обикновения потребител. За съжаление PowerISO се разпространява срещу заплащане, но има безплатна демо версия и интерфейсът е изцяло преведен на руски.
WinISO Standard
WinISO Standard е друго приложение, предназначено да взаимодейства с виртуални устройства и дискови изображения. Това решение поддържа всички популярни файлови формати, които съхраняват DVD или CD структура с всички необходими файлове. Ако обърнете внимание на стандартния интерфейс WinISO, след като сте прочели екранната снимка по-долу, ще забележите, че местоположението на виртуалните бутони и общите опции са практически същите като тези по-горе, така че няма да се спираме на това. Нека само изясним, че когато изтегляте този софтуер, можете да сте сигурни, че получавате всички основни функции, необходими при работа с устройства и дискови изображения, включително физическите компоненти.
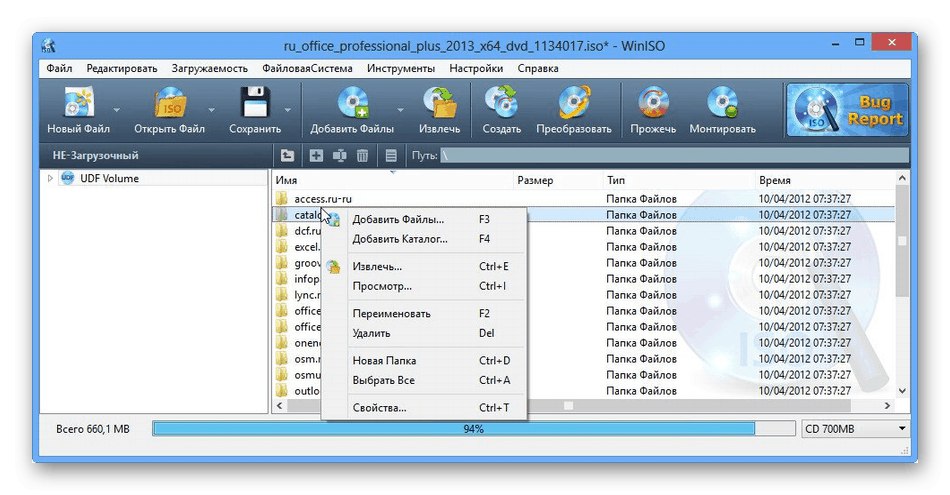
WinISO Standard има вграден браузър, който показва съдържанието на отворено изображение. Тя ви позволява да редактирате съществуващи файлове, например да премествате обекти в директории, да ги преименувате или да ги изтривате. След като направите всички промени, самият виртуален диск ще бъде презаписан, което ще отнеме няколко минути. Ако имате нужда да извлечете един от файловете или папка, която се съхранява в изображението, тази операция се извършва чрез този инструмент, дори без да е необходимо първо да се монтира към виртуално устройство. Това бяха всички важни точки на WinISO Standard, за които искахме да поговорим. За по-подробно описание на опциите и изпълнимия файл на инсталатора на софтуера вижте официалния уебсайт, като щракнете върху връзката по-долу.
Изтеглете WinISO Standard от официалния уебсайт
Roxio Easy Media Creator
Софтуерът, наречен Roxio Easy Media Creator, не може да бъде описан с няколко думи, тъй като е многофункционален процесор, който предоставя на потребителя възможността да взаимодейства по всякакъв начин с медийни файлове, включително създаването им чрез запис на звук и заснемане на видео от екрана. Има отделен раздел за управление на физически и виртуални дискове. Има достъп не само до образуване на произволни изображения, но и до записващи дискове, като се започне от формата на записания материал. Например, музиката ще бъде подканена да използва определени кодеци и да структурира съдържанието, а за филм можете дори да създадете меню с селекция от фрагменти.
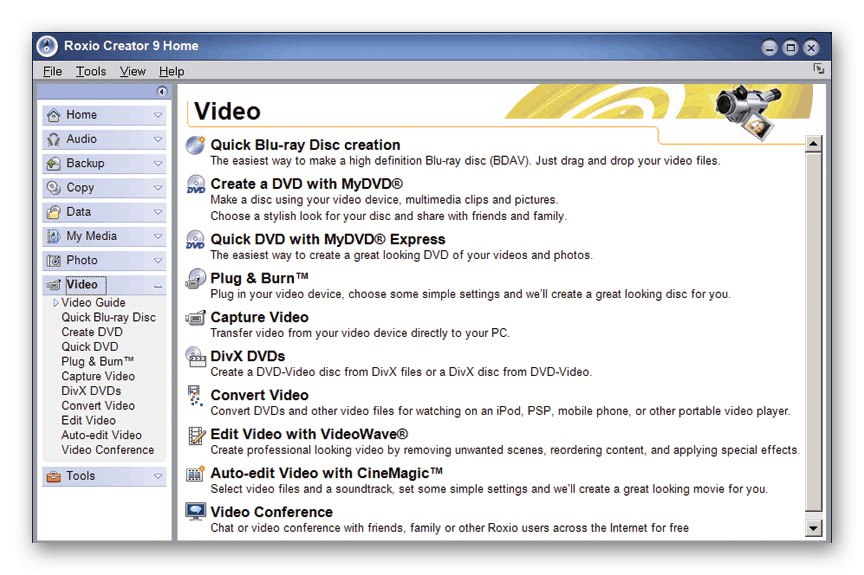
Roxio Easy Media Creator разполага и с браузър, който ви позволява да видите съдържанието на избраното изображение и да решите какво да правите с него. Ако трябва да копирате физически диск или да го запишете като файл, без да нарушавате структурата, този инструмент също ще ви помогне при изпълнението на задачата. В противен случай Roxio Easy Media Creator е насочен към работа с медийни файлове, така че има само няколко функции, присвоени на изображения. Ако се интересувате от точно такова решение, ви съветваме да проучите подробен преглед на страницата на софтуера и да изтеглите демо версия, за да решите дали този софтуер заслужава вашето внимание и струва ли си парите.
Изтеглете Roxio Easy Media Creator от официалния уебсайт
Виртуален CloneDrive
Ако често отваряте дискови изображения и нямате цел да ги създавате или редактирате, трябва да обърнете внимание на малко и просто приложение, наречено Virtual CloneDrive. Разработчиците просто се фокусираха върху монтирането на устройства и отварянето на изображения чрез тях. Когато инсталирате Virtual CloneDrive, веднага ще бъдете подканени да стартирате автоматично избраните образи на диска. Това ще ви позволи да не губите време за монтиране и дефиниране на файлове, тъй като този процес ще се извърши самостоятелно само за няколко секунди.
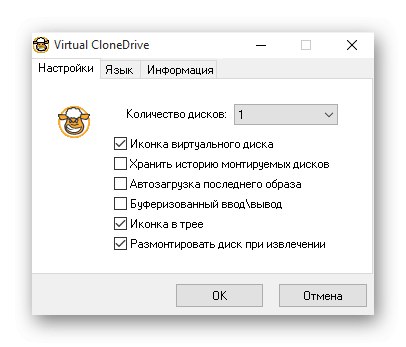
Интерфейсът Virtual CloneDrive също е реализиран възможно най-просто, а основните действия и настройки се извършват в едно меню, където има само активирани елементи и един изскачащ списък. Съответно, такова приложение се разпространява безплатно, както и локализация на руски език. Той обаче изобщо не е подходящ за онези потребители, които освен че отварят виртуални дискове, се нуждаят и от опции за създаването или редактирането им.
Изтеглете Virtual CloneDrive от официалния уебсайт
WinCDEmu
WinCDEmu продължава списъка със софтуерни рецензии за взаимодействие с дискови изображения. Неговата функционалност е много подобна на Virtual CloneDrive, само в този случай всички настройки и опции са интегрирани директно в контекстното меню "Изследовател"... Прозорецът на приложението се появява само когато е монтирано виртуалното устройство, където потребителят избира типа, присвоява буква на устройството и посочва допълнителни параметри, например автоматично демонтиране, когато компютърът се рестартира.
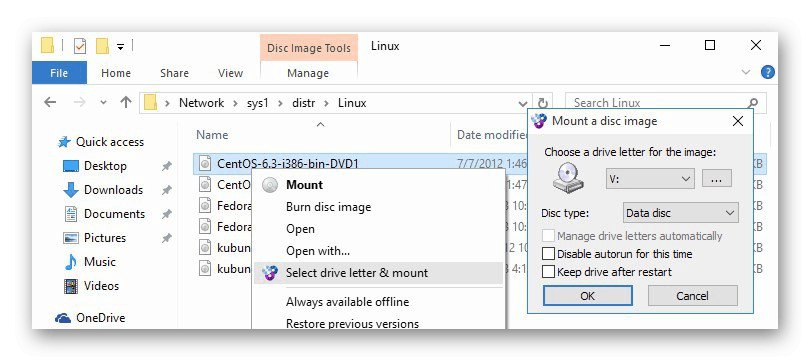
В края на краткото описание на WinCDEmu искаме да отбележим, че в него, точно както в предишната програма, няма да намерите инструменти за създаване или редактиране на изображения, следователно този софтуер е подходящ само за тези, които се интересуват от отваряне на съществуващи обекти. За някои опитни потребители WinCDEmu може да бъде полезен като инструмент, който може да бъде интегриран в собствената им разработка, тъй като този софтуер е с отворен код и разработчиците са готови да си сътрудничат.
Изтеглете WinCDEmu от официалния сайт
От името на софтуера Wondershare DVD Creator вече става ясно какво точно е включено в основния набор от функции. Първоначално създателите на този софтуер бяха насочени към взаимодействие с физически устройства и устройства, но дните на такова оборудване отминаха, така че сега Wondershare DVD Creator е идеален за преглед и запис на изображения. Тук дори има вграден плейър, който ви позволява да възпроизвеждате правилно съдържанието на дисковете, ако, разбира се, там има медийни данни.
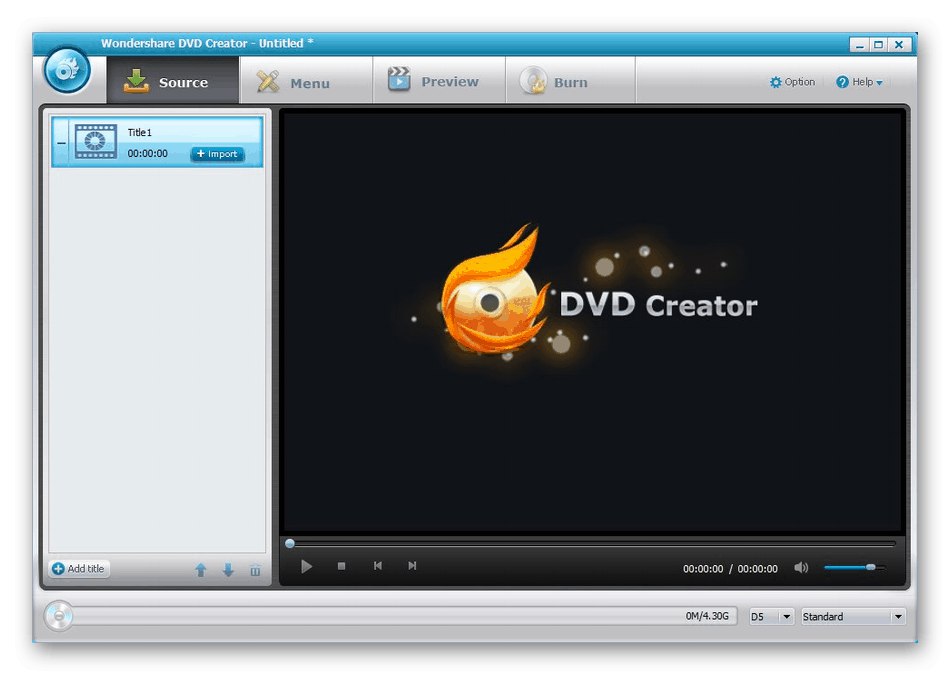
Wondershare DVD Creator се предлага и с вграден редактор за редактиране на извлечено видео или аудио. В бъдеще такива материали могат просто да бъдат записани на носител или записани на диск чрез друг инструмент, инсталиран в този софтуер. Wondershare DVD Creator се разпространява безплатно, основните му недостатъци са липсата на някои важни опции, които присъстват в популярните програми за работа с дискове, както и необходимостта от работа с английския интерфейс.
Изтеглете Wondershare DVD Creator от официалния уебсайт
IsoBuster
Програма, наречена IsoBuster, беше включена в нашия списък само защото има специфични функции, които не са налични по подразбиране във всички приложения, описани по-рано. IsoBuster е предназначен за възстановяване на файлове от повредени виртуални изображения или физически дискове, като има възможност да ги записва на локален твърд диск отделно или чрез възстановяване на структурата на цялото изображение. Този инструмент има браузър с дървовиден изглед. Чрез него се преглеждат всички файлове.
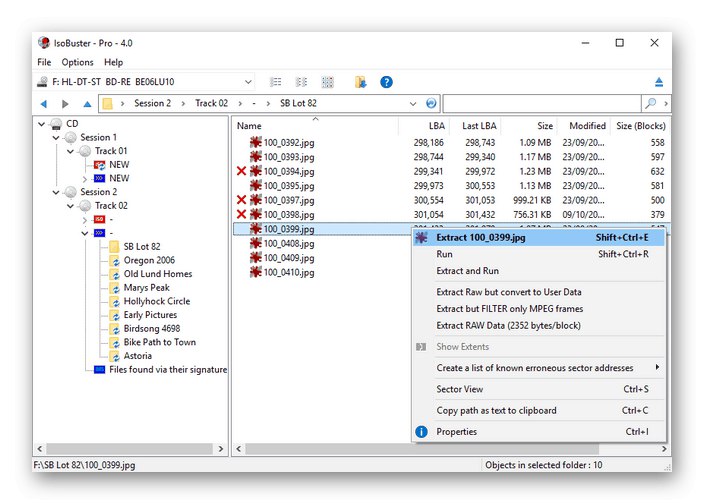
Както вече можете да разберете, IsoBuster не е подходящ за запис на дискове или монтирането им, тъй като разработчиците са се насочили към съвсем различен аспект на работа с изображения. Това е тясно специализиран софтуер, който може да е необходим в изключително редки ситуации, но потребителите, които често работят с дискове и виртуални изображения, трябва да са наясно, че такива решения съществуват и те ще помогнат за възстановяване на повредената информация, ако е необходимо.
Изтеглете IsoBuster от официалния уебсайт
DVDFab Виртуален диск
DVDFab Virtual Drive е предпоследният софтуер, за който искаме да говорим. Тук разработчиците са се фокусирали върху монтирането на виртуални устройства с по-нататъшното изпълнение на задачата за отваряне на ISO изображения и други поддържани типове. Потребителят има право да създава до осемнадесет устройства едновременно, но такъв голям брой почти никога не се използва.Като полезна опция, струва си да помислите за автоматично монтиране на изображението, ако параметърът е зададен в настройките. В допълнение, това може да се отнася както за всички поддържани формати, така и само за конкретни, което зависи от предпочитанията на потребителя.
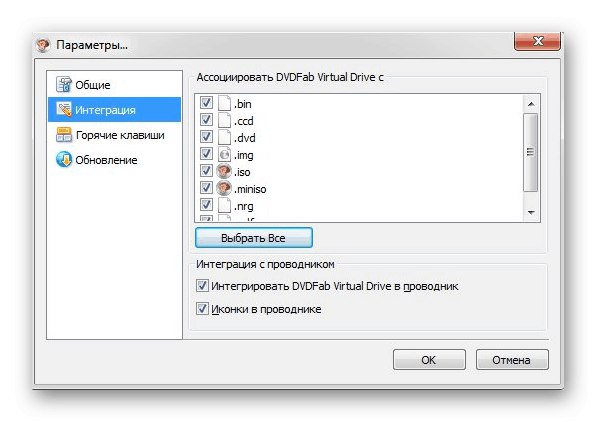
Главното меню на DVDFab Virtual Drive почти никога не се отваря, тъй като просто няма нужда от него. Абсолютно всички действия се извършват чрез контекстното меню, отворено с щракване с левия бутон върху съответната икона в лентата на задачите. Там потребителят навигира през линиите и избира необходимите опции. DVDFab Virtual Drive е идеален за гледане на съдържанието на виртуални изображения и монтиране на голям брой от тях едновременно, но по отношение на запис на дискове или създаване на изображения, това решение не може да направи нищо.
Изтеглете DVDFab Virtual Drive от официалния уебсайт
IZArc
IZArc е непопулярен архиватор за операционната система Windows. Той поддържа всички функции, които присъстват във всички известни подобни програми и това приложение попадна в днешния ни списък само поради една от неговите функции. В главното меню ще намерите опция, която ви позволява да отворите ISO изображението, за да видите съдържанието. Тази операция се извършва без предварително монтиране, тъй като IZArc просто не знае как да създава устройства. Можете да копирате обекти от диска, да промените структурата му или да изтриете определени файлове.
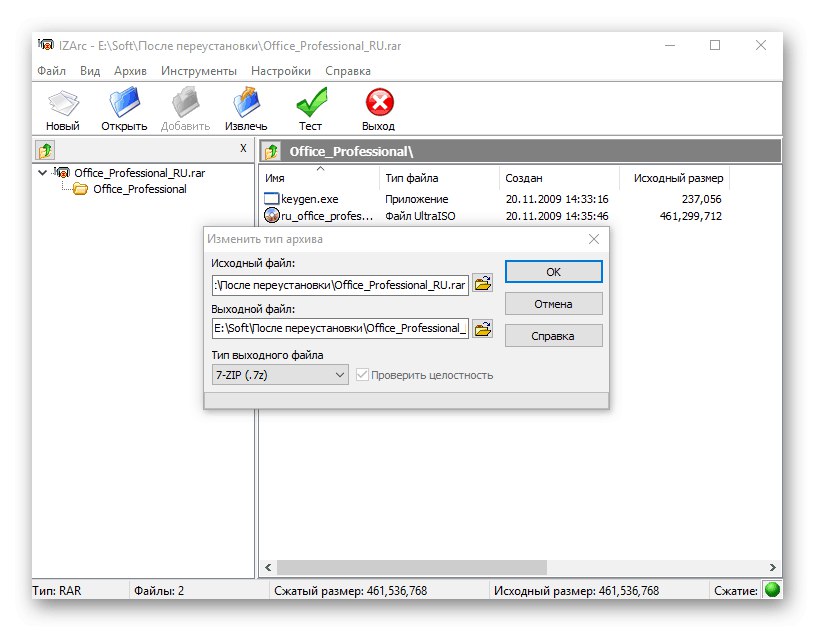
Втората и последна функция, която по някакъв начин е свързана с ISO изображения и други поддържани формати, е конвертирането. Вече говорихме за тази възможност, когато прегледахме една от предишните програми. Тук тя работи по почти същия начин и структурата също е запазена. Трябва само да изберете изходния файл и да зададете формата, след което IZArc ще започне процеса на преобразуване и в резултат ще получите напълно работещо изображение с идентично съдържание, но в различен формат.
Днес се опитахме да ви разкажем за най-популярните решения за работа с образи на дискове в Windows. Започнете от получената информация, за да намерите най-доброто решение за себе си и започнете да взаимодействате с виртуални медии и устройства.