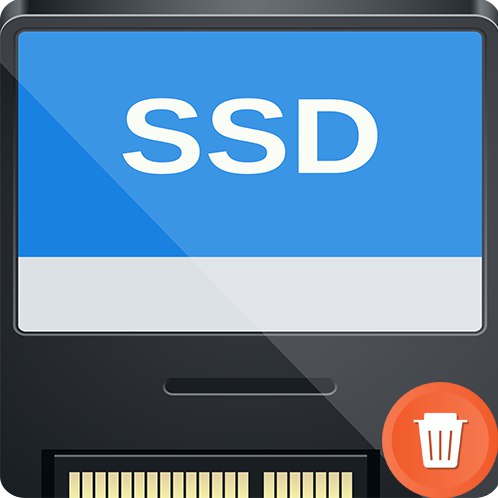
Пълното почистване на данни и промяна на файловата структура на SSD устройството се различава от същата процедура на твърдия диск. Разликата е изключително значима и, за да се предотврати повреда или загуба на ресурса на SSD, е необходимо да се извърши правилно споменатото събитие. Ще говорим за характеристиките на процеса и как да форматирате SSD в текущата статия.
Функции за форматиране на SSD
Важно е да се разбере, че когато твърдият диск е напълно форматиран, стойностите на данните са напълно променени на "0". Нулите за магнитно устройство означават, че пространството е свободно и може да бъде запълнено с нова информация. SSD дисковете работят по различен начин, за тях стойността "0" вече е данни, които трябва да бъдат изчистени, за да се запълнят по-късно. Тоест, когато устройството се запълни с нули, настъпва двойно изтриване и поне два цикъла на четене / запис, което от своя страна значително намалява ресурса на SSD устройството. Поради това не се препоръчва пълно форматиране за SSD.
Полупроводниковите устройства имат поддръжка за командата TRIM, която отговаря за идентифицирането на свободно пространство, както и за неизползвани файлове, върху които можете да пишете нови данни, без да изтривате отделно старата информация. Заслужава да се отбележи, че поддръжката за тази команда се появи само в Windows 7, което означава, че не си струва форматиране в по-ранни продукти на Microsoft, или трябва да използвате софтуер, който ви позволява да използвате споменатата команда. По този начин форматирането на SSD е малко по-лесно или поне по-бързо от техните магнитни предшественици и има редица системни и несистематични начини за това.
Забележка: при условие, че устройството е относително ново и няма дизайнерски недостатъци / дефекти, няма да се случи нищо катастрофално, ако (случайно) приложите пълно форматиране към SSD. Това няма да доведе до незабавна деградация на диска и няма да го счупи, но имайте предвид, че това е изключително трудоемка операция за SSD устройство, след което отново ще трябва да обработи неговата структура, за да напише адекватно данни. И това от своя страна ще доведе до намаляване на ресурса на SSD, което няма да позволи работа с него за времето, декларирано от производителя, тъй като устройството ще се повреди малко по-рано.
Прочетете също:
Форматиране на твърдия диск
Може ли да се форматира SSD
Софтуер
Предимството на използването на софтуер на трети страни за форматиране на SSD е, че е невъзможно (в по-голямата си част) да се хабят ресурси за съхранение поради неправилни настройки на процеса. Несистемните програми най-често не могат да използват пълно форматиране, тъй като това е прерогатив на операционната система. Следователно се използва бързо форматиране, което заедно с командата TRIM ви позволява да изтривате файлове и да конфигурирате отново диска, без да навреди на неговата трайност и производителност.
Метод 1: EASEUS Partition Master
EaseUS Partition Master е функционална и интуитивна (въпреки скорошното прекратяване на поддръжката за руски език) програма за извършване на различни операции с дискове и дялове. За да го форматирате в него, направете следното:
- В основния панел на приложението маркирайте устройството, което искате да форматирате, и щракнете върху "Формат".
- Решете параметрите "Етикет на дял", "Файлова система" и Размер на клъстера, тоест етикет на дял, файлова система и размер на клъстера, съответно. След като попълните редовете според вашите предпочитания, щракнете "ДОБРЕ"и процесът на форматиране започва.
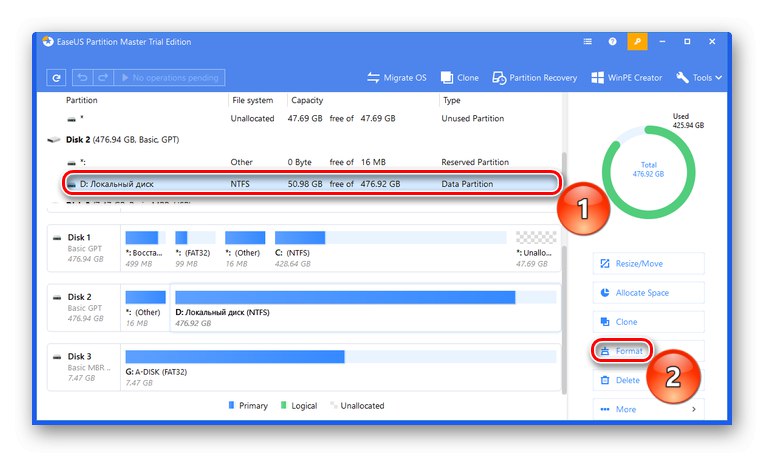
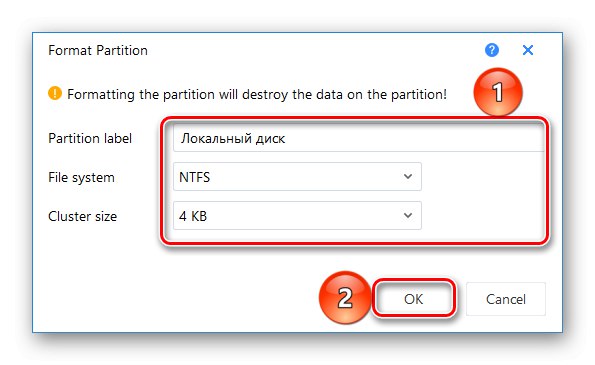
Метод 2: AOMEI Partition Assistant
AOMEI Partition Assistant също е добро решение за управление на дискове, което има богат списък от действия и руски интерфейс. За да го форматирате:
- Кликнете върху диска, който трябва да бъде форматиран, след което щракнете върху опцията „Форматиране на дял“.
- Коригирайте стойностите на параметрите Етикет на раздела, "Файлова система" и "Размер на клъстера" колкото имате нужда и щракнете "ДОБРЕ".
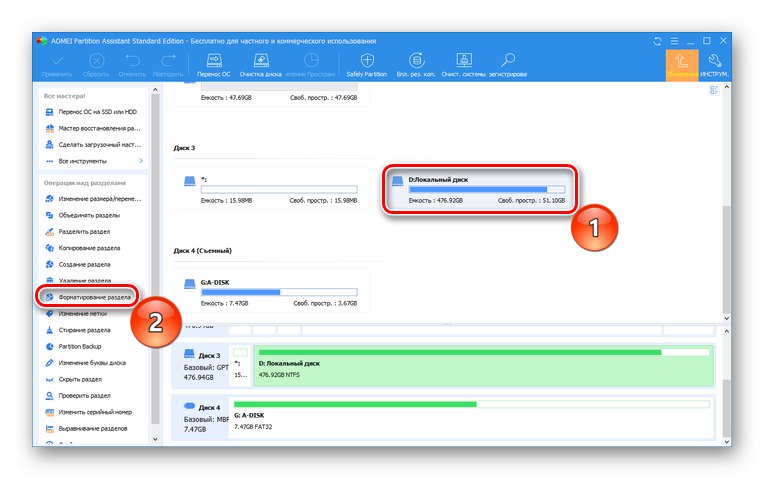
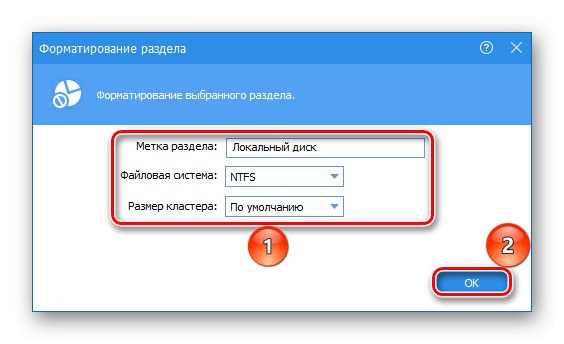
Метод 3: Съветник за дялове на MiniTool
MiniTool Partition Wizard е миниатюрен мулти-инструмент за работа с физически устройства, който има отделен софтуерен модул за директна манипулация на дискове. Можете да го приложите за форматиране по следния начин:
- Отворете модула Управление на дискове и дялове.
- Маркирайте локалното устройство, което искате да форматирате, и натиснете "Форматиране на дял".
- Попълнете редовете "Етикет на дял", "Файлова система" и Размер на клъстера и натиснете "ДОБРЕ".

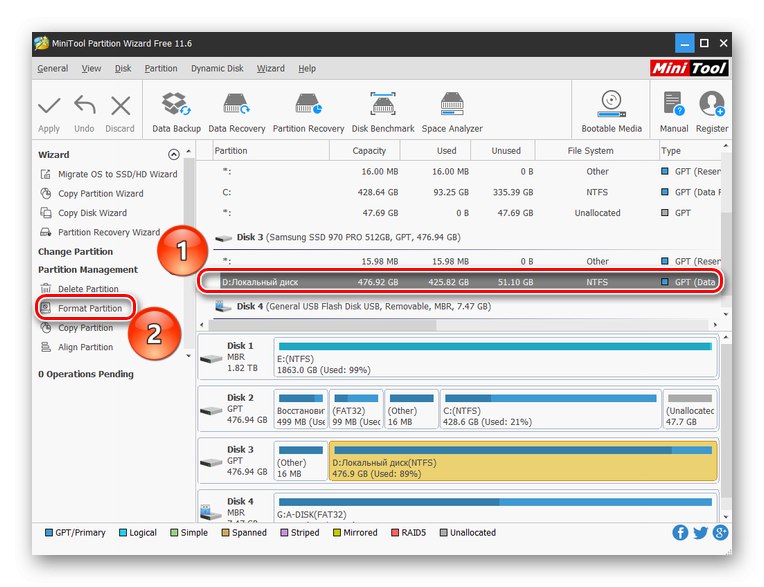
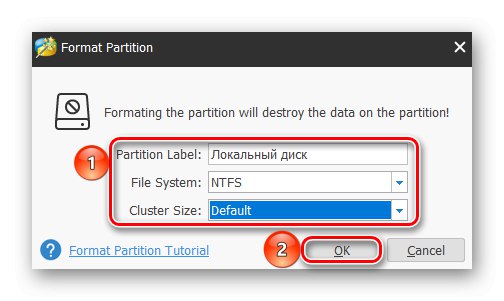
Както можете да видите, използването на софтуер на трети страни е доста лесно и не изисква дълбока конфигурация на отделна програма. В този случай програмите приемат по подразбиране желания режим за бързо форматиране, от което се нуждае SSD.
Системни методи
Можете безопасно да форматирате SSD, без да използвате софтуер на трети страни. Стандартните инструменти и инструменти на Windows са достатъчни за това.
Метод 1: Папка "Този компютър"
Най-лесният и бърз начин за форматиране на SSD е да го направите по същия начин, както при твърдия диск: чрез „Моят компютър“ или „Този компютър“. За това:
- Отворете системната папка „Този компютър“ или "Компютър"като задържите курсора на мишката върху желаната икона и щракнете двукратно върху LMB. Щракнете с десния бутон върху диска, който искате да форматирате и щракнете „Форматиране ...“.
- Задайте параметри "Капацитет", "Файлова система", "Размер на разпределителната единица" и Етикет за обем... Не забравяйте да поставите отметка в квадратчето „Бързо (изчистване на съдържанието)“така че форматирането да не е завършено и натиснете "Да започна".
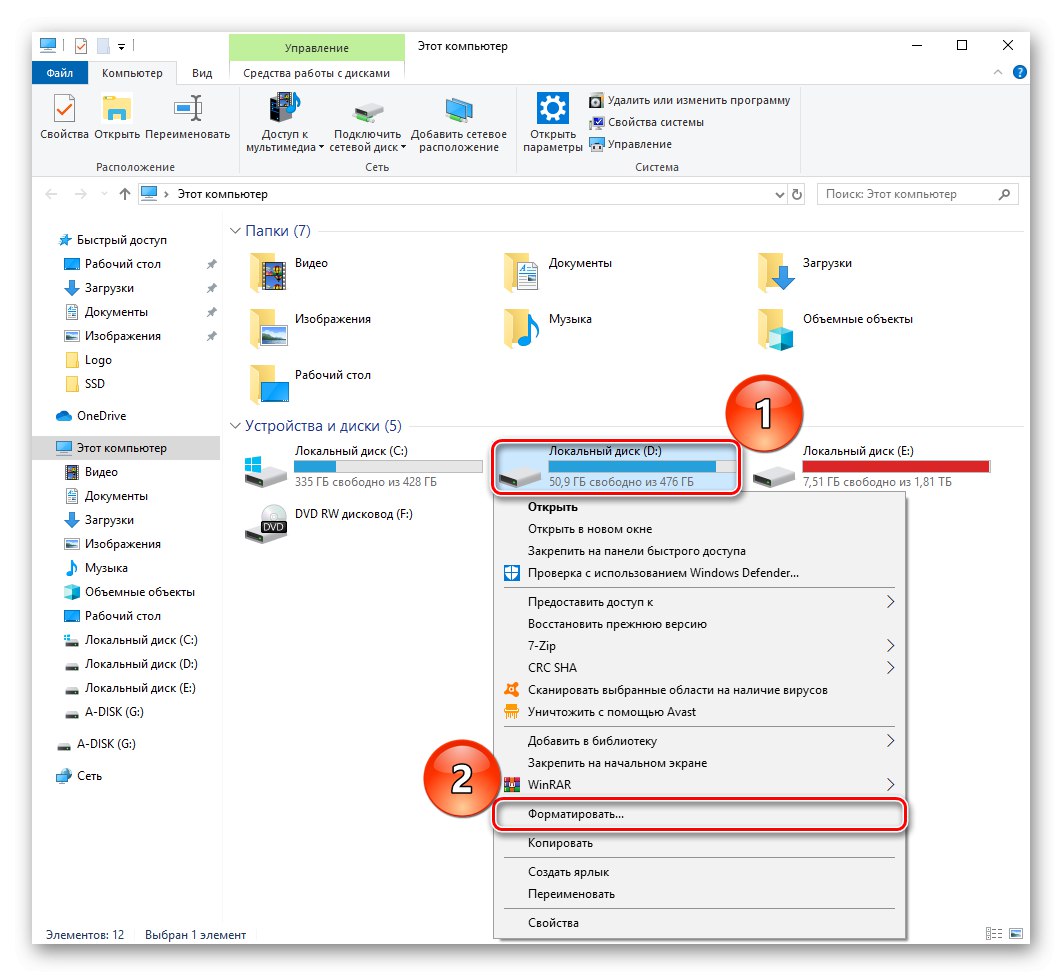
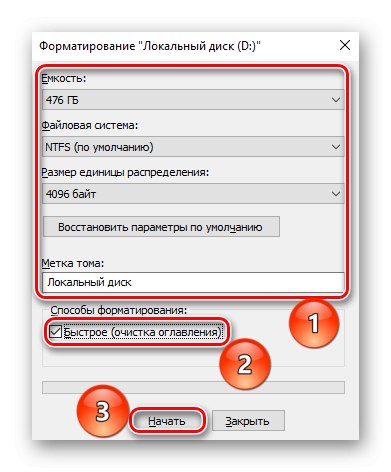
Метод 2: управление на диска
Следващ по отношение на удобството е специален панел "Управление на дискове", в който можете да извършвате различни операции с устройства, включително форматиране. Следвай тези стъпки:
- Щракнете с десния бутон върху бутона "Старт" и отидете до панела "Управление на дискове".
- Маркирайте локалния диск, който искате да форматирате, и щракнете с десния бутон върху него, след което щракнете „Форматиране ...“.
- Определете първите три параметъра по същия начин, както при горните методи, като поставите отметка в квадратчето на линията "Бърз формат"и натиснете "ДОБРЕ".
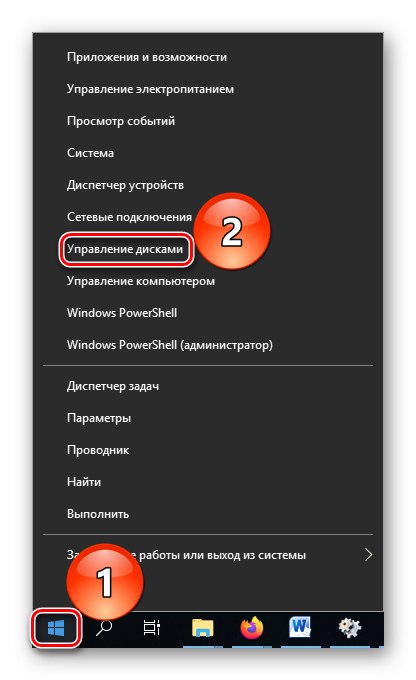
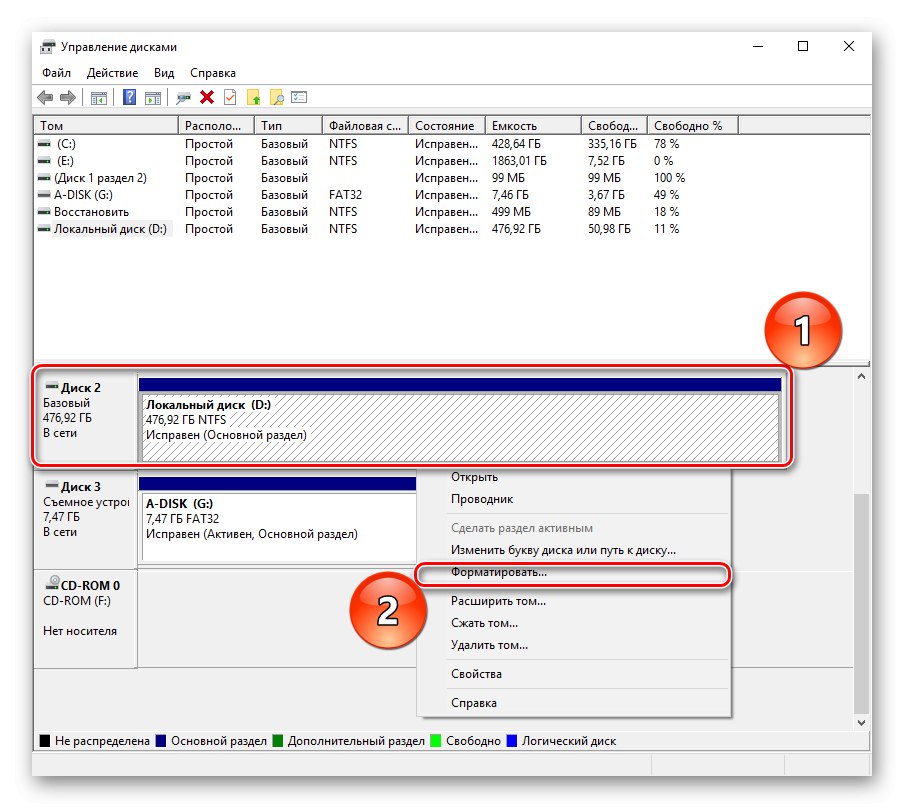
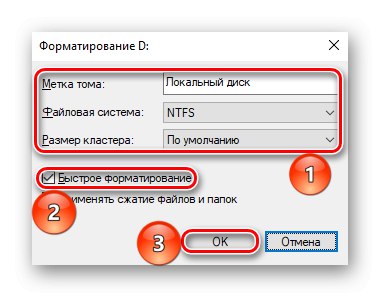
Вижте също: Управление на дискове в Windows 7 / Windows 10
Метод 3: команден ред
Като последен аргумент можете да използвате инструмента за команден ред, който отнема една команда за форматиране.
- Използвайте търсене, за да отворите приложението "Командна линия"... Най-доброто нещо би било да се направи "Изпълни като администратор"за да се избегне конфликт на права.
- Въведете командата
формат d: / fs: ntfs / x / q(Където д - писмо на вашия SSD) и потвърдете форматирането, като въведете Y..
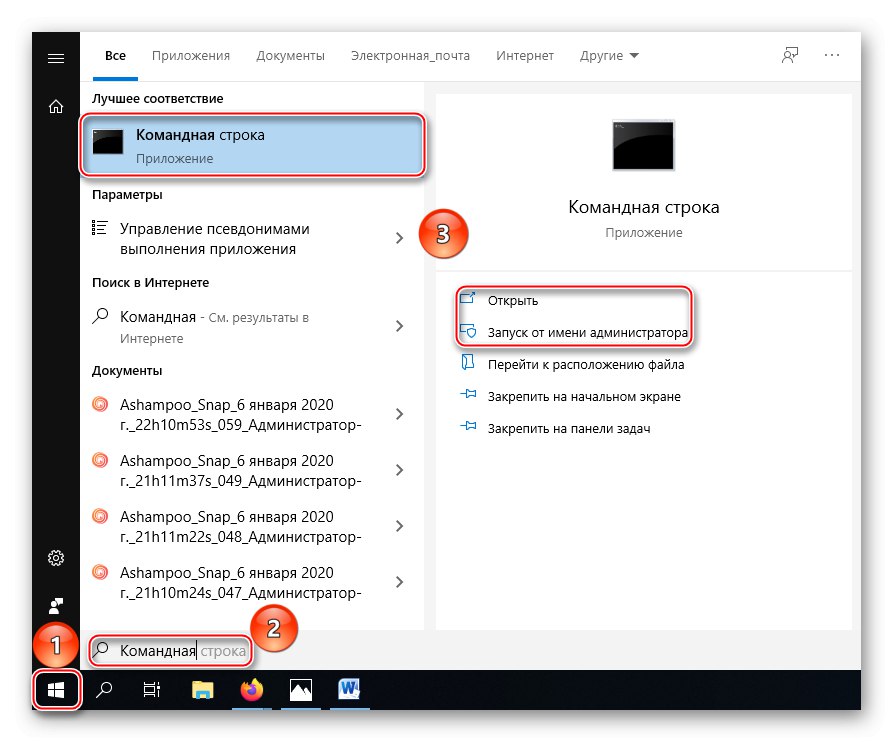
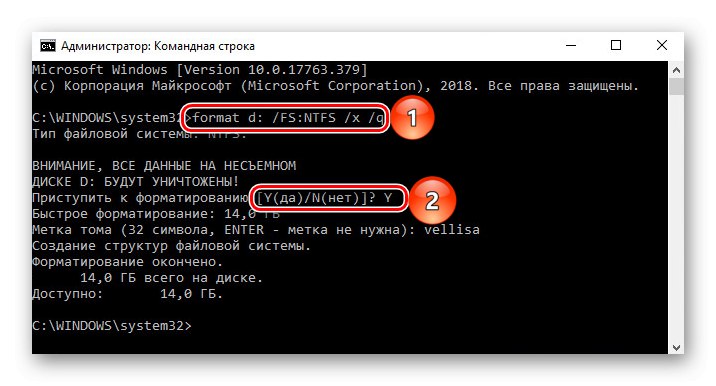
Обяснение: „Формат d:“ - частта от командата, която инициира форматиране, "/ Fs: ntfs" - определя файловата структура след процедурата като NTFS, "/ Х" - изключва силата на звука от външни влияния, позволявайки правилна работа, "/ Q" - задава условие за бързо форматиране.
Прочетете също:
Стартиране на командния ред в Windows 7 / Windows 10
Основни команди от командния ред в Windows 7 / Windows 10
По този начин системните помощни програми ви позволяват да форматирате правилно SSD устройството. Основното нещо е да запомните правилото за бързо форматиране, а не за пълно форматиране, за да не губите определен брой налични цикли на запис / четене за процедурата за изтриване на данни и промяна на файловата система.
В тази статия разгледахме характеристиките и процедурата за форматиране на SSD. Може да се изпълнява от редица програми на трети страни, които са създадени за управление на дискове и имат правилните настройки за работа с този тип устройства, както и с използване на системни приложения, но в този случай ще е необходимо да се посочи, че устройството се нуждае от специално бързо форматиране.