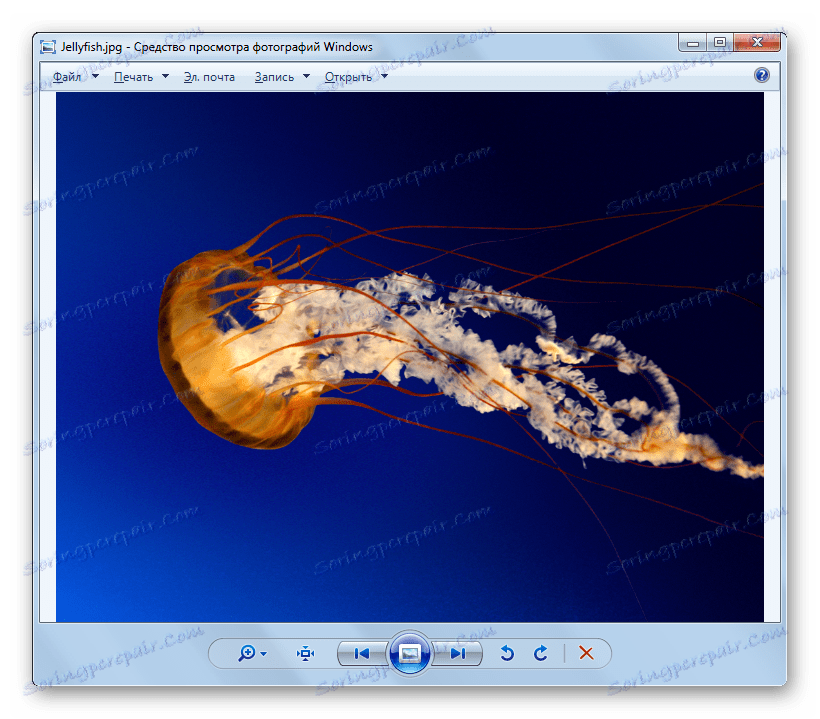Отваряне на изображения в JPG формат
Вероятно най-честият формат на изображението е JPG, който е придобил популярност благодарение на оптималния баланс между степента на компресия на данните и качеството на дисплея. Нека да разберем с кои софтуерни решения можете да видите чертежите с това разширение.
съдържание
Софтуер за работа с JPG
Подобно на обекти от всеки друг графичен формат, JPG може да се разглежда с помощта на специални приложения за работа с изображения. Но това не изчерпва списъка със софтуер, с който можете да отваряте снимки от посочения тип. Ще разгледаме подробно кои приложения показват JPG изображения, а също така ще проучим алгоритъма за извършване на тази операция.
Метод 1: XnView
Нека започнем като опишем как да отворим JPG от зрителя XnView ,
- Стартирайте XnView. Кликнете върху "Файл" и кликнете върху "Отвори ..." .
- Функцията търси и избира файла. Намерете JPG. Изберете обекта и кликнете върху "Отваряне" .
- Чертежът се показва в различен раздел в корпуса на XnView.
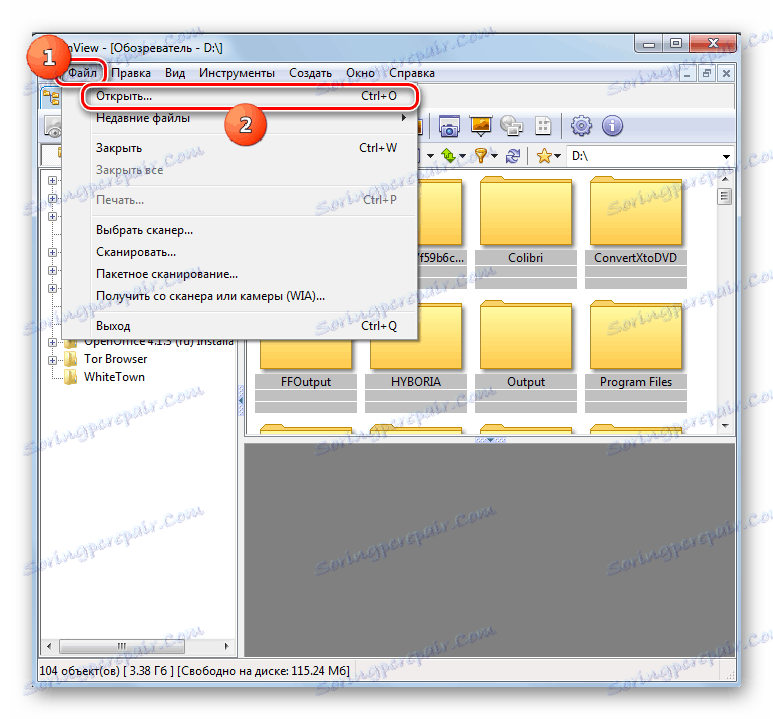
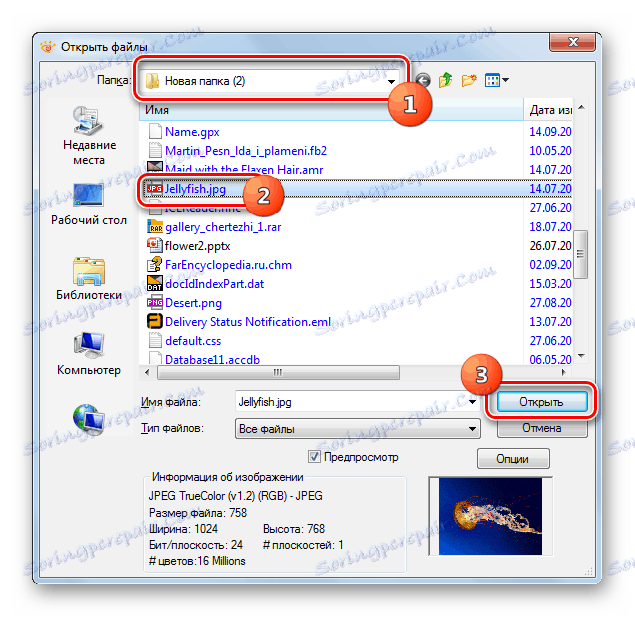
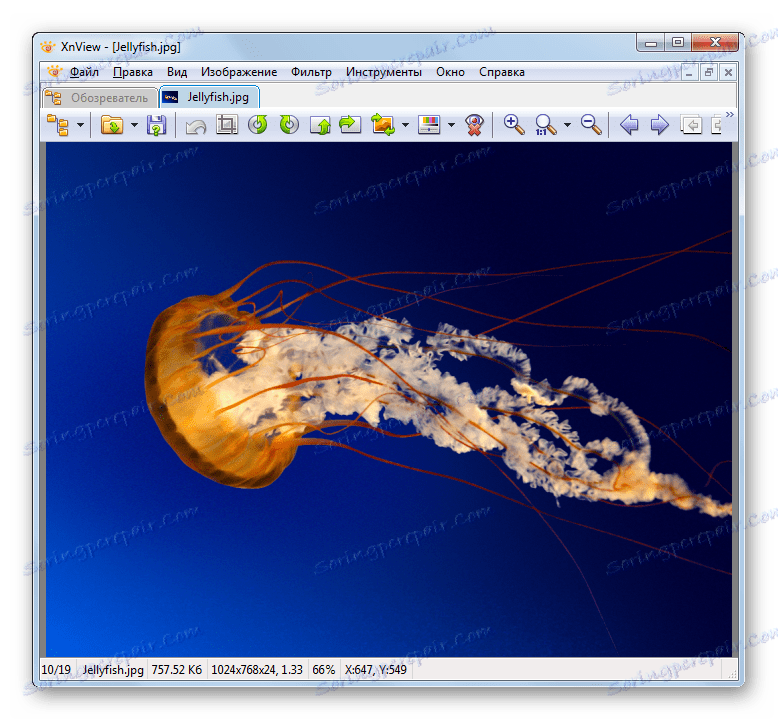
Метод 2: FastStone Viewer
Следващият популярен зрител на картини, в който описваме стъпките за отваряне на изображенията на изследвания формат, е Бърз стайдър ,
- Активирайте програмата. Най-лесният начин да отидете до него в прозореца за избор на файл е да кликнете върху иконата под формата на директория в лентата с инструменти.
- След като стартирате посочения прозорец, въведете директорията, в която се намира изображението. След като го маркирате, използвайте "Отвори" .
- Чертежът се отваря в долната лява част на вградения файлов мениджър FastStone, предназначен за визуализация. Отдясно ще се отвори директорията на изображението, от което се нуждаем. За да видите чертежа на цял екран, кликнете върху съответния обект.
- Картината се отваря в FastStone по цялата ширина на монитора.
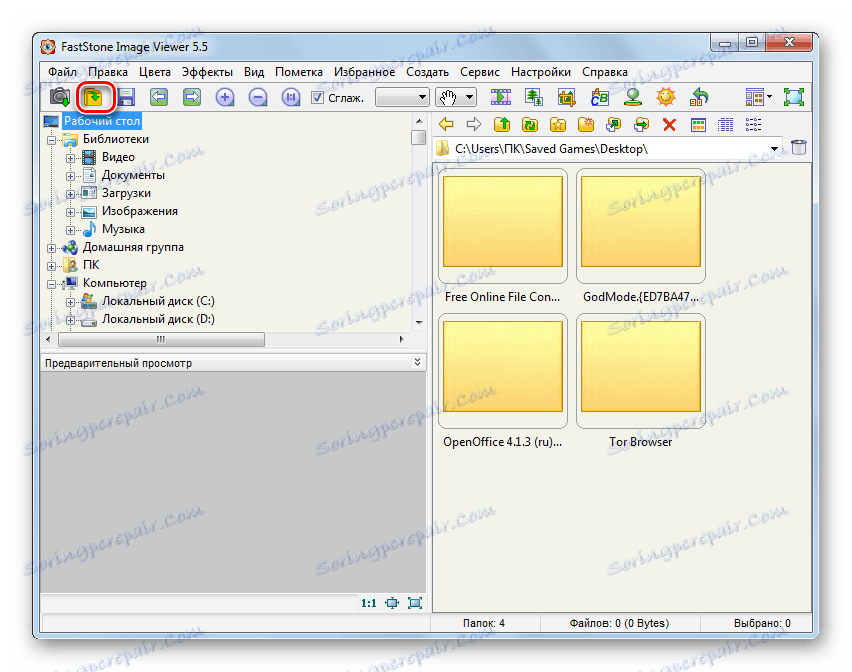
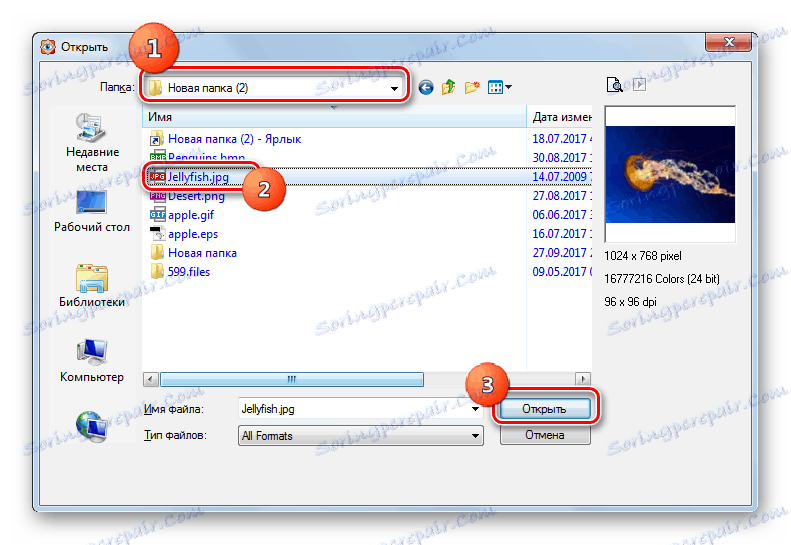
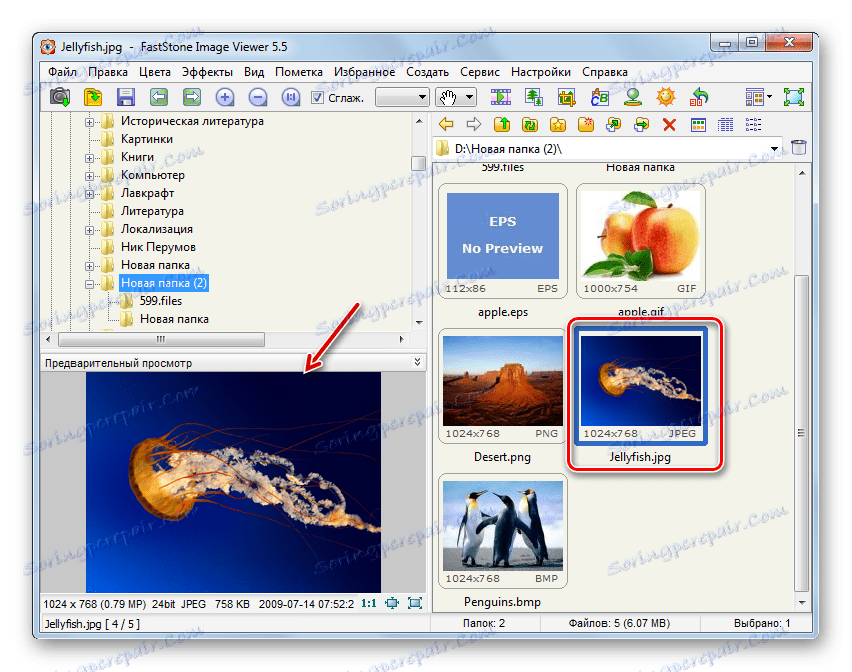
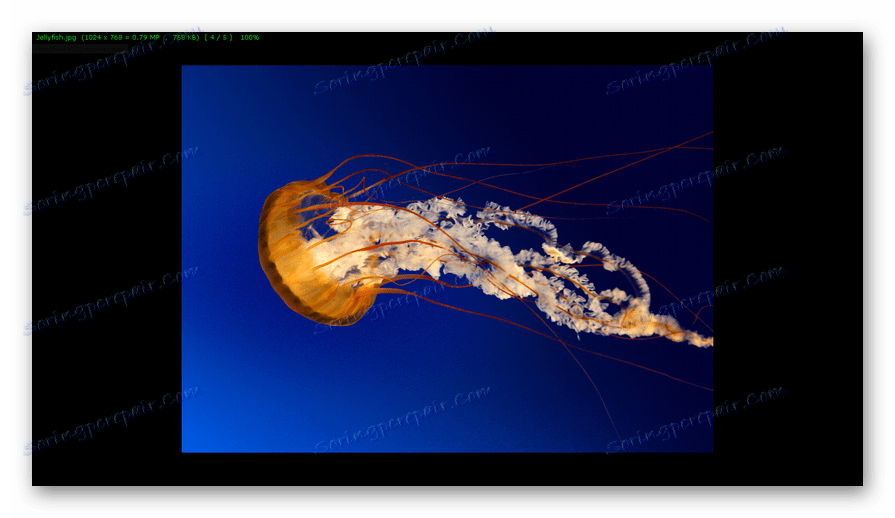
Метод 3: FastPictureViewer
Сега ще проучим процедурата за отваряне на JPG в мощен зрител FastPictureViewer ,
- Активирайте програмата. Кликнете върху "Меню" и изберете "Отваряне на изображение" .
- Прозорецът за избор е активиран. Като го използвате, въведете папката за местоположение на снимката. Кликнете върху бутона "Отваряне", за да обозначите снимката.
- Изображението се показва в FastPictureViewer.
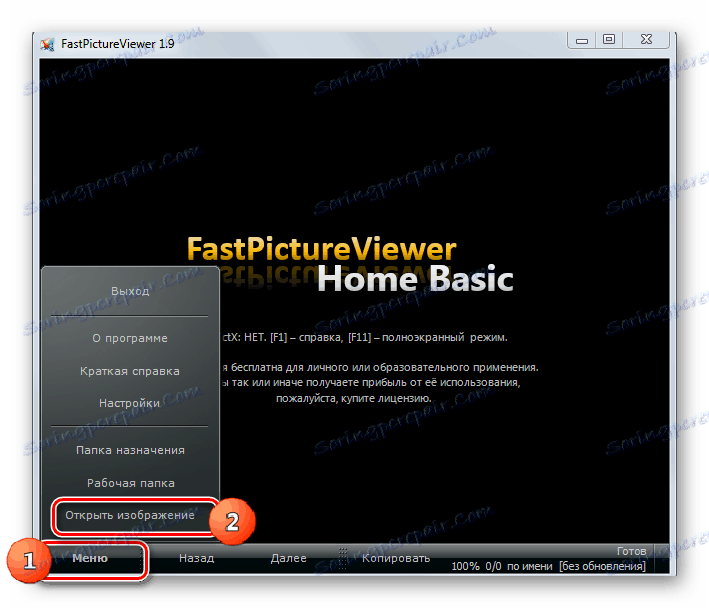
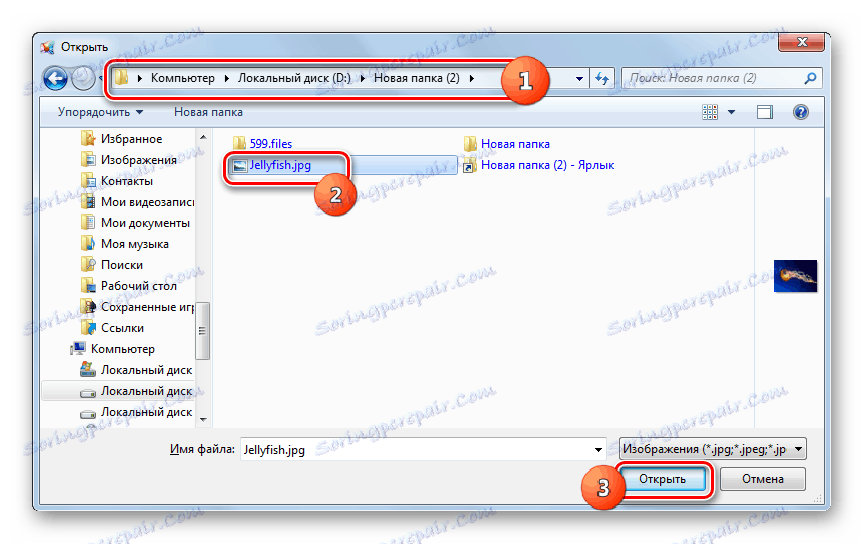
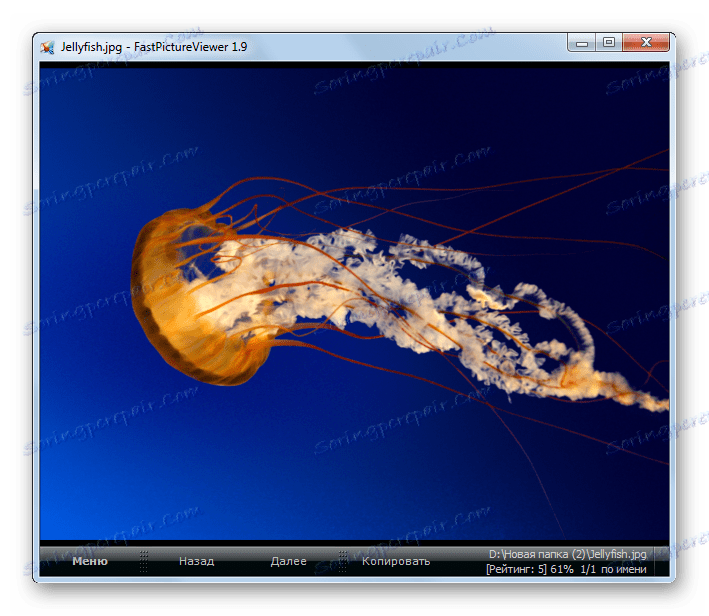
Основният недостатък на метода е, че безплатната версия на FastPictureViewer има някои ограничения.
Метод 4: Qimage
Ще се появи друг многофункционален визьор, чиито възможности за отваряне на JPG ще разгледаме Qimage ,
- Стартирайте Qimage. Използвайки навигационното меню в лявата част на прозореца, отидете до папката, съдържаща целевия JPG файл. Под това меню за навигация се показват всички файлове с изображения, които се съдържат в избраната директория. За да започнете да преглеждате желания файл, намерете го и кликнете върху него.
- JPG изображението ще се отвори в корпуса на Qimage.
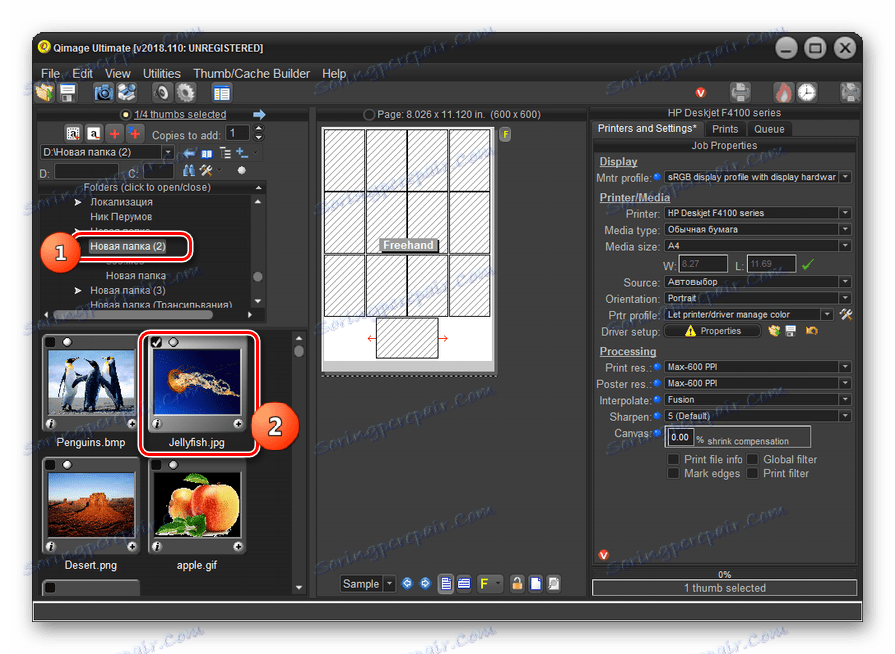
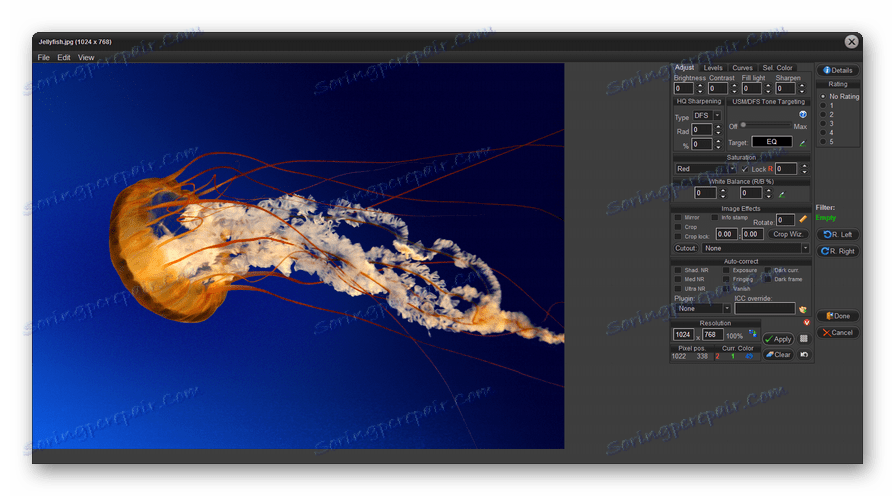
Недостатъците на този метод са, че свободният период за използване на програмата Qimage е само 14 дни, английският интерфейс на приложението, както и методът за отваряне на файл, който не е съвсем общ за повечето потребители.
Метод 5: The Gimp
Сега от зрителите на изображения, нека преминем към графичните редактори. Нека да започнем, като прегледаме алгоритъма за отваряне на JPG обекта от програмата ширит ,
- Отворете gimp. Кликнете върху "Файл" и отворете "Отваряне" .
- Откриват се черупките за търсене и откриване. Като използвате менюто за навигация, разположено в лявата част на прозореца, отидете на диска, съдържащ JPG файла. Въведете желаната директория и след маркиране на файла с изображение кликнете върху "Open" .
- Картината ще се покаже чрез интерфейса на Gimp.
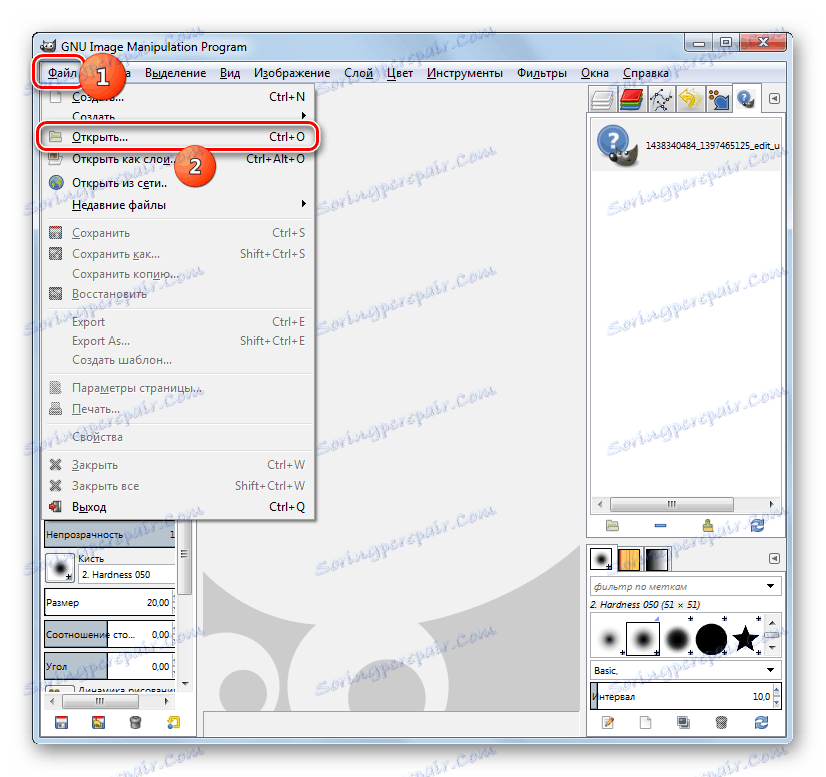
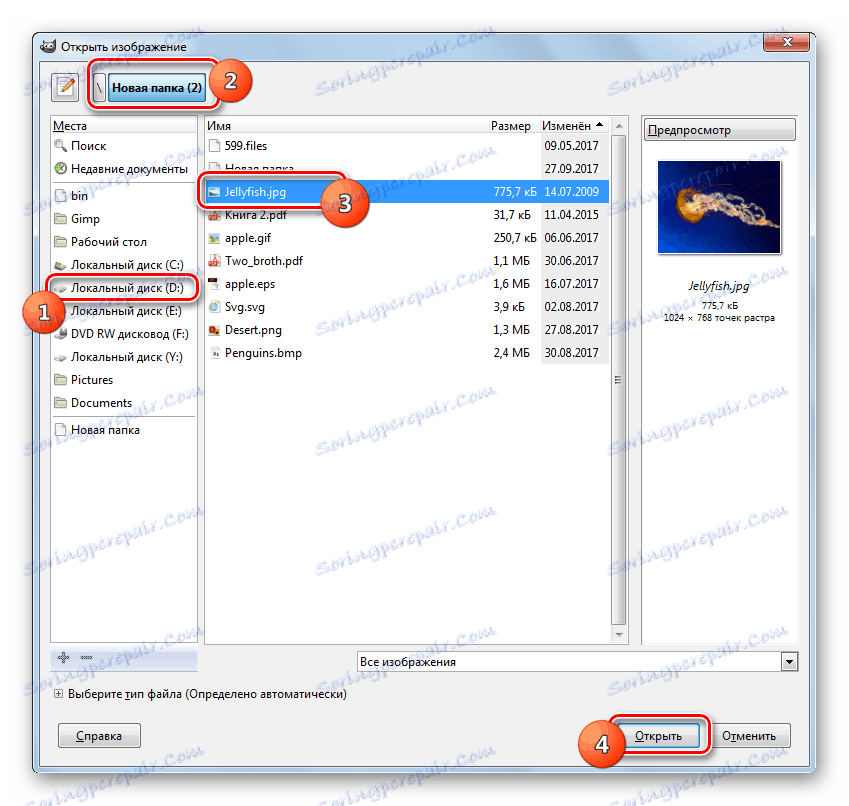

Метод 6: Adobe Photoshop
Следващият графичен редактор, в който описваме процеса на отваряне на картина на изучавания формат, ще бъде легендарният Photoshop ,
- Отворете Photoshop. Традиционно кликнете върху "Файл" и "Отвори" .
- Прозорецът за избор започва. Отидете там, където е JPG. След като маркирате файла, използвайте "Отвори" .
- Отваря се диалогов прозорец, където ще бъде съобщена информация за отсъствието на вграден цветови профил. Просто кликнете върху "OK" в него .
- Картината се отваря в Photoshop.
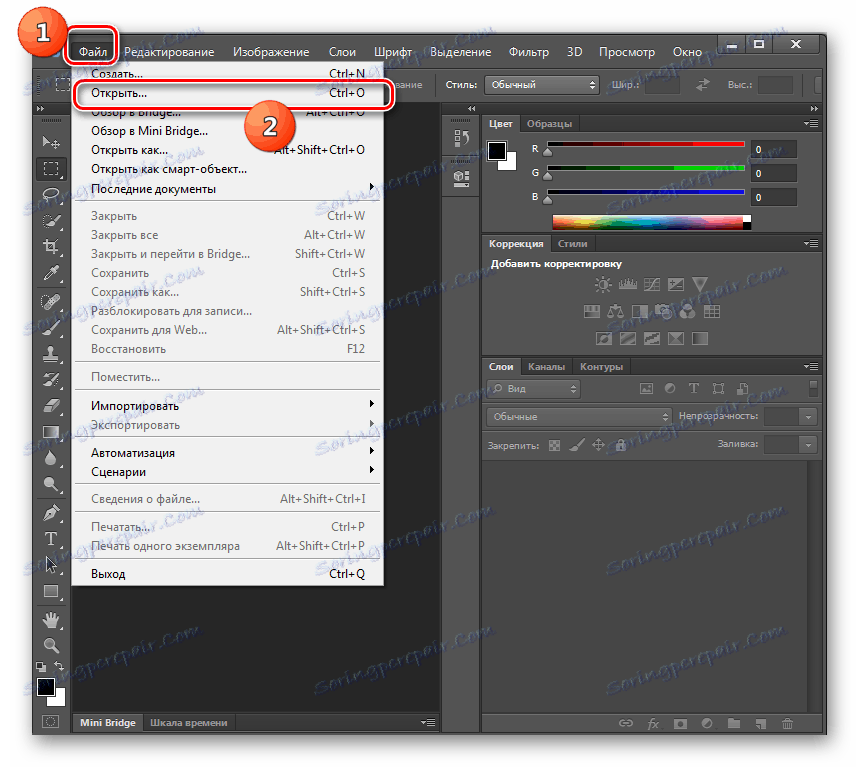
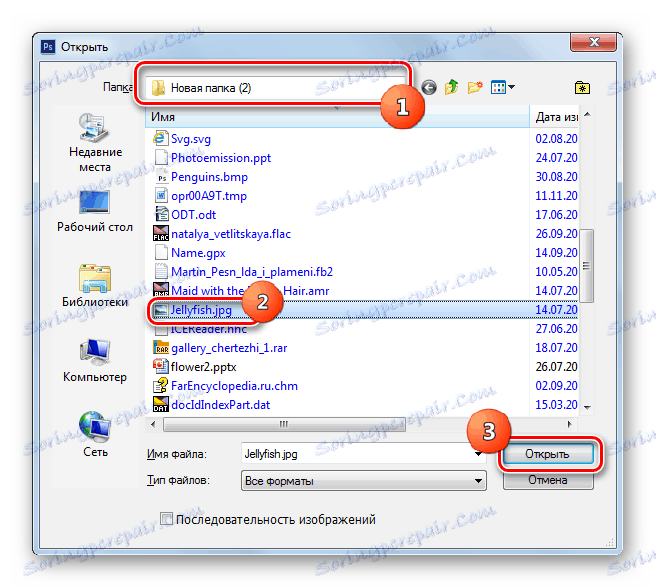
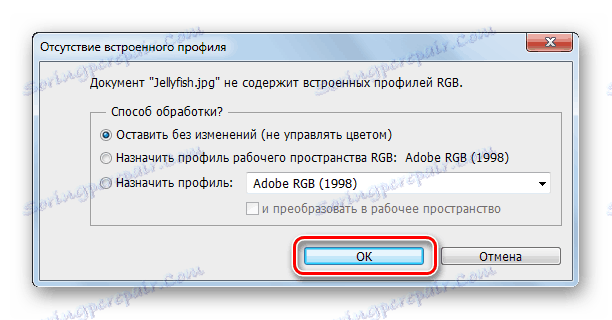
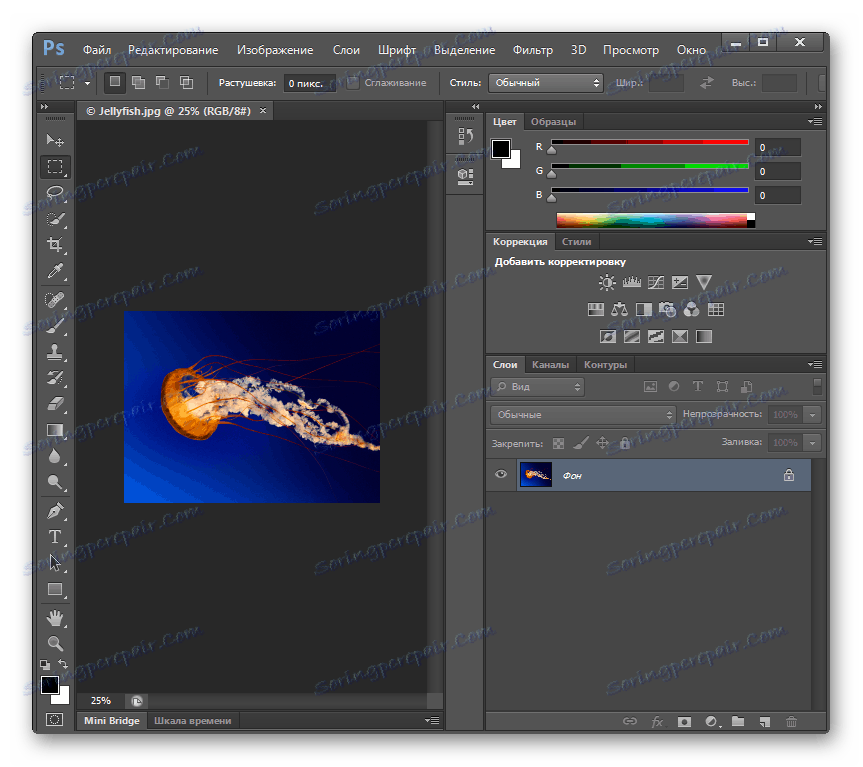
За разлика от предишния метод, тази опция има недостатъка, че Photoshop е платен софтуер.
Метод 7: Универсален зрител
Отделен блок от програми са универсалните зрители на съдържание, към които принадлежат Универсален зрител , които могат да показват и JPG изображения.
- Стартирайте Universal Viewer. Кликнете върху иконата "Отвори" на лентата с инструменти, която е във формата на папка.
- След като стартирате прозореца за избор, преминете към местоположението на JPG файла. Маркирайте картинката, използвайте "Отвори" .
- Файлът се отваря в универсалния зрител.
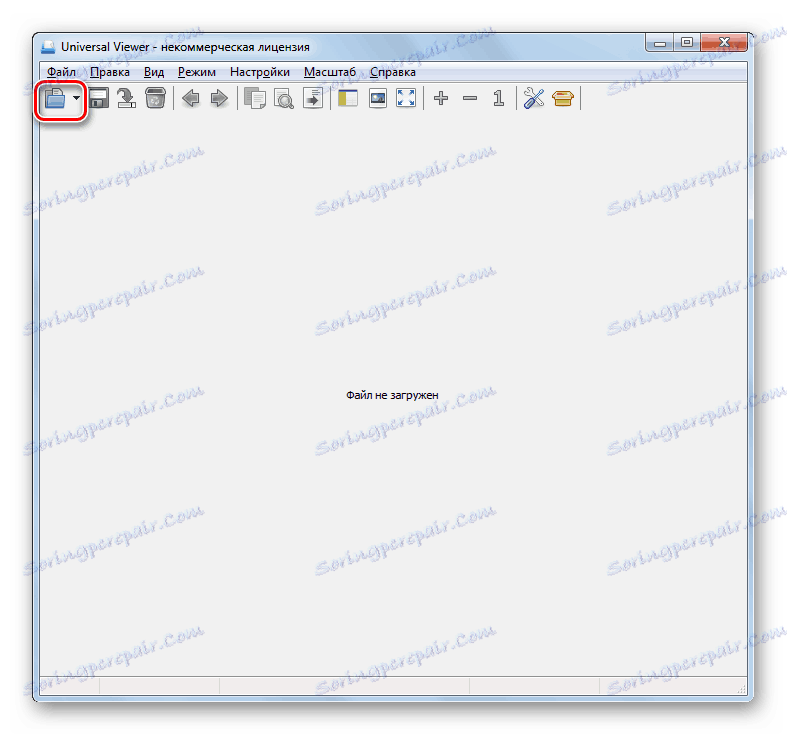
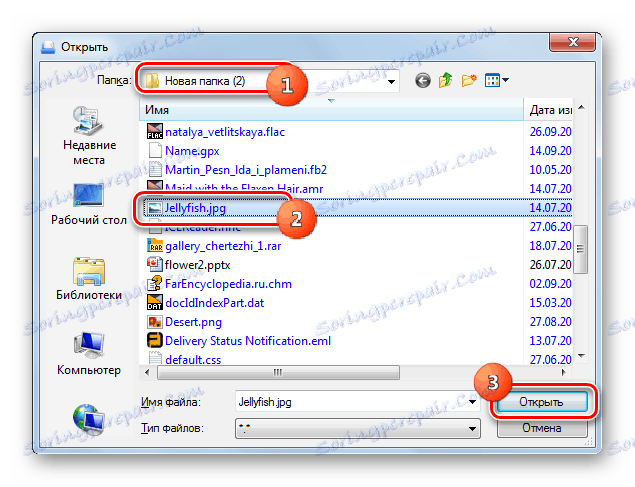
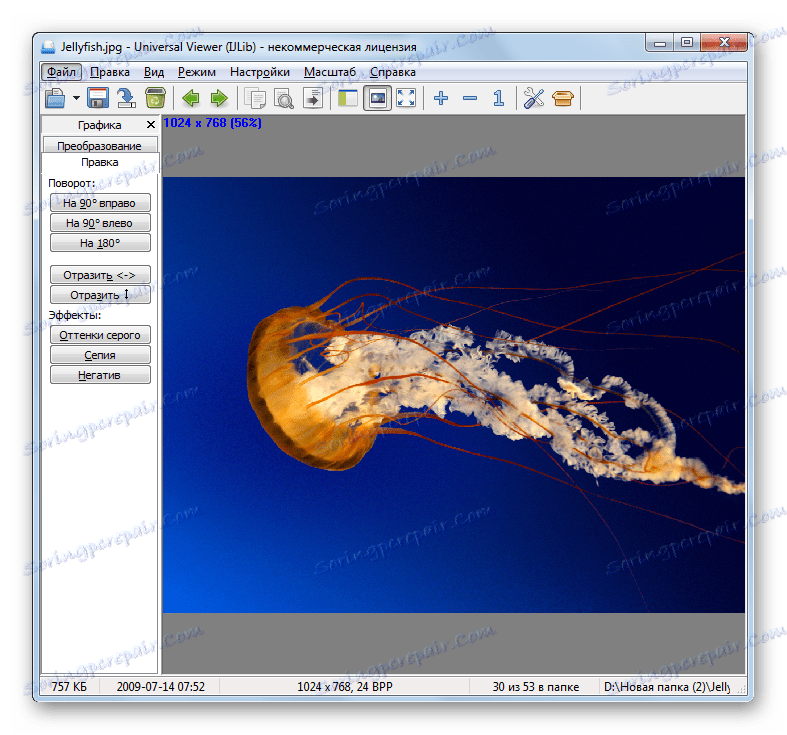
Метод 8: Вивалди
Open JPG може с почти всеки съвременен браузър, например Вивалди ,
- Стартирайте Вивалди. Кликнете върху логото в горния ляв ъгъл на браузъра. В менюто, което се показва, кликнете върху "Файл" , а от допълнителния списък изберете "Отваряне" .
- Появява се прозорец за избор, който видяхме в други програми, разгледани по-рано. Въведете местоположението на снимката. Маркирай го, кликнете върху "Отваряне" .
- Снимката ще бъде показана във Вивалди.
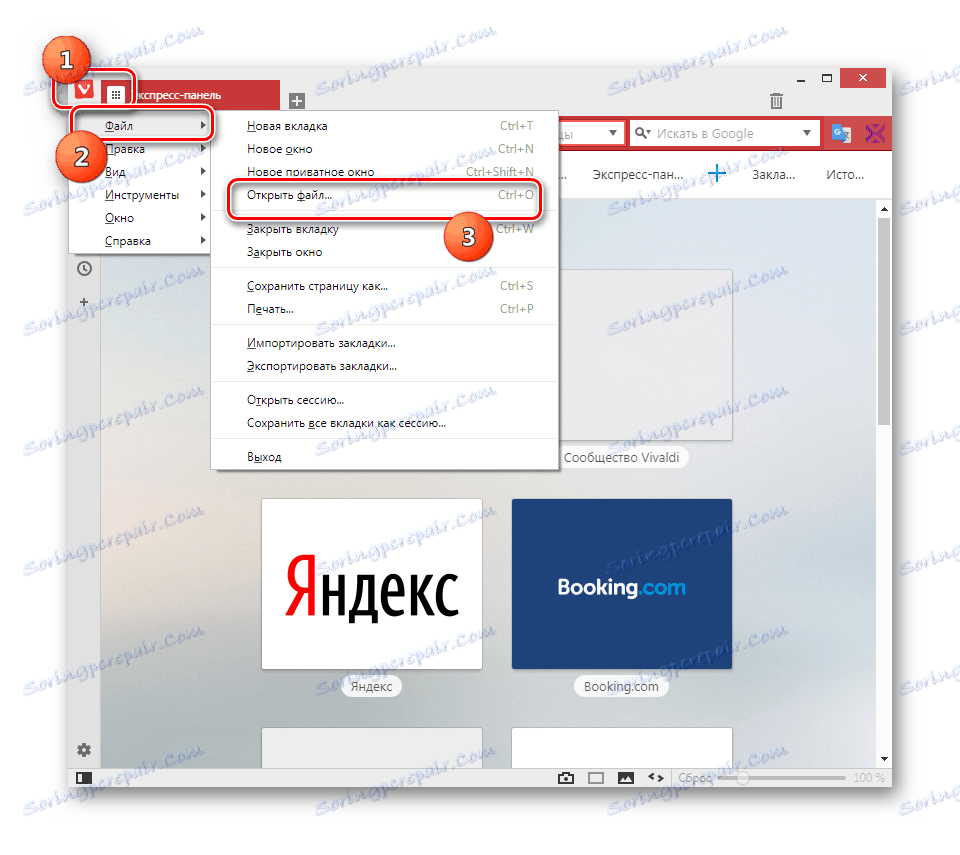
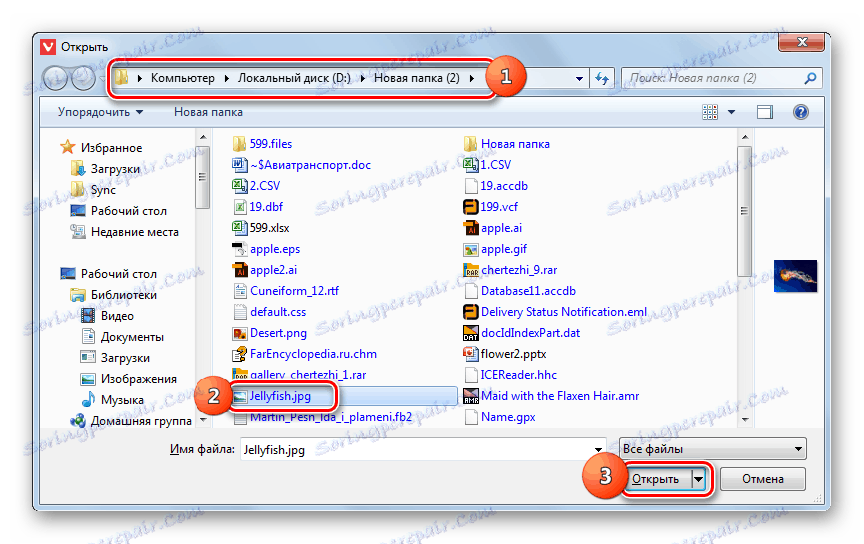
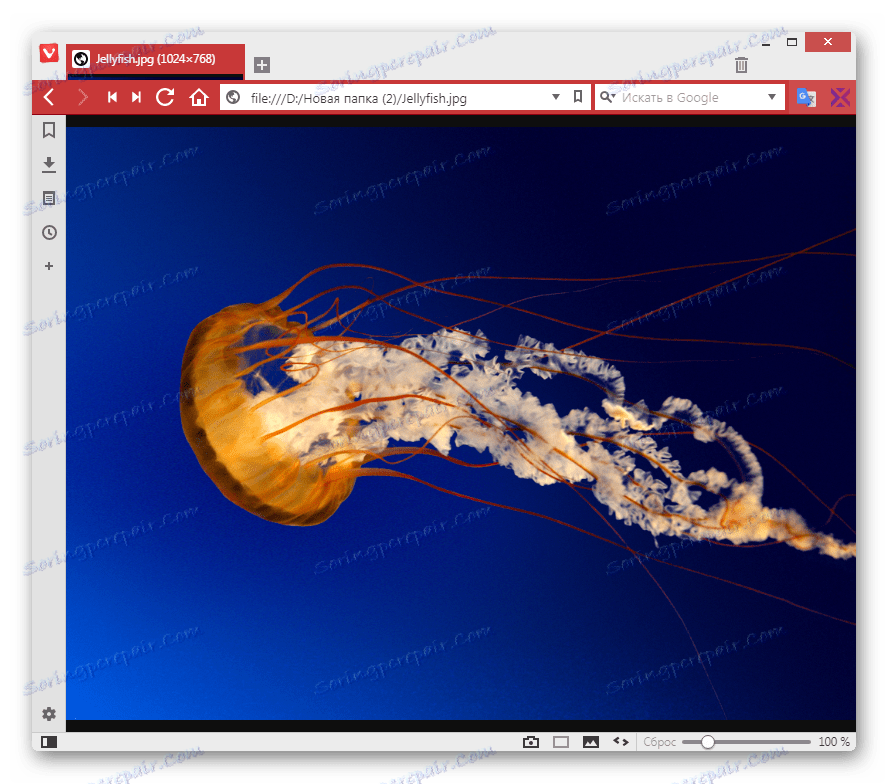
Метод 9: Боядисване
Заедно с програмите на трети страни, JPG изображенията могат да се отварят и от вградените инструменти на операционната система, например, като използвате инструмента за разглеждане на изображения.
- Отворете Paint. Често тази задача се изпълнява от менюто "Старт", като кликнете върху името на приложението в директорията "Стандарт" .
- След като отворите програмата, кликнете върху иконата, разположена вляво от раздела Начална страница.
- Кликнете върху "Отваряне" .
- В прозореца за избор на изображение, който се отваря, отидете до местоположението на JPG файла. Маркирайте снимката и приложете "Отвори" .
- Картината се показва в Paint.

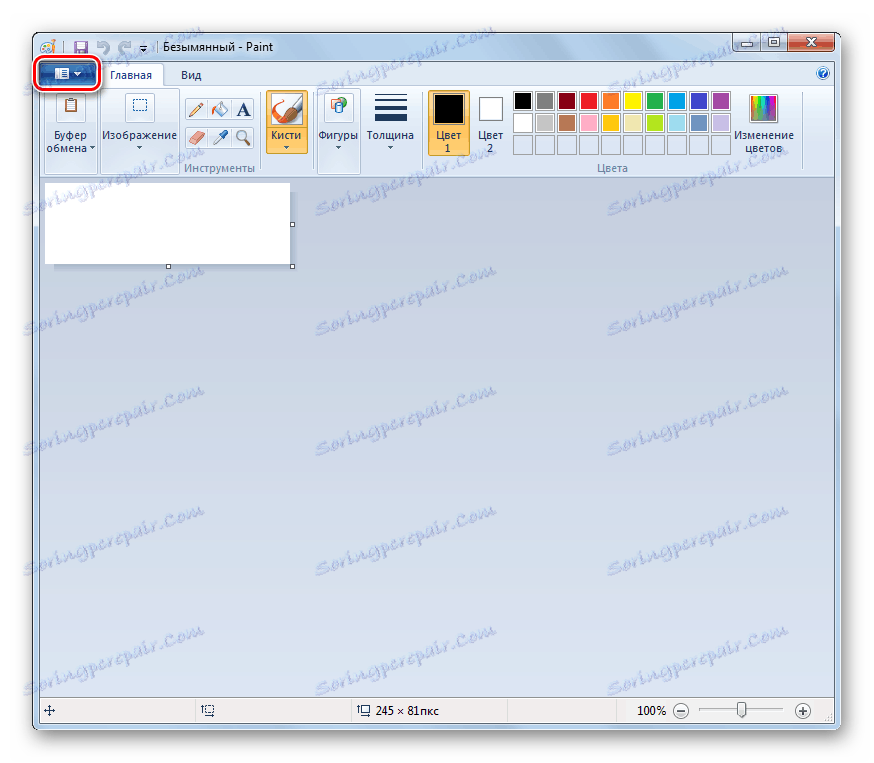
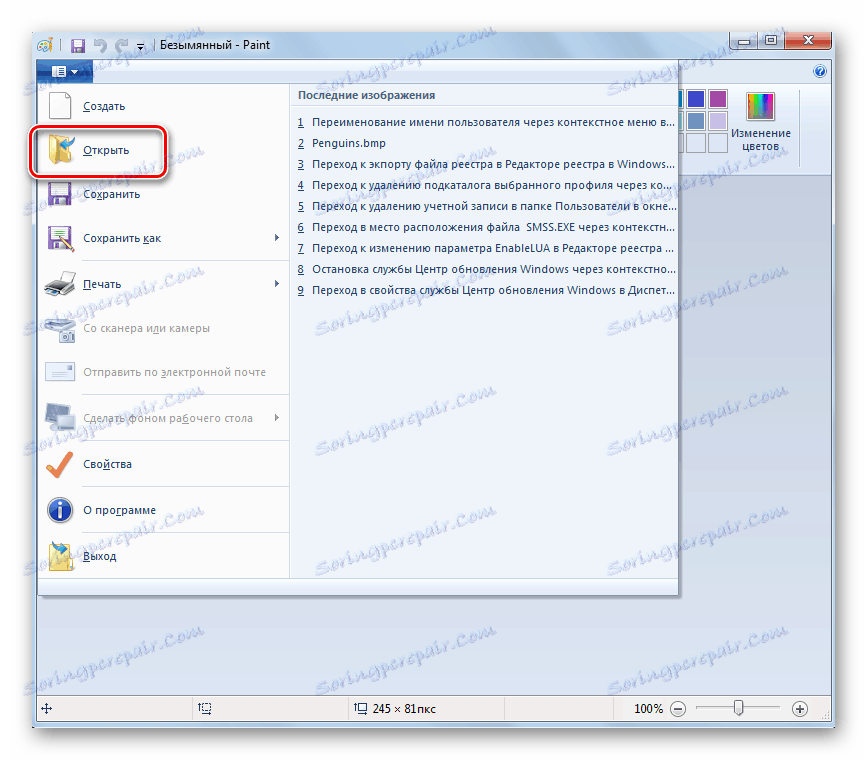
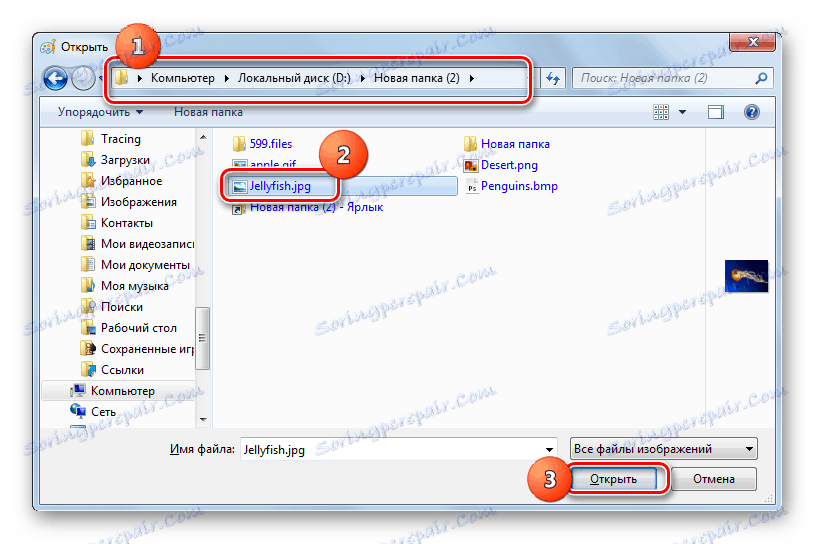
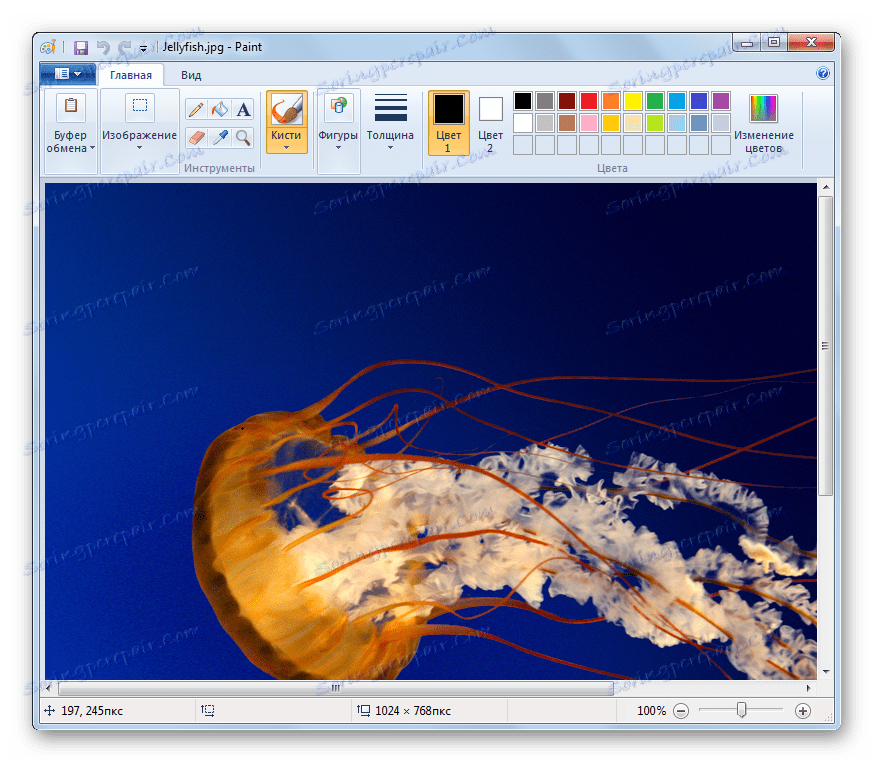
Метод 10: Инструментът за показване на снимки в Windows
Друг вграден инструмент Windus, с който можете да гледате JPG, се нарича "Преглед на снимки" .
- Процедурата за отваряне на чертежа с помощта на посочената програма се различава от тези алгоритми, които разгледахме в предишните методи. На първо място, трябва да отворите "Explorer" .
- Отворете директорията за местоположение в JPG. Кликнете върху обекта за картина с десния бутон на мишката. Изберете от списъка "Отваряне с ..." . В допълнителния списък, който се показва, кликнете върху елемента "Преглед на снимките в Windows" .
- Картината ще се покаже в прозореца на избраната програма.
![JPG изображенията се отварят в програмата за преглед на снимки в Windows]()
Трябва да се отбележи, че функционалността на този инструмент за работа с JPG все още е значително намалена в сравнение с зрители от трети страни и още повече графични редактори.

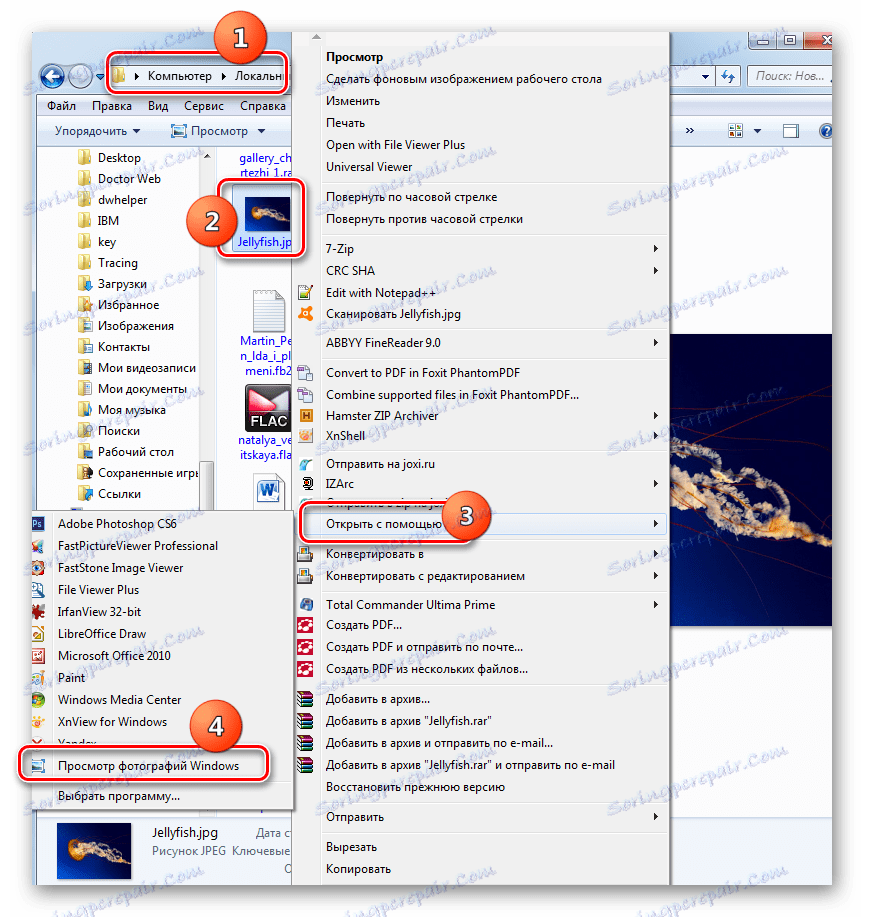
Има доста голям брой различни програми, които могат да отварят JPG изображения. В тази статия са описани само най-известните от тях. Изборът на конкретен софтуер, в допълнение към предпочитанията на потребителя, се определя и от задачите, които той определя. Например, за нормално гледане на изображения, най-добре е да използвате зрители, но за да направите значителни промени, ще трябва да приложите един от редакторите на изображения. Освен това, ако нямате правилната програма на пръсти, можете да използвате допълнителен софтуер за преглед на JPG, например браузъри. Въпреки че във функционалността на Windows има вградени програми за преглед и редактиране на файлове с посоченото разширение.