Отстраняване на неизправности при възпроизвеждането на видеоклипове в YouTube
Има различни случаи, в които има повреда в компютъра или програмите и това може да повлияе на работата на някои функции. Например, видеоклипът в YouTube не е зареден. В този случай трябва да обърнете внимание на естеството на проблема и само тогава да потърсите решения за него.
съдържание
Причини за проблеми с възпроизвеждането на видеоклипове в YouTube
Важно е да разберете какъв вид проблем имате, за да не изпробвате опции, които не ви помагат точно с този проблем. Ето защо ние ще разгледаме основните възможни причини и ги характеризираме и вие вече сте избрали това, което ви засяга и следвайки инструкциите, решете проблема.
Методите, описани по-долу, имат за цел да решат проблемите, конкретно с видео хостинг в YouTube. Ако не възпроизвеждате видео в браузъри, като например Mozilla Firefox , Yandex Browser , тогава трябва да потърсите други решения, защото това може да се дължи на невъзможността за използване на приставката, остарялата версия на уеб браузъра и други.
Прочетете още: Какво трябва да направя, ако не мога да пускам видеоклип в моя браузър?
Няма пускан видеоклип в YouTube в Opera
Често има проблеми с браузъра опера , така че първо ще разгледаме решаването на проблемите в него.
Метод 1: Променете настройките на браузъра си
Първо трябва да проверите правилните настройки в Opera, защото ако се загубят или първоначално са се объркали, може да има проблеми при възпроизвеждането на видеоклипа. Можете да го направите по следния начин:
- Отворете менюто в Opera и отворете "Настройки" .
- Отворете секцията "Сайтове" и проверете за "точки" (маркери) срещу елементите "Показване на всички изображения" , "Разрешаване на JavaScript" и "Разрешаване на сайтовете да стартират Flash" . Те трябва да бъдат инсталирани.
- Ако маркерите не са там - преместете ги до желаната точка, след това рестартирайте браузъра и опитайте отново да отворите видеоклипа.
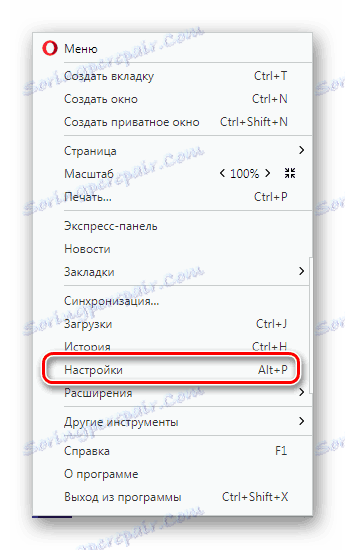
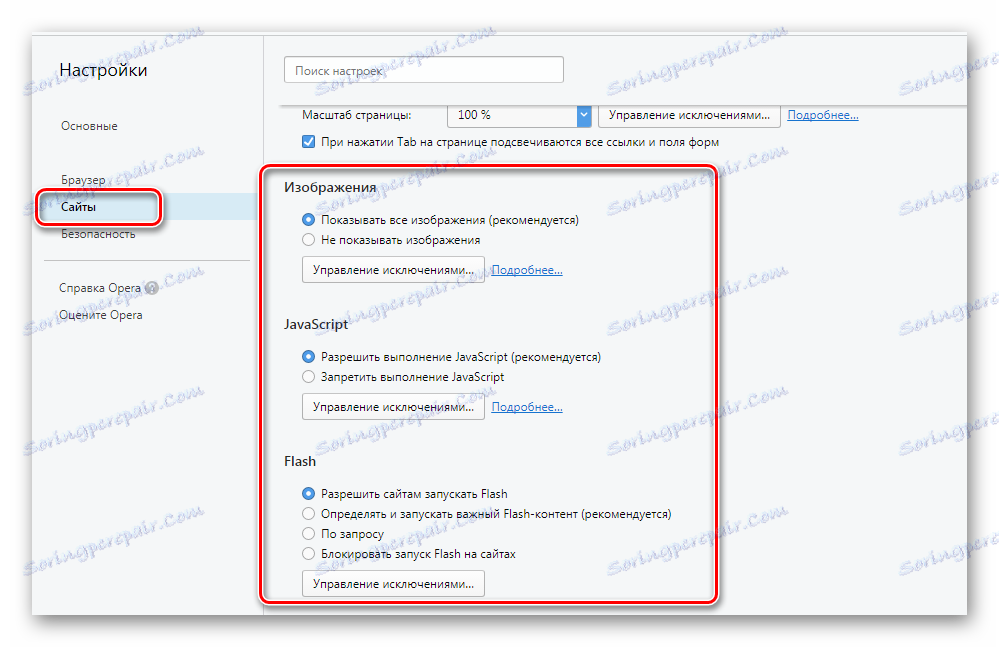
Метод 2: Деактивиране на режим Turbo
Ако получите съобщение "Файлът не е намерен" или "Файлът не е изтеглен", когато опитате да възпроизведете видеоклипа, тогава режимът Turbo ще бъде деактивиран, ако сте го включили. Можете да го деактивирате с няколко кликвания.
Отидете в менюто "Настройки" или като натиснете комбинацията ALT + P , отворете секцията "Браузър" .
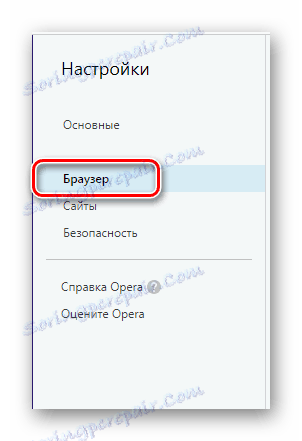
Слез долу и махнете отметката от "Enable Opera Turbo" .

Ако тези действия не помогнат, можете да опитате да актуализирате версията на браузъра или да проверите настройките на приставката.
Прочетете повече: Проблеми при възпроизвеждането на видео в браузъра Opera
Червен или друг цветен екран, когато гледате видеоклип
Този проблем също е един от най-честите. Няма един начин да се реши, защото причините могат да бъдат напълно различни.
Метод 1: Деинсталиране на актуализации за Windows 7
Този проблем възниква само при потребители на Windows 7. Възможно е инсталираните актуализации за вашата операционна система да са причинили проблем и черен екран, когато се опитвате да гледате видеоклипа в YouTube. В този случай трябва да премахнете тези актуализации. Можете да го направите по следния начин:
- Кликнете върху "Старт" и отидете в "Контролен панел" .
- Изберете Програми и функции .
- Изберете секцията "Преглед на инсталираните актуализации" в лявото меню.
- Трябва да проверите дали са инсталирани KB2735855 и KB2750841. Ако да, тогава трябва да ги изтриете.
- Изберете необходимата актуализация и кликнете върху "Изтриване" .
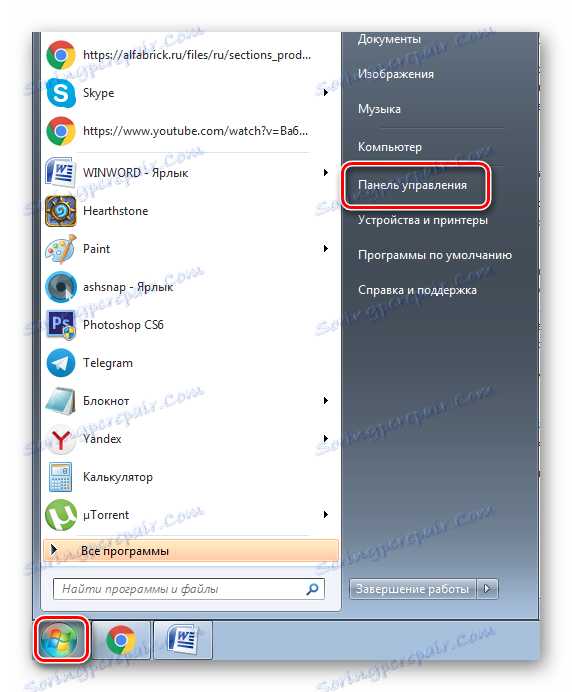
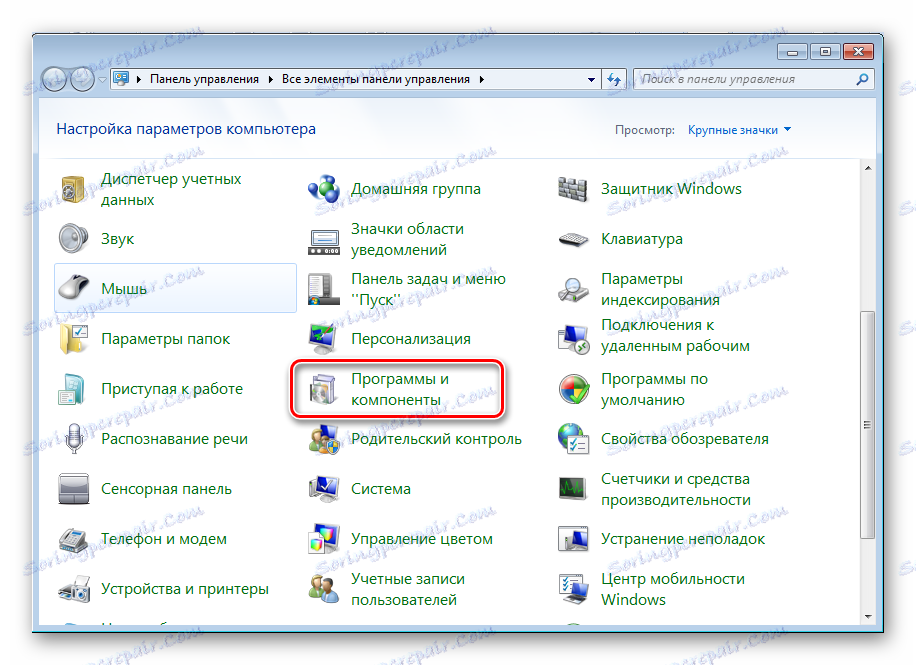
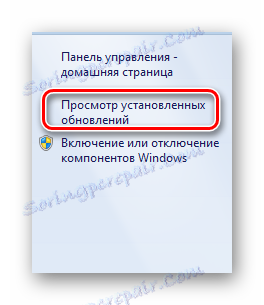
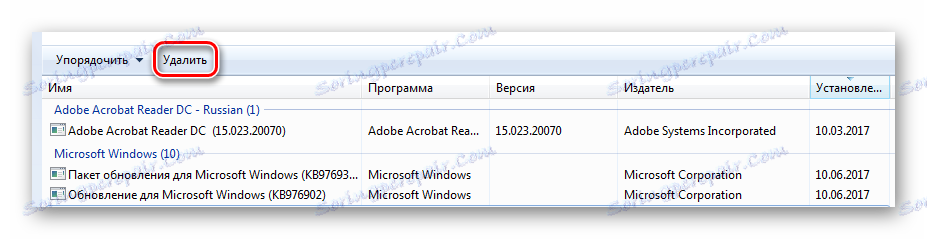
Сега рестартирайте компютъра и опитайте отново да го пуснете. Ако това не помогне, отидете на втория вариант.
Метод 2: Актуализирайте драйверите на графичните карти
Може би вашите видео драйвери са остарели или сте инсталирали дефектна версия. Опитайте се да намерите и инсталирате нови драйвери за графики. За да направите това, трябва да определите модела на вашата видеокарта.
Прочетете повече: Ще разберем кой драйвер е необходим за видеокартата
Сега можете да използвате официалните драйвери от сайта на разработчика на вашето оборудване или специални програми, които ще ви помогнат да намерите точните. Можете да го направите или онлайн, или като изтеглите офлайн версия на софтуера.
Прочетете повече: Най-добрите програми за инсталиране на драйвери
Метод 3: Сканирайте компютъра си за вируси
Често се случва, че проблемите започват след заразяване на компютъра с някакъв вирус или други "зли духове". Във всеки случай проверката на компютъра няма да бъде излишна. Можете да използвате всички удобни антивирусни програми: Безплатен антивирус , AVG Antivirus Безплатно , McAfee , Kaspersky Anti-Virus или всяка друга.
Също така, можете да използвате специални лечебни средства, ако нямате инсталирана програма в ръцете си. Те проверяват както и бързо вашия компютър, както и популярни, "пълни" антивирусни програми.
Прочетете повече: Сканиране за вируси без антивирус
Радикални мерки
Ако никое от гореизброените не помогна, има само две възможности за решаване на проблема. Както при версията с черен екран, можете да използвате метода номер 3 и да сканирате компютъра за вируси. Ако резултатът не е положителен, трябва да върнете системата обратно за времето, когато всичко работи за вас.
Възстановяване на системата
За да върнете настройките и актуализациите в състояние, когато всичко работи добре, ще ви помогне специалната функция на Windows. За да започнете този процес, трябва:
- Отворете "Старт" и изберете "Контролен панел" .
- Изберете " Възстановяване" .
- Кликнете върху "Стартиране на възстановяването на системата" .
- Следвайте инструкциите в програмата.
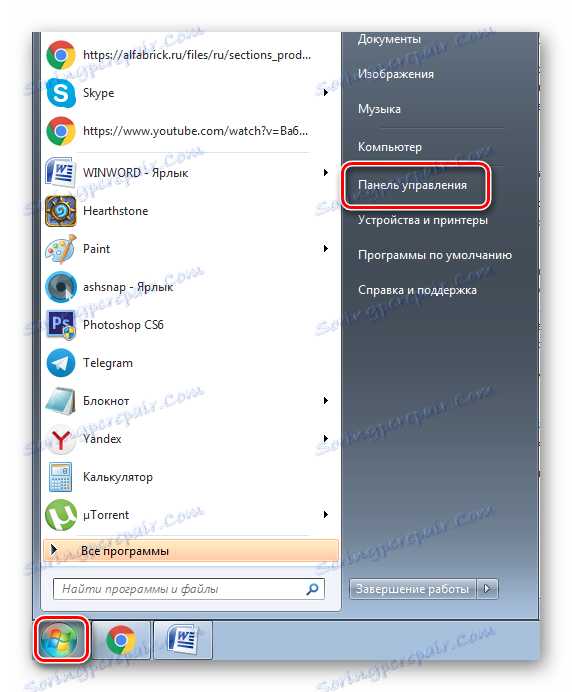
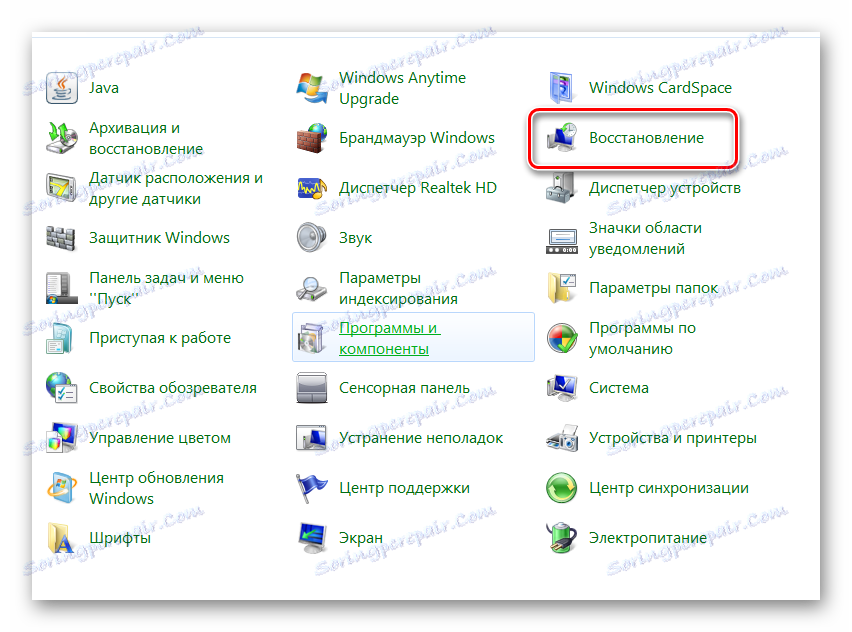
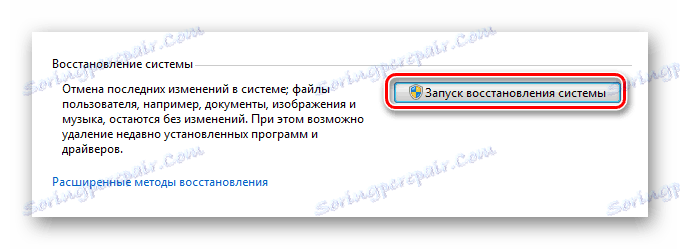
Основното нещо е да изберете датата, когато всичко работи добре, така че системата да върне обратно всички актуализации, които бяха след това време. Ако имате по-нова версия на операционната система, процесът на възстановяване е почти същият. Необходимо е да изпълните същите действия.
Прочетете още: Как да поправя Windows 8
Това са основните причини и възможности за отстраняване на възпроизвеждането на видеоклипове на YouTube. Струва си да се обърне внимание на факта, че понякога просто повторение на компютъра помага, без значение колко слаб може да звучи. Всичко може да е може би някаква неизправност в операционната система.
