Защо крушката на дънната платка е червена
На практика на всички дънни платки има малък индикатор, отговорен за неговото състояние. При нормална работа тя е зелена, но ако възникнат грешки, тя се променя на червено. Днес анализираме основните причини за възникването на такъв проблем и подробно описваме методите за неговото решаване.
Съдържанието
Решете проблема с червената светлина на дънната платка
В повечето случаи подобна неизправност възниква след някои действия на потребителя с компютъра, например, термичната паста е заменена или е извършено почистване с прах с предварително разглобяване на основните части. Нека погледнем начините за решаване, като се започне с най-простите.
Метод 1: BIOS звучи
Ако има грешки и е невъзможно да стартирате операционната система, BIOS ще излъчи съответните звукови сигнали, които са код на този проблем. Всеки производител има собствено декодиране на звуци и има много комбинации. Съветваме ви да потърсите помощ от другата ни статия на линка по-долу, за да се справите с този проблем.
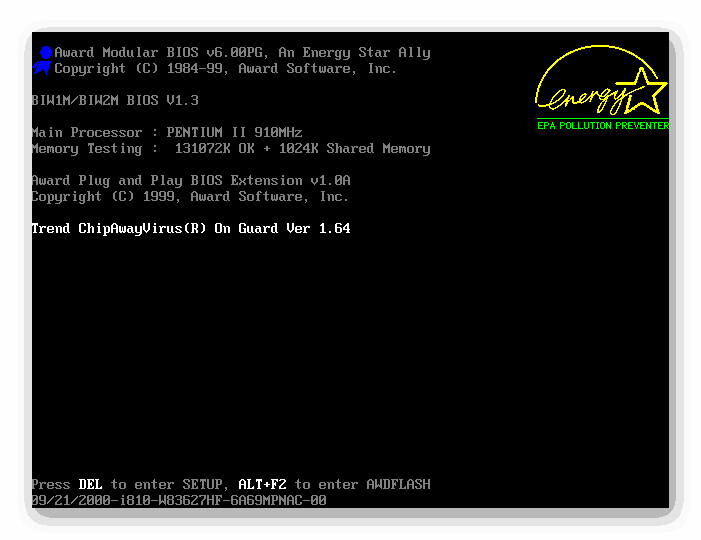
Още подробности: BIOS декодиране
След като открихте източника на неизправността, можете да преминете към неговото решение, като намерите подходящите опции на нашия уебсайт или други отворени информационни източници. Ако няма говорител в кутията или на дънната платка, сигналите няма да се излъчват, следователно не е лесно да се определи причината за повредата. Ще трябва ръчно да преминем през основните опции.
Метод 2: Проверете RAM
RAM грешките са основен фактор за появата на червена светлина на дънната платка. Проверете RAM може да бъде доста проста. Ако използвате една чиния, преместете го в друг свободен слот. Когато инсталирате няколко умиращи, препоръчваме да проверите всеки един от тях. Обърнете внимание на контактите. Ако е необходимо, почистете ги със суха кърпа от прах и други отпадъци. Подробни инструкции за инсталиране на RAM могат да бъдат намерени в материала по-долу.

Още подробности: Инсталиране на RAM модули
Когато получите само RAM памет, е важно да се уверите, че тя е подходяща за дънната платка, защото различните модификации са несъвместими една с друга.
Още подробности:
Проверете съвместимостта на RAM и дънната платка
Как да проверите RAM за производителност
Метод 3: Проверете процесора
Проблеми с процесора възникват главно след подмяната или прилагането на нова термична паста. Дори и един огънат контакт може да повреди цялата система, което ще предизвика появата на червена светлина. Проверка на CPU започва с премахването на охладителя. Тази процедура е посветена на нашата друга статия, която ще намерите на следния линк.

Още подробности: Извадете охладителя от процесора
След това трябва да преместите държача и внимателно да премахнете процесора. Уверете се, че краката са фини и не са огънати.

Още подробности: Сменете процесора на компютъра
Ако по време на анализа забележите, че зоната около процесора и самия компонент имат достатъчно висока температура, ще трябва да решите проблема с прегряване, тъй като това може да причини други неизправности. Прочетете за това как да осигурите добро охлаждане.
Още подробности: Решете проблема с прегряването на процесора
Метод 4: Проверете твърдия диск
По-малко вероятно е неизправностите на твърдия диск да причинят такива проблеми, но такива случаи се случват. На първо място, препоръчително е да го изключите от дънната платка и да стартирате системата, като обърнете внимание на звуковите сигнали на BIOS. Те могат да кажат къде да търсят решение. Освен това ви препоръчваме да опитате да използвате друг SATA конектор и да проверите самия кабел за повреди.
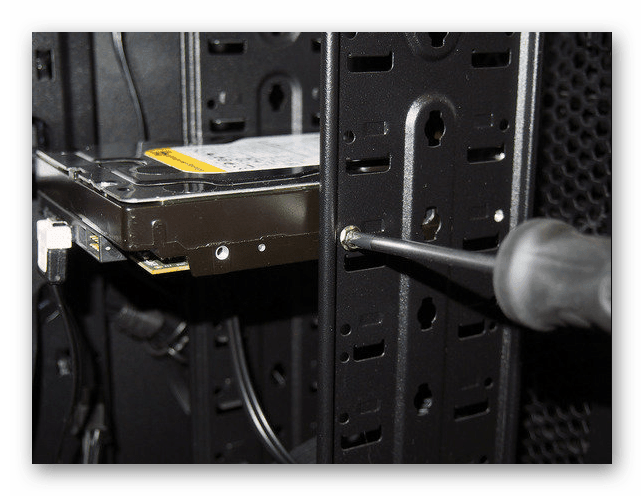
Още подробности: Как да премахнете твърдия диск
Метод 5: Проверка на захранването
Важно е всички компоненти да бъдат снабдени с достатъчно електричество. Уверете се, че когато компютърът стартира всички охладители се въртят, твърдият диск работи. Съветваме ви да изчислите консумираната от системата мощност и да ги сравните с капацитета на захранването. Това може да се направи с помощта на специална услуга.

Още подробности: Изчисляване на мощността на захранването
Ако установите, че мощността не е достатъчна, извършете подмяна. Прочетете повече за това в другите ни материали на връзките по-долу.
Вижте също:
Как да изберем захранване за компютър
Как да проверите работата на захранването на компютъра
Метод 6: Нулирайте настройките на BIOS
Да се прибягва до използването на този метод е само когато предишните не са донесли никакъв резултат. Факт е, че неизправностите в BIOS или неправилните настройки може да попречат на компютъра да се стартира правилно. Затова ви препоръчваме да пренастроите настройките до фабричните настройки, като следвате инструкциите от нашата друга статия на линка по-долу.

Още подробности: Възстановяване на настройките на BIOS
В случай на физическа повреда на някоя от изпитваните компоненти, свържете се със сервизния център за по-нататъшна диагностика или ремонт. Не се опитвайте да отстраните повредата ръчно, ако срещнете подобна ситуация за първи път и си представите какво да направите в тази ситуация, по-добре е да се доверите на експертите.