Променете IP адреса в браузъра
Ако се нуждаете от достъп до услуга под различен IP, можете да го направите, като използвате специални разширения, които са подходящи за повечето съвременни браузъри. Обаче, струва си да се разбере, че в някои случаи ще трябва да плащате допълнително за възможностите на плъгините / разширенията.
съдържание
Относно анонимизаторите за браузъри
Анонимни са специални разширения или приставки, които са инсталирани в браузъра и правят вашето присъствие в мрежата анонимно, променяйки IP адреса. Тъй като процедурата за промяна на IP изисква определено количество интернет трафик и системни ресурси, трябва да се подготвите за това, което компютърът може да започне да се заглушава и уеб сайтовете са лошо изтеглени.
Бъдете внимателни, когато инсталирате различни разширения и приставки за браузъра си. Някои от тях може да са злонамерени, което в най-добрия случай е изпълнено с постоянно показване на реклами на всички сайтове и дори на главната страница на браузъра. В най-лошия случай съществува риск от хакерски сметки в социалните мрежи и платежните услуги.
Метод 1: Разширения от магазина на Google Chrome
Тази опция е идеална за браузъри като Chrome , Yandex и (в случай на определени разширения) опера , Най-добре е да го приложите само към браузъра от Google, защото в тази ситуация вероятността за несъвместимост е почти невъзможна.
Като разширение, което ще бъде използвано за промяна на IP, ще бъде разгледана VPN Tunnello Next Gen. Избрано е, защото предоставя на потребителите си безплатен трафик на гигабайт, който може да се използва в анонимни (с модифициран IP адрес). Също така, услугата не ограничава скоростта на зареждане на страници, тъй като разработчиците се грижат за максималната оптимизация.
Така че, инструкциите за инсталиране са, както следва:
- Отворете магазина на добавките за браузъра Chrome. За целта просто въведете адресното поле на браузъра "Google Chrome Store" и отидете до първата връзка в резултатите от търсенето.
- В горната лява част на интерфейса на сайта има низ за търсене, в който трябва само да въведете името на желаното разширение. В този случай това е "Tunnello Next Gen VPN" .
- Срещу първата опция в SERP кликнете върху бутона "Инсталиране" .
- Потвърдете намеренията си, когато прозорецът се появи, за да потвърдите.
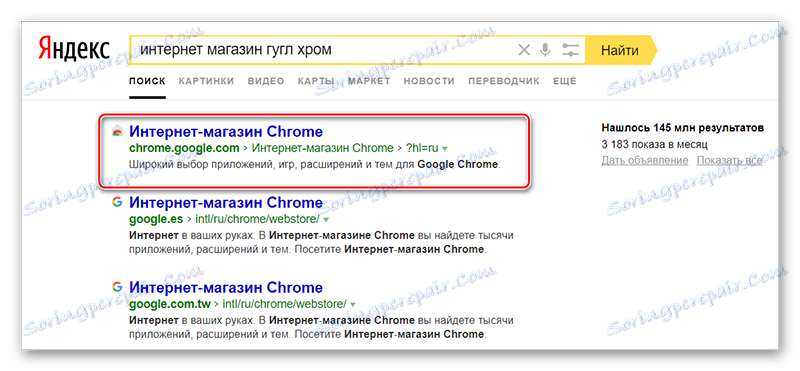
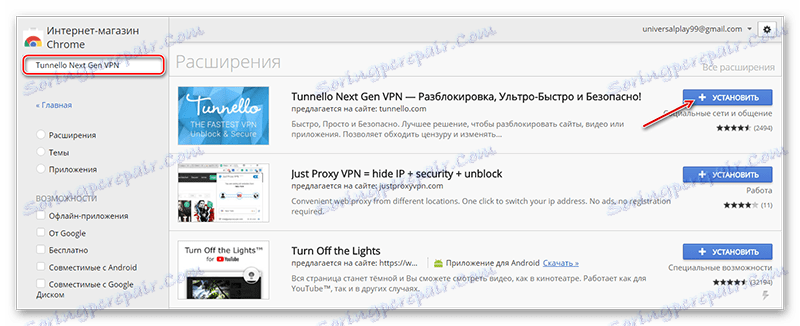
След инсталирането ще трябва да конфигурирате правилно този плъгин и да го регистрирате на неговия уеб сайт. Можете да направите това, ако следвате инструкциите по-долу:
- Когато инсталацията приключи, иконата на плъгина се появява в горната дясна част. Ако не се появи, затворете и отворете отново браузъра. Кликнете върху тази икона, за да влезете в контрола.
- На дясната страна на екрана ще се появи малък прозорец, където ще се намират контролите. Тук можете да изберете държавата, като кликнете върху бутона с падащото меню. По подразбиране Франция ще бъде избрана. За повечето задачи потребителят от страните от ОНД Франция е перфектен.
- За да започнете работа, кликнете върху големия бял бутон "GO" .
- Ще бъдете прехвърлени на официалния уебсайт на разработчиците, където ще трябва да се регистрирате. Най-добре е да го направите, като използвате профил в Facebook rel = »noopener» цел = »_ празно» или Google Plus, за да избегнете попълването на регистрационните полета. За да направите това, кликнете върху бутона на желаната социална мрежа и кликнете върху "OK" .
- Ако нямате достъп през социалните мрежи, можете да се регистрирате по стандартния начин. За да направите това, просто създайте парола и напишете своя имейл адрес. Въвеждането трябва да бъде направено в полетата с подписите "Имейл" и "Парола" . Кликнете върху бутона "Вход или регистрация" .
- Сега имате профил, използвайте бутона "Върни се", за да преминете към допълнителни настройки. Можете също така просто да затворите уеб сайта.
- Ако сте се регистрирали по имейл, проверете имейл адреса си. Трябва да има писмо с връзка, за да се потвърди регистрацията. Само след преминаване през него ще можете свободно да използвате тази приставка.
- Кликнете отново върху иконата в горния десен ъгъл на браузъра. В отпадащия панел трябва да използвате големия бутон "GO" . Изчакайте свързването към VPN.
- За да прекъснете връзката, трябва отново да кликнете върху иконата за разширение в тавата за браузъра. В падащия панел кликнете върху бутоните за изключване.
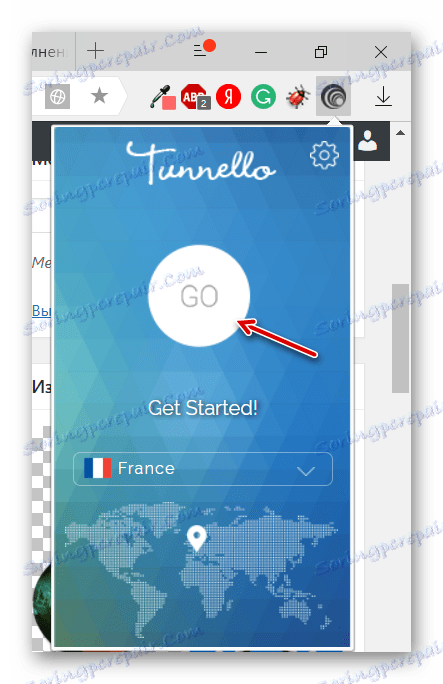
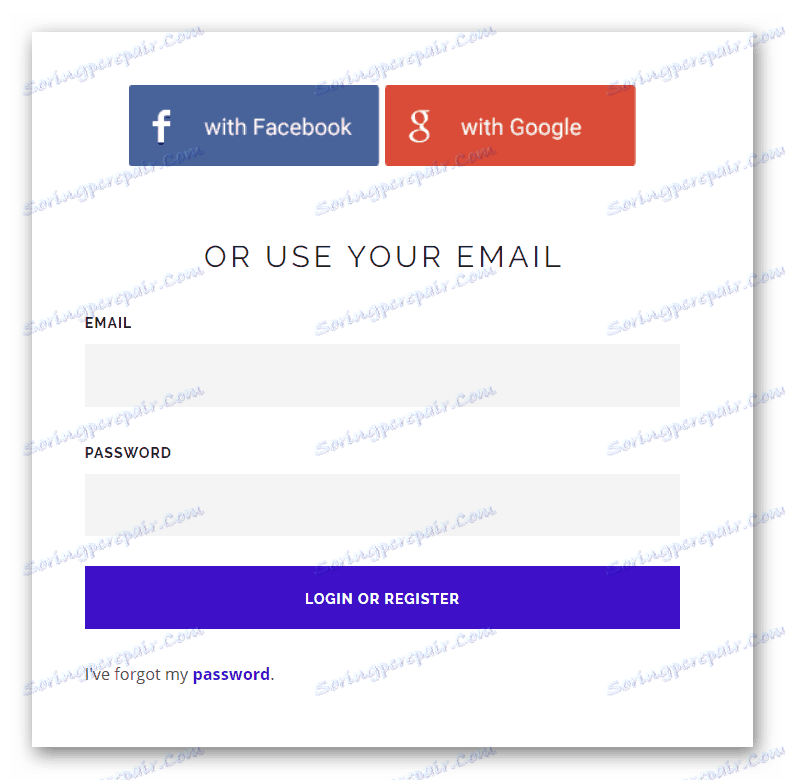
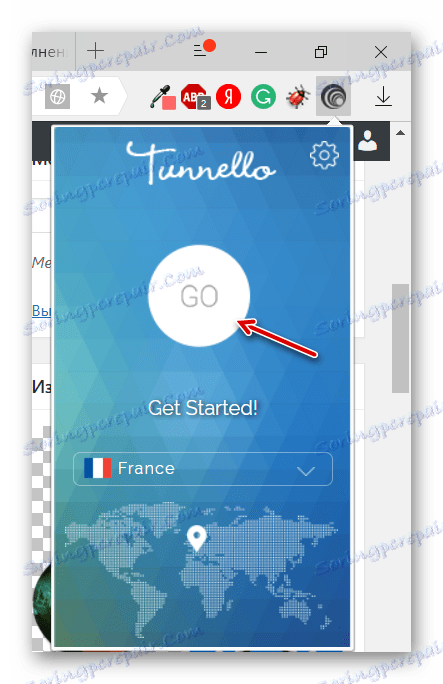
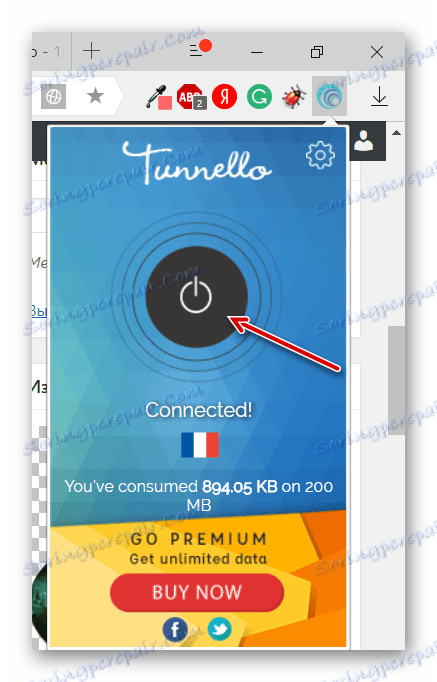
Метод 2: Прокси за Mozilla Firefox
За съжаление, да се намерят разширения за промяна на IP, които биха работили безпроблемно Firefox и в същото време не изисква плащане, това е много трудно, затова за тези, които използват този браузър, се препоръчва да се обърне внимание на услугите, които предоставят различни пълномощни. За щастие тя предоставя възможности за работа с прокси услуги.
Инструкциите за конфигуриране и използване на прокси сървър в Mozilla Firefox изглеждат така:
- Първо трябва да намерите сайт, където да видите най-новите данни за прокси сървър, необходими за създаване на връзка. Тъй като данните от прокси сървъра имат свойството да станат бързо остарели, се препоръчва да използвате търсещата машина ( Yandex или Google ). Въведете нещо като "Fresh Proxy" в лентата за търсене и изберете сайт, който е на първо място [в проблема. Обикновено те имат актуални и работещи адреси.
- Отидете на един от тези сайтове, ще видите списък с различни номера и точки по типа на показаните в екранната снимка по-долу.
- Сега отворете настройките на Mozilla. Използвайте иконата на три ленти в горния десен ъгъл на сайта. В показалия се прозорец кликнете върху иконата на зъбно колело с подпис "Настройки" .
- Отворете страницата до края, докато не намерите блока "Прокси сървър" . Кликнете там на бутона "Конфигуриране" .
- В настройките на прокси сървъра изберете "Ръчна конфигурация" , която се намира под заглавието "Настройване на прокси за достъп до Интернет" .
- Противоположно на протокола HTTP, въведете всички числа, които се намират преди двоеточие. Цифрите са на сайта, в който сте се насочили в първите стъпки на инструкцията.
- В секцията "Порт" трябва да посочите номера на порта. Обикновено то отива веднага след дебелото черво.
- Ако трябва да деактивирате прокси сървъра, в едно и също поле просто отметнете "Няма прокси" .
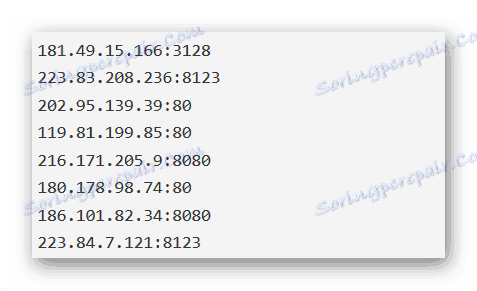
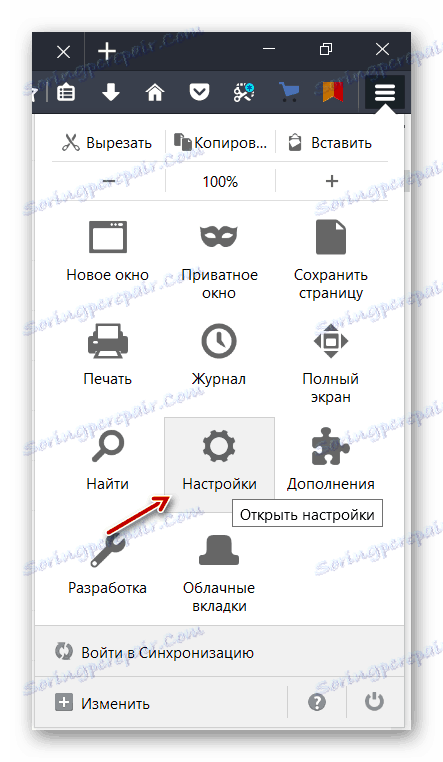
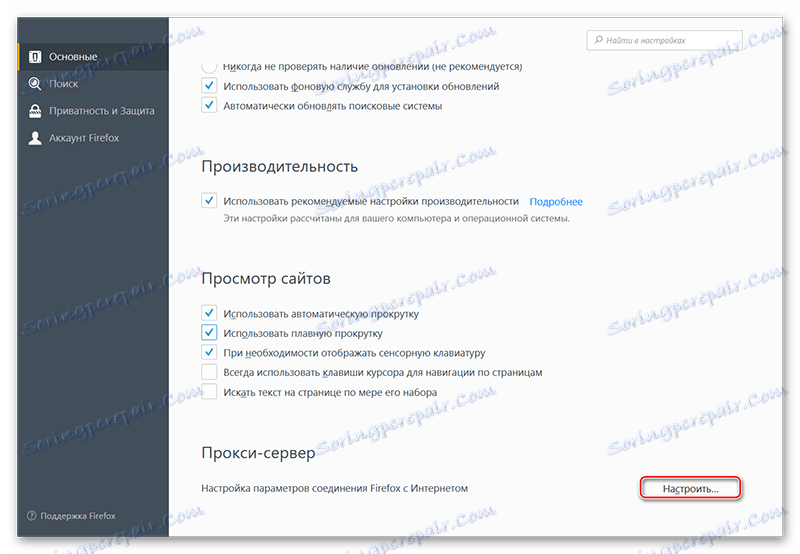
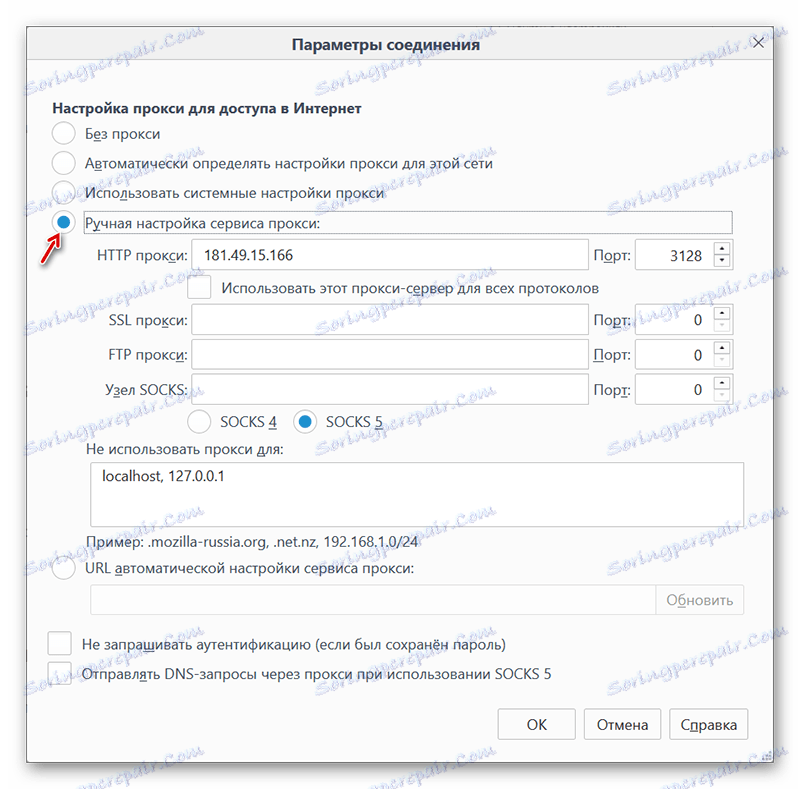
Метод 3: Само за новата опера
В новата версия на Opera потребителите могат да използват вградения VPN режим, който обаче работи много бавно, но е напълно безплатен и няма никакви ограничения.
За да активирате този режим в Opera, използвайте тази инструкция:
- В новия раздел на браузъра натиснете Ctrl + Shift + N.
- Отваря се прозорецът "Частен изглед" . Обърнете внимание на лявата страна на адресната лента. Ще има малък надпис "VPN" до иконата на лупа. Кликнете върху него.
- Появява се прозорецът за настройки за връзка. За начало плъзнете превключвателя до маркера "Активиране" .
- Под "Виртуално местоположение" изберете държавата, в която се предполага, че се намира компютърът ви. За съжаление в момента списъкът на страните е много ограничен.
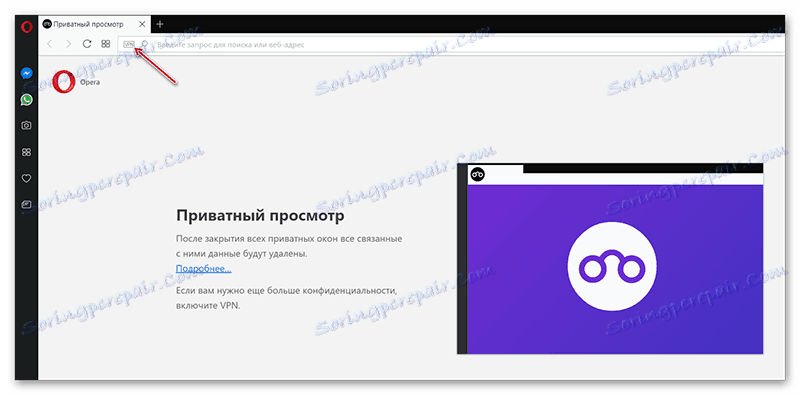
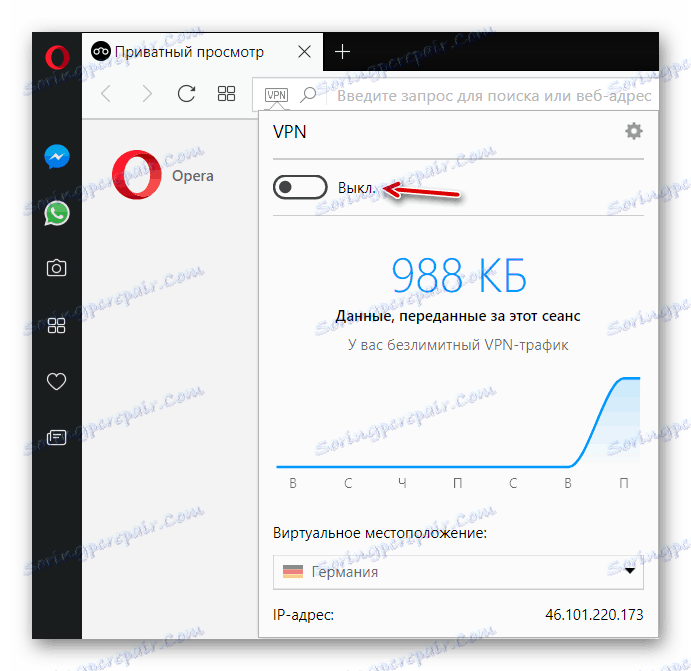
Метод 4: Microsoft Edge Proxy
Потребителите на новия браузър на Microsoft могат да разчитат само на прокси сървъри, така че инструкцията за промяна на IP адреса за този браузър става подобна на тази за Mozilla. Това изглежда така:
- В търсачката намерете сайтове, които предоставят свежи данни за прокси сървъри. Можете да направите това, като въведете в полето за търсене Google или Yandex за следното "Fresh proxy" .
- Отидете на един от предложените сайтове, където трябва да има списъци с номера. На екрана е приложен пример.
- Сега кликнете върху иконата за елипсис в горния десен ъгъл. В падащия списък изберете "Опции" , които се намират в най-долната част на списъка.
- Превъртете списъка, докато се появи заглавието "Разширени опции" . Използвайте бутона "Преглед на разширените опции" .
- Превъртете надолу до заглавката "Настройки на прокси сървър" . Кликнете върху връзката "Отваряне на настройките на прокси сървър" .
- Отваря се нов прозорец, където трябва да намерите заглавието "Ръчна настройка на прокси сървър" . Под него е опцията "Използване на прокси сървър" . Включете го.
- Сега отидете на сайта, където е представен прокси списъкът и копирайте цялото чили до двоеточие в полето "Адрес" .
- В полето "Порт" трябва да копирате номерата, които следват двоеточие.
- Кликнете върху "Запазване", за да завършите настройките.
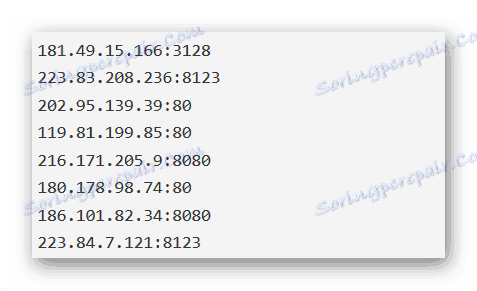
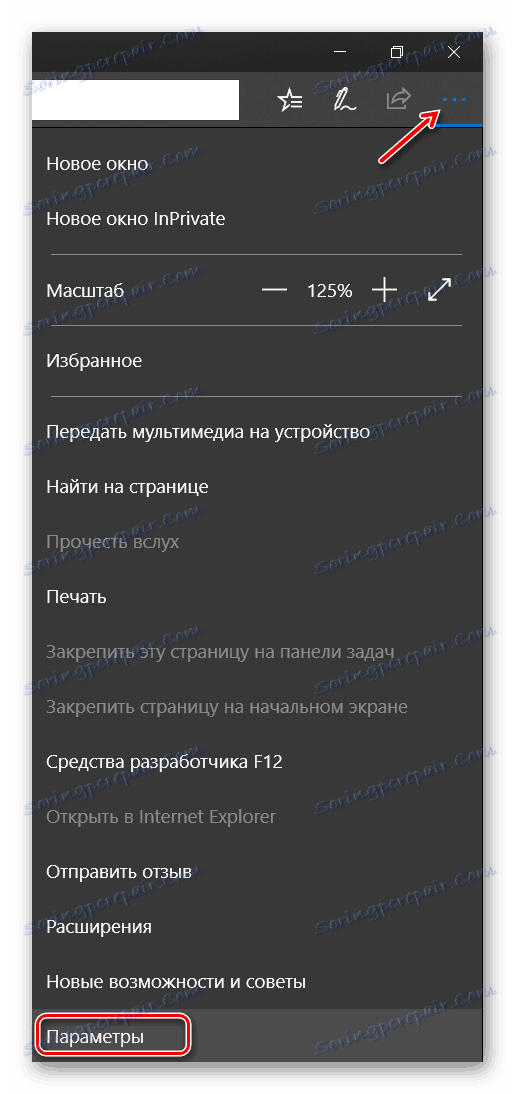
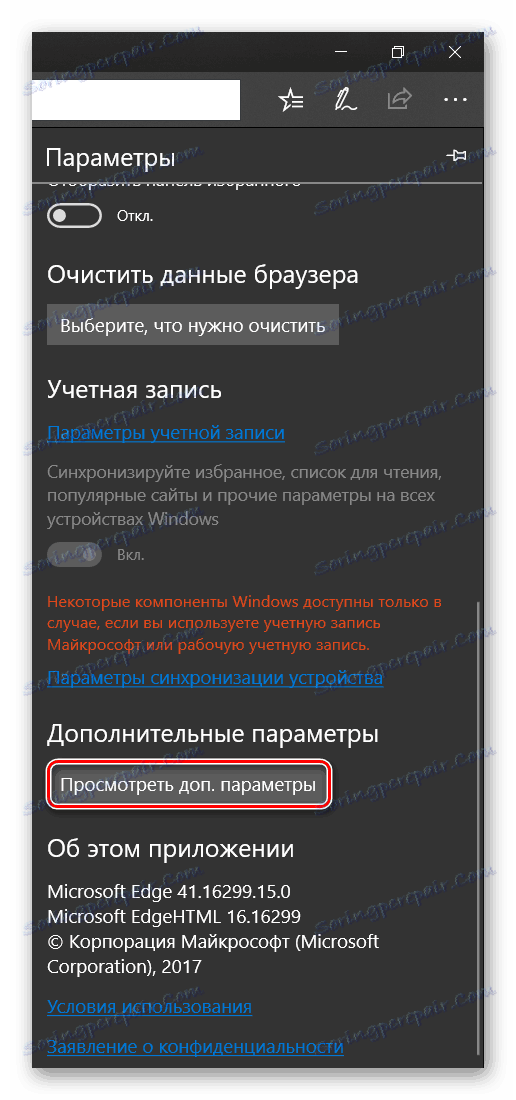

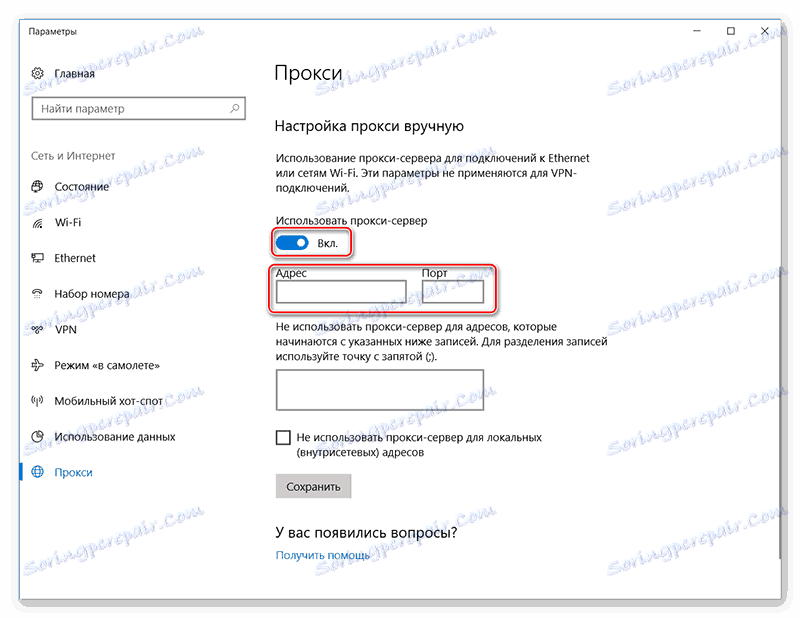
Метод 5: Конфигурирайте прокси сървър в Internet Explorer
В вече остаряла Internet Explorer Можете да промените IP само с прокси сървър. Инструкцията за това как да ги конфигурирате изглежда така:
- В търсачката намерете сайтовете с прокси данни. Можете да използвате заявката за търсене на "Fresh Proxy" .
- След като намерите сайт с прокси данни, можете да продължите директно към настройката за връзка. Кликнете върху иконата на зъбно колело в горния десен ъгъл на браузъра. В падащото меню трябва да намерите и отидете на "Браузърски свойства" .
- Сега отидете в раздела "Свързвания" .
- Намерете блока "Настройки на локалната мрежа" там. Кликнете върху "Настройки на LAN" .
- Ще се отвори прозорец с настройки. Под "Прокси сървър" намерете елемента "Използване на прокси сървър за локални връзки" . Отбележете го с отметка.
- Отново отидете на сайта, където сте намерили прокси списък. Копирайте числата в двоеточие в реда "Адрес" и цифрите след двоеточие в "Порт" .
- Кликнете върху "OK", за да приложите.
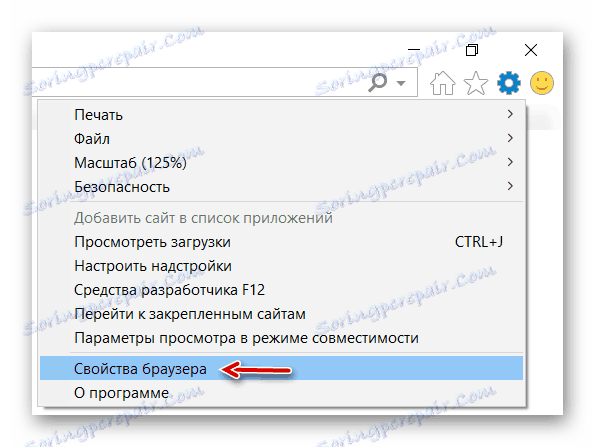
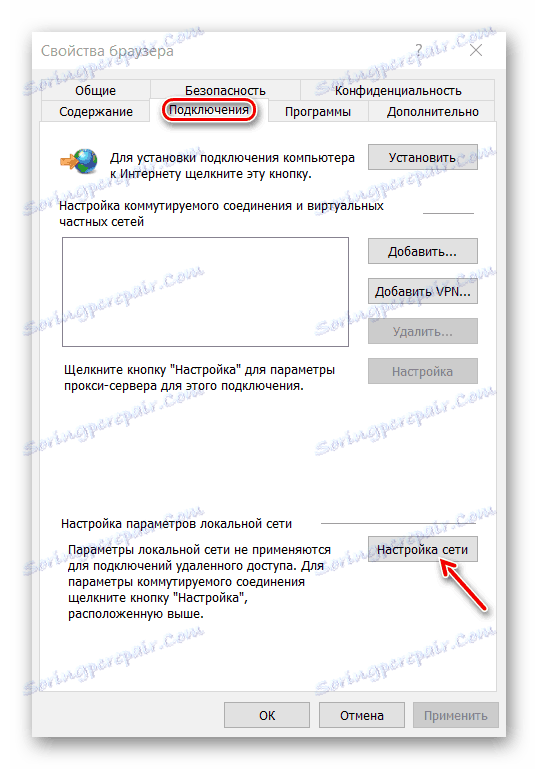

Както показва практиката, създаването на VPN в браузъра за промяна на IP не е трудно. Не изтегляйте програми и разширения, които предлагат безплатна промяна на IP адреса в браузъра, от ненадеждни източници, тъй като има шанс да се превърнете в злодеи.
