Защо принтерът не отпечатва документи в MS Word
Някои потребители на Microsoft Word понякога срещат проблем - принтерът не отпечатва документи. Това е едно нещо, ако принтерът не печата нищо по принцип, т.е. не работи във всички програми. В този случай е съвсем очевидно, че проблемът се крие точно в оборудването. Още по-друг въпрос, ако функцията за печат не работи само в Словото, или, което понякога се случва, само с някои или дори с един документ.
Във всеки случай, независимо от причините, които не са в основата на проблема, когато принтерът не отпечатва документи, в тази статия ще се занимаваме с всеки един от тях. Разбира се, ще ви кажем как да премахнете този проблем и да отпечатате необходимите документи.
съдържание
- Проверете сами себе си
- Проверете дали оборудването е свързано правилно
- Уверете се, че оборудването е в експлоатация
- Тествайте отпечатването на други документи
- Тествайте отпечатването в други програми
- Изключете отпечатването на фона
- Преинсталиране на драйверите
- Проверка на файловете и параметрите на програмата Ward
- Проверете за наличие и откриване на проблеми в операционната система Windows
- Въпроси и отговори
Проверете сами себе си
В по-голямата си част това се отнася за неопитни потребители на компютри, защото вероятността новодошлият да се сблъска с проблем просто прави нещо нередно, винаги съществува. Препоръчваме ви да сте сигурни, че правите всичко правилно и нашата статия за печат в редактора от Microsoft ще ви помогне да разберете това.
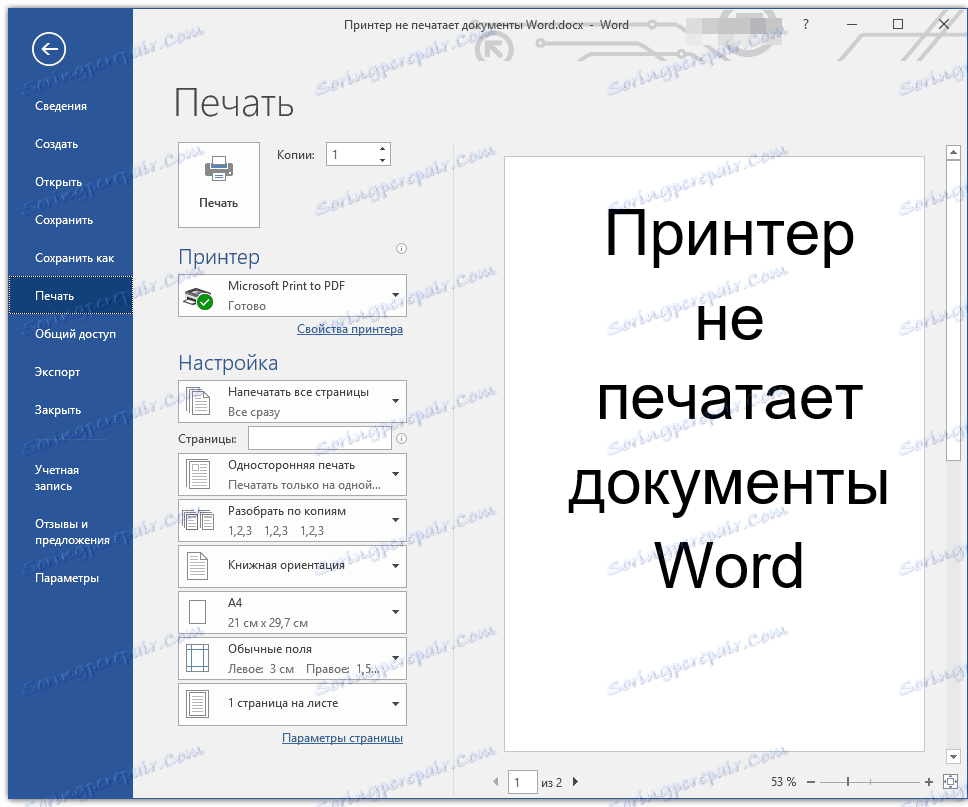
Урокът: Отпечатване на документи в Word
Проверете дали оборудването е свързано правилно
Възможно е принтерът да не е свързан правилно или изобщо да не е свързан към компютъра. Така че на този етап трябва да проверите отново всички кабели, както на изхода / входа от принтера, така и на изхода / входа на компютър или лаптоп. Няма да е излишно да проверявате дали принтерът е включен изобщо, може би някой го е изключил без ваше знание.

Да, подобни препоръки може да изглеждат смешни и банални за повечето хора, но, повярвайте ми, на практика много "проблеми" възникват точно поради невнимание или бързане на потребителя.
Уверете се, че оборудването е в експлоатация
Когато отваряте дяла за печат в Word, уверете се, че сте избрали правилния принтер. В зависимост от софтуера, инсталиран на работната ви машина, в прозореца за избор на принтер може да има повече от едно устройство. Вярно е, че всички освен един (физически) ще бъдат виртуални.
Ако в този прозорец няма принтер или не е избран, трябва да сте сигурни, че е готов.
1. Отворете "Контролен панел" - изберете го в менюто "Старт" (Windows XP - 7) или натиснете WIN + X и изберете този елемент от списъка (Windows 8-10).
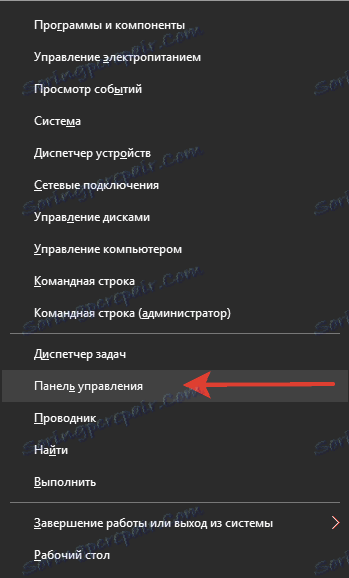
2. Отидете в раздела "Хардуер и звук" .
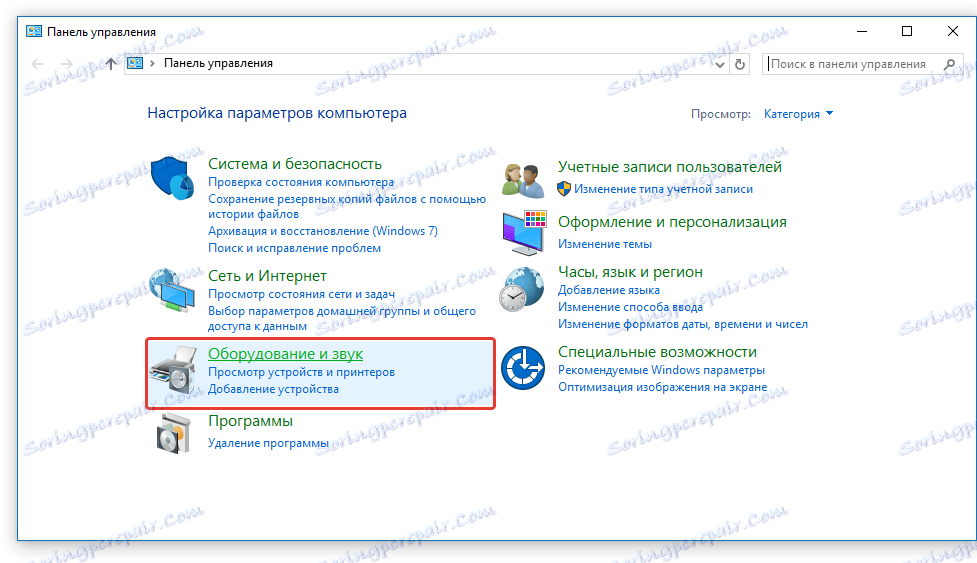
3. Изберете секцията "Устройства и принтери" .
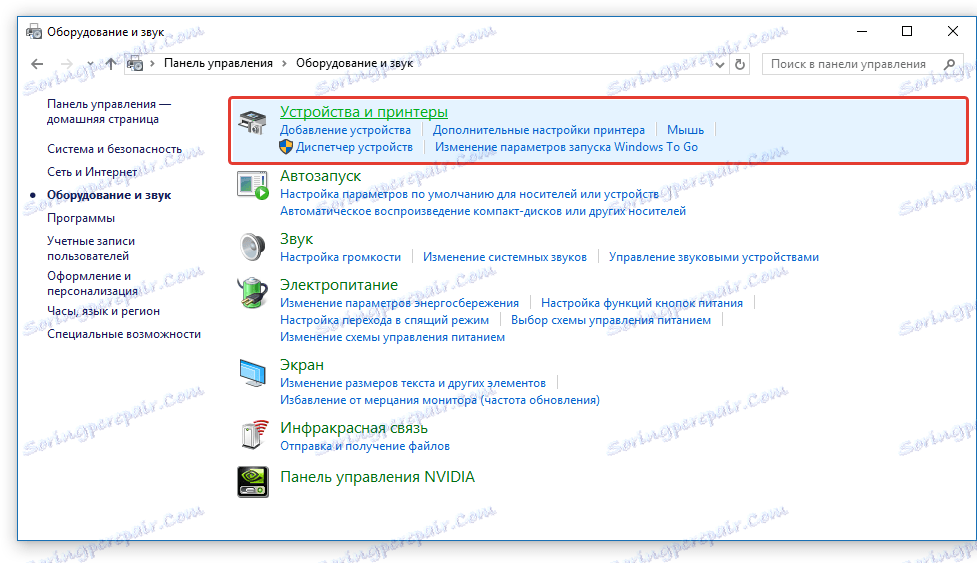
4. Намерете своя физичен принтер в списъка, щракнете с десния бутон върху него и изберете "Използване по подразбиране" .
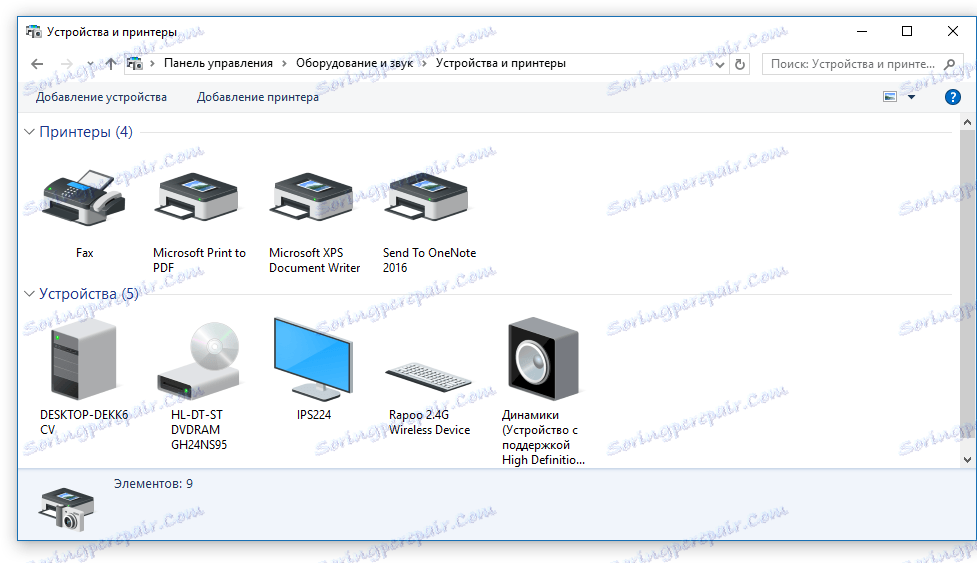
5. Сега отидете в Word и направете документа, който искате да отпечатате, готов за редактиране. За да направите това, трябва да направите следното:
- Отворете менюто "Файл" и отворете раздела "Детайли" .
- Кликнете върху бутона "Защита на документа" и изберете опцията "Позволи редактиране" .
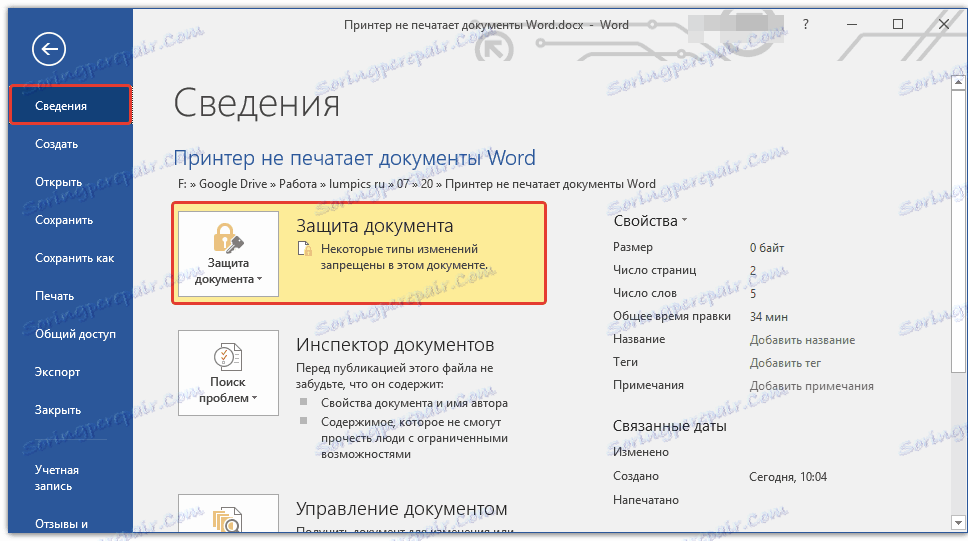
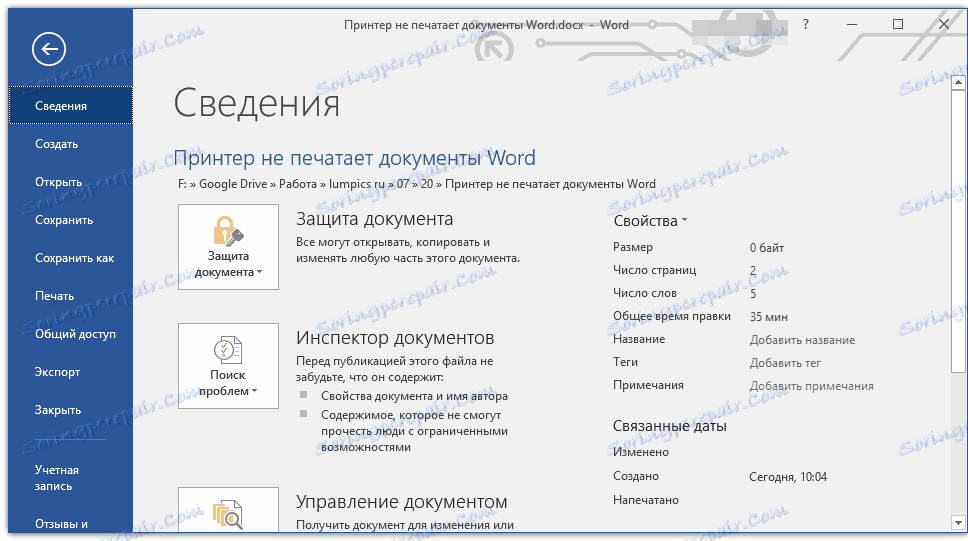
Забележка: Ако документът вече е отворен за редактиране, можете да пропуснете тази стъпка.
Опитайте да отпечатате документа. Ако е възможно - поздравления, ако не - отидете на следващия елемент.
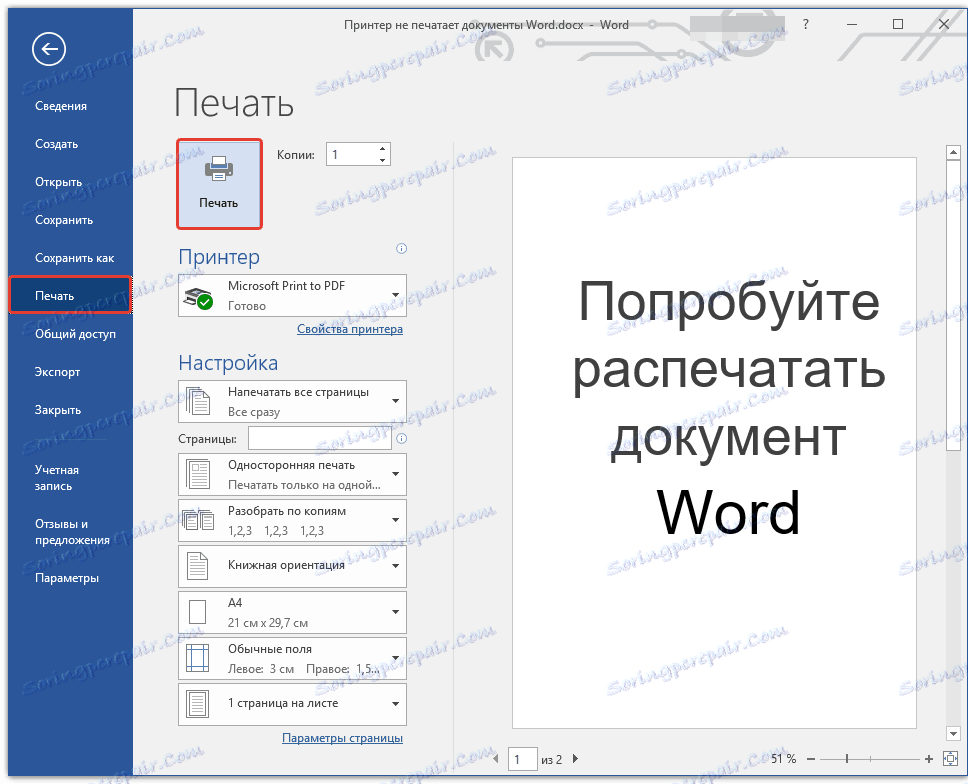
Тествайте отпечатването на други документи
Доста често Word не иска или по-скоро документите не могат, защото са били повредени или съдържат повредени данни (графики, шрифтове). Възможно е, че за да разрешите проблема, не е нужно да правите никакви специални усилия, ако се опитате да изпълните следните манипулации.
1. Стартирайте Word и създайте нов документ в него.
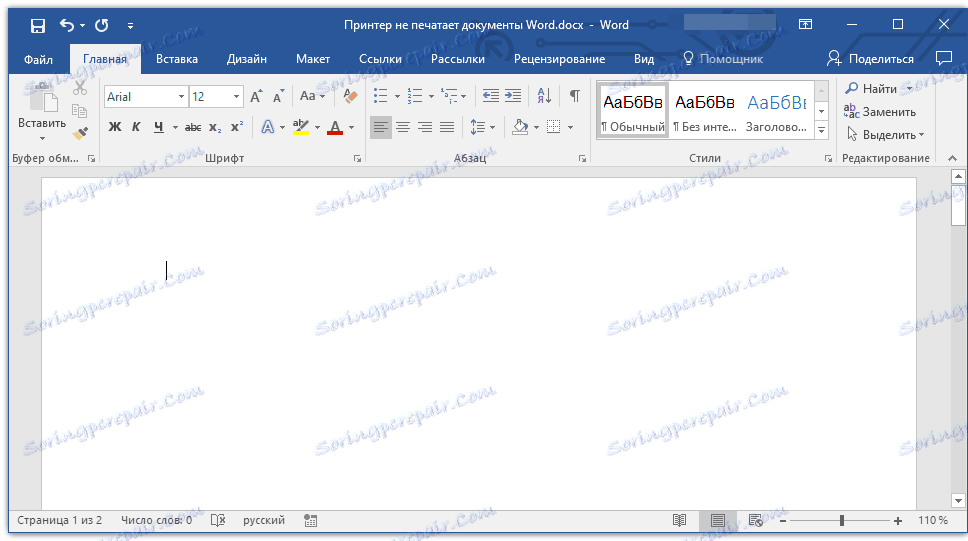
2. Въведете "= ред (10)" в първия ред на документа без кавичките и натиснете клавиша "ENTER" .
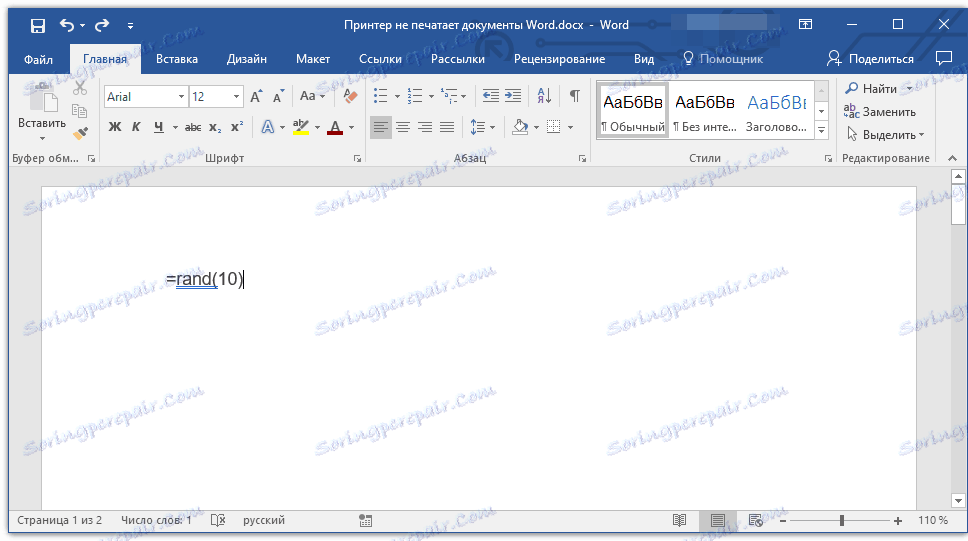
3. Текстният документ ще създаде 10 параграфа от произволен текст.

Урокът: Как да направите параграф в Word
5. Опитайте се да отпечатате този документ.
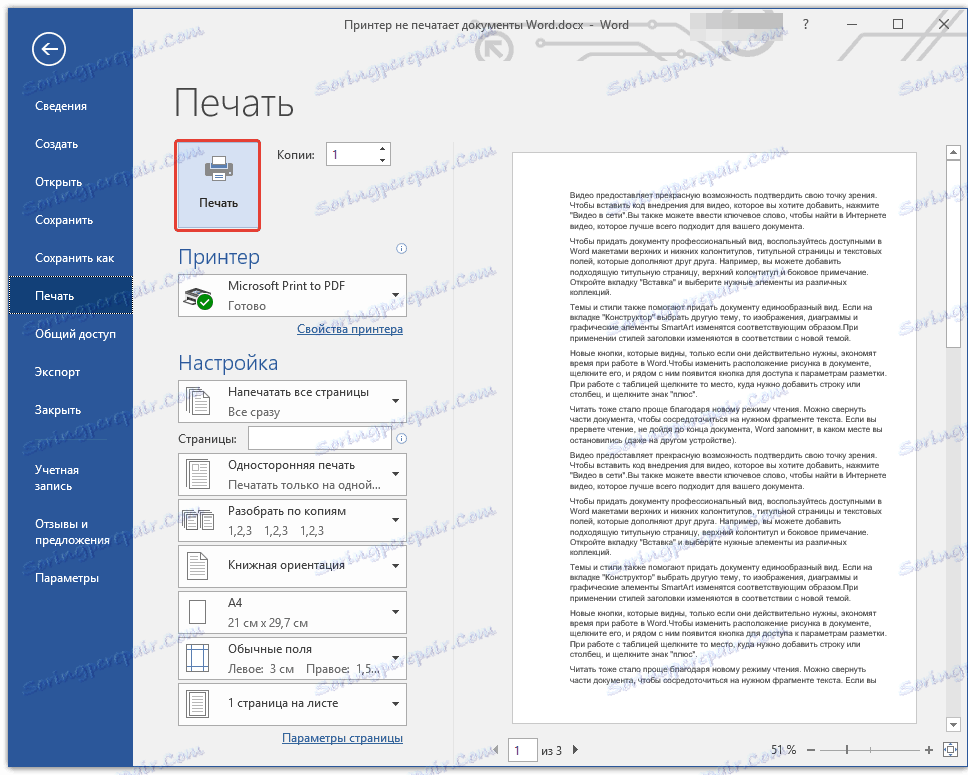
6. Ако този документ е отпечатан, за точността на експеримента и същевременно определите истинската причина за проблема, опитайте да промените шрифтовете, като добавите обект към страницата.
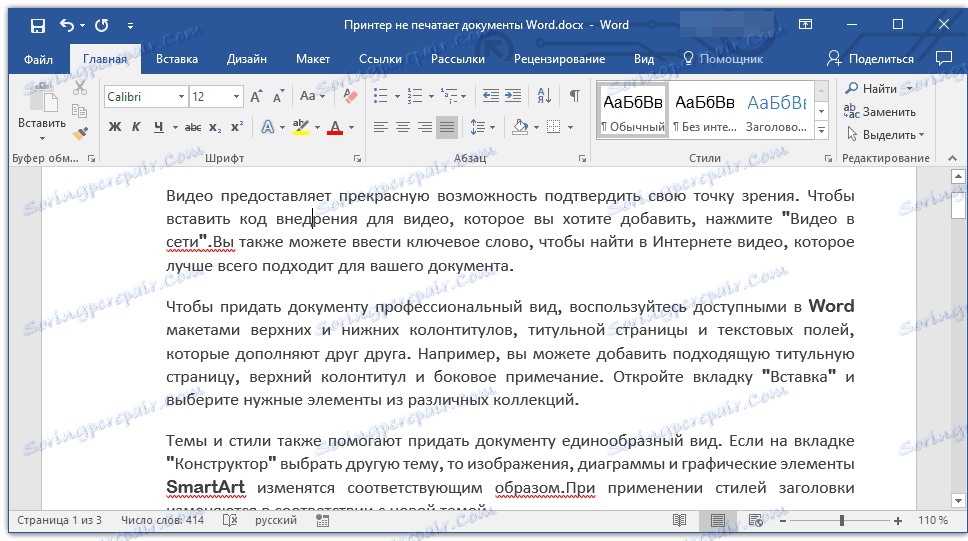
Уроци по работа с Word:
Вмъкване на снимки
Създаване на таблици
Промяна на шрифта
7. Опитайте отново да отпечатате документа.
Благодарение на горните манипулации можете да разберете дали Word може да отпечатва документи. Проблеми при печат могат да възникнат поради някои шрифтове, така че чрез промяна на тях можете да определите дали това е така.
Ако можете да отпечатате тестов текстов документ, проблемът е бил скрит директно във файла. Опитайте да копирате съдържанието на файл, който не можете да печатате, да го поставите в друг документ и след това да го изпратите за печат. В много случаи това може да помогне.
Ако документът, който толкова силно се нуждаете от хартия, все още не е отпечатан, има голяма вероятност той да бъде повреден. В допълнение, тази вероятност е налице и ако даден файл или неговото съдържание се отпечатват от друг файл или от друг компютър. Факт е, че така наречените симптоми на увреждане на текстови файлове могат да се проявяват само на определени компютри.
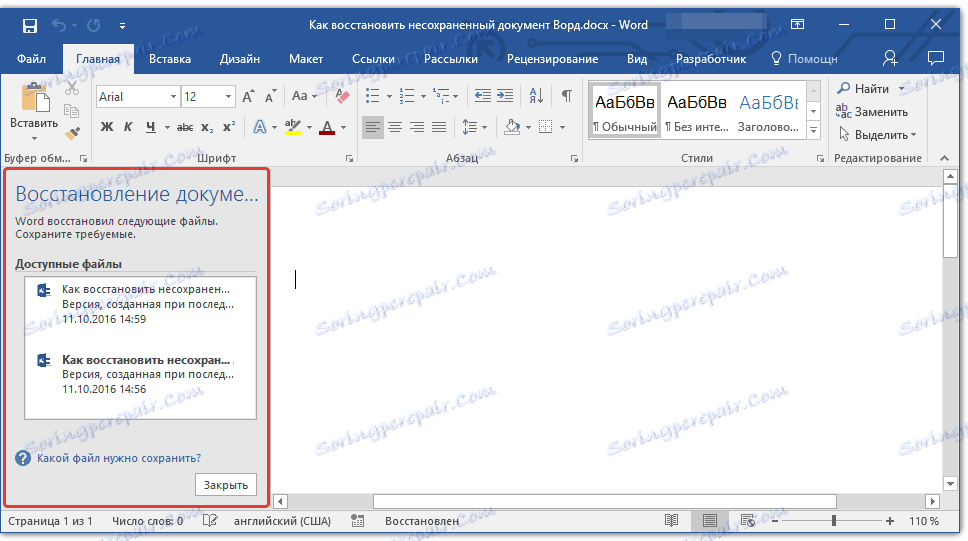
Урокът: Как да възстановите незапаметен документ в Word
В случай, че горепосочените препоръки не ви помогнаха да разрешите проблема с принтирането, преминете към следващия метод.
Тествайте отпечатването в други програми
Както се каза в самото начало на статията, някои проблеми с отпечатването на документи могат да засегнат само Microsoft Word. Други могат да бъдат отразени в няколко (но не всички) или дори във всички програми, инсталирани на компютъра. Във всеки случай, опитвайки се да разберем защо Word не отпечатва документи, струва си да разберем дали причината за този проблем се крие в самата програма.

Опитайте да изпратите документ от всяка друга програма, например от стандартен редактор на WordPad. Ако е възможно, поставете в прозореца на програмата съдържанието на файл, който не можете да печатате, опитайте да го изпратите за печат.
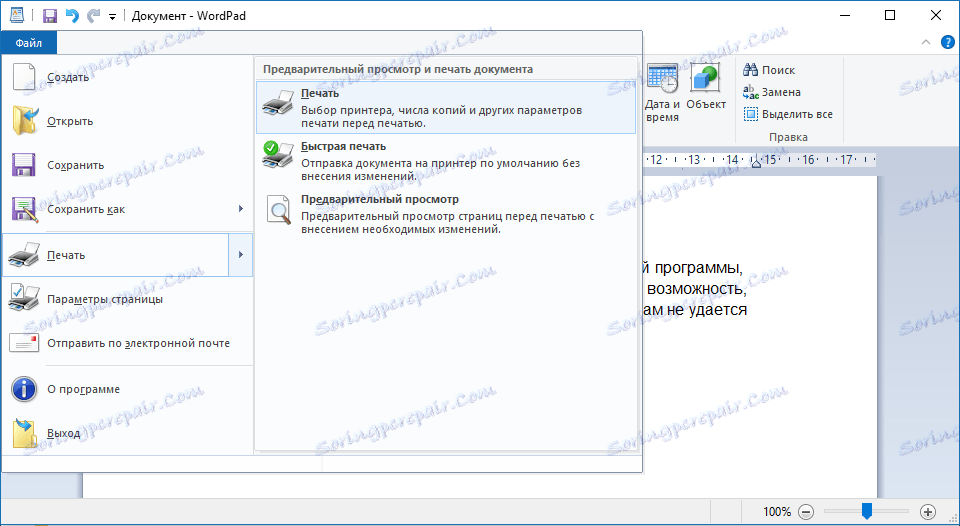
Урокът: Как да направите маса в WordPad
Ако документът бъде отпечатан, ще бъдете убедени, че проблемът е в Word, следователно преминете към следващия елемент. Ако документът не е отпечатан в друга програма, все пак ще продължим към следващите стъпки.
Изключете отпечатването на фона
В документа, който искате да отпечатате на принтера, изпълнете следните манипулации:
1. Отидете в менюто "Файл" и отворете секцията "Настройки" .
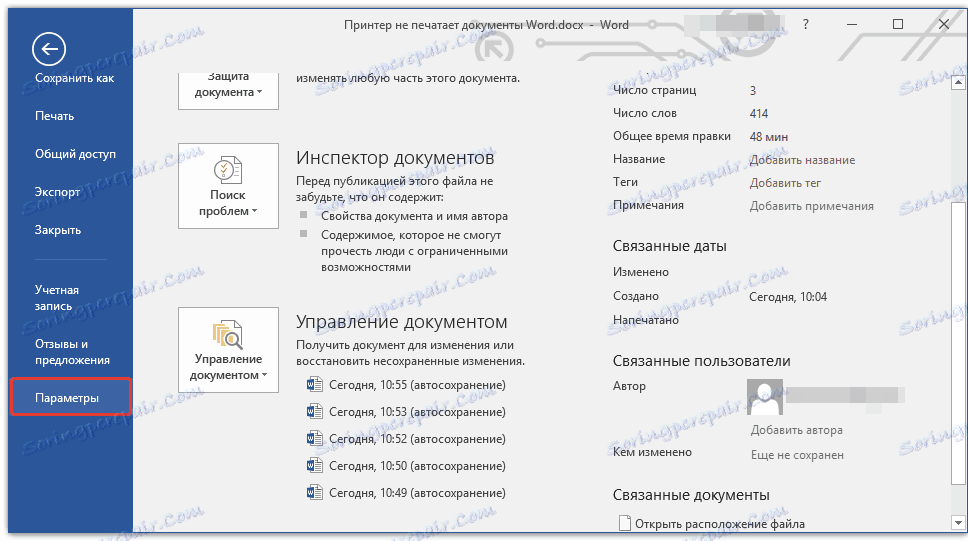
2. В прозореца за настройки на програмата отидете в секцията "Разширени" .
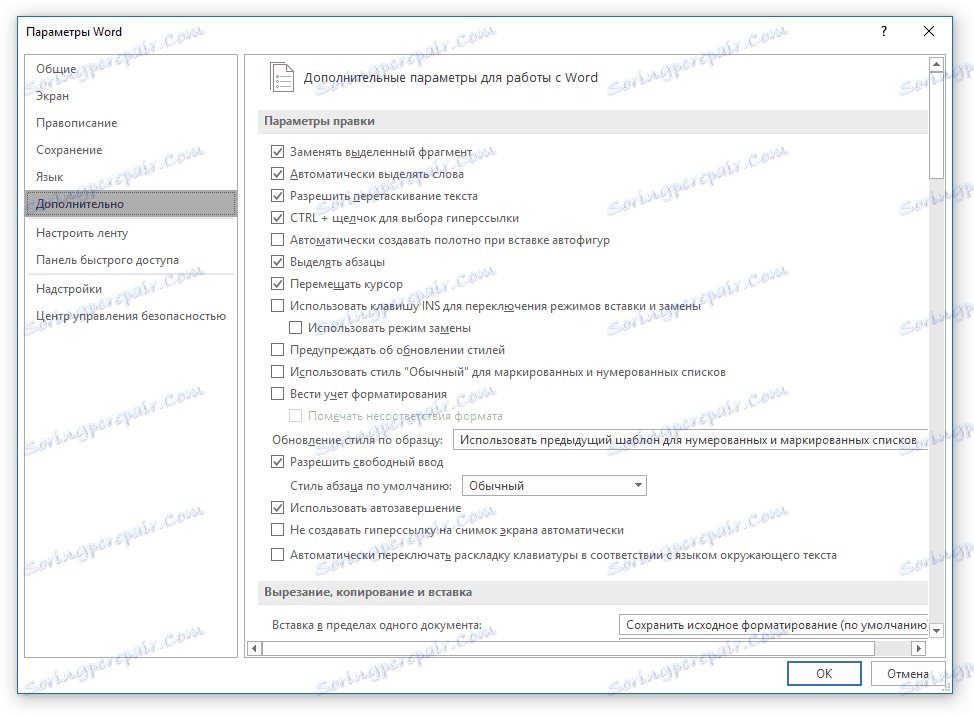
3. Намерете раздела "Отпечатване" там и махнете отметката от "Отпечатване на фона" (разбира се, ако е инсталиран там).
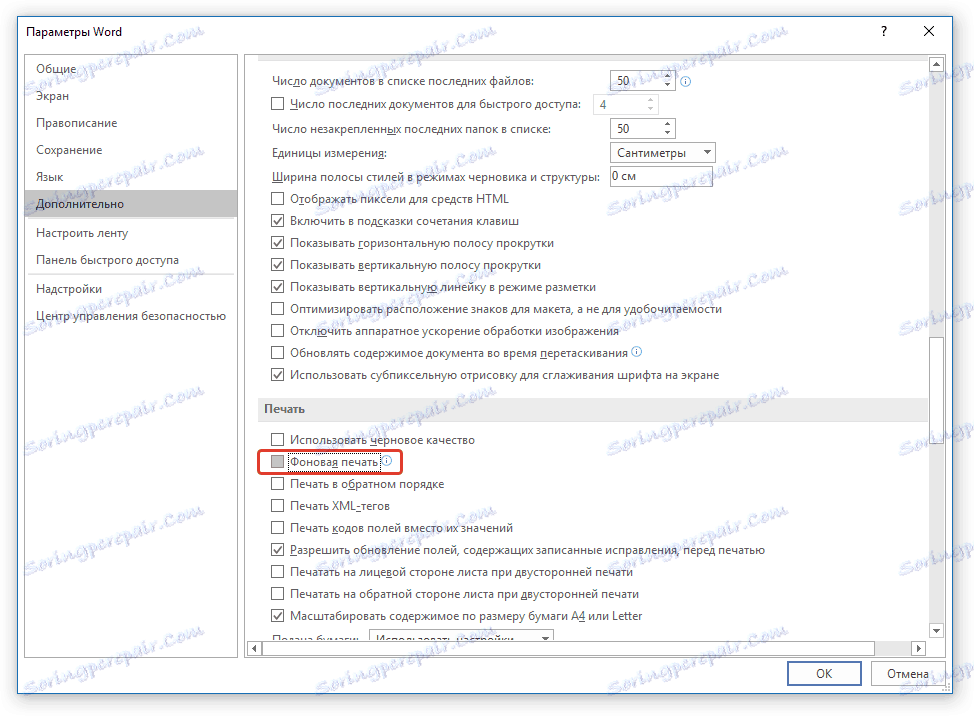
Опитайте се да отпечатате документа, ако не помогне, ние ще продължим.
Преинсталиране на драйверите
Може би проблемът, с който принтерът не отпечатва документи, не е връзката и наличността на принтера, нито пък е в настройките на Word. Може би всички по-горе методи не са ви помогнали да разрешите проблема поради драйверите на MFP. Те може да са неправилни, остарели или дори напълно да липсват.

Затова в този случай трябва да инсталирате отново софтуера, необходим за работата на принтера. Можете да направите това по един от следните начини:
- Инсталирайте драйвера от устройството, което се доставя с хардуера;
- Изтеглете драйвери от официалния уеб сайт на производителя, като изберете модела си на оборудване, като посочите инсталираната версия на операционната система и нейната битова дълбочина.

След като преинсталирате софтуера, рестартирайте компютъра, отворете Word и опитайте да отпечатате документа. Оказа се - отлично, не - не се отчайвайте, все още има възможности за решаване на проблема.
Проверка на файловете и параметрите на програмата Ward
В случай, че проблемите с отпечатването не се ограничават до един конкретен документ, когато преинсталирането на драйверите не помогне, когато възникнат проблеми само в Word, трябва да проверите ефективността му. В този случай трябва да опитате да стартирате програмата с настройките по подразбиране. Можете да нулирате стойностите ръчно, но това не е най-лесният процес, особено за неопитни потребители.
Изтеглете помощната програма, за да възстановите настройките по подразбиране
Връзката по-горе показва инструмента за автоматично възстановяване (нулиране на параметрите на Word в системния регистър). Тя е разработена от Microsoft, така че не трябва да се притеснявате за надеждността.
1. Отворете папката с инсталирания файл и го стартирайте.
2. Следвайте инструкциите на съветника за инсталиране (това е на английски, но всичко е интуитивно ясно).
3. В края на процеса здравният проблем ще бъде фиксиран автоматично, параметрите на Word ще бъдат възстановени до стойностите по подразбиране.
Тъй като помощната програма на Microsoft премахва проблемния ключ на системния регистър, следващият път, когато отворите думата, правилният дял ще бъде създаден отново. Опитайте сега да отпечатате документа.
Ако горният метод не реши проблема, опитайте друг метод за възстановяване на програмата. За да направите това, стартирайте функцията "Намиране и поправка" , която ще ви помогне да намерите и преинсталирате програмните файлове, които са били повредени (разбира се, ако има такива). За да направите това, трябва да изпълните стандартната програма "Добавяне или премахване на програми" или "Програми и функции" в зависимост от версията на операционната система.
За потребители на Word 2010 и по-нови версии
1. Затворете Microsoft Word.

2. Отворете контролния панел и намерете секцията "Добавяне или премахване на програми" (ако имате Windows XP - 7) или натиснете "WIN + X" и изберете "Програми и функции" (в по-новите версии на операционната система).

3. В списъка с програми, които се появяват, намерете Microsoft Office или отделна Word (в зависимост от версията на програмата, инсталирана на вашия компютър) и щракнете върху нея.

4. В горната част кликнете върху бутона "Редактиране" в лентата с инструменти "Бърз достъп".

5. В зависимост от инсталираната версия отново изберете "Restore" ("Възстановяване на Office" или "Restore Word"), щракнете върху "Restore" ("Продължи") и след това върху "Next" .
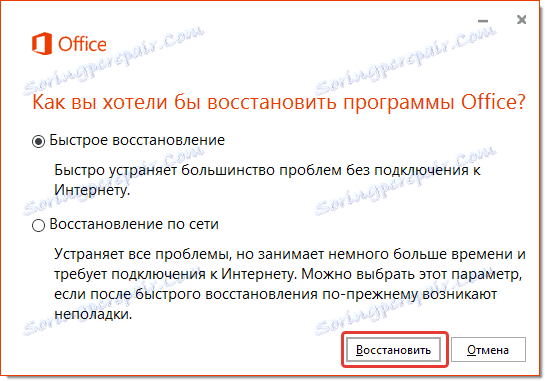
За потребители на Word 2007
1. Отворете Word, кликнете върху бутона "MS Office" в лентата за пряк достъп и отворете секцията "Опции на Word" .
2. Изберете опциите "Ресурси" и "Диагностика" .
3. Следвайте подканите, които се появяват на екрана.
За потребители на Word 2003
1. Кликнете върху бутона "Помощ" и изберете "Намиране и поправка" .
2. Щракнете върху "Старт" .
3. Когато получите подкана, поставете инсталационния диск на Microsoft Office, след което щракнете върху OK .
Ако горните манипулации не помогнаха да се реши проблемът с отпечатването на документи, единственото нещо, което имаме с вас, е да го потърсите в самата операционна система.
Проверете за наличие и откриване на проблеми в операционната система Windows
Също така се случва, че някои драйвери или програми пречат на нормалната работа на MS Word, а в същото време и на печатните функции, от които се нуждаем толкова много. Те могат да бъдат в програмната памет или в паметта на самата система. За да проверите дали това е така, трябва да стартирате Windows в безопасен режим.
1. Извадете оптичните дискове и флаш устройствата от компютъра, изключете допълнителните устройства, оставяйки само клавиатурата с мишката.
2. Рестартирайте компютъра.
3. По време на рестартирането, задръжте натиснат бутона "F8" (веднага след захранването, като се започне от появата на логото на производителя на дънната платка на екрана).
4. Ще видите черен екран с бял текст, където в секцията "Разширени параметри за стартиране" трябва да изберете "Safe mode" (се движи със стрелките на клавиатурата, натиснете ENTER, за да изберете).
5. Влезте в компютъра като администратор.
Сега, като стартирате компютъра в безопасен режим, отворете Word и опитайте да отпечатате документа в него. Ако не възникнат проблеми с отпечатването, причината за проблема е в операционната система. Следователно, тя трябва да бъде премахната. За да направите това, можете да опитате да извършите възстановяване на системата (при условие, че имате резервно копие на операционната система). Ако доскоро обикновено отпечатвате документи в Word с този принтер, след като системата бъде възстановена, проблемът определено ще изчезне.
Надяваме се, че тази обширна статия ви е помогнала да се отървете от проблемите с отпечатването в Word и можете да отпечатате документа, преди да опитате всички описани методи. Ако никой от предложените от нас опции не ви е помогнал, ви препоръчваме да се свържете с квалифициран техник.
