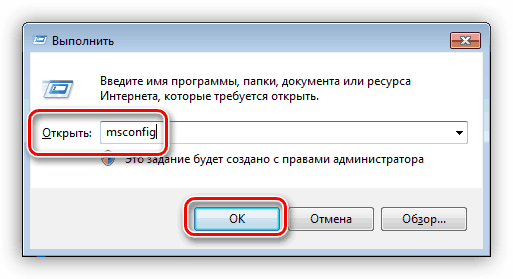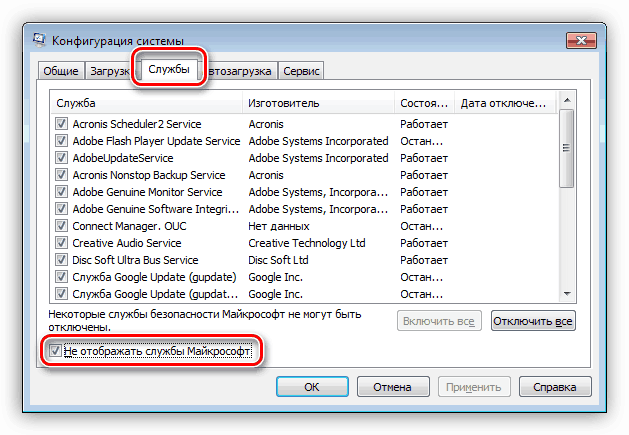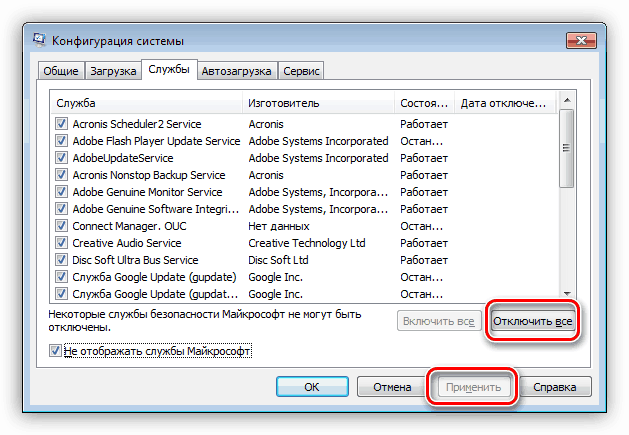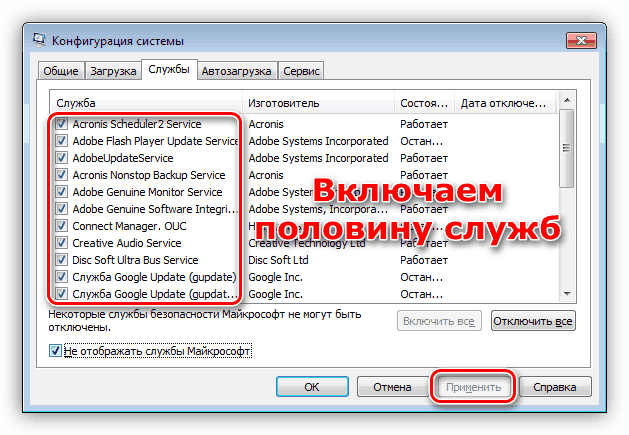Поправете причините за BSOD dxgmms1.sys в Windows 7
BSOD (съкращение, означава "син екран на смъртта") възниква поради сериозни повреди в софтуера или хардуера на системата. Често те имат систематичен характер, което причинява много неприятности. В тази статия ще разгледаме причините за грешката, показваща dxgmms1.sys в кода на Windows 7.
съдържание
Dxgmms1.sys син екран в Windows 7
Виновникът за грешката е драйверът dxgmms1.sys , който се отнася до софтуера, отговорен за работата на графичната подсистема. Ако е повреден, неизбежно ще получим BSOD срив при стартиране на програми за работа с видео и изображения, игри или просто на работния плот. В допълнение, други драйвери, които са загубили своята актуалност (остарели), могат да повлияят на това поведение на системата. Има и други фактори, които влияят на външния вид на този BSOD, който също ще обсъдим по-долу. Важно е да следвате определена последователност от действия при коригиране на проблема, така че ще пишем всичко стъпка по стъпка. Ако синият екран продължава да се показва при използване на инструкциите, преминаваме към следващата опция.
Стъпка 1: Възстановяване на системата
Първото нещо, което трябва да направите, е да опитате да възстановите операционната система в състояние, когато тя работи без повреди. Може би грешката е била причинена от неправилни настройки, инсталирани програми и драйвери или повреда на компонентите. Процедурата за връщане може да премахне някои от причините.
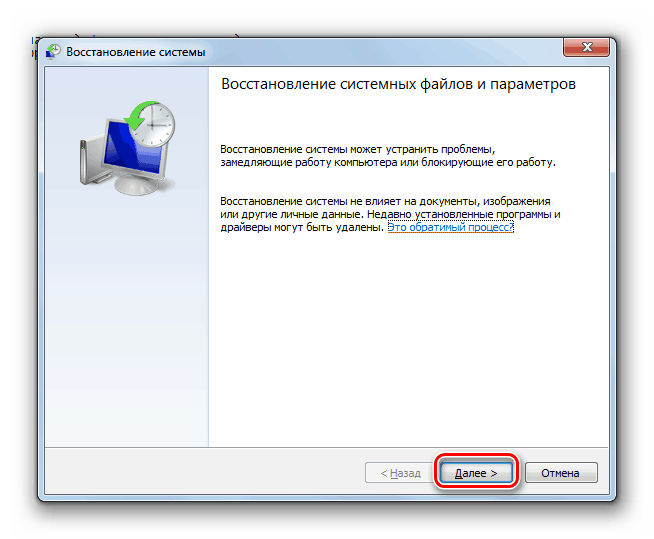
Повече подробности: Как да възстановите Windows 7
Когато изучавате статията, използвайки връзката по-горе, трябва да пропуснете абзаца "Възстановяване на системни файлове", тъй като ние ще говорим за това отделно.
Стъпка 2: Актуализиране на драйвери
Тъй като dxgmms1.sys е част от графичния софтуер, очевидното решение би било да надстроите графичния драйвер. Само че тази операция може да не разреши грешката. Това се дължи на факта, че всички "дърва за огрев" работят съвместно и остаряването на някои файлове води до неправилна работа на други. На първо място, това се отнася до софтуер за един от основните хардуерни компоненти на компютъра - чипсетът. За да не търсите ръчно за неподходящи записи в „Диспечер на устройства“, можете да използвате специален софтуер, например DriverPack решение , Той ще сканира системата и ще определи кои драйвери се нуждаят от актуализиране.
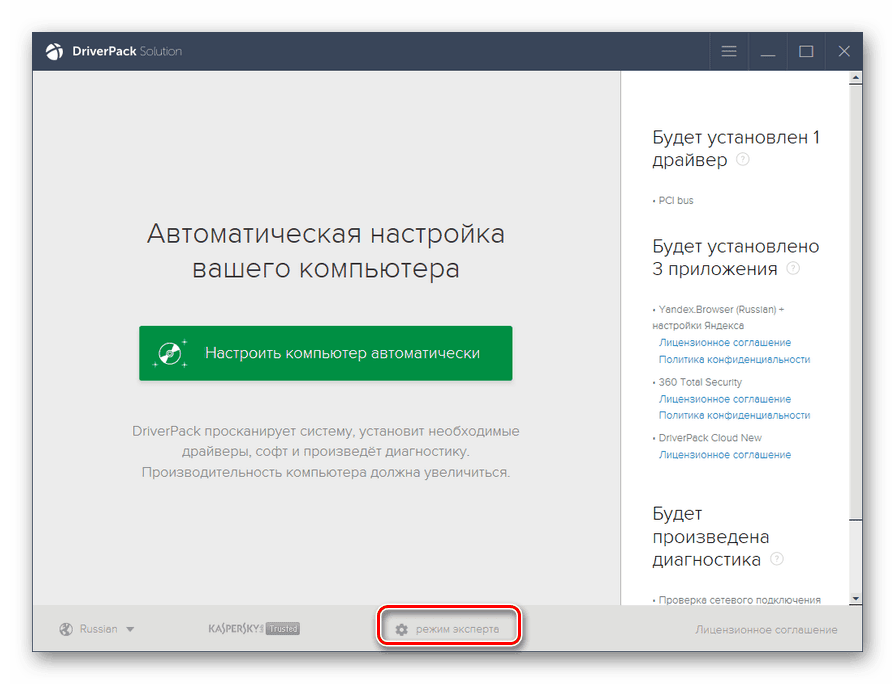
Повече подробности: Актуализация на драйвери за Windows 7
Изберете операцията, описана в параграф „Ръчно актуализиране с помощта на приложения на трети страни“ , тъй като на автоматичната машина може да се инсталират ненужни допълнителни програми. След приключване на всички операции трябва да рестартирате машината и едва след това да актуализирате драйвера на видеокартата.
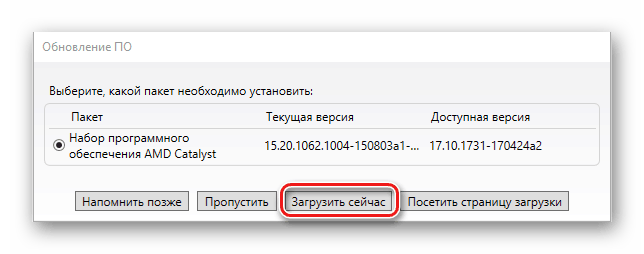
Прочетете още: Как да актуализирате видео драйвер NVIDIA / AMD Radeon
Стъпка 3: Преинсталирайте DirectX
DirectX библиотеките са част от операционната система и заедно с драйверите отговарят за работата на графичните компоненти. Ако те са повредени, ще се наблюдават съответните грешки. Преинсталирането на компонента с помощта на самостоятелния инсталатор ще помогне тук. В статията, връзката към която ще бъде дадена по-долу, необходимият параграф се нарича "Преинсталиране на DirectX (само компонент DirectX) . "
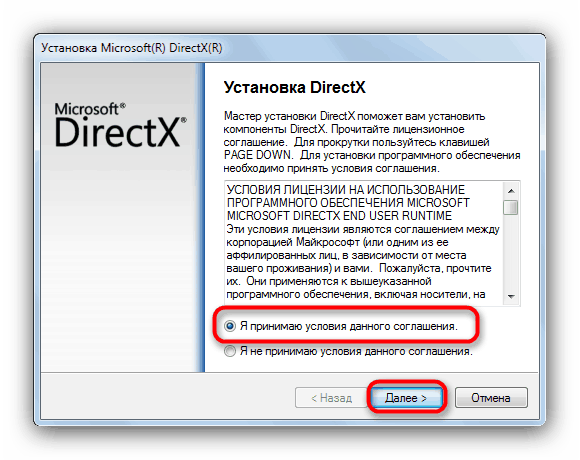
Повече подробности: Поправете core.dll грешки
Ще бъде полезно да актуализирате библиотеката (след преинсталиране).
Повече подробности: Как да актуализирате DirectX
Стъпка 4: Почистете обувката
Смисълът на тази процедура е да се определи коя програма е причинила провала. Нарича се „чисто“, защото компютърът се стартира без да стартира услуги на трети страни.
- За да работим, се нуждаем от системното приложение „Конфигурация на системата“ . Прочетете как да го стартирате по-долу.
![Стартиране на приложението за конфигурация на системата от менюто Изпълнение в Windows 7]()
Повече подробности: Как да отворите "Конфигурация на системата" в Windows 7
- След това отидете на раздела „Услуги“ и поставете крачка в квадратчето, озаглавено „Не показвайте услугите на Microsoft“ . След това в списъка ще останат само елементи с услуги от разработчици на трети страни.
![Деактивиране на дисплея на услугите на Micrisoft в конфигурацията на Windows 7]()
- Деактивирайте всички услуги със съответния бутон.
![Деактивиране на всички услуги на трети страни в системната конфигурация за чисто зареждане на Windows 7]()
- Рестартираме машината и изчакваме грешката да се появи (или изпълняваме действията, довели до нея по-рано). Ако се появи BSOD, включете всички компоненти и преминете към следващия параграф. Ако системата работи стабилно, продължете: поставете отметки в квадратчетата срещу половината от елементите и рестартирайте отново.
![Намиране на проблемна услуга в конфигурация на системата с чиста зареждане на Windows 7]()
- Следете състоянието на системата. Син екран показва, че проблемната програма е в включената част от списъка. Ако грешката не се появи, премахнете всички жакове и ги инсталирайте срещу втората половина. След идентифициране на проблемната група, тя също трябва да бъде разделена на две части и да продължи работата според описания по-горе сценарий. Премахваме или преинсталираме намерения софтуер (името обикновено се появява в името на услугата).
Повече подробности: Добавяне или премахване на програми в Windows 7
Стъпка 5: проверка на RAM
Основната памет е „точка на прехвърляне“ между дисковата подсистема (драйверите „лежат там“) и централния процесор. Ако работи с грешки, необходимата информация може да се повреди и в резултат функционалността на цялата система да бъде нарушена. За да се провери дали оперативната памет работи или да се идентифицират проблеми, е необходимо да проверите модулите със специален софтуер или с помощта на инструмента, вграден в Windows.
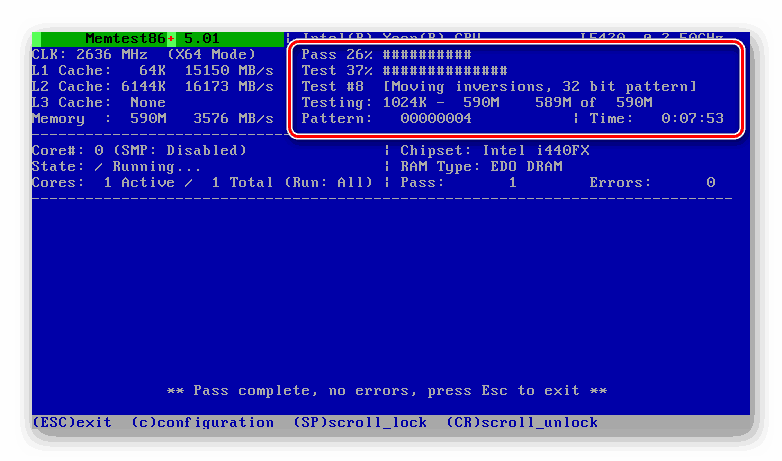
Повече подробности: Проверка на RAM в Windows 7
Проблемните ленти трябва да бъдат деактивирани или заменени с нови. В този случай е желателно да изберете модули от същия производител и със същите параметри като инсталираните.
Повече подробности: Избор на RAM памет за компютъра
Стъпка 6: сканиране на вируси
Проблеми с драйверите на Dxgmms1.sys също могат да възникнат поради вирусни трикове. Някои от техните видове могат да повредят или заменят ключови файлове, като по този начин разрушат системата. Премахването на злонамерен софтуер не е лесна задача, особено за неопитен потребител, затова предлагаме подробни инструкции на линка по-долу, които ще помогнат да се идентифицира и премахне инфекцията, както и да се предотврати в бъдеще.
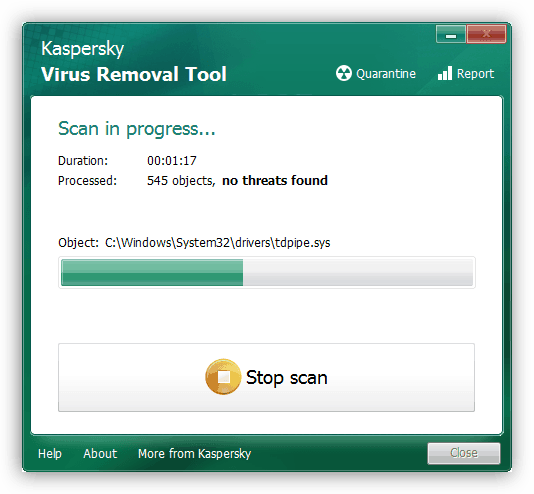
Повече подробности: Борбата срещу компютърните вируси
След като компютърът е почистен от вредители, трябва да се върнете в началото и да повторите стъпки 2 и 3 (актуализиране на драйверите за видеокартата и преинсталиране на DirectX). Тази нужда е продиктувана от възможните щети на файловете по време на вирусна атака.
Стъпка 7: възстановете системните файлове
Ако след всички описани манипулации BSOD продължава да се появява, можете да прибягвате до последното средство - възстановяване на системните компоненти. Той е краен поради възможния пълен срив на Windows. Подобна неприятност обикновено се случва с пиратски сглобки и копия, както и със системи, които са били модифицирани с помощта на различни дизайнерски пакети, съдържащи закърпени файлове (shell32.dll, explorerframe.dll, explorer.exe и други). Ако това е вашият случай, по-добре е да откажете тази операция или първо да възстановите ОС в състоянието, в което е било преди да ги инсталирате (обикновено този елемент е в инструкциите за пакета). 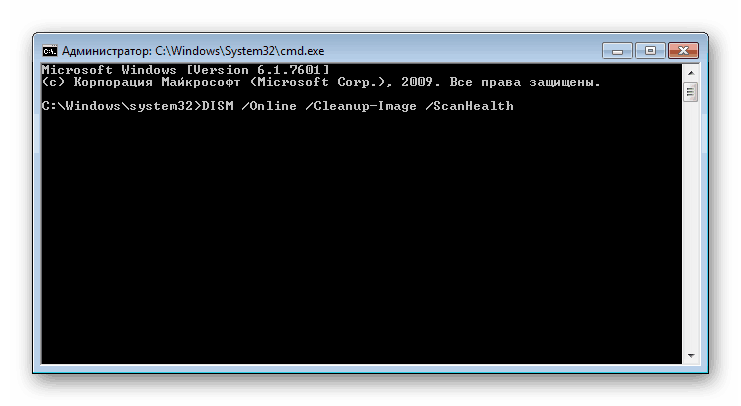
По-долу са връзки към материали, които описват процеса на възстановяване на системни файлове с помощта на два различни инструмента. Ако първата не работи, можете (трябва) да използвате друга.
Повече подробности:
Как да възстановим системните файлове в Windows 7
Как да поправите повредени компоненти в Windows 7 с помощта на DISM
Стъпка 8: Отстраняване на хардуерни проблеми
Многократните събития на BSOD, обсъдени днес след прилагане на всички препоръки, показват, че има проблеми в хардуера на компютъра. Вече говорихме за неизправността на RAM, остава видеокарта, централен процесор и дънна платка, които могат да се провалят поради старост, прегряване или овърклок. Не забравяйте за възможните проблеми на системното задвижване. В няколко статии описахме причините и методите за отстраняването им за някои компоненти, но е по-добре да поверите пълната диагностика на специалистите на сервизния център.
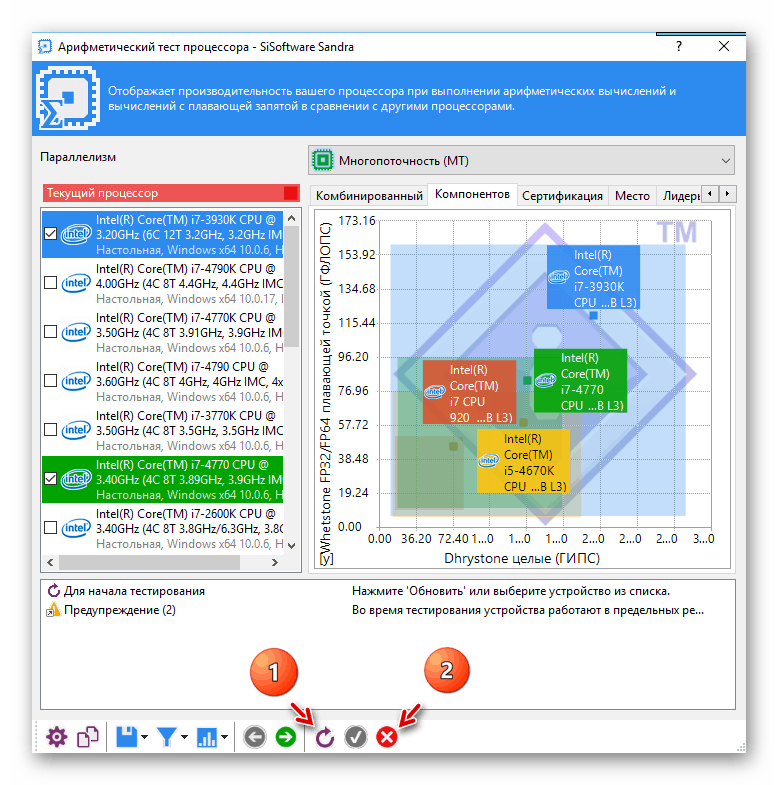
Повече подробности:
Отстраняване на неизправности с видеокартата
Проверка на процесора за производителност
Проверете дисковете за грешки в Windows 7
Как да проверите дънната платка за производителност
заключение
В заключение, нека споменем един по-радикален начин за премахване на грешката dxgmms1.sys. Това е преинсталиране на системата с последваща инсталация на всички необходими актуализации и драйвери. Преди да отидете на услугата, все още си струва да опитате да направите това, след като запазите важни данни на безопасно място.
Повече подробности:
Как да инсталирате Windows 7
Преинсталирайте Windows 7 без диск или флаш устройство
Как да актуализирате компютър с Windows 7
За да избегнете появата на такъв син екран в бъдеще, инсталирайте само съвместими драйвери и получавайте редовни актуализации, предпазвайте системата си от вируси, а също и следете здравето на хардуера и не злоупотребявайте с овърклок.