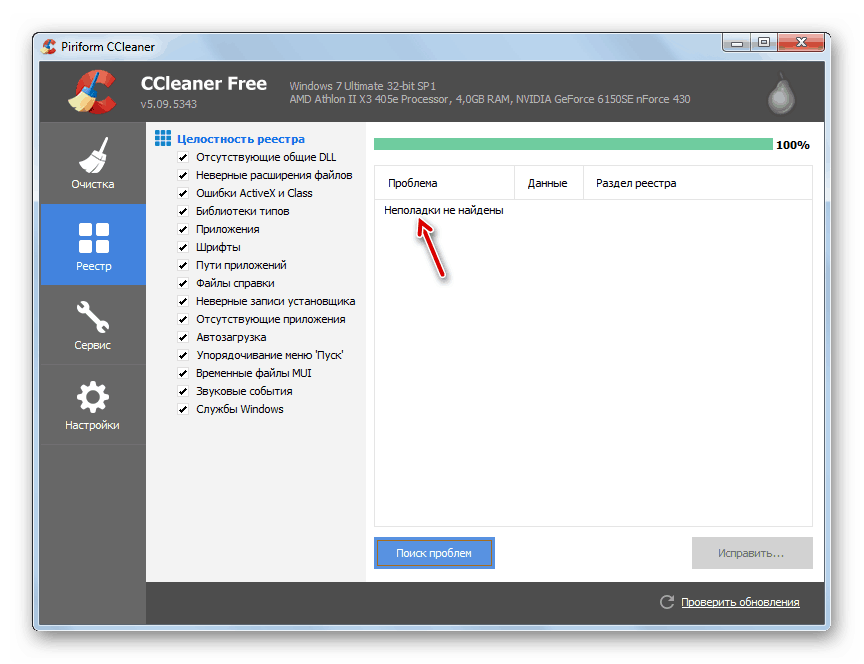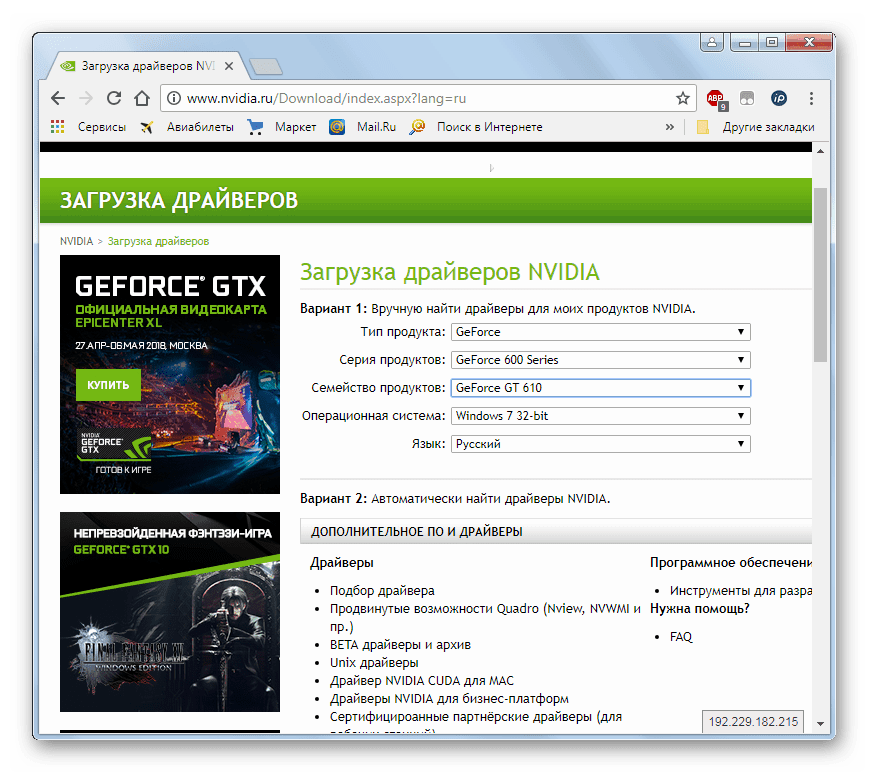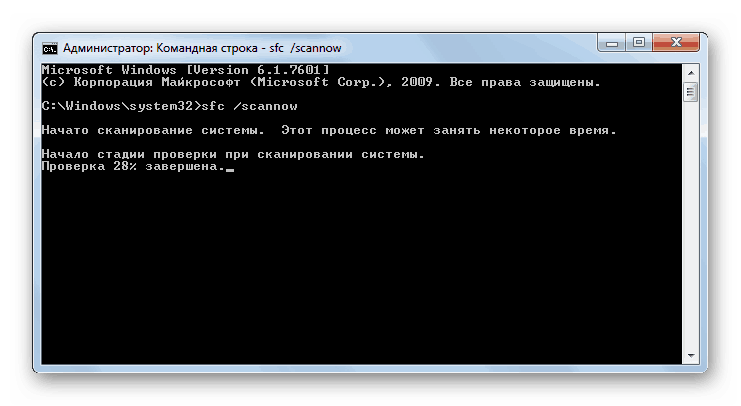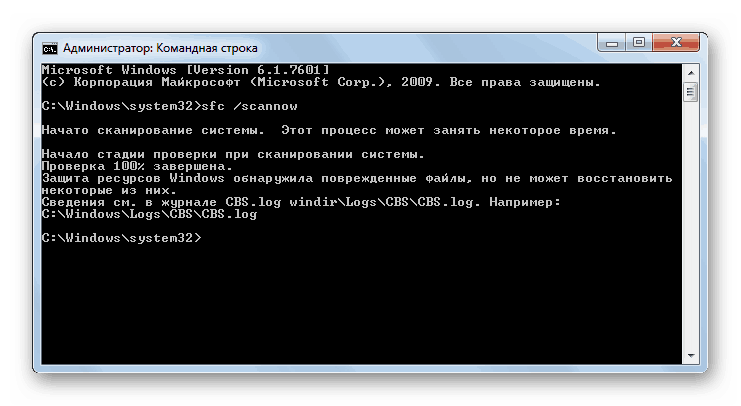Отстраняване на грешки в BSOD 0x00000116 в nvlddmkm.sys в Windows 7
Една от грешките, които водят до срив на системата, е BSOD "0x00000116 в nvlddmkm.sys" , изразено в появата на така наречения син екран на смъртта. Нека видим каква е причината за това и какви опции за действия можете да решите в Windows 7.
Съдържанието
- BSOD спешна корекция 0x00000116
- Метод 1: Водач Sweeper и CCleaner
- Метод 2: Лесно преинсталиране и актуализация на драйвера
- Метод 3: Поправяне на грешки в твърдия диск
- Метод 4: Поправете проблемите с целостта на файловете на ОС
- Метод 5: Премахване на вируса
- Метод 6: Премахване на други негативни фактори
- Метод 7: Възстановяване на системата
BSOD спешна корекция 0x00000116
Ако вашата сесия внезапно прекъсва вашата сесия и синият екран на смъртта се показва с грешка "0x00000116 в nvlddmkm.sys" , то в повечето случаи това означава, че има проблеми при взаимодействието на системата с драйверите за видеокарти NVIDIA. Но непосредствените причини за проблема могат да бъдат нищо, вариращо от вируси и неизправности в операционната система и завършващи с неправилна инсталация на самите драйвери. След това ще разгледаме как да решим този проблем в различни ситуации.
Струва си да добавим, че ако съобщението за грешка 0x00000116 не показва файла nvlddmkm.sys, но dxgkrnl.sys или dxgmms1.sys, тогава ситуацията се коригира по напълно сходни начини, тъй като има същия характер.
Метод 1: Водач Sweeper и CCleaner
Преди всичко трябва да премахнете напълно старите драйвери на NVIDIA и след това да почистите системния регистър, след което да ги преинсталирате. С първите два подзадачи ще ни помогне да се справим с програмата Машина за почистване на водача и CCleaner ,
- За да премахнете драйверите Стартирайте компютъра си в "Безопасен режим" и активиране на машината за почистване на водача. За да превключите интерфейса на руски, ако е показан в друга версия, кликнете в лявата част на прозореца в секцията Опции под елемента Език .
- Отваря се прозорец с падащ списък с налични езици. За да видите целия списък, кликнете върху него. Изберете "Руски" .
- След като се покаже желаният език, кликнете върху „Приложи“ .
- Сега, след като интерфейсът на програмата е променен на руски, кликнете върху елемента „Анализ и почистване“ в секцията „Начало“ .
- Отваря се списък с различни компоненти, съдържащи драйвера. Поставете отметка в квадратчетата със заглавието „NVIDIA“ и щракнете върху „Анализ“ .
- Анализът ще бъде извършен и ще бъдат показани всички драйвери и записи в системния регистър, свързани с NVIDIA. За да ги премахнете, кликнете върху „Почистване“ .
- Системата ще бъде почистена от посочените драйвери. След неговото завършване можете да стартирате програмата CCleaner, така че тя изчисти записите в системния регистър. За да направите това, в главната контролна зона, разположена от лявата страна на прозореца, кликнете върху елемента "Регистър" .
- В отворената зона кликнете върху бутона "Търсене на проблеми" .
- Това ще започне сканирането на регистъра за остарели или грешни записи.
- След приключването му ще се отвори списък с такива елементи. Трябва да кликнете върху бутона "Fix" .
- Ще се отвори прозорец, който ви подканва да запазите резервно копие на промените. Съветваме ви да направите това, за да можете, ако е необходимо, да възстановите предишното състояние на регистъра в случай, че програмата погрешно изтрие важни данни. За да направите това, кликнете върху „Да“.
- Ще се отвори прозорец, в който трябва да се преместите в директорията, където планирате да съхраните копие от системния регистър. След това кликнете върху елемента "Запази" .
- В следващия прозорец кликнете върху „Оправете маркирано“ .
- Ще бъде извършена процедурата за коригиране и изтриване на погрешни записи. След като приключи, състоянието на прозореца ще бъде „Fixed“ . Излезте от този прозорец, като кликнете върху „Затвори“ .
- След това стартирайте повторно сканиране на регистъра за грешки. Ако след завършването му бъдат открити грешни записи, извършете процедурата за корекция, както е описано по-горе.
- Изпълнете тази процедура, докато резултатите от сканирането не бъдат открити.
![Проблеми, които не са открити в резултат на сканиране в CCleaner в Windows 7]()
- След като старите драйвери бъдат премахнати и регистърът се изчисти, рестартирайте компютъра и започнете да инсталирате новите. Ако имате инсталационен диск на NVIDIA драйвер, който е придружен от видеокартата, в този случай го поставете в устройството и инсталирайте софтуера според препоръките, показани на екрана на компютъра.
Ако нямате такъв диск, отидете на официалния сайт на NVIDIA и потърсете и изтеглете действителните драйвери за вашата видео карта и ги инсталирайте там, както е описано в третия метод на урока ни по-долу.
![Търсете драйвери на официалния сайт на NVIDIA в браузъра в Windows 7]()
урок: Актуализация на драйвери за видеокарти NVIDIA
Важно е да се отбележи, че ако нямате драйверите на диска, трябва да ги изтеглите от официалния сайт и да ги запишете на твърдия диск, преди да започнете процедурата по премахване.
- След като инсталирате нови драйвери и рестартирате компютъра, грешката "0x00000116 в nvlddmkm.sys" трябва да изчезне.
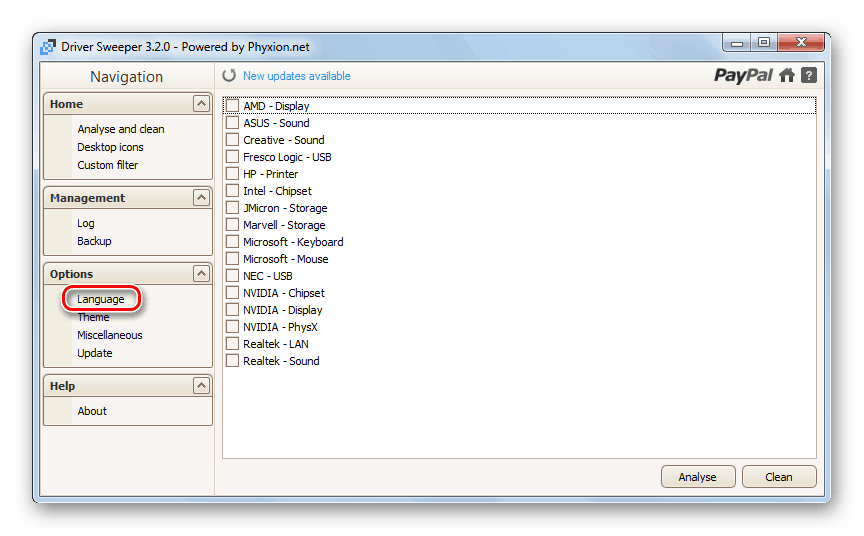
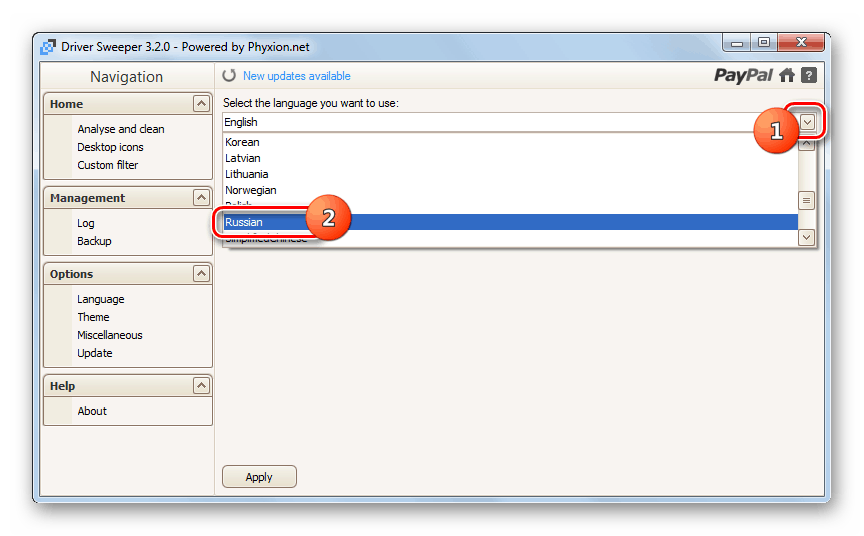
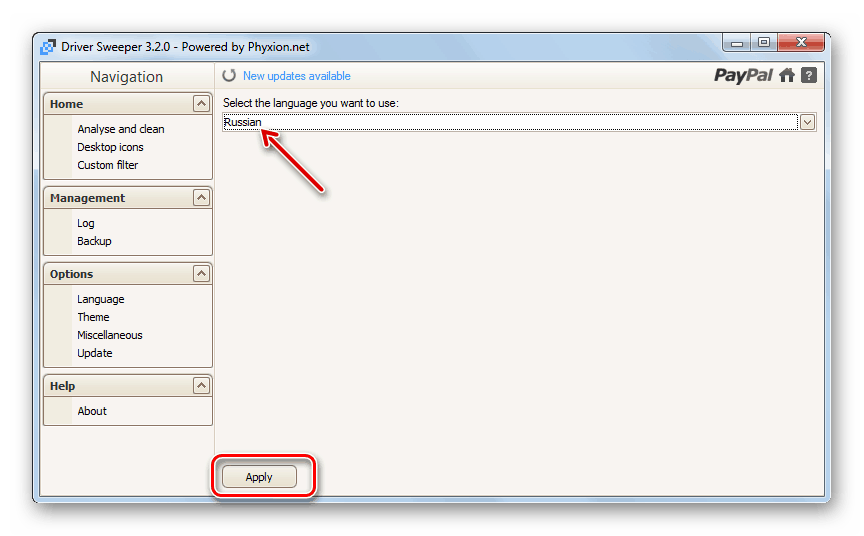
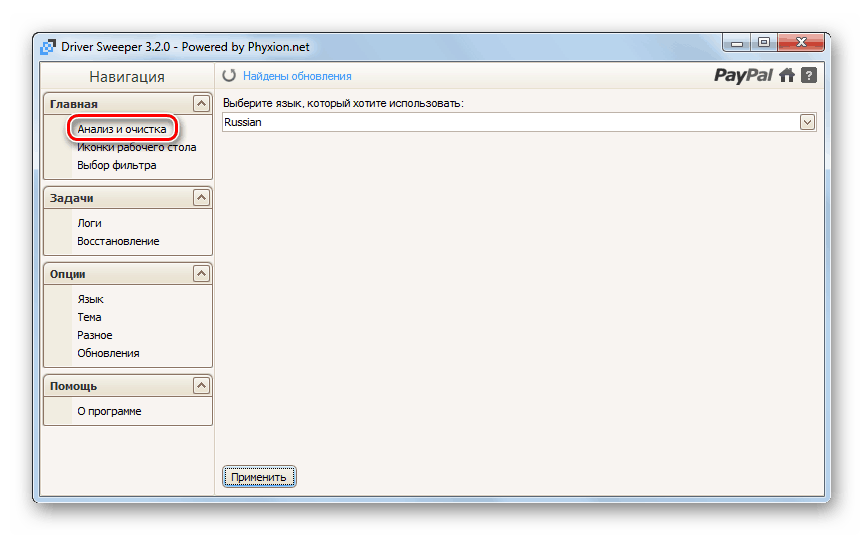
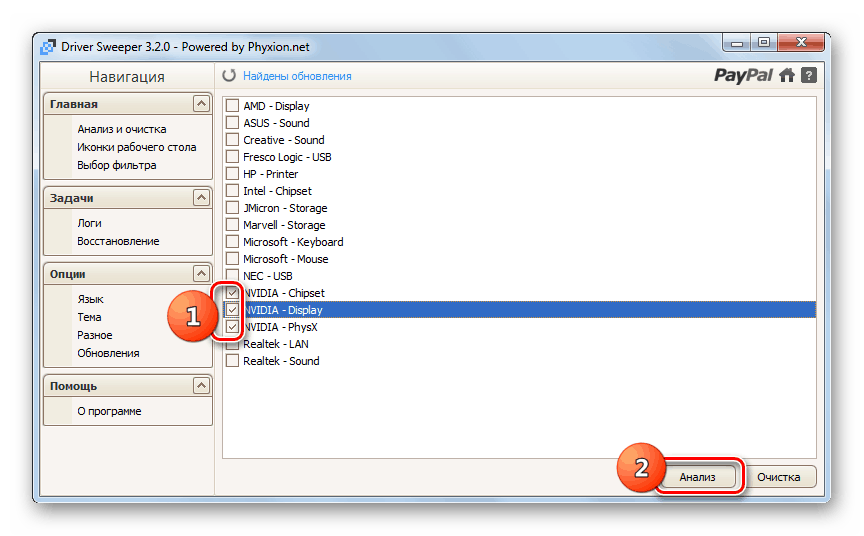
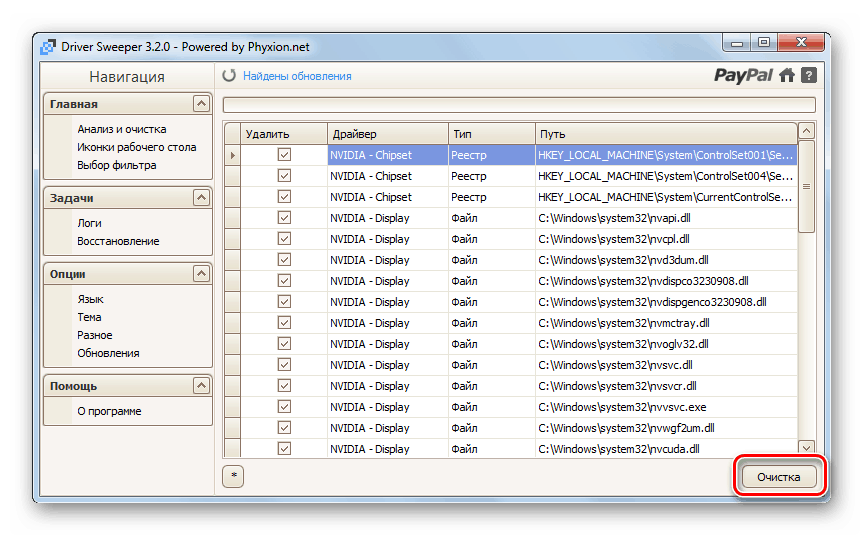
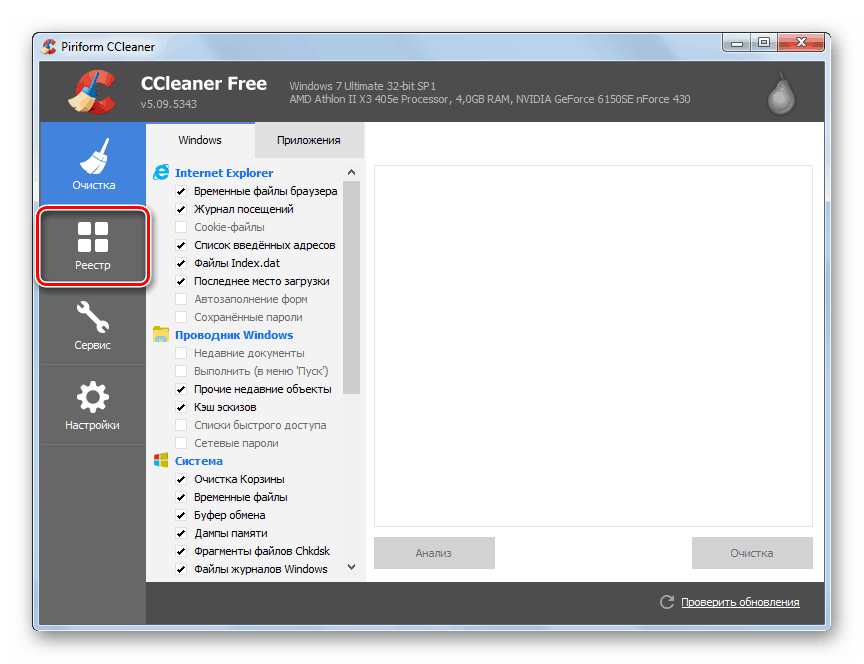
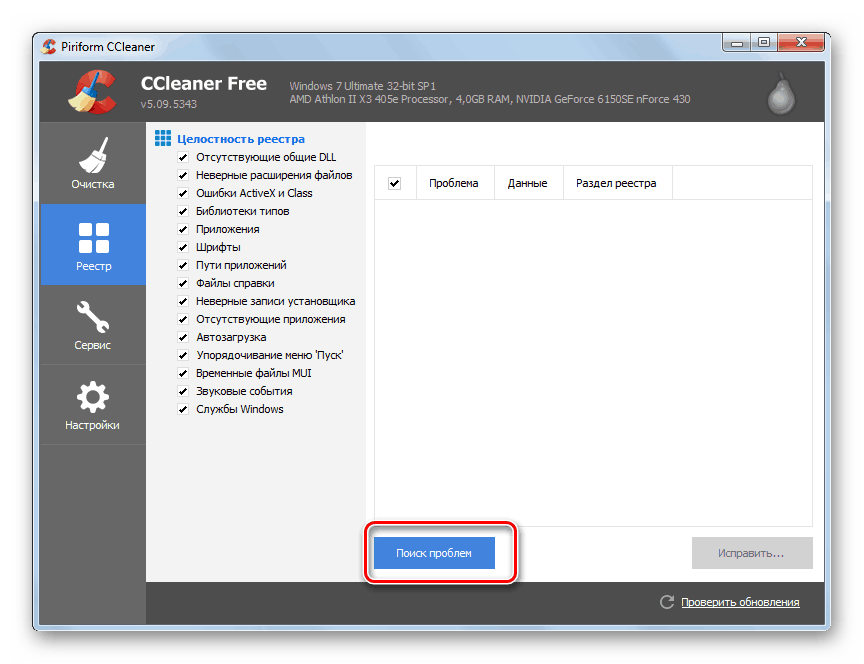
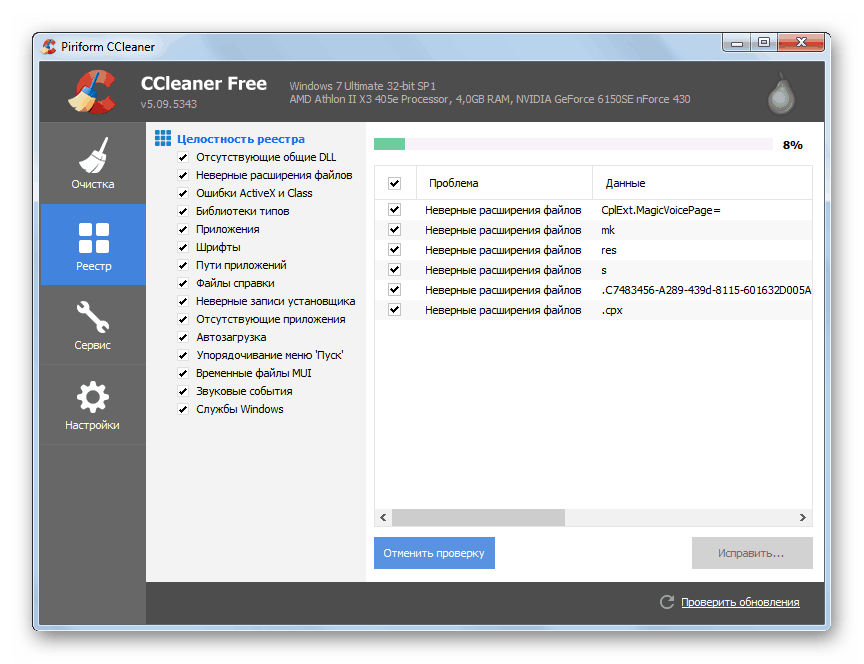
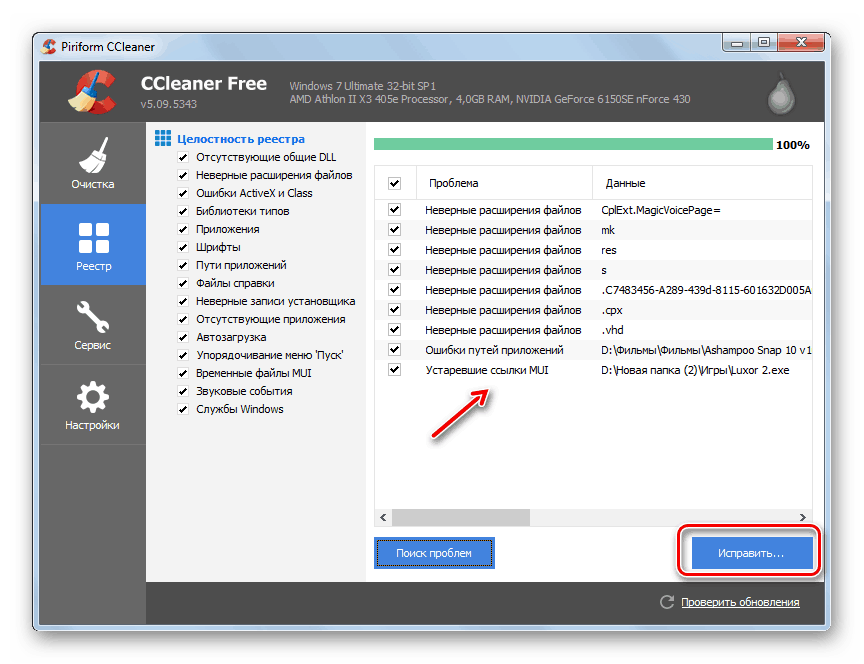
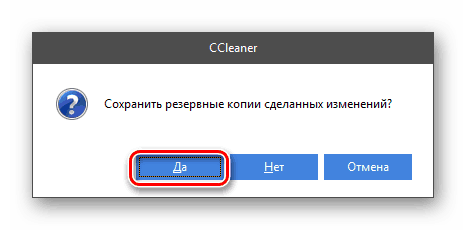
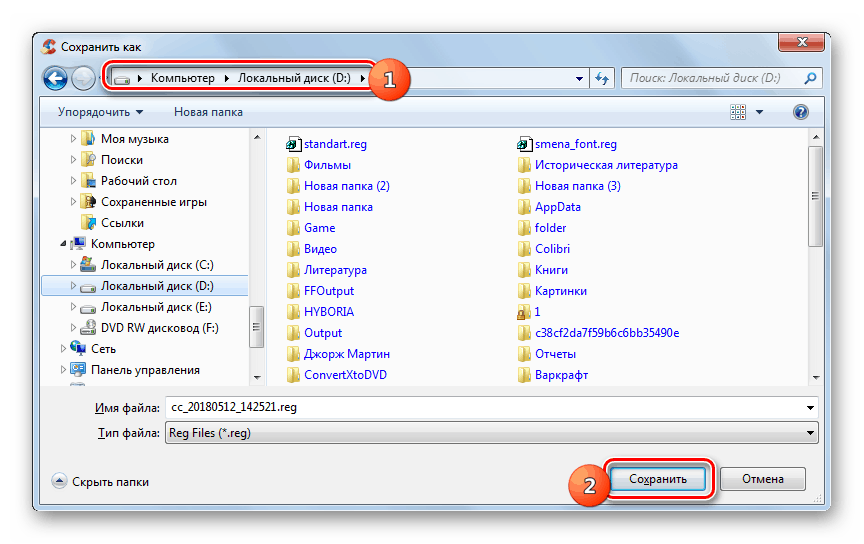
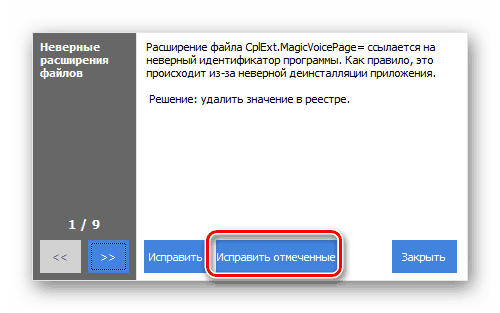
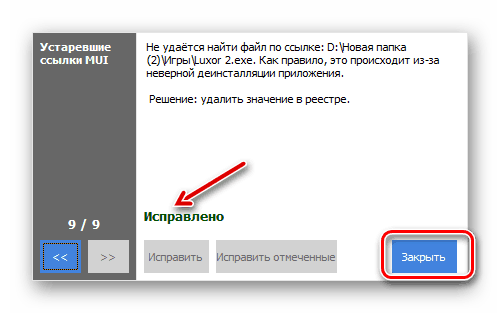
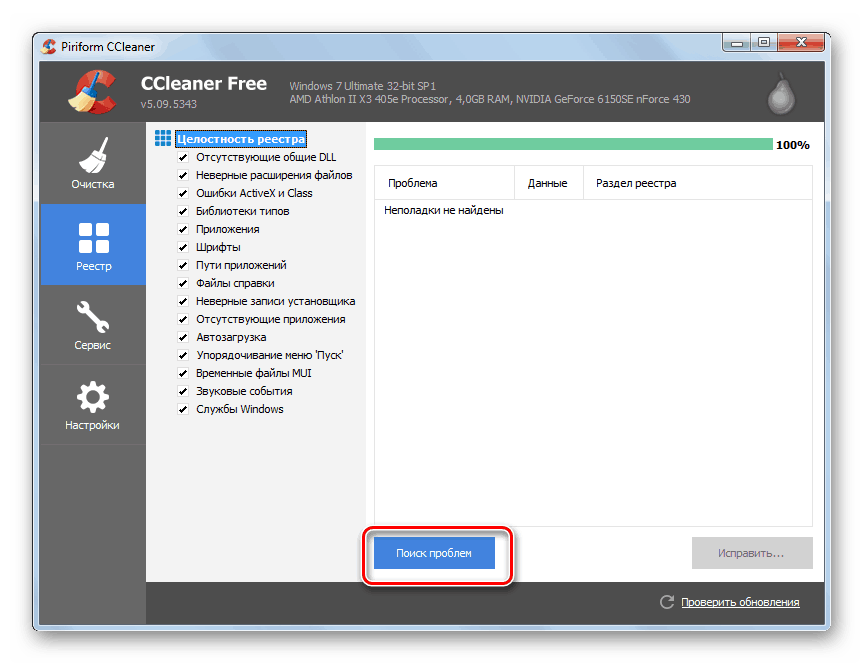
Метод 2: Лесно преинсталиране и актуализация на драйвера
Не винаги е необходимо да се направи пълно премахване на драйверите с помощта на програми на трети страни с грешката, която изучаваме. В някои случаи можете да ограничите простото преинсталиране.
- Отидете от менюто Старт до контролния панел .
- Отворена система и сигурност .
- След това кликнете върху етикета "Диспечер на устройствата" .
- Отваря се "Диспечер на устройствата" . Кликнете върху името на раздела "Видео адаптери" .
- Ще се отвори списък с видеокарти, свързани към компютъра. Кликнете с десния бутон на мишката ( RMB ) на активното устройство и изберете „Delete“ в контекстното меню.
- Ще се появи диалогов прозорец, в който трябва да потвърдите премахването на устройството от системата, като кликнете върху бутона „OK“ .
- След това мониторът ще се изключи за момент, а когато се включи, дисплеят на екрана ще бъде много по-ниско качество от обикновено. Не се притеснявайте, това е нормално, тъй като сте деактивирали видеокартата и затова сте получили такъв резултат. За да го активирате отново в менюто "Мениджър", щракнете върху елемента "Действие" и изберете "Актуализиране на конфигурацията ..." от падащия списък.
- Той ще търси устройства, свързани към компютъра, и ще ги добави към системата. По този начин вашата видео карта ще бъде намерена и свързана и драйверите, свързани с нея, ще бъдат преинсталирани. Има възможност, че след извършването на тези действия, грешката, която описваме, ще изчезне.
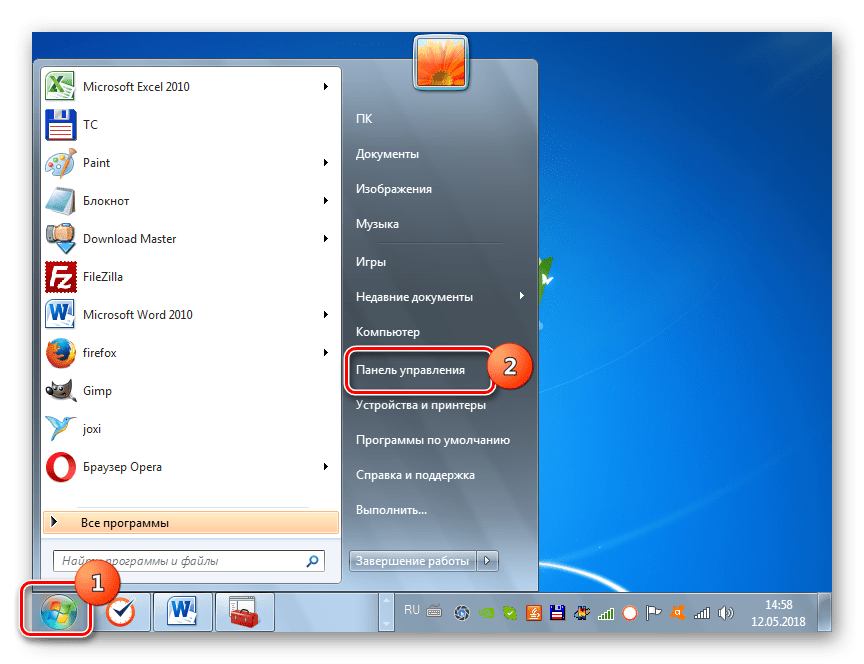
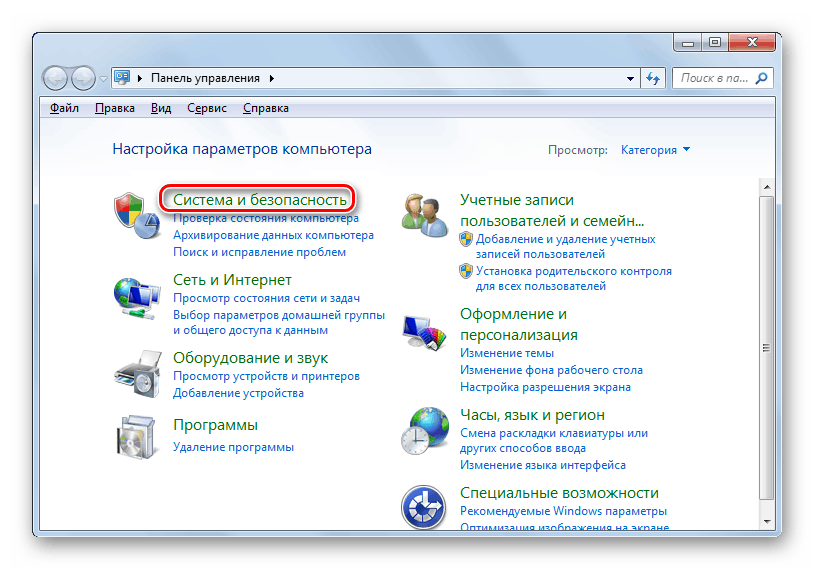
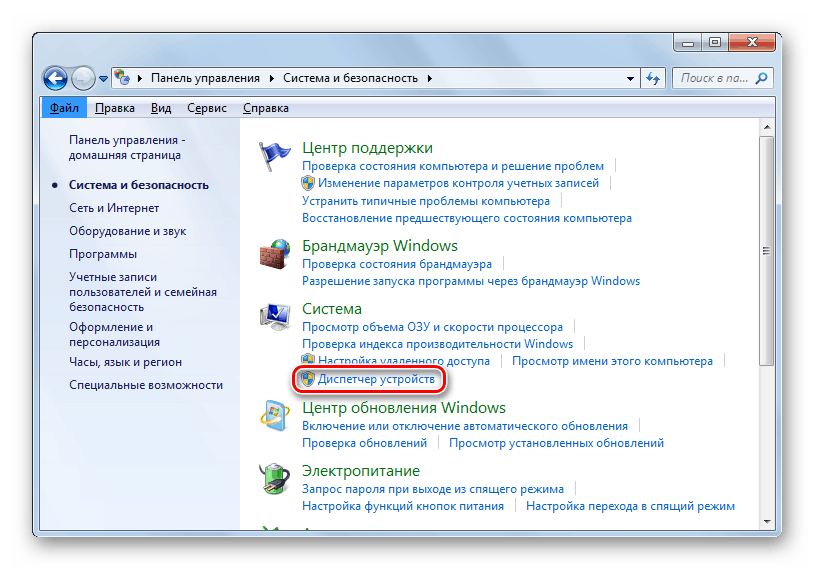
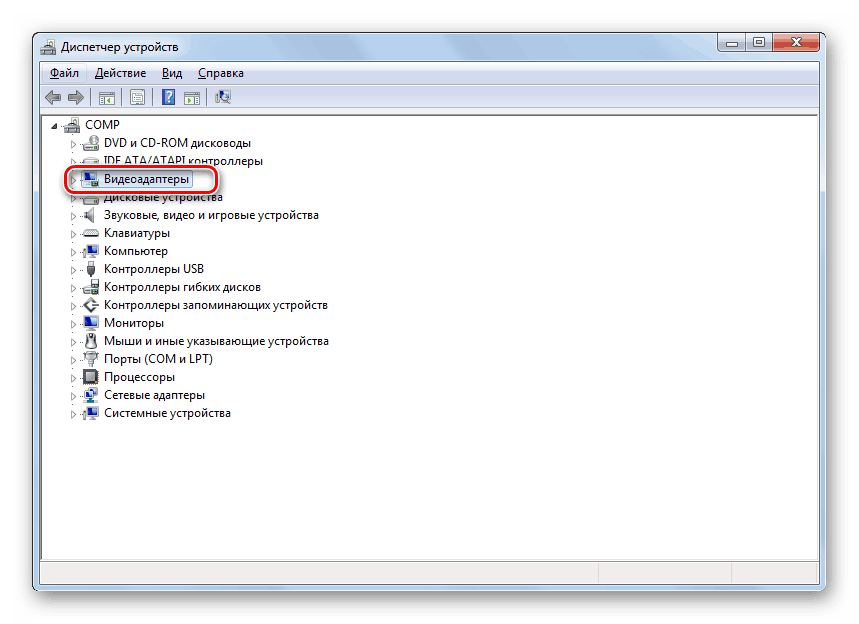
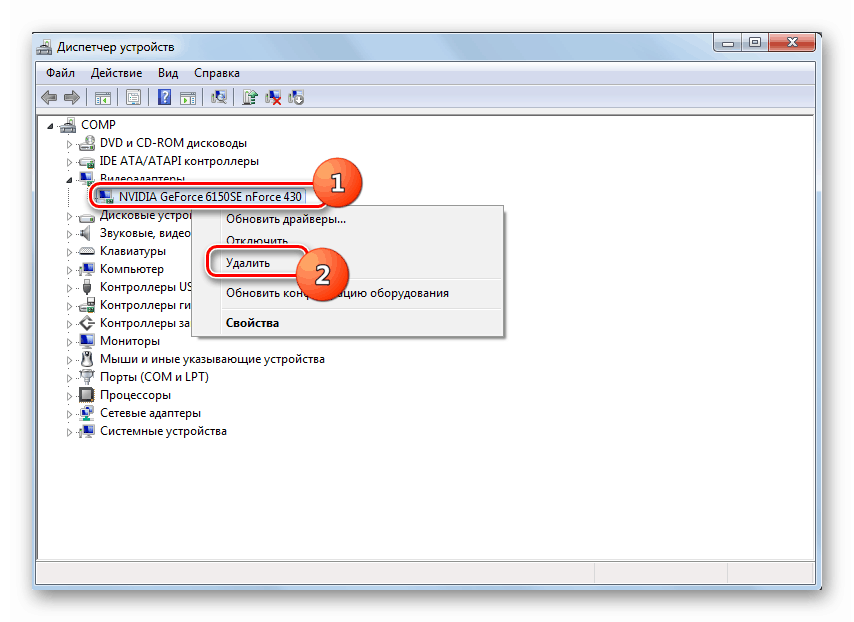
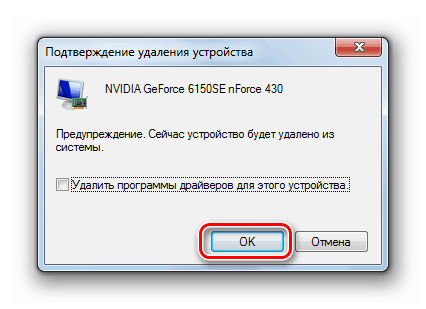
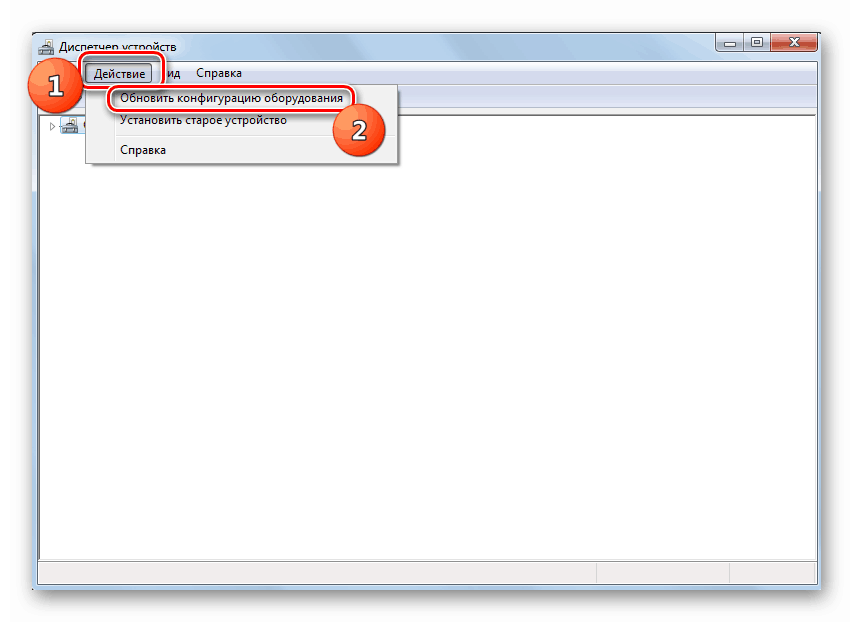
Но не винаги такъв алгоритъм за преинсталиране на драйверите носи очаквания резултат. Ако не помогна, е необходимо да извършите описаните по-долу действия.
- В диспечера на устройствата отидете в секцията Видео адаптери и щракнете върху активната видео карта на NVIDIA PCM . От списъка, който се показва, изберете опцията "Актуализиране на драйвери ..." .
- Отваря се прозорец за актуализиране на драйвери за видеокарти. Кликнете върху „Автоматично търсене ...“ .
- Това ще потърси актуализации на драйвера за видео драйвер за вашия модел в интернет. В случай на откриване на нови версии ще бъдат инсталирани.
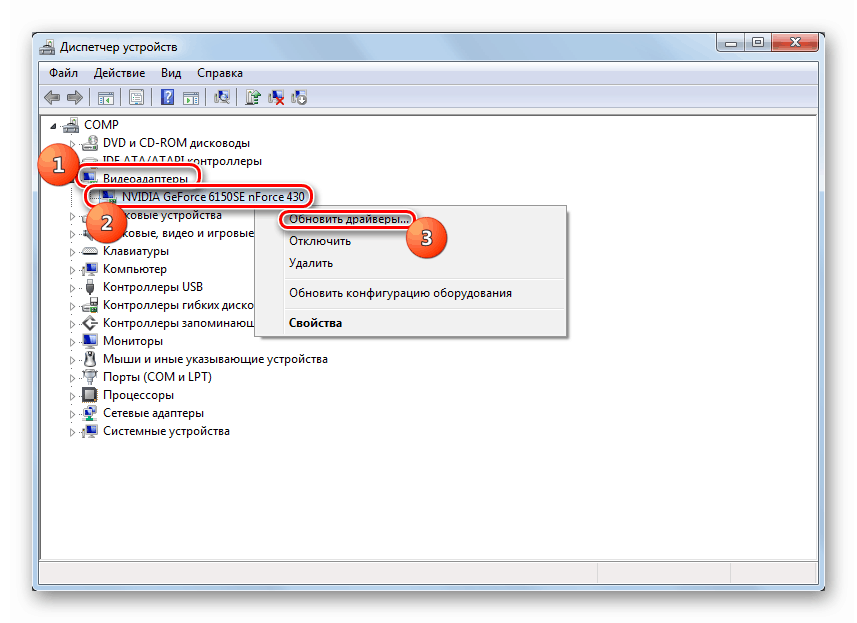
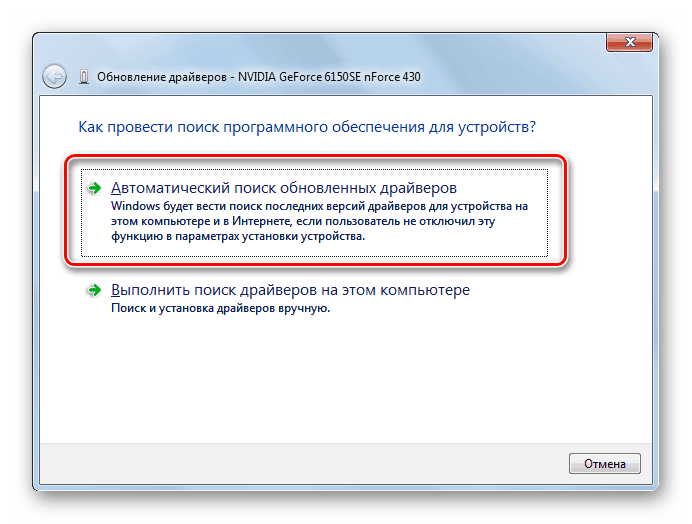
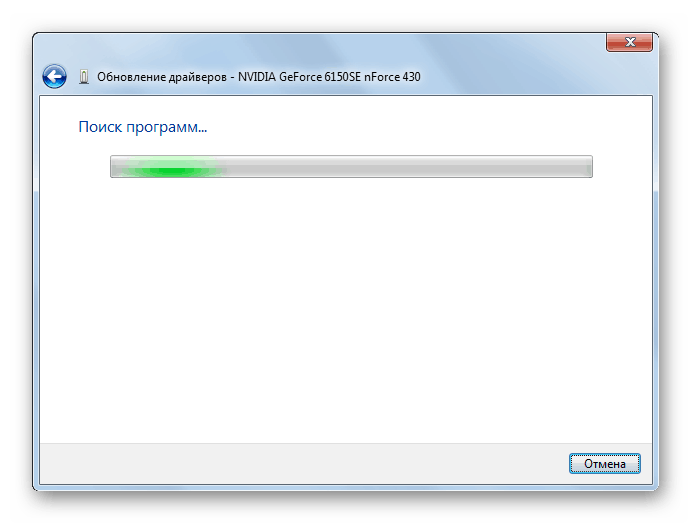
Но ако системата не намери актуализации или след като ги инсталира, проблемът не спира, тогава можете да направите нещо друго. За да започнете, изтеглете необходимите драйвери на твърдия диск на вашия компютър от инсталационния диск на видеокартата или от официалния сайт на NVIDIA, както е описано в метод 1 . След това, в "Диспечер на устройствата" направете следното.
- След като се преместите в прозореца за избор на метода за актуализиране, кликнете върху опцията "Пусни търсенето ..." .
- Ще се отвори прозорец за търсене. Кликнете върху бутона "Преглед ..." .
- Отваря се прозорец, в който трябва да изберете директорията, в която се намират новите драйвери, и да щракнете върху "OK" .
- След това ще бъдете върнати в основния прозорец за актуализация. Пътят до избраната папка се показва в съответното поле. Трябва само да кликнете върху бутона "Напред" .
- След това актуализациите ще бъдат инсталирани. След рестартирането на компютъра има голяма вероятност, че сортираният проблем ще бъде окончателно елиминиран.
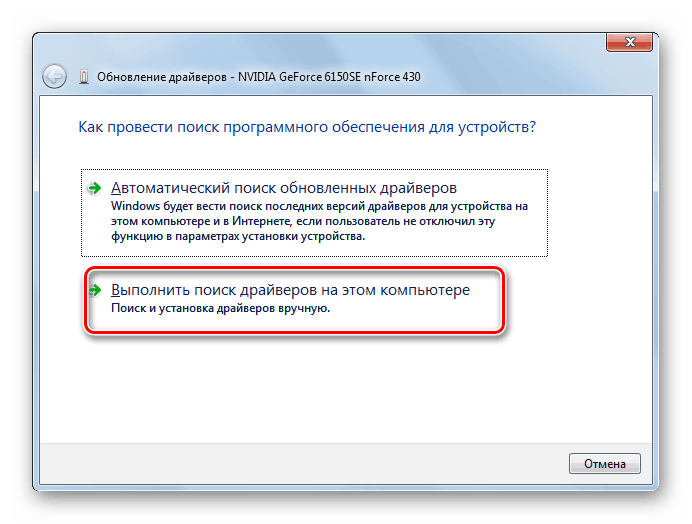
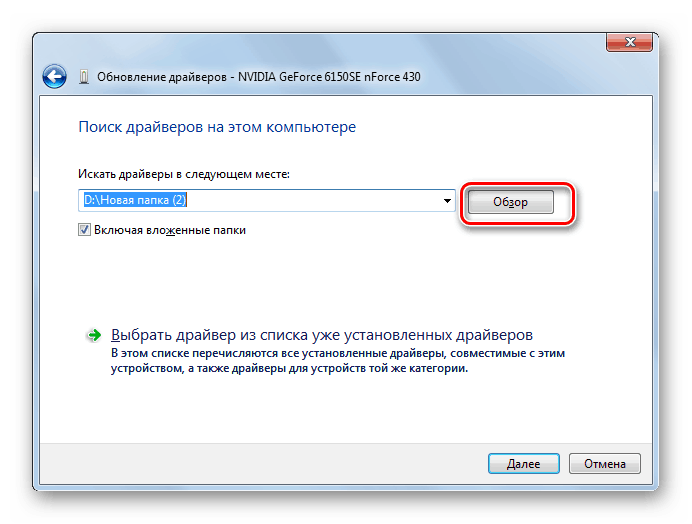
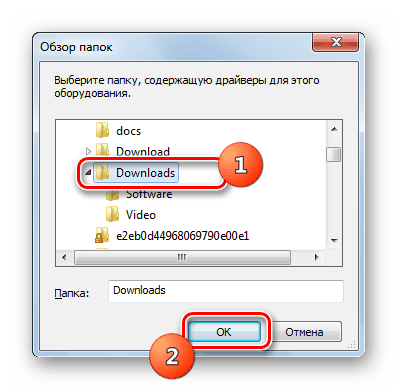
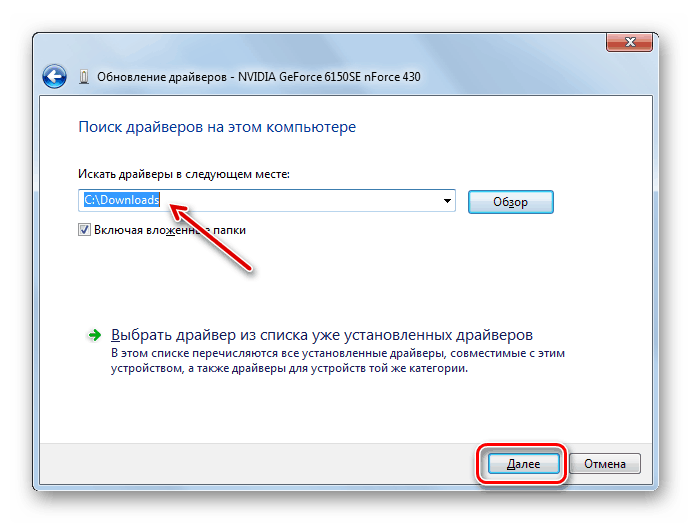
Метод 3: Поправяне на грешки в твърдия диск
Тъй като грешката "0x00000116 в nvlddmkm.sys" винаги е свързана с взаимодействието на графичната карта NVIDIA и системата, тя може да бъде причинена не само от страна на видео адаптера, но и от страна на операционната система. Например, тази неизправност може да възникне при възникване на грешка на твърдия диск. В този случай е необходимо да се провери наличието на този фактор и след това да се коригира, ако е възможно.
- Кликнете върху "Старт" и отидете на "Всички програми" .
- Отворете папката "Стандартни" .
- Намерете елемента "Command Line" и кликнете върху него RMB . От отворените опции изберете стартирането с администраторски права.
- Ще се отвори прозорецът „Командна линия“ . Въведете командата там:
chkdsk /fСлед това натиснете бутона Enter на клавиатурата.
- Ще се появи съобщение, което показва, че един от сканираните дискове е зает от процеси и следователно не може да се извърши незабавна проверка. Това не е изненадващо, тъй като активната операционна система се намира на твърдия диск. За да излезете от текущата позиция, ще бъдете подканени да извършите сканиране след рестартиране на системата - въведете символа “Y” в “Command Line ” без кавички, щракнете Enter и рестартирайте компютъра.
- По време на стартирането на компютъра ще се извърши процедура за проверка на твърдия диск за грешки. В случай на откриване на логически грешки, програмата автоматично ще ги коригира автоматично. Ако проблемите са физически, тогава ще трябва или да подмените твърдия диск или да го поправите, като се свържете с капитана.
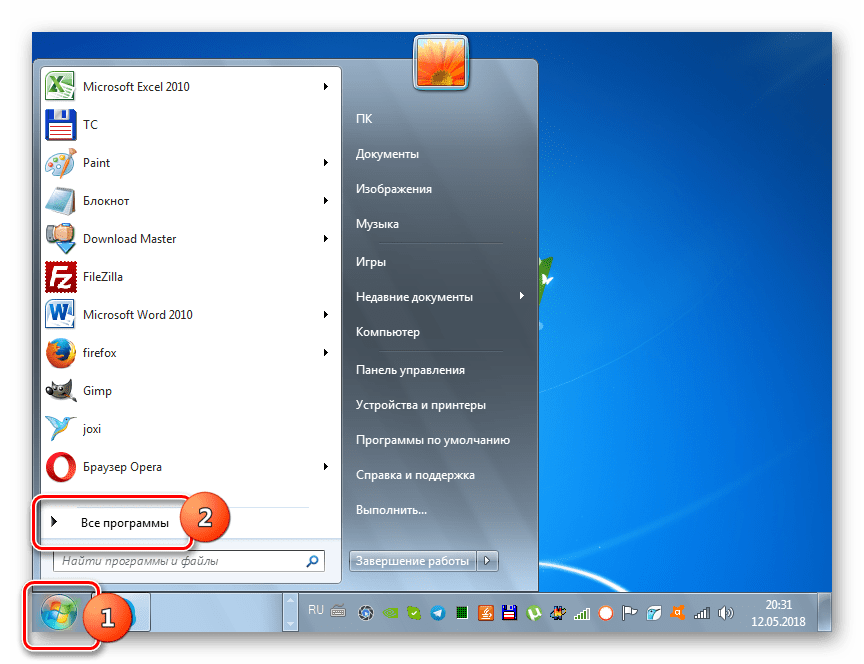
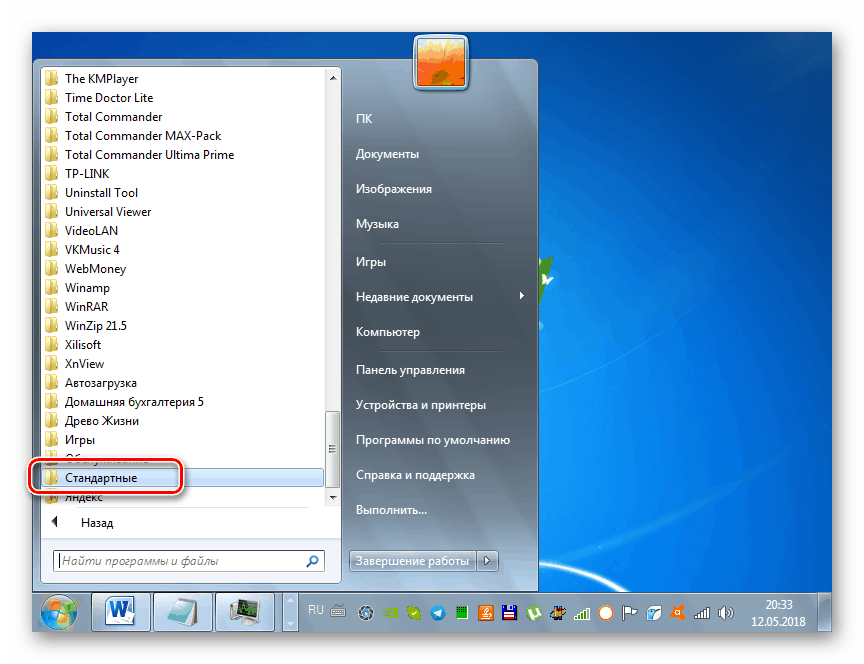
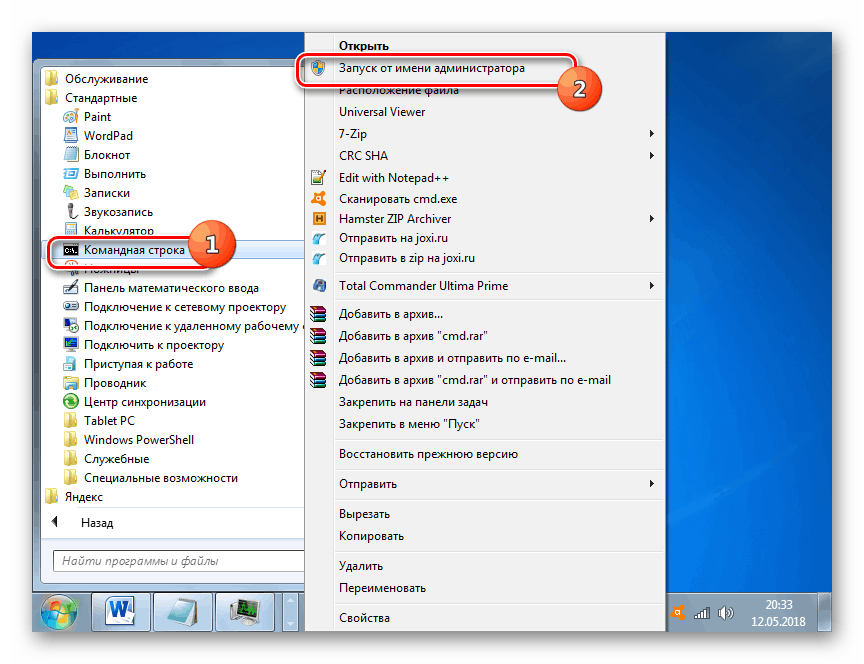
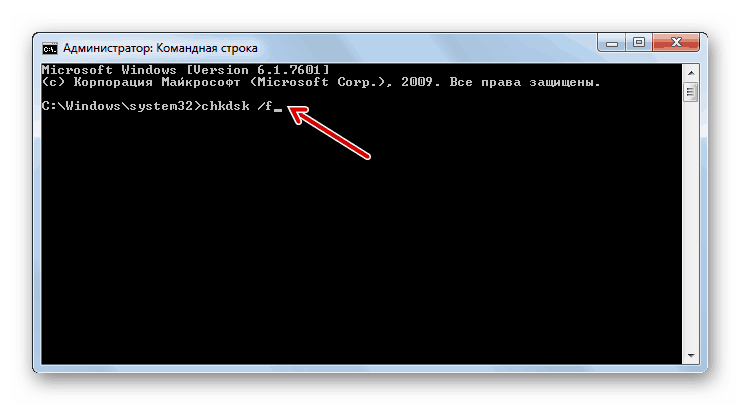
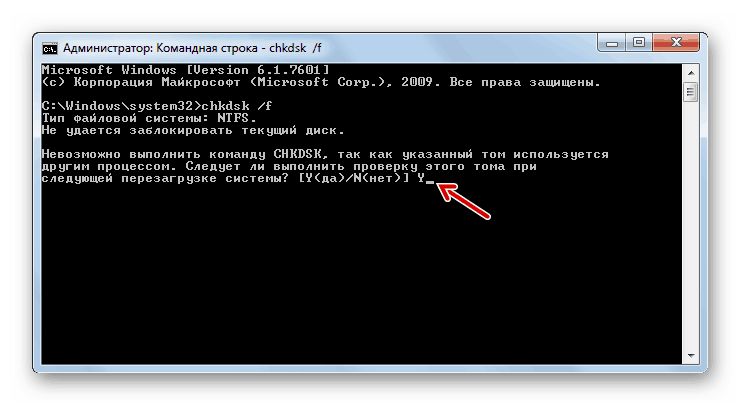
Метод 4: Поправете проблемите с целостта на файловете на ОС
Друга причина, причиняваща BSOD 0x00000116, може да е нарушение на целостта на файловете на операционната система. Необходимо е да сканирате системата за такава грешка и след това да възстановите проблемните обекти. Всичко това може да се направи с помощта на вградената Windows SFC програма.
- Изпълнете командния ред с административни разрешения, както е описано в метод 3 . Въведете следната команда:
sfc /scannowСлед въвеждане на командата, натиснете Enter .
- Процесът на проверка на системните файлове за загуба на целостта ще започне. В случай на откриване на проблеми, свързани с този проблем, те веднага ще бъдат коригирани. По време на процеса не затваряйте прозореца "Командна линия" .
![Процедурата за сканиране на системата за наличие на загуба на целостта на системните файлове с помощта на sfc помощната програма в командния ред в Windows 7]()
Ако в края на сканирането се появи съобщение в командния ред, че са открити грешки, но те не могат да бъдат коригирани, стартирайте компютъра в “Безопасен режим” и повторете теста по същия начин, като използвате помощната програма SFC чрез “Command Line” .
![Защитата на системата открива повредени файлове, но не може да ги възстанови в командния ред в Windows 7]()
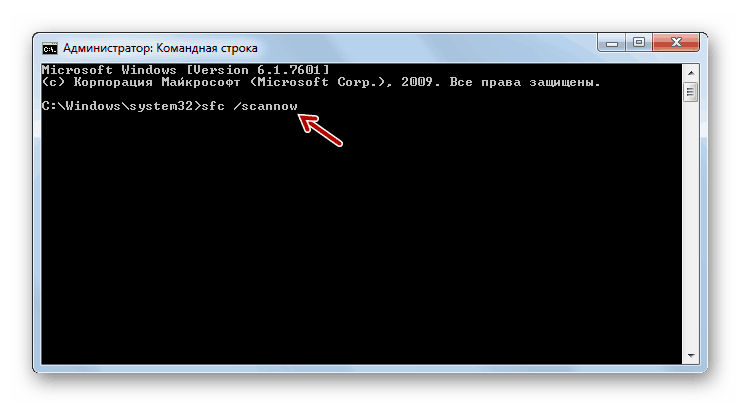
Метод 5: Премахване на вируса
Друг фактор, който може да бъде директната причина за грешката, описана в тази статия, е вирусна инфекция на операционната система. В този случай е необходимо да сканирате компютъра за наличие на злонамерен код, като използвате някое от антивирусните програми. Например, можете да използвате приложението Dr.Web CureIt който не изисква инсталиране на компютър. За да се гарантира по-високо качество на проверката, е по-добре да го извършите от незаразено устройство на трета страна или от зареждане от LiveCD / DVD.
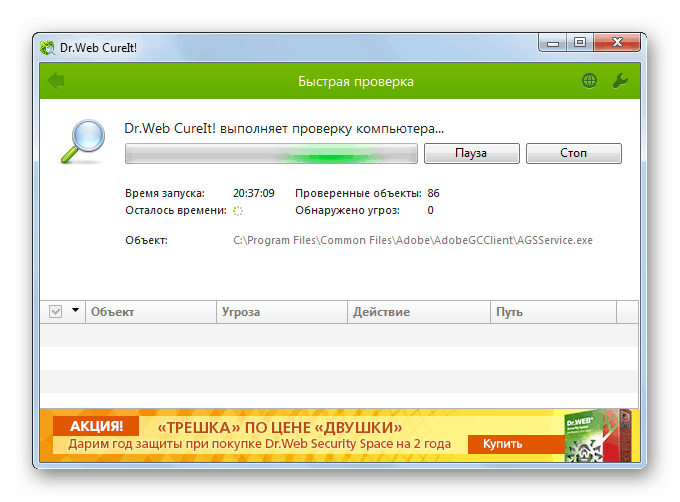
Ако бъдат открити вируси, следвайте инструкциите, които ще се показват в прозореца на конкретна програма. Но дори и след отстраняване на зловредния код, има вероятност вирусът вече да е успял да повреди системните файлове. В този случай е необходимо да се извърши съответната проверка и да се извърши автоматична корекция с помощта на помощната програма SFC , както е показано в метод 4 .
урок: Проверете компютъра си за вируси
Метод 6: Премахване на други негативни фактори
Редица други отрицателни фактори също могат да доведат до грешка 0х00000116, която трябва да бъде премахната при откриването. На първо място, трябва да обърнете внимание дали едновременно използвате две или повече програми, които силно консумират ресурси за видеокарти. Това може да бъде, например, някаква игра и приложение за минна криптовалута. Ако е така, опитайте да не използвате тези видове софтуер едновременно. След това грешката трябва да изчезне.
В допълнение, грешка може да доведе до прегряване на видеокартата. Той може да бъде причинен от софтуерни и хардуерни фактори. В зависимост от естеството на този проблем, той се решава по следния начин:
- Инсталиране на нови актуализации на драйвери (процедурата е описана в метод 2 );
- Свързване на по-мощен охладител ;
- Почистване на компютъра от прах ;
- Актуализирайте термичната паста ;
- Смяна на дефектна видео карта с работещ аналог.
Също така, грешка може да бъде причинена от хардуерна несъвместимост на RAM лентата с други компоненти на компютъра, предимно видеокартата. В този случай е необходимо да се замени RAM или графичния адаптер с аналог от друг производител.
Метод 7: Възстановяване на системата
Ако нито една от описаните опции на действия не помогна да се елиминира периодичното появяване на BSOD 0x00000116, тогава единственият начин да направите това е да извършите процедурата за възстановяване на системата. Този метод предполага, че имате създадена преди това точка на възстановяване, която трябва да бъде създадена преди времето, когато сте започнали да забелязвате описаната грешка.
- Преминете през бутона "Старт" в папката "Стандартни" , както направихме при разглеждането на метод 3 . Отворете директорията "Инструменти" .
- Намерете елемента "Възстановяване на системата" в отворената папка и го стартирайте.
- Ще се отвори началният екран на помощната програма за възстановяване. Кликнете върху „Напред“ в него .
- В следващия прозорец трябва да изберете конкретна точка за възстановяване. Не забравяйте, че датата на създаването му не трябва да е по-късно от момента, в който е станала грешката, провокирайки появата на "син екран". За да увеличите избора си, ако имате няколко точки за възстановяване на компютъра, поставете отметка в квадратчето „Покажи другите ...“ . След като изберете елемента от списъка, към който искате да се върнете, кликнете върху „Напред“.
- В последния прозорец на помощната програма за възстановяване на системата, просто кликнете върху бутона Готово .
- След това ще се отвори диалогов прозорец, в който ще се покаже предупреждение, че след стартирането на процедурата по възстановяване промените ще бъдат отменени едва след като бъде завършена. Затворете всички активни програми и започнете началото на процеса, като кликнете върху "Да" .
- Компютърът ще се рестартира и операционната система ще бъде възстановена до избраната точка. Ако проблемът не е хардуерен и точката на възстановяване е създадена преди появата на BSOD 0x00000116, тогава с много висока степен на вероятност можем да кажем, че неизправността ще бъде премахната.
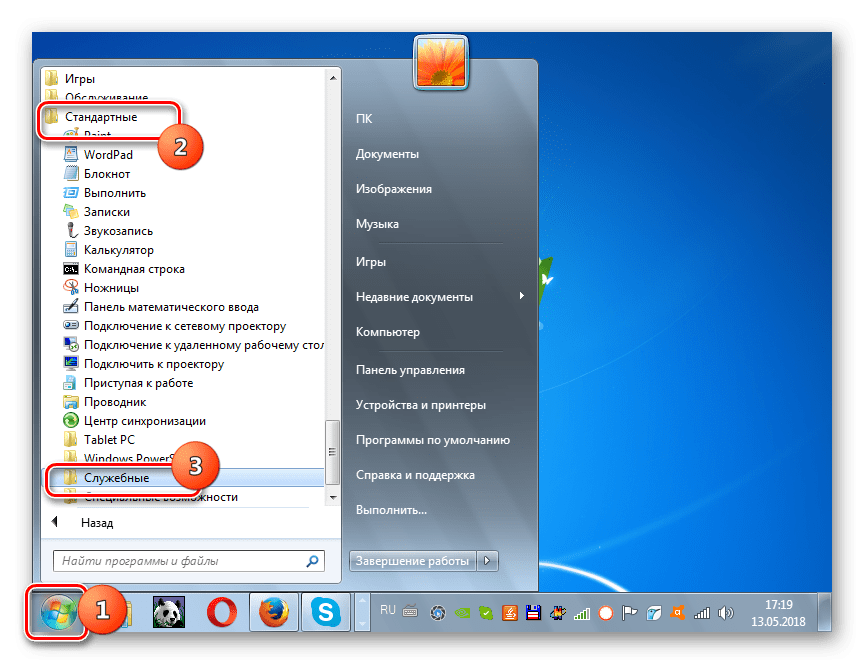
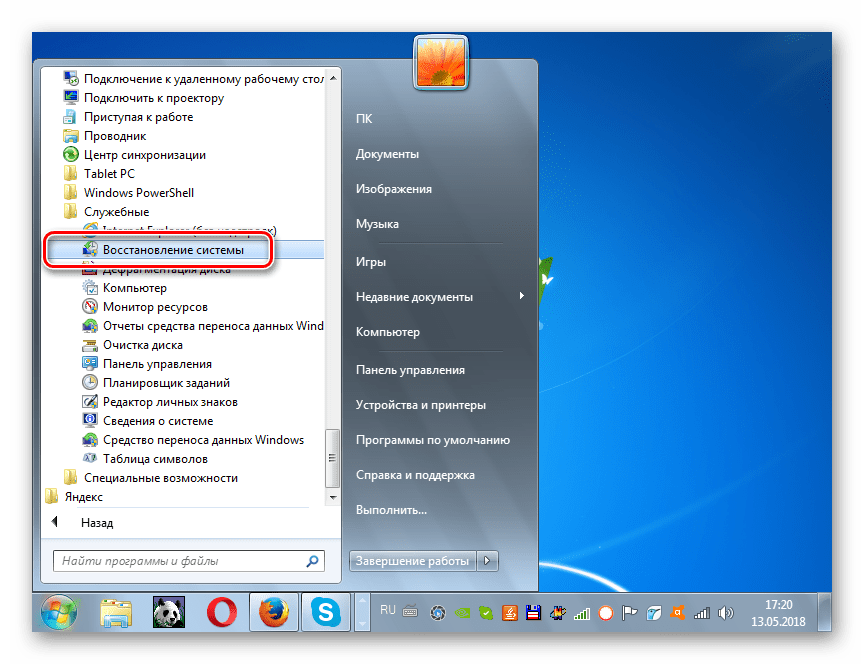
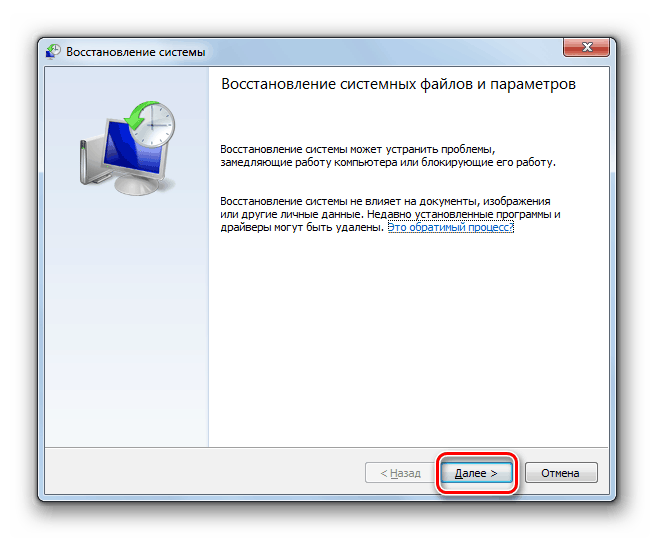
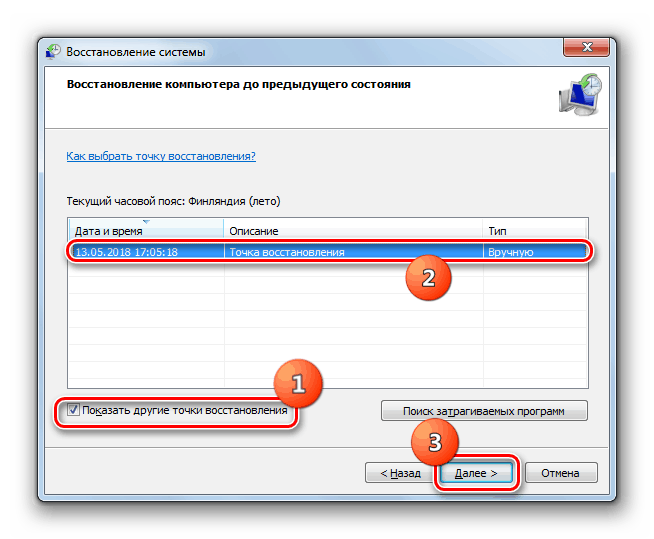
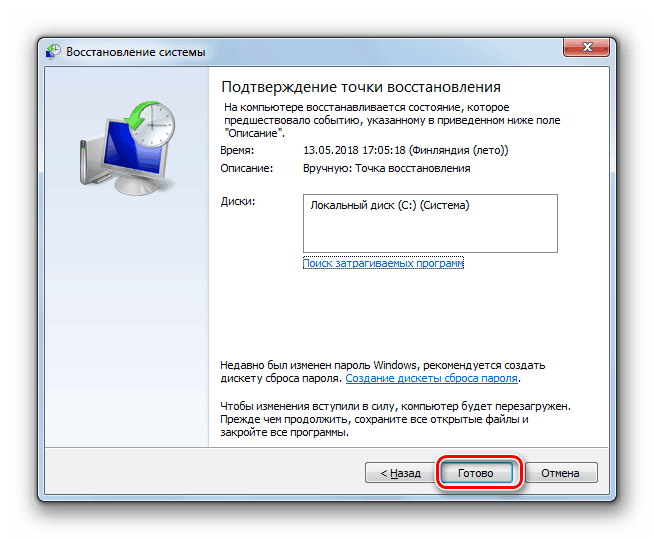
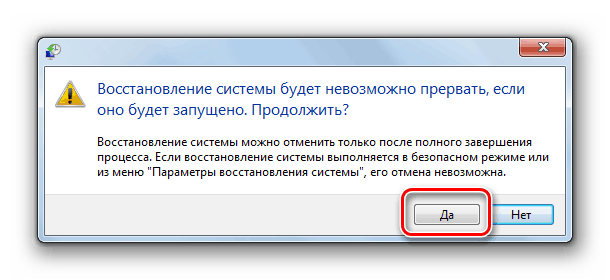
Както можете да видите, грешката "0x00000116 в nvlddmkm.sys" може да има както софтуер, така и хардуер. Съответно, начинът за отстраняването му зависи от конкретната причина, която е причинила проблема. В допълнение към всички описани методи, има и друга опция, която гарантира, че ще помогне за трайно елиминиране на описаното BSOD. Това е смяна на NVIDIA графична карта към графичен адаптер на друг производител. Но никой няма да гарантира, че след инсталирането на нова видео карта няма да има други проблеми, свързани с него.