Какво да направите, ако видеоклипът е бавен в браузъра
Hangs и podtormazhivaet видео в браузъра - това е много неприятна ситуация, която е често срещана сред потребителите доста често. Как да се отървем от такъв проблем? След това статията ще ви каже какво можете да направите, за да направите видеото да работи правилно.
съдържание
Видео спирачки: начини за решаване на проблема
Хиляди интересни видеоклипове чакат в мрежата, но гледането им невинаги е идеално. За да се поправи ситуацията, е необходимо например да се провери връзката на хардуерното ускорение и да се разбере дали ресурсите на компютъра са достатъчни, може би въпросът е в браузъра или в скоростта на интернет.
Метод 1: Проверете връзката с интернет
Слабата връзка с интернет със сигурност влияе върху качеството на видеото - често ще се забавя. Такова нестабилно свързване може да дойде от доставчика.
Ако винаги не сте много бърз интернет, т.е. по-малко от 2 Mb / s, видеото няма да се гледа без проблеми. Глобалното решение ще бъде да се промени тарифата за по-бърза тарифа. За да разберете дали наистина е лоша връзка, препоръчително е да проверите скоростта и за това можете да използвате ресурса SpeedTest.
- На главната страница кликнете върху "Старт" .
- Сега наблюдаваме процеса на сканиране. След приключване на теста ще бъде предоставен отчет, посочващ скоростта на пинг, изтегляне и изтегляне.
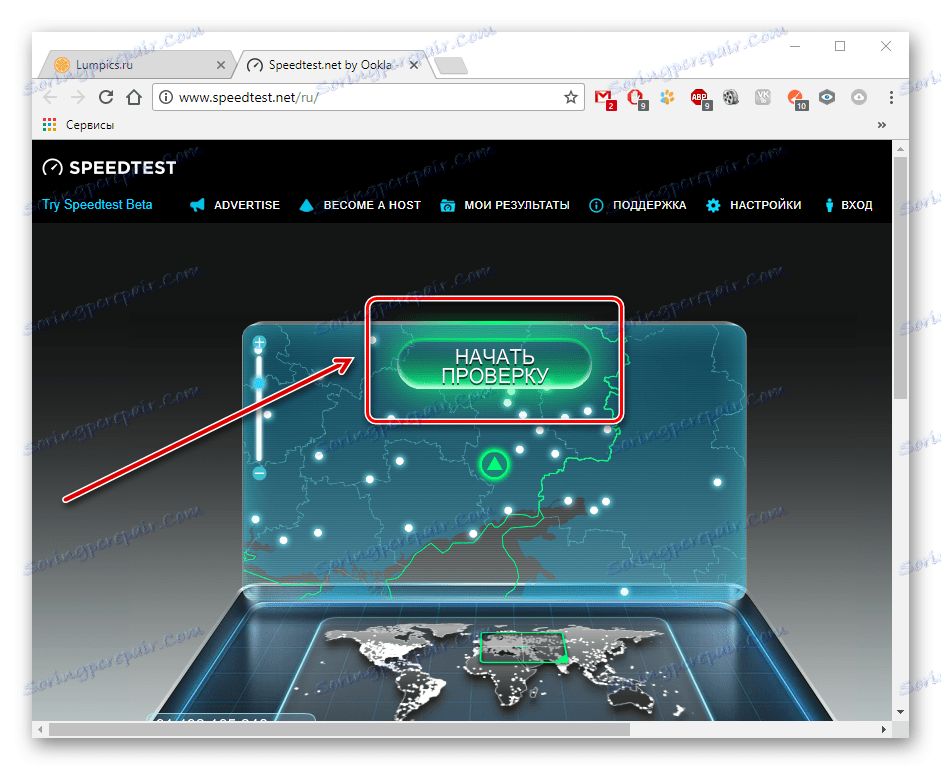

Обръщаме внимание на раздела "Скорост на изтегляне (приемане)" . За гледане на видео онлайн например, като HD (720p), ще са необходими около 5 Mb / s, за 360p - 1 Mb / s, а за 480p качество е необходима скорост от 1,5 Mbps.
В случай че нямате необходимите параметри, причината е в слаба връзка. За да разрешите проблема с забавянето на видеоклипа, желателно е да изпълните следните действия:
- Включваме видеоклипове, например в YouTube или другаде.
- Сега трябва да изберете подходящо видео.
- Ако има възможност да инсталирате автоматична настройка, инсталирайте я. Това ще позволи на самата услуга да избере желаното качество за възпроизвеждане на записа. И в бъдеще всички видеоклипове ще се показват в вече избраното, най-подходящото качество.
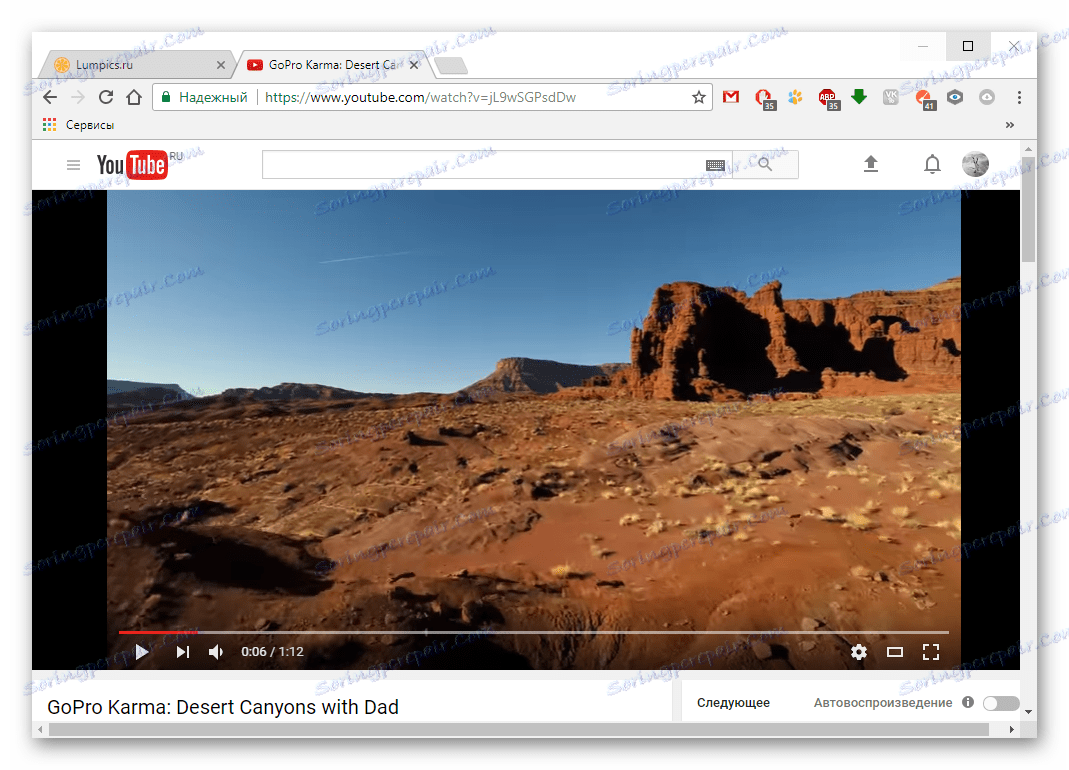

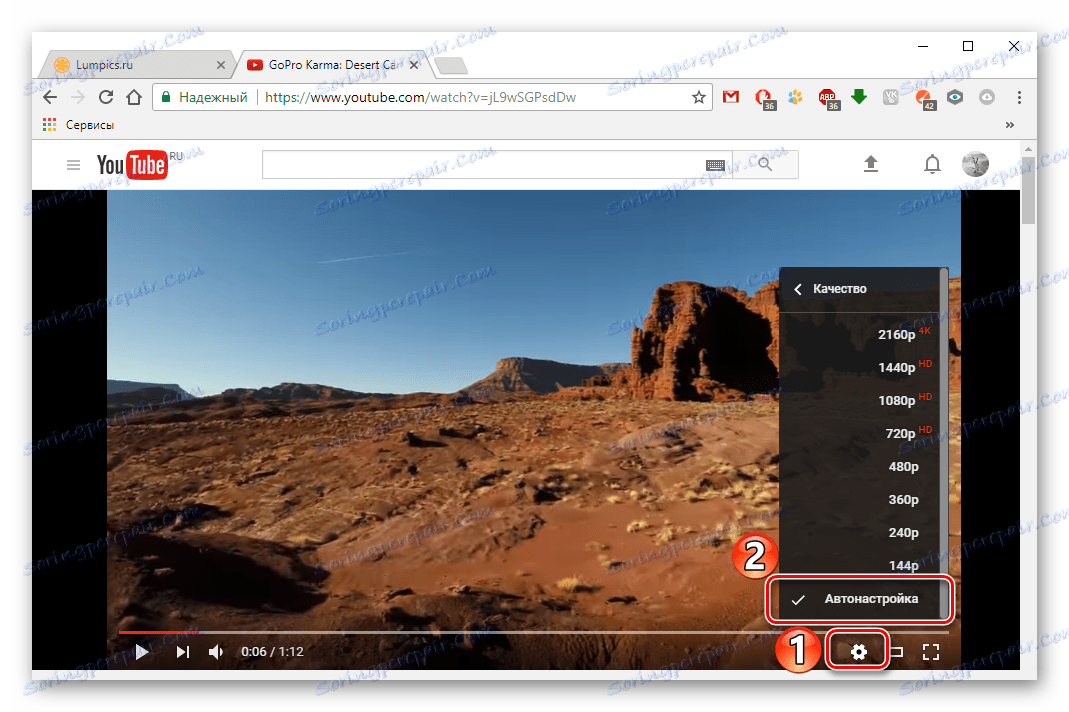
Прочетете още: Какво да направите, ако видеоклипът в YouTube се забави
Метод 2: Потвърдете уеб браузъра
Може би всичко в браузъра, в който се играе видео. Можете да проверите това, като стартирате един и същ видеоклип (който не работи) в друг браузър. В случай, че записът се възпроизведе успешно, вмъкването е в предишния уеб браузър.
Вероятно проблемът е несъвместимост Flash Player Жена. Такъв компонент може да бъде вграден в браузъра или инсталиран отделно. За да коригирате ситуацията, е възможно да деактивирате тази приставка.
Урокът: Как да активираме Adobe Flash Player
Автоматичните актуализации на браузърите са свързани с Flash Player, но самите те могат да станат неактуални. Поради това е желателно сами да обновите версията на програмата. Научете повече за това, как да актуализирате добре познатите уеб браузъри Google Chrome , опера , Yandex Browser и Mozilla Firefox ,
Метод 3: Затваряне на ненужните раздели
Ако се стартират много раздели, най-вероятно това ще доведе до забавяне на видеоклипа. Решението е да затворите допълнителните раздели.
Метод 4: Изчистване на кеш файловете
Ако видеоклипът е поставен на пауза, следващата причина може да е препълнен кеш в уеб браузъра. За да научите как да изчистите кеш в популярните уеб браузъри, прочетете следната статия.
Прочетете повече: Как да изчистите кеша
Метод 5: Проверете натоварването на процесора
Зареждането на процесора е много често срещана причина за задържането на целия компютър, включително възпроизвеждането на видео. Първо трябва да се уверите, че това е централният процесор. За да направите това, не е нужно да изтегляте нищо, тъй като необходимите инструменти вече са изградени в оформлението на Windows.
- Стартирайте мениджъра на задачите, като кликнете с десния бутон върху лентата на задачите.
- Кликнете върху "Повече информация " .
- Отворете секцията "Изпълнение" . Избираме графиката на процесора и го проследяваме. Обръща се внимание само на оценката на натоварването на CPU (показва се в проценти).
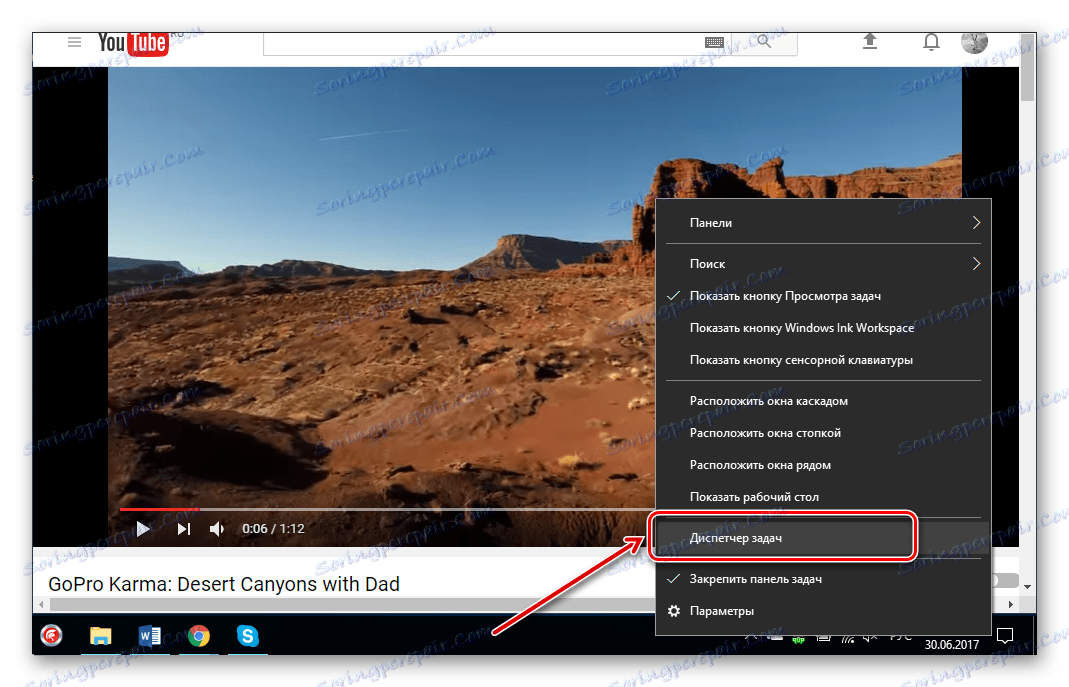
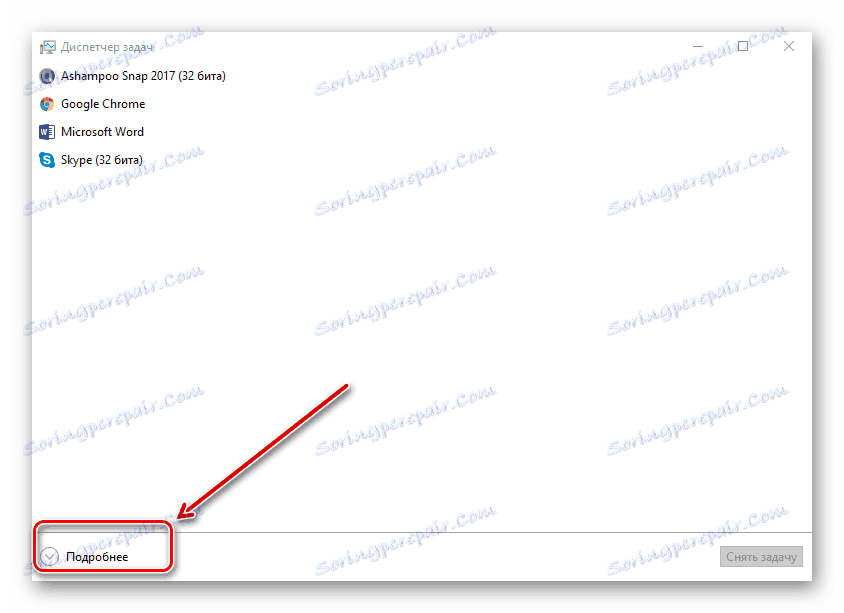

Ако процесорът не може да се справи с работата, той може да бъде проследен по следния начин: отворете видеоклипа и по това време разгледайте данните в "Task Manager" . Ако резултатът е някъде около 90-100%, CPU е виновен.
За да разрешите тази ситуация, можете да използвате следните методи:
Прочетете повече:
Почистване на системата, за да се ускори
Увеличете производителността на процесора
Метод 6: Сканиране за вируси
Друга възможност, защото видеоклипът е бавен, може да бъде вирусна активност. Поради това компютърът трябва да бъде сканиран от антивирусна програма и да бъде изтрит от вируси, ако са такива. Например, в програмата Kaspersky Просто кликнете върху "Test" .

Прочетете повече: Сканиране за вируси
Както можете да видите, спирането на видеозаписа в браузъра може да причини много причини. Въпреки това, благодарение на горните инструкции, най-вероятно ще успеете да се справите с този проблем.