Отстраняване на неизправности в "Код на захранването на ядрото: 41" в Windows 7
Докато работите с компютър, е възможно неволно да го рестартирате, да издадете BSOD или, напротив, дълъг застой, от който не може да бъде премахнат дори чрез натискане на бутона “Reset” на кутията. Особено често тази ситуация възниква при изпълнение на сложни задачи. Ако отворите "Event log" , може да се окаже, че такава грешка е придружена от грешка с името "Kernel-Power code: 41". Нека разберем какво точно е причинило този вид неизправност и как те могат да бъдат елиминирани на компютърни устройства с Windows 7.
Съдържанието
Причини за неуспех и средства за защита
Най-често проблемът, който изучаваме, е свързан с хардуерния компонент, но в някои случаи може да е причинен от неправилно инсталиране на драйвери. Непосредствената причина за проблема е загубата на енергия, но може да бъде причинена от доста обширен списък от различни фактори:
- Неизправности в работата на захранващия блок (PSU) или несъответствие на неговата мощност с възложените задачи;
- Прекъсвания на захранването;
- Проблеми във функционирането на RAM;
- Прегряване на компютъра;
- Ускоряване на системата;
- UPS въпроси;
- Неправилно инсталиране на драйвери (най-често мрежова карта);
- Вирусна инфекция;
- Страничен ефект на антивирусни програми;
- Използване на две или повече аудиокарти едновременно;
- Неподходяща версия на BIOS.
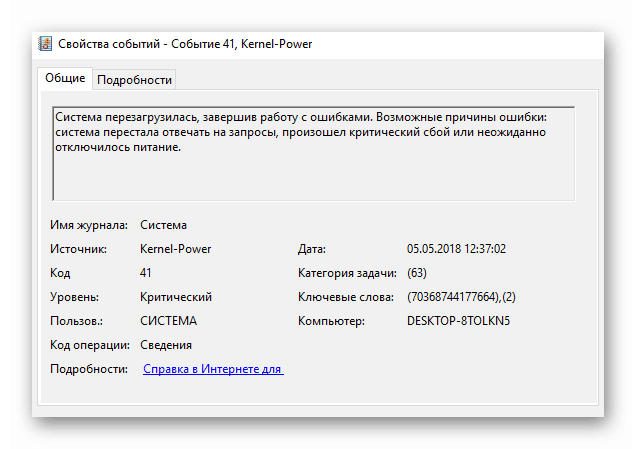
Но преди да пристъпите към описанието на най-подходящите начини за решаване на разглеждания проблем, трябва да разберете дали грешката "Код на ядрото: 41" е причината за неуспеха.
- Кликнете върху „Старт“ и кликнете върху „Контролен панел“ .
- Отидете на Система и сигурност .
- Кликнете върху Администриране .
- В списъка с модули, които се появяват, потърсете "Viewer на събития" и кликнете върху него.
- От лявата страна на интерфейса, който се отваря, отидете на Windows Logs .
- След това кликнете върху "Система" .
- Ще се отвори списък с събития, включително различни грешки, които са маркирани с кръст икона. Потърсете събитие в списъка, което съответства приблизително на момента, в който е възникнала грешката. Ако пред нея в колоната “Източник” се показва стойността “Kernel-Power ” , а в колоната “Event code” номерът е 41, тогава описаните по-долу препоръки могат да ви помогнат да отстраните тази неизправност.
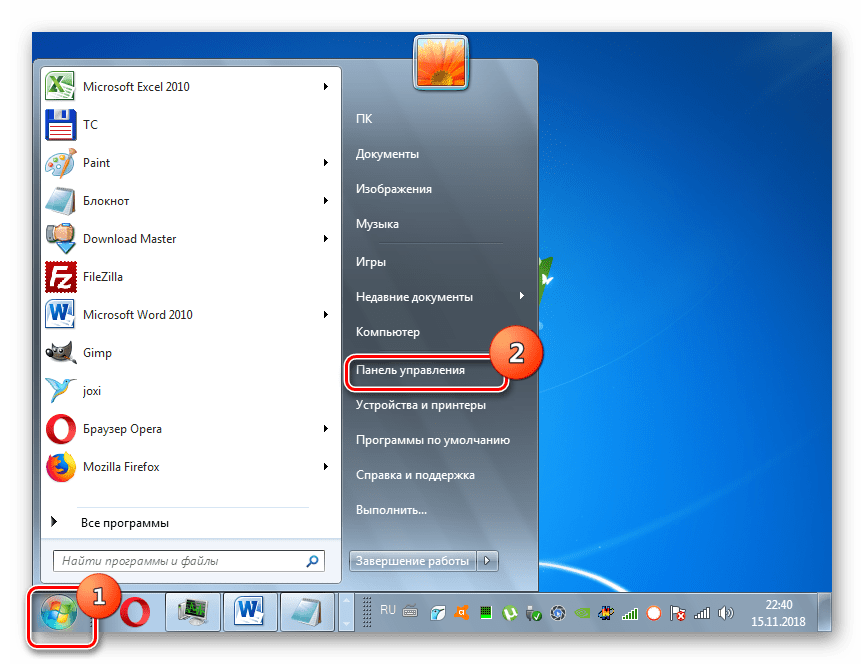
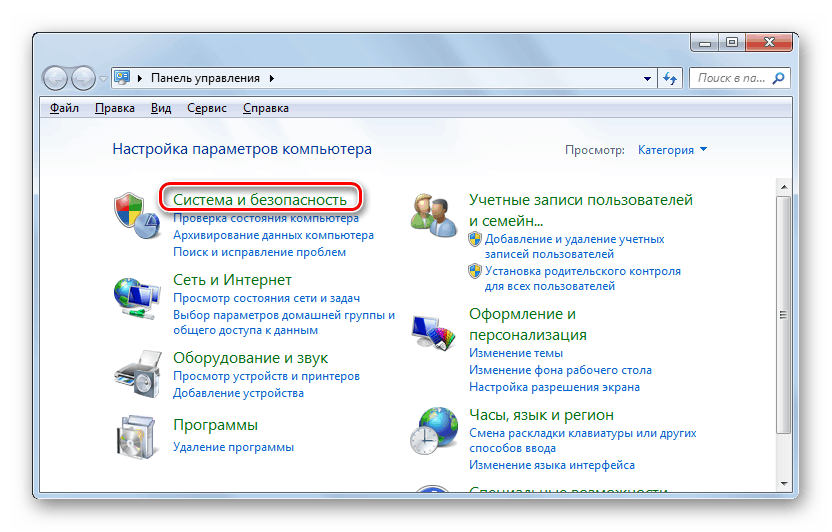
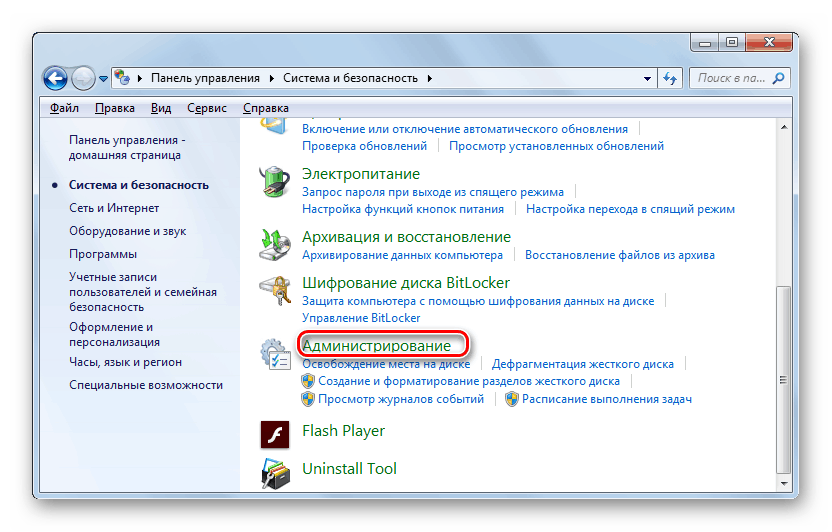
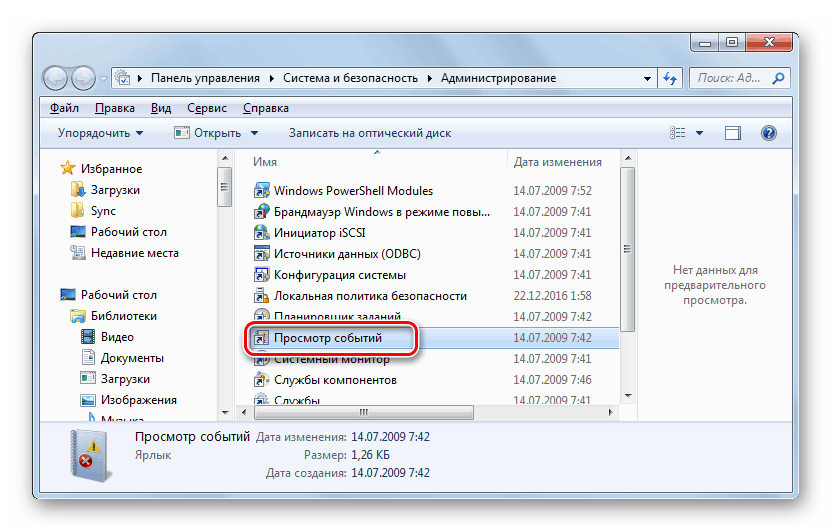
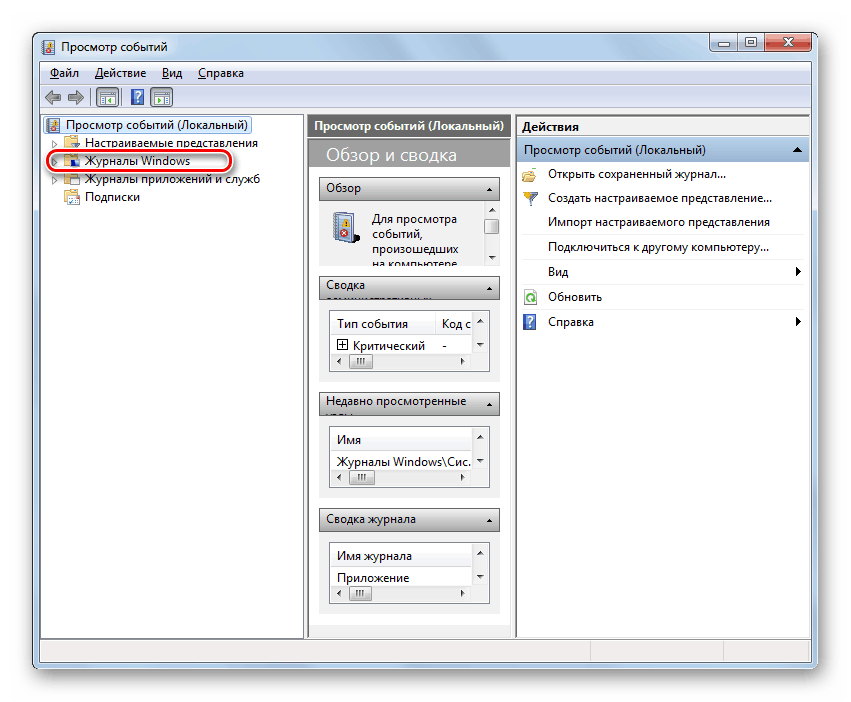
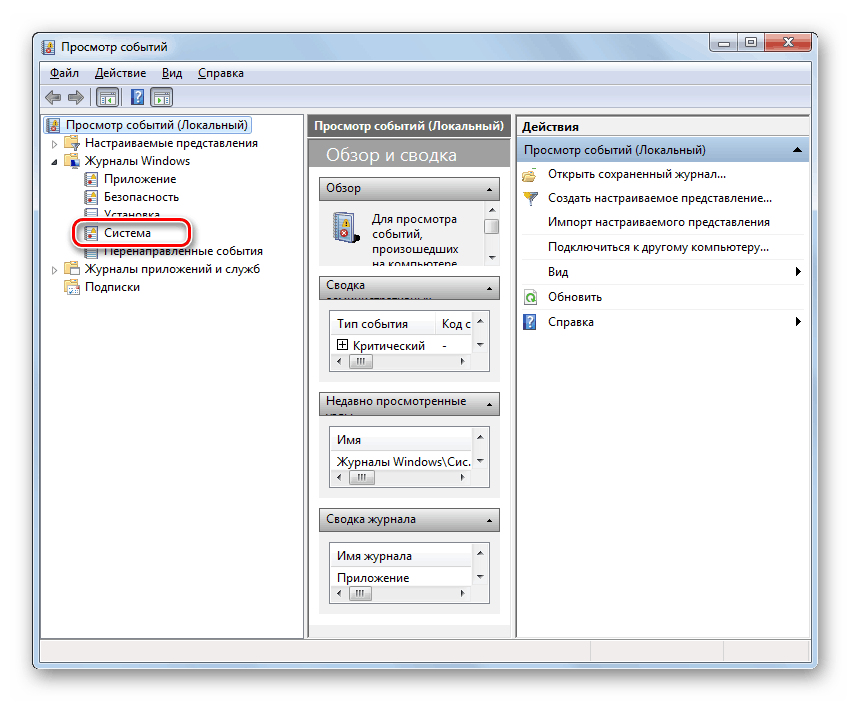
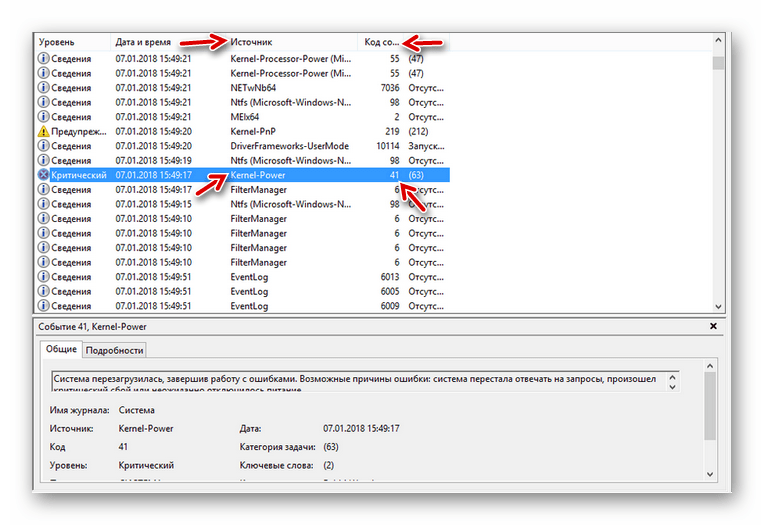
Най-често потребителите, след като са открили описаната от нас грешка, тъй като тя е пряко свързана с електрозахранването, бързат да променят захранването. Но както показва практиката, тя помага само в 40% от случаите. Така че преди да прибягвате до такава кардинална опция, опитайте да използвате методите, описани по-долу.
За да изключите веднага възможността за версия с вирусна инфекция, не забравяйте да проверите компютъра си с антивирусна програма.
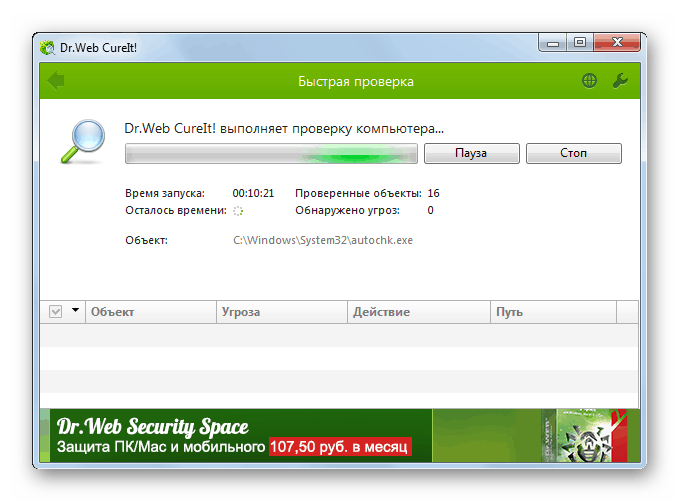
урок: Проверете компютъра си за вируси, без да инсталирате антивирусна програма
Ако не е открита инфекция, временно деактивирайте антивирусната програма на компютъра, стартирайте задача, изискваща много ресурси (например игра), и проверете дали след това ще настъпи катастрофа. Ако системата работи нормално, трябва или да настроите антивирусните настройки, или да ги замените с аналог.
урок: Как да деактивирате антивирусната програма
Той също така не боли да провери целостта на системните файлове.
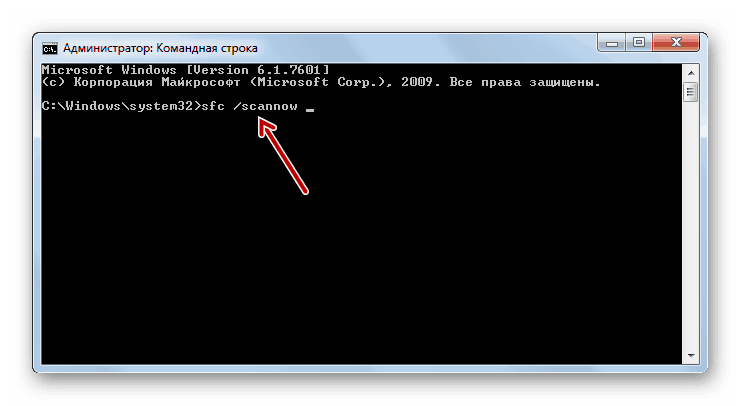
урок: Проверете целостта на системните файлове в Windows 7
След това разглеждаме по-конкретни начини за решаване на проблема, които най-често помагат в случай на проучване на грешката.
Метод 1: Актуализиране на драйвери
Понякога този проблем може да се дължи на инсталирането на остарели или неправилни драйвери, най-често свързани с мрежова карта. В повечето случаи този фактор провокира появата на грешка при стартирането на взискателни онлайн игри.
- Преди всичко е необходимо да се разкрие кой шофьор се провали. Ако проблемът не е придружен от BSOD изход към екрана, тогава трябва да сканирате операционната система за инсталираните драйвери. Въведете Win + R и въведете следната команда в отворения прозорец:
verifierСлед това натиснете "OK" .
- В интерфейса на системния инструмент активирайте бутона за избор до елемента „Създаване на нестандартни параметри ...“ и натиснете „Напред“ .
- В следващия прозорец, който се отваря, поставете отметка на "Изберете отделни параметри ..." и натиснете "Напред".
- Поставете отметки в квадратчетата за отметки на отворения прозорец, с изключение на позицията „Имитация на липса на ресурси“ и натиснете „Напред“ .
- В новия прозорец активирайте бутона за избор срещу първия елемент отгоре и кликнете върху "Напред".
- След това трябва да рестартирате компютъра. След повторното му включване ще бъде проверено. Ако има проблеми с драйверите, екранът ще покаже BSOD с код на грешка и името на свързания файл. Необходимо е да се записват тези данни и да се търси информация за тях в Интернет. Така ще разберете какъв хардуерен драйвер е неуспешен и можете да го преинсталирате или напълно да го премахнете.
Внимание! В някои случаи, след показване на екрана BSOD, може да срещнете проблема с невъзможността да стартирате системата по-късно. След това трябва да направите процедурата за нейното възстановяване и само след това да преинсталирате или премахнете неуспешния драйвер.
- Ако посоченият метод не е причинил грешката да се появи на екрана, можете да извършите допълнителна проверка. За да направите това, в прозореца за избор на драйвери за програмиране, които трябва да се проверят, вместо опцията с автоматичен избор, задайте радио бутона за избор на "Име на водача от списъка" . След това щракнете върху Напред .
- След като информацията за драйвера бъде изтеглена, ще се отвори списък с тях. Отбележете всички елементи, които не включват Microsoft Corporation в доставчиците, но друга компания. След това кликнете върху бутона "Готово" .
- След това рестартирайте компютъра и прегледайте информацията в прозореца BSOD, ако се появи, както е описано по-горе.
- След като сте успели да идентифицирате дефектния драйвер, трябва да го инсталирате отново или да го премахнете. Но първо трябва да отидете на официалния сайт на производителя на хардуера и да изтеглите текущата версия на драйвера от него на вашия компютър. Директното изтриване или преинсталиране може да се извърши чрез "Device Manager" . За да направите това, отново отворете секцията Система и сигурност в контролния панел . Кликнете върху „Диспечер на устройствата“ .
- В появилия се интерфейс Диспечер щракнете върху името на групата хардуер, към която принадлежи устройството с неуспешния драйвер.
- В списъка с устройства намерете неизправната апаратура и кликнете върху нейното име.
- След това в отворения прозорец преминете към раздела "Драйвер" .
- След това кликнете върху „Изтриване“.
- В появилия се прозорец поставете отметка в квадратчето до „Премахване на програми ...“ и кликнете върху „OK“ .
- След това стартирайте предварително инсталирания файл на драйвера от официалния уеб ресурс и следвайте съветите, показани на монитора. След като инсталацията приключи, рестартирайте компютъра. Сега не трябва да има неизправност на компютъра. Но ако те се възобновят, ще имате два варианта: или с подобна ситуация, или напълно премахнете драйвера, без да преинсталирате и да спрете да използвате това оборудване.
Вижте също: Как да преинсталирате драйверите за видеокарти

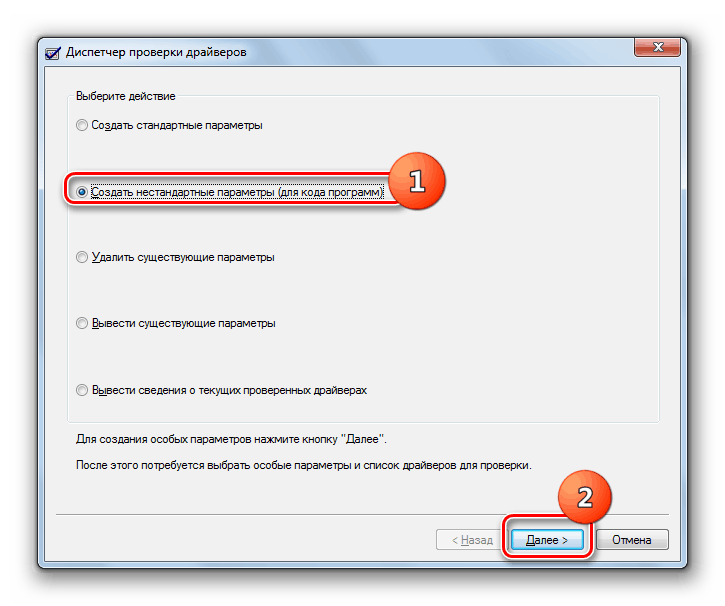
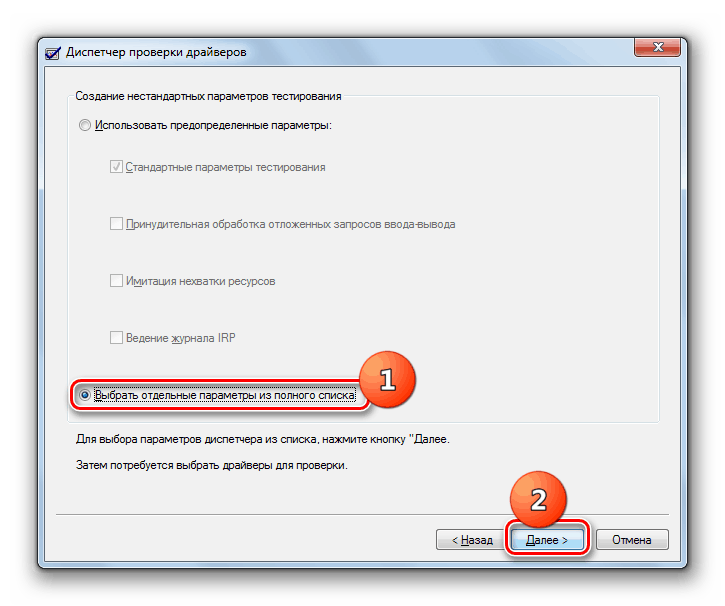
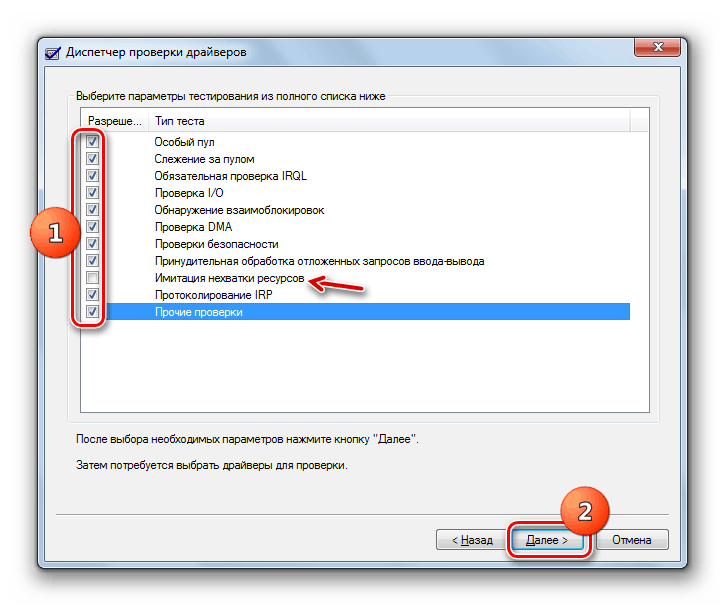
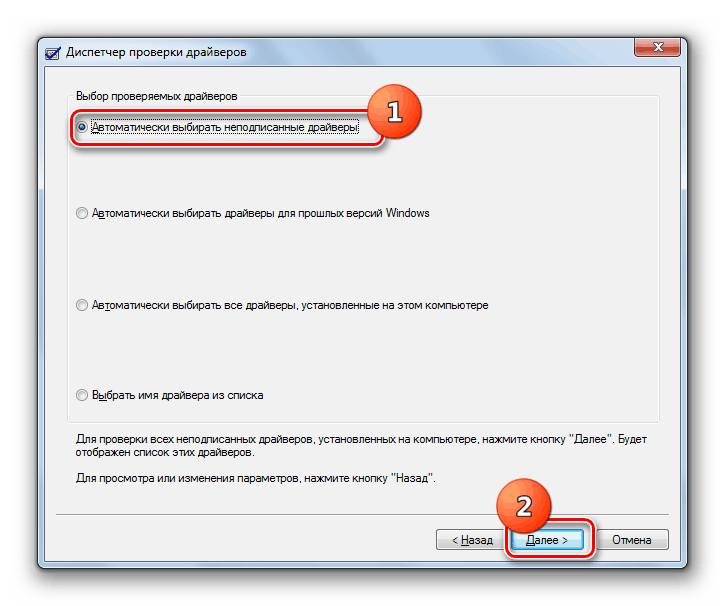
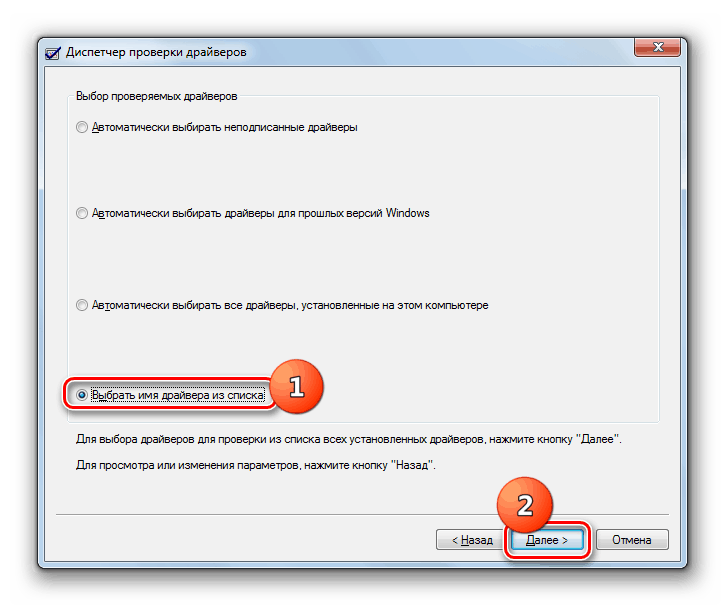
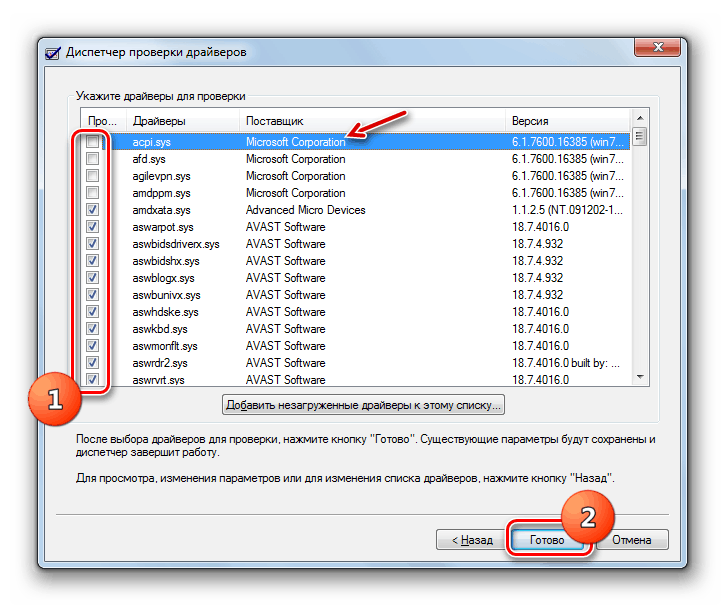
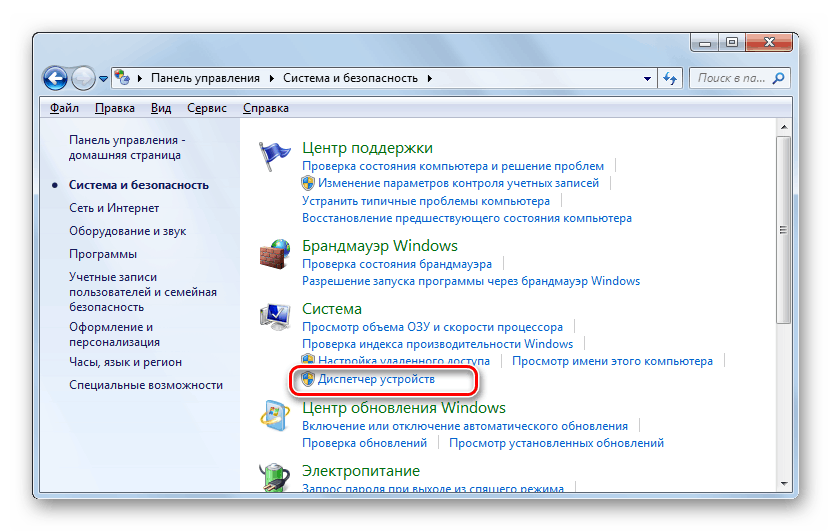
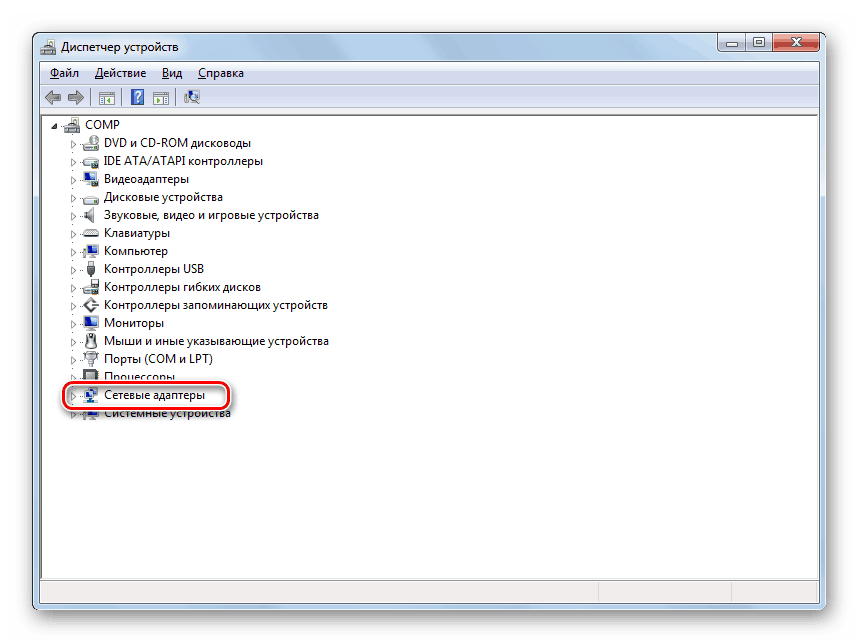
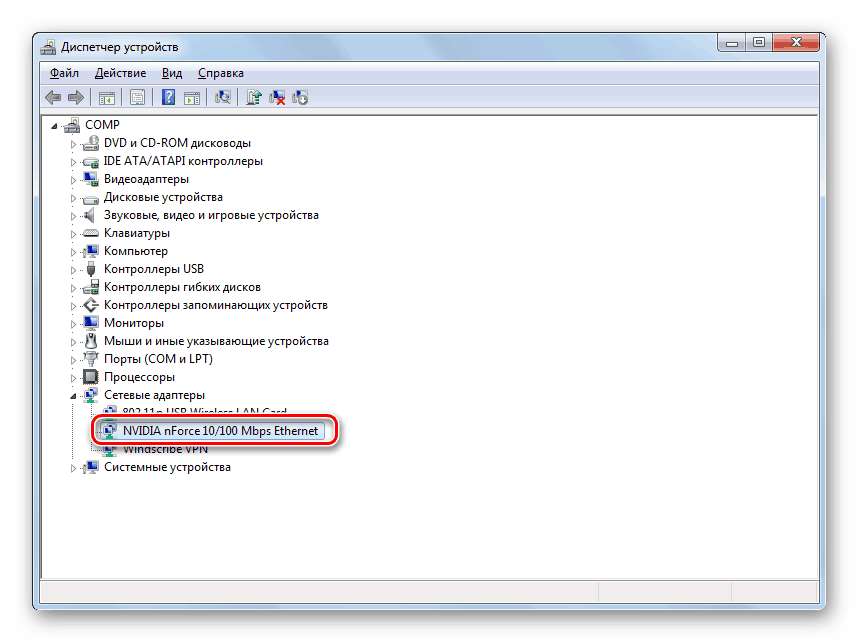
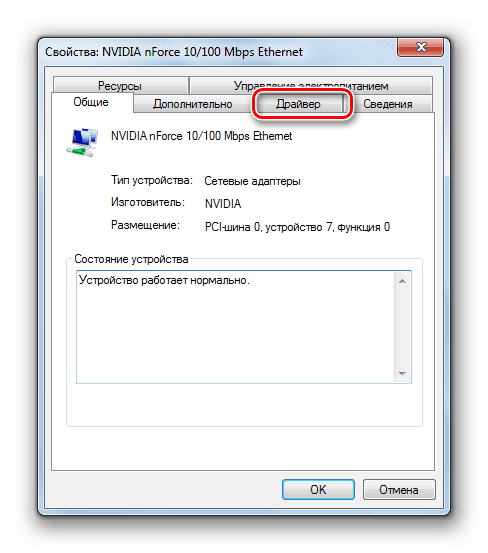
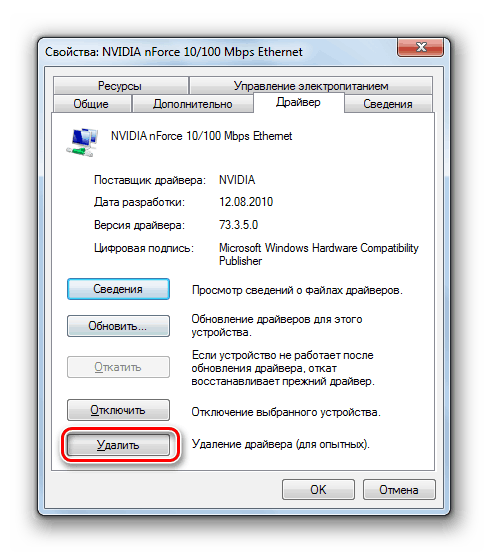
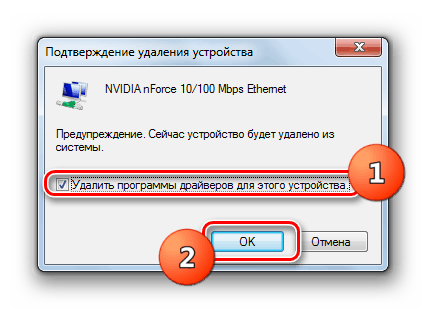
Метод 2: Проверете „RAM“
Ако предишният метод не е открил проблем, е много вероятно той да се намира в хардуерния компонент на компютъра. Например, в неизправността на паметта. След това трябва да проверите RAM за грешки. За да направите това, можете да използвате специализирани програми, например Memtest86 + или вградената функционалност на Windows 7. Ако имате инсталирани няколко ламели RAM, оставете само един модул преди тестване и изключете всички останали. Проверете всеки модул поотделно, за да разберете кой е проблемът.
- За да проверите RAM с вградените инструменти на Windows 7, отидете в раздела “Администриране” на “Контролен панел” . Подробен преходен алгоритъм е описан при разглеждането на метод 1 . След това кликнете върху името "Проверка на паметта ..." .
- Ще се отвори малък прозорец, където ще ви бъдат предложени две възможности: рестартирайте компютъра си точно сега или го сканирайте, след като компютърът е бил изключен, когато приключите работа с него. Ако изберете първата опция, не забравяйте да затворите всички активни приложения и да отворите документи, преди да щракнете върху съответния елемент, за да предотвратите загубата на незаписана информация.
- След рестартиране на компютъра, анализът на свързания RAM модул ще бъде извършен и резултатите от теста ще бъдат показани на екрана. Ако тестът открие лоша лента, е необходимо да го спрете или още по-добре да го замените с нов добър RAM модул.
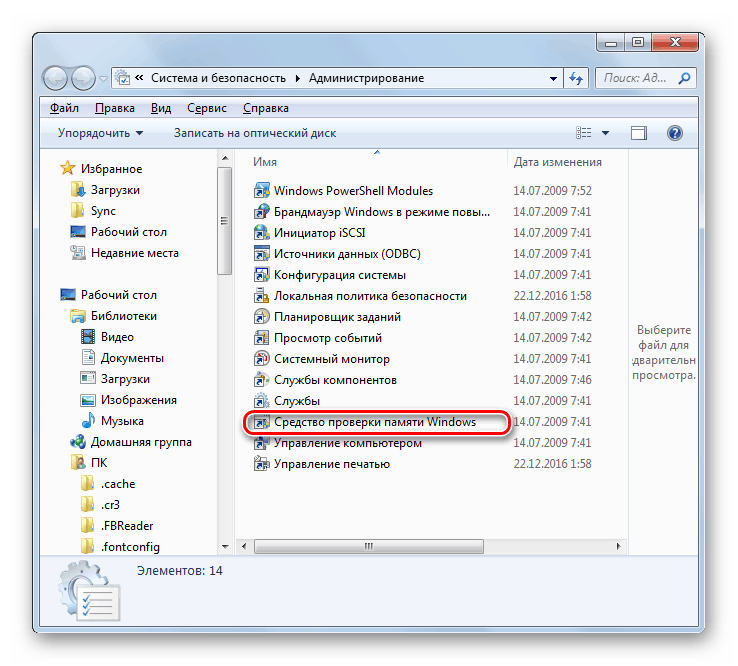
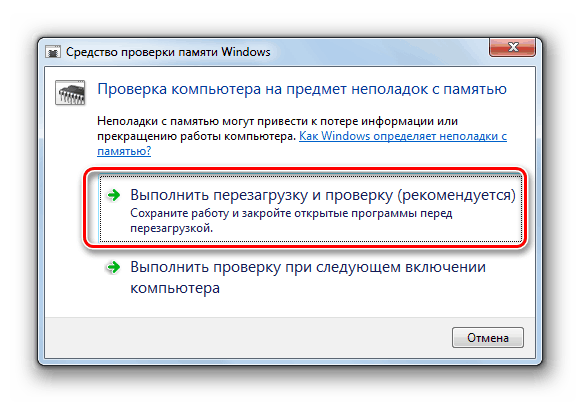
Метод 3: Промяна на настройките на BIOS
Най-често такива грешки се появяват, когато настройките на BIOS са неправилни, особено в случай на овърклок на процесора. Естествено, най-доброто решение за този тип проблеми би било да се възстановят настройките на BIOS до фабричните настройки или да се намалят стойностите на честотата и / или напрежението, зададени за овърклок.
Още подробности:
Как да възстановите настройките на BIOS
Овърклок на процесора Intel / AMD
Метод 4: Премахване на конфликта между две звукови карти
Друга причина за неизправността, по-скоро неясна, е наличието на две звукови карти в системата: например една е вградена в дънната платка, а другата е външна. Защо това се случва не е напълно известно - можем да предположим, че това е грешка на операционната система.
Методът за отстраняване на грешката в този случай е очевиден - една от картите трябва да бъде премахната и да се провери дали се появява въпросната грешка. Ако причината е във втората звукова карта, но все още трябва да я използвате, можете да опитате да инсталирате най-новите драйвери за него.
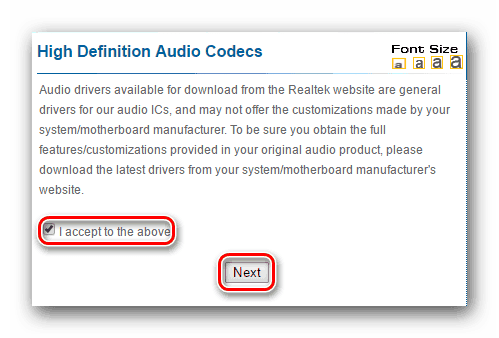
Още подробности: Инсталиране на драйвери на звукова карта
Грешката "Kernel-Power Code: 41" в Windows 7 може да бъде причинена от много голям списък от фактори, които са трудни за изчисляване в едно ръководство. Те могат да имат както софтуер, така и хардуер. Следователно, на първо място, за да се реши проблемът, е необходимо да се установи неговата причина. В повечето случаи това може да стане чрез изкуствено извикване на BSOD и търсене на информация в интернет въз основа на получените данни. След като идентифицирате основната причина, можете да използвате подходящата опция за отстраняване на неизправности, описана в тази статия.