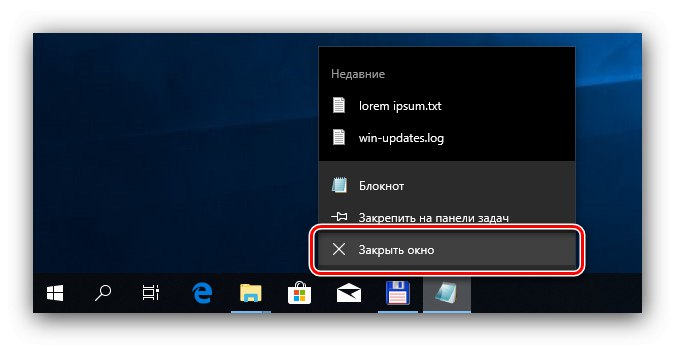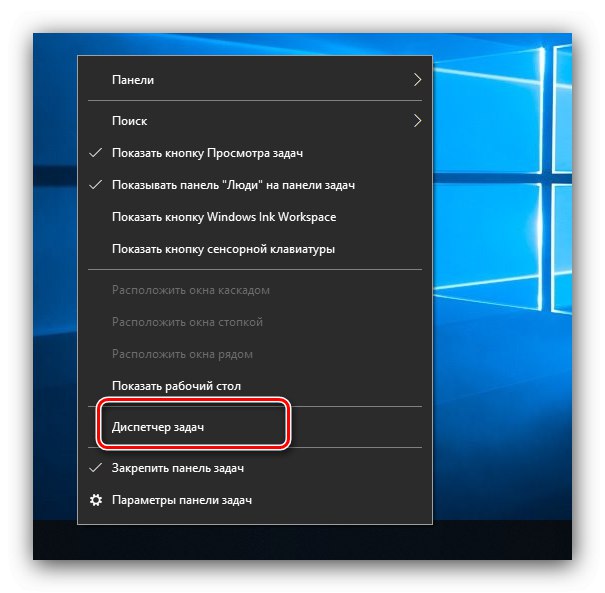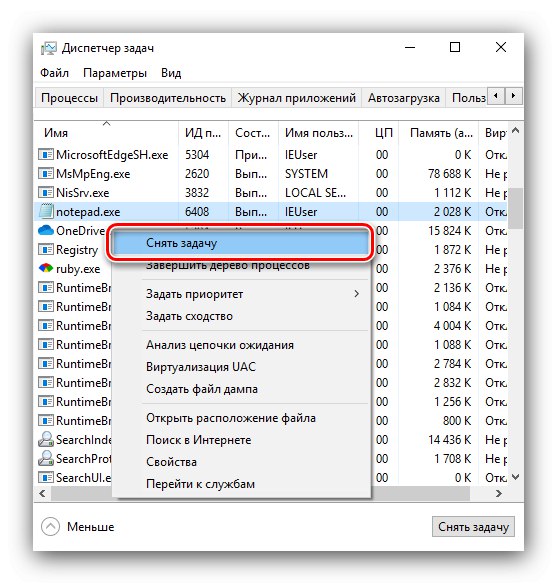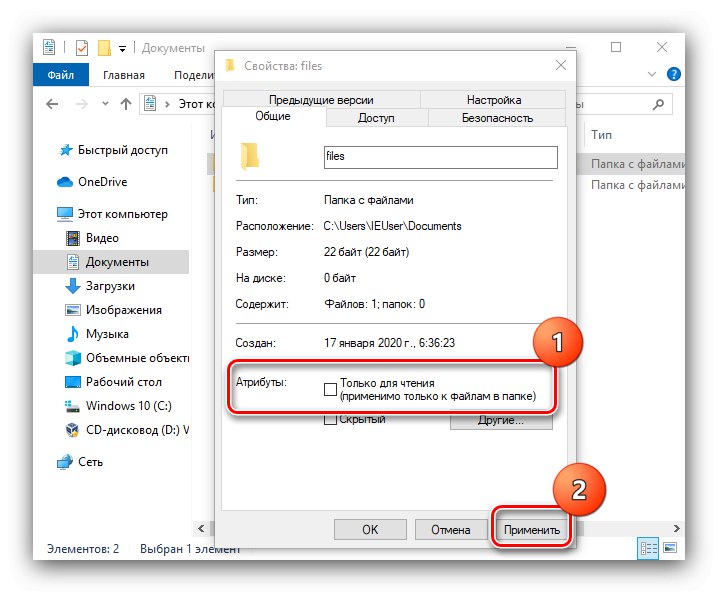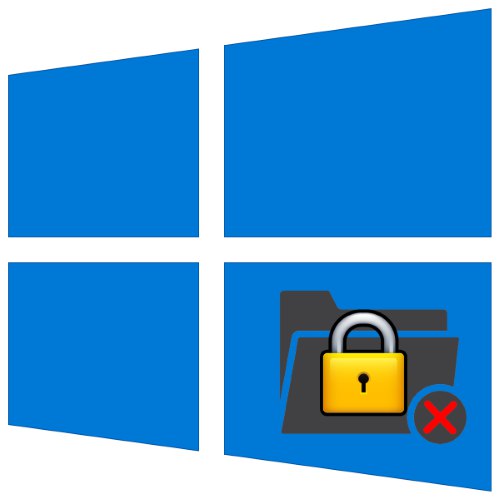
Операционната система Windows 10 позволява на потребителя свободно да копира, премества или изтрива файлове и папки, но с някои директории възниква проблем - те отказват да бъдат изтрити. Нека да видим защо това се случва и как да се справим с това.
Изтриване на несменяема папка в Windows 10
Директориите в първите десет не могат да бъдат изтрити поради следните причини:
- обектът принадлежи на системата;
- данните са защитени от редактиране;
- файловете вътре се използват от друго приложение, потребител или компютър (чрез отдалечен достъп);
- текущата сметка няма права за достъп.
Всички тези проблеми могат да бъдат елиминирани както от системни, така и от инструменти на трети страни. Нека започнем с последната категория.
Инструменти на трети страни
Решенията, които могат да ви помогнат да премахнете несменяеми папки, включват специални помощни програми и файлови мениджъри на трети страни.
Метод 1: Специална полезност
Проблемът с изтриването на определени обекти се среща и в по-старите версии на Windows, така че ентусиастите пуснаха много приложения, които ще помогнат за отключване на опцията за изтриването им. За да разрешите този проблем, препоръчваме да използвате помощната програма Отключване, чиито алгоритми са ефективни в повечето ситуации.
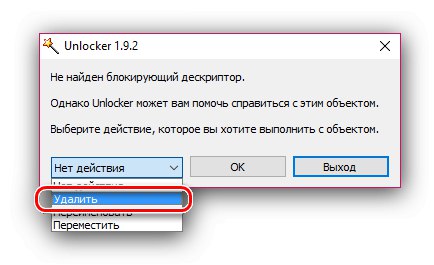
Урок: Как да използвам програмата Unlocker
Метод 2: Файлов диспечер
"Диригент" Windows 10 понякога не може да изтрие някои данни поради собствените си ограничения. Последните отсъстват в програми на трети страни за изтриване на файлове, което ги прави ефективни при решаването на разглеждания проблем. За пример ще използваме популярното приложение Total Commander.
- Стартирайте програмата след инсталацията и използвайте един от файловите панели, за да се придвижите до местоположението на папката, от която искате да се отървете.
- Изберете директорията с едно щракване с левия бутон на мишката, след което използвайте клавиша F8 на клавиатурата или съответния елемент в долния панел.
- Ще се появи прозорец за потвърждение, щракнете в него "Да".
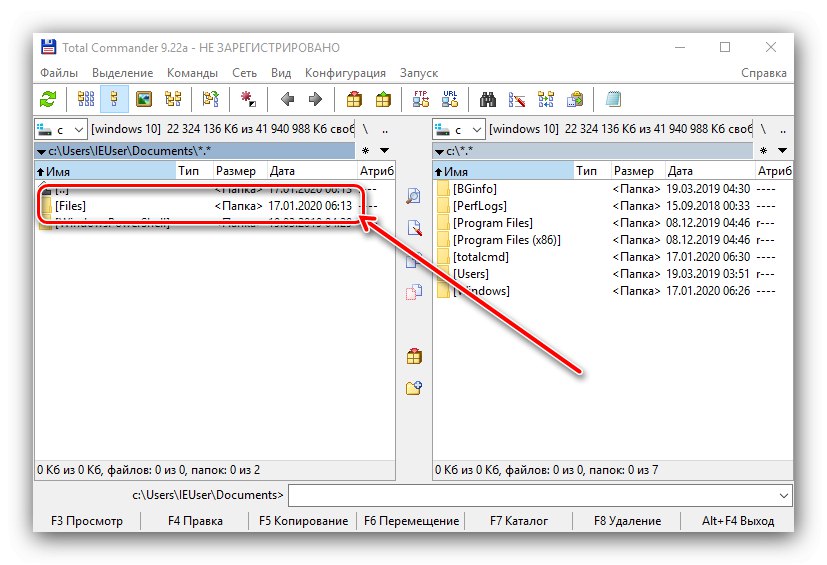
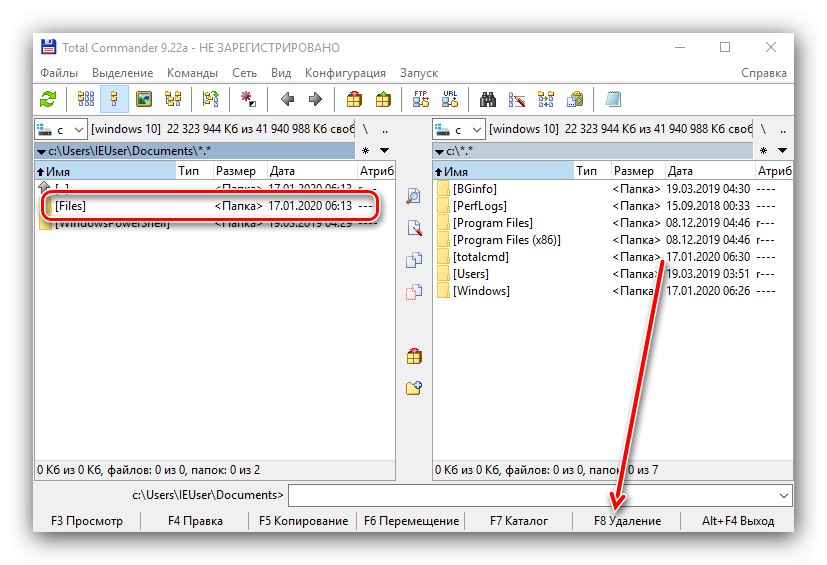
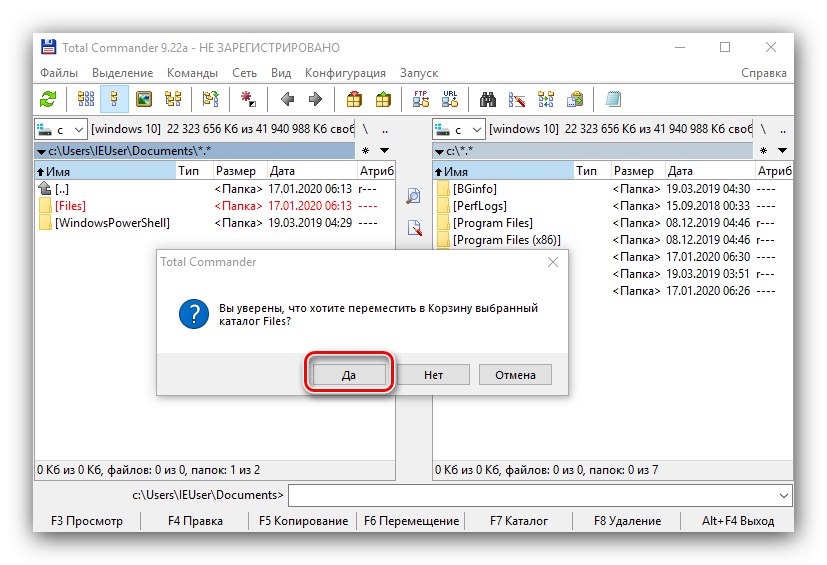
Най-вероятно проблемната директория ще бъде премахната без никакви проблеми.
Системни настройки
Ако нямате възможност да използвате определени решения от разработчици на трети страни, можете да се справите с инструменти, вградени чисто в операционната система.
Метод 1: Изтриване на директории за услуги
Ако папката, която трябва да бъде изтрита, съдържа данни за услуги (например Temp и Windows.old), можете да използвате инструкциите за почистване на системния диск от боклука, връзката към която е дадена по-долу.
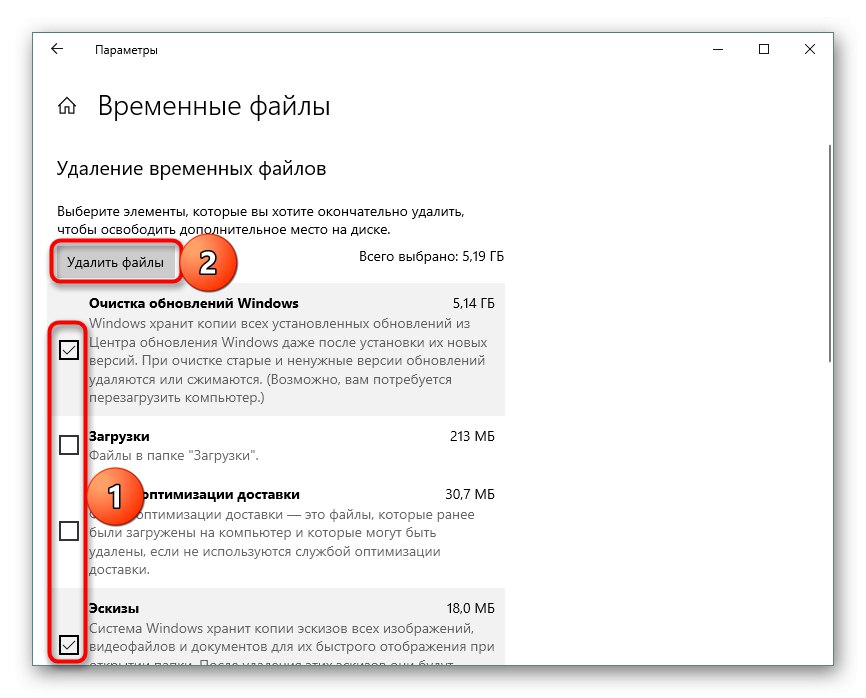
Урок: Как да почистите устройство C
Метод 2: Затваряне на блокиращата програма
Най-често изтриването на определени директории не е налично поради факта, че в момента те се използват от това или онова приложение. Следователно решението в тази ситуация е да затворите програмата.
- Използвайте лентата на задачите: намерете отворен софтуер в нея и я затворете.
![Затворете програмата за изтриване на неизтрита папка в Windows 10, като използвате системния метод]()
Внимание! Ако в програмата са отворени документи, първо трябва да запазите промените!
- Ако програмата не реагира или не е в списъка на работещите, има два начина за действие. Първият е да рестартирате компютъра си. Второто е да използвате диспечера на задачите за прекратяване на замразен процес. Има няколко начина за стартиране на тази добавка - например можете да задържите курсора на мишката върху празно място в лентата на задачите, да щракнете с десния бутон и да изберете подходящия елемент в контекстното меню.
![Отворете диспечера на задачите, за да изтриете невъзстановима папка в Windows 10, като използвате системния метод]()
- В инструментите отидете в раздела "Подробности" и намерете там процеса, свързан с проблемното приложение. Маркирайте необходимия запис и кликнете върху него PKM... След това използвайте опцията „Край на процеса“.
![Потвърдете, за да затворите процеса, за да изтриете несменяемата папка в Windows 10, като използвате системния метод]()
Операцията изисква потвърждение, натиснете отново „Край на процеса“.
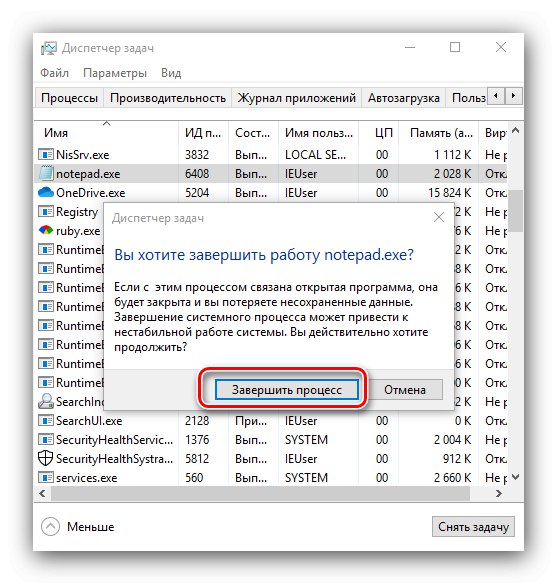
Сега целевата директория може да бъде изтрита без никакви проблеми.
Метод 3: Премахнете защитата от запис
Някои директории в Windows могат да бъдат защитени от презаписване - в свойствата на обекта има атрибут „Само за четене“... За да изтриете такива данни, трябва да ги премахнете.
- Изберете целта, щракнете PKM и изберете опция "Имоти".
- В раздела "Често срещани са" намерете раздела "Атрибути"... Премахнете отметката от квадратчето „Само за четене“след това щракнете "Приложи".
![Премахнете системните атрибути за четене за изтриване на неотстранима папка в Windows 10]()
Ще се появи изскачащ прозорец за потвърждение. В него трябва да маркирате опцията „Към всички прикачени файлове и папки“.
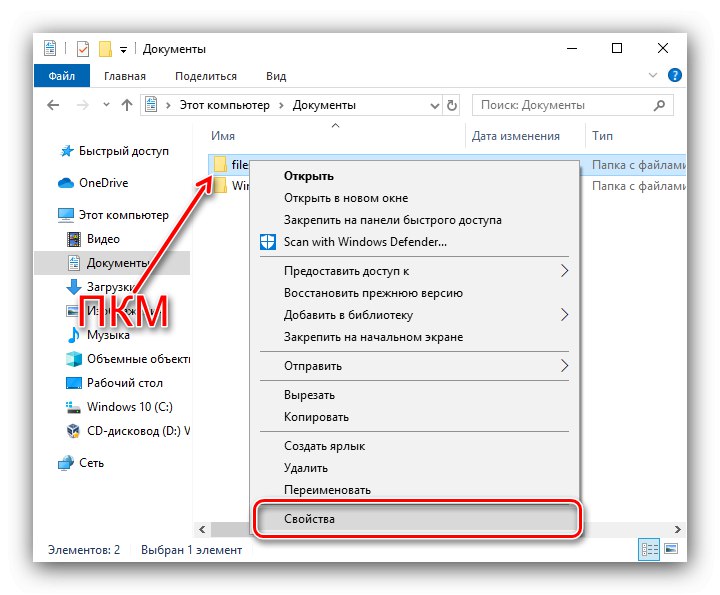

Повторете процедурата за премахване, сега тя трябва да премине без никакви проблеми.
Метод 4: задаване на права за достъп до обекта
В някои случаи определена директория не може да бъде изтрита поради липсата на подходящи права за достъп. Ако акаунтът ви има права на администратор, можете да отключите пълен достъп до обекта.
Прочетете също: Как да получите администраторски права в Windows 10
- Повторете първата стъпка от метод 3, но този път отидете в раздела "Безопасност"... Намерете бутона там „Освен това“ и кликнете върху него.
- В следващия прозорец използвайте бутона Добавяне.
- В инструмента за добавяне на потребител кликнете върху връзката „Изберете тема“.
- В този прозорец щракнете отново „Освен това“.
- Включете елемента "Търсене" - резултатите трябва да се появят по-долу. Те ще бъдат сортирани по азбучен ред, намерете вашия акаунт и го изберете.
- Натиснете "ДОБРЕ"докато се върнете в прозореца за разрешения. Маркирайте в него всички съответни елементи, посочени с цифрата 1 на изображението, и кликнете "ДОБРЕ".
- След това използвайте бутона "Приложи"и след това щракнете върху елемента „Промяна“ в редица "Собственик".
- Повторете стъпки 3-5, след което поставете отметка в квадратчето „Промяна на собственика на подконтейнери ...“и след това щракнете "Приложи" и "ДОБРЕ".
- Затворете всички работещи прозорци и приложения и след това рестартирайте компютъра.
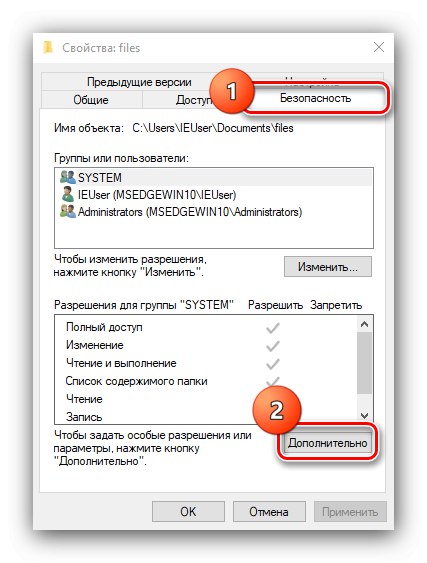

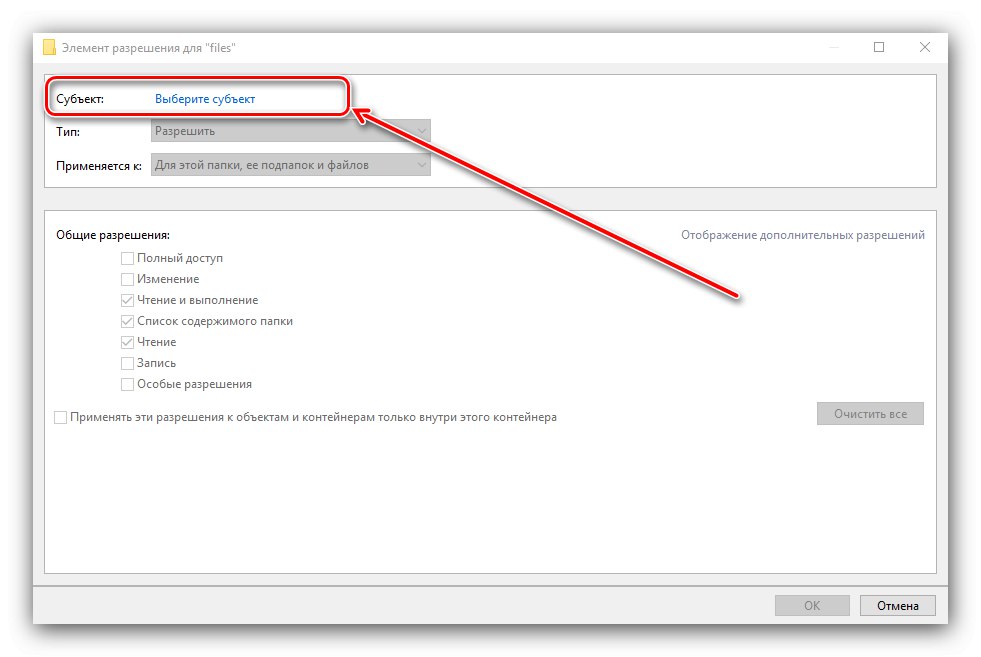
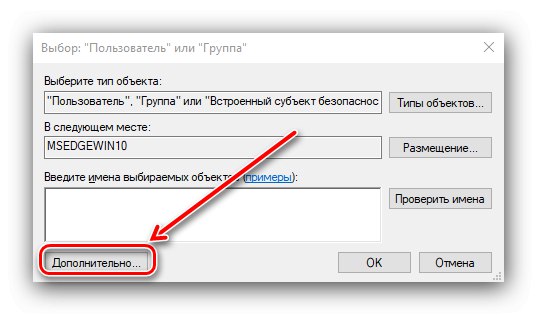
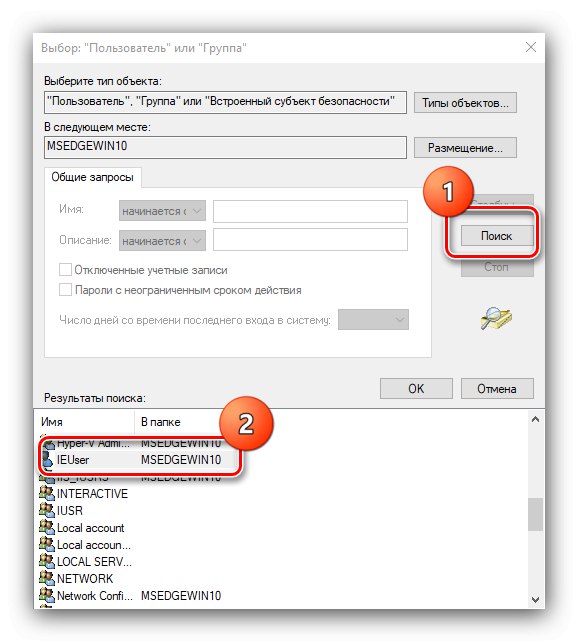

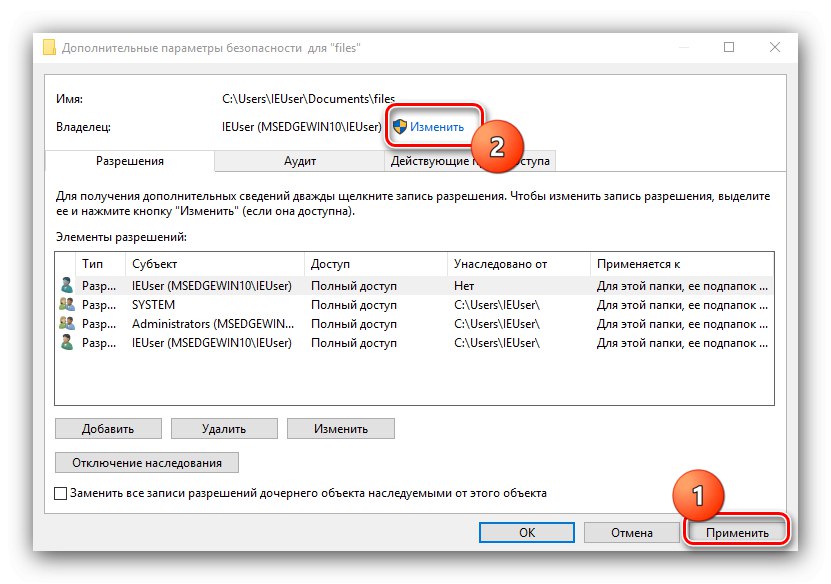
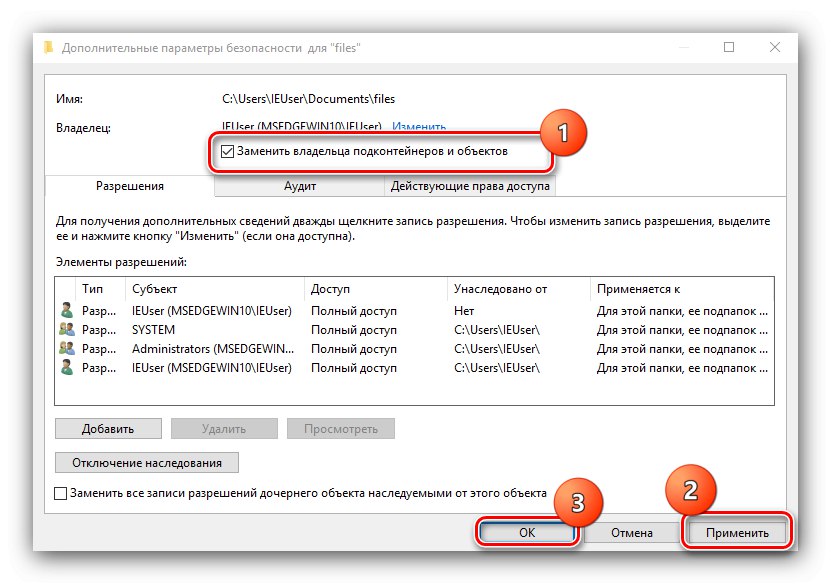
Сега, с новите права за достъп, папката може да бъде изтрита.
Метод 5: "Команден ред"
Инструментът за команден ред е известен със своите разширени възможности, които не са налични в графичен режим. Тези функции включват инструмент за премахване на директории, който ще помогне за нашата задача днес.
- Възползвам се от "Търсене" - въведете заявка в неговото поле
команда... Изберете желания резултат, след което използвайте връзката "Изпълни като администратор" в менюто отдясно. - Въведете команда, подобна на следната:
RMDIR / S / Q * пълен път до папката *Вместо
* пълен път до папката *запишете адреса на целевата директория - например,C: / Програмни файлове / Photoshop,D: / Стари документи / Архиви така по същия модел. Проверете дали вписването е правилно, след което натиснете клавиша Въведете. - Отворете местоположението в директорията в "Изследовател" - ако всичко е направено правилно, елементът ще бъде премахнат.
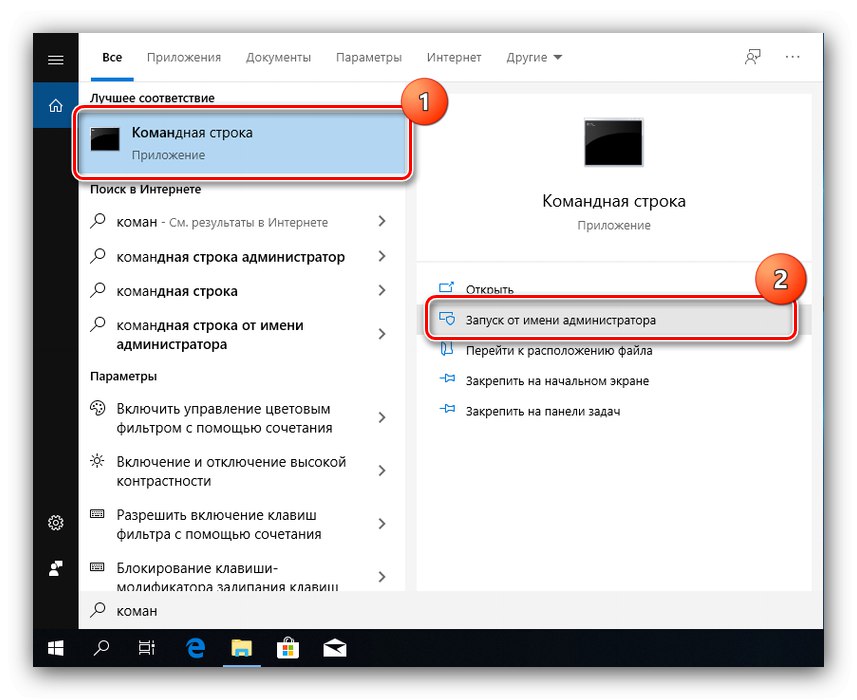
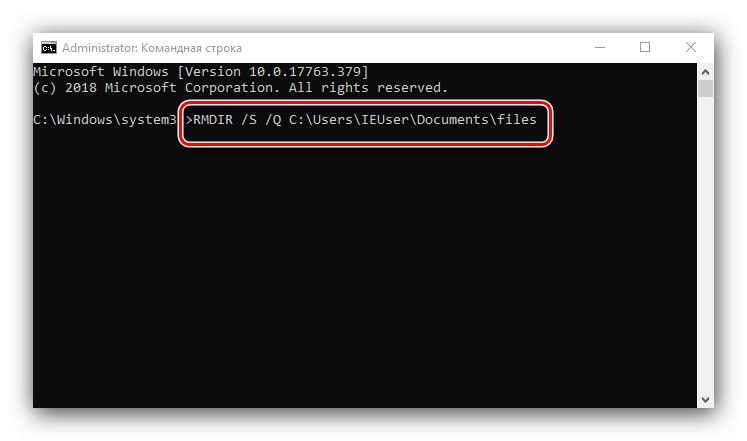
Метод 6: "Безопасен режим"
Операционните системи от семейството на Windows могат да преминат в „Безопасен режим“ - специална версия на базовото зареждане, при която всички компоненти на трети страни са деактивирани. В този режим можете да се справите с премахването на определени елементи - просто трябва да го стартирате, да изтриете целевите данни както обикновено и да рестартирате в нормална система.
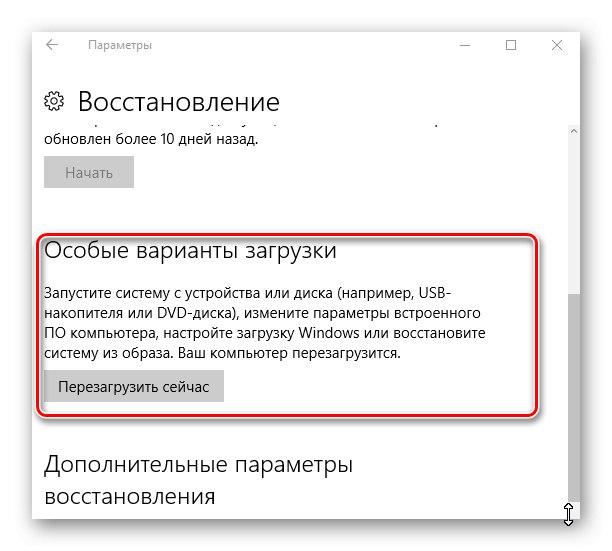
Урок: Как да вляза И как излезте от „Безопасен режим“ Windows 10
Заключение
По този начин разгледахме опциите за действия, когато потребителят срещне несменяеми папки в Windows 10. И накрая, отново ви напомняме, че не се препоръчва да се извършват каквито и да било манипулации със системните каталози, освен ако няма спешна нужда от това.