Как да инсталирате драйвери за лаптоп Lenovo Z580
За лаптопа можете да намерите много различни приложения. На него можете да играете любимите си игри, да гледате филми и периодични издания и да ги използвате като работен инструмент. Но без значение как използвате лаптоп, трябва да инсталирате всички драйвери за него. По този начин не само увеличавате производителността си многократно, но и позволявате на всички устройства на лаптопа да взаимодействат правилно един с друг. И това, на свой ред, ще избегне различни грешки и проблеми. Тази статия е полезна за собствениците на Lenovo лаптопа. В този урок ще говорим за модела Z580. Ще ви разкажем подробно за методите, които ще ви позволят да инсталирате всички драйвери за конкретния модел.
Методи за инсталиране на ноутбук компютъра Lenovo Z580
Когато става въпрос за инсталиране на драйвери за лаптоп, ние имаме предвид процеса на намиране и инсталиране на софтуер за всичките му компоненти. Започва от USB портове и завършва с графичен адаптер. Обръщаме на вашето внимание няколко начина, които ще ви помогнат да се справите с тази трудна задача на пръв поглед.
Метод 1: Официален източник
Ако търсите драйвери за лаптоп, а не задължително Lenovo Z580, първо трябва да погледнете официалния сайт на производителя. Това е мястото, където често се намира редкият софтуер, който е много необходим за стабилната работа на устройството. Нека подробно анализираме действията, които трябва да се предприемат в случая на лаптопа Lenovo Z580.
- Ние отиваме официален източник на Lenovo ,
- В горната част на сайта ще видите четири раздела. Между другото, те няма да изчезнат, дори ако превъртите надолу страницата, тъй като капачката на сайта е фиксирана. Нуждаем се от секцията "Поддръжка" . Просто кликнете върху името му.
- В резултат на това се появява меню за бърз достъп. Той ще съдържа допълнителни части и връзки към често задавани въпроси. От общия списък трябва да кликнете върху левия бутон на мишката в секцията "Актуализиране на драйверите" .
- В центъра на следващата страница ще видите поле за търсене в сайта. В това поле трябва да въведете модела на продукта на Lenovo. В този случай влизаме в
Z580модел -Z580. След това ще се покаже падащо меню под низа за търсене. Там веднага ще се покажат резултатите от търсенето. От списъка на предлаганите продукти изберете първия ред, както е отбелязано на изображението по-долу. За да направите това, трябва само да кликнете върху името. - След това ще бъдете на страницата за поддръжка на продукта Lenovo Z580. Тук можете да намерите разнообразна информация, свързана с лаптопа: документация, ръководства, инструкции, отговори на въпроси и т.н. Но ние не се интересуваме от това. Трябва да отидете в секцията "Драйвери и софтуер" .
- Сега по-долу е списък на всички драйвери, които са подходящи за вашия лаптоп. Тук ще бъде показана общата сума на намерения софтуер. Преди това можете да изберете от списъка версията на операционната система, която е инсталирана на лаптопа. Това ще намали леко списъка на наличния софтуер. Можете да изберете операционната система от специална падаща кутия, чийто бутон е разположен над списъка с драйвери.
- Освен това можете също да стесните кръга на търсене за групата устройства (видеокарта, аудио, дисплей и т.н.). Това се прави и в отделен падащ списък, който е преди списъка със самите водачи.
- Ако не сте посочили категорията на устройството, ще видите списък на целия наличен софтуер. До известна степен това е удобно. В списъка ще видите категорията, която включва софтуер, името, размера, версията и датата на пускане. Ако намерите необходимия драйвер, трябва да кликнете върху бутона със синята стрелка, насочена надолу.
- Тези действия ще ви позволят да изтеглите инсталационния файл на лаптопа. Трябва просто да изчакате изтеглянето на файла и след това да го стартирате.
- След това трябва да следвате указанията и инструкциите на инсталационната програма, които ще ви помогнат да инсталирате избрания софтуер. По същия начин, трябва да се справят с всички шофьори, които липсват на лаптопа.
- След като сте направили такива прости действия, ще инсталирате драйвери за всички устройства на лаптопа и ще можете да започнете да го използвате напълно.
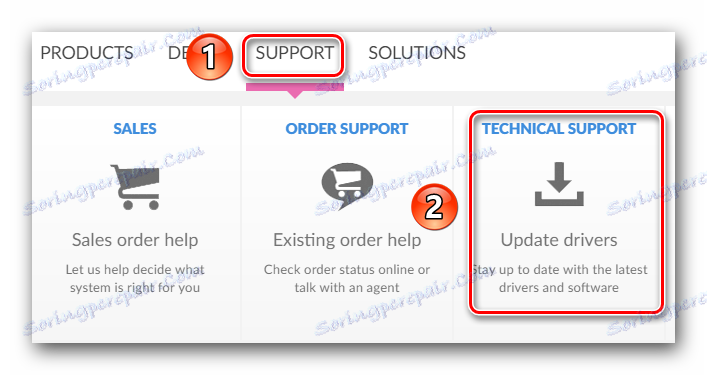
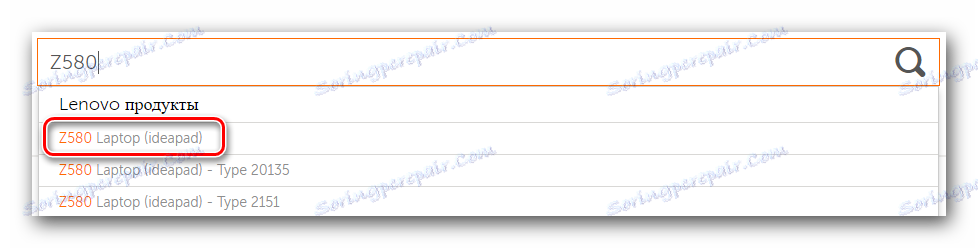

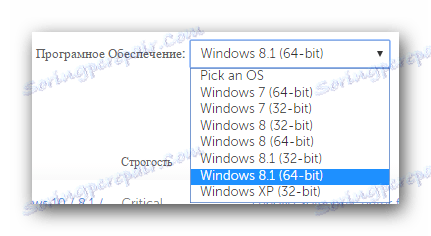

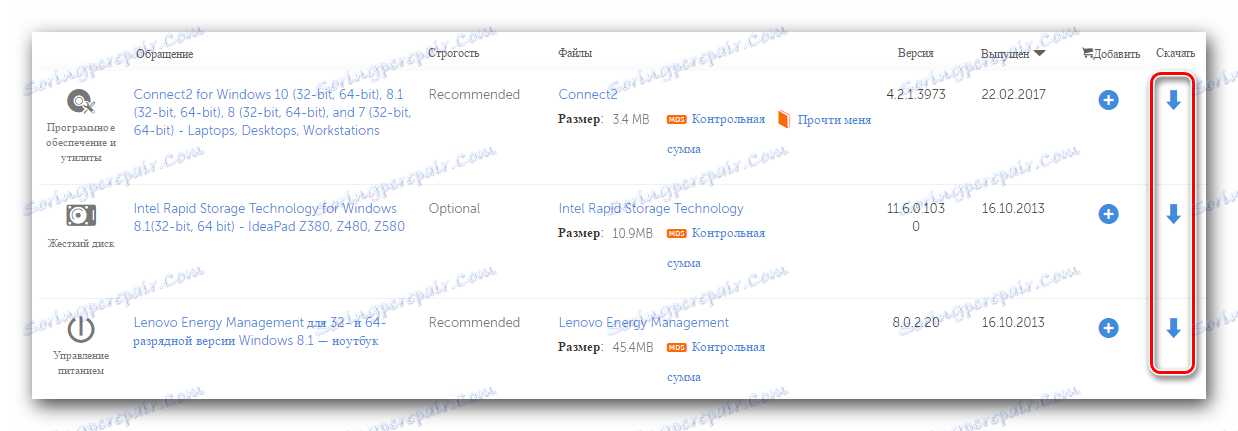
Метод 2: Автоматично проверявайте уеб сайта на Lenovo
Методът, описан по-долу, ще ви помогне да намерите само тези водачи, които всъщност не са на лаптопа. Не е нужно сами да определите липсващия софтуер или да инсталирате отново софтуера. Уеб сайтът на Lenovo има специална услуга, за която ще говорим.
- Чрез връзката по-горе отиваме страница за изтегляне на софтуер за лаптопа Z580.
- В горната част на страницата ще намерите малка правоъгълна секция със споменаване на автоматично сканиране. В тази секция кликнете върху бутона "Стартиране на сканирането" или "Стартиране на сканирането" .
- Ще започне предварителна проверка за наличието на специални компоненти. Един такъв компонент е помощната програма на Lenovo Service Bridge. Необходимо е правилното сканиране на вашия лаптоп от сервиз на Lenovo. Ако по време на сканирането се окаже, че помощната програма не е инсталирана, ще видите следния прозорец, показан по-долу. В този прозорец кликнете върху бутона "Приемам" .
- Това ще ви позволи да изтеглите инсталационния файл на помощната програма на вашия компютър. Когато го изтеглите, го стартирайте.
- Преди инсталирането можете да видите прозорец със съобщение за защита. Това е стандартна процедура и няма нищо лошо в това. Просто кликнете върху бутона "Пусни" или "Пусни" в подобен прозорец.
- Самият процес на инсталиране на Lenovo Service Bridge е изключително прост. Общо ще видите три прозореца - прозорец за добре дошли, прозорец с инсталационния процес и прозорец със съобщение за края на процеса. Ето защо няма да влезем в подробности на този етап.
- Когато се инсталира Lenovo Service Bridge, ние актуализираме страницата, връзката, която дадехме в началото на метода. След актуализирането отново натиснете бутона "Стартиране на сканирането" .
- По време на повторното сканиране можете да видите следното съобщение в появяващия се прозорец.
- Съкращението TVSU означава ThinkVantage System Update. Това е вторият компонент, необходим за правилното сканиране на лаптопа през уеб сайта на Lenovo. Съобщението, показано на изображението, означава, че помощната програма ThinkVantage System Update не се намира на лаптопа. Трябва да се инсталира, като кликнете върху бутона "Инсталиране" .
- След това автоматично ще изтеглите необходимите файлове. Ще трябва да видите съответния прозорец.
- Когато рестартираме лаптопа, отново отиваме към връзката към страницата за изтегляне и кликваме върху бутона за потвърждение, който вече знаете. Ако всичко е направено успешно, тогава ще видите на това място напредъка на сканиране на вашия лаптоп.
- След като приключите, ще видите списък със софтуера по-долу, който ви препоръчваме да инсталирате. Изгледът на софтуера ще бъде същият, както е описано в първия метод. Трябва да го заредите по същия начин и да го инсталирате.
- Това завършва описания метод. Ако смятате, че е твърде трудно, препоръчваме да използвате друг предложен метод.
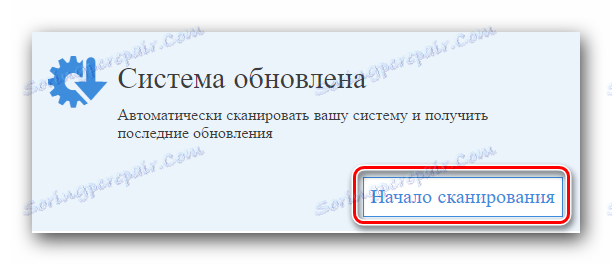
Моля, имайте предвид, че както е посочено на уебсайта на Lenovo, не се препоръчва този метод да се използва Браузър за краища , който присъства в Windows 10 ,
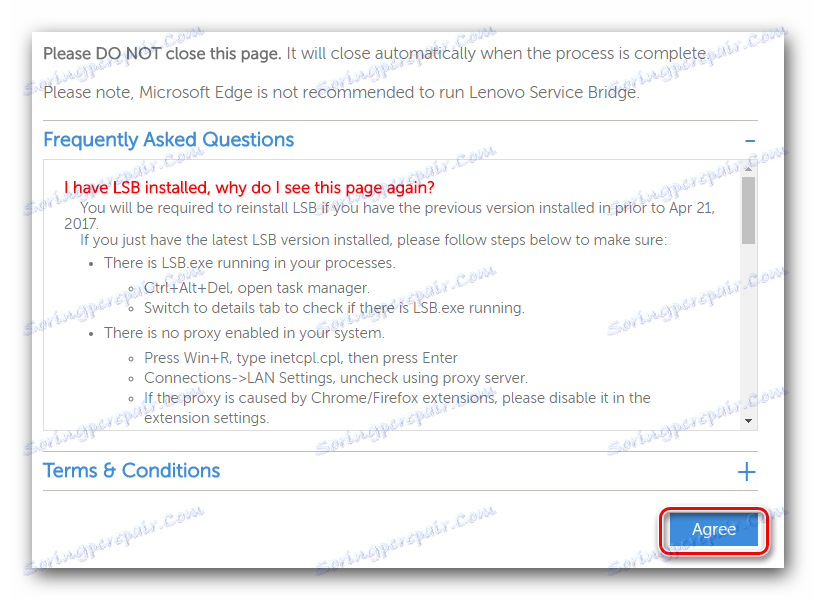
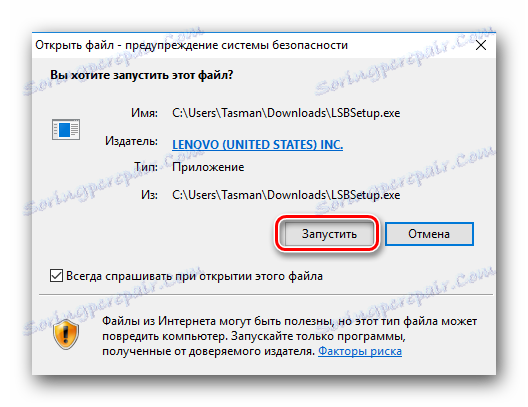
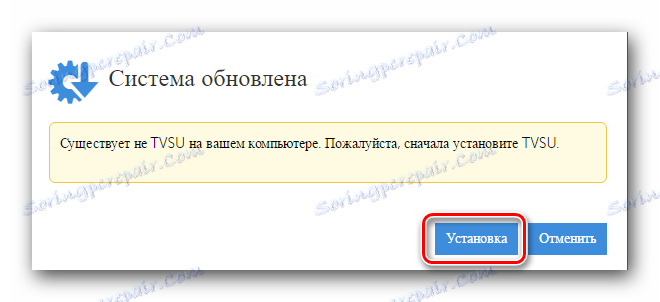
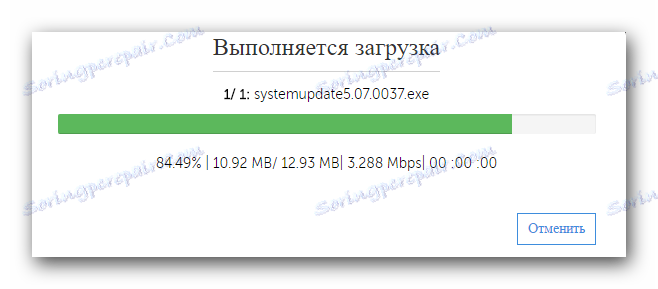
Моля, обърнете внимание, че след изтеглянето на тези файлове инсталацията ще започне автоматично във фонов режим. Това означава, че на екрана няма да виждате изскачащи прозорци. При завършване на инсталацията системата ще се рестартира без предварително предупреждение. Затова препоръчваме да запазите цялата необходима информация преди тази стъпка, за да избегнете загубата й.

Метод 3: Програма за общо изтегляне на софтуер
За този метод ще трябва да инсталирате една от специалните програми на лаптопа. Такъв софтуер става все по-популярен сред компютърните потребители и това не е изненадващо. Такъв софтуер независимо провежда диагностиката на вашата система и идентифицира онези устройства, чиито драйвери са остарели или напълно отсъстващи. Следователно, този метод е много гъвкав и в същото време много лесен за използване. Преглед на споменатите програми, които направихме в една от нашите специални статии. В него ще намерите описание на най-добрите представители на такъв софтуер, както и ще научите за техните недостатъци и предимства.
Прочетете повече: Най-добрите програми за инсталиране на драйвери
Каква програма да изберете зависи от вас. Но ви препоръчваме да гледате софтуера DriverPack Solution , Това вероятно е най-популярната програма за намиране и инсталиране на драйвери. Това се дължи на факта, че този софтуер непрекъснато развива собствена софтуерна база и поддържано оборудване. Освен това има както онлайн версия, така и офлайн приложение, за което няма непременно активна връзка с интернет. Ако изберете тази програма, можете да използвате нашия учебен урок, който ще ви помогне да инсталирате софтуера с неговата помощ без проблеми.
Урокът: Как да актуализирате драйвера на компютъра с помощта на DriverPack Solution
Метод 4: Използвайте идентификатора на устройството
За съжаление, този метод не е толкова глобален, колкото и двата предишни. Въпреки това, той има своите заслуги. Например, използвайки този метод, лесно можете да намерите и инсталирате софтуер за неидентифицирано оборудване. Това е много полезно в ситуации, в които подобни елементи остават в диспечера на устройствата . Не винаги те успяват да бъдат идентифицирани. Основният инструмент в описания метод е ID на устройството или идентификационния номер на устройството. За това как да научим значението и какво да правим с тази стойност по-нататък, разказахме подробно в отделен урок. За да не се повтаря вече изнесената информация, предлагаме просто да отидете на връзката по-долу и да я прочетете. В него ще намерите пълна информация за този метод за търсене и изтегляне на софтуер.
Урокът: Търсене в драйвери по ID на хардуера
Метод 5: Стандартен инструмент за търсене на драйвери на Windows
В този случай ще трябва да се свържете с диспечера на устройствата . С помощта на него можете не само да погледнете списъка на оборудването, но и да извършите определени манипулации с него. Нека да вземем всичко в ред.
- На настолния компютър намерете иконата "My Computer" и кликнете върху нея с десния бутон на мишката.
- В списъка с действия намираме реда "Управление" и кликнете върху него.
- В лявата част на прозореца, който се отваря, ще видите реда "Device Manager" . Предаваме тази връзка.
- Ще видите списък на цялото оборудване, свързано към лаптопа. Всичко е разделено на групи и е в отделни отрасли. Трябва да отворите желания клон и да кликнете с десния бутон на мишката върху конкретното устройство.
- В контекстното меню изберете опцията "Актуализиране на драйверите" .
- В резултат на това ще започне инструментът за търсене на драйвери, интегриран в системата на Windows. Изборът ще бъде два режима на софтуера за търсене - "Автоматичен" и "Ръчен" . В първия случай операционната система ще се опита да намери драйвери и компоненти в интернет сама. Ако изберете "Ръчно" търсене, ще трябва да зададете пътя към папката, в която се съхраняват драйверите. "Ръчното" търсене се използва изключително рядко за много противоречащи устройства. В повечето случаи има достатъчно "Автоматично" .
- След като посочите типа на търсенето, в този случай "Автоматично" , ще видите процеса на търсене на софтуера. Като правило, това не отнема много време и продължава само няколко минути.
- Обърнете внимание, че този метод има своя недостатък. Не във всички случаи можете да намерите софтуер по този начин.
- В самия край ще видите крайния прозорец, в който ще бъде показан резултатът от този метод.
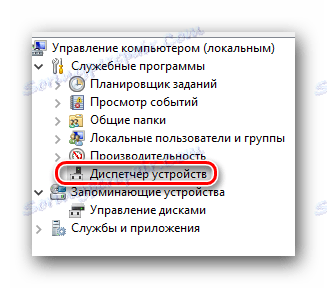
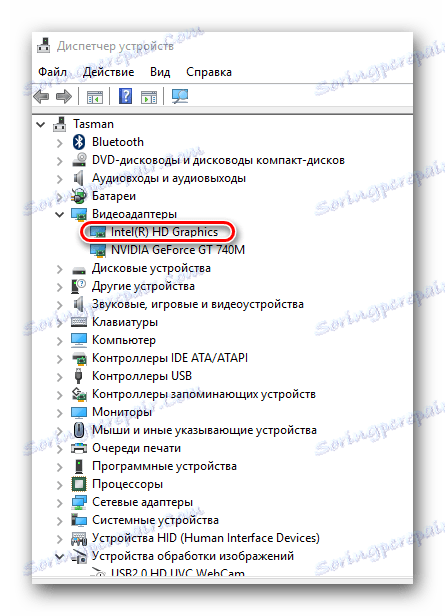
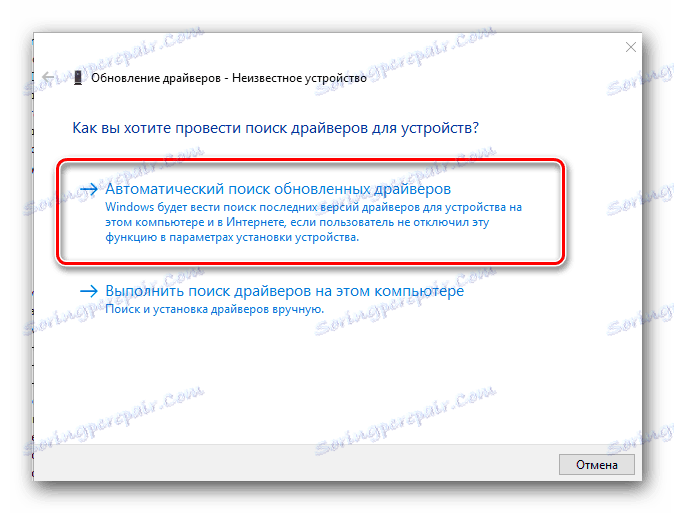
Това заключава нашата статия. Надяваме се, че един от описаните методи ще ви помогне без проблеми при инсталирането на софтуера за вашия Lenovo Z580. Ако имате въпроси, пишете в коментарите. Ще се опитаме да им дадем най-подробния отговор.
