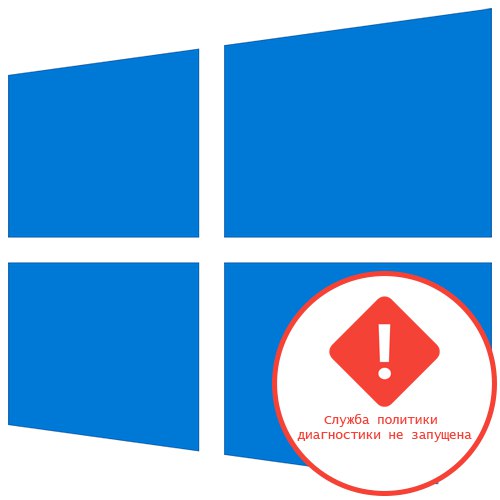
Съдържание
Метод 1: Актуализиране на мрежовите настройки
Най-лесният метод за решаване на проблема „Услугата за диагностична политика не е стартирала“ в Windows 10 - нулирайте мрежовата конфигурация чрез конзолата. За да направите това, ще трябва да въведете няколко команди на свой ред, след като преди това сте отворили Командна линия с повишени привилегии.
- Бягай Командна линия като администратор, например, като намерите приложението през менюто "Старт".
- Поставете първата команда
ipconfig / освобождаванеи кликнете върху Въведете. - След това вземете нов IP адрес чрез
ipconfig / подновяване. - Следващата стъпка е да изчистите DNS кеша, което се случва чрез въвеждане
ipconfig / flushdns. - Остава напълно да нулирате протокола IPv4 чрез две команди. Първият има формата
netsh int ip нулиране c: log1.txt. - Второ -
netsh winsock нулира от: log2.txt.
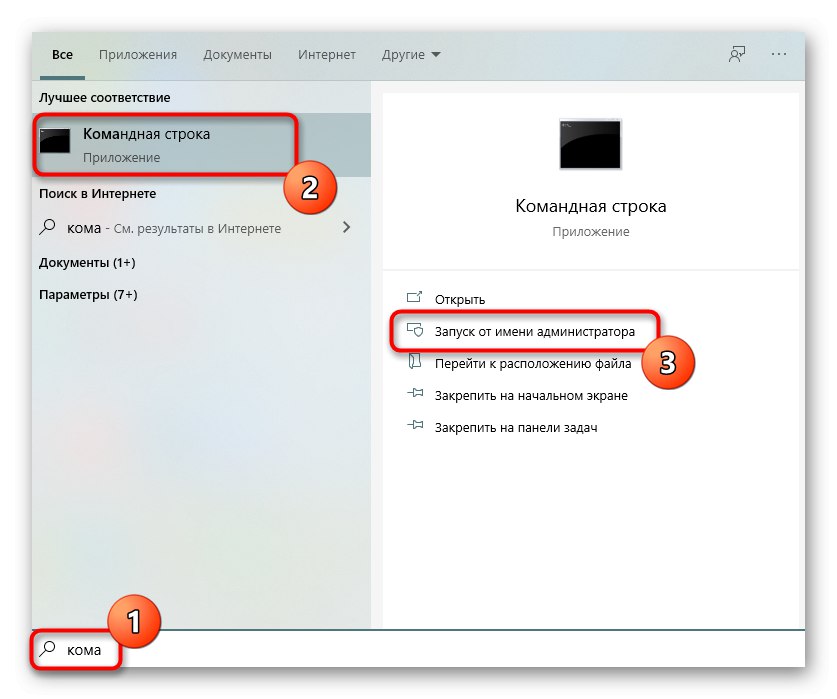
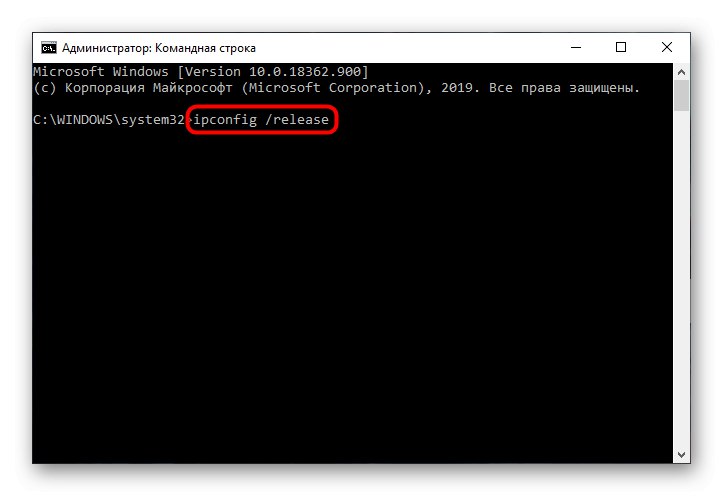
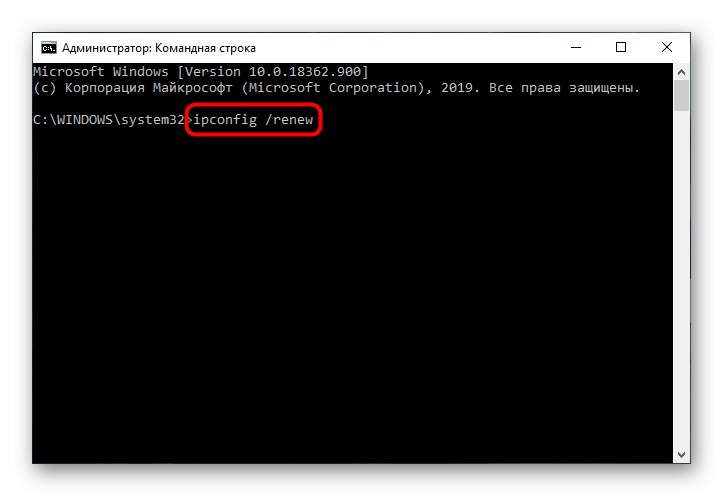
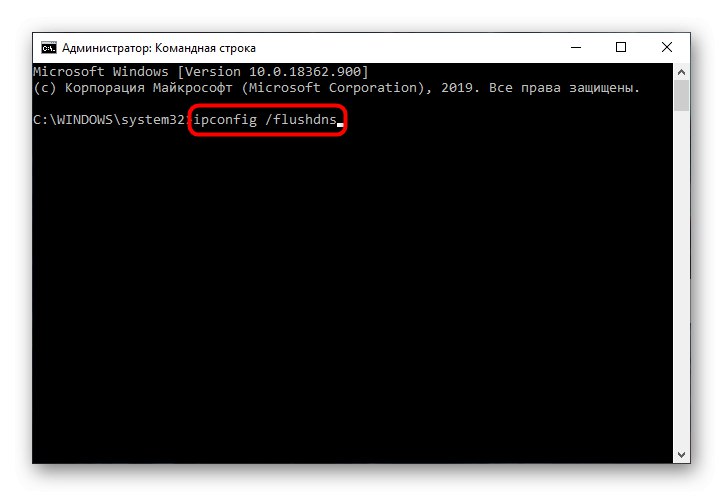
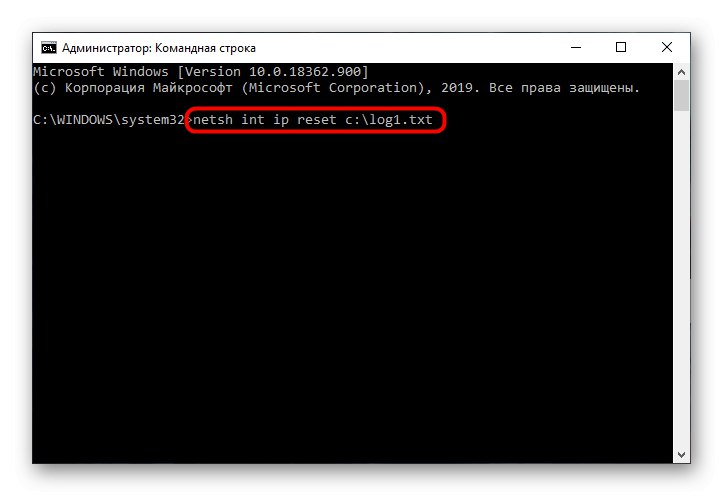
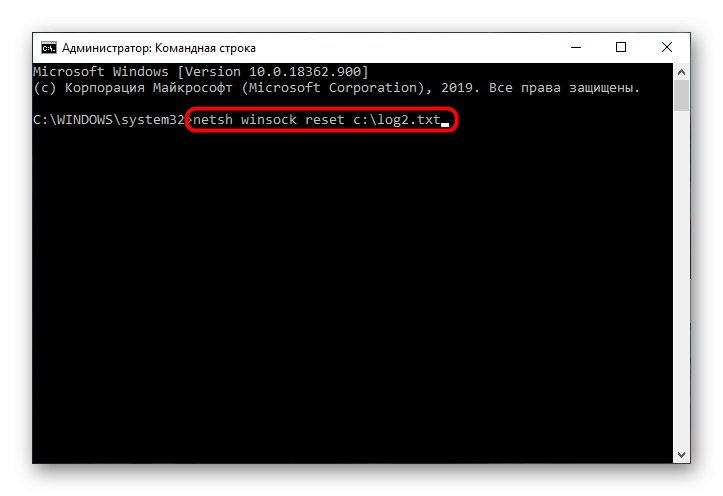
След като завършите тази процедура, не забравяйте да рестартирате компютъра си и след това преминете към използването му, за да видите дали въпросната грешка се появява или корекцията е била успешна.
Метод 2: проверка на услугите
Четири различни услуги могат да повлияят на работата на диагностичната политика наведнъж, така че потребителят ще трябва да провери ръчно всяка от тях, което изглежда така:
- Отвори "Старт" и чрез търсенето отидете на приложението "Услуги".
- Намери линията там Агент на политиката на IPsec и щракнете двукратно върху него с левия бутон на мишката.
- Задайте параметъра за стартиране на състояние „Ръчно“ и приложете промените.
- Следва услугата Служба за диагностична политика, който също трябва да се отвори чрез двукратно щракване върху LMB.
- За него задайте типа стартиране „Автоматично“.
- Направете същото с Домакин на диагностична услуга и "Възел на диагностичната система", но след като вече сте избрали ръчния режим на стартиране за всеки параметър.
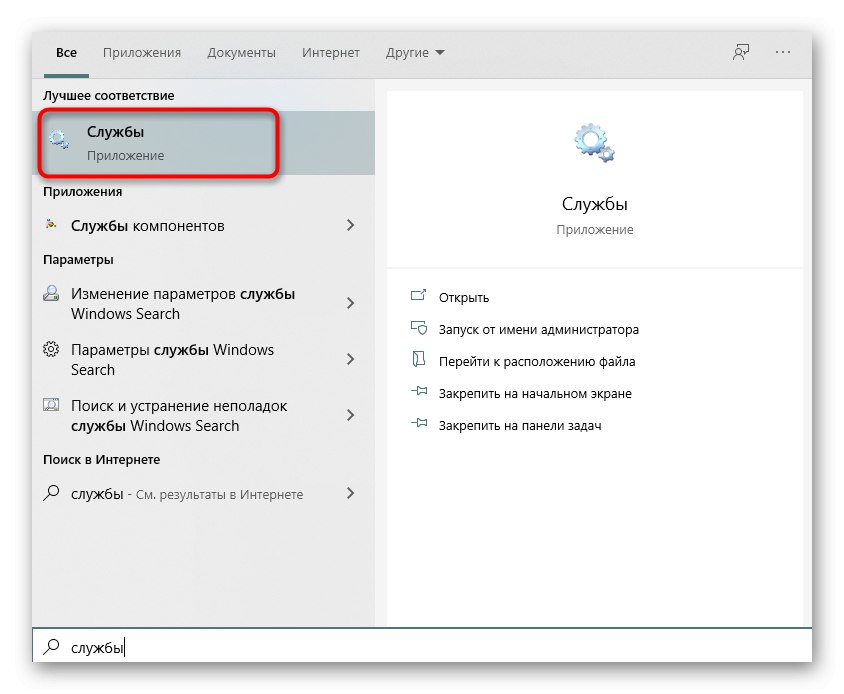
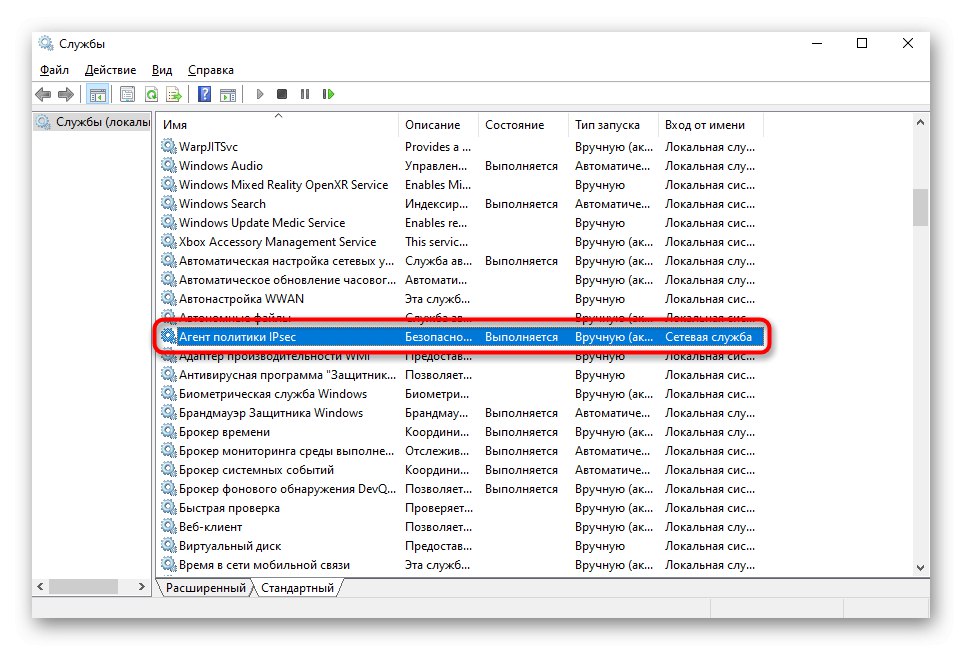
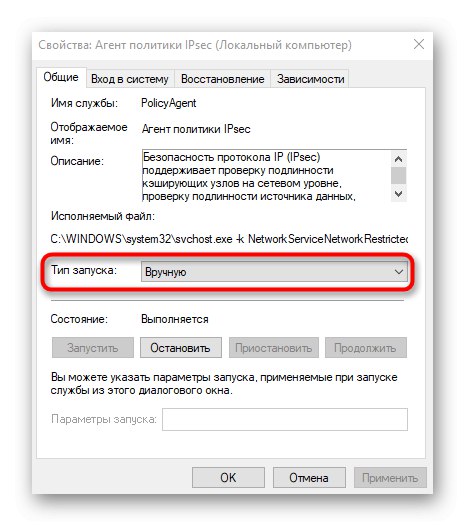
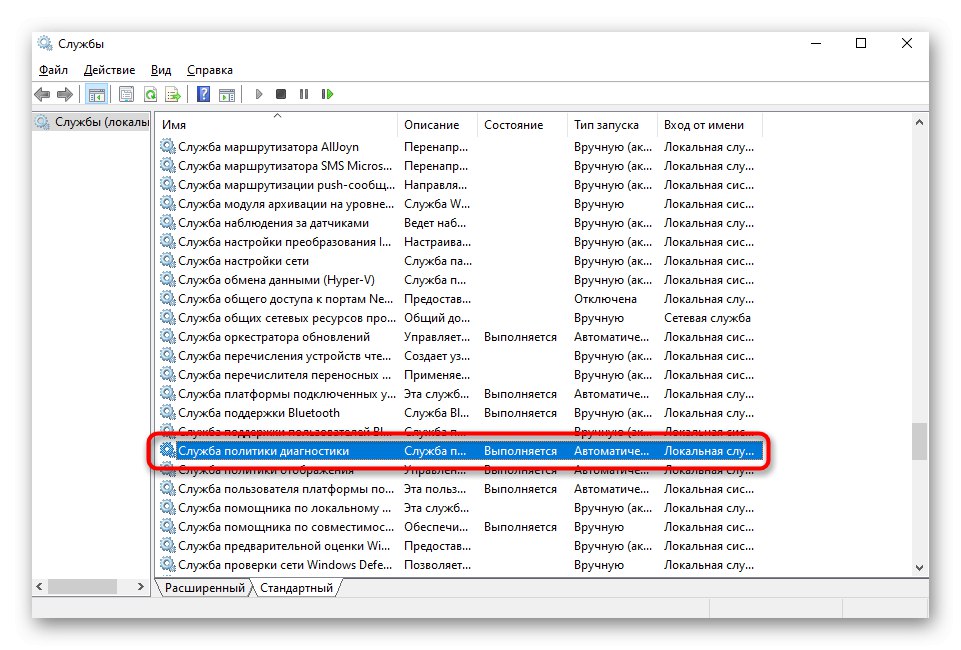
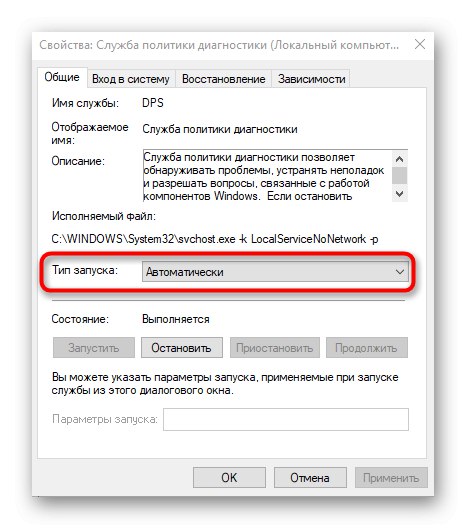
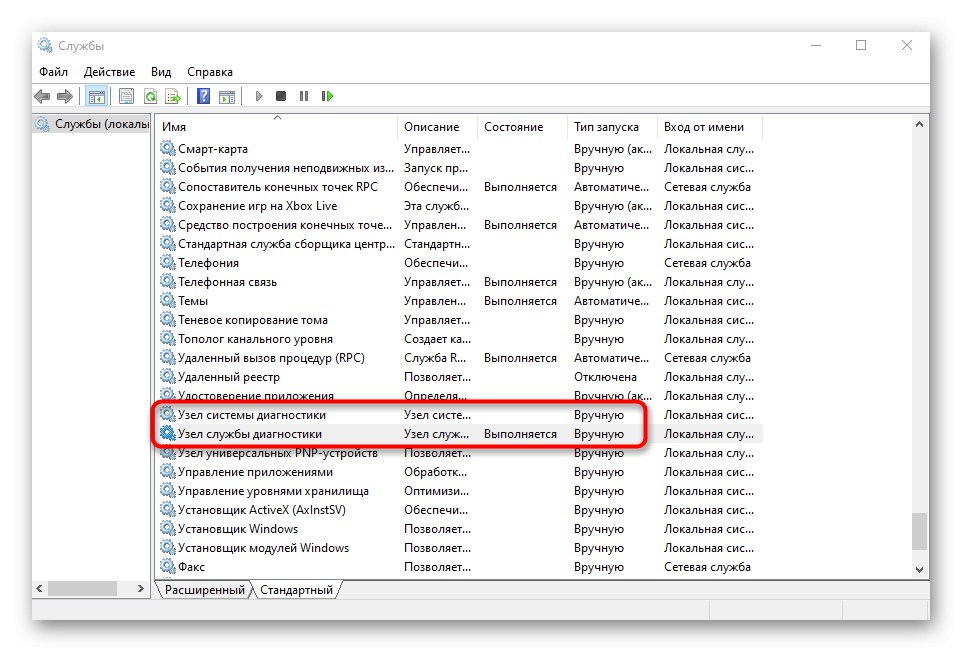
Остава само да изпратите компютъра да се рестартира, за да влязат в сила всички промени. Ако грешката „Услугата за диагностична политика не е стартирала“ все още не е изчезнал, преминете към следващия метод.
Метод 3: Предоставяне на права на местни услуги
Появата на въпросната грешка показва, че определена услуга няма набор от права за извършване на операции на компютъра. Можете да опитате да разрешите това сами, като добавите местни услуги към списъка с привилегировани потребители.
- За да направите това, отворете „Този компютър“ и щракнете върху системния дял на твърдия диск с RMB. В контекстното меню изберете опцията "Имоти".
- Отидете в раздела "Безопасност" и под таблицата с потребители щракнете „Промяна“.
- Използвай бутона Добавяне.
- В таблицата, която се отваря, щракнете върху бутона, разположен по-долу „Освен това“.
- Отидете на търсенето на акаунти, за да не въвеждате ръчно името му.
- В списъка намерете "МЕСТНА УСЛУГА" и щракнете двукратно върху него с LMB.
- След като бъде добавен, дайте на този акаунт пълен достъп и приложете промените.
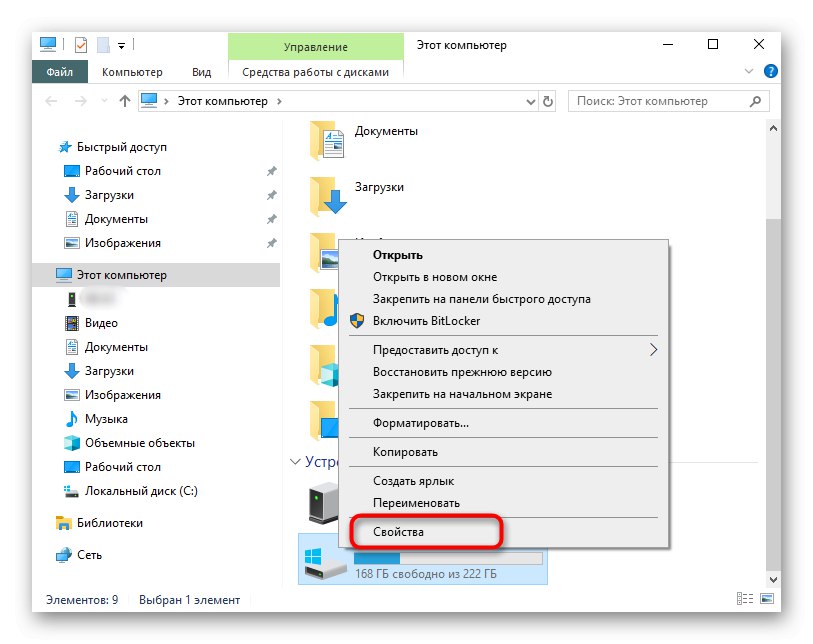
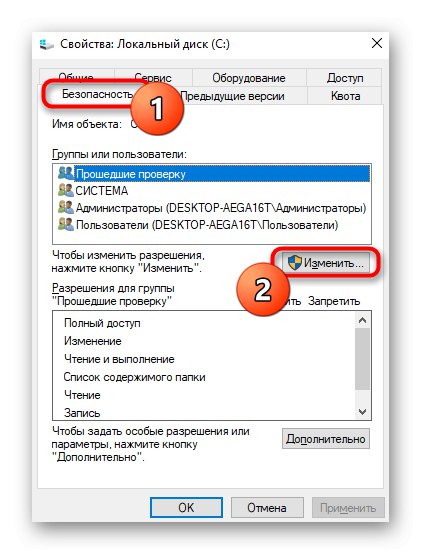
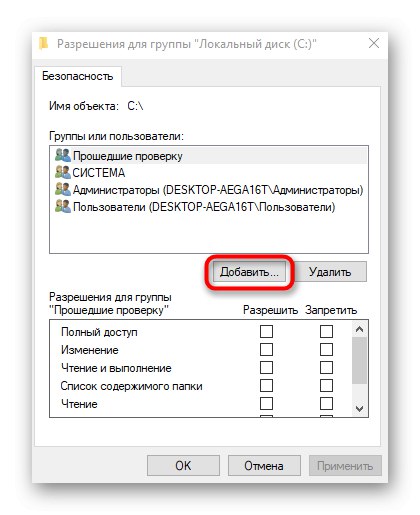
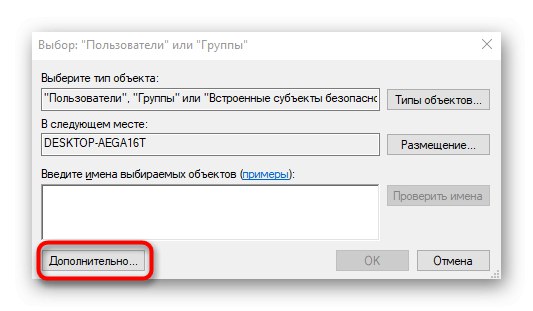
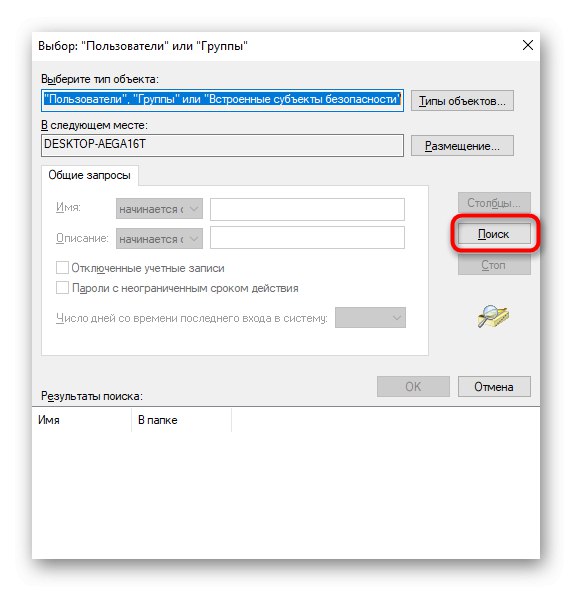
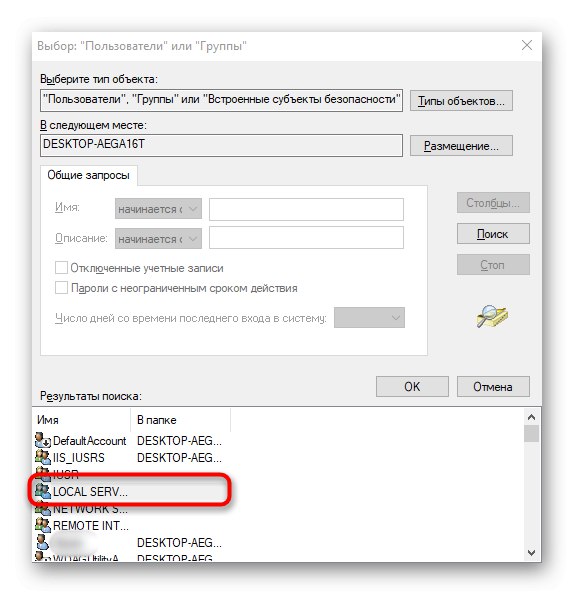
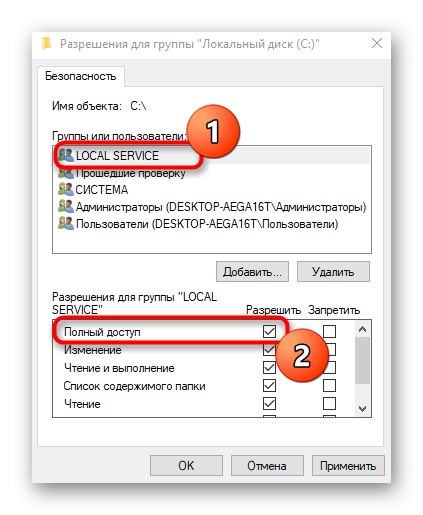
Метод 4: задайте разрешение за ключ на системния регистър
Вероятно проблемът „Услугата за диагностична политика не е стартирала“ възникна поради факта, че не е предоставено подходящо ниво на достъп за конкретен ключ на системния регистър, поради което има ограничения за взаимодействие с файлове. Можете да поправите това ръчно, като изпълните следните стъпки:
- Отворете помощната програма "Изпълни" през Win + Rкъде влиза
regeditи натиснете клавиша Въведете. - Следвайте пътеката
HKEY_LOCAL_MACHINESystemCurrentControlSetservicesVSSDiag. - Щракнете с десния бутон върху основната папка и в появилото се контекстно меню изберете „Разрешения“.
- Маркирайте елемент "МРЕЖА УСЛУГА" в горната таблица и след това поставете отметка в квадратчето "Пълен достъп"... Не забравяйте да приложите промените си преди да излезете.
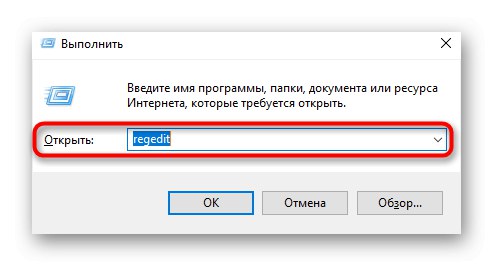
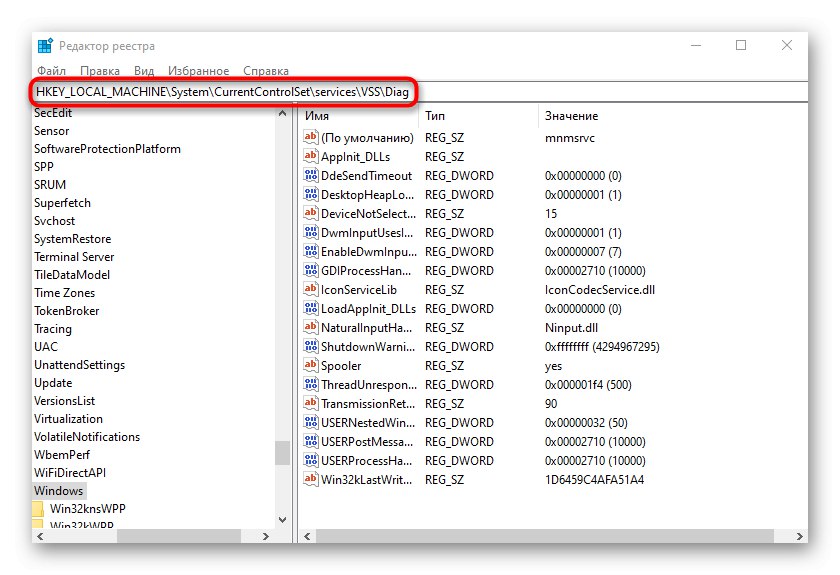
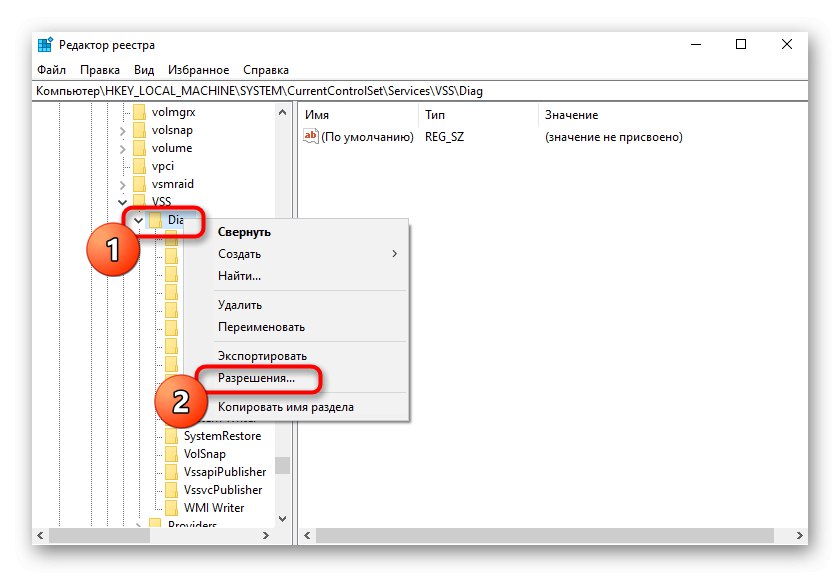
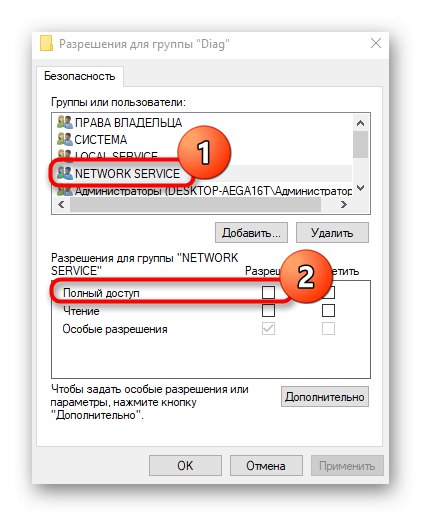
Рестартирайте компютъра си, за да влязат в сила всички настройки на системния регистър. След това продължете да проверявате ефективността на метода.
Метод 5: Добавете мрежови услуги към групата Администратори
Както бе споменато по-горе, възникването на въпросната грешка е най-вероятно свързано с ограничените права за достъп на услугите, така че едно от решенията ще бъде ръчното им добавяне към групата на администраторите, което се прави чрез въвеждане на конзолни команди.
- Първо бягане Командна линия като администратор, например, през менюто "Старт".
- Въведете първата команда там
мрежови администратори на локални групи / добавете мрежова услугаи кликнете върху Въведете. - След като бъде изпълнено, дайте втората команда
мрежови администратори на локални групи / добавяне на локална услуга.
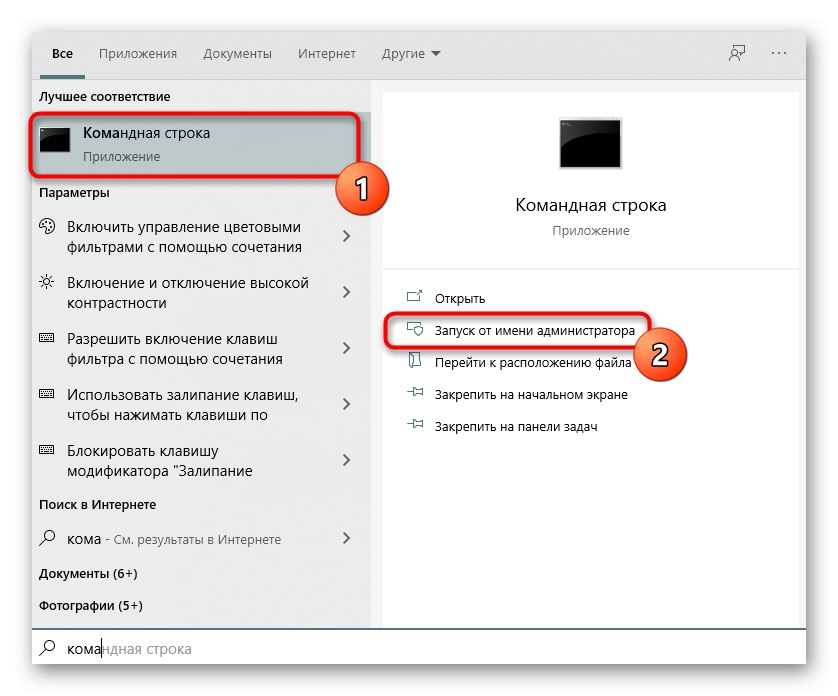
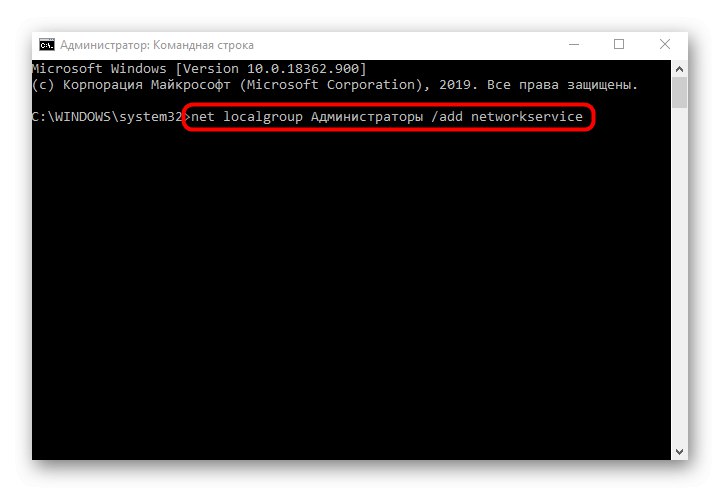
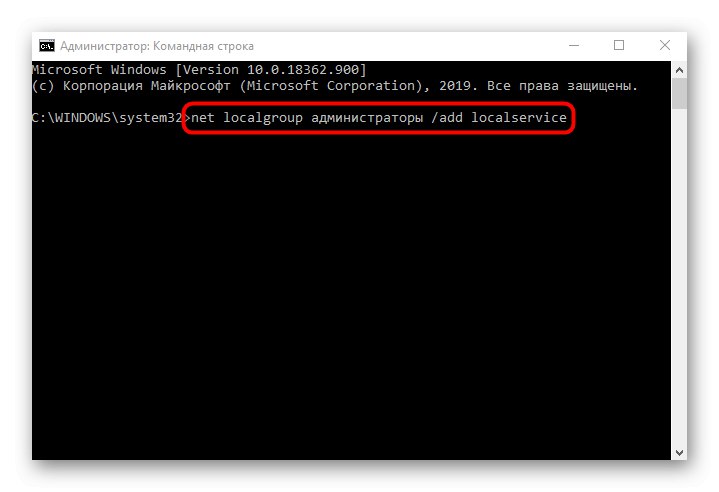
Метод 6: Възстановете Windows 10
Ако нито един от горните методи не доведе до желания резултат, остава само да възстановите операционната система, да я върнете в първоначалното й състояние или в точката на архивиране, когато проблемът все още не е бил наблюдаван. Това се дължи на факта, че мрежовите и локалните услуги може да са повредени, така че нито една от корекциите не е ефективна. Подробно ръководство за възстановяване на Windows 10 ще намерите в статията на връзката по-долу.
Повече информация: Възстановяване на Windows 10 до първоначалното му състояние