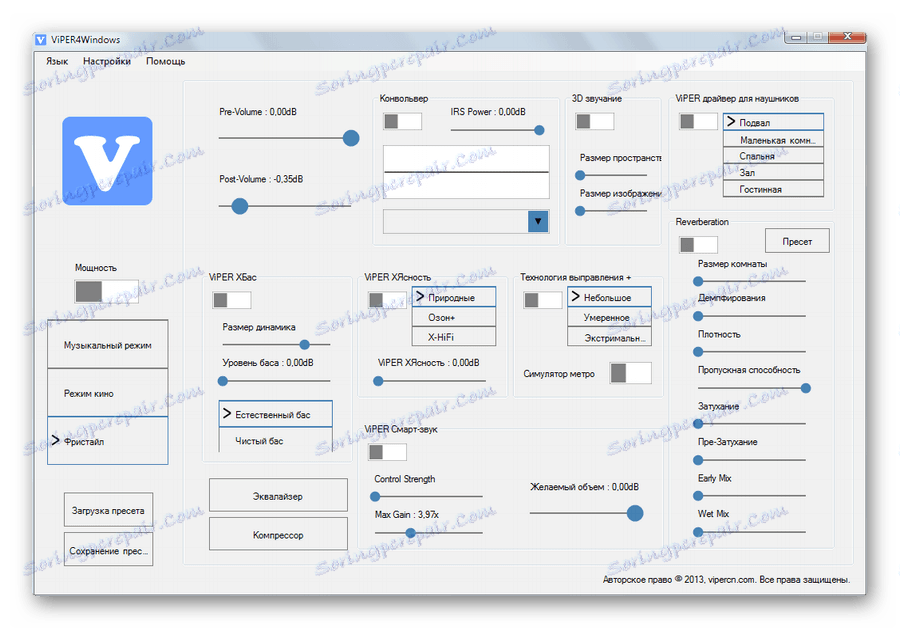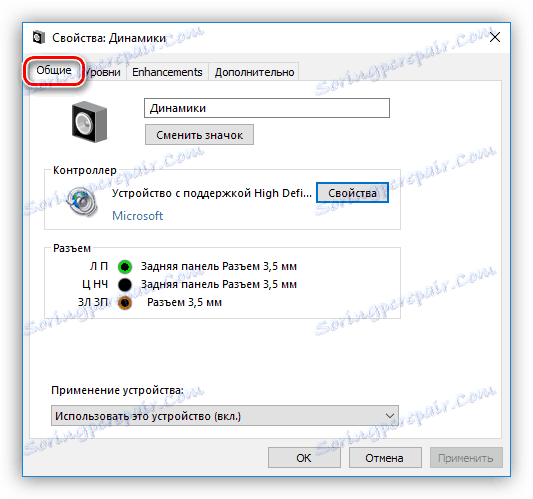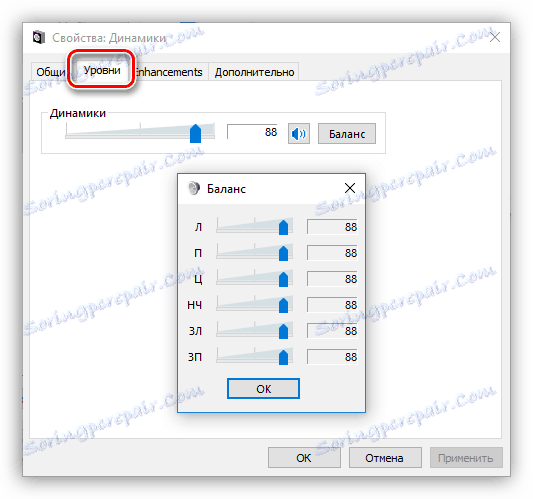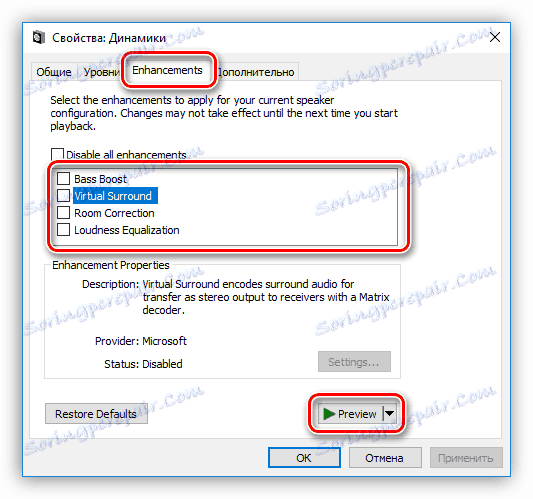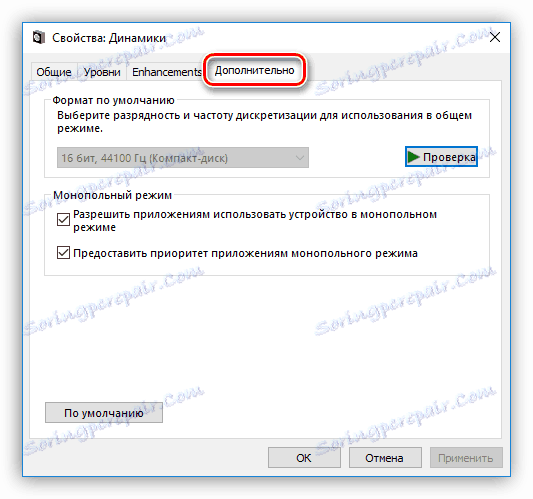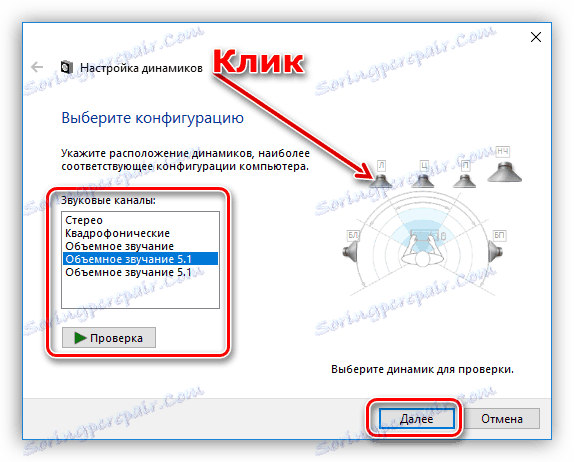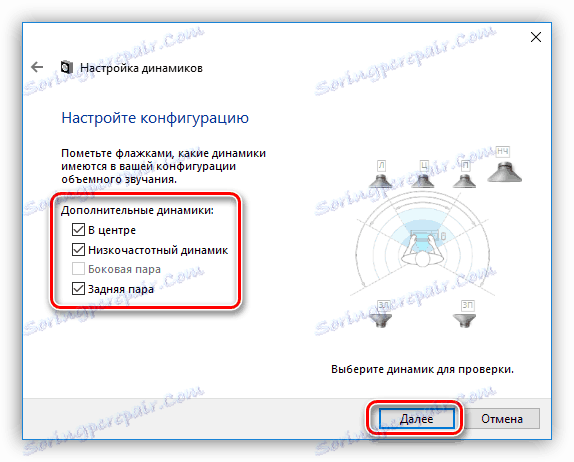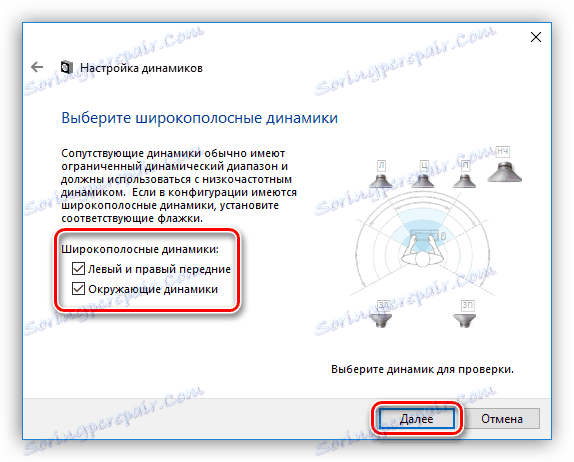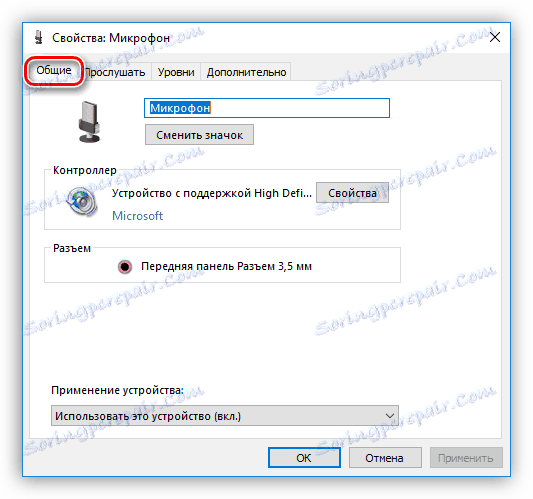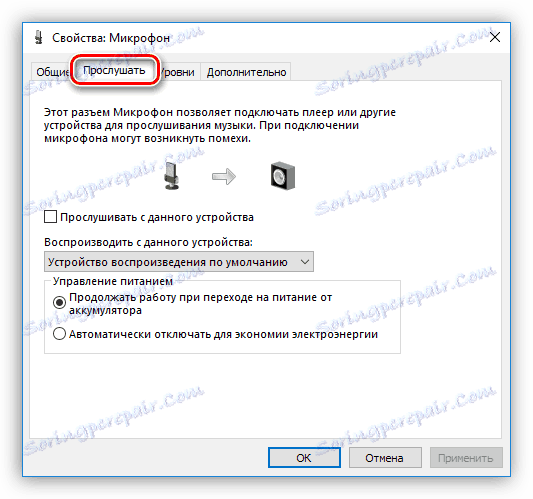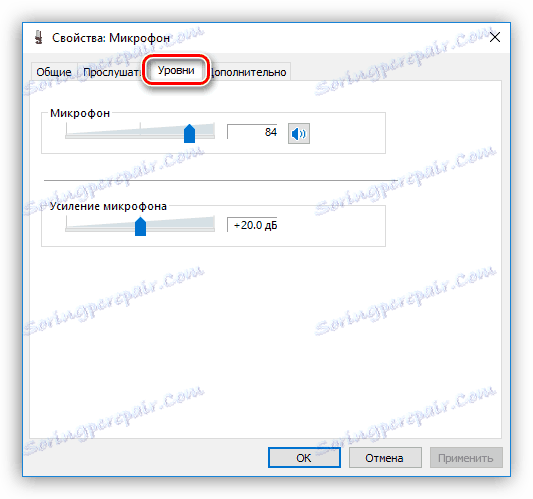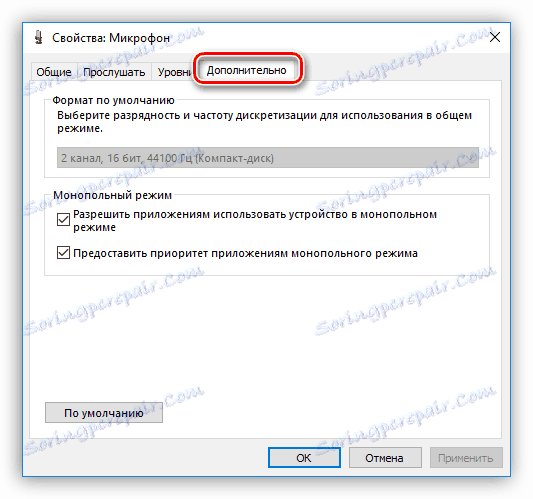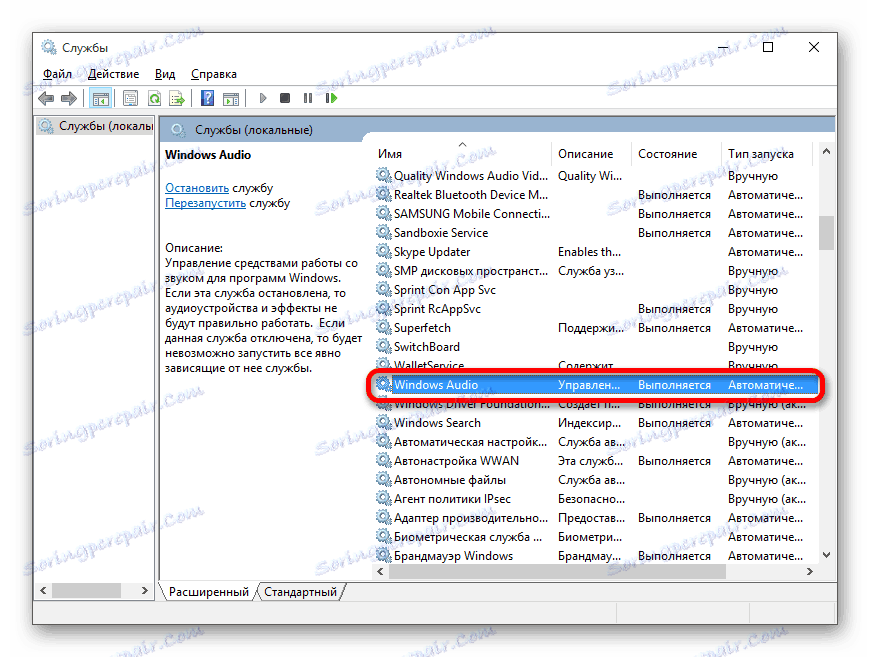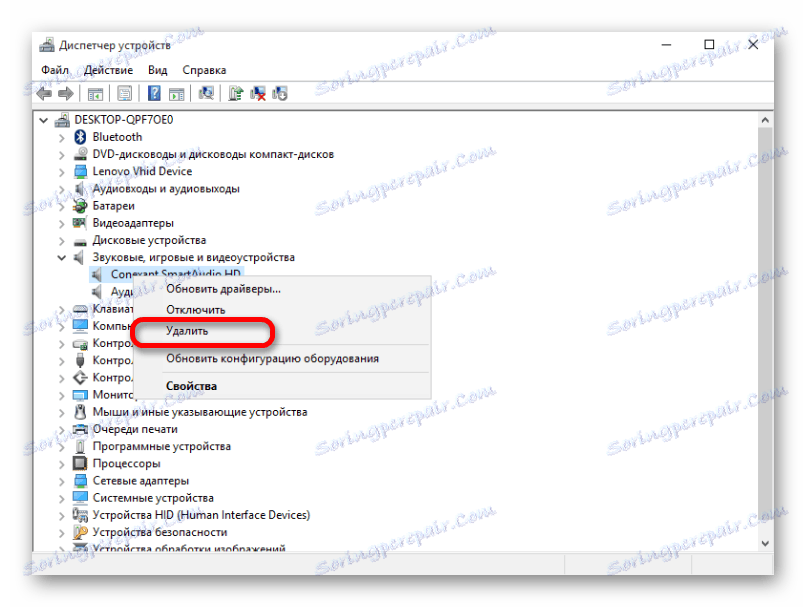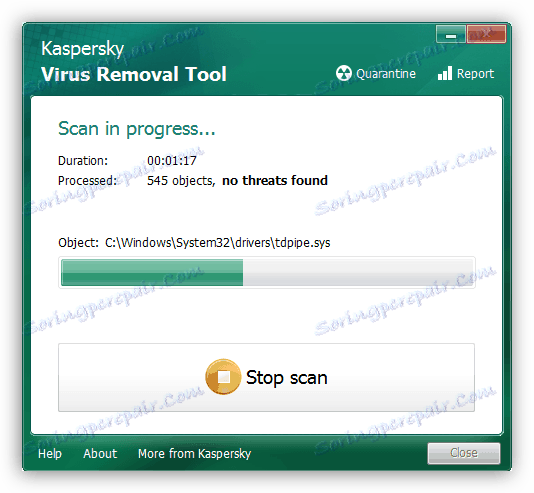Персонализирайте звука на компютъра си
Правилното възпроизвеждане на звука на компютъра е едно от най-важните условия за комфортна работа и отдих. Настройването на аудио параметри може да бъде трудно за неопитни потребители, освен това компонентите често имат проблеми и компютърът става "неактивен". В тази статия нека да поговорим как да настроите звука "сам" и как да се справяте с евентуални проблеми.
съдържание
Настройване на звука на компютъра
Звукът може да бъде настроен по два начина: използване на специално разработени програми или системен инструмент за работа с аудио устройства. Моля, имайте предвид, че по-долу ще говорим как да настроите параметрите на вградените звукови карти. Тъй като софтуерът може да бъде снабден с дискретни, конфигурацията му също ще бъде индивидуална.
Метод 1: Програми на трети страни
Програмите за настройка на звука са широко представени в мрежата. Те са разделени на прости "усилватели" и по-сложни, с много функции.
- Усилватели. Този софтуер ви позволява да надвишите възможните нива на силата на звука, предвидени в параметрите на системата високоговорители. Някои представители също имат вградени компресори и филтри за намаляване на смущенията в случай на прекомерно усилване и дори леко подобряване на качеството.
Прочетете повече: Софтуер за подобряване на звука
- "Комбинира". Тези програми са пълни професионални решения за максимално увеличаване на звука на почти всяка аудио система. С тяхна помощ можете да постигнете ефект на сила на звука, да "издърпате" или да премахнете честоти, да конфигурирате конфигурацията на виртуалната стая и много други. Единственият недостатък на този софтуер (странно, както може да изглежда) е богатата функционалност. Неправилните настройки не само не могат да подобрят звука, но и да го влошат. Ето защо е полезно да разберете кой параметър е отговорен за това.
Прочетете повече: Софтуер за настройка на звука
![Настройки на звука в ViPER4Windows]()

Метод 2: Стандартни инструменти
Вграденият системен модул за настройка на аудиото няма феноменални възможности, но е основният инструмент. След това ще анализираме функциите на този инструмент.
Можете да осъществите достъп до настройките от лентата на задачите или системната област, ако желаната икона "се скрие" там. Всички функции се извикват с десния бутон на мишката.
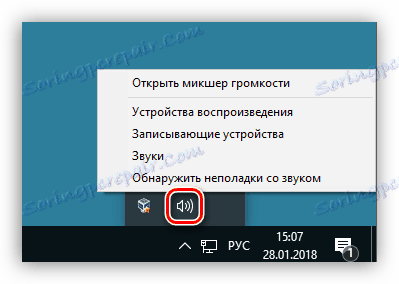
Устройства за възпроизвеждане
В този списък са всички устройства (включително тези, които не са свързани, ако имат драйвери в системата), които могат да възпроизвеждат звук. В нашия случай това са "Динамика" и "Слушалки" .
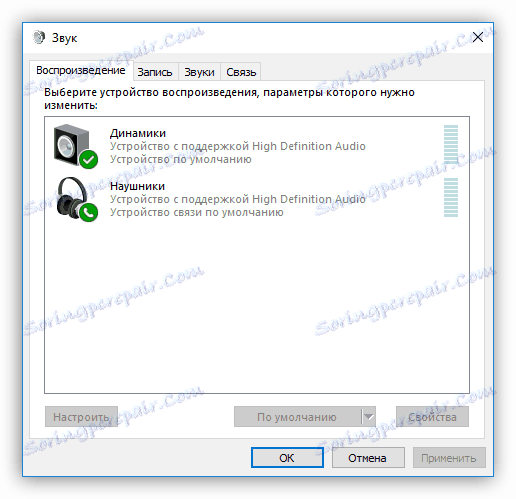
Изберете "Dynamics" и кликнете върху "Properties" .

- В раздела Общи можете да промените името на устройството и иконата му, да видите информация за контролера, да разберете кои съединители е свързан (директно на дънната платка или предния панел) и да го забраните (или да го включите, ако е изключен).
![Преглеждайте основната аудио информация в Windows 10]()
- Разделът "Нива" съдържа плъзгач за задаване на общата сила на звука и функцията "Баланс" , която ви позволява ръчно да регулирате силата на звука на всеки високоговорител поотделно.
![Настройване на нивото на звука и аудио баланса в Windows 10]()
- В секцията "Подобрения" (неправилно локализиране, разделът трябва да се нарича "Допълнителни функции" ), можете да активирате различни ефекти и да коригирате настройките им, ако има такива.
- " Натискане на бас" ви позволява да регулирате басовите честоти, а именно да ги увеличите до определена стойност в определен честотен диапазон. Бутонът "Преглед" превключва функцията за визуализация на резултата.
- " Virtual Surround" включва съответстващ ефект върху името.
- "Корекция на звука" ( Корекция на помещението ) ви позволява да балансирате силата на звука на високоговорителите, ръководена от закъснението при прехвърлянето на сигнала от високоговорителите към микрофона. Последният в този случай играе ролята на слушател и, разбира се, трябва да бъде достъпен и свързан с компютър.
- " Изравняване на силата на звука" намалява възприеманите промени на звука въз основа на характеристиките на слуха на човека.
![Конфигуриране на разширени функции на драйвер за аудио в Windows 10]()
- В раздела "Разширени" можете да регулирате честотата на предаване и честотата на възпроизвеждане на сигнала за възпроизвеждане, както и изключителния режим. Последният параметър позволява на програмите да възпроизвеждат звука независимо (някои без него може просто да не работят), без да прибягват до хардуерно ускорение или да използват драйвера на системата.
![Конфигуриране на режима на предаване на Bitrate, Frequency и Exclusive на аудио устройство в Windows 10]()
Честотата на вземане на проби трябва да бъде конфигурирана за всички устройства по същия начин, в противен случай някои приложения (например, Adobe Audition ) може да откаже да ги разпознае и синхронизира, което се изразява в отсъствието на звук или възможността за записването му.
Забележка : Ако промените настройките, не забравяйте да кликнете върху бутона "Прилагане" , в противен случай те няма да влязат в сила.
Имайте предвид, че разрешаването на някой от горепосочените ефекти може да доведе до временно деактивиране на драйвера. В този случай можете да рестартирате устройството (физическо изключване и включване на високоговорителите в съединителите на дънната платка) или операционната система.
Сега кликнете върху бутона "Конфигуриране" .
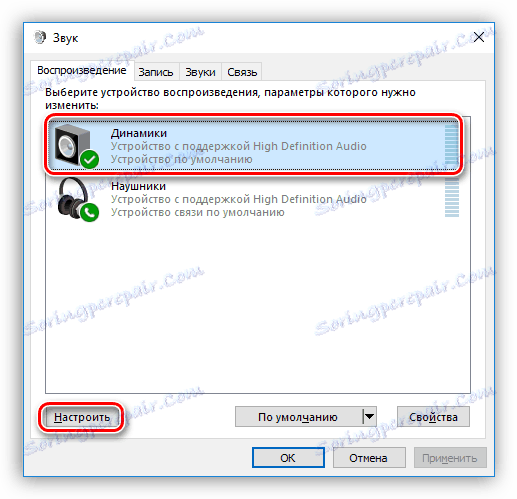
- Тук се настройва конфигурацията на системата на високоговорителите. В първия прозорец можете да изберете броя канали и местоположението на колоните. Ефективността на високоговорителите се проверява чрез натискане на бутона "Проверка" или чрез натискане на един от тях. След като завършите конфигурацията, кликнете върху "Напред" .
![Конфигуриране на конфигурацията на високоговорителите в Windows 10]()
- В следващия прозорец можете да активирате или деактивирате някои високоговорители, както и да проверите тяхната работа, като кликнете върху мишката.
![Настройване на допълнителни говорители в Windows 10]()
- Следва изборът на широколентови високоговорители, които ще бъдат основните. Тази настройка е важна, тъй като много високоговорители имат високоговорители с различни динамични диапазони. Можете да научите това, като прочетете инструкциите на устройството.
![Конфигуриране на високоговорителя в Windows 10]()
Това завършва конфигурацията.
За слушалки са достъпни само настройките, съдържащи се в блока "Свойства", при някои промени в функциите в раздела "Допълнителни функции" .
по подразбиране
Настройките по подразбиране за устройствата са конфигурирани по следния начин: "Устройството по подразбиране" ще покаже целия звук от приложения и операционна система, а "По подразбиране комуникационно устройство" ще се активира само по време на гласови повиквания, скайп (първият в този случай ще бъде временно деактивиран).
Прочетете още: Настройте микрофон в Skype
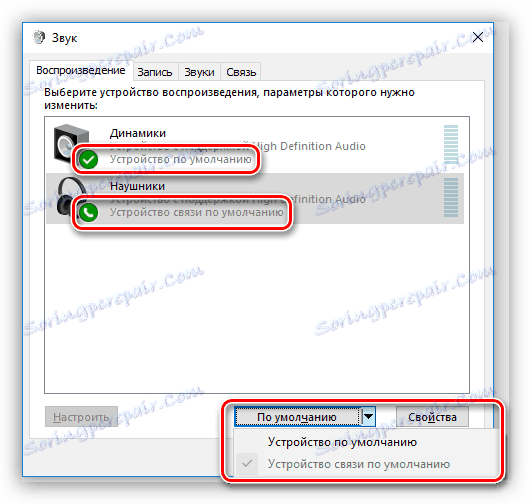
магнетофон
Отидете на устройствата за запис. Лесно е да се предположи, че това е "микрофон" и вероятно не е един. Той може да бъде само "USB устройство", ако микрофонът е в уеб камера или е свързан чрез USB звукова карта.
Прочетете още: Как да включите микрофона в Windows
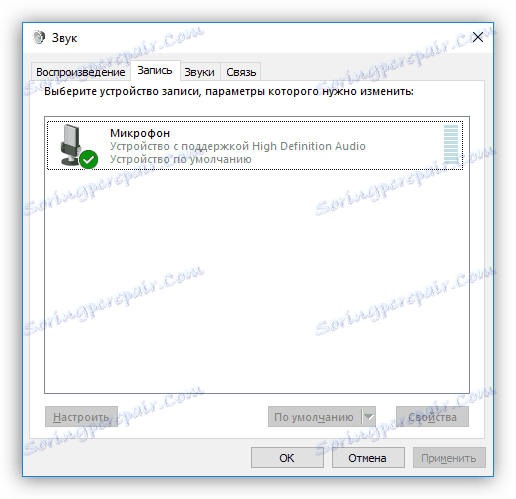
- Свойствата на микрофона съдържат същата информация, както в случая на високоговорителите - име и икона, информация за контролера и съединителя, както и "превключвател".
![Преглед на обща информация за микрофон в прозорци 10]()
- В раздела "Слушане" можете да активирате успоредно гласово възпроизвеждане от микрофон на избраното устройство. Тук също е възможно функцията да се изключи, когато батерията бъде включена.
![Активиране на режима на слушане на звук от микрофона на устройството по подразбиране в Windows 10]()
- Разделът "Нива" съдържа два плъзгача - "Микрофон" и "Усилване на микрофона" . Тези параметри се задават поотделно за всяко устройство, можете да добавите само, че прекомерната печалба може да доведе до увеличаване на задържането на външен шум, което е доста трудно да се отървем от софтуера за обработка на звук.
Прочетете повече: Софтуер за редактиране на звук
![Настройване на нивото на запис и печалбата на микрофона в Windows 10]()
- В раздела "Разширени" има всички същите настройки - битове и честота на извличане, изключителен режим.
![Регулиране на скоростта на бита и честотата на извличане за микрофон в Windows 10]()
Ако кликнете върху бутона "Конфигуриране" , ще видите прозорец с надпис, който посочва, че "разпознаването на говор не е предвидено за този език". За съжаление досега инструментите на Windows не могат да работят с руската реч.
Прочетете още: Компютърно гласово управление в Windows
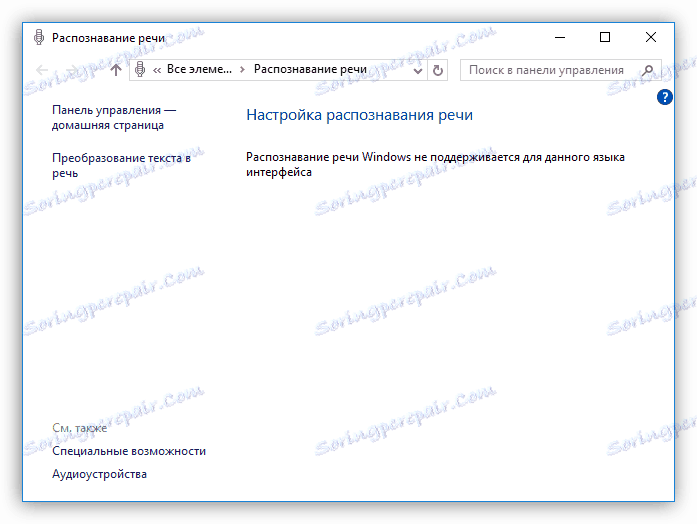
Звукови схеми
Няма да разработим звуковите схеми, достатъчно е да кажем, че за всяко събитие може да настроите системния си сигнал. Можете да направите това, като кликнете върху бутона "Преглед" и изберете WAV файл на вашия твърд диск. В папката, която се отваря по подразбиране, има голям набор от такива проби. Освен това в интернет можете да намерите, изтеглите и инсталирате различна звукова схема (в повечето случаи изтегленият архив ще бъде ръководство за инсталиране).
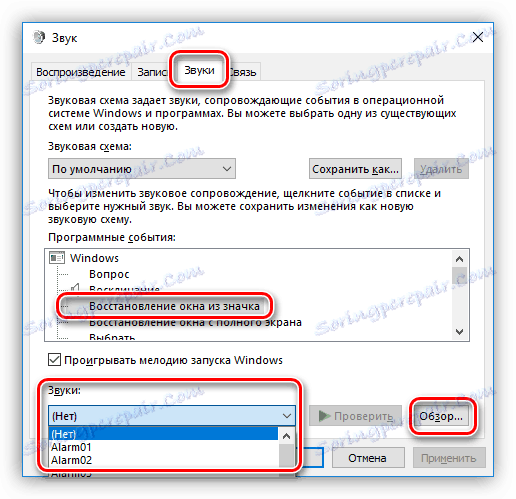
връзка
Разделът "Съобщение" съдържа настройки за намаляване на силата на звука или за пълно изключване на външен звук по време на гласово повикване.
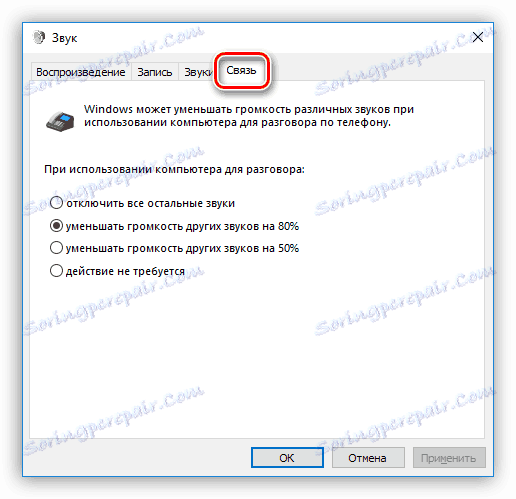
миксер
Смесителят за силата на звука ви позволява да регулирате общото ниво на сигнала и силата на звука в отделни приложения, за които е предоставена такава функция, като браузър.

за отстраняване на неизправности
Тази програма ще помогне в автоматичния режим да коригира неправилните настройки на избраното устройство или да даде съвети за премахване на причините за неизправността. Ако проблемът се крие точно в параметрите или в грешното свързване на устройства, този подход може да премахне проблеми със звука.

отстраняване на неизправности
Малко по-рано говорихме за стандартен инструмент за отстраняване на неизправности. Ако това не помогна, трябва да се предприемат редица действия за решаване на проблемите.
- Проверете нивата на силата на звука - както общи, така и в приложения (вижте по-горе).
- Разберете дали аудио услугата е включена.
![Проверка на здравето на аудио услугата в Windows 10]()
- Работа с шофьори.
![Решаване на проблеми с аудио драйвера в Windows 10]()
- Деактивирайте звуковите ефекти (говорихме за това в предишната секция).
- Сканирайте системата за злонамерен софтуер.
![Сканиране на системата за вируси за отстраняване на проблеми със звука]()
- В екстремни случаи може да се наложи да преинсталирате операционната система.
Прочетете повече:
Решаване на проблеми със звука в Windows XP , Windows 7 , Windows 10
Причините за липсата на звук на компютъра
Слушалките не работят на компютър с Windows 7
Отстраняване на неизправностите на микрофона в Windows 10
заключение
Информацията в тази статия е предназначена да ви помогне да бъдете с настройките на звука на компютъра или лаптопа "на вас". След задълбочено проучване на всички възможности за софтуер и стандартни инструменти на системата, можете да разберете, че няма нищо сложно в това. Освен това, това знание ще избегне много проблеми в бъдеще и ще спести много време и усилия, за да ги премахне.