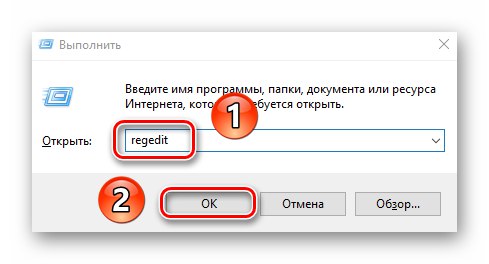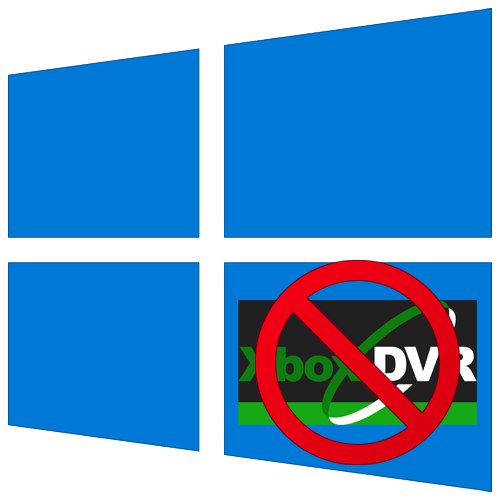
Всички издания на операционната система Windows 10 имат функция DVR по подразбиране. Той работи във фонов режим и редовно консумира компютърни ресурси. Ако е необходимо, можете да го деактивирате, за да подобрите производителността на вашия компютър или лаптоп. Тази статия ще ви покаже как да направите това.
Прекъсване на свързването на Xbox DVR в Windows 10
Имайте предвид, че съкращението DVR означава Цифрово видеозапис... От името става ясно, че ви позволява да записвате от екрана и да правите екранни снимки. Освен това можете да го използвате, за да запишете геймплея във фонов режим. Ако решите да го деактивирате, използвайте един от методите, описани по-долу.
Метод 1: Марков софтуер за Xbox
Веднага искаме да обърнем вашето внимание на факта, че този метод няма да работи за потребители, които използват най-новата компилация на Windows 10 1909. Факт е, че необходимите опции просто бяха прехвърлени от едно място на друго и приложението "Xbox" и напълно преработен и преименуван. В този случай просто използвайте друг метод.
- Щракнете върху бутона за търсене в лентата на задачите. В текстовото поле на прозореца, който се отваря, напишете думата
xbox... Резултатите от търсенето, които съответстват на вашата заявка, ще се покажат по-горе. Изберете приложението с име Xbox Console Companion. - Ако използвате локален акаунт в Windows, ще трябва да влезете в софтуера с акаунт в Microsoft. Очевидно няма да пропуснете бутона за вход. Ако нямате акаунт, трябва да го създадете.
Прочетете също: Регистриране на акаунт в Windows Live
В резултат на това ще се отвори прозорец Xbox Console Companion... В него отидете на раздела "Настройки"като щракнете върху бутона с изображението на зъбното колело в лявото вертикално меню.
- След това отидете в раздела "Game DVR" или "Game DVR" в английската версия. За да деактивирате функцията, променете позицията на превключвателя от състояние "На" в режим „Изключено“.
- Вече можете да затворите всички отворени досега прозорци и да рестартирате системата, тъй като Xbox DVR е деактивиран.

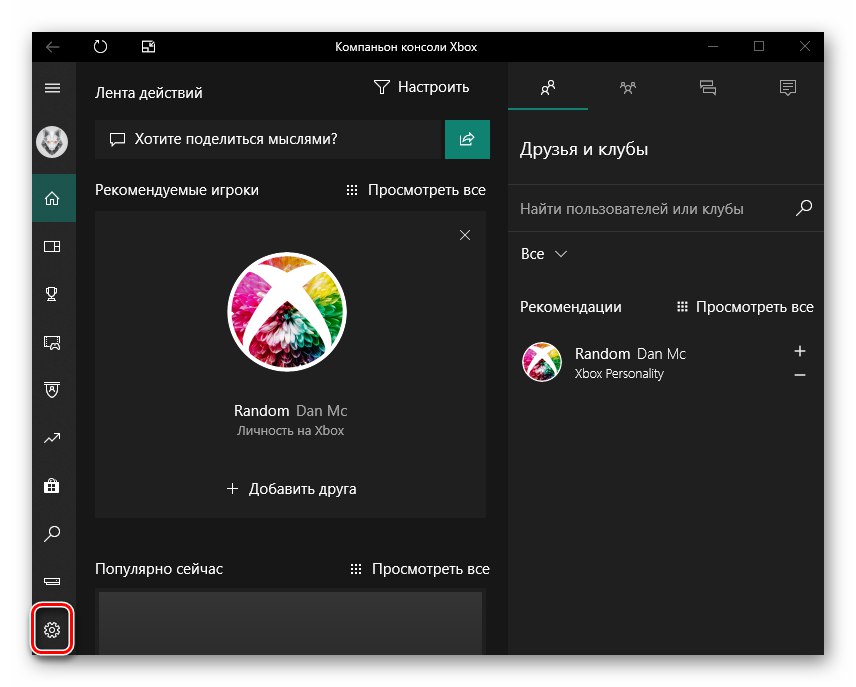
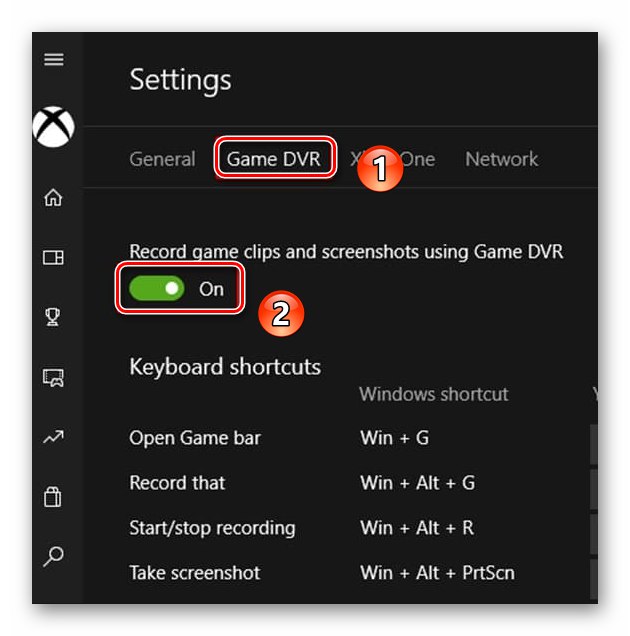
Метод 2: "Редактор на системния регистър"
Сред всички функции на помощната програма "Редактор на регистъра" има и начин да деактивирате функцията Xbox DVR. Бъдете внимателни, когато извършвате всички по-нататъшни действия - като направите грешка и промените други ключове на системния регистър, можете да навредите на системата. Самият метод се реализира, както следва:
- Натиснете клавишите едновременно "Windows" и "R" за да отворите щракването "Изпълни"... В текстовото поле на този прозорец напишете командата
regedit, след това в него щракнете "ДОБРЕ".![Стартиране на програмата Редактор на системния регистър в Windows 10 чрез добавка Run]()
Прочетете също: Как да отворите "Редактора на системния регистър" в Windows 10
- Това ще отвори прозорец "Редактор на регистъра"... В него, като използвате дървовидната структура на папките отляво, отидете в директорията "GameConfigStore"... Намира се по следната пътека:
HKEY_CURRENT_USERSсистемаВътре в посочената папка намерете файл, наречен „GameDVR_Enabled“... Отворете го, като щракнете двукратно върху това име.
- В прозореца за промяна на ключовите параметри напишете число «0» в полето "Стойност"... Запазете промените, като щракнете върху бутона "ДОБРЕ".
- След това трябва да влезете в друга директория на системния регистър - папката "Windows", който се намира по следния път:
HKEY_LOCAL_MACHINESOFTWAREPoliciesMicrosoftВътре в тази директория трябва да създадете нов ключ. За да направите това, в десния прозорец на прозореца щракнете с десния бутон и след това един по един изберете редовете от контекстното меню „Създаване“ и "DWORD параметър (32 бита)".
- Създаденият ключ трябва да бъде именуван "AllowGameDVR"... След това го отворете и в текстово поле "Стойност" запишете номера «0»... Накрая щракнете "ДОБРЕ".
- След това рестартирайте системата, за да влязат в сила всички промени.
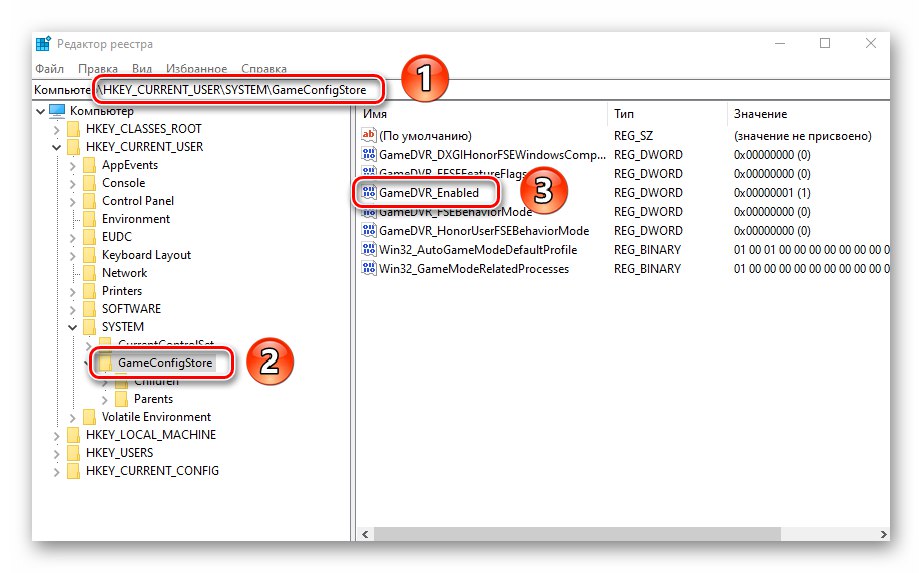
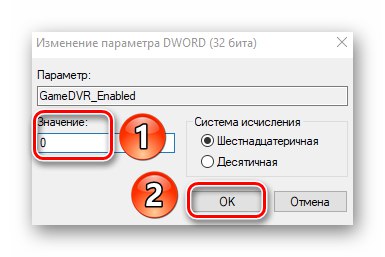
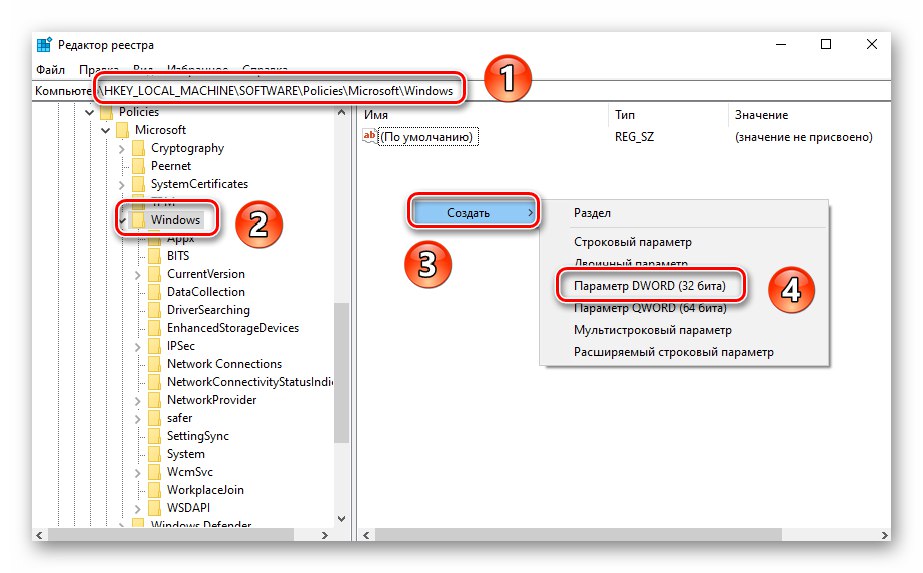
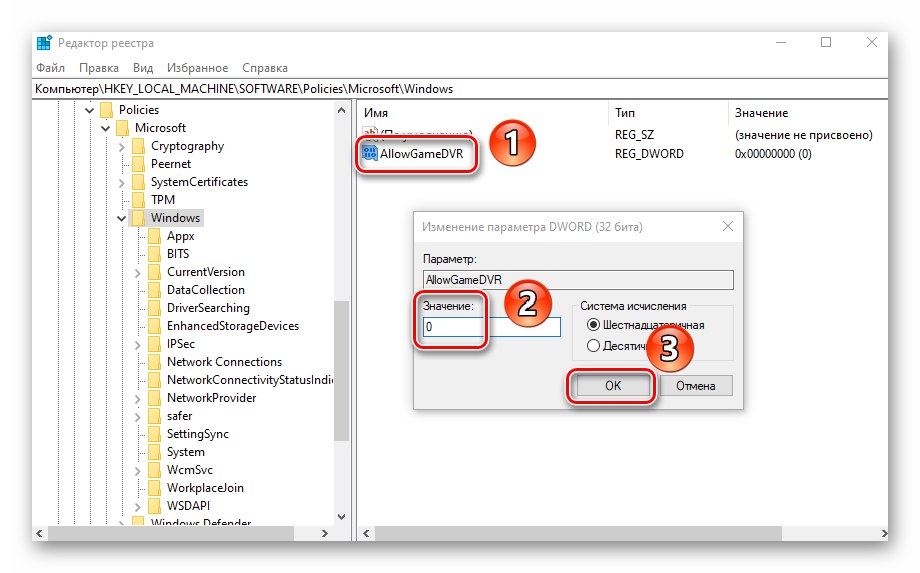
Метод 3: Система "Опции"
Можете също така да деактивирате функцията DVR чрез стандартните настройки на Windows 10. Има дори специален раздел за това. Ще ви трябва следното:
- Щракнете върху бутона "Старт" LMB. От отвореното меню отворете прозорец "Настроики"... За да направите това, натиснете едноименния бутон под формата на зъбно колело.
- В прозореца, който се отваря, щракнете върху раздела под името "Игри".
- Веднага ще се озовете в правилния раздел "Меню на играта"... В него поставете превключвателя, който е отбелязан на екранната снимка по-долу, в позицията „Изключено“... Ако използвате геймпад, премахнете отметката и до реда под превключвателя.
- След това препоръчваме да деактивирате функцията за запис във фонов режим. За това в раздела "Игри" отидете на следващия раздел "Клипове"... В него променете положението на превключвателя под посочения ред в състояние „Изключено“.
- И накрая, затворете всички прозорци и рестартирайте компютъра или лаптопа, след което DVR ще бъде окончателно изключен.
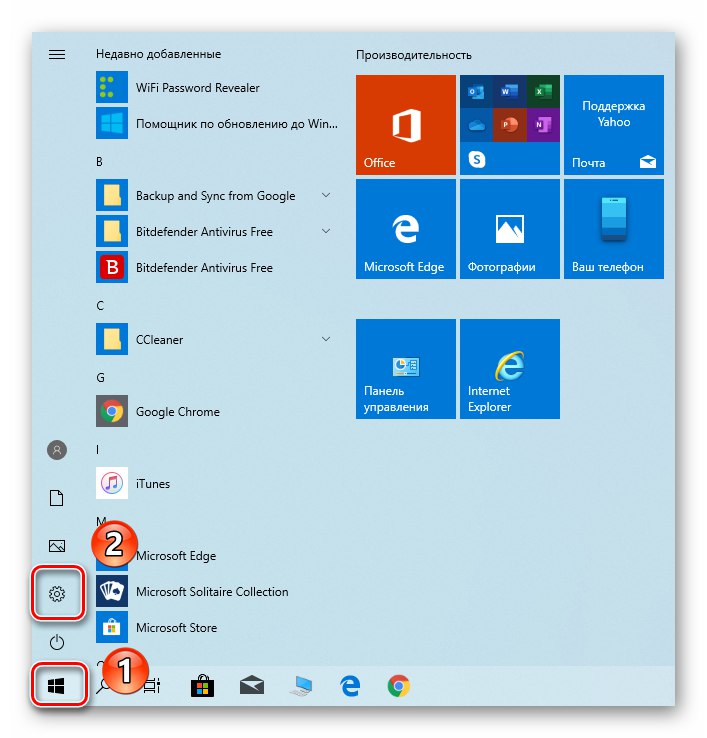
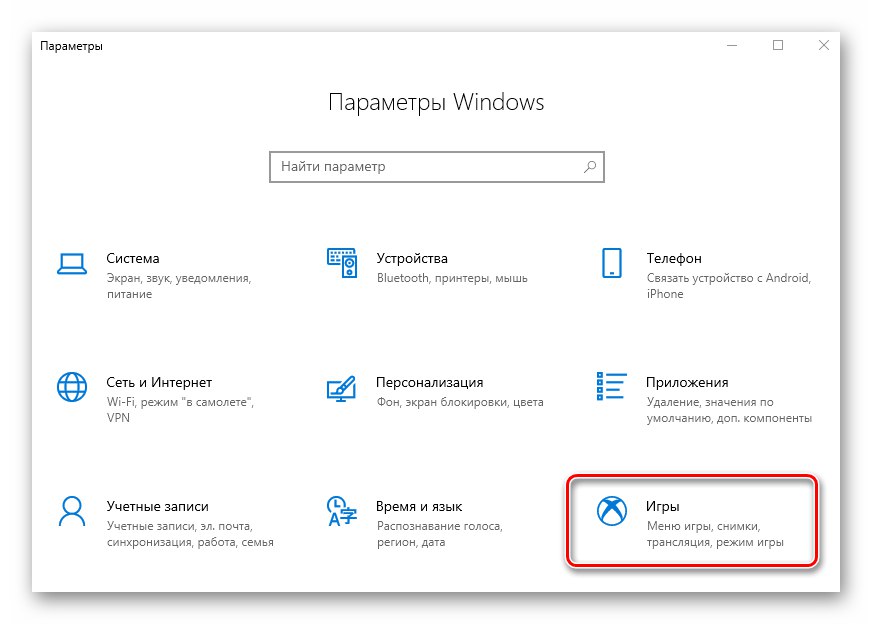
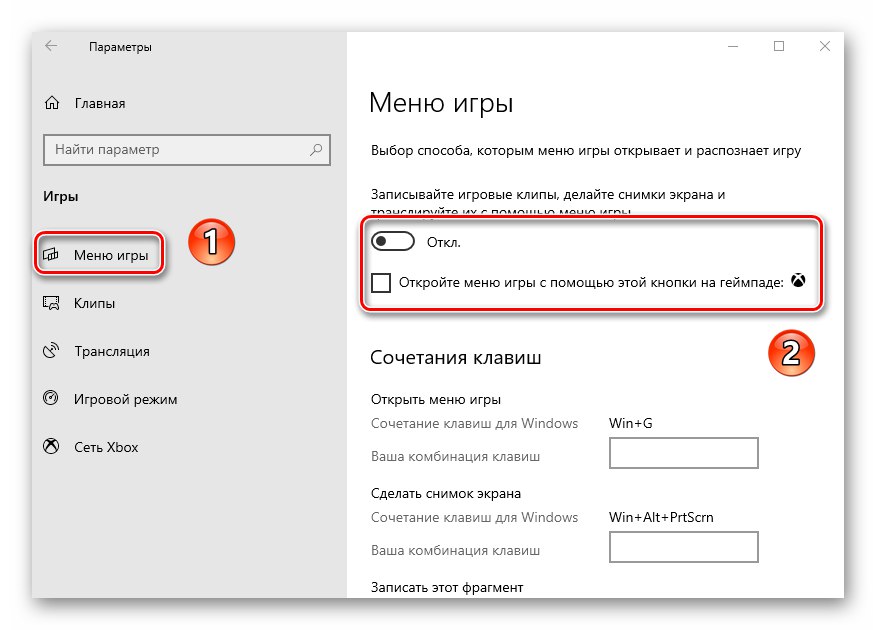
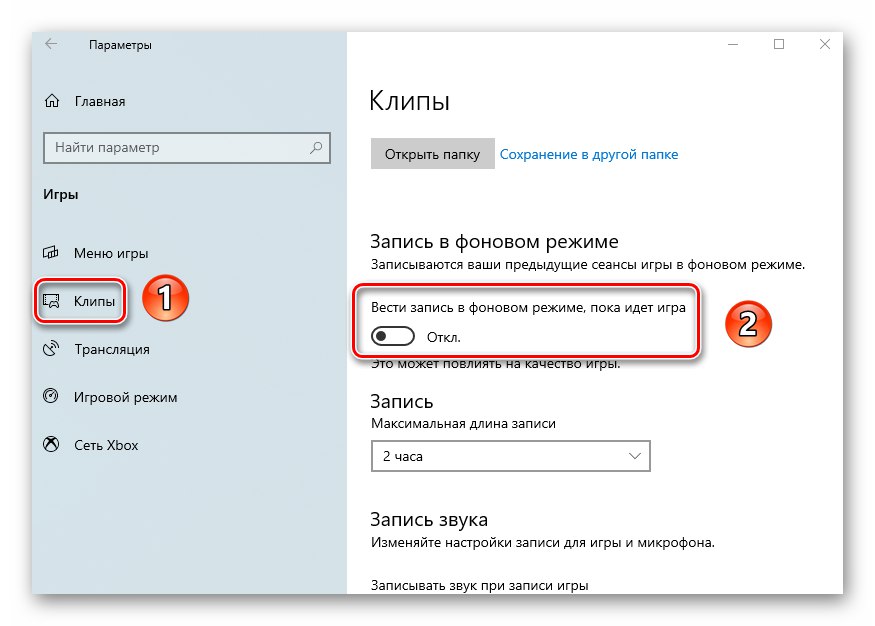
Използвайки един от методите, описани в тази статия, можете лесно да деактивирате функцията Xbox DVR, като по този начин спестявате системни ресурси. В заключение бихме искали да ви напомним, че има и други методи за увеличаване на производителността на системата Windows 10 - говорихме за тях с пълни подробности в отделно ръководство.
Повече информация: Подобряване на производителността на компютъра под Windows 10