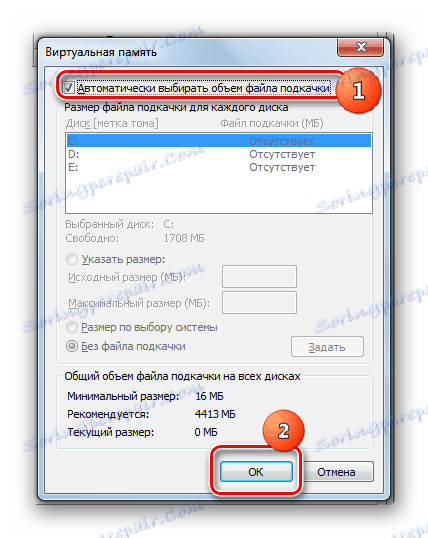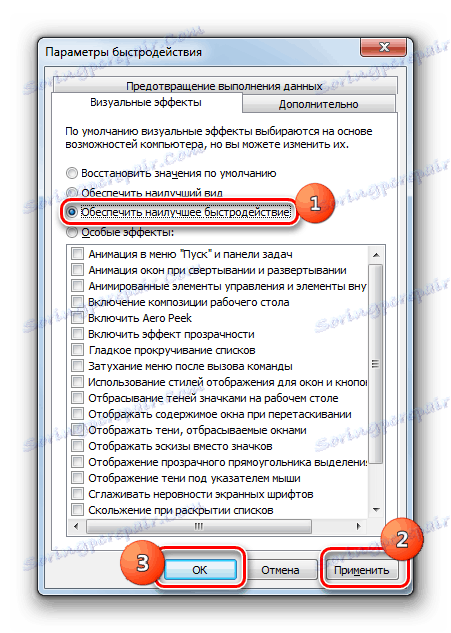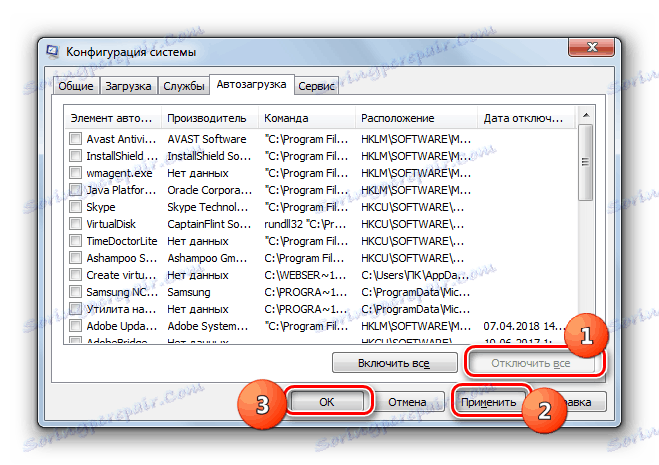Подобряване на ефективността на компютъра в Windows 7
Един от най-важните критерии, които характеризират компютърната система, е нейното изпълнение. Нека видим как да увеличите този основен бенчмарк на настолен или лаптоп с Windows 7.
Вижте също:
Увеличете производителността на компютъра
Подобряване на ефективността на компютрите в Windows 10
съдържание
- Увеличете производителността
- Метод 1: Подобрете производителността на твърдия диск
- Метод 2: Увеличете размера на RAM
- Метод 3: Деактивиране на графичните ефекти
- Метод 4: Деактивиране на автоматичните приложения
- Метод 5: Деактивиране на услугите
- Метод 6: Почистване на системния регистър
- Метод 7: Настройка на захранването
- Метод 8: Овърклок на процесора
- Въпроси и отговори
Увеличете производителността
Преди да продължим с въпроса как да увеличим производителността, нека видим какво е и какво, всъщност, ще подобрим. В Windows 7 има такъв системен индикатор, като "Индекс на ефективността" . Тя се основава на оценката на отделните компютърни възли: процесор, RAM, графики, графики за игри и твърд диск. Общият индекс е на най-слабата връзка. Но по редица причини тази оценка не може да бъде наречена недвусмислена и много експерти се отнасят с нея доста критично.
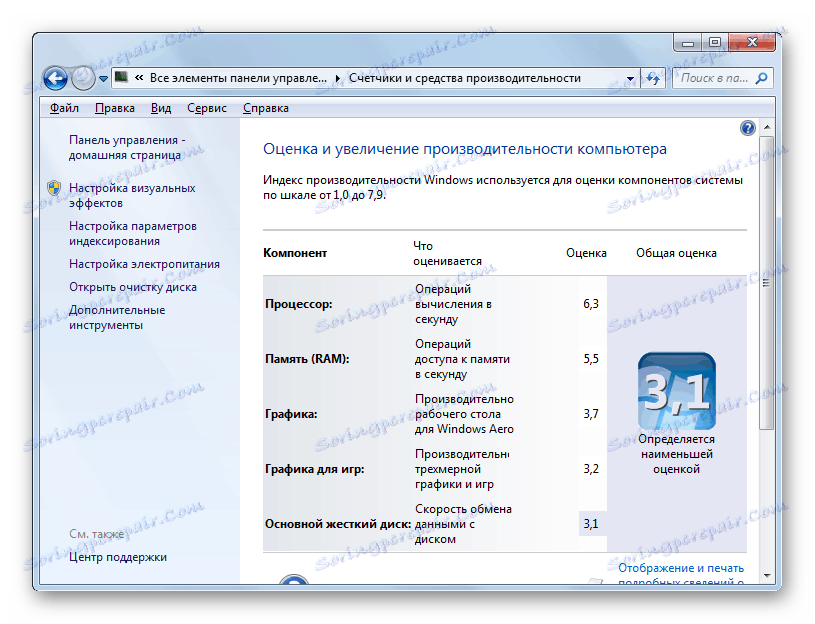
Несъмнено мощността на горепосочените компоненти влияе пряко върху производителността на компютъра, т.е. количеството процеси, които компютърът може да обработва за единица време. След това ще разгледаме начини да увеличим възвръщаемостта на тези компоненти, за да увеличим скоростта на операционната система като цяло.
урок:
Индекс на ефективността в Windows 7
Оценка на ефективността в Windows 7
Метод 1: Подобрете производителността на твърдия диск
Един от важните фактори за подобряване на производителността на операционната система е оптимизацията на твърдия диск. Много потребители обръщат малко внимание на този фактор, като се има предвид, че за изпълнението на Windows, на първо място, сумата на RAM и мощност на процесора са важни. Но напразно, защото бавен твърд диск забавя компютъра като цяло, тъй като други компоненти на операционната система непрекъснато го осъществяват, за да обработват файлове и други обекти, намиращи се на него.
На първо място, можете да почистите твърдия диск от отломки и ненужни файлове, което ще ускори работата му. Това може да стане както чрез системата, така и с помощта на специализирани програми на трети страни, като например CCleaner ,
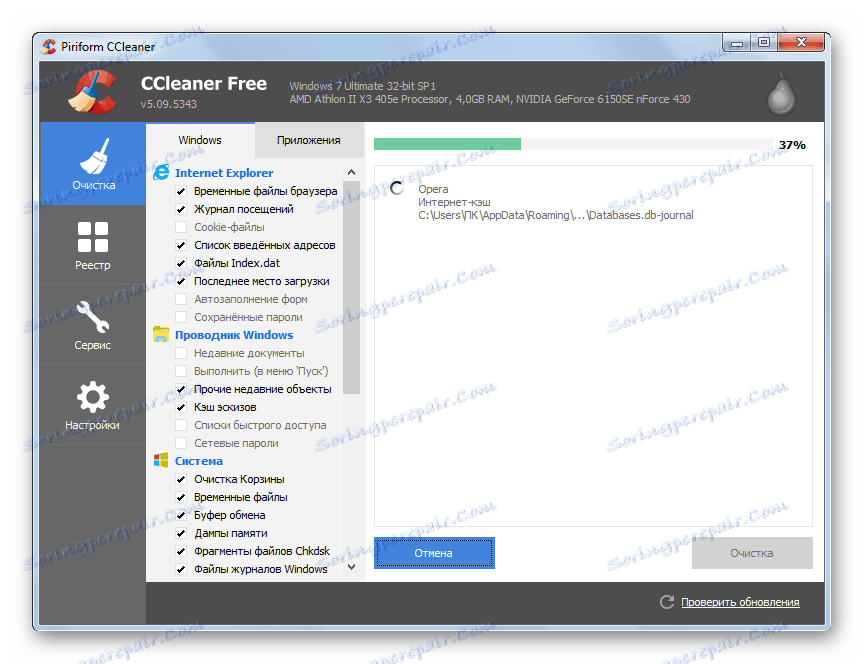
урок:
Почистване на твърдия диск от кошчето на Windows 7
Почистване на компютъра от боклука чрез програмата CCleaner
Увеличете скоростта на твърдия диск, а оттам и работата на системата като цяло, помага за дефрагментиране на твърдия диск. Тя може да бъде направена с помощта на специална помощна програма или трета страна програми за дефрагментиране ,
- За да стартирате системната програма, щракнете върху Старт и отидете на Всички програми .
- След това отворете папката "Стандарт" .
- След това отидете в директорията "услуга" .
- В списъка с помощни програми намерете обект "Дефрагментиране на диска" и активирайте съответния инструмент, като кликнете върху него.
- В прозореца, който се отваря, ще трябва да изберете името на дяла и да натиснете "Disk Defragmenter" .
- Ще започне процедурата за дефрагментиране, след което Windows трябва да започне да работи по-бързо.
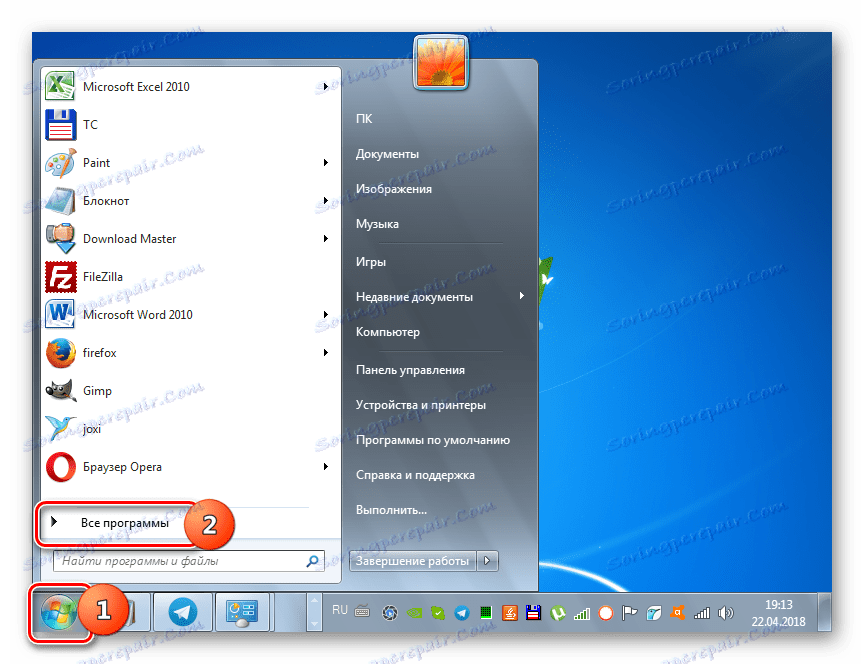
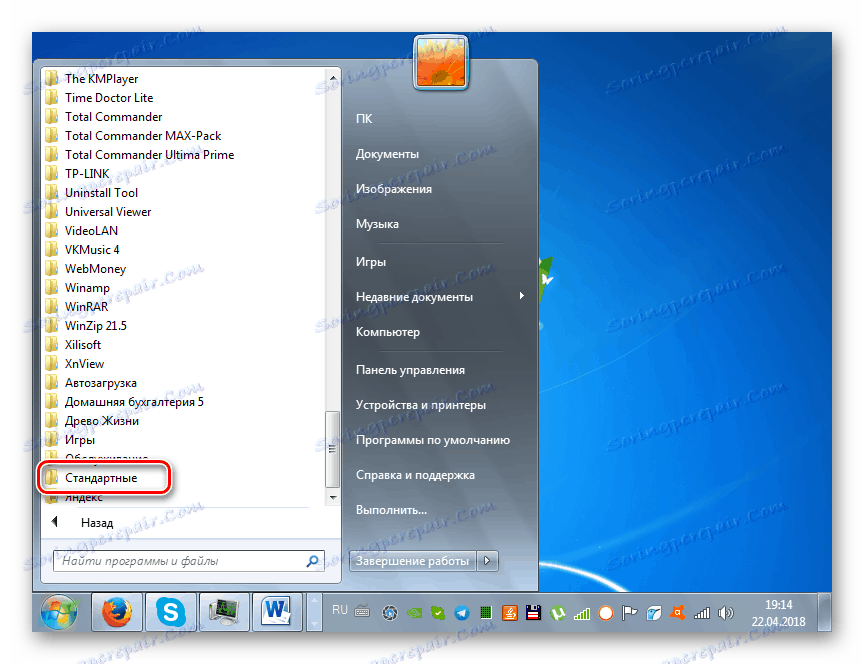
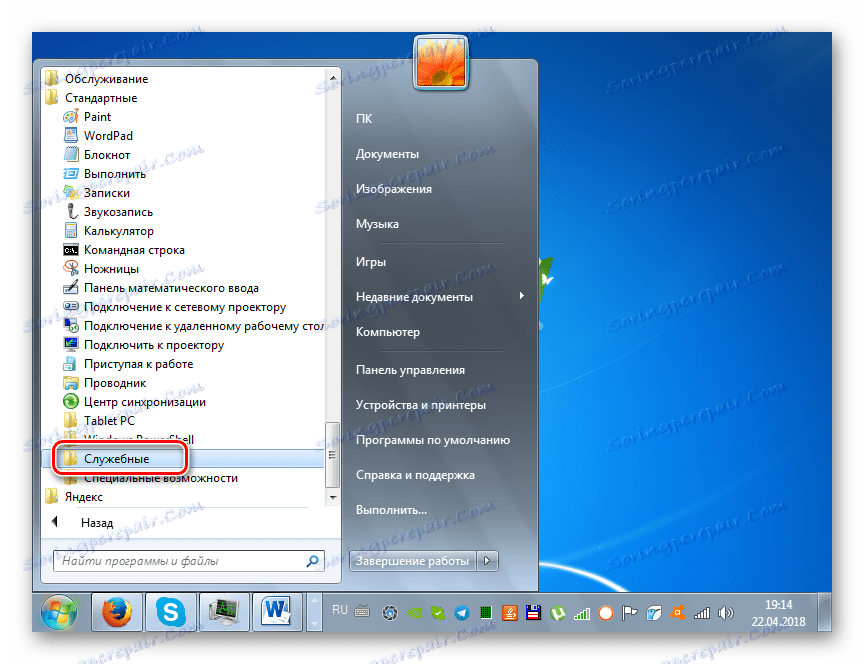
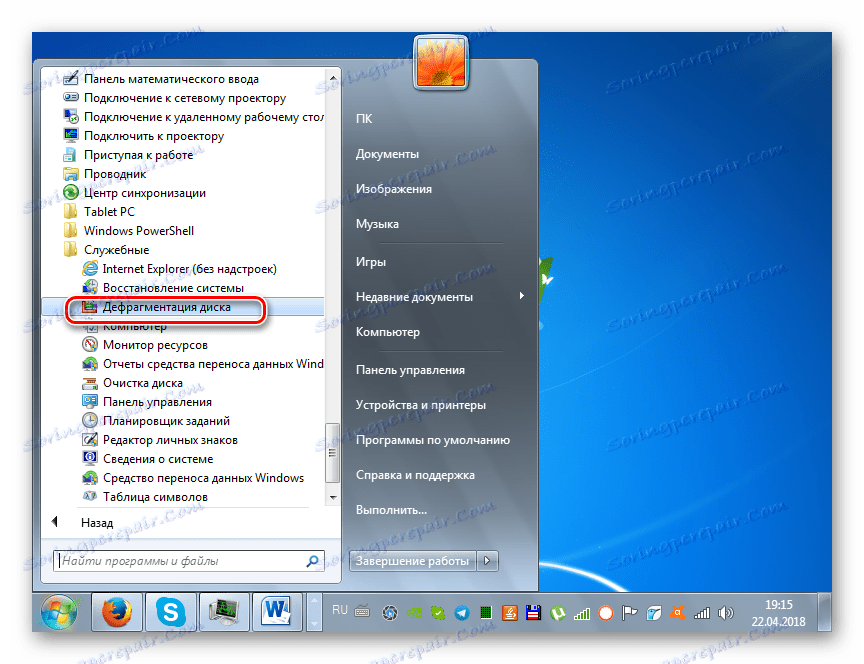
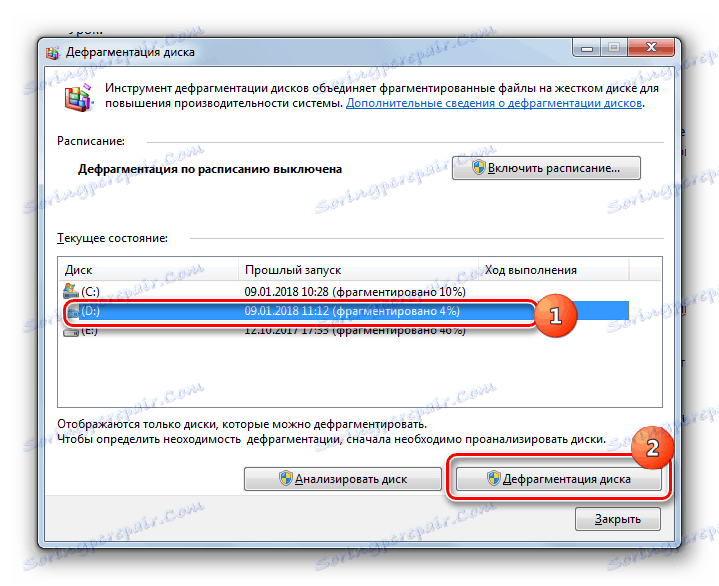
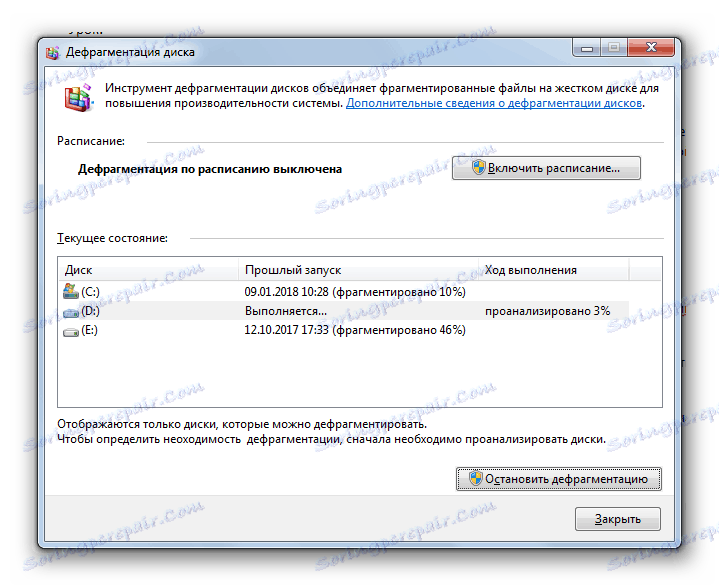
урок: Дефрагментиране на твърд диск в Windows 7
Освен това можете да увеличите производителността на твърдия диск, като го направите правилно конфигурирани в "Device Manager" .
- Кликнете върху "Старт" и отидете в "Контролен панел" .
- Отворете раздела Система и защита .
- В системния блок кликнете върху етикета "Device Manager" .
- В отворения интерфейс "Device Manager" кликнете върху елемента "Дискови устройства" .
- Ще се отвори списък с физически твърди дискове, свързани с компютъра. Това може да бъде едно или няколко устройства. Щракнете двукратно върху левия бутон на мишката ( LMB ) върху името на един от тях.
- Прозорецът на свойствата на Winchester се отваря. Преминете към секцията "Политика" .
- Това е политиката за ефективност. Твърди дискове от различни производители може да имат различни елементи в тази секция. Но въз основа на обща логика, потърсете позицията, която трябва да допринесе за увеличаване на скоростта. Например "Разрешаване на кеширане" или " Оптимална ефективност". След маркирането на този елемент кликнете върху "OK" в текущия прозорец.
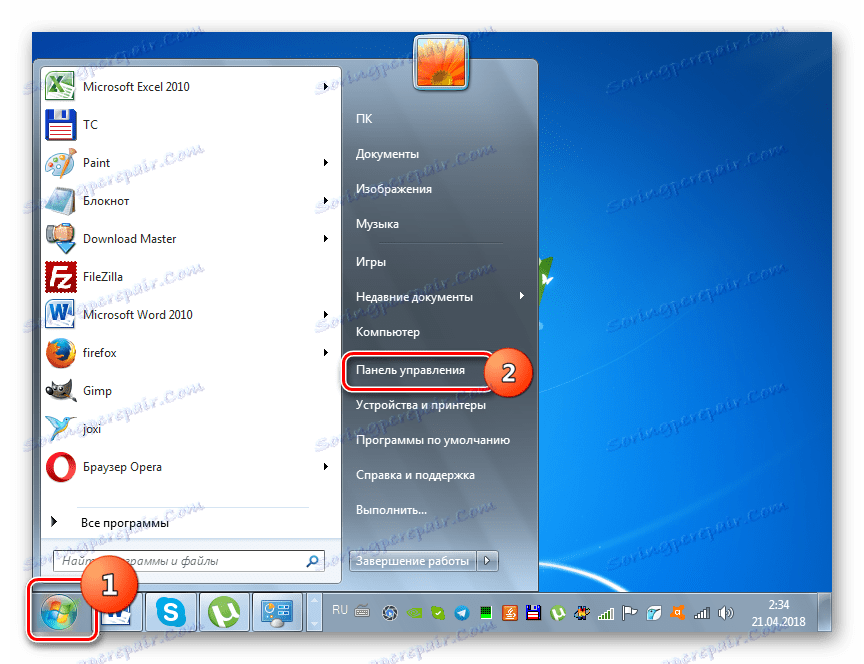
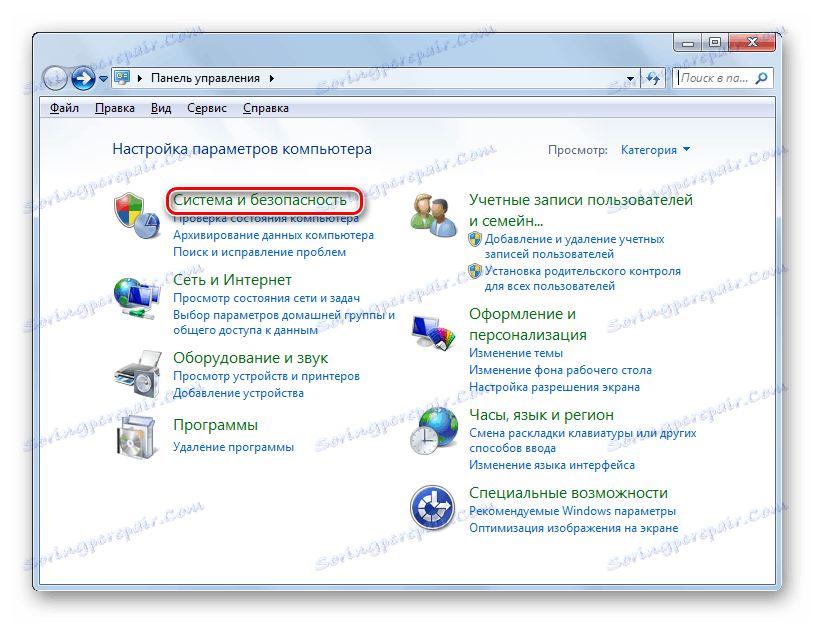
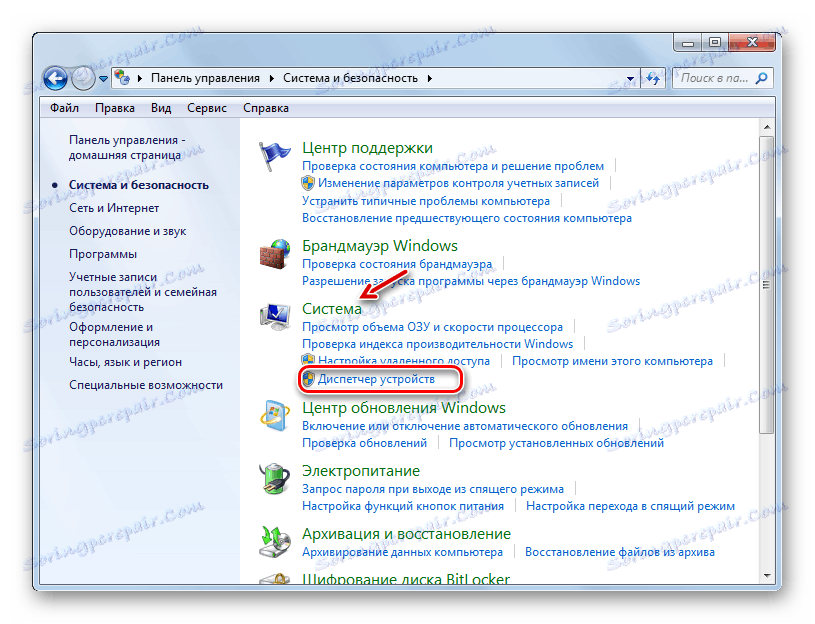
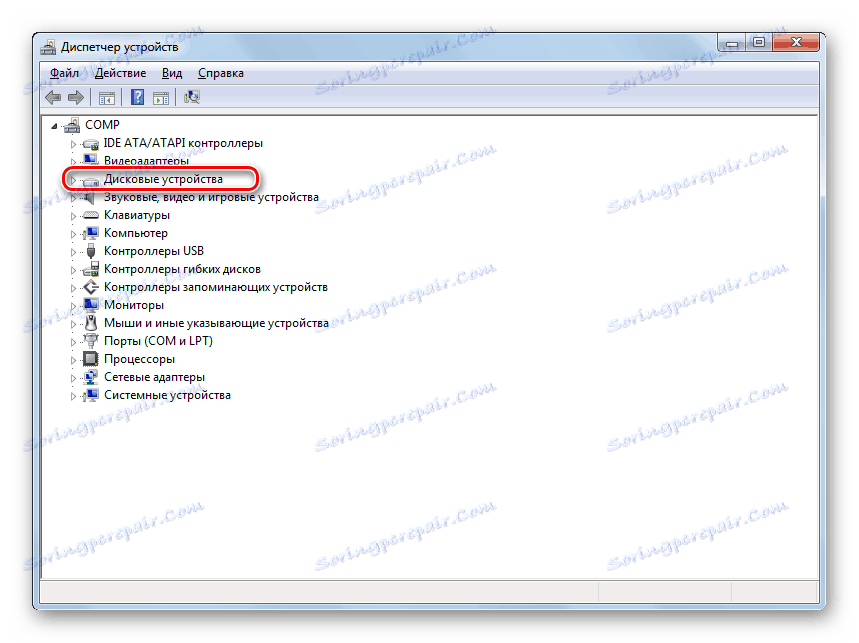
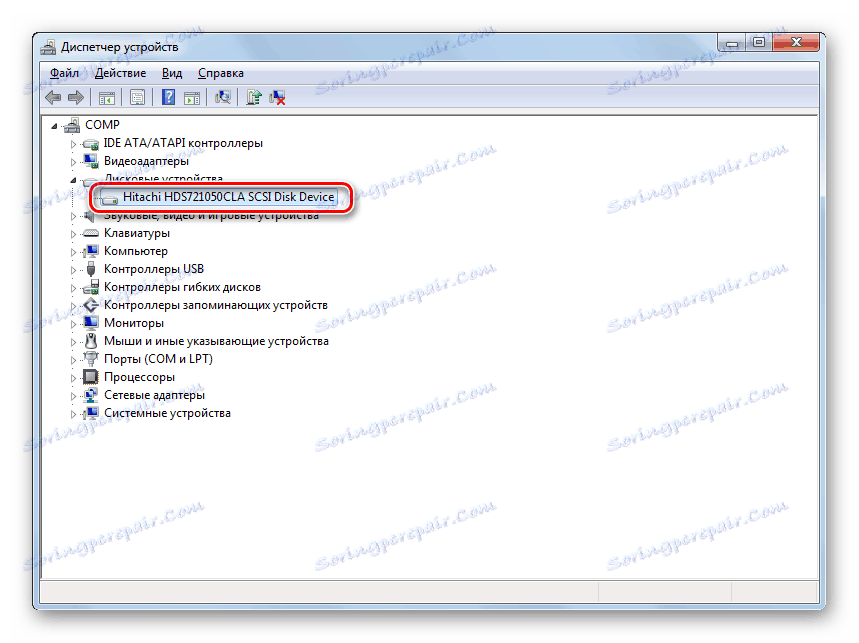
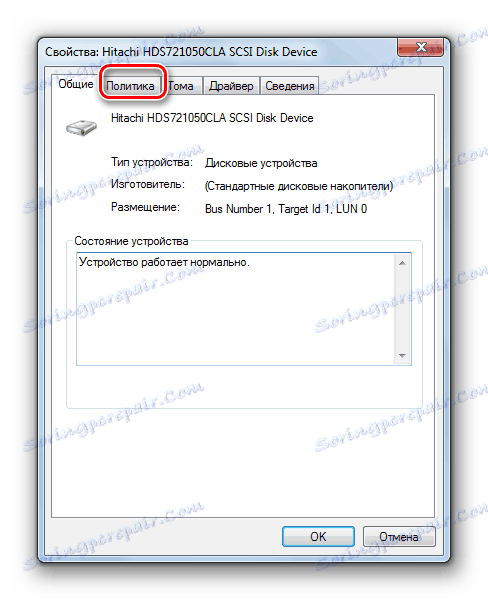
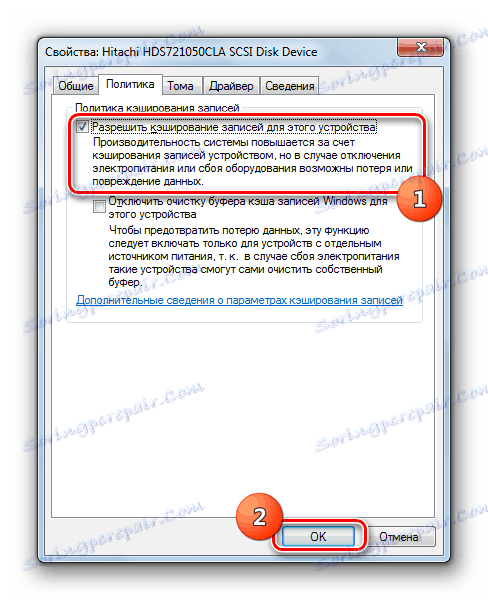
урок: Ускоряване на твърдия диск
Метод 2: Увеличете размера на RAM
Можете също така да увеличите производителността на системата, като увеличите размера на RAM. Най-елементарният и същевременно ефективен метод за постигането на такъв резултат е придобиването на допълнителна или по-обемна RAM-лента. За съжаление, това не винаги е възможно както от финансова, така и от техническа гледна точка, тъй като 32-битовият Windows 7 поддържа размер на паметта не повече от 4 GB. Но има възможност да се заобиколи това ограничение.
За да се увеличи размерът на RAM, без да се променя хардуерната конфигурация, на твърдия диск се създава файл за пейджинг, който формира така наречената виртуална памет. С недостига на ресурси от RAM, системата има достъп до тази избрана област на твърдия диск. Затова, за да увеличите производителността на компютрите, е необходимо да активирате посочения файл, ако той е деактивиран.
- Щракнете върху Start (Старт) , след което щракнете с десния бутон на мишката върху Computer От менюто, което се отваря, изберете "Свойства" .
- Ще се отвори прозорецът със свойства на OS. В лявата част кликнете върху "Разширени опции ..." .
- В отворената обвивка кликнете върху бутона "Параметри ..." в блока "Скорост" .
- Ще се отвори прозорец с параметри за скоростта. След това преминете към раздела "Разширени" .
- В блока "Виртуална памет" кликнете върху бутона "Промяна ..." .
- Прозорецът за управление на виртуалната памет се отваря. В горната част на него можете да поставите отметка близо до опцията "Автоматично изберете ..." и системата ще избере настройките за файла за пейджинг.
![Автоматичен избор на размера на файла за пейджинг в прозореца за виртуална памет в Windows 7]()
Съветваме ви обаче ръчно да зададете параметрите. За да направите това, първо премахнете отметката от квадратчето "Автоматично изберете ..." , ако е инсталирано там. След това в прозореца за избор на дял изберете логическия диск, в който искате да намерите файла за пейджинг. По-долу преместете превключвателя на позиция "Указване на размера". След това ще се активират полетата "Оригинален размер" и "Максимален размер" . Поставете там същата стойност на желаното количество виртуална памет в мегабайти. След това кликнете върху бутона "Настройка" и "ОК" .
- За да влязат в сила въведените настройки, трябва да рестартирате компютъра.
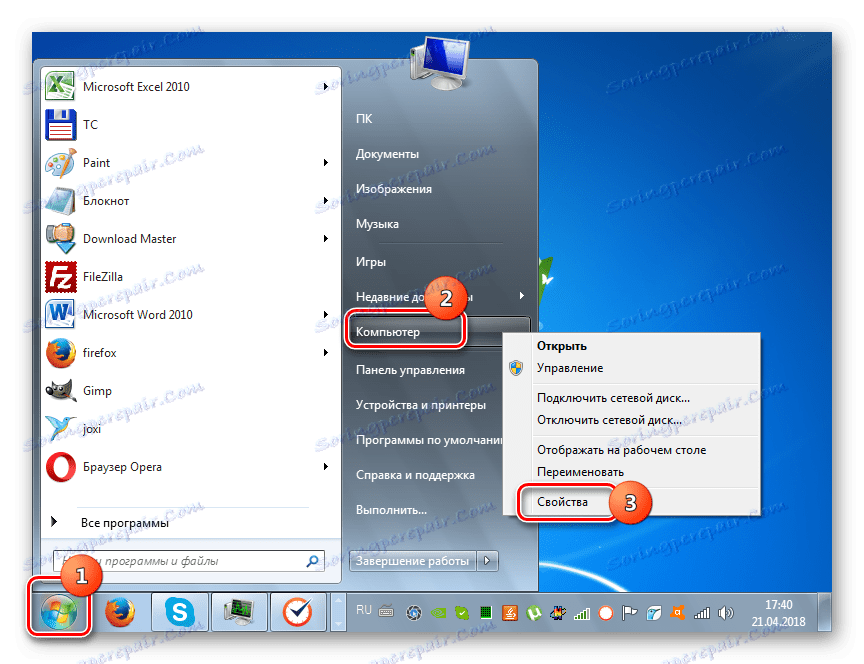
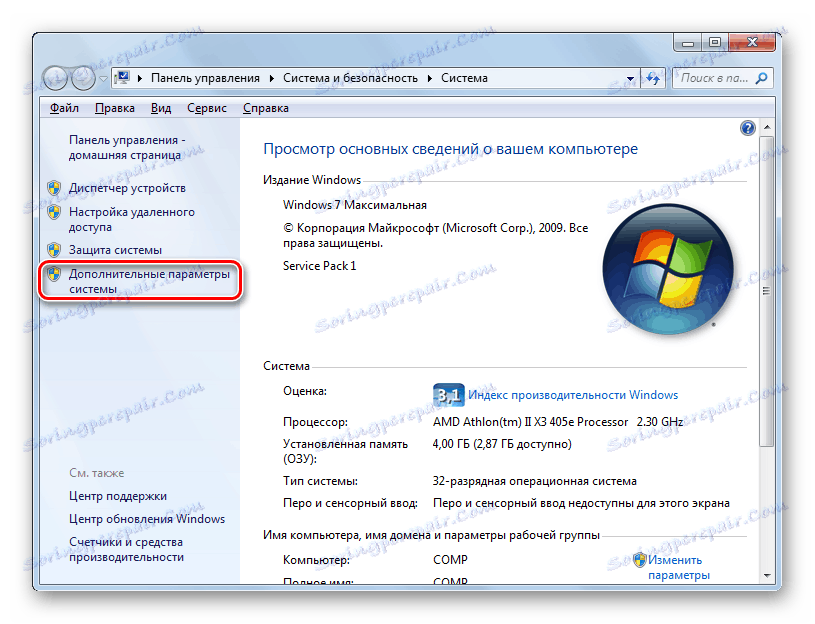
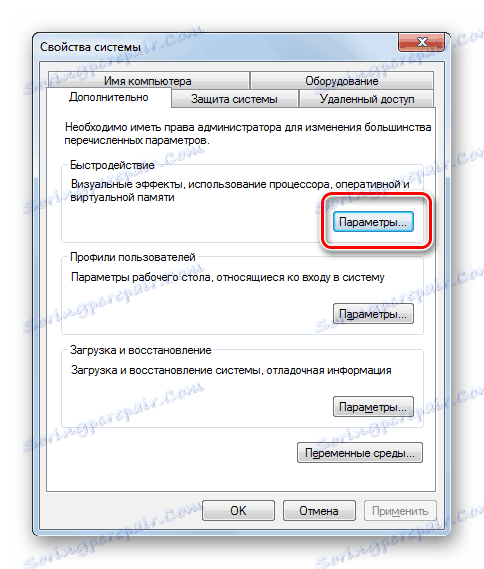
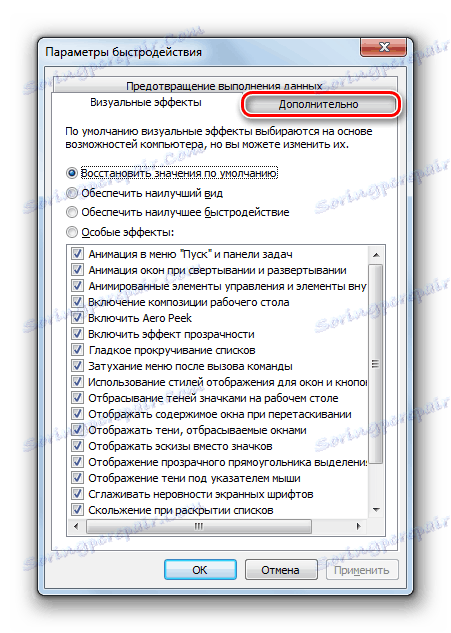
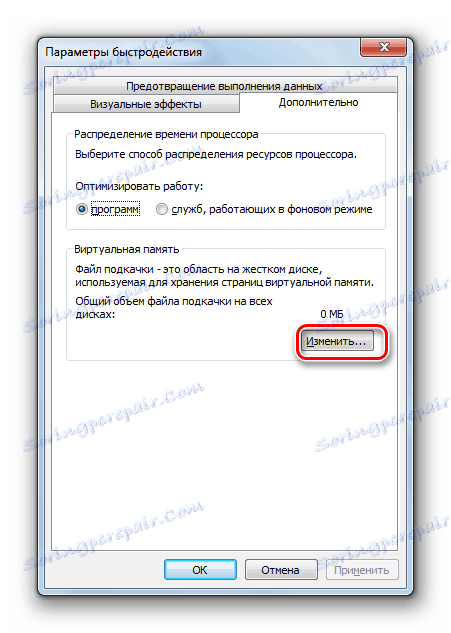
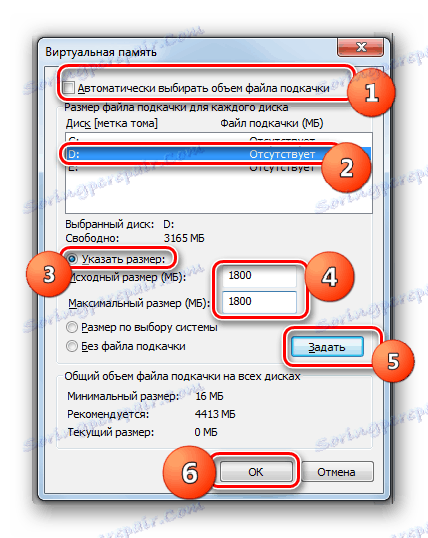
Трябва да се помни, че не трябва да се създава твърде голям файл за пейджинг. Първо, губите работното си пространство, което бихте могли да използвате за съхраняване на файлове. На второ място, скоростта на достъп до твърдия диск е много по-бавна от тази на хардуерната RAM. Следователно, тъй като виртуалната памет се увеличава, възможно е едновременно да се обработва по-голям обем процеси, но скоростта намалява, което отрицателно влияе върху работата на системата като цяло. Смята се, че оптималният размер е стойност от един и половина пъти размера на хардуерната RAM на РС. Препоръчваме ви да зададете точния размер на файла за пейджинг точно въз основа на това изчисление. Ако вече сте го инсталирали, препоръчваме ви да промените размера си до оптималното.
урок: Промяна на размера на файла за пейджинг в Windows 7
Метод 3: Деактивиране на графичните ефекти
Не е тайна, че графичните ефекти консумират значителна част от силата на видеокартата и процесора и използват значително количество RAM. За да освободите ресурсите на тези обекти, за да изпълнявате други задачи и по този начин да увеличите скоростта на системата като цяло, можете да изключите някои визуални ефекти.
- За да изпълните зададената задача, отворете отново допълнителните системни параметри и отворете прозореца за параметрите на скоростта по същия начин, както е описано в предишния метод. В секцията "Визуални ефекти" поставете превключвателя на позиция "Предоставяне на най-добра ефективност" . След това кликнете върху "Прилагане" и "ОК" .
![Активирайте най-добра ефективност в прозореца Опции за производителност в Windows 7]()
Но ако не искате да изключите всички ефекти, но само някои от тях, преместете превключвателя на позиция "Специални ефекти" и отменете елементите, които искате да деактивирате. След това по същия начин кликнете върху "Прилагане" и "ОК" .
- След това всички или някои от визуалните ефекти в съответствие с избраната опция ще бъдат деактивирани и ресурсите на различните елементи на системата, предимно видео карти, ще бъдат освободени за други задачи.
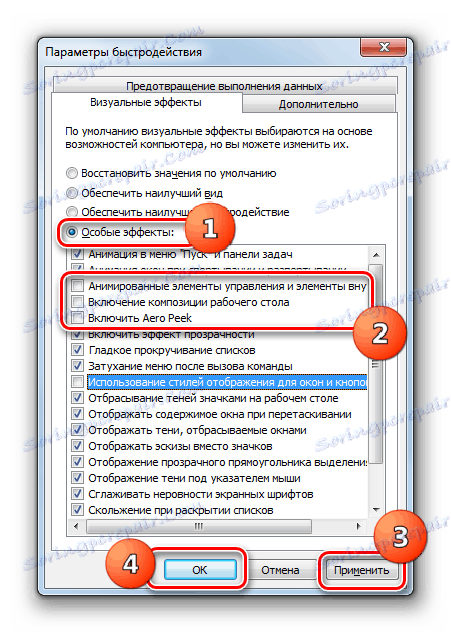
Освен това можете да оптимизирате потреблението на ресурси в графиката, като използвате контролния панел за видео. Алгоритъмът за задаване на необходимите параметри се различава в зависимост от производителя и модела на видеокартата, но целта е да се избере представяне между производителност и качество или поне да се установи най-добрия баланс за вас между тези два критерия.
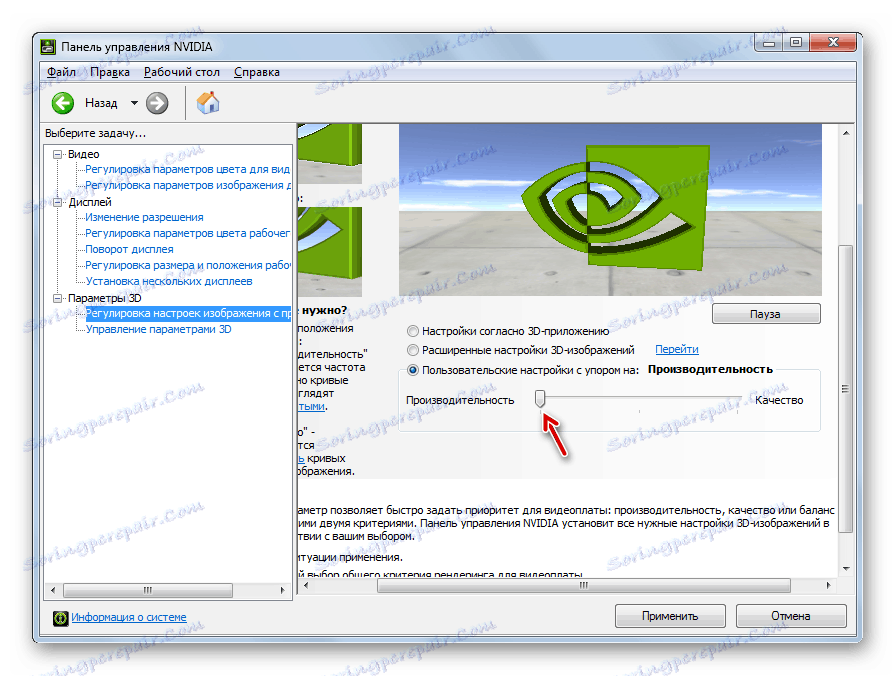
Подобряването на производителността на видеокартата ще бъде подпомогнато и чрез навременна актуализация на драйверите и инсталиране на специален софтуер, предназначен за оптимизиране на производителността на видеокартата.
урок: Ускоряване на видеокартата
Метод 4: Деактивиране на автоматичните приложения
Доста често, когато инсталирате програма, те са написани на автомат, което не само забавя натоварването на системата, но и поглъща ресурси през цялата работна сесия. Но в същото време, потребителят не винаги се нуждае от работата на тези приложения, т.е. те често консумират ресурси на ОС безучастно. В този случай трябва да премахнете такива елементи от стартирането.
- Избирай комбинацията Win + R. В отворения прозорец въведете:
msconfigНатиснете бутона "OK" .
- Отваря се прозорецът за редактиране на системната конфигурация. Придвижете се до секцията "Стартиране" .
- Ще се отвори секцията за стартиране. Допълнителните действия зависят от това дали искате да забраните автоматичното стартиране на всички елементи или само някои от тях. Първият начин на действие ще има по-голям ефект, но трябва да имате предвид, че има програми, които за решаване на вашите конкретни задачи, е за предпочитане да се оставят в автомата. Така че тук решението е ваше.
- В първия случай просто кликнете върху бутона "Деактивиране на всички" . След това отметките пред всички елементи в списъка ще бъдат премахнати, след което щракнете върху "Прилагане" и "ОК" .
![Деактивирайте автоматичното пускане на всички програми в секцията "Стартиране" в прозореца "Системна конфигурация" в Windows 7]()
Във втория случай премахнете отметката от квадратчетата за отметка до елементите, които ще премахнете от автоматичното предаване, но не докосвайте отметките пред имената на останалите в автомата програми. След това, както в предходното време, кликнете върху "Прилагане" и "ОК" .
- След това ще се отвори диалогов прозорец, където ще бъдете помолени да рестартирате компютъра. Затворете всички активни програми и кликнете върху "Рестартиране" .
- След рестартирането избраните приложения ще бъдат премахнати от стартирането, което ще освободи системните ресурси и ще увеличи скоростта.
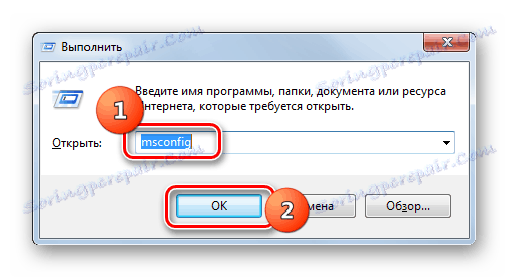
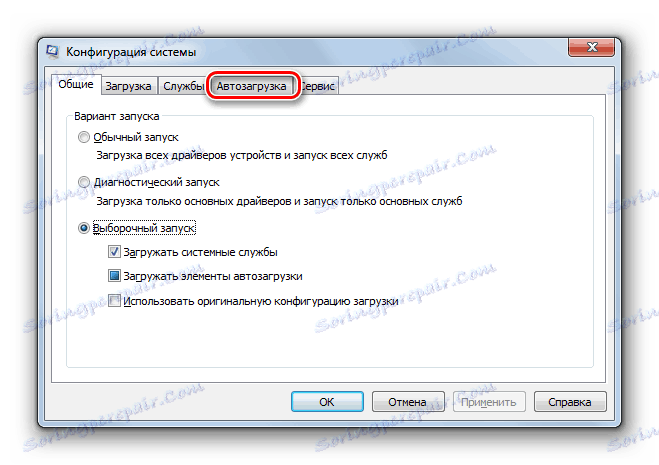
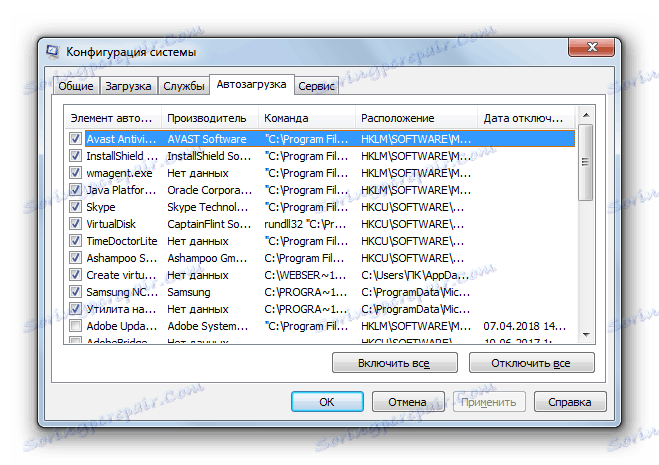
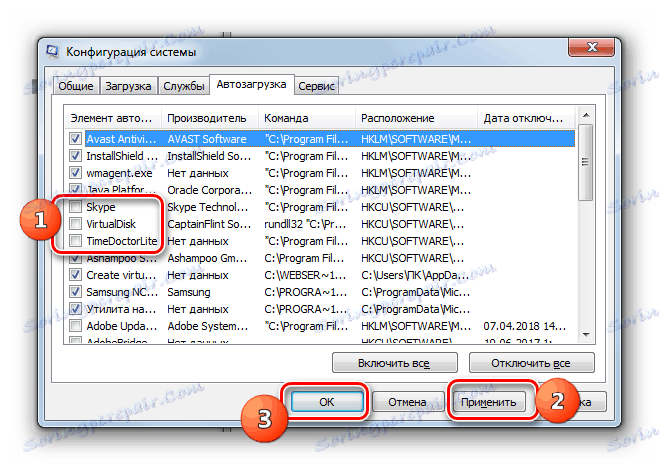

урок: Изключване на стартиращите приложения в Windows 7
Метод 5: Деактивиране на услугите
Натоварването на системата се извършва и от различни услуги за движение. В същото време не всички от тях са необходими на потребителя, а действията на някои от тези обекти имат още по-негативни последици от положителните. Желателно е тези елементи да бъдат забранени, за да се подобри производителността на компютрите. Принципът на деактивиране е почти същият като принципа на премахване на програмите от autoload. Но има едно важно предупреждение: да се изключат услугите трябва да се третират по-внимателно, тъй като деактивирането на важен елемент може да доведе до неправилна работа на системата.
- Кликнете върху "Старт", отидете на "Контролен панел" .
- След това отидете на "Система и сигурност".
- Кликнете върху Администриране .
- В списъка, който се отваря, изберете "Услуги" .
- Отваря се сервизният мениджър . Маркирайте услугата, която искате да деактивирате, и след това кликнете върху Спиране в лявата част на прозореца.
- Ще се извърши процедурата за деактивиране.
- След това щракнете двукратно върху името на същата услуга.
- Отваря се прозорецът за свойства на услугата. В падащия списък Тип на стартиране изберете елемента "Забранено" . След това натиснете бутоните "Apply" и "OK" .
- Тя ще се върне в главния прозорец на диспечера , а самата услуга ще бъде напълно деактивирана. Това ще се укаже чрез отсъствието на състоянието "Работа" в графата "Състояние", намиращ се срещу елемента с увреждания, както и състоянието "Забранено" в графата "Тип стартиране" .
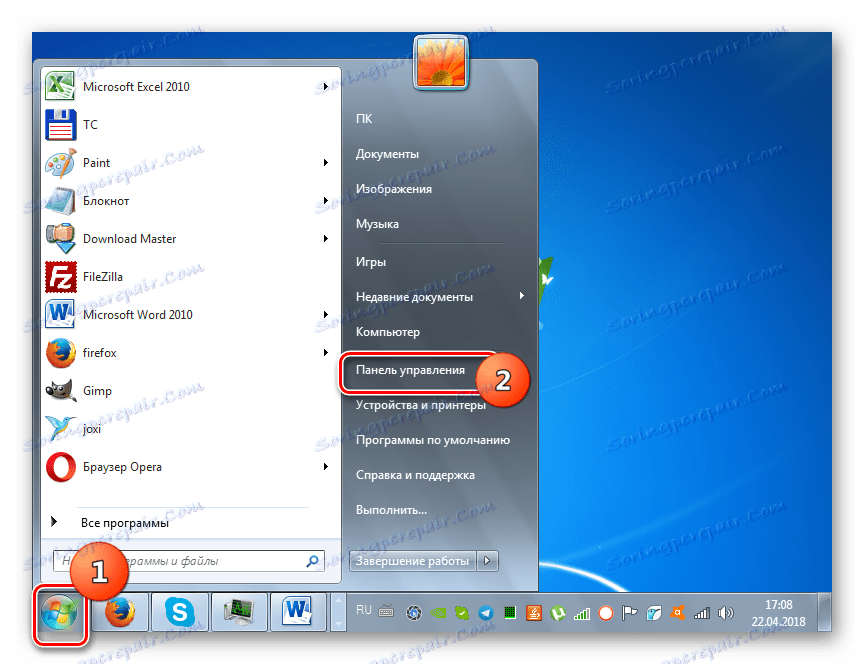
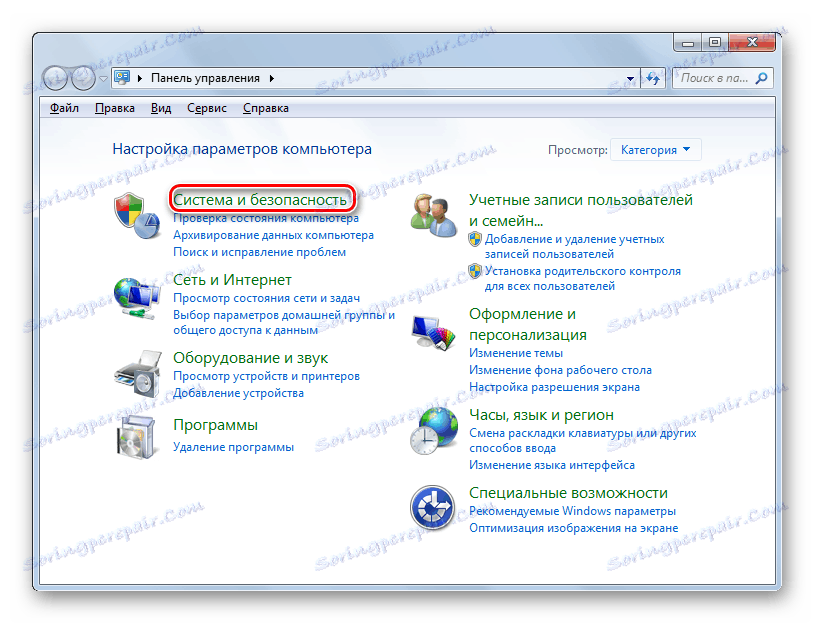
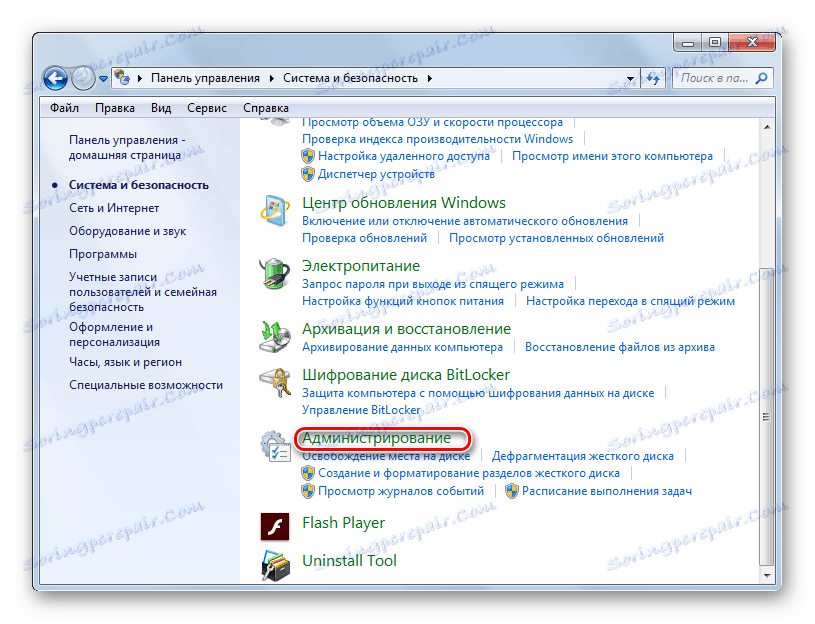
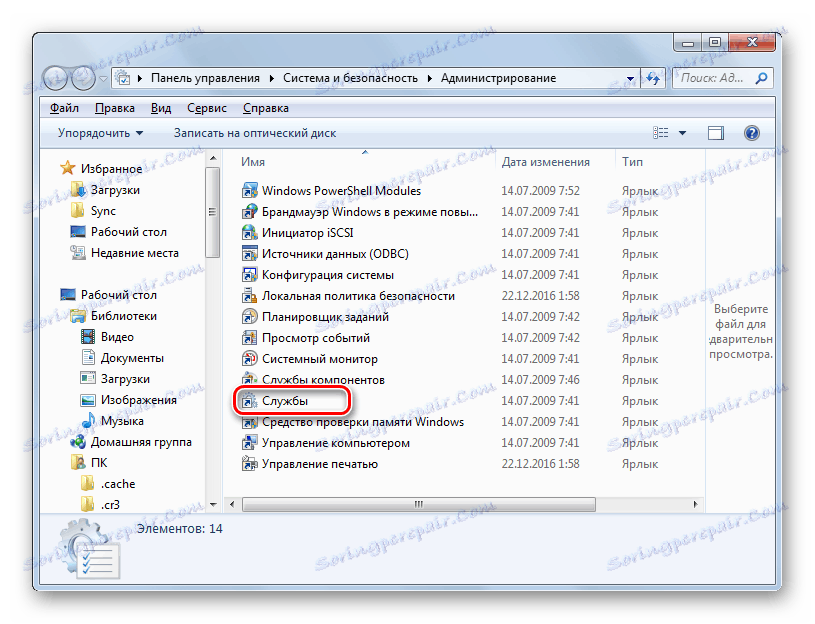
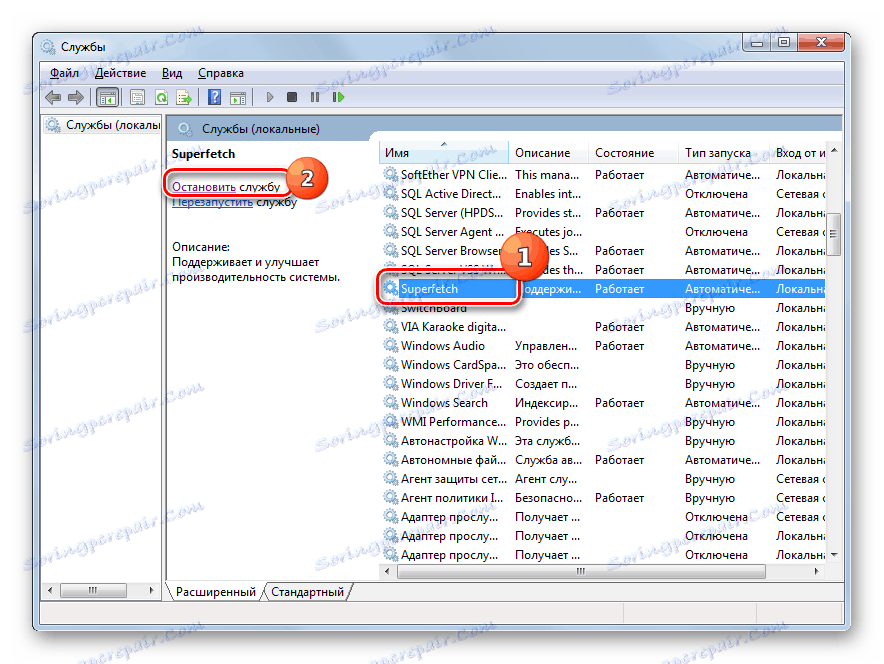

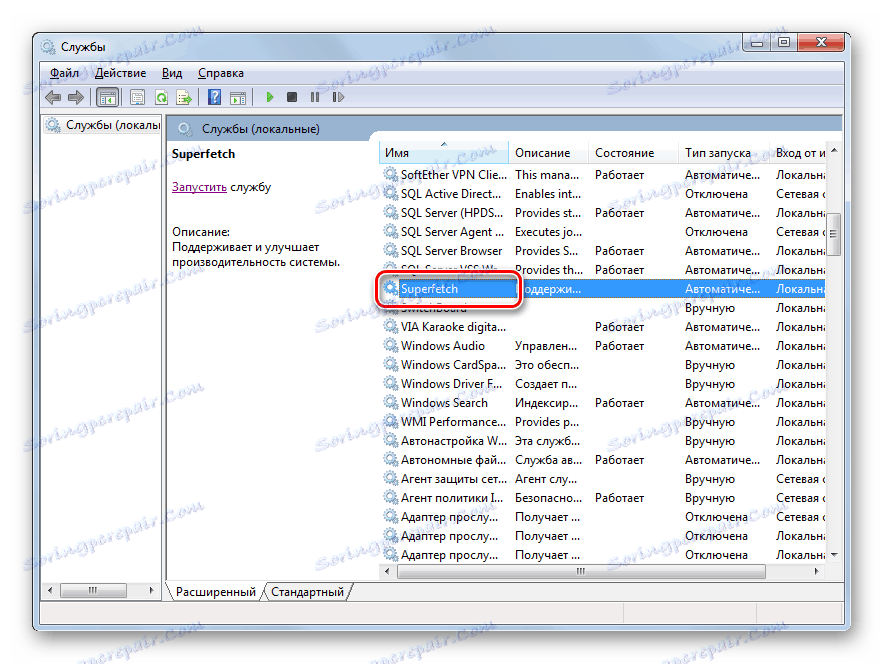


След извършването на тези манипулации, за да се изключат всички ненужни услуги, скоростта на системата трябва да се увеличи поради освобождаването на ресурси. Но, повтаряме, бъдете много внимателни относно това, коя услуга изключвате. Преди да изпълните процедурата, прочетете нашия отделен материал, който описва кои услуги могат да бъдат деактивирани без значителни отрицателни последици за операционната система.
урок: Деактивиране на ненужните услуги в Windows 7
Метод 6: Почистване на системния регистър
Друг начин да ускорите компютъра е да почистите регистъра на остарели и грешни вписвания. По този начин системата няма да разглежда тези елементи, които ще увеличат не само скоростта на работата си, но и правилността на нейната работа. За тези цели, специални програми за почистване , Едно от най-популярните приложения за изпълнение на тази задача е CCleaner, което вече ни е познато в Метод 1 .
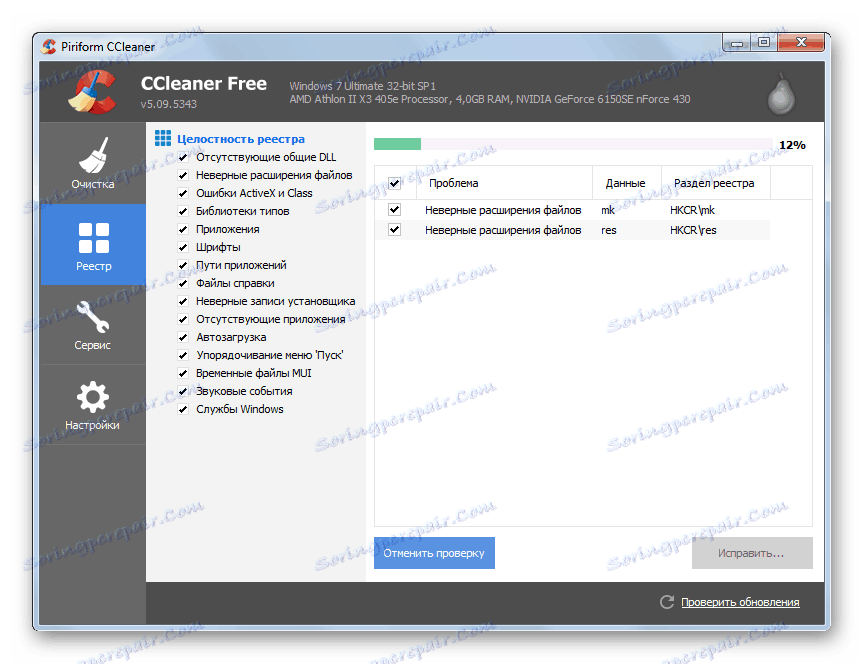
урок:
Висококачествено почистване на регистъра от грешки
Почистване на регистъра с CCleaner
Метод 7: Настройка на захранването
Следващата опция за увеличаване на скоростта на операционната система - това е правилната настройка на захранването.
- Отидете в раздела "Контролен панел", озаглавен "Система и защита". Алгоритъмът за този преход е описан в Метод 5 . След това кликнете върху "Захранване" .
- В отворения прозорец за избор на план за захранване просто трябва да пренаредите радио бутона до позиция "Висока производителност" , след което можете да затворите прозореца.
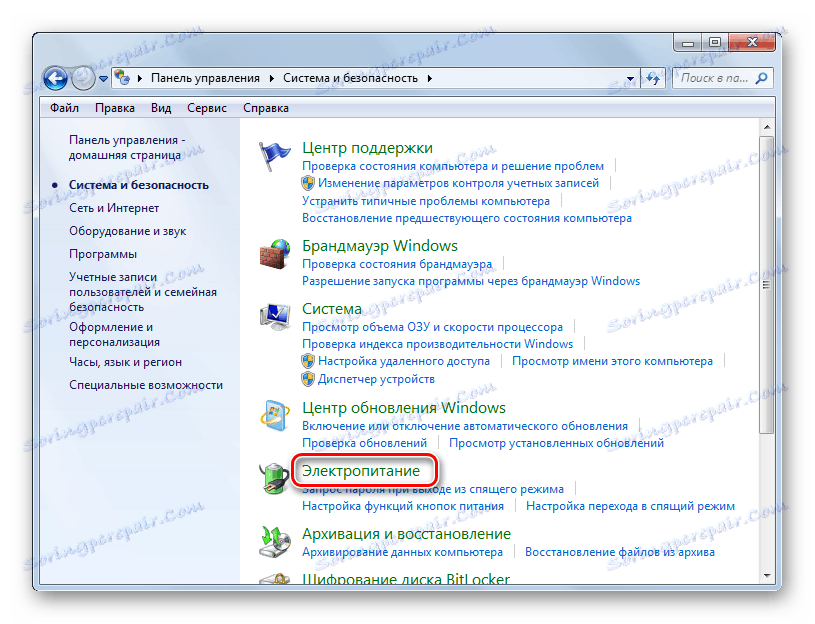
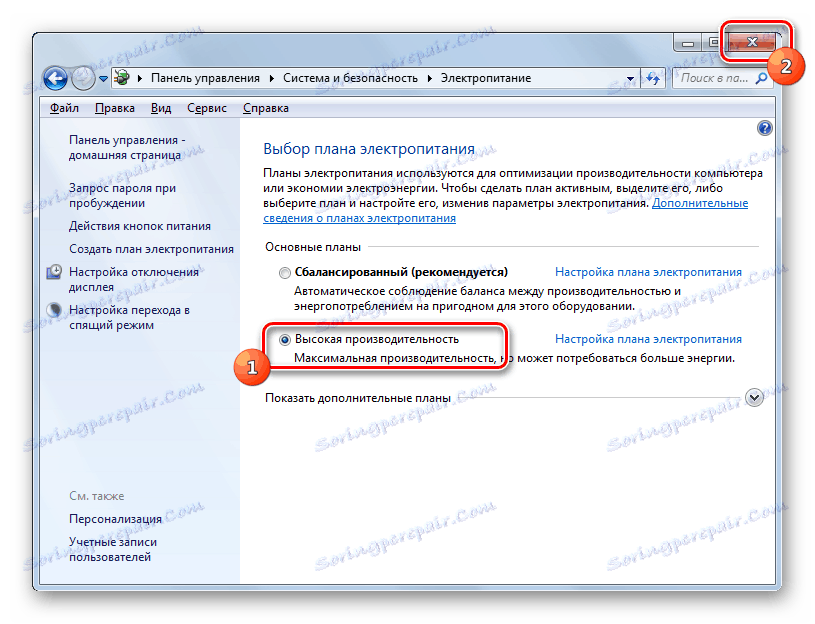
За настолните компютри този метод е особено подходящ, тъй като няма почти никакви отрицателни последици. Но ако използвате лаптоп, трябва да помислите дали да го използвате, тъй като това може значително да увеличи скоростта на разреждане на батерията.
Метод 8: Овърклок на процесора
По подразбиране процесорът не е конфигуриран да използва максимално възможностите си. Той винаги има резерв на мощност и затова има начини да се освободи тази сила, за да се подобри производителността на операционната система. Като правило, те се извършват с помощта на специален софтуер. Но си струва да си припомним, че овърклокването на процесора е доста опасна процедура, която, ако се въведе неправилно, може да доведе до компютърна катастрофа. Във всеки случай, овърклокването на процесора води до увеличаване на износването и в случай на неправилни действия, дори и при повреда в най-кратки срокове.
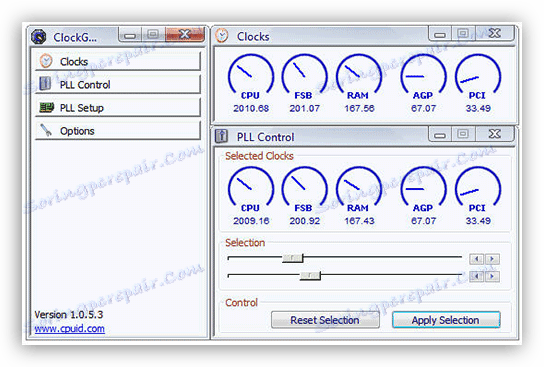
урок:
CPU овърклок на лаптоп
Увеличете скоростта на процесора
Както можете да видите, подобряването на производителността на системата в Windows 7 се извършва главно чрез намаляване на натоварването на отделните компоненти. В същото време често е необходимо да изберете кое е по-важно за вас за скорост или визуален външен вид. Въпреки че има някои методи, при които такава дилема не си струва, например, почистване на компютър от боклук. В този случай оптимизацията е само положителна, ако правиш всичко правилно.