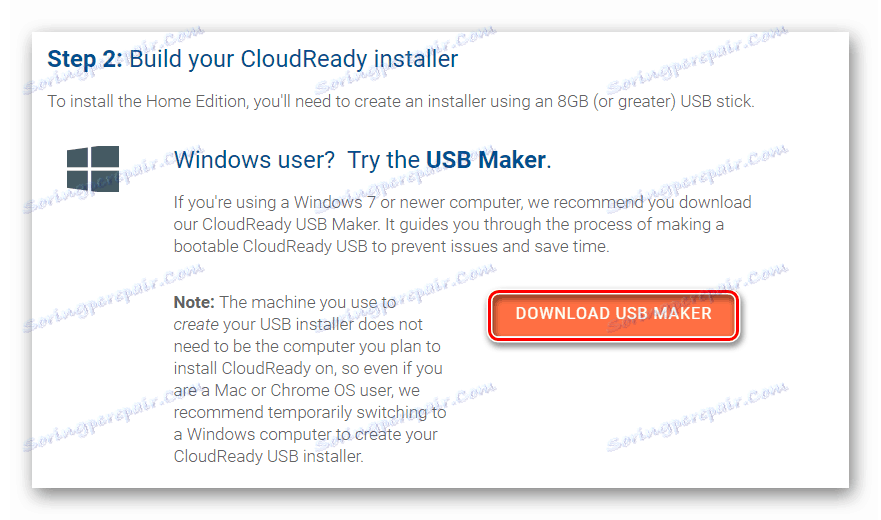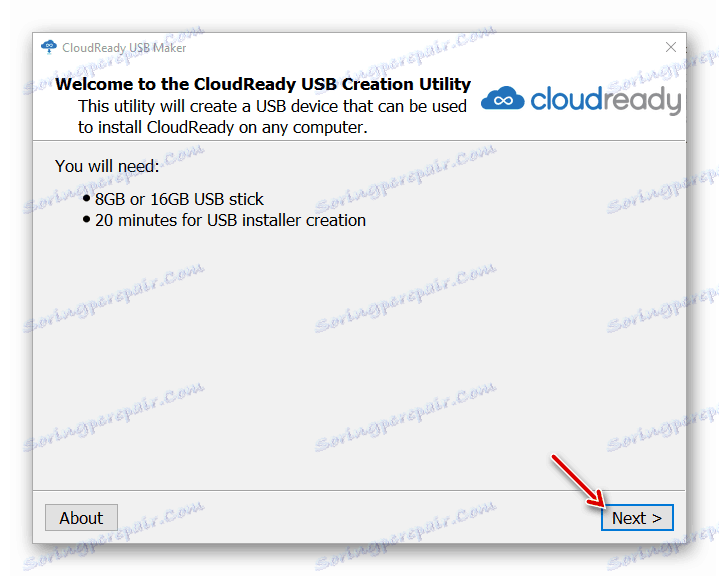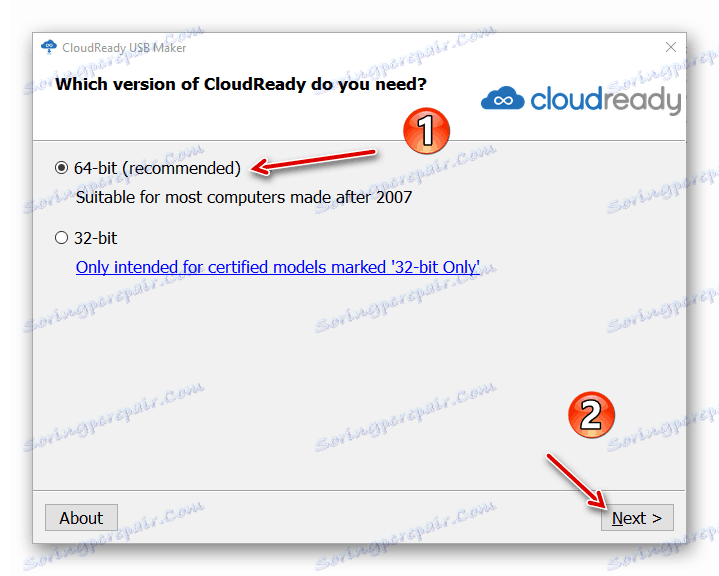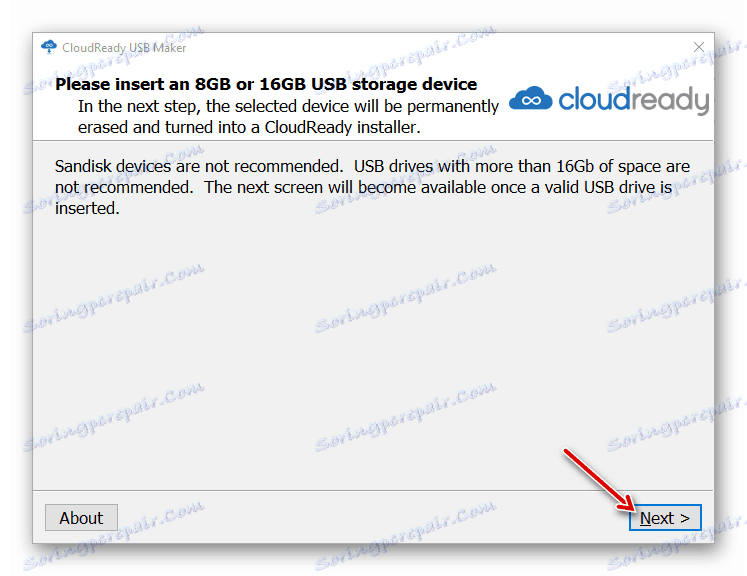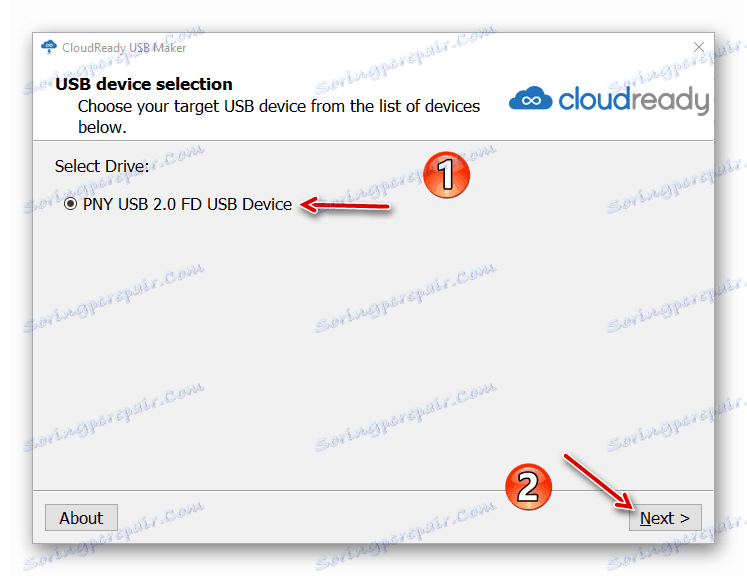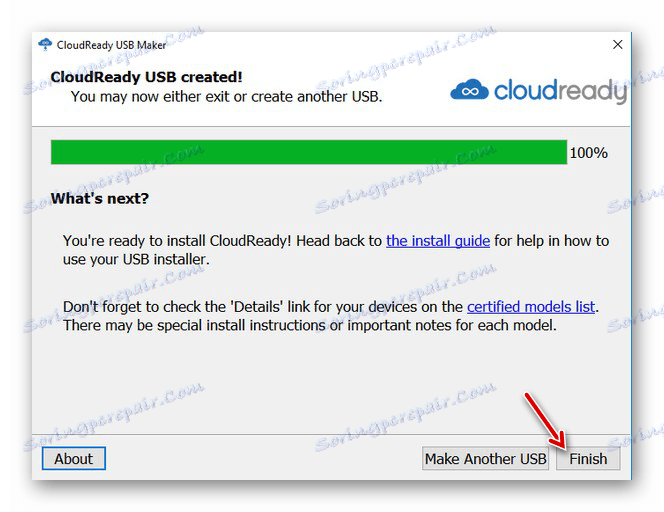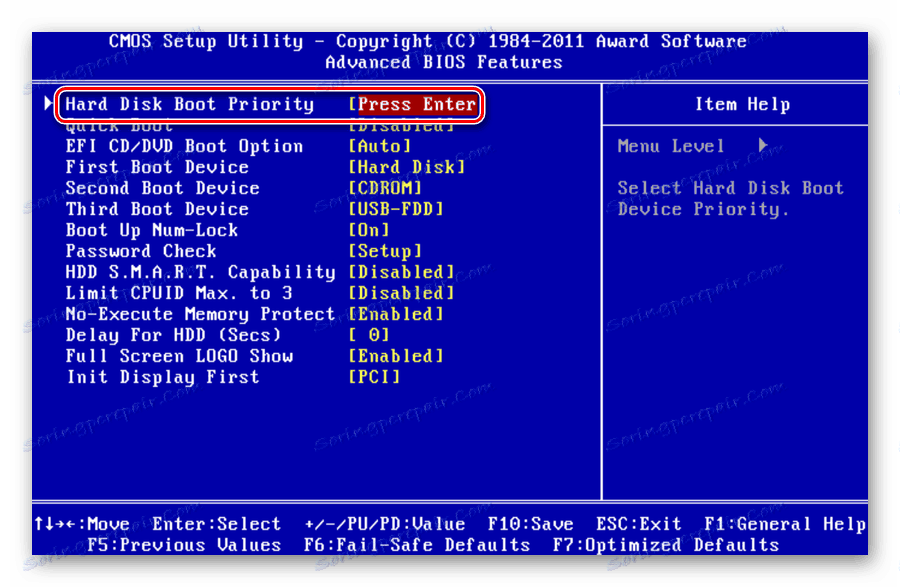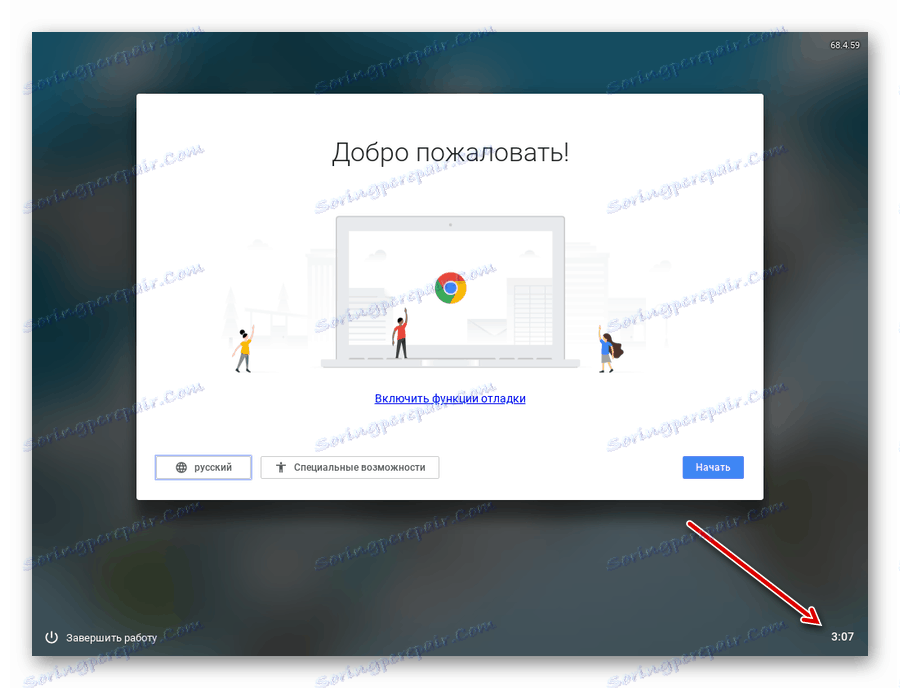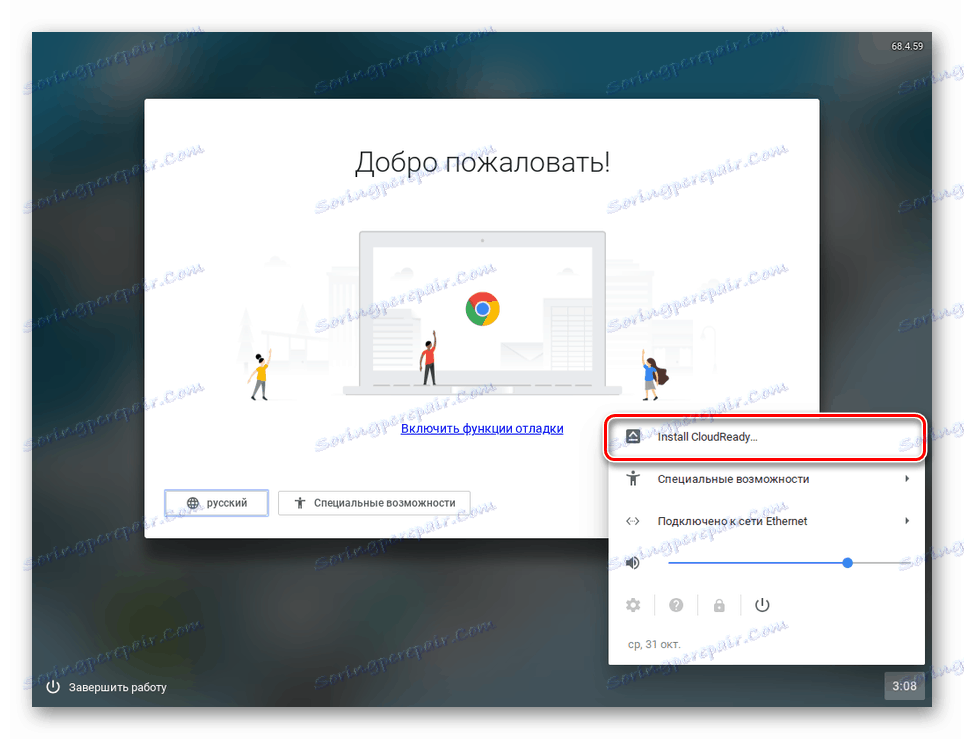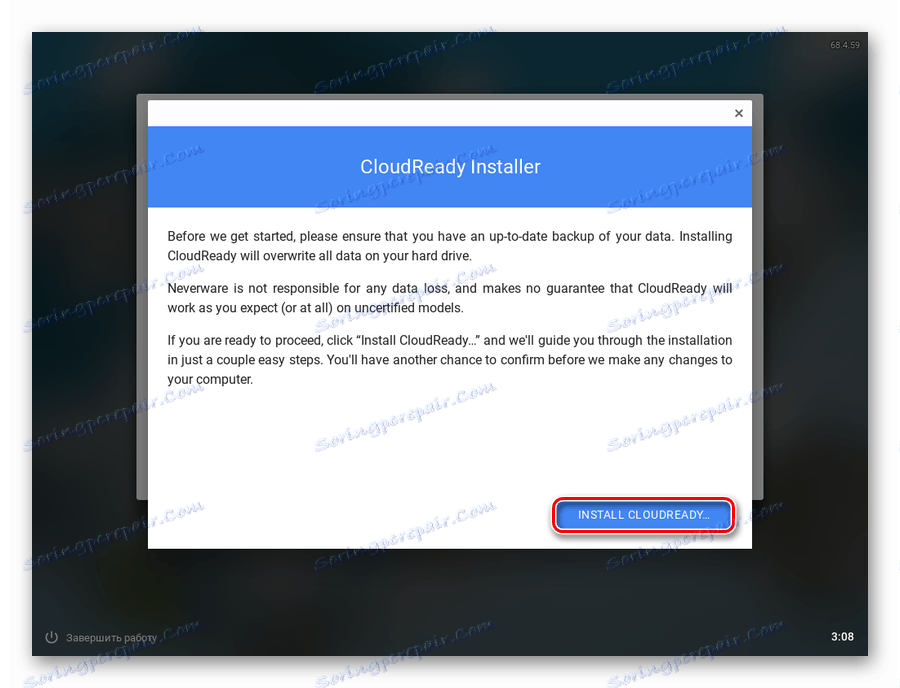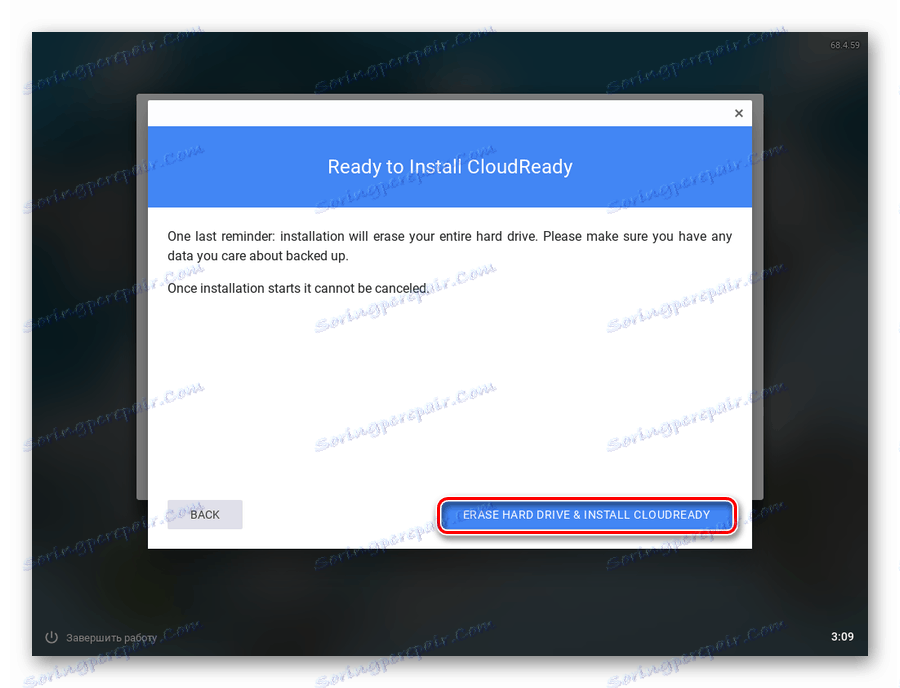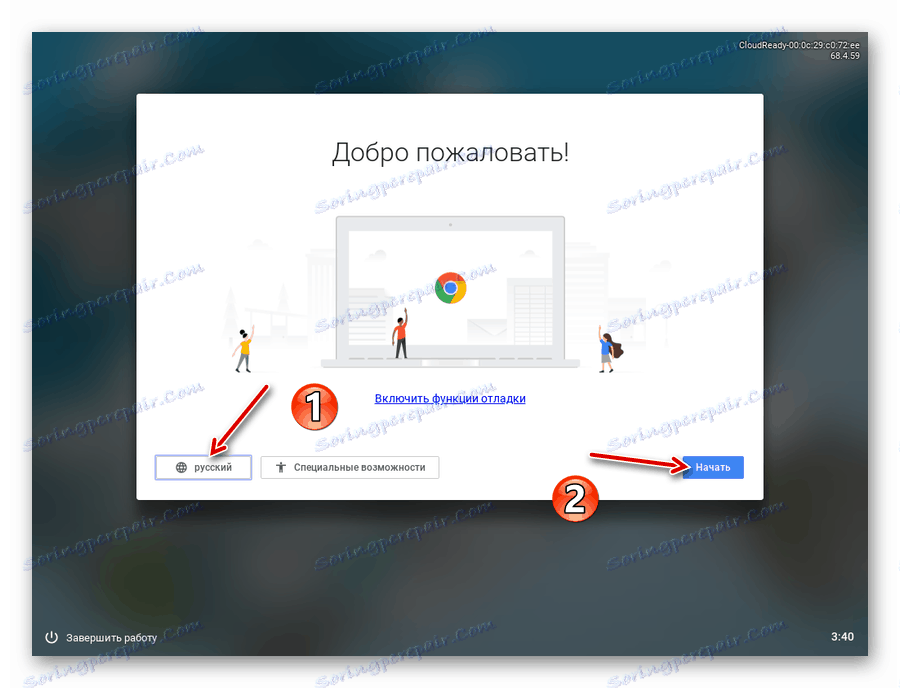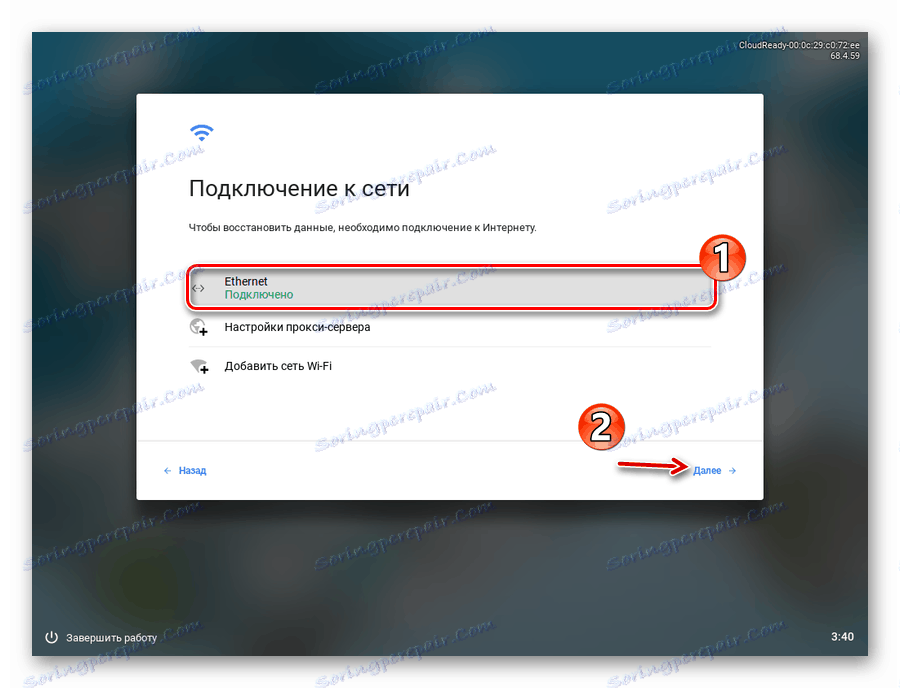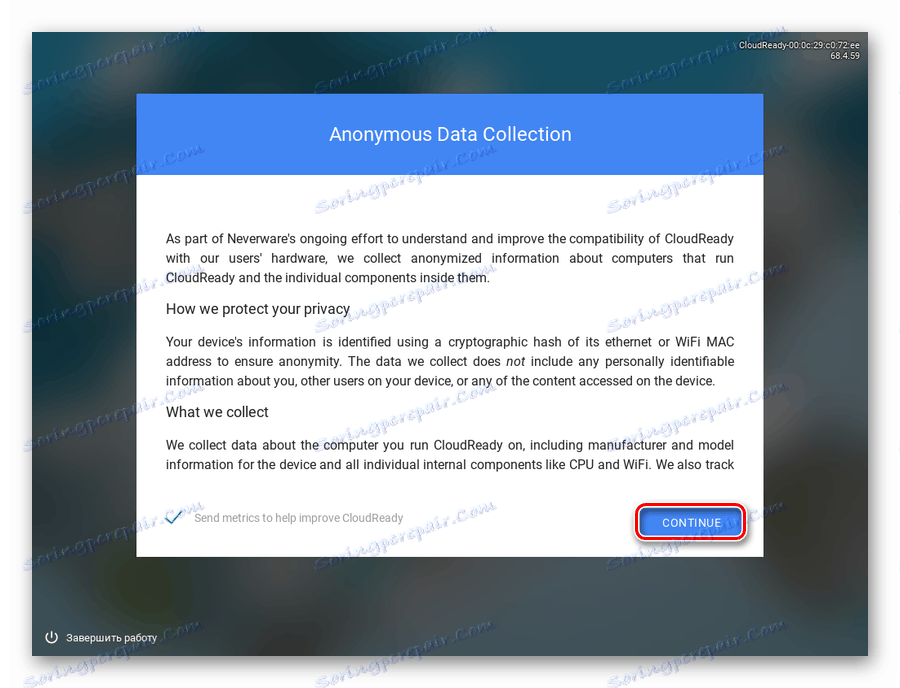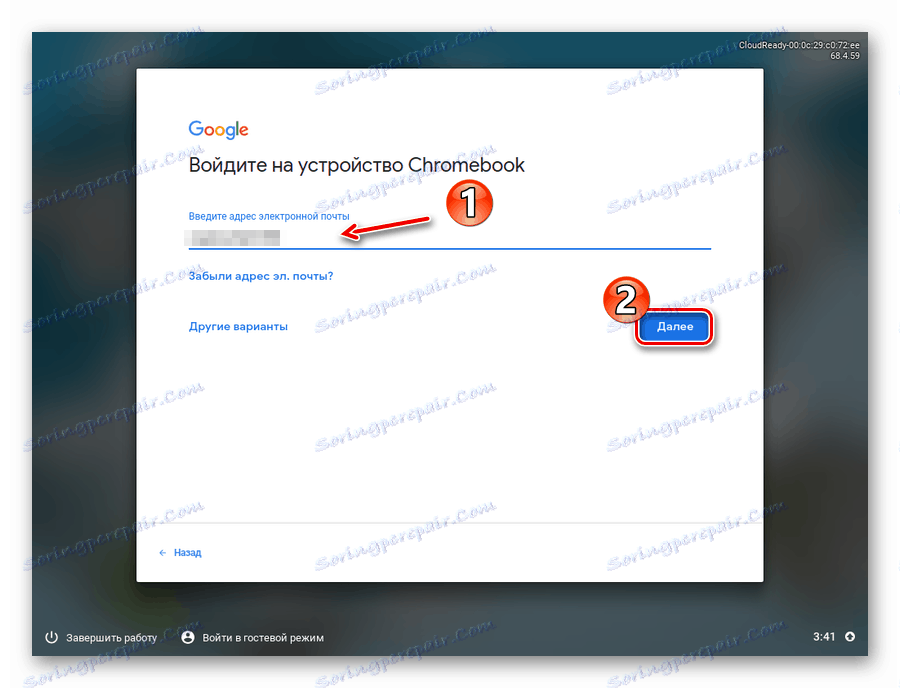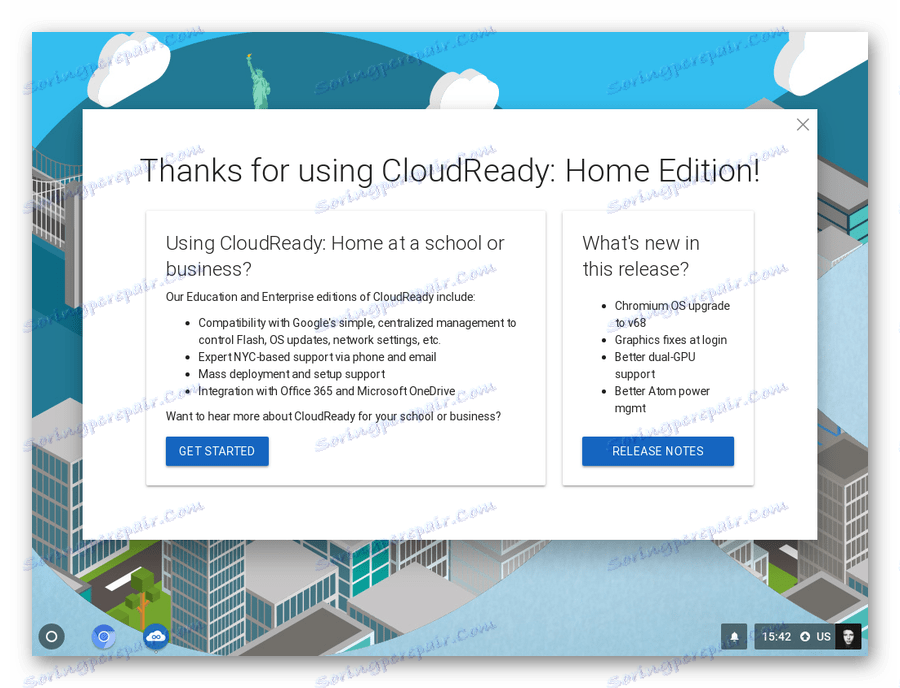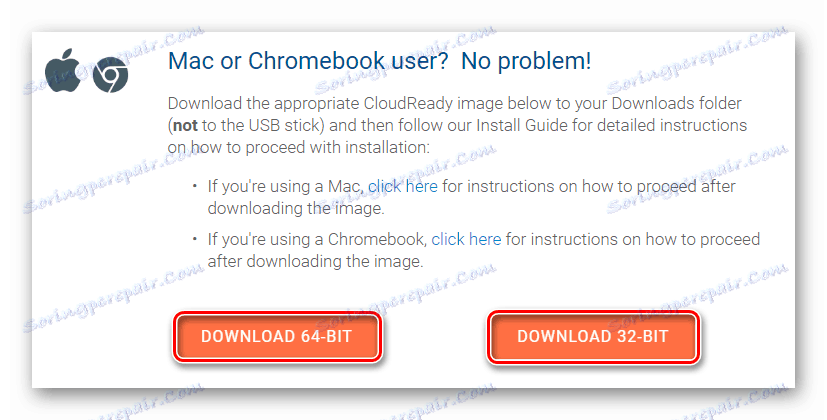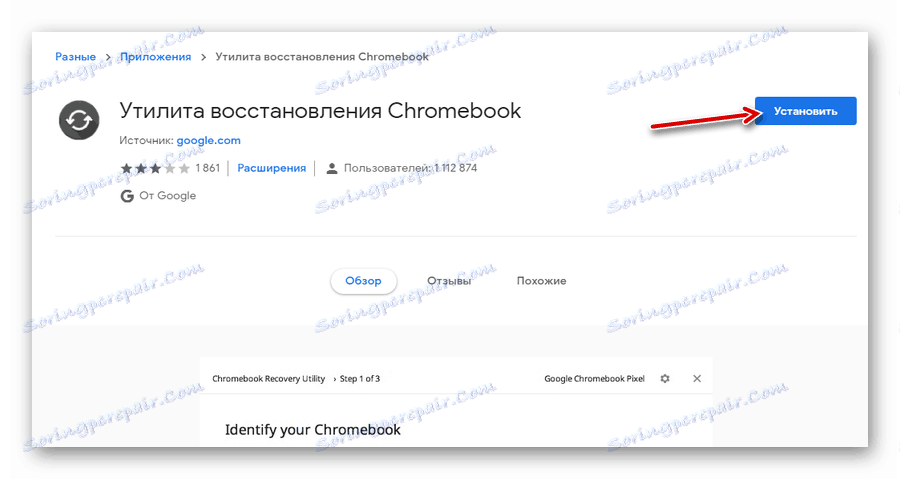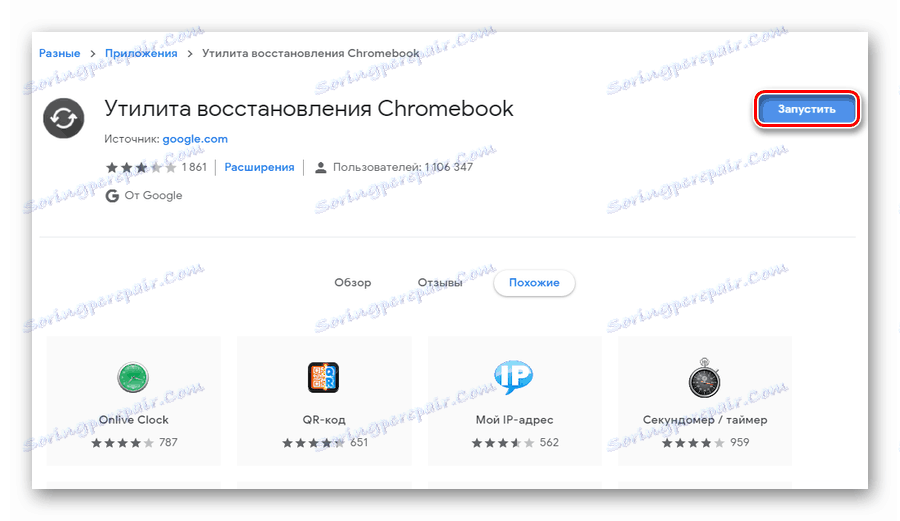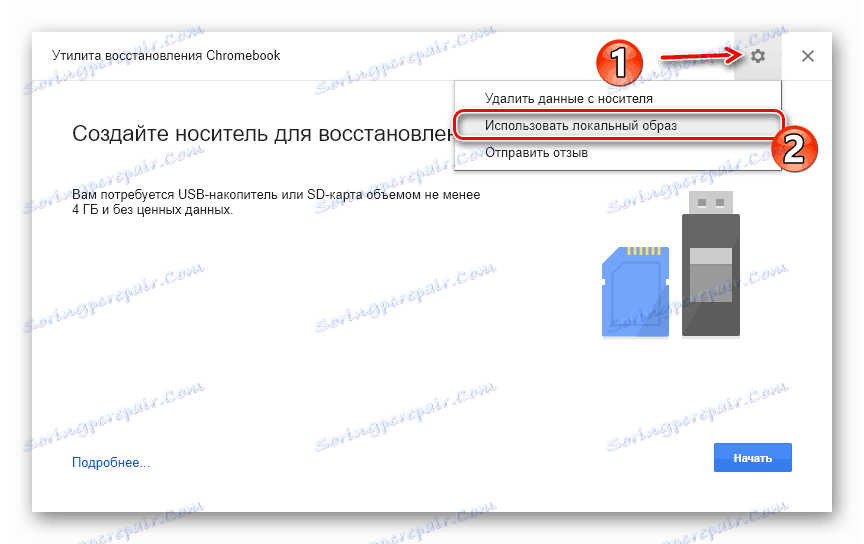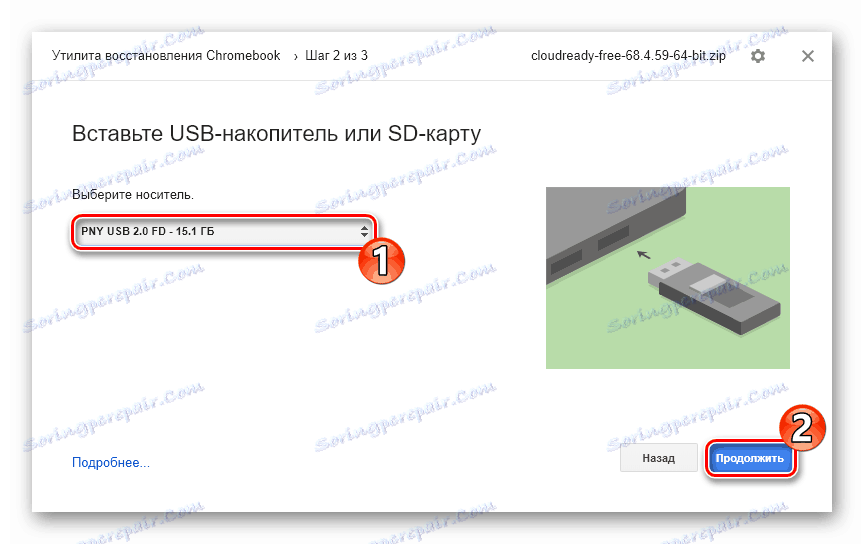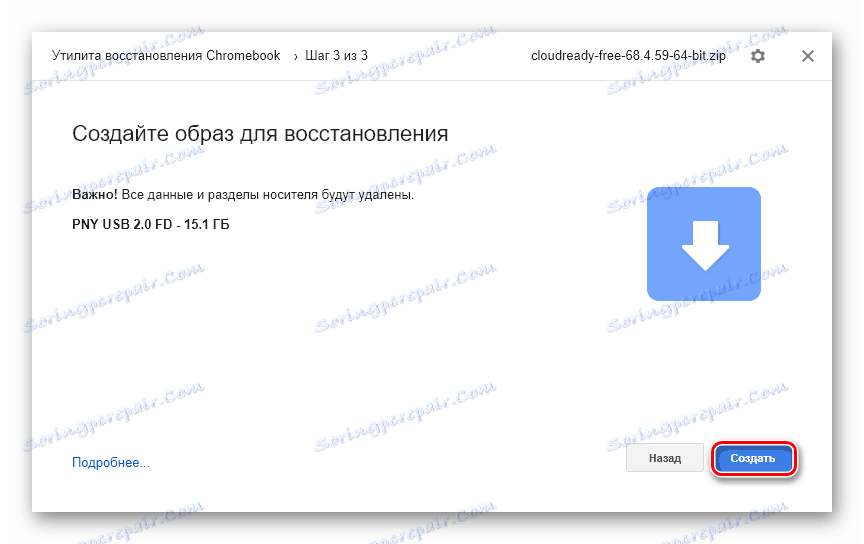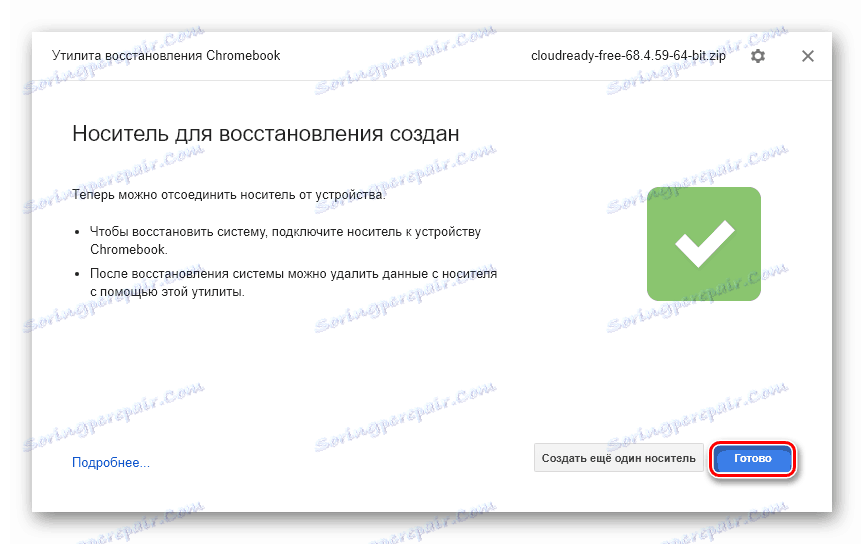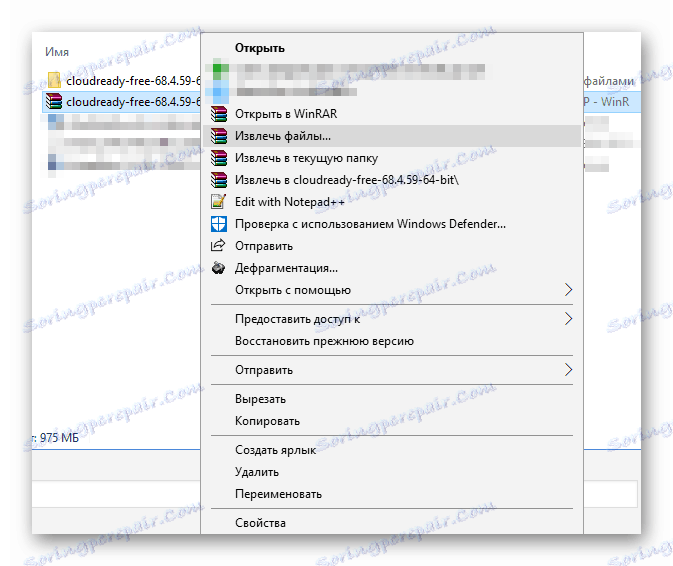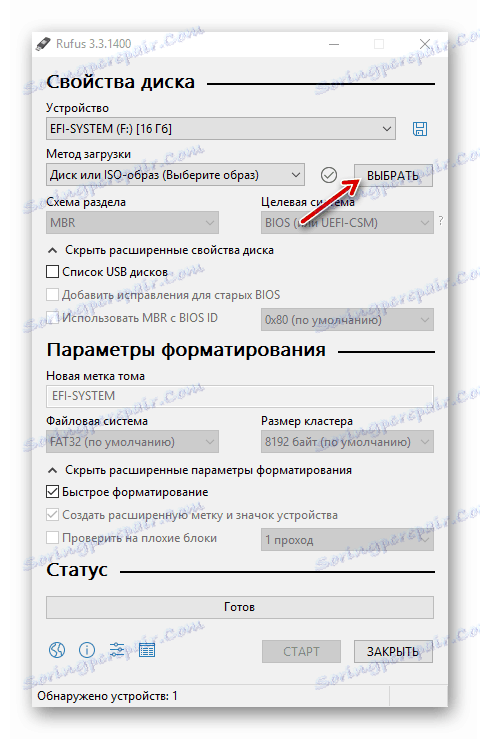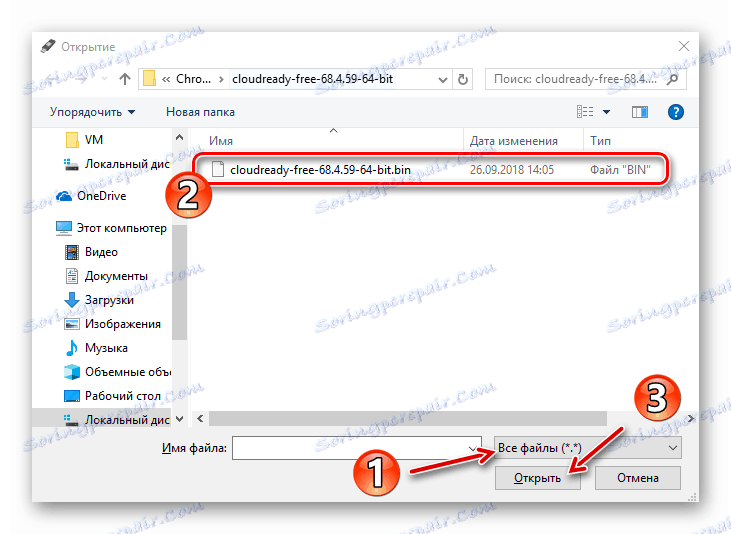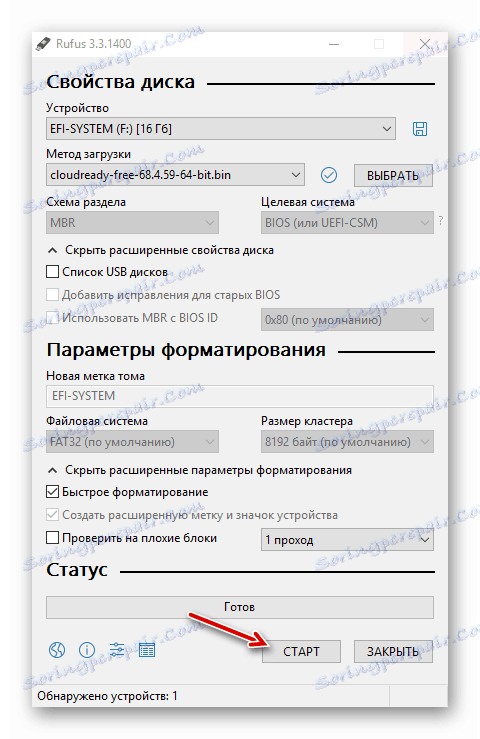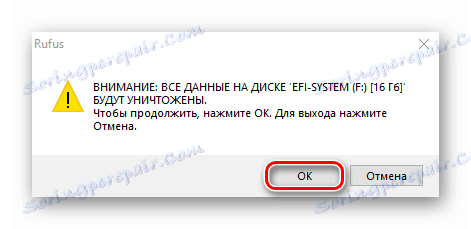Инсталиране на Chrome OS на лаптоп
Искате ли да ускорите лаптопа или просто искате да получите нов опит от взаимодействие с устройството? Разбира се, че можете инсталирайте linux и по този начин да постигнете желания резултат, но трябва да потърсите по-интересна опция - Chrome OS.
Ако не работите със сериозен софтуер като софтуера редактиране на видеоклипове или 3d моделиране настолна операционна система от Google , най-вероятно ще ви хареса. В допълнение, системата се основава на браузър технологии, както и за работата на повечето приложения изисква валидна интернет връзка. Това обаче не важи за офис програми - те функционират офлайн без никакви проблеми.
"Но защо такива компромиси?" - питате. Отговорът е прост и само - изпълнение. Това се дължи на факта, че основните изчислителни процеси на Chrome OS се изпълняват в облака - на сървърите на Corporation of Good - ресурсите на самия компютър се използват до минимум. Съответно, дори при много стари и слаби устройства, системата има добра скорост.
съдържание
Как да инсталирате Chrome OS на лаптоп
Инсталирането на оригиналната настолна система от Google е налице само за Chromebook, които са специално освободени за нея. Ще ви разкажем как да инсталирате отворена версия - модифицирана версия на Chromium OS, която все още е една и съща платформа, която има някои малки разлики.
Ще използваме системното разпространение, наречено CloudReady, от компанията Neverware. Този продукт ви позволява да се насладите на всички предимства на Chrome OS и най-важното - поддържа се от огромен брой устройства. В същото време CloudReady може не само да бъде инсталиран на компютър, но и да работи със системата, като се стартира директно от USB флаш устройство.
За да изпълните задачата по който и да е от описаните по-долу методи, ще ви трябва USB устройство или SD карта с капацитет от поне 8 GB.
Метод 1: CloudReady USB Maker
Компанията Neverware заедно с операционна система предлага и помощната програма за създаване на устройството за зареждане. С помощта на CloudReady USB Maker можете буквално да подготвите Chrome OS за инсталиране на вашия компютър на няколко стъпки.
Изтеглете CloudReady USB Maker от сайта на програмиста
- На първо място, кликнете върху връзката по-горе и изтеглете програмата, за да създадете стартиращо флаш устройство. Просто прелиствайте надолу страницата и кликнете върху бутона "Изтегляне на USB Maker" .
![Бутон за изтегляне на помощната програма CloudReady USB Maker за Windows]()
- Поставете флаш устройството в устройството и стартирайте помощната програма USB Maker. Моля, обърнете внимание, че в резултат на по-нататъшни действия всички данни от външни носители ще бъдат изтрити.
В прозореца на програмата, който се отваря, кликнете върху бутона "Напред" .
![Добре дошли в помощната програма CloudReady USB Maker, за да създадете стартиращо USB флаш устройство]()
След това изберете необходимия капацитет на системата и отново кликнете върху "Напред" .
![Избор на дълбочина на системните битове, за да създадете стартиращо USB флаш устройство в помощната програма CloudReady USB Maker]()
- Програмата ще ви предупреди, че устройствата Sandisk, както и флаш паметта с капацитет на паметта над 16 GB, не се препоръчват. Ако поставите правилното устройство в лаптопа, ще бъде на разположение бутонът " Напред ". На него и кликнете, за да продължите към по-нататъшни действия.
![Предупреждение за използването на неподходящи устройства в CloudReady USB Maker]()
- Изберете устройството, което искате да стартирате, и кликнете върху "Напред" . Помощната програма ще започне да изтегля и инсталира изображението на Chrome OS на външното устройство, което сте посочили.
![Идентифициране на външно хранилище за инсталиране на Chrome OS в CloudReady USB Maker]()
В края на процедурата кликнете върху бутона "Завършване", за да завършите USB Maker.
![Съобщение за успешната операция за създаване на стартиращо флаш устройство с Chrome OS в CloudReady USB Maker]()
- След това рестартирайте компютъра и от самото начало на системата, натиснете специален клавиш, за да влезете в менюто за стартиране. Обикновено това е F12, F11 или Del, но на някои устройства може да бъде F8.
Като опция настройте изтеглянето с избраното от вас флаш устройство в BIOS.
Повече подробности: Конфигурирайте BIOS за зареждане от флаш устройство
![Приоритет за зареждане на твърдия диск в наградата BIOS]()
- След като стартирате CloudReady по този начин, можете веднага да конфигурирате системата и да започнете да я използвате директно от носителя. Въпреки това, ние се интересуваме от инсталирането на операционната система на компютъра. За да направите това, първо кликнете върху текущото време, показано в долния десен ъгъл на екрана.
![Добре дошли в инсталатора на операционната система CloudReady]()
Кликнете върху "Install Cloudready" в менюто, което се отваря.
![Пускане на лаптопа на инсталацията на операционната система CloudReady]()
- Потвърдете стартирането на процедурата за инсталиране в изскачащия прозорец, като кликнете върху бутона "Инсталиране на CloudReady" отново.
![Потвърждение за началото на инсталирането на CloudReady на лаптоп]()
На последно място ще бъдете предупредени, че по време на процеса на инсталиране всички данни на твърдия диск на компютъра ще бъдат изтрити. За да продължите инсталацията, кликнете върху "Изтриване на твърдия диск и инсталиране на CloudReady" .
![Съобщението за изтриване на всички данни от твърдия диск на лаптопа, когато инсталирате CloudReady]()
- След като приключите с инсталационната процедура Chrome OS на лаптопа, трябва да направите минималната конфигурация на системата. Задайте основния език на руски, след което щракнете върху Старт .
![Добре дошли в Chrome OS след инсталирането на системата на лаптоп]()
- Настройте интернет връзка, като посочите подходящата мрежа от списъка и кликнете върху "Next".
![Настройване на мрежова връзка при инсталиране на операционната система CloudReady]()
В новия раздел кликнете върху "Напред" , като по този начин потвърдите, че приемате анонимно събиране на данни. Компанията Neverware, разработчик CloudReady, обещава да използва тази информация, за да подобри съвместимостта на операционната система с потребителските устройства. Ако желаете, можете да деактивирате тази опция след инсталирането на системата.
![Споразумение за анонимно събиране на данни по време на инсталирането на системата CloudReady]()
- Влезте в профила си в Google и конфигурирайте до минимум профила на собственика на устройството.
![Влизате в профила си в Google, когато инсталацията на операционната система CloudReady завърши]()
- Всичко! Операционната система е инсталирана и готова за използване.
![Desktop операционна система CloudReady]()
Този метод е най-лесният и най-разбираем: работите с една помощна програма за изтегляне на изображение на операционна система и създаване на стартираща медия. Е, за да инсталирате CloudReady от съществуващ файл, ще трябва да използвате други решения.
Метод 2: Помощ за възстановяване на Chromebook
Google предостави специален инструмент за "реанимация" на Chromebook. С негова помощ, с изображение на Chrome OS на разположение, можете да създадете стартиращо USB флаш устройство и да го използвате, за да инсталирате системата на лаптоп.
За да използвате тази програма, ще ви е необходим уеб браузър, базиран на Chromium, или директно Chrome , опера най-новите версии, Yandex браузър или Вивалди ,
Помощ за възстановяване на Chromebook в уеб магазина на Chrome
- Първо изтеглете системното изображение от Сайтът на Neverware , Ако вашият лаптоп е пуснат след 2007 г., можете свободно да изберете 64-битовата версия.
![Бутони за изтегляне на изображения на операционната система CloudReady]()
- След това отидете на страницата за помощни програми за възстановяване на Chromebook в уеб магазина на Chrome и кликнете върху бутона "Инсталиране" .
![Помощ за Chromebook Recovery Utility в уеб магазина на Chrome]()
След приключване на инсталационния процес, изпълнете разширението.
![Стартирайте помощната програма за възстановяване на Chromebook от уеб магазина на Chrome]()
- В отворения прозорец кликнете върху зъбното колело и изберете "Използване на локалното изображение" в падащия списък.
![Меню "Помощ за възстановяване на Chromebook"]()
- Импортирайте предишния изтеглен архив от Windows Explorer, поставете USB флаш устройството в лаптопа и изберете необходимия носител в съответното поле на полезност.
![Избиране на външни носители за създаване на устройство за стартиране с CloudReady]()
- Ако избраното от вас външно устройство отговаря на изискванията на програмата, ще бъдете преминали към третата стъпка. Тук, за да започнете да записвате данни на USB флаш устройство, трябва да кликнете върху бутона "Създаване" .
![Стартиране на процедура за създаване на флаш устройство за зареждане в Помощна програма за възстановяване на Chromebook]()
- След няколко минути, ако процесът на създаване на стартиращата медия е завършен без грешки, ще бъдете уведомени за успешното завършване на операцията. За да завършите работа с помощната програма, кликнете върху Край .
![Съобщение за успешното завършване на създаването на стартиращо USB флаш устройство в инструмента за възстановяване на Chromebook]()
След това всичко, което трябва да направите, е да стартирате CloudReady от флаш устройство и да завършите инсталацията, както е описано в първия метод на тази статия.
Метод 3: Rufus
Като алтернатива, за да създадете bootable media Chrome OS, можете да използвате популярната програма Rufus. Въпреки много малкия размер (около 1 MB), програмата се гордее с подкрепата на повечето системни изображения и най-вече с висока скорост.
- Извлечете изтегленото изображение от CloudReady от zip файла. За да направите това, можете да използвате един от наличните Windows архив ,
![Разгъване на пощенски архив с помощна програма WinRAR]()
- Изтеглете програмата от официалния уебсайт на разработчика и го стартирайте, след като поставите подходящите външни носители в лаптопа. В прозореца Rufus, който се отваря, кликнете върху бутона "Избор" .
![Rufus помощен прозорец]()
- В Explorer отидете в папката с разопакованото изображение. В падащия списък до полето "Име на файл" изберете "Всички файлове" . След това кликнете върху желания документ и кликнете върху "Отваряне".
![Импортиране на изображение на операционната система CloudReady в помощната програма Rufus за Windows]()
- Rufus автоматично ще определи необходимите параметри, за да създаде стартиращо устройство. За да стартирате посочената процедура, кликнете върху бутона "Старт" .
![Стартиране на създаването на стартови носители в помощната програма Rufus за Windows]()
Потвърдете готовността си да изтриете всички данни от носителя, след което ще започне процесът на форматиране и копиране на данни на USB флаш устройството.
![Потвърждаване на началото на процедурата за създаване на стартиращо флаш устройство в помощната програма Rufus за Windows]()
След успешното завършване на операцията, затворете програмата и рестартирайте машината, като я заредите от външно устройство. Следващата е стандартната процедура за инсталиране на CloudReady, описана в първия метод на тази статия.
Вижте също: Други програми за създаване на стартиращи флаш устройства
Както можете да видите, изтеглянето и инсталирането на Chrome OS на вашия лаптоп може да бъде доста проста. Разбира се, нямате точно системата, която би била на ваше разположение при закупуването на Хромбук, но опитът ще бъде практически еднакъв.