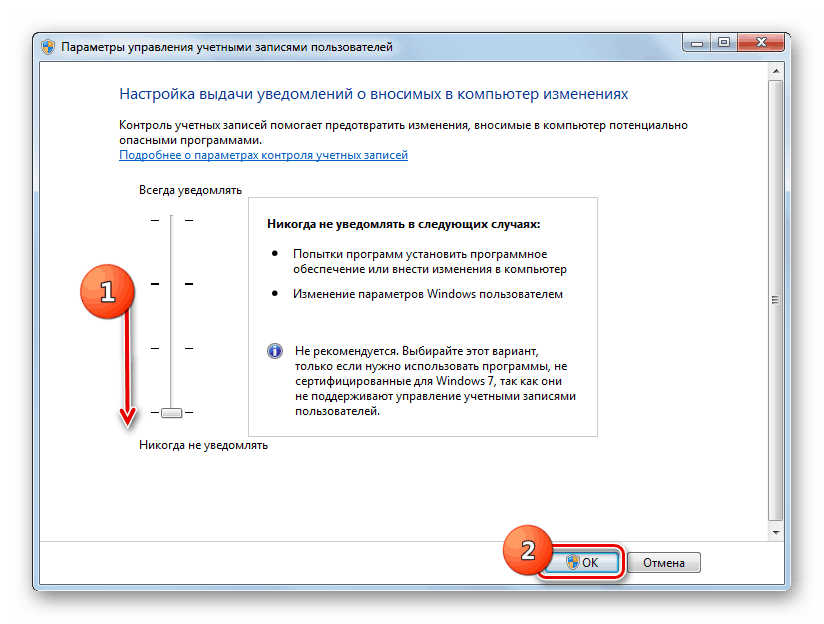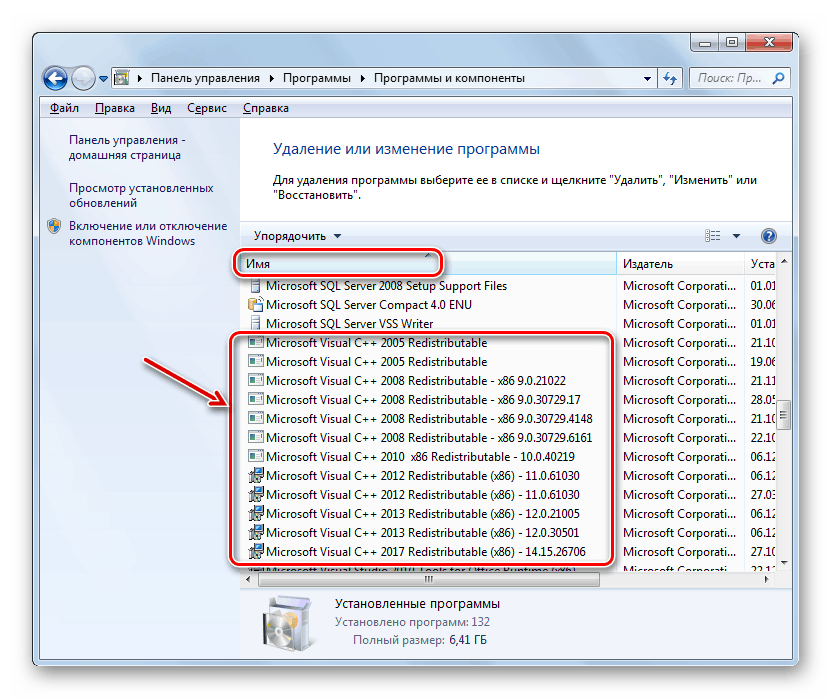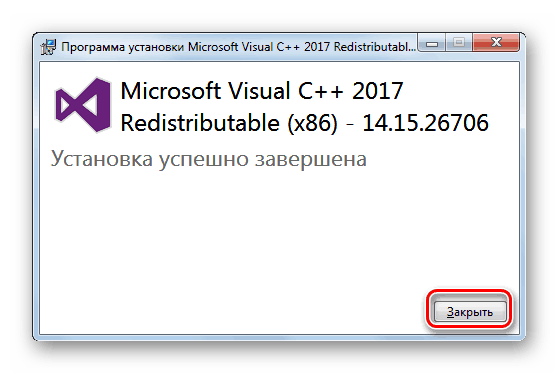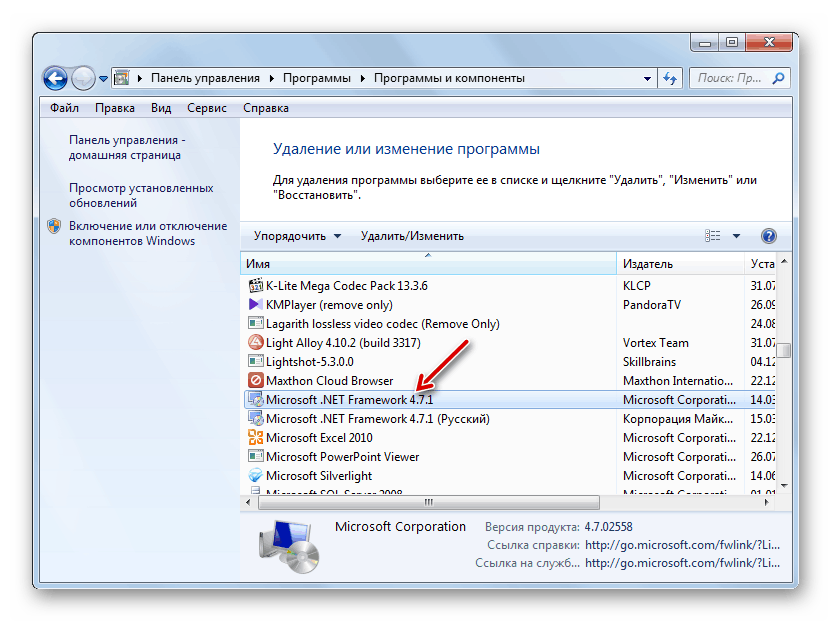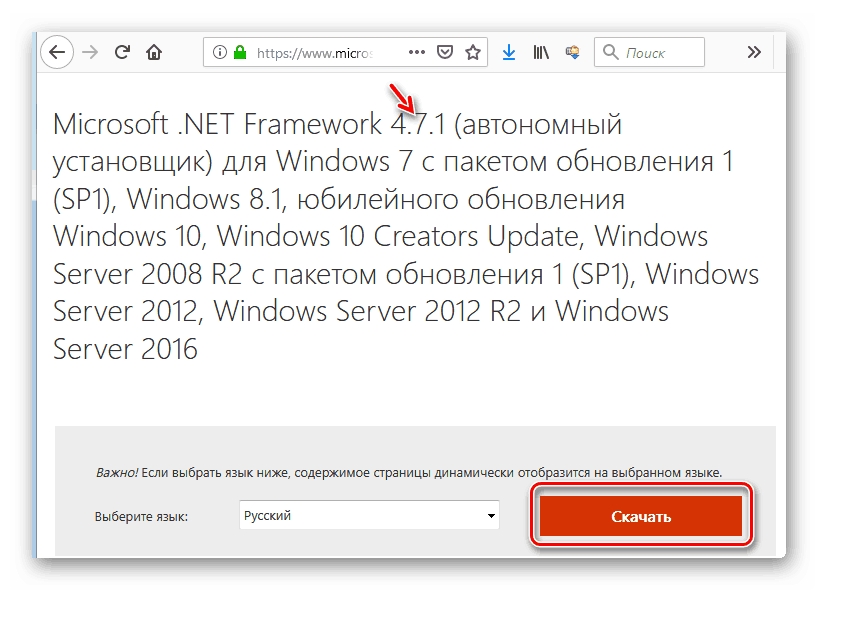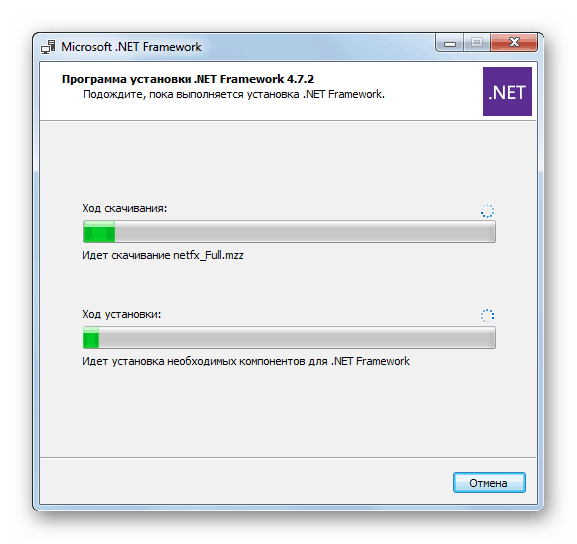Отстраняване на неизправности при грешка 0xc0000007b в Windows 7
При активиране на приложения на компютъра, потребителят може да срещне грешка, придружена от код 0xc0000007b. Нека да разберем причините за това и как да го отстраним на компютър с Windows 7.
Вижте също: Как да се определи грешка 0xc00000e9 при зареждане на Windows 7
Съдържанието
Методи за отстраняване на грешки
0xc0000007b се появява, като правило, когато операционната система не може да осигури условия за стартиране на приложение, което потребителят се опитва да активира. Честа причина за този проблем е липсата или повредата на една от DLL файловете. На първо място, той се отнася до файловете от следните компоненти:
- Visual C ++;
- DirectX;
- Net Framework;
- драйвер за видеокарта (най-често nVidia).
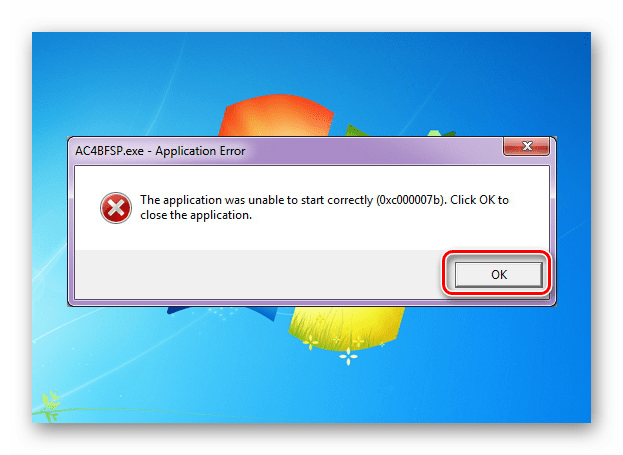
Непосредствената причина за липсата на конкретен DLL файл, което води до грешка 0xc0000007b, може да бъде много фактори:
- Липсата на актуална и работеща версия на съответния системен компонент или драйвер;
- Повреда на системни файлове;
- Липса на права;
- PC вирусна инфекция;
- Блокиране от антивируса;
- Използване на пиратски програми или Windows;
- Повреда на системните параметри поради аварийно изключване.
Преди да пристъпите към по-конкретни опции за отстраняване на проблема, трябва да извършите общо сканиране на компютъра за вируси.
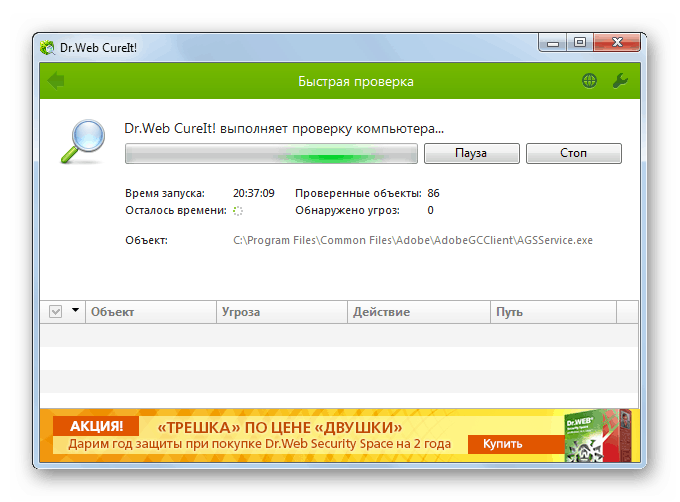
урок: Проверка на системата за вируси без инсталиране на антивирусна програма
След това проверете системата за целостта на нейните файлове и след това възстановете повредените елементи в случай на тяхното откриване.
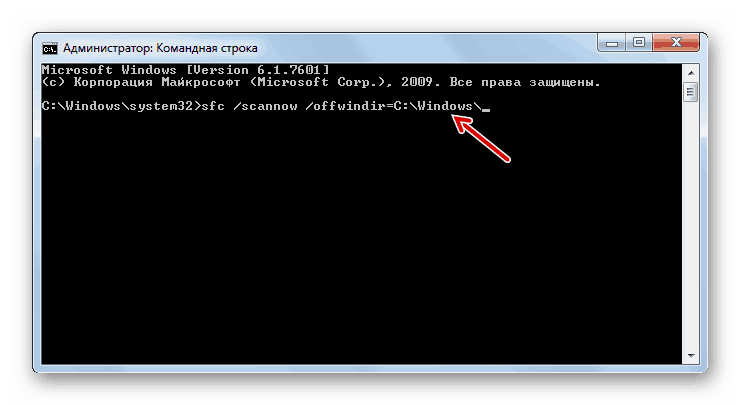
урок: Проверете целостта на системните файлове в Windows 7
Ако това не работи, временно деактивирайте антивирусната програма и проверете дали проблемът остава след деактивирането му. Ако грешката не се появи, активирайте антивирусната програма и добавете в нейните настройки съответната програма към доверените, ако сте сигурни в това.
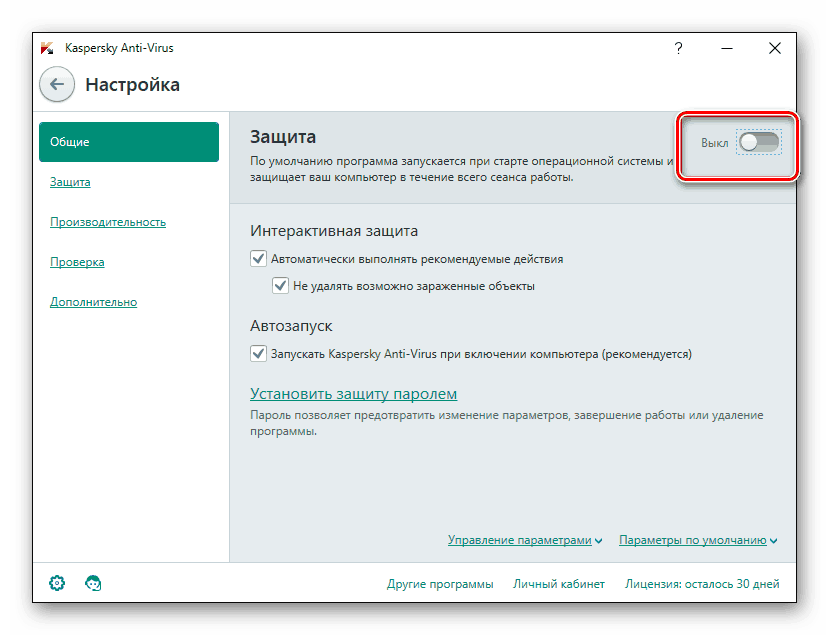
урок: Как да деактивирате антивирусната програма
Освен това може да възникне грешка при използване на нелицензирани версии на програми или пиратски Windows. Затова ви препоръчваме винаги да използвате само легален софтуер.
По-нататък ще говорим подробно за най-ефективните начини за решаване на разглеждания проблем.
Метод 1: Предоставяне на административни права
Една от причините, поради които дадена програма не получава достъп до правилната DLL, е липсата на подходяща власт. В този случай трябва да се опитате да стартирате софтуера от името на администратора и може би това ще реши всички проблеми с грешката. Основното условие за работа на следния алгоритъм е да влезете в системата под акаунт с административни права.
- Щракнете с десния бутон на мишката ( PCM ) върху изпълним файл или пряк път на проблемния софтуер. В списъка, който се показва, изберете опцията за стартиране с администраторски права.
- Ако вашият UAC не е деактивиран, потвърдете стартирането на приложението в прозореца за управление на профила, като кликнете върху бутона "Да" .
- Ако проблемът с 0xc0000007b наистина се състои в липсата на необходимите разрешения, приложението трябва да започне без проблеми.
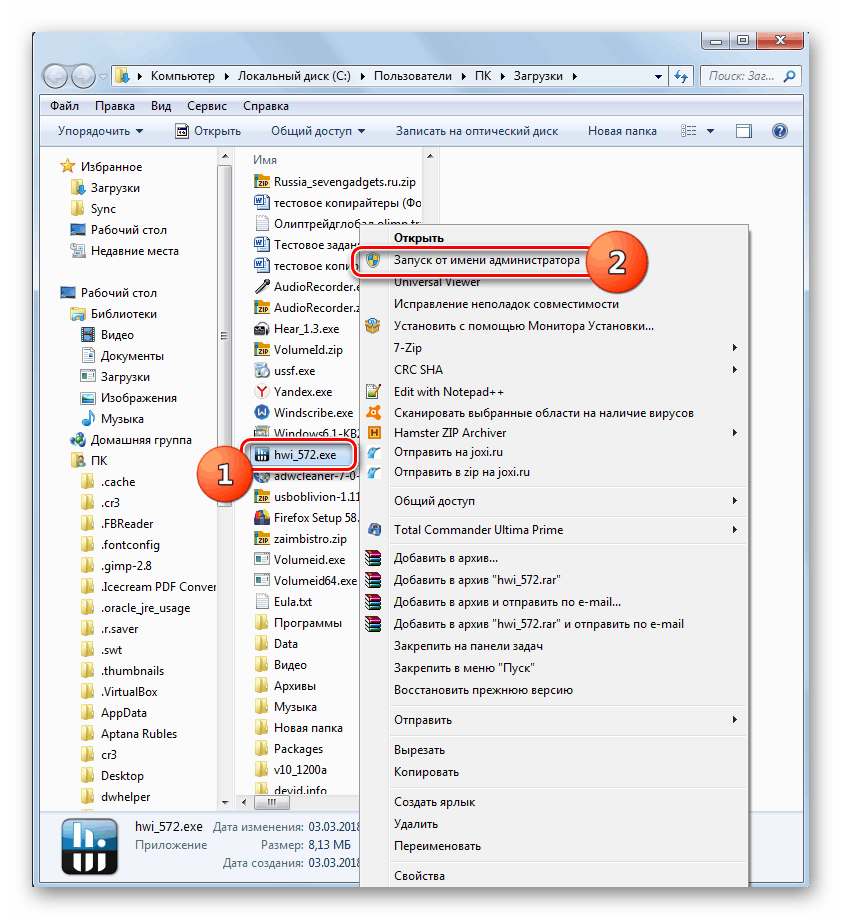
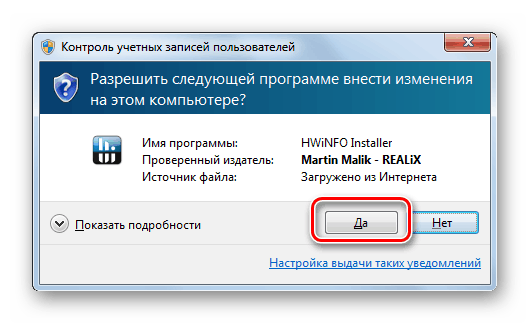
Но по-горе стъпки, за да стартирате програмата всеки път не е много удобно, особено ако планирате да го използвате доста често. След това е по-разумно да направите прости настройки, след което приложението ще се стартира по обичайния начин - чрез двукратно щракване с левия бутон на мишката върху изпълним файл или пряк път.
- Щракнете с десния бутон върху прекия път на приложението или изпълним файл. Изберете "Свойства" .
- В прозореца със свойства, който се показва, преместете се в раздела за съвместимост .
- В блока "Ниво на правата" поставете отметка в квадратчето пред задължителното изпълнение на приложението от името на администратора и след това щракнете върху "Приложи" и "ОК" .
- Сега приложението ще бъде активирано по подразбиране с административни права, което ще предотврати грешката, която изучаваме. Можете също така допълнително да опростите стартирането на програмата, като изключите потвърждението за активиране в прозореца на UAC. Как да направим това е описано в нашия отделен урок. Въпреки че от съображения за сигурност все още не препоръчваме да деактивирате прозореца за управление на профила.
![Деактивиране на прозореца Управление на потребителските акаунти в прозореца Настройки за управление на потребителските акаунти в Windows 7]()
урок: Как да деактивирате контрола на потребителските акаунти в Windows 7
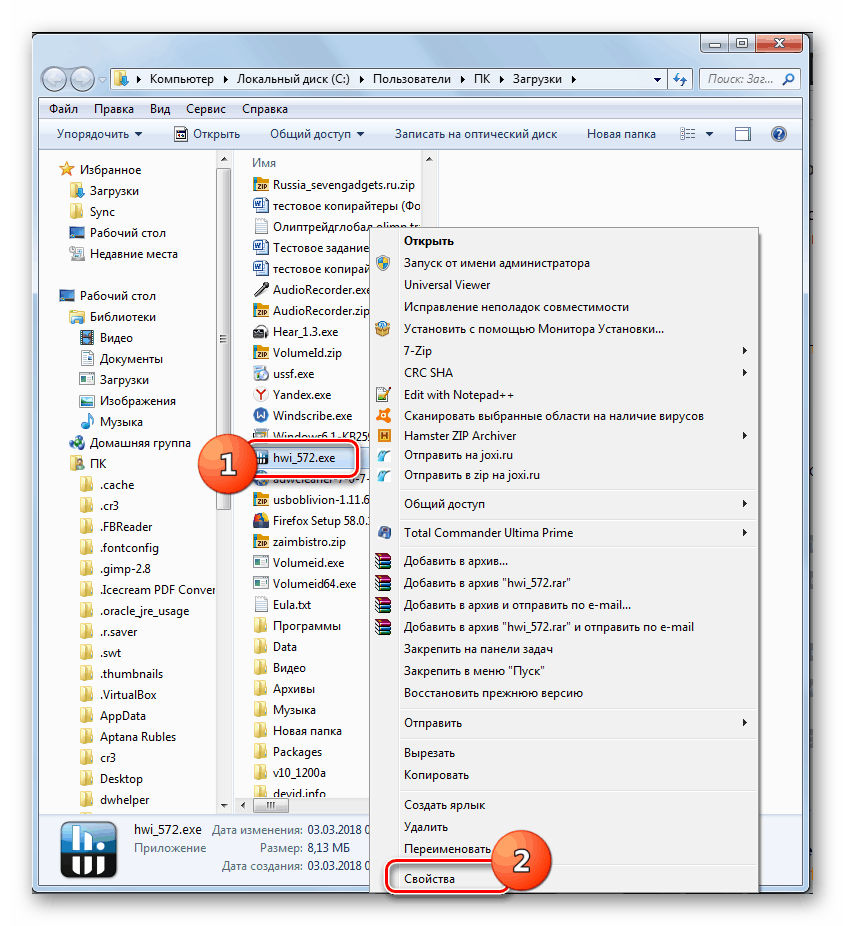
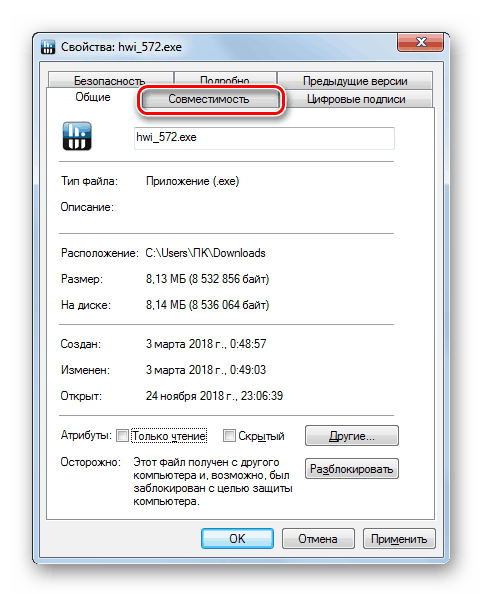
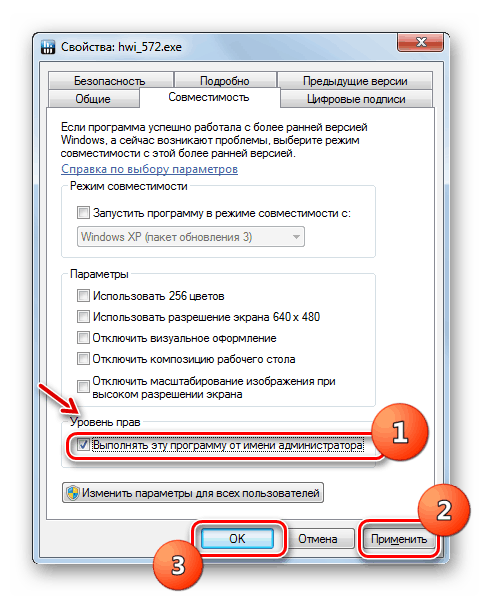
Метод 2: Инсталиране на компоненти
Най-честата причина за 0xc0000007b е липсата на специфичен компонент на системата или наличието на несъответстваща или повредена версия. След това трябва да инсталирате / преинсталирате компонента на проблема.
Преди всичко трябва да преинсталирате драйвера на видеокартата, тъй като новите програми (особено игри) изискват добавки, които липсват от по-старите компоненти. Най-често срещаният проблем с грешката 0xc0000007b възниква при потребители, които използват графичния адаптер nVidia.
- Изтеглете актуализираната версия на драйвера на официалния сайт на производителя и го изтеглете на вашия компютър.
- Натиснете “Start” и отидете на “Control Panel” .
- Отворете секцията Система и сигурност .
- Стартирайте "Диспечер на устройствата" .
- В отварящия се прозорец на snap-in отидете в раздела "Видео адаптери" .
- Кликнете върху името на видеокартата, през която се показват графиките на вашия компютър.
- Кликнете върху раздела „Драйвер“ в прозореца със свойства на адаптера.
- Кликнете върху бутона "Изтрий" .
- След това в отворения прозорец поставете отметка в квадратчето до „Изтрий ...“ и потвърдете действията си, като щракнете върху „OK“ .
- След като деинсталирането приключи, стартирайте инсталационния файл на драйвера, изтеглен преди това от официалната уеб страница. Изпълнете процедурата по инсталиране, като следвате съветите, показани на екрана.
- След завършване на инсталацията, рестартирайте системата и проверете дали проблемната програма е стартирала след изпълнение на горните процедури.
урок:
Как да актуализирате видео драйвера на NVIDIA
Как да актуализирате драйверите за графични карти AMD Radeon
Как да актуализирате драйвери в Windows 7
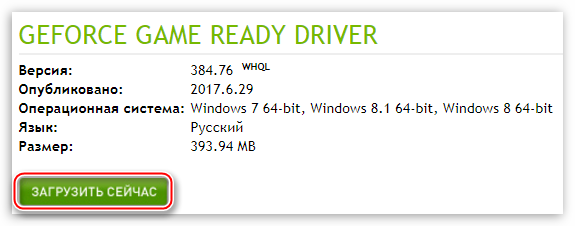
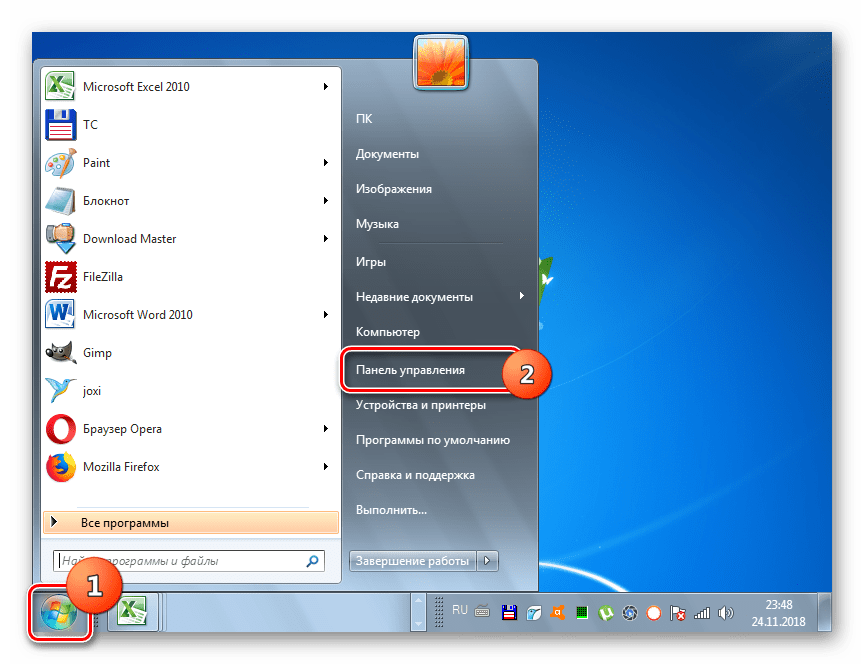
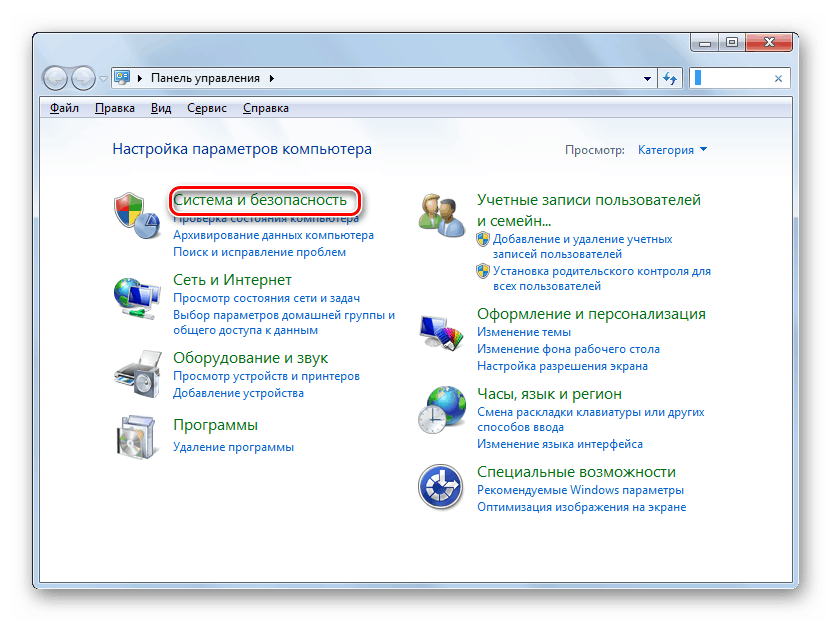
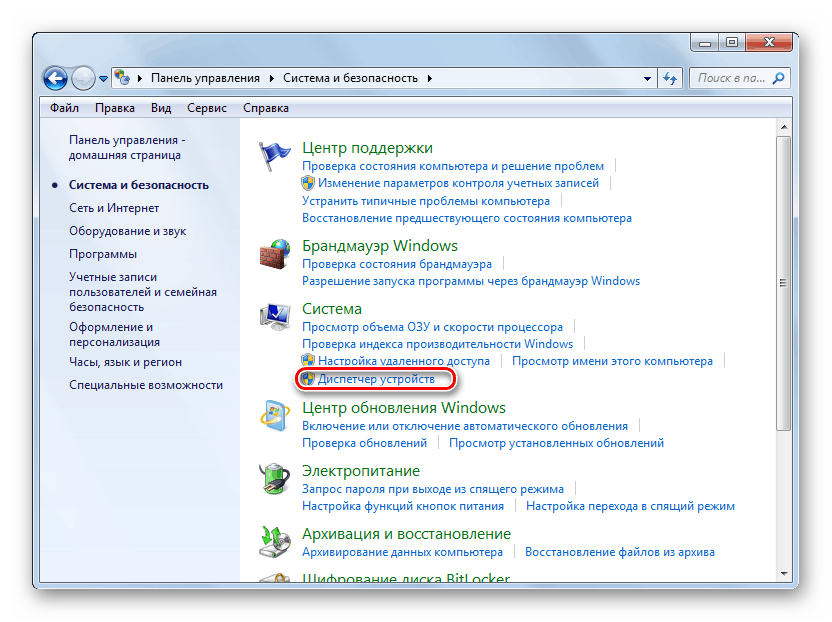
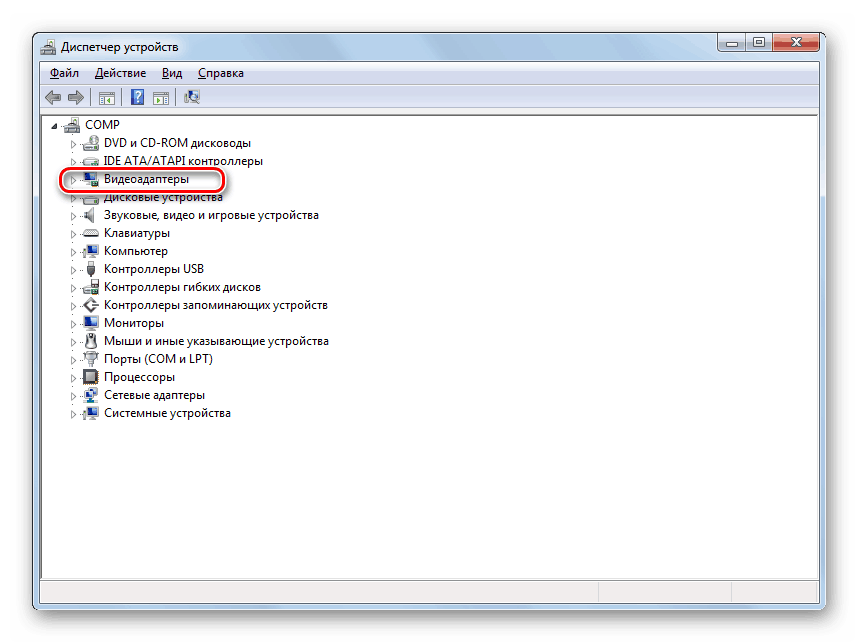
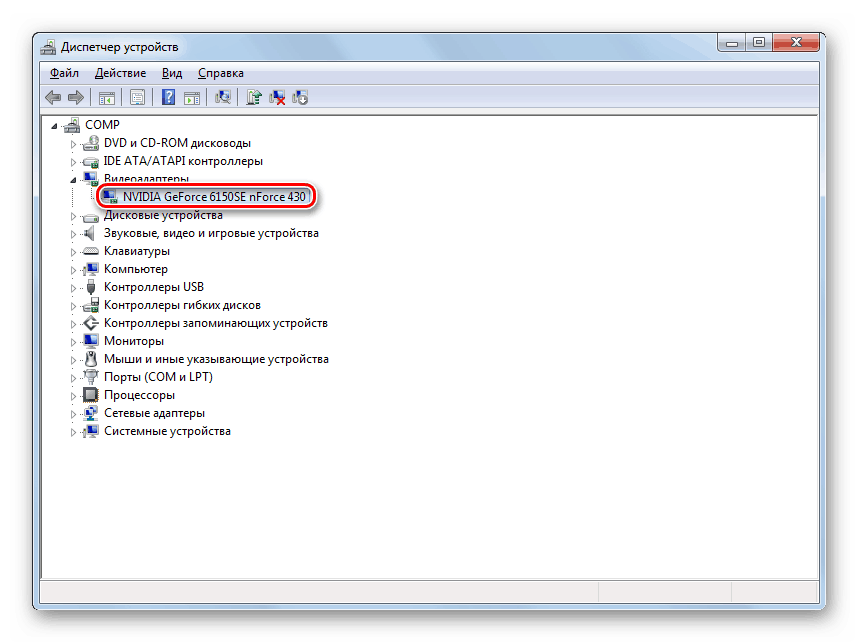
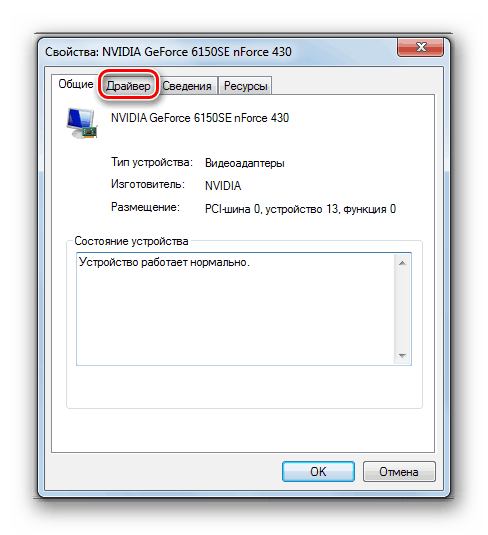
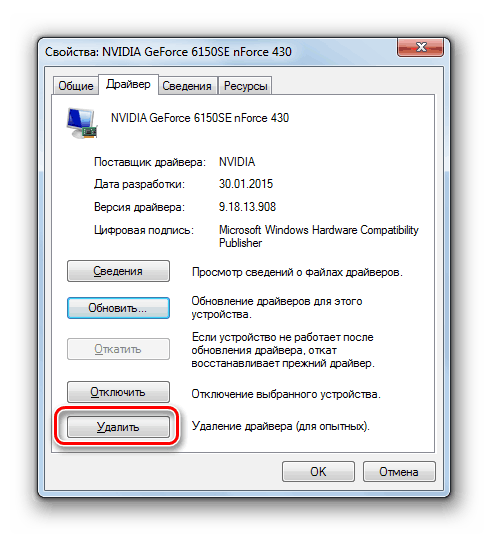
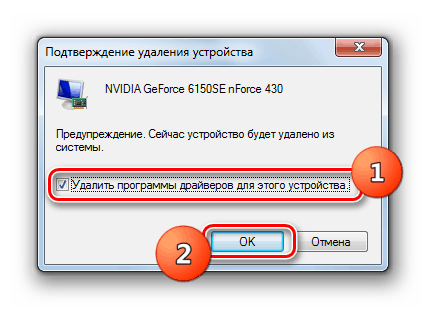
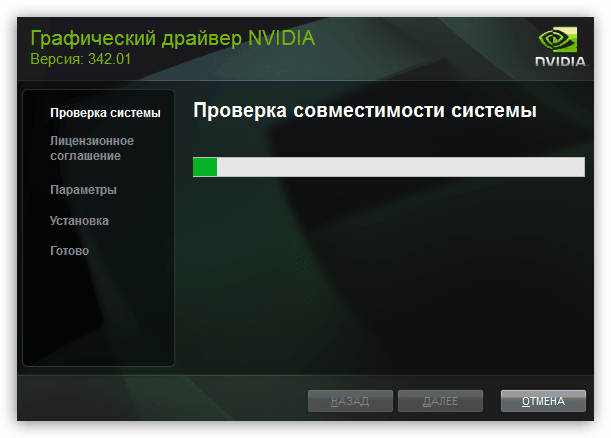
Възможна причина за грешката е използването на остаряла версия на DirectX, която стартираната програма не поддържа, или наличието на повредени DLL файлове в този компонент. След това се препоръчва да се извърши пълно преинсталиране. За да направите това, преди да извършите основните манипулации, първо изтеглете последната версия на Windows 7 от Microsoft.
- След като изтеглите текущата версия на DirectX на компютъра си, отворете „Explorer“ и въведете следния адрес в адресната му лента:
C:WindowsSystem32Кликнете върху стрелката вдясно от този ред.
- След като се преместите в папката “System32” , ако обектите не се намират в него по азбучен ред, пренаредете ги, като кликнете върху името на колоната “Име” . След това намерете файловете, започващи с “d3dx9_24.dll” и завършващи с “d3dx9_43.dll” . Изберете всички от тях и кликнете върху избора на RMB . В отвореното меню изберете „Изтриване“.
- Ако е необходимо, приемете изтриването в диалоговия прозорец. Ако някои файлове няма да бъдат изтрити, тъй като те са включени в системата, ги пропуснете. Ако използвате 64-битова система, ще трябва да извършите същата операция в директорията на следния адрес:
C:WindowsSysWOW64 - След като всички горепосочени обекти бъдат премахнати, стартирайте предварително изтегления DirectX инсталатор и следвайте препоръките, показани в него. След като инсталацията приключи, рестартирайте компютъра и проверете за грешка, като стартирате проблемната програма.
Трябва да се отбележи, че Windows 7 поддържа само версии до DirectX 11 включително. Ако програмата за стартиране изисква по-нова версия на този компонент, тогава няма да е възможно да я активирате в тази операционна система.
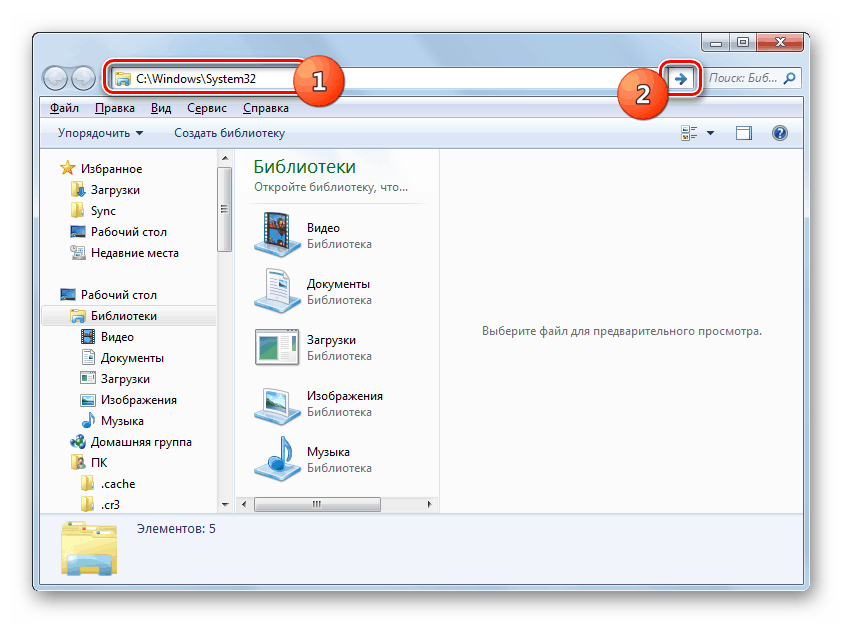
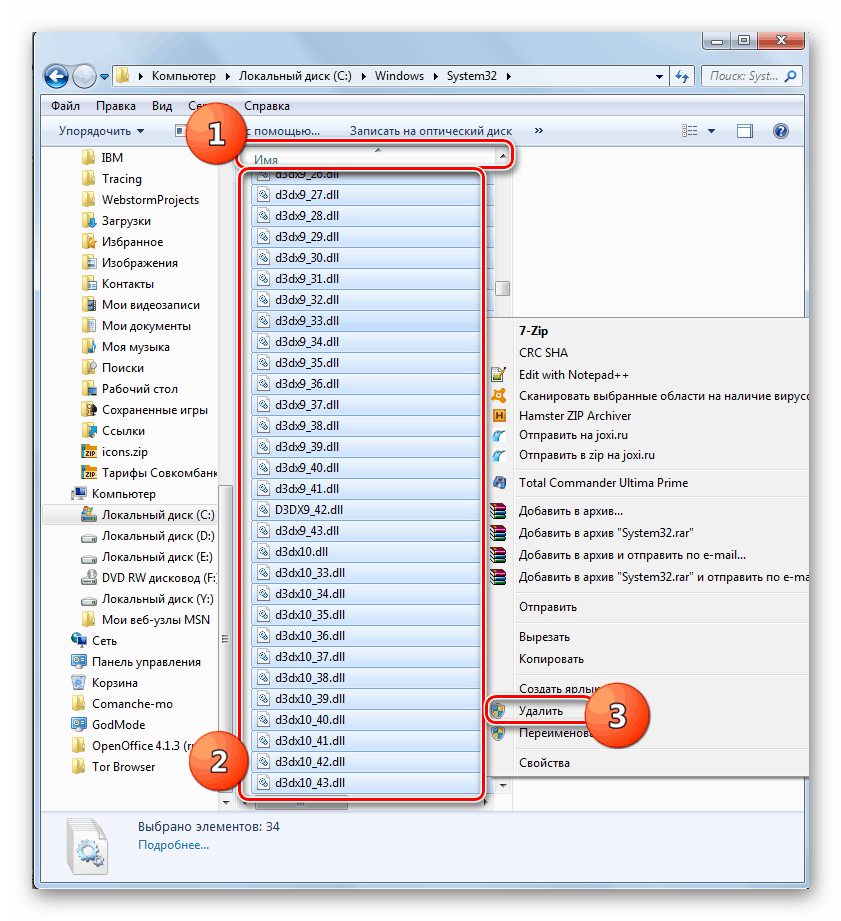
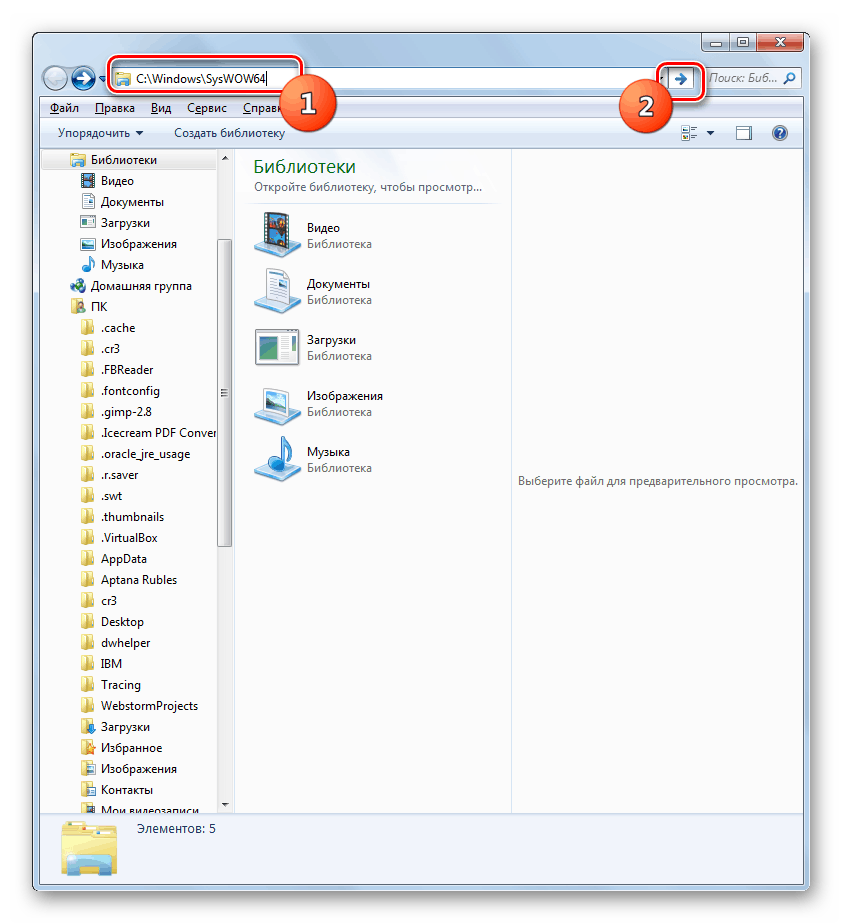
Също така, вероятната причина за проблема с 0xc0000007b грешка може да бъде липсата на необходимата версия или неправилна инсталация на Visual C ++. В този случай е необходимо да инсталирате липсващите компоненти или да ги преинсталирате.
- Първо, трябва да проверите кои версии на Visual C ++ вече са инсталирани. За да направите това, стартирайте „Контролен панел“ и отидете в раздела „Програми“ .
- След това преминете към "Програми и функции" .
- В списъка на програмите, ако е необходимо, подредете всички елементи по азбучен ред, като кликнете върху името на полето "Име" . След това намерете всички обекти, чиито имена започват с "Microsoft Visual C ++ ..." . Това ще бъде направено просто, тъй като те са близки, подредени по азбучен ред. Внимателно прочетете версията на всяка от тях. Списъкът трябва да съдържа съобщения за следващите години:
- 2005;
- 2008;
- 2010;
- 2012;
- 2013;
- 2017 (или 2015 г.).
![Microsoft Visual C ++ компоненти в прозореца Програми и функции в Windows 7]()
Ако използвате 64-битова операционна система, трябва да имате инсталирани всички версии на Visual C ++, не само за него, но и за 32-битовата система. При липса на една или повече от горните версии, трябва да изтеглите липсващите опции от уебсайта на Microsoft и да ги инсталирате, като спазвате препоръките на инсталатора.
- Стартирайте изтегления инсталатор и в първия отворен прозорец приемете лицензионното споразумение, като поставите отметка в съответното квадратче. Кликнете върху бутона "Инсталиране" .
- Процесът на инсталиране започва.
- След приключването й, съответната информация ще бъде показана в прозореца. За да излезете от инсталатора, кликнете върху „Затвори“ .
![Инсталацията приключи успешно в Microsoft Visual C ++ съветника за инсталиране на компоненти в Windows 7]()
За да може инсталацията на Visual C ++ да върви без проблеми, най-новите актуализации на Windows 7 трябва да бъдат инсталирани на компютъра.
урок:
Инсталирайте актуализациите на Windows 7 ръчно
Как да активирате автоматичната актуализация на Windows 7
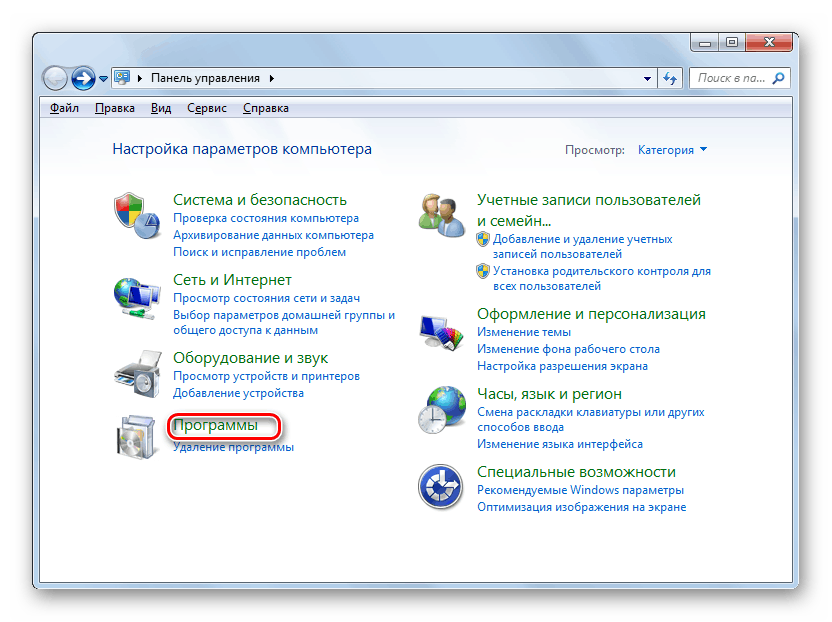
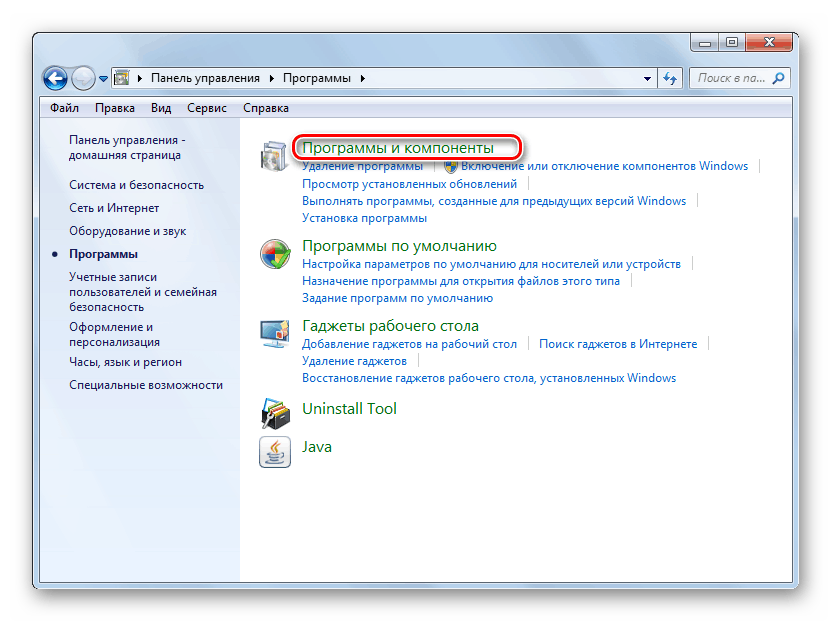
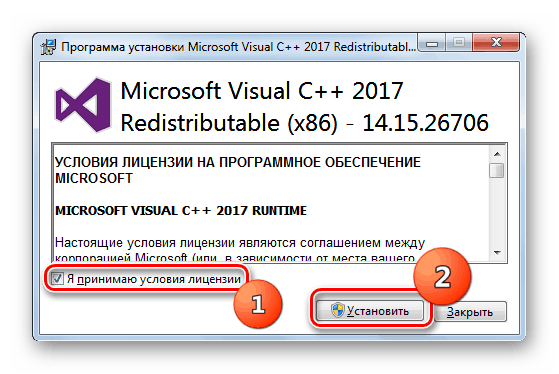
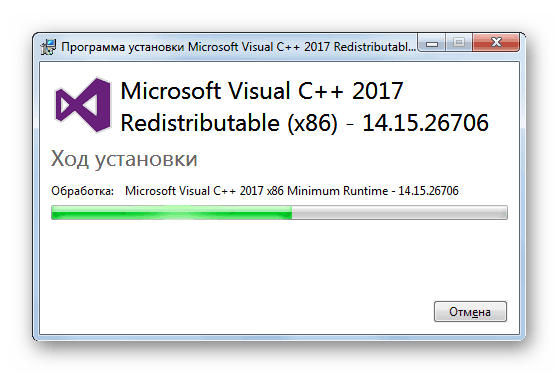
Освен това, ако подозирате, че една или повече версии на Visual C ++ се хостват на вашия компютър, е необходимо да деинсталирате стария софтуер от този тип, преди да инсталирате правилните опции.
- За да направите това, изберете съответния елемент в прозореца „Програми и функции“ и кликнете върху „Изтриване“.
- След това потвърдете намерението си в диалоговия прозорец, като кликнете върху "Да" . След това ще започне процесът на деинсталиране. Тази процедура трябва да се изпълни с всички елементи на Visual C ++ и след това да се инсталират всички верни версии на този софтуер, които са свързани с Windows 7 от дълбочината на бита, както е описано по-горе. След като рестартирате компютъра, проверете за грешка, като изпълните приложението за проблем.
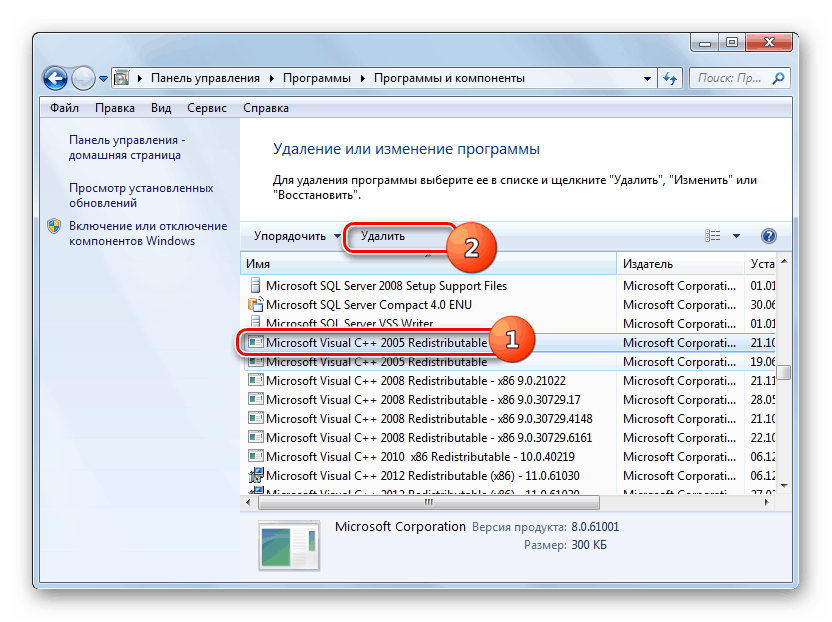
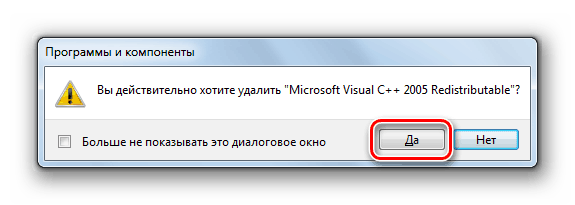
За да разрешите грешката 0xc0000007b, важно е най-новата версия на NET Framework да е инсталирана на вашия компютър. Това се дължи на факта, че при използването на старата версия някои нови програми няма да могат да намерят необходимия вариант на DLL файла. Това състояние на нещата ще създаде проблемите, които изучаваме, когато започнат.
- Номерът на текущата версия на NET Framework, инсталиран на вашия компютър, също може да бъде намерен в прозореца "Програми и функции" .
![Текуща версия на NET Framework в прозореца Програми и функции в Windows 7]()
- След това трябва да отидете на страницата за изтегляне на този компонент на уебсайта на Microsoft и да откриете текущата му версия. Ако тя се различава от тази, инсталирана на вашия компютър, трябва да изтеглите последната версия и да я инсталирате. Това е още по-необходимо, ако посоченият компонент изобщо липсва в компютъра.
![Текущата версия на NET Framework на официалния уебсайт на Microsoft]()
- След стартирането на инсталационния файл той ще бъде разкопчан.
- В прозореца, който се появява след това, трябва да приемете лицензионното споразумение, като поставите отметка в едно квадратче. След това можете да продължите с инсталационната процедура, като щракнете върху бутона "Инсталиране" .
- Процесът на инсталиране ще започне. След като приключи, можете да проверите за проблемна програма за изпълнение.
![Процедура за инсталиране в съветника за инсталиране на Microsoft .NET Framework компонент в Windows 7]()
урок:
Как да актуализирате .NET Framework
Защо не е инсталиран .NET Framework 4
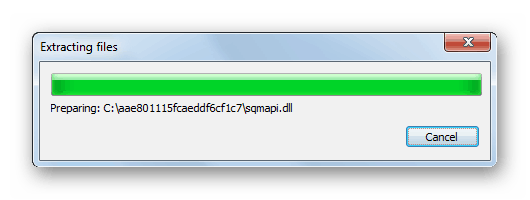
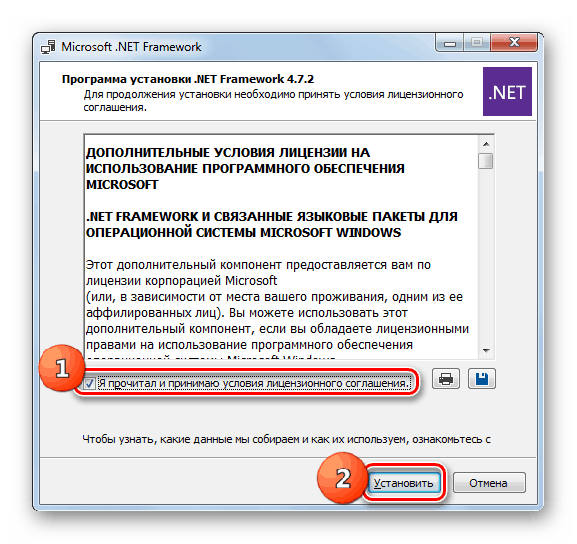
Въпреки че причината за грешката 0xc0000007b при стартирането на софтуера е почти винаги недостъпността на няколко компонентни DLL за определена програма, доста голям списък от фактори може да доведе до такава ситуация. На първо място, ние препоръчваме общо сканиране на системата за вируси и целостта на файловете. Все пак не боли. Също така е полезно временно да се деактивира антивирусната програма и да се провери работата на приложението. След това опитайте да стартирате софтуера с административни права. Ако нищо от това не помогне, тогава трябва да проверите за наличието на определени компоненти в системата, тяхната релевантност и коректност на инсталацията. Ако е необходимо, те трябва да бъдат инсталирани или преинсталирани.