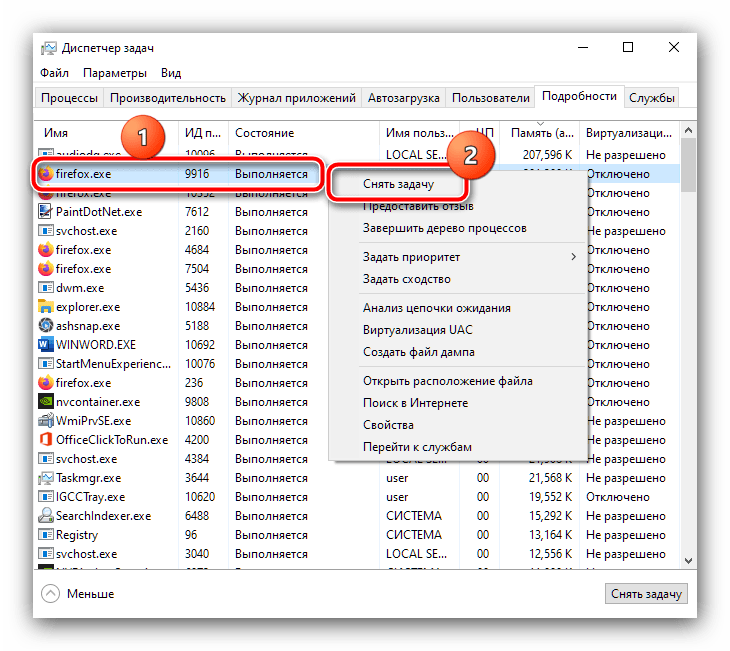Съдържание:
- Проверка на хардуерна съвместимост
- Етап 1: Почистване на автозаписите
- Етап 2: Изключване на фоновите процеси
- Етап 3: Изключване на следящите тракери
- Етап 4: Настройка на услугата Superfetch
- Етап 5: Изключване на SmartScreen
- Етап 6: Проверка и отстраняване на вирусни заплахи
- Етап 7: Премахване на проблемни актуализации
- Етап 8: Проверка на хардуерните компоненти
- Въпроси и отговори: 2
Проверка на хардуерна съвместимост
Преди да преминете към описанията на методите за ускоряване на работата на "десятки", трябва да проверите дали лаптопът поне отговаря на минималните системни изисквания. За целта ще използваме едно от приложенията за определяне на компонентите, например, безплатното решение, наречено Speccy.
Свалете и инсталирайте програмата, след което я стартирайте. В прозореца отидете на раздела "Обща информация" и обърнете внимание на точките "Централен процесор" и "Оперативна памет".
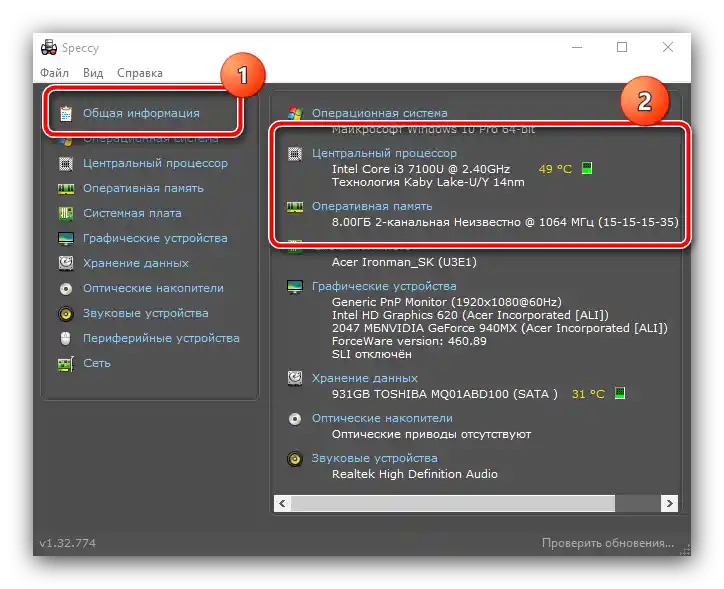
Уверете се, че по тези точки лаптопът отговаря на изискванията на Windows 10, описани в статията по-долу.
Повече информация: Системни изисквания за инсталиране на Windows 10
Ако поне по една от позициите лаптопът "не отговаря", методите за софтуерна оптимизация няма да донесат желаните резултати и единственото надеждно решение ще бъде обновяване на компонентите или замяна на устройството, ако възможностите за ъпгрейд не са предвидени. Ако обаче той напълно отговаря на изискванията, използвайте описаните по-долу методи.
Етап 1: Почистване на автозаписите
Ако лаптопът много забавя по време на стартиране на системата и известно време след зареждане на "Работния плот", причината за проблема е голямото количество програми в автозаписите: стартирането на всяка от тях отнема хардуерни ресурси, и при обемен списък (над 20 позиции) този процес може да забави дори мощни устройства.Следователно, първата стъпка към оптимизация на работата ще бъде проверка на състоянието на автозапуск и неговото почистване.
- За решаване на разглежданата задача в повечето ситуации са достатъчни системни средства. Управлението на автозапуск в "десятка" е реализирано чрез раздел в "Диспечера на задачите": извикайте този инструмент по всякакъв подходящ метод, например, с десен клик върху лентата на задачите и натискане на съответния пункт.
По-подробно: {innerlink id='1814', txt='Как да отворите "Диспечер на задачите" в Windows 10', sublink=''}
- След това преминете на раздела "Автозапуск".
- Внимателно прегледайте списъка с програми и изберете тези, чийто автозапуск не е необходим – например, това може да бъде клиентското приложение Steam, средство за работа с мрежи BitTorrent, месинджър и подобно – след това маркирайте една от позициите и натиснете бутона "Изключи" в долната част на прозореца.
- В колоната "Състояние" на тази програма трябва да се показва статус "Изключено": това означава, че сега софтуерът няма да се стартира заедно с ОС.
- С метода от стъпка 4 изключете всички ненужни приложения, след което затворете инструмента и рестартирайте компютъра за проверка.
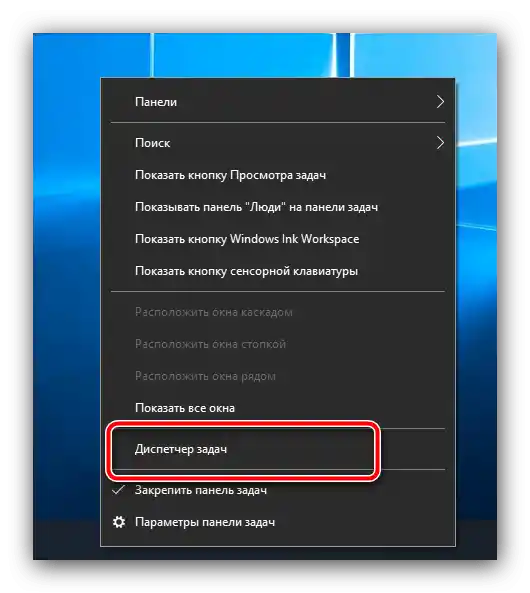
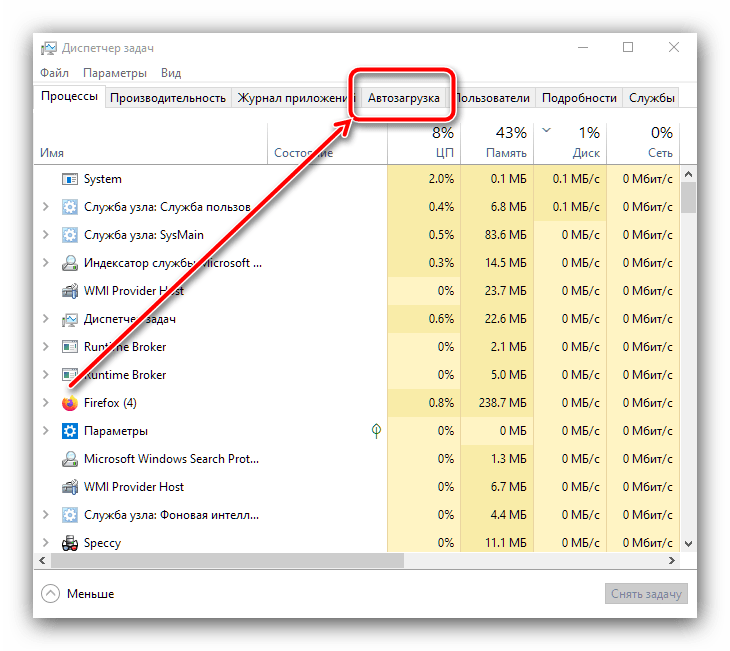
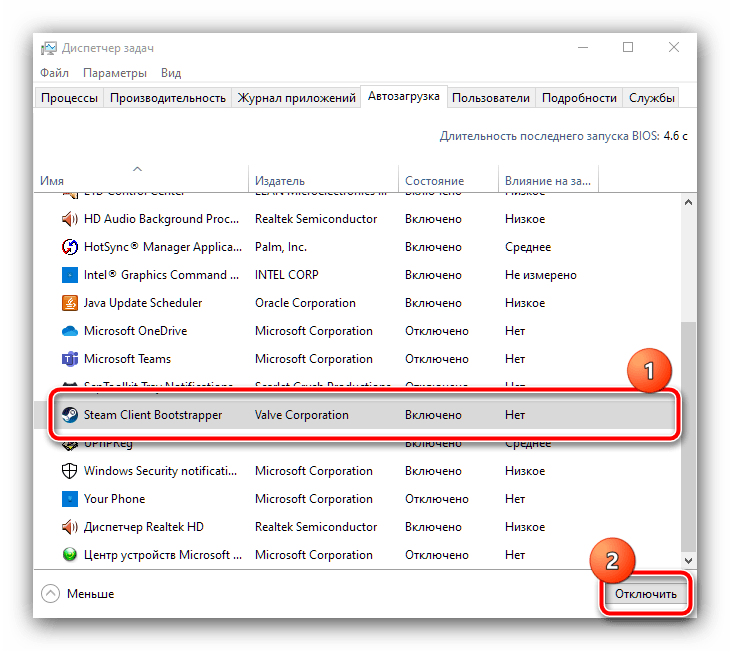
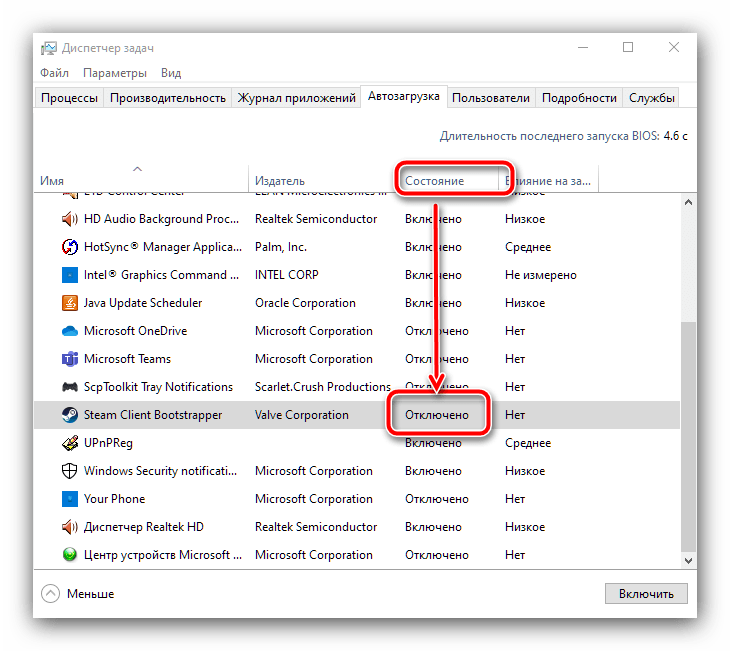
Както показва практиката, тези действия значително ускоряват стартирането на "десятка" – особено това е забележимо на компютри с твърди дискове, а не SSD.
Етап 2: Изключване на фонови процеси
Вторият източник на забавяне на "десятка" на лаптопа е голямото количество програми, които работят във фонов режим. Особено това е осезаемо на устройства с 6 Гб RAM и по-малко, но и 8 Гб не е спасение. За отстраняване на този проблем трябва да се извършат следните действия:
- Първо, отворете системния трей (областта в долния десен ъгъл на екрана, до часовника) и обърнете внимание на елементите, които се намират там.В идеал трябва да присъстват само контролни панели на видеокартата/видеокартите и средства за безжично свързване, докато всички останали приложения трябва да бъдат затворени.
- Сега отново отворете "Диспечер на задачите" и преминете на таба "Подробности" – тук можете да намерите всички текущи фонови процеси. За да определите най-ресурсноемкия, кликнете веднъж с ЛКМ върху колоната "Памет" и те ще бъдат сортирани по зает обем.
- Ако на първите редове виждате софтуер от трети страни, който в момента не ви е нужен, кликнете върху него с ПКМ и изберете опцията "Спрете задачата".
![Завършете ненужните фонови процеси, за да решите проблема с забавянето на лаптопа с Windows 10]()
В прозореца за потвърждение натиснете "Завършете процеса".
- Извършете тази операция за всички приложения, които смятате за ненужни или подозрителни – скоростта на работа на лаптопа трябва да се увеличи.
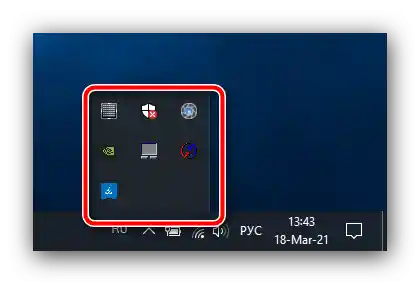
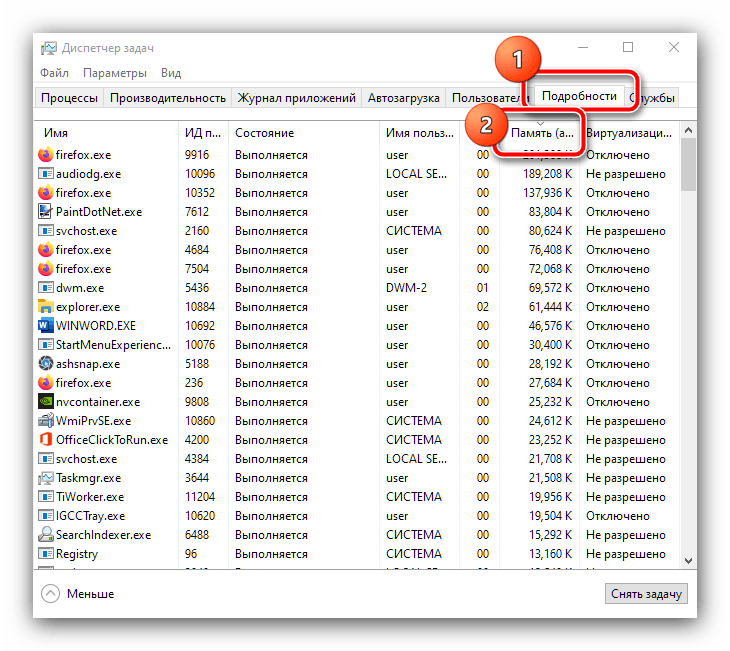
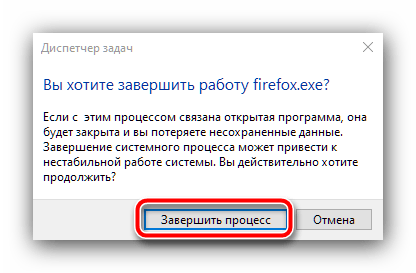
Ако след затваряне на процеса той се стартира отново, възможно е да имате работа с вирус – в такъв случай преминете към етап 6.
Етап 3: Изключване на следящите тракери
Windows 10 е известна със своята настойчивост в събирането на данни от потребителите: компанията Microsoft събира значителни обеми информация за рекламни или диагностични цели, за което, разбира се, се изразходват хардуерни ресурси на устройството. Оставяйки настрана етичния аспект на този проблем, нека се спрем на практическото: постоянната активност на тракерите може да оказва значително влияние върху производителността, затова е добре да изключите следящия софтуер поне заради това. На нашия сайт вече има подробна инструкция за изключване на подобни услуги – преминете по линка по-долу и изпълнете описаните в нея действия.
Повече информация: Как да изключите следенето в Windows 10
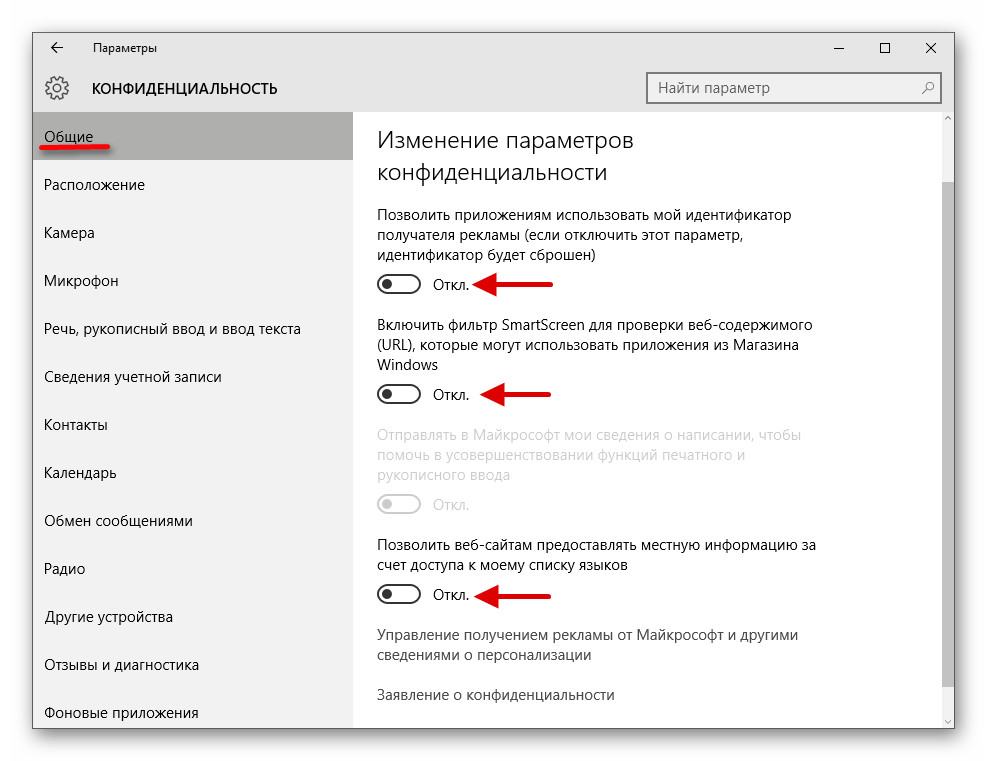
Етап 4: Настройка на услугата Superfetch
В "десятката" компанията Майкрософт малко промени принципа на работа с файловете за подкачване, за които отговаря услугата Superfetch. Първоначалната цел е да се повиши плавността на ОС и програмите на устройства с минимално количество оперативна памет, цената на което е постоянното обращение към твърдия диск, и в повечето ситуации тази услуга добре изпълнява задълженията си.Въпреки че в редица случаи активният файл за подкачване може да забавя системата, разбира се, в такъв случай Superfetch трябва да бъде деактивиран. В следващите линкове ще намерите съответните инструкции.
Подробности: Какво е Superfetch и как да го изключите
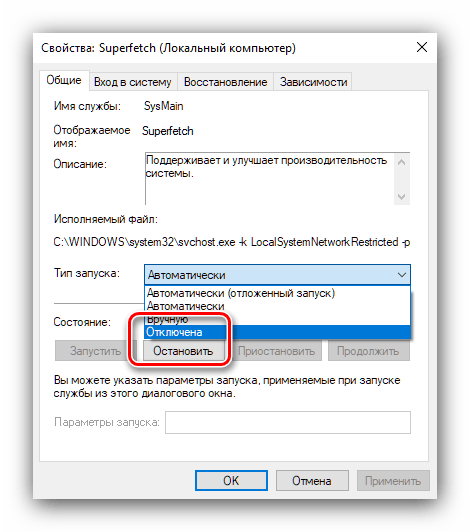
Етап 5: Деактивиране на SmartScreen
Според разработчиците, в Windows 10 те са обърнали много внимание на сигурността, добавяйки към вградения антивирусно средство за мониторинг, наречено SmartScreen. Разбира се, то постоянно работи във фонов режим и в някои случаи може да консумира значително количество ресурси от RAM и CPU. Ако сте сигурни, че спазвате цифрова хигиена (не посещавате съмнителни ресурси в интернет, не стартирате подозрителни файлове и т.н.), то SmartScreen може да бъде деактивиран. Един от нашите автори вече е разгледал вариантите на тази процедура в детайли и, за да не се повтаряме, просто ще предоставим линк към съответното ръководство.
Подробности: Как да деактивирате SmartScreen в Windows 10
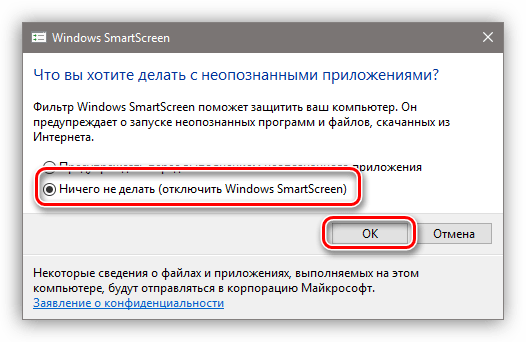
Етап 6: Проверка и отстраняване на вирусни заплахи
Създателите на вируси отново преживяват златна ера: в последните години много популярни станаха програмите за скрито копаене на криптовалути (така наречените майнери), които консумират значително количество ресурси от компютъра, поради което могат да се наблюдават забавяния в работата на лаптопа. Ранните версии на подобен софтуер не бяха трудни за откриване – най-често чрез споменатия по-рано "Диспечер на задачите" – но сега злонамерените софтуери научиха как да се маскират добре, включително и под системни компоненти. Един от нашите автори написа статия с детайлен алгоритъм на действия при съмнения за инфекция, затова е добре да се възползвате от нея, ако при използване на лаптопа се наблюдават забавяния и/или разнообразни аномалии.
Подробности: Борба с компютърни вируси
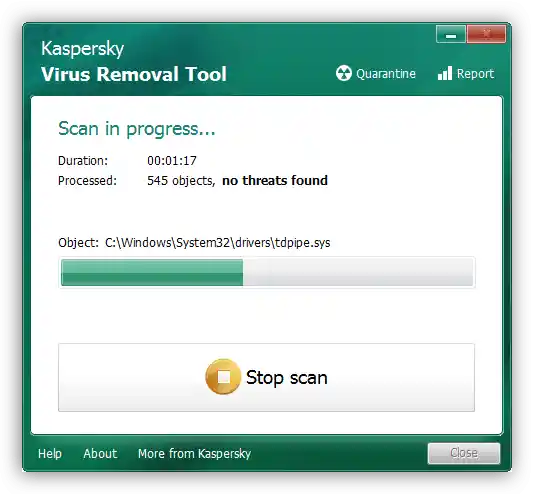
Етап 7: Премахване на проблемни актуализации
Често забавянията се появяват сякаш от нищото: вчера лаптопът работеше безупречно, а днес вече е бавен. Но ако погледнете в журнала, можете да видите, че точно при изключването ОС е инсталирала поредната актуализация. Уви, но от грешки никой не е застрахован и понякога някои актуализации излизат с бъгове.Обикновено те се коригират доста бързо и е нужно само малко време да се изчака, но ако времето е ограничено, решение на ситуацията ще бъде премахването на проблемния компонент.
По-подробно: Как да премахнете актуализации в Windows 10
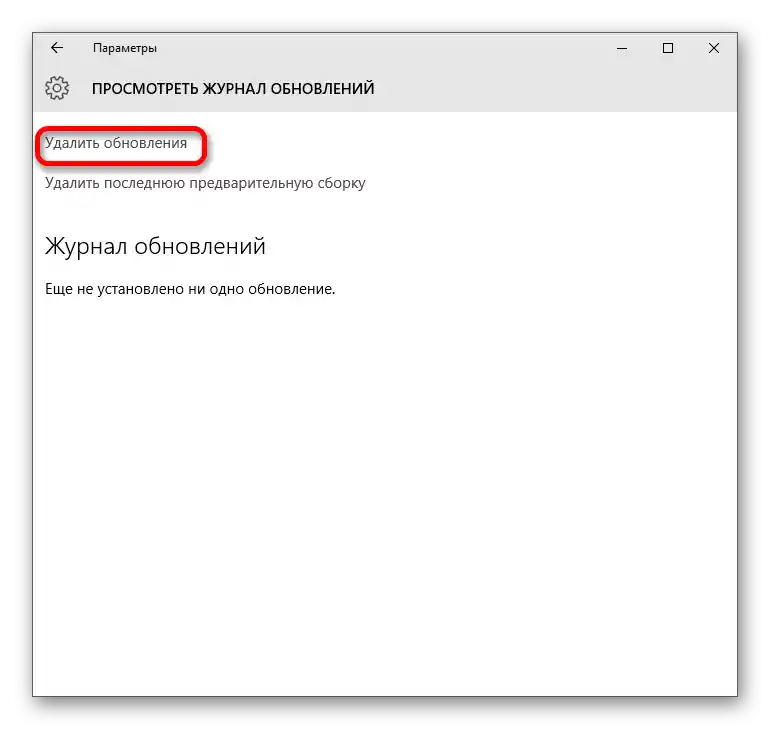
Етап 8: Проверка на хардуерните компоненти
Доста честа причина, поради която компютърът може да забавя, е лошото състояние на основните му съставки, а именно модулите на оперативната памет и/или основния носител, HDD и SSD. Ако сте преминали през всички предишни етапи, но не наблюдавате напредък в избавянето от забавянията, опитайте да проверите оперативната памет и носителите: възможно е те да са на път да се повредят и да изискват спешна подмяна.
По-подробно: Проверка на състоянието на RAM / HDD / SSD в Windows 10
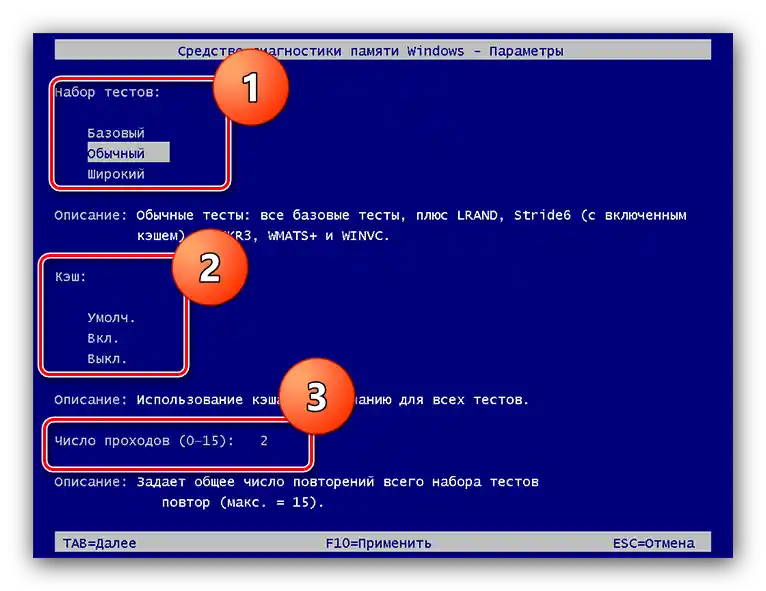
На производителността на компютъра могат да влияят и работните му температури. Повечето лаптопи (с изключение, може би, на геймърските) са оборудвани с не твърде горещи процесори и видеоядра, затова високите стойности на топлинната отделяне не са характерни за тях. Въпреки това, ако в Speccy виждате, че стойностите на нагряване са високи, над 70 градуса по Целзий, това говори за проблем. За щастие, в повечето случаи е достатъчно просто да почистите устройството от прах: сами, ако имате съответните умения, или да поверите тази процедура на специалист от сервизния център.
Прочетете също: Как да почистите лаптопа от прах